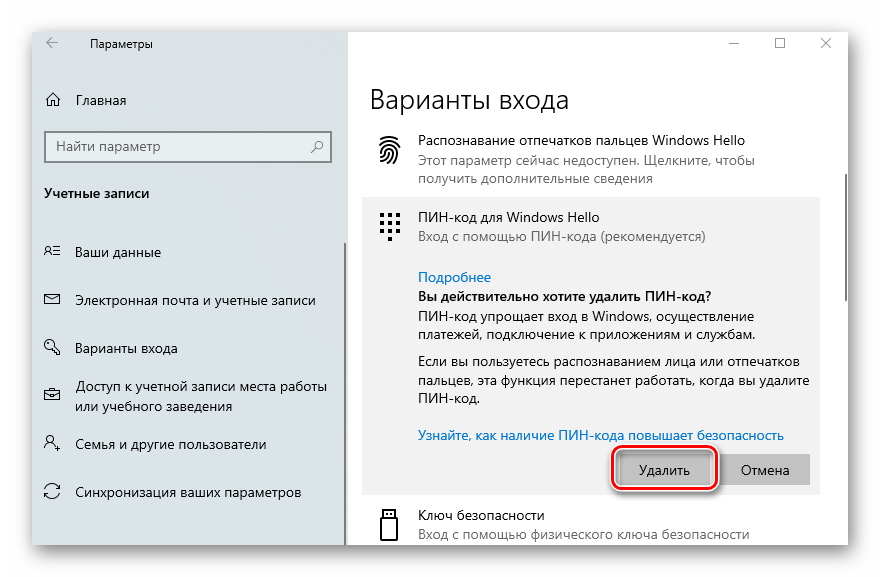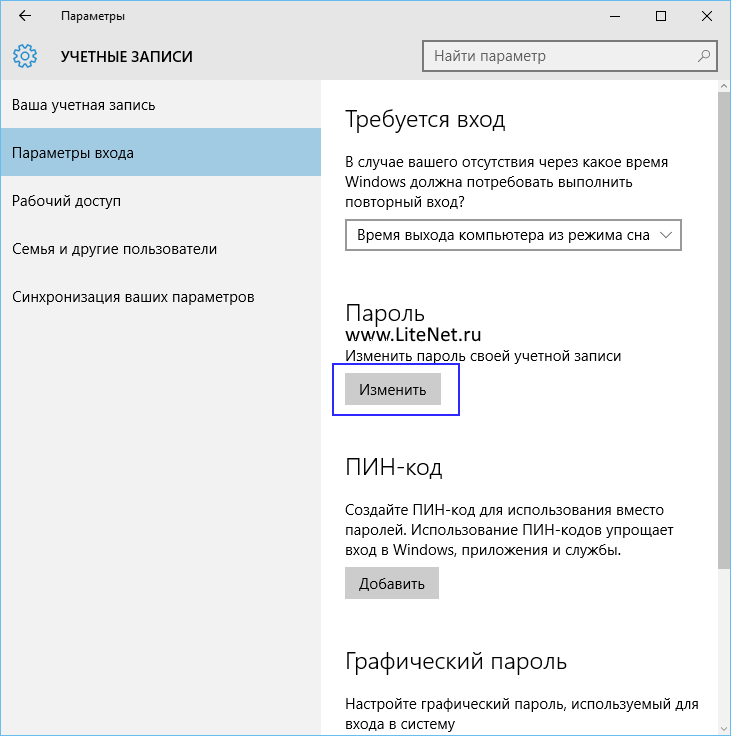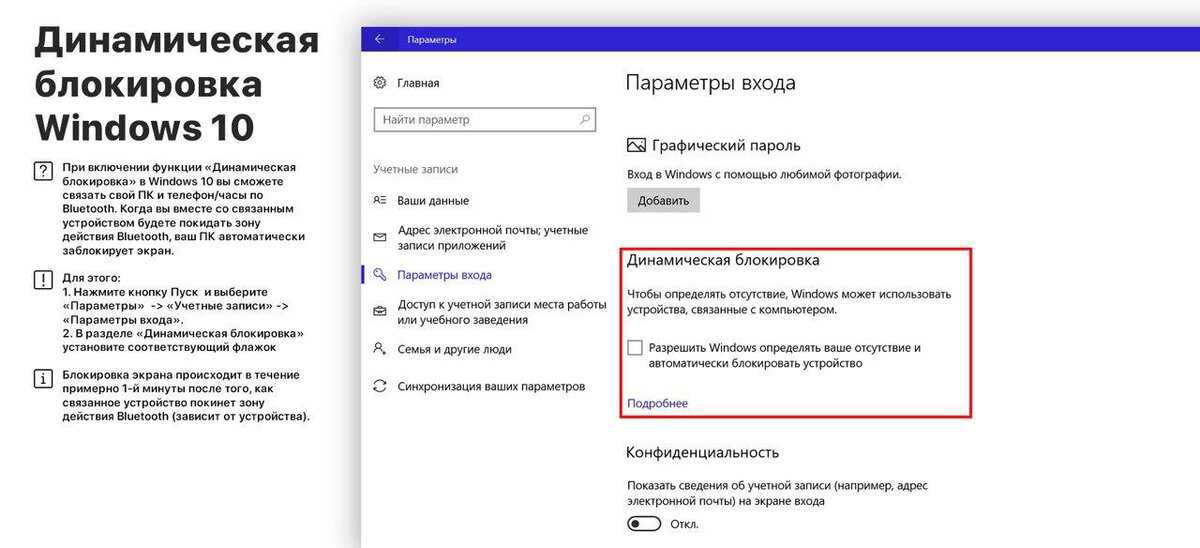Windows 10 пароль не подходит: Всегда пишет неправильное имя пользователя или пароль при включении Windows 11 и Windows 10 — как исправить
Содержание
Всегда пишет неправильное имя пользователя или пароль при включении Windows 11 и Windows 10 — как исправить
Среди прочих проблем со входом в Windows 11/10 можно отметить следующую: пользователь включает компьютер или ноутбук и после загрузки сразу видит сообщение: «Неправильное имя пользователя или пароль. Попробуйте ещё раз», то же самое происходит при каждой перезагрузке. При этом повторный ввод пароля вручную срабатывает и вход в систему выполняется (если это не так и вход невозможен вообще, то смотрим как сбросить пароль Windows 10). Второй частый симптом — в левом нижнем углу экрана при этом дублируется имя пользователя.
В этой инструкции подробно о том, почему так происходит, как исправить проблему и сделать так, чтобы при включении или перезагрузке на экране не было сообщений о том, что были введены неправильное имя или пароль.
- Решение проблемы
- Видео инструкция
Почему каждый раз при включении появляется окно «Неправильное имя пользователя или пароль.
 Попробуйте ещё раз» и решение
Попробуйте ещё раз» и решение
Повторюсь: всё, что описывается далее верно только в сценарии, когда после появления сообщения вы вручную вводите ваш пароль, он подходит и вы успешно входите в систему — то есть вы знаете правильный пароль.
Рассматриваемая ситуация возникает, когда пользователь с помощью системных настроек, а иногда — сторонними программами пробовал отключить запрос пароля при входе в систему. Что именно происходит (в случае ручного отключения):
- Пользователь открывает окно Win+R — netplwiz или Win+R — control userpasswords2
- Снимает отметку «Требовать ввод имени пользователя и пароля».
- Вводит пароль и подтверждение пароля (а иногда и меняет имя пользователя).
- На 3-м шаге правильной ввода никак не проверяется: достаточно ввести любой пароль, главное, чтобы он совпадал и в основном поле, и в поле подтверждения.
- При следующем входе в систему производится попытка входа по паролю, который вы задали и, если вы ошиблись на 3-м шаге: не та раскладка, включён Caps Lock, ввели ПИН-код вместо пароля учётной записи (а это разные вещи), вы получите сообщение «Неправильное имя пользователя или пароль», а также — дубль учетной записи на экране входа.

- После этого, когда вы вводите пароль вручную, ошибок уже нет и вход производится успешно.
Исходя из природы проблемы, решение будет следующим:
- Нажмите клавиши Win+R на клавиатуре (Win — клавиша с эмблемой Windows), введите netplwiz и нажмите Enter.
- Если отметка «Требовать ввод имени пользователя и пароля» отключена, установите отметку и нажмите «Применить». Уже это действие сделает так, что сообщений о неправильном пароле появляться не будет, но останется необходимость ручного ввода пароля.
- Если вы хотите отключить запрос пароля при входе, снова снимите отметку и очень внимательно введите пароль: чтобы он полностью соответствовал тому, который вы используете при входе на экране блокировки. При этом помните: нужно вводить именно пароль учётной записи, а не ПИН-код, в Windows 11 и Windows 10 — это разные вещи. Примените настройки и перезагрузите компьютер: если всё было сделано правильно, проблема не должна появиться снова.

Видео инструкция
remontka.pro в Телеграм | Способы подписки
Если вы забыли код-пароль для iPhone
Забыли код-пароль для iPhone? Узнайте, как перевести iPhone в режим восстановления, чтобы стереть с него данные и настроить заново.
Если ввести неправильный код-пароль на экране блокировки iPhone слишком много раз, отобразится уведомление о том, что iPhone отключен. (Узнайте, что делать, если на вашем iPhone или iPad отображается сообщение «[Устройство] недоступно» или «Защитная блокировка».)
Если вспомнить код-пароль при повторной попытке не удалось, воспользуйтесь компьютером, чтобы перевести iPhone в режим восстановления. В режиме восстановления можно стереть данные с iPhone и настроить его заново.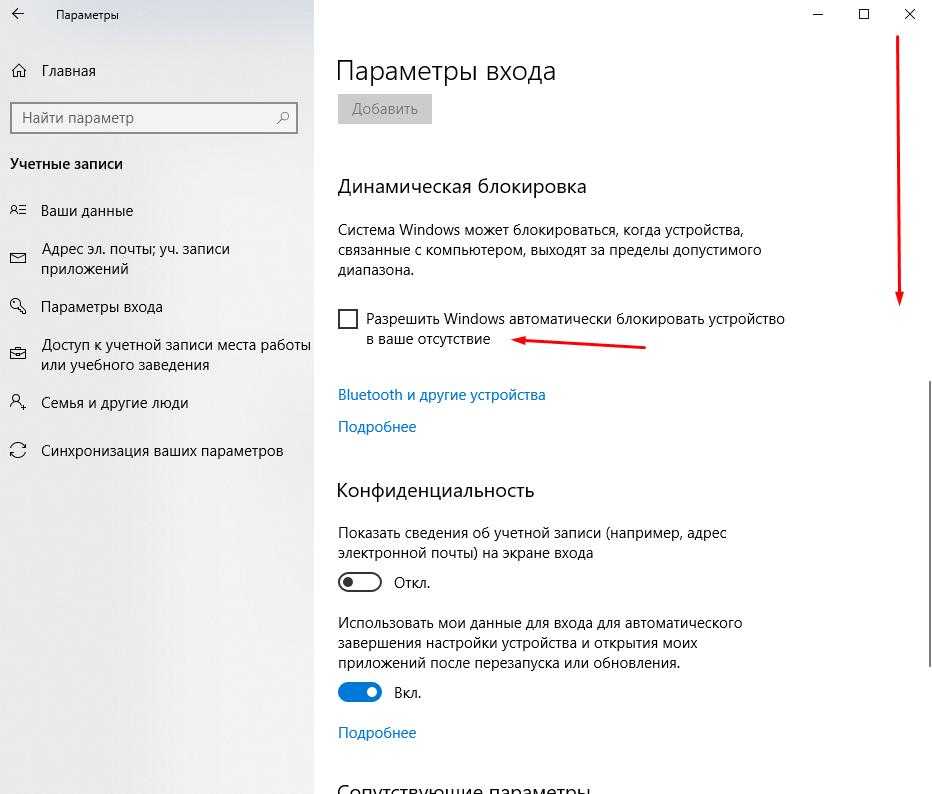
После стирания данные и настройки iPhone можно восстановить из резервной копии. Если вы не создали резервную копию iPhone, его можно настроить как новое устройство, а затем загрузить любые данные, которые у вас есть в iCloud.
Шаг 1. Выполните следующие действия на компьютере Mac или компьютере с Windows.
Для этой операции требуется компьютер Mac или компьютер с Windows. Если вы используете компьютер с Windows, убедитесь, что он работает под управлением Windows 10 или более поздней версии и на нем установлено приложение iTunes. Кроме того, для подключения iPhone к компьютеру потребуется кабель из комплекта поставки iPhone или другой совместимый кабель.
Если у вас нет компьютера и вам негде его одолжить, обратитесь за помощью в розничный магазин Apple Store или авторизованный сервисный центр компании Apple.
Шаг 2. Выключите iPhone.
- Отключите iPhone от компьютера, если он подключен.
- Выключите iPhone способом, предусмотренным для вашей модели.

- iPhone 8, iPhone 8 Plus, iPhone X и более поздние модели, в том числе iPhone SE (2-го и 3-го поколения): нажмите и удерживайте боковую кнопку и кнопку уменьшения громкости, пока не появится ползунок «Выключите».
- iPhone 7, iPhone 7 Plus, iPhone 6s и iPhone 6: нажмите и удерживайте боковую кнопку, пока не появится ползунок «Выключите».
- iPhone SE (1-го поколения), iPhone 5s и более ранние модели: нажмите и удерживайте верхнюю кнопку, пока не появится ползунок «Выключите».
- Перетащите ползунок, чтобы выключить iPhone, затем подождите минуту, чтобы он полностью выключился.
Шаг 3. Переведите iPhone в режим восстановления.
- Найдите кнопку на iPhone, которую нужно удерживать нажатой на следующем шаге.
- На iPhone 8, iPhone 8 Plus, iPhone X и более поздних моделях, включая iPhone SE (2-го и 3-го поколения), используется боковая кнопка.
- На iPhone 7 и iPhone 7 Plus используется кнопка уменьшения громкости.

- На iPhone SE (1-го поколения), iPhone 6s и более ранних моделей используется кнопка «Домой».
- Нажмите и удерживайте кнопку, указанную для вашей модели iPhone выше, и сразу подключите iPhone к компьютеру. Не отпускайте кнопку.
- Удерживайте ее нажатой, пока на iPhone не отобразится экран режима восстановления, а затем отпустите.
Если отображается экран ввода код-пароля, необходимо выключить iPhone и начать заново.
Если на iPhone не открывается экран режима восстановления и вам требуется помощь, обратитесь в службу поддержки Apple.
Шаг 4. Восстановите iPhone.
- Найдите iPhone в приложении Finder или iTunes на компьютере, к которому он подключен. (Узнайте, как найти подключенный iPhone.)
- Когда появится предложение выполнить восстановление или обновление, выберите «Восстановить». Компьютер загрузит программное обеспечение для iPhone и запустит процесс восстановления. Если загрузка займет более 15 минут и устройство выйдет из режима восстановления, дождитесь завершения загрузки, затем выключите iPhone и начните сначала.

- Дождитесь окончания процесса.
- Отключите iPhone от компьютера, а затем настройте и начните использовать iPhone.
Необходима дополнительная помощь?
Если вам не удается выполнить какие-либо из этих действий, устройство все равно запрашивает код-пароль или вам требуется дополнительная помощь, обратитесь в службу поддержки Apple.
Дата публикации:
Неверный пароль Windows 10 после обновления 2021, как это исправить
После обновления Windows 10 мой пароль для входа перестал работать. Я уже сбросил пароль для своей учетной записи Microsoft, но ни один из новых паролей не работает. Это не проблема Caps Lock. Решил переустановить Windows 10, удалил все приложения, сохранив при этом мои файлы… НЕ ПОМОГАЕТ.. Все та же проблема со входом в систему. — Microsoft Community
Многие люди установили обновление Windows 10 2020 или 2021 и остались довольны. Однако некоторые люди сообщают, что пароль для входа не работает после обновления Windows 10, из-за чего они не могут войти в систему. Фактически, эта проблема также возникала в прошлых обновлениях Windows 10, таких как обновление Windows за октябрь 2018 года. Вероятно, это ошибка. Если у вас возникла та же проблема, сначала попробуйте перезагрузить компьютер и посмотрите, работает ли пароль. Если это по-прежнему не работает, попробуйте решить проблему двумя способами.
Однако некоторые люди сообщают, что пароль для входа не работает после обновления Windows 10, из-за чего они не могут войти в систему. Фактически, эта проблема также возникала в прошлых обновлениях Windows 10, таких как обновление Windows за октябрь 2018 года. Вероятно, это ошибка. Если у вас возникла та же проблема, сначала попробуйте перезагрузить компьютер и посмотрите, работает ли пароль. Если это по-прежнему не работает, попробуйте решить проблему двумя способами.
- Метод 1: исправить «Пароль Windows 10 не работает» в безопасном режиме
- Способ 2. Исправьте «Пароль Windows 10 не работает» с помощью Windows Password Refixer
Исправление «Не работает пароль Windows 10» в безопасном режиме
Некоторые проблемы со входом в Windows 10 исчезают в безопасном режиме. Если ваш пароль перестает работать после обновления Windows 10, он может работать при запуске Windows 10 в безопасном режиме.
1. Когда вы находитесь на экране входа в систему, нажмите кнопку питания и нажмите «Перезагрузить», удерживая нажатой клавишу Shift.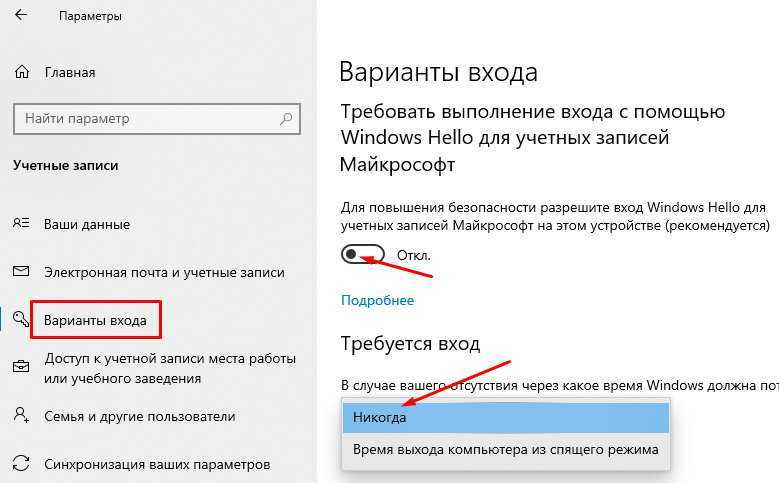
2. После появления экрана «Выберите вариант» щелкните Устранение неполадок > Дополнительные параметры > Параметры запуска, а затем щелкните Перезагрузить.
3. После того, как компьютер перезагрузится и откроется экран параметров запуска, нажмите 4 или F4, чтобы войти в безопасный режим.
4. После перезагрузки Windows 10 в безопасном режиме введите правильный пароль для входа в систему.
Примечание. Если пароль по-прежнему не работает в безопасном режиме, перейдите к другому методу.
5. После входа в систему добавьте новую учетную запись пользователя на свой компьютер. Откройте «Настройки», затем перейдите в «Учетные записи» > «Другие люди» > «Добавить кого-то еще на этот компьютер».
6. После того, как вы добавите нового пользователя на этот компьютер, этот пользователь будет указан в разделе Другие люди. Измените тип учетной записи пользователя со стандартной на администратора.
7. Перезапустите Windows 10, чтобы выйти из безопасного режима.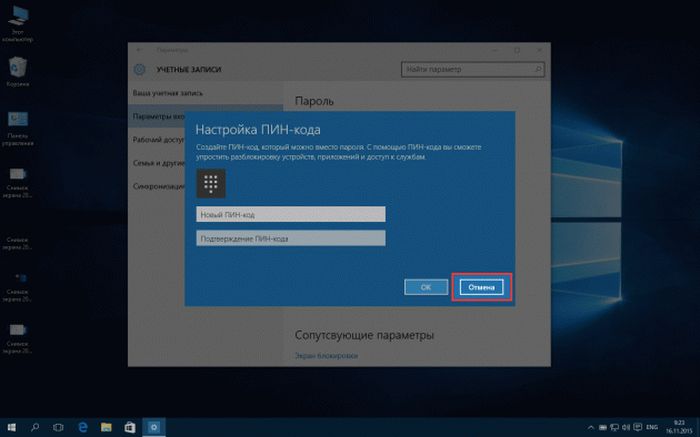 После перезапуска Windows 10 проверьте, работает ли ваш пароль для входа. Если это все еще не работает, войдите в Windows 10, используя новую учетную запись пользователя, которую вы только что создали в безопасном режиме.
После перезапуска Windows 10 проверьте, работает ли ваш пароль для входа. Если это все еще не работает, войдите в Windows 10, используя новую учетную запись пользователя, которую вы только что создали в безопасном режиме.
Исправьте «Пароль Windows 10 не работает» с помощью Windows Password Refixer
Если безопасный режим не помогает, мы рекомендуем вам использовать iSumsoft Windows Password Refixer для решения вашей проблемы. Это мощный программный инструмент, который может помочь вам сбросить пароль для входа в Windows 10 и добавить новые учетные записи администратора на ваш компьютер. Следуйте шагам.
Шаг 1: Запишите iSumsoft Windows Password Refixer на флэш-накопитель USB.
Это не требует от вас использования какого-либо дополнительного программного инструмента для записи, iSumsoft Windows Password Refixer может записать себя. Все, что вам нужно сделать, это установить его на любой работающий компьютер и запустить, а затем следовать инструкциям на экране. После того, как вы нажмете «Начать запись», просто подождите, пока на экране не появится надпись «Запись успешно». Если у вас нет второго компьютера для установки программного обеспечения, одолжите его у кого-нибудь другого.
После того, как вы нажмете «Начать запись», просто подождите, пока на экране не появится надпись «Запись успешно». Если у вас нет второго компьютера для установки программного обеспечения, одолжите его у кого-нибудь другого.
Шаг 2: Загрузите компьютер с флэш-накопителя USB.
Теперь вставьте флешку в компьютер, где пароль Windows 10 не работает, и загрузите компьютер с флешки.
Шаг 3. Сбросьте пароль для входа в Windows 10.
После успешной загрузки компьютера с USB-накопителя на экране появится iSumsoft Windows Password Refixer. Подтвердите свою Windows 10, затем выберите свою учетную запись пользователя (учетную запись Microsoft или локальную учетную запись) и нажмите кнопку «Сбросить пароль». Когда он спросит, уверены ли вы, что хотите сбросить пароль, просто нажмите «Да», чтобы согласиться.
Примечания. Это программное обеспечение может сбросить пароль учетной записи Microsoft Windows 10 на новый пароль по умолчанию и сбросить пароль локальной учетной записи на пустой.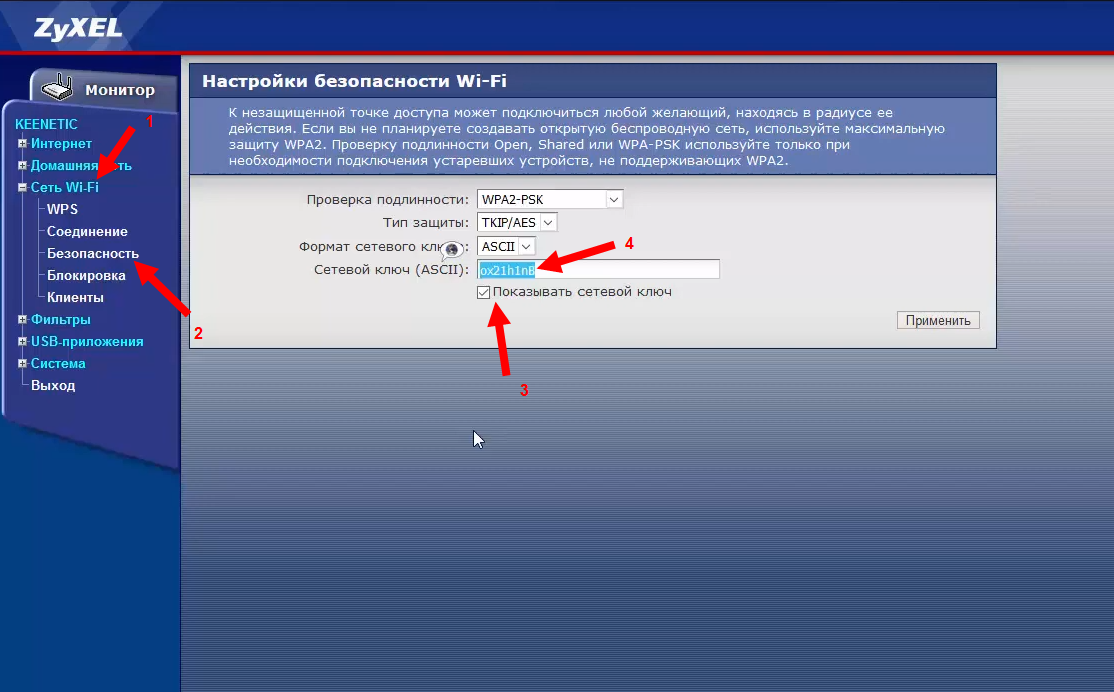
Шаг 4. Добавьте нового пользователя в Windows 10.
Нажмите кнопку «Добавить пользователя», чтобы добавить нового пользователя в Windows 10. Укажите имя нового пользователя и оставьте текстовое поле пароля пустым. Это добавит новую учетную запись администратора в Windows 10.
Шаг 5: Перезагрузите компьютер.
После сброса пароля и добавления новой учетной записи пользователя в Windows 10 пришло время перезагрузить компьютер. Нажмите «Перезагрузить», затем нажмите «Да» и быстро отключите флэш-накопитель USB от компьютера, чтобы компьютер перезагрузился в обычном режиме.
Шаг 6. Войдите в Windows 10.
После перехода на экран входа в Windows 10 проверьте, работает ли новый пароль. В общем, это точно сработает. Но если новый пароль также не работает, войдите в Windows 10, используя новую учетную запись администратора, которую вы только что создали на шаге 4.
Windows 10 сообщает, что пароль неверен после перехода в спящий режим, как войти в систему проблема со входом из-за неправильного пароля, и не знаю, что с ним делать.
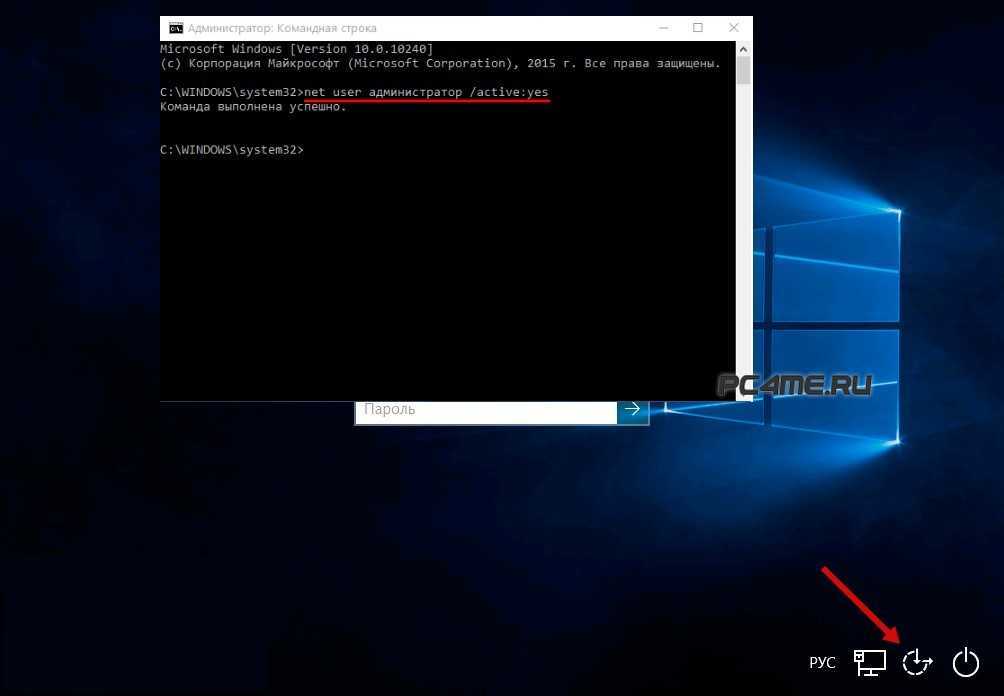 Иногда, но не всегда, введенный вами пароль действительно правильный, но Windows 10 говорит, что ваш пароль неверен. Несмотря на многократные попытки, это все равно одно и то же. Обычно это происходит, когда компьютер выходит из спящего режима, и может произойти с локальной учетной записью или учетной записью Microsoft. Даже некоторые люди сообщают, что пароль перестает работать после обновления или обновления до Windows 10. Я полагаю, что это может быть ошибка в Windows 10, которую еще предстоит решить. Однако, прежде чем Microsoft решит эту проблему, вы можете попытаться решить ее самостоятельно. В конце концов, вы не сможете войти в свою Windows 10, пока проблема не будет решена.
Иногда, но не всегда, введенный вами пароль действительно правильный, но Windows 10 говорит, что ваш пароль неверен. Несмотря на многократные попытки, это все равно одно и то же. Обычно это происходит, когда компьютер выходит из спящего режима, и может произойти с локальной учетной записью или учетной записью Microsoft. Даже некоторые люди сообщают, что пароль перестает работать после обновления или обновления до Windows 10. Я полагаю, что это может быть ошибка в Windows 10, которую еще предстоит решить. Однако, прежде чем Microsoft решит эту проблему, вы можете попытаться решить ее самостоятельно. В конце концов, вы не сможете войти в свою Windows 10, пока проблема не будет решена.
Несколько советов по решению проблемы «неверный пароль»
1. Закончив ввод пароля в поле «Пароль», нажмите кнопку «Показать», которая выглядит как человеческий глаз в правом конце поля «Пароль», чтобы открыть пароль, чтобы вы могли более четко проверить, действительно ли введенный вами пароль верен.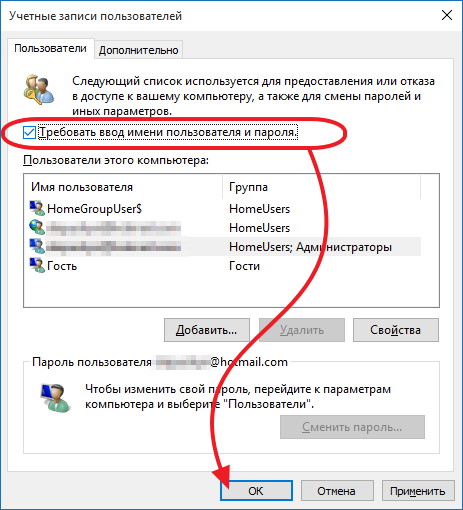 Чтобы убедиться, что вы можете ввести свой пароль точно, вы должны убедиться, что Caps Lock на вашей клавиатуре не включен, убедитесь, что включена цифровая блокировка, и убедитесь, что вы используете правильный язык, если ваша клавиатура поддерживает несколько языков.
Чтобы убедиться, что вы можете ввести свой пароль точно, вы должны убедиться, что Caps Lock на вашей клавиатуре не включен, убедитесь, что включена цифровая блокировка, и убедитесь, что вы используете правильный язык, если ваша клавиатура поддерживает несколько языков.
2. После проверки, если все правильно, но Windows 10 по-прежнему говорит, что ваш пароль неверен, перезапустите Windows 10 и посмотрите, работает ли пароль.
3. Если проблема с неправильным паролем по-прежнему не решена после перезапуска Windows 10, вам необходимо изменить пароль учетной записи Windows 10.
Окончательное решение: смените пароль учетной записи Windows 10
Если Windows 10 говорит, что пароль неверен, когда вы используете свою учетную запись Microsoft для входа, вы можете просто изменить пароль учетной записи Microsoft на account.live.com/password/reset , используя другое устройство. После изменения пароля используйте новый пароль для входа в Windows 10.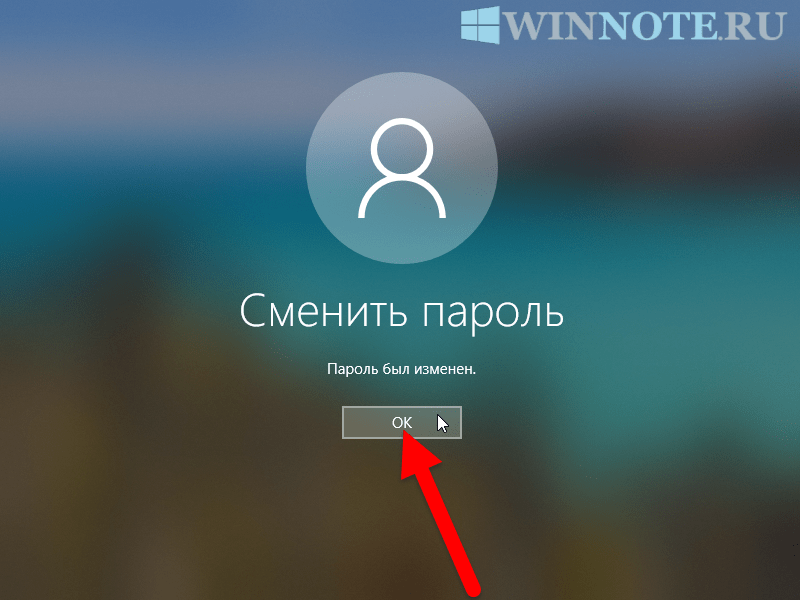
Если Windows 10 сообщает, что пароль неверный, когда вы используете локальную учетную запись для входа, вам необходимо изменить пароль с помощью загрузочного USB-накопителя. Вот шаги.
Шаг 1. Создайте загрузочный USB-накопитель на другом компьютере.
Вы потеряли доступ к своему компьютеру с Windows 10 из-за неправильного пароля, поэтому вам нужно использовать другой компьютер с Windows для создания загрузочного USB-накопителя.
1. Загрузите утилиту Windows Password Refixer на другой компьютер. Установите, а затем запустите его на этом компьютере.
2. Вставьте флэш-накопитель USB в порт USB этого компьютера и следуйте указаниям Windows Password Refixer, чтобы записать его на USB-накопитель.
3. При успешном прожиге создается загрузочный USB-накопитель, который можно вытащить из компьютера.
Шаг 2: Загрузите компьютер с Windows 10 с USB-накопителя.
Вставьте USB-накопитель в компьютер с Windows 10, который сообщает, что ваш пароль неверен, и загрузите компьютер с USB-накопителя.