Как откатить 10 виндовс на 7: Как откатить Windows 10 до Windows 7
Содержание
Как откатить Windows 11 до Windows 10
После обновления до новой версии операционной системы у пользователя есть возможность вернуться к прежней версии Windows без потери данных. Поэтому мы сейчас выясним, как откатить Windows 11, чтобы вернуться на Windows 10.
Если вам не нравится Windows 11 или она вызывает проблемы с совместимостью, появляются ошибки или другие проблемы, вы можете быстро вернуться на Windows 10 с Windows 11. Microsoft позволяет сразу выполнить откат к предыдущей версии Windows.
Содержание:
- Условия для возврата с Windows 11 на Windows 10
- Продление периода отката до 60 дней
- Как откатить систему Windows 11 на Windows 10
- Как перейти с Windows 11 на Windows 10 через 10 дней
- Выводы статьи
- Как откатить Windows 11 на Windows 10 (видео)
Процесс отката выполняется с использованием настроек восстановления, благодаря которым вы можете Windows 11 откатить назад к прежней версии операционной системы. В результате ваши файлы, данные и приложения останутся на месте.
В результате ваши файлы, данные и приложения останутся на месте.
Условия для возврата с Windows 11 на Windows 10
Перед тем, как откатить Windows 11 до 10 версии, обратите внимание на следующие условия, без выполнения которых возвратиться на прежнюю версию не получится:
- Операционная система Windows 11 должна быть установлена на компьютере способом обновления с Windows 10.
- По умолчанию откат возможен только в течение 10 дней после обновления системы.
- Нельзя удалять папку Windows.old, которая находится на системном диске, потому что в ней находятся файлы старой системы.
Это же другими более простыми словами: вы обновили Windows 10 установив Windows 11 поверх предыдущей версии, в течении 10 дней вы можете вернуться назад, в это время не очищайте диски компьютера, чтобы не удалить папку Windows.old, в которой находятся файлы «десятки».
Обратите внимание на то, что после удаления Windows 11 с вашего компьютера, возможно, нужно будет переустановить некоторые приложения, или вы лишитесь некоторых настроек, которые вы делали в новой версии операционной системы.
В этой сстатье вы найдете инструкции о том, как откатить обновление Windows 11 до 10 версии операционной системы, а также как продлить до 60 дней период отката до прежней версии ОС.
Продление периода отката до 60 дней
Установленный по умолчанию корпорацией Майкрософт срок возврата к предыдущей версии Windows слишком мал. Пользователь может не успеть оценить новую операционную систему из-за нехватки времени или забудет об этой возможности.
Из-за занятости или невнимательности пользователь лишиться возможности вернуться к предыдущей версии Windows, потому что время уже ушло.
Вы можете заблаговременно исправить эту ситуацию, если сразу после обновления до Windows 11 увеличите срок действия возможности отката до 60 дней с момента обновления системы. Это необходимо сделать в течении 10 дней.
Выполните следующие действия:
- Кликните правой кнопкой мыши по меню «Пуск».
- В открывшемся меню нажмите на пункт «Терминал Windows (Администратор)».

- Нажмите на стрелку на верхней панели, чтобы выбрать командную строку.
- В окне командной строки выполните команду:
dism /online /Set-OSUninstallWindow /Value:60
- Перезагрузите компьютер.
Этот период начинает работать с момента обновления до Windows 11, а не после выполнения команды. В течении этого времени на компьютере должны сохранятся файлы старой версии ОС, находящиеся в папке Windows.old.
Если после выполнения команды появляется «ошибка 1168», то это значит, что время, предоставленное в течении 10 дней, было упущено. Вы не сможете воспользоваться функцией возврата с Windows 11 на Windows 10.
Как откатить систему Windows 11 на Windows 10
Теперь, давайте перейдем непосредственно к процессу, как откатить систему Windows 11 назад к предыдущей версии. Перед выполнением этой операции закройте запущенные программы и сохраните открытые файлы.
Пройдите последовательные шаги:
- Щелкните правой кнопкой мыши по меню «Пуск».

- В контекстном меню нажмите на «Параметры».
- В окне приложения «Параметры», во вкладке «Система» нажмите на опцию «Восстановление».
- В окне «Восстановление», в разделе «Параметры восстановления», в опции «Назад» нажмите на кнопку «Назад».
- На экране откроется окно «Вернуться к Windows 10».
- В окне «Почему вы возвращаетесь?» заданы следующие вопросы:
- Мои устройства и приложения не работают с Windows
- Windows 10 кажется более удобной в использовании.
- Windows 10 кажется более быстрой.
- Windows 10 кажется более надежной.
- По другой причине.
Вы можете рассказать подробнее о своем решении в соответствующем поле.
- Укажите свою причину (можно отметить любой пункт), нажмите на кнопку «Далее».
- В окне «Проверить обновления?» нажмите на кнопку «Нет, спасибо».
 \
\
- В окне «Что необходимо знать» вас предупреждают о том, что процесс возврата к предыдущей версии операционной системы занимает некоторое время, во время которого вы не сможете использовать свой ПК. В это время стационарный компьютер или ноутбук должен быть включенным и подсоединенным к питанию.
- В следующем окне «Не заблокируйте» пользователя предупреждают о том, что, если он пользовался паролем для входа в Windows 10, необходимо убедиться, что его помнят. Иначе у него не получится войти в систему после выполнения отката.
- В окне «Спасибо за испытание Windows 11» нажмите на кнопку «Вернуться к Windows 10».
- Некоторое время на компьютере выполняется процесс отката к предыдущей версии Windows с перезагрузкой ПК.
- В завершении операции, на устройстве запустится операционная система Windows.
Прочитайте: Как установить Windows 10 вместо Windows 11
Как перейти с Windows 11 на Windows 10 через 10 дней
Если прошло 10 дней после срока установки Windows 11 методом обновления, кнопка «Назад» больше не будет доступна в параметрах Windows. В этом случае вам необходимо выполнить чистую установку Windows 10.
В этом случае вам необходимо выполнить чистую установку Windows 10.
Сделать это можно с помощью загрузочной флешки, на которую нужно записать ISO-образ Windows 10. Вы можете использовать разработанную в Microsoft программу Media Creation Tool, или стороннее программное обеспечение, например, программу Rufus.
Подробнее: Как получить Windows 10 и создать загрузочную флешку в Media Creation Tool
Выводы статьи
В случае, если новая система не нравится пользователю, то он задумывается о том, как отменить обновление Windows 11 с предыдущей версии ОС. Microsoft предусмотрела возможность откатить систему Windows 11 до 10 версии в течение 10 дней после выполнения обновления.
Также пользователь может увеличить срок действия отката до 60 дней. При необходимости, вы можете вернуться на Windows 10 с Windows 11 в течение ограниченного периода времени.
Как откатить Windows 11 на Windows 10 (видео)
Нажимая на кнопку, я даю согласие на обработку персональных данных и принимаю политику конфиденциальности
Как откатить Windows 10 к точке восстановления, если компьютер не загружается?
Если Windows 10 внезапно подверглась критическому сбою и перестала загружаться, самым оптимальным выходом из этой ситуации может быть ее откат к точке восстановления. Даже если на несистемном разделе имеется бэкап системы, созданный с помощью софта для резервного копирования, от него будет мало толку, если под рукой нет загрузочного диска с соответствующей программой. Восстановление операционной системы путем возврата к начальным настройкам — с сохранением пользовательских файлов, но с потерей установленных программ и системных настроек — слишком радикальный шаг, на который стоит идти только после того, как не увенчаются успехом попытки откатиться к точке восстановления.
Даже если на несистемном разделе имеется бэкап системы, созданный с помощью софта для резервного копирования, от него будет мало толку, если под рукой нет загрузочного диска с соответствующей программой. Восстановление операционной системы путем возврата к начальным настройкам — с сохранением пользовательских файлов, но с потерей установленных программ и системных настроек — слишком радикальный шаг, на который стоит идти только после того, как не увенчаются успехом попытки откатиться к точке восстановления.
Среда восстановления
Как и в двух предыдущих версиях платформы, для реанимации Windows 10 предусмотрена специальная среда восстановления, реализованная в виде меню выбора различных действий на голубом фоне экрана.
По сути, эта среда является аналогом меню дополнительных способов загрузки, которое знакомо многим, кто сталкивался с проблемами запуска Windows 7. Это меню в седьмой версии системы вызывается при загрузке компьютера нажатием клавиши F8. В числе инструментария среды восстановления Windows 10 присутствует и возможность отката системы.
В числе инструментария среды восстановления Windows 10 присутствует и возможность отката системы.
Итак, имеем компьютер с включенной функцией защиты системы, предусматривающей в случае нежелательных изменений возможность отката к одной из точек восстановления. Функция защиты Windows 10 активна по умолчанию, и, если ее намеренно никто не отменял, система может быть возвращена к состоянию, запечатленному в одной из точек восстановления. Таковые должны быть созданы если не когда-то вручную пользователем, то как минимум каким-то софтом автоматически.
Как попасть в среду восстановления?
Если компьютер еще способен загрузиться, попасть в эту среду можно, удерживая клавишу Shift и нажимая кнопку перезагрузки системы.
В ситуации, когда компьютер не загружается вообще, в среду восстановления можно попытаться попасть, удерживая во время загрузки системы клавиши Shift+F8. Но достичь желаемой цели будет непросто. Немногие успевают нажать эти клавиши в нужный момент из-за сокращенного времени загрузки последних версий Windows. Как только компьютер начнет загружаться, необходимо быстро нажать клавишу Shift, а затем лихорадочно теребить клавишу F8. После тренировки, возможно, труды некоторых и будут вознаграждены.
Как только компьютер начнет загружаться, необходимо быстро нажать клавишу Shift, а затем лихорадочно теребить клавишу F8. После тренировки, возможно, труды некоторых и будут вознаграждены.
Гораздо проще войти в эту среду либо посредством установочного диска, либо с помощью специально созданного диска восстановления.
Ниже рассмотрим оба эти варианта и осуществим откат «десятки» к точке восстановления.
Применение установочного диска Windows 10
Неважно, какой установочный DVD-диск (или флешка) имеется на подхвате – с той же редакцией Windows 10, что установлена на компьютере, или с другой, в любом из этих случаев вопрос с доступом к среде восстановления решен. Более того, для этих целей вы можете использовать установочный диск Windows 8.1 или даже тестовую редакцию Insider Preview, которая совершенно бесплатно доступна на сайте компании Microsoft.
Вставьте установочный DVD-диск либо с Windows 8.1, либо с Windows 10 в привод компьютера, или подключите загрузочную флешку, если дистрибутив записан на нее.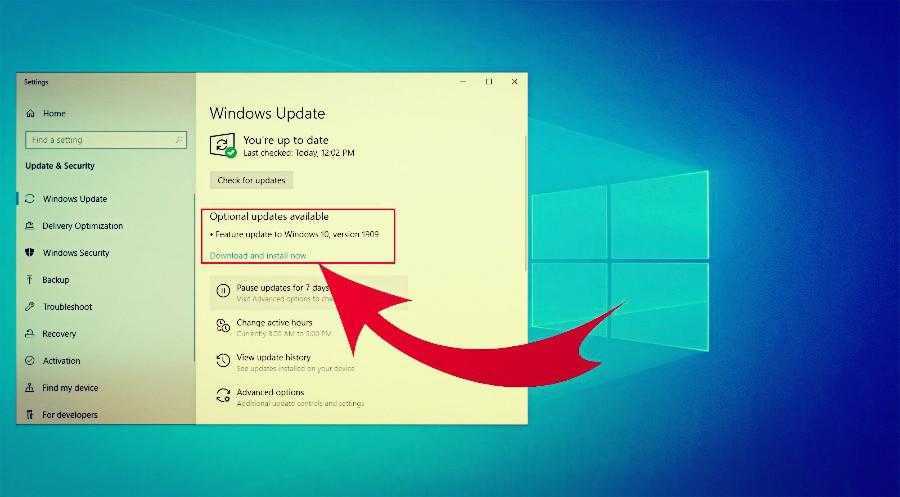 В BIOS выставите загрузку с соответствующего носителя. Нажмите «Далее» в первом окне установщика системы.
В BIOS выставите загрузку с соответствующего носителя. Нажмите «Далее» в первом окне установщика системы.
Выберите внизу окна «Восстановление системы».
Перед нами появится та самая среда восстановления, в меню которой необходимо выбрать то или иное действие. Нам нужен раздел диагностики.
Жмем «Дополнительные параметры».
Далее выбираем, соответственно, раздел восстановления системы.
Выберите Windows 10, если, как в моем случае, на компьютере установлено две операционных системы.
Запустится процесс отката системы к точке восстановления. Жмем «Далее».
В окне выбора точек восстановления необходимо установить галочку на опции показа других точек. Тогда у нас появится возможность выбрать подходящую дату – не слишком давнюю, чтобы восстановить Windows в наиболее актуальном состоянии, но и не слишком свежую, когда проблемы уже, возможно, существовали. Выбираем оптимальную точку и жмем «Далее».
Выбираем оптимальную точку и жмем «Далее».
Жмем «Готово».
Подтверждаем решение об откате системы.
По завершении процесса перезагружаемся.
Не каждый процесс отката системы к точке восстановления может завершиться успешно. Но мне повезло – все прошло весьма удачно. Приветствуем восстановленную систему.
Создание диска восстановления Windows 10
Если под рукой нет установочного диска с версиями системы 8.1 или 10, без привлечения к решению проблемы второго компьютерного устройства никак не обойтись. И вместо того, чтобы ждать, пока с интернета скачается образ с дистрибутивом, проще создать диск восстановления Windows 10 ее штатными средствами. Естественно, для этого необходимо, чтобы на втором компьютерном устройстве была установлена та же Windows 10. А вообще-то, о наличии такого диска необходимо позаботится заранее. Так реанимационный диск, записанный на флешку, всегда будет у вас на подхвате, если с загрузкой компьютера возникнут проблемы.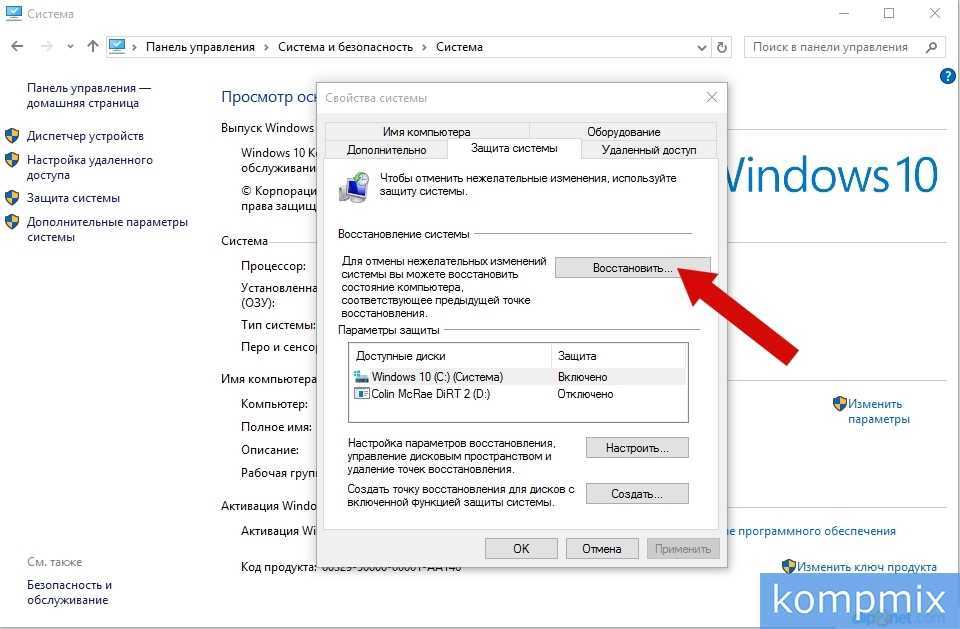
Для создания диска восстановления отправляемся в панель управления. Самый короткий путь к ней – вызвать контекстное меню на кнопке «Пуск».
Вверху окна панели управления (справа) находится поисковое поле. Пропишите в нем ключевой запрос для поиска раздела восстановления и выберите этот раздел.
Нам нужна первая функция – «Создание диска восстановления».
Жмем «Далее», предварительно выбрав нужную флешку в качестве устройства записи.
Система предупредит, что все имеющиеся данные на флешке будут уничтожены. Жмем «Создать».
Диск восстановления готов.
Теперь включите в BIOS загрузку с нужного носителя – с флешки. После загрузки вы увидите ту самую среду восстановления, предназначенную для реанимации операционной системы. Дальнейшие шаги будут точно такими же, как и в предыдущем случае.
В каких случаях нельзя сделать откат Windows 10 к точке восстановления?
Как уже упоминалось, процесс отката Windows не всегда может благополучно завершиться, причем это касается не только ситуации с участием среды восстановления, но и когда речь идет об обычном запуске этого процесса в окне свойств системы.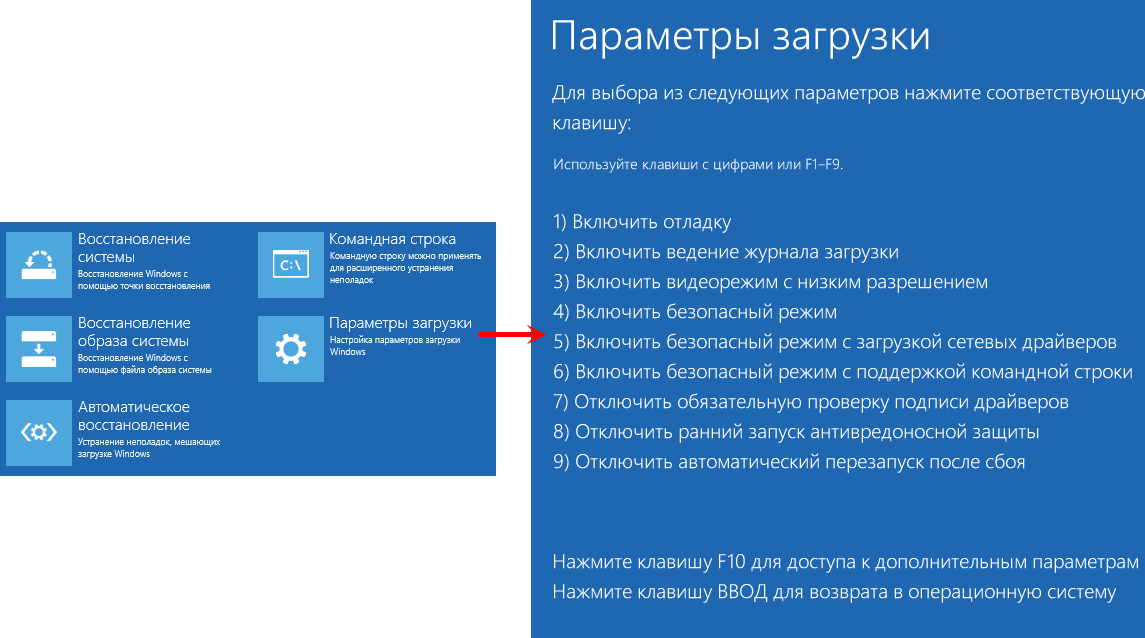 Если вирусы повредят важные файлы точек восстановления, скорее всего, единственным выходом из ситуации может стать если не переустановка системы, то как минимум ее восстановление с потерей всех настроек и программ.
Если вирусы повредят важные файлы точек восстановления, скорее всего, единственным выходом из ситуации может стать если не переустановка системы, то как минимум ее восстановление с потерей всех настроек и программ.
Иногда успешно откатить операционную систему с помощью среды восстановления не получится из-за вырезанного самого функционала восстановления. И это, кстати, одна из причин, почему не стоит использовать кустарные сборки Windows. Часто последние рассчитаны только на установку Windows с нуля, без возможности восстановления. Функционал восстановления системы сборщиками вырезается якобы с целью оптимизации. В таком случае реанимировать операционную не всегда удастся даже с помощью сторонних Live-дисков. Но даже в случае с пиратской сборкой Windows с урезанным функционалом, разного рода проблемы можно предусмотреть, заблаговременно запасшись резервной копией системы и загрузочным носителем с помощью сторонних программ для бэкапа.
Как удалить Windows 10 и вернуться к Windows 7 или 8.
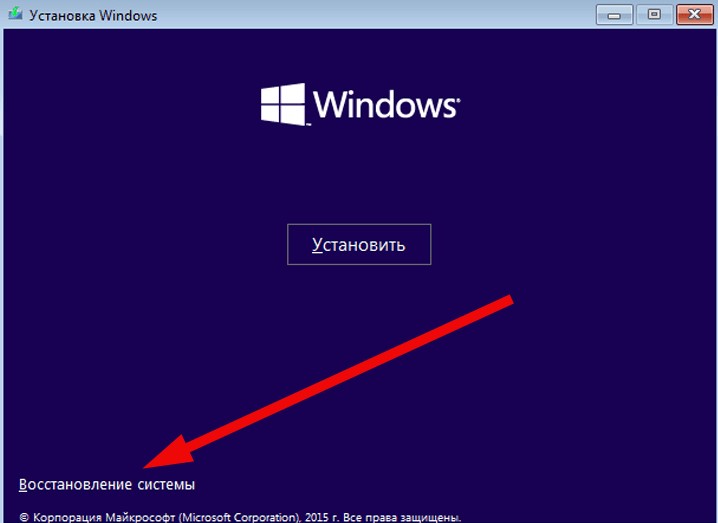 1
1
При покупке по ссылкам на нашем сайте мы можем получать партнерскую комиссию. Вот как это работает.
Хотя Windows 10 широко считается лучшей операционной системой Microsoft, у многих пользователей есть причины не любить ее. Если вы воспользовались предложением бесплатного обновления и поняли, что оно не для вас, или установили Windows 10 по ошибке, существует несколько способов удалить операционную систему и вернуться к Windows 7 или Windows 8.1.
В этом руководстве мы расскажем вам о различных способах удаления Windows 10 с компьютера и возврата к предыдущей версии.
Важно: Перед изменением установки убедитесь, что вы будете вносить существенные изменения в свою систему, и всегда есть вероятность, что что-то пойдет не так. Перед продолжением рекомендуется сделать полную резервную копию вашей системы. Вы предупреждены!
Легкий способ
Как удалить Windows 10 с помощью варианта восстановления
При обновлении до Windows 10 с помощью предложения бесплатного обновления или процесса обновления вручную технически вы устанавливаете пробную версию операционной системы.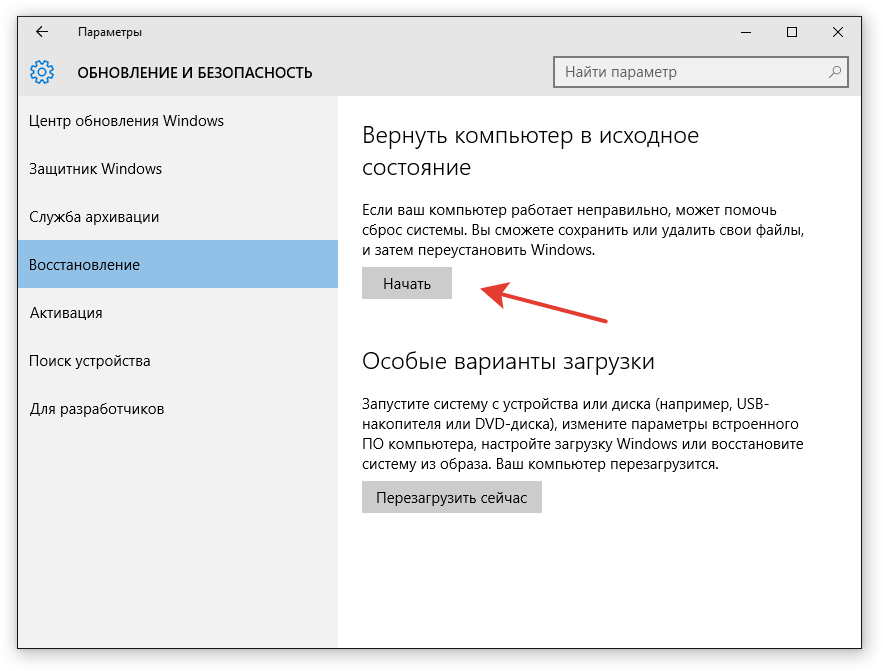 Это означает, что после обновления копия предыдущей версии останется на вашем компьютере в течение 30 дней на случай, если вы захотите выполнить откат.
Это означает, что после обновления копия предыдущей версии останется на вашем компьютере в течение 30 дней на случай, если вы захотите выполнить откат.
По истечении месяца Windows 10 предполагает, что вы решили сохранить новую версию, поэтому предыдущая версия будет удалена, чтобы освободить место на жестком диске.
В процессе обновления все, что вам нужно для возврата к предыдущей версии, находится в папках Windows.old и $WINDOWS.~BT . Эти папки расположены на основном установочном диске (обычно диск C:).
Прежде чем удалять операционную систему, необходимо убедиться, что две папки существуют. В проводнике на диске C: вы найдете папку Windows.old, но вам нужно щелкнуть папку Просмотрите вкладку и установите флажок Скрытые элементы , чтобы увидеть папку $WINDOWS.~BT .
Если вы знаете, что у вас есть необходимые файлы для удаления Windows 10, выполните следующие действия:
- Используйте сочетание клавиш Windows + I , чтобы открыть приложение «Настройки».

- Нажмите Обновление и безопасность .
- Щелкните Восстановление .
- Если вы все еще находитесь в течение первого месяца с момента обновления до Windows 10, вы увидите «Вернуться к Windows 7» или «Вернуться к Windows 8» раздел. Если вы это сделаете, нажмите кнопку Начать .
- Ответьте на вопрос, почему вы возвращаетесь, и нажмите Далее .
- Прежде чем вернуться, вы сможете установить обновления (если они доступны), чтобы попытаться исправить любые проблемы. Однако, если вы готовы вернуться, нажмите Нет, спасибо , чтобы продолжить.
- Внимательно прочитайте, что произойдет с вашими приложениями и настройками во время этого процесса, и нажмите Далее .
- Если вы использовали другой пароль для входа в свою учетную запись при предыдущей установке, вам потребуется этот пароль для входа после повторного входа.
 Убедитесь, что у вас есть требуемый пароль, и нажмите Далее .
Убедитесь, что у вас есть требуемый пароль, и нажмите Далее .
- Нажмите Вернуться к Windows 7 или Вернуться к Windows 8.1 для завершения процесса.
Имейте в виду, что удаление Windows 10 с вашего компьютера приведет к удалению приложений и настроек, настроенных после обновления. Если вам нужны эти настройки или приложения обратно, вам придется установить их снова.
Если вы не видите в приложении «Настройки» возможность вернуться к предыдущей версии, вы либо пытаетесь удалить Windows 10 после первого месяца выполнения обновления, либо с вашим компьютером что-то еще не так. В этом случае у вас все еще есть несколько вариантов: вы можете вернуться, используя предыдущую резервную копию, или вы можете выполнить чистую установку операционной системы.
Чуть менее простой способ
Как удалить Windows 10 с помощью опции полного резервного копирования
Никаких оправданий: несмотря ни на что, вы должны периодически делать полную резервную копию своего компьютера — вы никогда не знаете, когда она появится удобный. Если вы ранее создали полную резервную копию, теперь вы можете использовать ее, чтобы вернуться к предыдущей версии операционной системы.
Если вы ранее создали полную резервную копию, теперь вы можете использовать ее, чтобы вернуться к предыдущей версии операционной системы.
Вам понадобится ремонтный диск, чтобы загрузить компьютер в среду восстановления Windows и восстановить предыдущую версию. Если вы не создали его во время резервного копирования, следуйте этим инструкциям:
- Щелкните правой кнопкой мыши меню Пуск и выберите Панель управления .
- Щелкните Система и безопасность .
- Нажмите Резервное копирование и восстановление (Windows 7) .
- На левой панели щелкните Создать диск восстановления системы .
- Следуйте инструкциям на экране, чтобы создать диск восстановления.
После создания ремонтного диска выполните следующие действия, чтобы вернуться назад:
- Подключите диск с резервной копией предыдущей установки к компьютеру.

- Перезагрузите компьютер с помощью ремонтного диска.
- На экране настройки нажмите Далее .
- Щелкните ссылку Repair your computer .
- Нажмите Устранение неполадок .
- Щелкните Дополнительные параметры .
- Щелкните Восстановление образа системы .
- Войдите в свою учетную запись.
- Выберите резервную копию, которую хотите восстановить, и нажмите Далее .
- Если применимо, следуйте инструкциям на экране и нажмите Готово для завершения процесса.
После завершения процесса восстановления вы вернетесь к предыдущей версии Windows. Не забудьте переустановить все приложения, которые вы установили при обновлении до Windows 10, а также не забудьте восстановить все новые файлы из резервной копии.
Стоит отметить, что если производитель вашего ПК включил функцию восстановления, вы можете использовать ее для восстановления компьютера с заводскими настройками.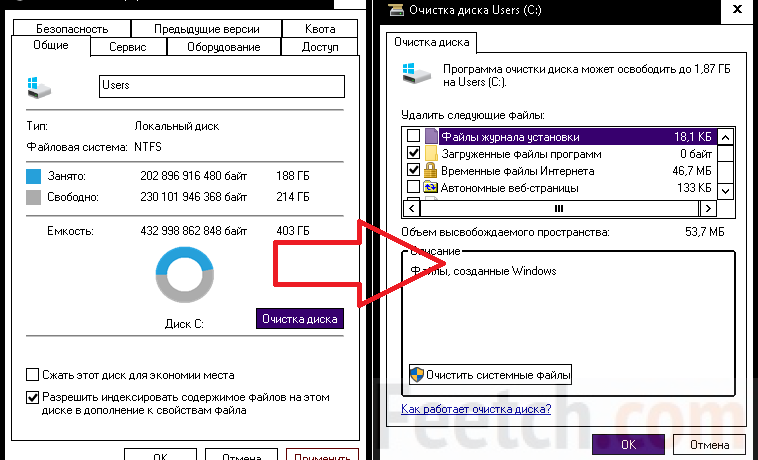
Трудный путь
Как удалить Windows 10 с помощью чистой установки
Если в приложении «Параметры» нет возможности вернуться к предыдущей версии Windows и у вас вы можете использовать для возврата, вы можете использовать третий вариант.
Третий вариант — удаление Windows 10 путем чистой установки Windows 7 или Windows 8.1. Этот процесс потребует от вас предоставить ключ продукта для вашей копии операционной системы. Он сотрет все на вашем компьютере, включая настройки, приложения и данные. И вам придется переустановить все свои приложения и восстановить личные файлы из резервной копии.
Этот вариант требует больше времени и больше шагов, но это лучший выбор, который позволит вам вернуться к предыдущей версии с наименьшим количеством проблем.
Получение установочных файлов Windows
Для выполнения этого процесса вам потребуются установочные файлы. К счастью, теперь Microsoft упрощает загрузку установочных файлов для любой основной версии операционной системы.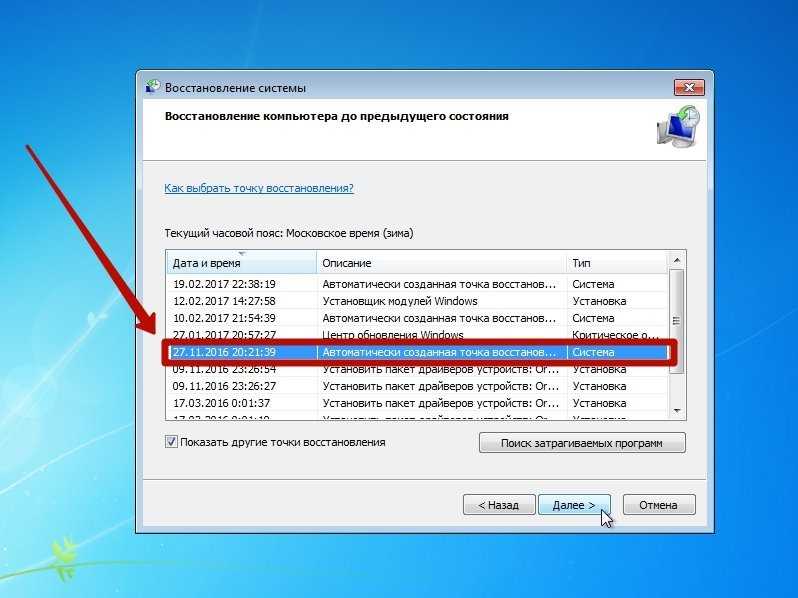
Если вам нужно переустановить Windows 7, вы можете перейти на веб-сайт поддержки Microsoft, чтобы загрузить ISO-файл Windows 7 (откроется в новой вкладке). Затем вы можете использовать Windows USB/DVD Download Tool (открывается в новой вкладке) для создания загрузочного носителя.
Хотя вы можете загрузить установочные файлы бесплатно, Microsoft попросит вас подтвердить ваш подлинный ключ продукта, прежде чем вы сможете продолжить загрузку.
Если вы пытаетесь вернуться к Windows 8.1, вы можете зайти на веб-сайт поддержки Microsoft и загрузить Media Creation Tool (открывается в новой вкладке) для создания загрузочного носителя.
Настройка порядка загрузки на вашем ПК
Необходимо убедиться, что ваш компьютер может загружаться с USB-накопителя или DVD-диска. Этот процесс обычно требует нажатия одной из функциональных клавиш (F1, F2, F3, F10 или F12), ESC или клавиши Delete.
Когда вы войдете в BIOS, найдите параметры загрузки и измените их на установочный носитель Windows.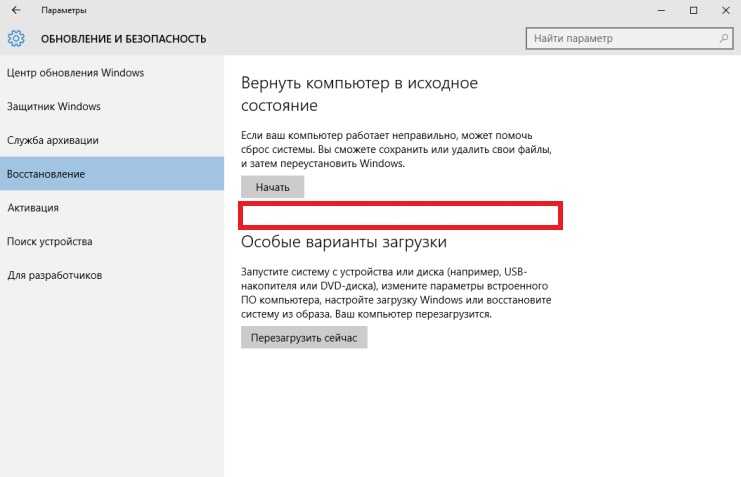
На компьютере с Windows 8.1 и более поздних версиях у вас, скорее всего, будет UEFI BIOS, доступ к которому не так прост, как к традиционному BIOS. Если это ваш случай, перейдите в раздел «Настройки ПК» > «Обновление и восстановление» > «Восстановление» > «Расширенный запуск» и нажмите «Перезагрузить сейчас» .
Операционная система загрузит меню загрузки, щелкните Устранение неполадок > Дополнительные параметры > Настройки прошивки UEFI > Перезагрузить . После этого Windows 8.1 загрузится в BIOS, что даст вам доступ к изменению порядка загрузки системы.
Поиск ключа продукта
В отличие от Windows 10, которая использует цифровую лицензию для переустановки операционной системы без необходимости ввода ключа продукта, вам потребуется исходный ключ продукта для переустановки Windows 7 или Windows 8.1 на вашем ПК.
Если у вас есть компьютер с Windows 7, вы найдете ключ продукта на наклейке «Proof of License Certificate of Authenticity».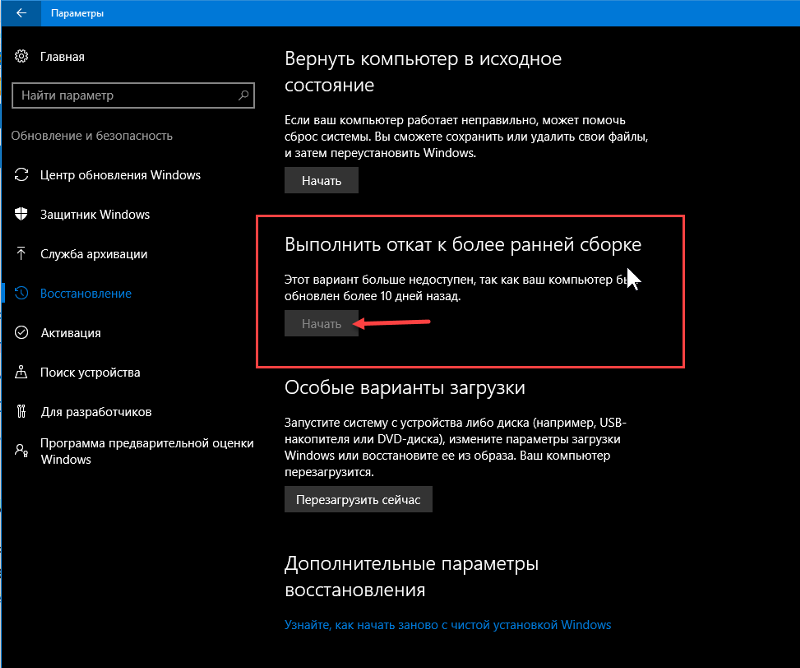 Часто наклейка прикрепляется к задней панели вашего компьютера.
Часто наклейка прикрепляется к задней панели вашего компьютера.
На ноутбуках вы можете найти наклейку под устройством, внутри отсека для сменной батареи, на блоке питания или в отсеке, также расположенном под устройством.
Если это старый компьютер, иногда ключ продукта можно найти в пакете дисков восстановления или на самом диске.
На более новых устройствах с Windows 8.1 вы, возможно, не сможете найти его, поскольку ключ продукта может быть встроен в микросхему BIOS устройства, которую операционная система может получить автоматически во время установки.
Вы можете попробовать использовать программное обеспечение для поиска ключа продукта, но они могут получить только общий ключ продукта, который не будет работать для переустановки Windows 7 или Windows 8.1. Причина в том, что Microsoft переходит от ключа продукта к модели без ключа продукта.
Выполнение чистой установки Windows
Получив установочные файлы, выполните следующие действия, чтобы выполнить чистую установку:
- Перезагрузите компьютер, используя установочный носитель Windows 7 или Windows 8.
 1.
1. - На экране настройки нажмите Далее .
- Щелкните Установить сейчас .
- Примите лицензионное соглашение и нажмите Далее .
- Щелкните параметр Custom: Install Windows only (Advanced) .
- Выберите и удалите системные разделы. Обычно вы хотите удалить: Диск 0 Раздел 1 и Диск 0 Раздел 2 .
- Нажмите Далее и следуйте инструкциям на экране для завершения установки.
После завершения установки и прохождения стандартного режима не забудьте использовать Панель управления > Система и безопасность > Центр обновления Windows , чтобы загрузить последние исправления для вашей версии операционной системы. Затем переустановите все свои приложения и восстановите файлы из резервной копии.
Подведение итогов
Несмотря на то, что Windows 10 — отличная операционная система с множеством новых изменений, улучшений и функций, многим она может быть недостаточно хороша. Причины могут включать проблемы с драйверами устройств, неправильную работу функций, проблемы совместимости или простой факт, что многим людям просто не нравится новая операционная система.
Причины могут включать проблемы с драйверами устройств, неправильную работу функций, проблемы совместимости или простой факт, что многим людям просто не нравится новая операционная система.
Нет сомнений в том, что Microsoft хочет, чтобы клиенты обновлялись, но она также понимает, что Windows 10 может быть не для всех, и по этой причине компания предлагает ряд поддерживаемых способов возврата к предыдущей версии.
Вы выполнили обновление до Windows 10 и вернулись к Windows 7 или Windows 8.1? Расскажите нам свою историю в комментариях ниже.
Дополнительные ресурсы по Windows 10
Дополнительные справочные статьи, обзоры и ответы по Windows 10 можно найти на следующих ресурсах:
- Windows 10 на Windows Central — все, что вам нужно знать
- Юбилейное обновление Windows 10
- Справка, советы и рекомендации по Windows 10
- Форумы Windows 10 на Windows Central
Получайте лучшее из Windows Central каждый день в свой почтовый ящик!
Свяжитесь со мной, чтобы сообщить о новостях и предложениях от других брендов Future. Получайте электронные письма от нас от имени наших надежных партнеров или спонсоров.
Получайте электронные письма от нас от имени наших надежных партнеров или спонсоров.
Мауро Хукулак — технический писатель WindowsCentral.com. Его основной задачей является написание подробных инструкций, которые помогут пользователям получить максимальную отдачу от Windows 10 и многих связанных с ней технологий. У него есть опыт работы в сфере ИТ с профессиональными сертификатами Microsoft, Cisco и CompTIA, и он является признанным членом сообщества Microsoft MVP.
Информационный бюллетень Windows Central
Получайте лучшее из Windows Central каждый день в свой почтовый ящик!
Благодарим вас за регистрацию в Windows Central. Вскоре вы получите электронное письмо с подтверждением.
Возникла проблема. Пожалуйста, обновите страницу и повторите попытку.
Отправляя свою информацию, вы соглашаетесь с Условиями использования (открывается в новой вкладке) и Политикой конфиденциальности (открывается в новой вкладке) и вам исполнилось 16 лет.
1
Обзор новостей Microsoft: Windows Canary Channel, GPT-4, новые ограничения для чата Bing, запись Cinebench R23 и многое другое 3
Xbox подтверждает, что его не будет на выставочной площадке E3 2023, но он будет частью E3 Digital
4
Bing на основе ИИ поможет ответить даже на самые неопределенные вопросы о видеоиграх
5
Grab на этот Lenovo Legion 5i Pro со скидкой 25%, прежде чем его преемник выйдет в следующем месяце
Как вернуться к Windows 7 с Windows 11?
Просто откройте меню «Пуск» и выберите «Настройки» > «Обновление и безопасность» > «Восстановление ». Если вы имеете право на понижение версии, вы увидите вариант «Вернуться к Windows 7» или «Вернуться к Windows 8.1» в зависимости от того, с какой операционной системы вы выполнили обновление. Просто нажмите кнопку «Начать» и следуйте инструкциям.
Запрос на удаление
|
Полный ответ см. на сайте answer.microsoft.com
на сайте answer.microsoft.com
Как вернуться с Windows 11 на 7?
Откройте Системные настройки. Щелкните Система. В разделе «Параметры восстановления» в настройках «Предыдущая версия Windows». Нажмите кнопку «Назад».
Запрос на удаление
|
Просмотреть полный ответ на сайте dell.com
Как удалить Windows 11 и установить Windows 7?
Что нужно знать
- Выберите «Настройки» > «Восстановление» > «Назад».
- Выберите «Настройки» > «Восстановление» > «Расширенный запуск» > «Перезагрузить сейчас» > следуйте инструкциям, чтобы выбрать вариант установки новой операционной системы.
- Перед удалением Windows 11 рекомендуется создать резервную копию ваших личных данных и сторонних приложений.
Запрос на удаление
|
Посмотреть полный ответ на lifewire.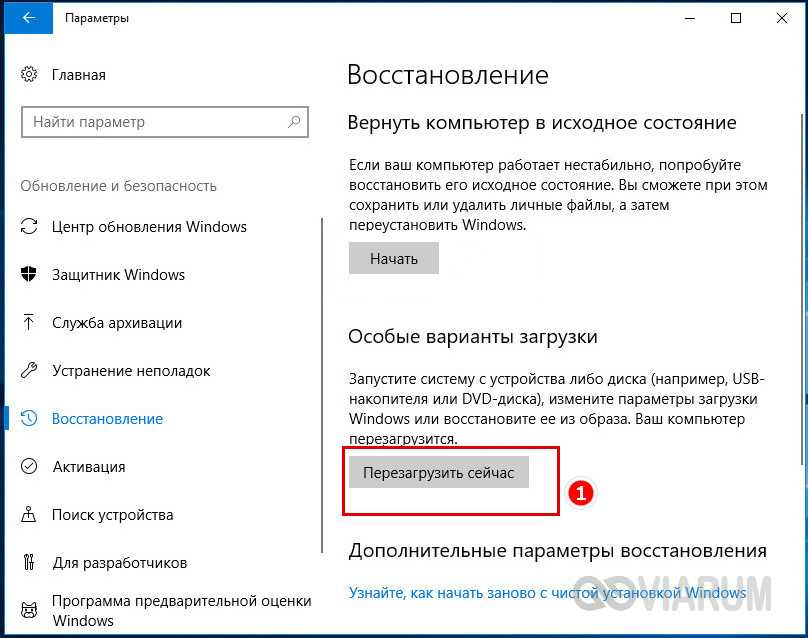 com
com
Можно ли перейти на Windows 7?
Если на вашей системе была предустановлена Windows 10 Pro, вы автоматически получаете права на понижение до Windows 8.1 Pro или Windows 7 Professional.
Запрос на удаление
|
Посмотреть полный ответ на groovypost.com
Как перейти на Windows 7 2022?
Если по каким-то причинам вы не хотите оставаться с Windows 10, вы можете использовать пакет Windows. old для перехода с Windows 10 на Windows 7 в течение месяца. Вот шаги: Настройки > Обновление и безопасность > Восстановление > Вернуться к Windows 7.
Запрос на удаление
|
Посмотреть полный ответ на ubackup.com
понизить версию Windows 11 до Windows 7
youtube.com/embed/vhGZ3ATDVFs?feature=oembed» frameborder=»0″ allow=»accelerometer; autoplay; clipboard-write; encrypted-media; gyroscope; picture-in-picture» allowfullscreen=»»>
Можно ли загрузить Windows 7?
Windows 7 по-прежнему можно установить и активировать после окончания поддержки; однако он будет более уязвим для угроз безопасности и вирусов из-за отсутствия обновлений безопасности. После 14 января 2020 г. Microsoft настоятельно рекомендует использовать более новую версию Windows вместо Windows 7.
Запрос на удаление
|
Посмотреть полный ответ на support.microsoft.com
Можно ли еще загрузить Windows 7?
Microsoft больше не предлагает для скачивания ISO-образы Windows 7. Вы можете переустановить Windows с нуля, используя ключ продукта, прилагаемый к вашему ПК, но вам придется найти установочный носитель самостоятельно. Microsoft предлагает бесплатные файлы ISO для загрузки; Вы просто должны знать, где искать.
Microsoft предлагает бесплатные файлы ISO для загрузки; Вы просто должны знать, где искать.
Запрос на удаление
|
Посмотреть полный ответ на howtogeek.com
Можно ли перейти на более раннюю версию после Windows 11?
Да, новые компьютеры с установленной Windows 11 можно понизить до Windows 10 с помощью чистой установки, и вот как это сделать. Чтобы перейти с Windows 11 на 10, загрузите и откройте Media Creation Tool для Windows 10. Продолжайте выполнять указания на экране, выберите параметр «Изменить, что оставить» и выберите вариант «Ничего».
Запрос на удаление
|
Посмотреть полный ответ на pureinfotech.com
Как переустановить Windows 7?
Убедитесь, что ваш новый установочный диск Windows или USB-накопитель вставлен в ваш компьютер, а затем перезагрузите систему. Пока ваш компьютер загружается, вы получите приглашение нажать любую клавишу для загрузки с диска или флэш-накопителя. Сделай так. Когда вы окажетесь в программе установки Windows 7, нажмите «Установить».
Пока ваш компьютер загружается, вы получите приглашение нажать любую клавишу для загрузки с диска или флэш-накопителя. Сделай так. Когда вы окажетесь в программе установки Windows 7, нажмите «Установить».
Запрос на удаление
|
Посмотреть полный ответ на digitaltrends.com
Почему не отображается функция возврата к Windows 7?
Однако, когда вы открываете приложение «Настройки» и переходите к «Восстановлению», вы можете обнаружить, что опция «Вернуться к Windows 7» отсутствует. Если опция отката Windows 10 отсутствует, обычно это связано с тем, что период отката прошел или вы случайно удалили папки со старой версией Windows. Если вы сделали резервную копию Windows.
Запрос на удаление
|
Посмотреть полный ответ на ubackup.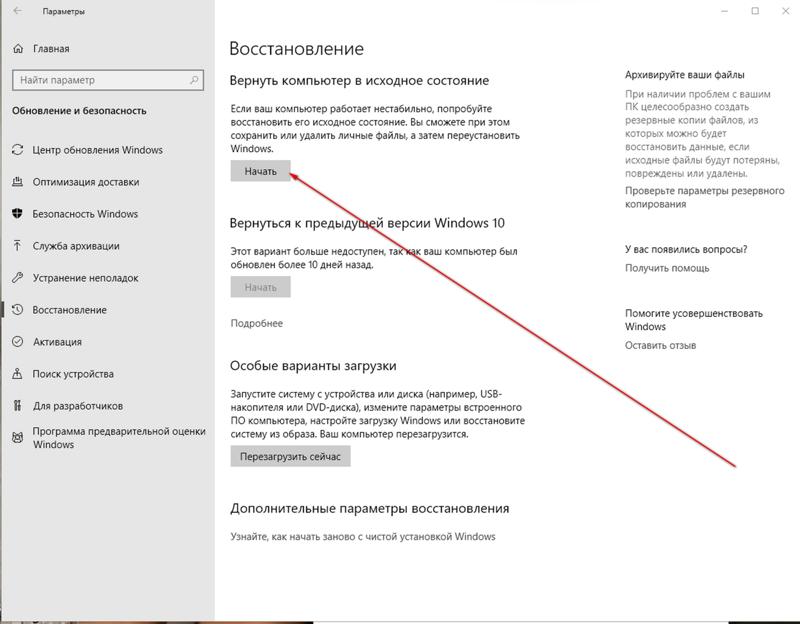 com
com
Может ли Windows 11 запускать программы Windows 7?
Да, хотя большинство программ для Windows 7 совместимы с Windows 11 сами по себе, если они начинают глючить, вы можете попробовать переустановить их в режиме совместимости с Windows 7.
Запрос на удаление
|
Полный ответ см. на сайте answer.microsoft.com
Как удалить старую версию Windows из Windows 11?
Удаление предыдущей версии Windows
- Нажмите клавишу с логотипом Windows на клавиатуре, затем выберите «Настройки» > «Система» > «Хранилище». Откройте настройки хранилища.
- В информации о жестком диске выберите Временные файлы.
- Установите флажок Предыдущая версия Windows, а затем выберите Удалить файлы.
Запрос на удаление
|
Посмотреть полный ответ на support.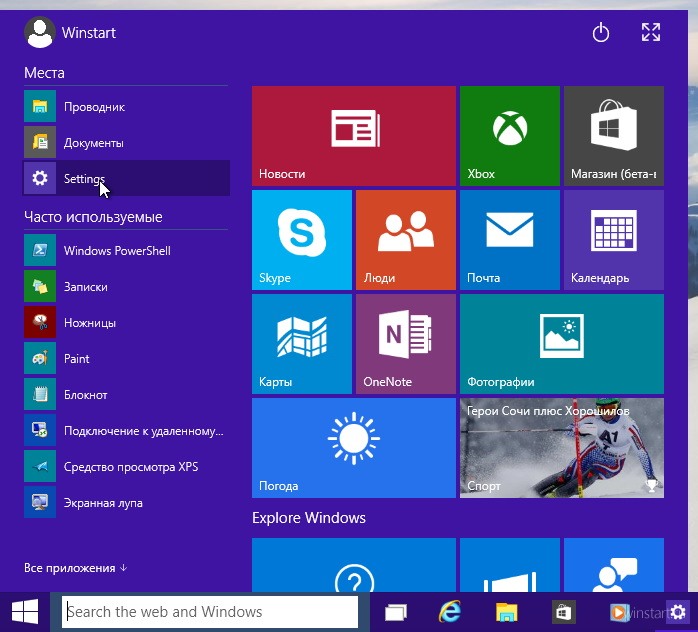 microsoft.com
microsoft.com
Как удалить и переустановить Windows 7?
Ответы (5)
- Загрузитесь с DVD.
- Щелкните Установить сейчас.
- На экране настройки щелкните Пользовательский (Дополнительно)
- Щелкните Параметры накопителя.
- Выберите разделы, которые вы хотите отформатировать. Убедитесь, что вы выбрали ПРАВИЛЬНЫЙ раздел.
- Нажмите «Форматировать» — это удалит ВСЕ в этом разделе.
- Создать новый раздел для установки Windows (при необходимости)
Запрос на удаление
|
Полный ответ можно найти на сайте answer.microsoft.com
Где скачать Windows 7?
Перейдите на страницу загрузки пакета обновления 1 (SP1) для Windows 7 на веб-сайте Microsoft. Выберите ссылку для загрузки, соответствующую вашей версии Windows 7. Выберите каждую из ссылок для загрузки и сохраните их на свой компьютер.
Запрос на удаление
|
Посмотреть полный ответ на support.microsoft.com
Как восстановить Windows 7 без переустановки?
Инструкции:
- Включите компьютер.
- Нажмите и удерживайте клавишу F8.
- На экране «Дополнительные параметры загрузки» выберите «Безопасный режим с командной строкой».
- Нажмите Enter.
- Войдите в систему как администратор.
- При появлении командной строки введите следующую команду: rstrui.exe.
- Нажмите Enter.
- Следуйте инструкциям мастера, чтобы продолжить восстановление системы.
Запрос на удаление
|
Посмотреть полный ответ на neosmart.net
Как восстановить Windows 7 без CD?
Шаг 3: После выбора окна резервного копирования и восстановления нажмите «Восстановить настройки системы или вашего компьютера».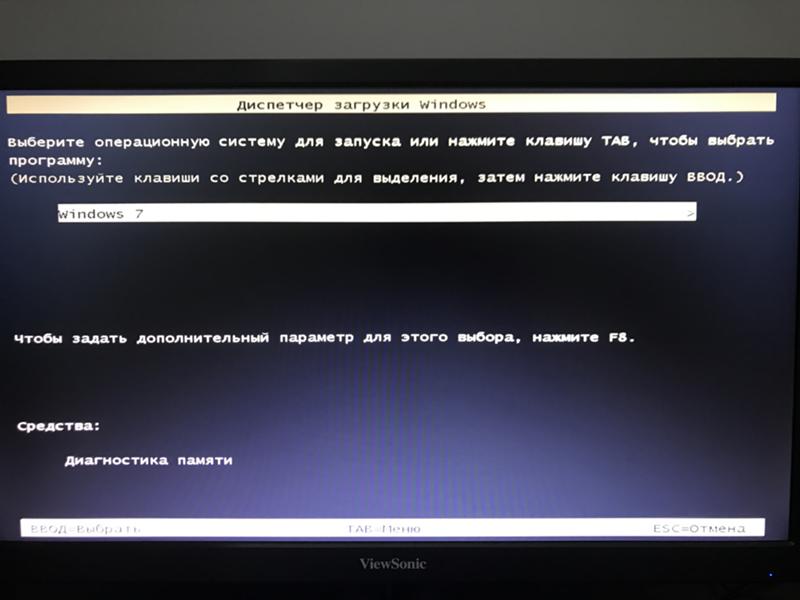
…
После этого снова появятся три опции («Выберите тип восстановления»):
- Восстановить заводские настройки операционной системы.
- Восстановить операционные системы и сохранить данные пользователя (у вас все еще есть возможность восстановить данные)
- Выйти.
Запрос на удаление
|
Посмотреть полный ответ на indiatoday.in
Можно ли вернуться с Windows 11 на 10 через 10 дней?
Существует 10-дневный период, в течение которого вы можете вернуться к Windows 10, сохранив при этом файлы и данные. По истечении 10 дней сделайте резервную копию своих данных и выполните чистую установку, чтобы вернуться к Windows 10.
Запрос на удаление
|
Посмотреть полный ответ на support. lenovo.com
lenovo.com
Можно ли удалить Windows 11 и вернуться к 10?
Щелкните Система. Щелкните страницу восстановления справа. В разделе «Параметры восстановления» нажмите кнопку «Назад». Выберите причину удаления Windows 11.
Запрос на удаление
|
Посмотреть полный ответ на pureinfotech.com
Является ли Windows 7 бесплатной в 2022 году?
+7 Все равно бесплатно не выйдет.
Запрос на удаление
|
Полный ответ можно найти на сайте answer.microsoft.com
Можно ли будет использовать Windows 7 в 2022 году?
Но конец пути близок: Microsoft объявила, что Edge прекратит поддержку Windows 7 и Windows 8 в середине января 2023 года, вскоре после того, как эти операционные системы перестанут получать регулярные обновления безопасности.
Запрос на удаление
|
Посмотреть полный ответ на arstechnica.com
Могу ли я использовать Windows 7 после 2023 года?
Сергей Гатлан. Выпуски Windows 7 Профессиональная и Корпоративная больше не будут получать расширенные обновления безопасности для критических и важных уязвимостей, начиная со вторника, 10 января 2023 г.
Запрос на удаление
|
Посмотреть полный ответ на bleepingcomputer.com
Как сменить Windows 10 на Windows 7?
Просто откройте меню «Пуск» и выберите «Настройки» > «Обновление и безопасность» > «Восстановление». Если вы имеете право на понижение версии, вы увидите вариант «Вернуться к Windows 7» или «Вернуться к Windows 8.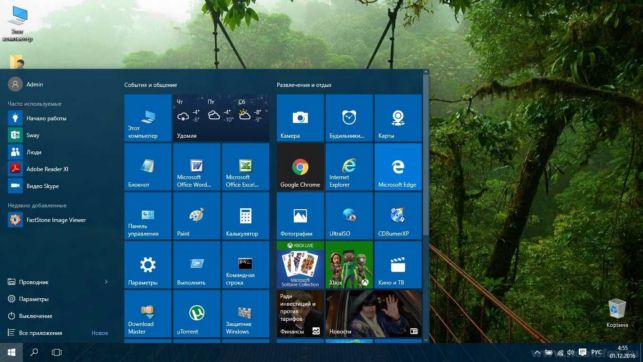 1» в зависимости от того, с какой операционной системы вы выполнили обновление. Просто нажмите кнопку «Начать» и следуйте инструкциям.
1» в зависимости от того, с какой операционной системы вы выполнили обновление. Просто нажмите кнопку «Начать» и следуйте инструкциям.
Запрос на удаление
|
Полный ответ см. на сайте answer.microsoft.com
Почему Windows 7 лучше?
Windows 7 обладает целым рядом преимуществ, включая совместимость приложений, понятный и простой пользовательский интерфейс, напоминающий предыдущие версии Windows, а также повышенную производительность и удобство работы пользователей. Версия ОС предлагала функции корпоративного уровня, такие как кеш филиалов и прямой доступ.
Запрос на удаление
|
Посмотреть полный ответ на techtarget.com
Как переустановить Windows 7 и сохранить все?
Просто загрузитесь на рабочий стол Windows 7.


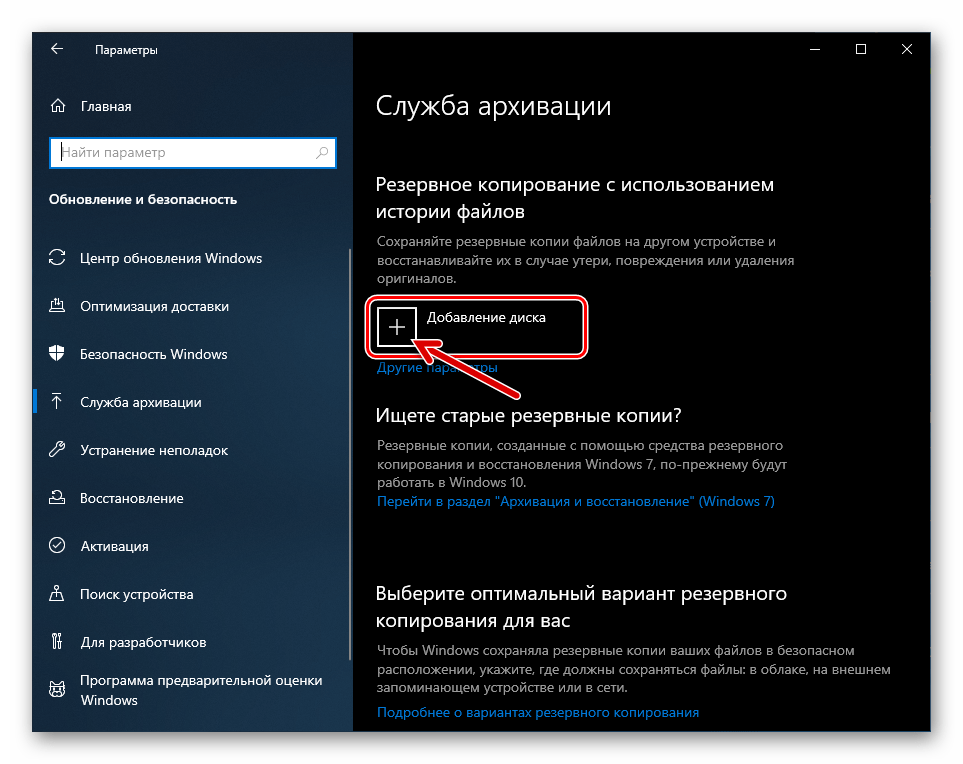
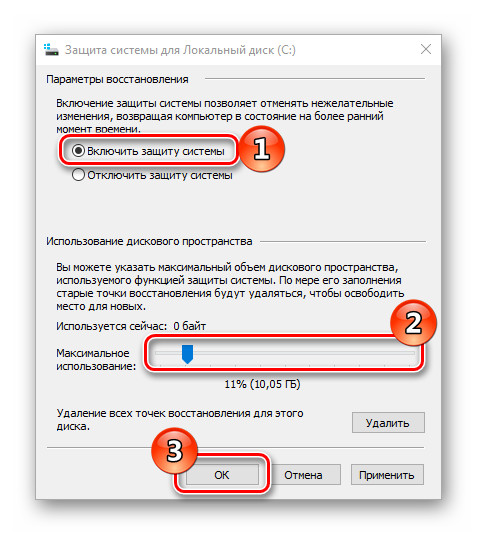 \
\
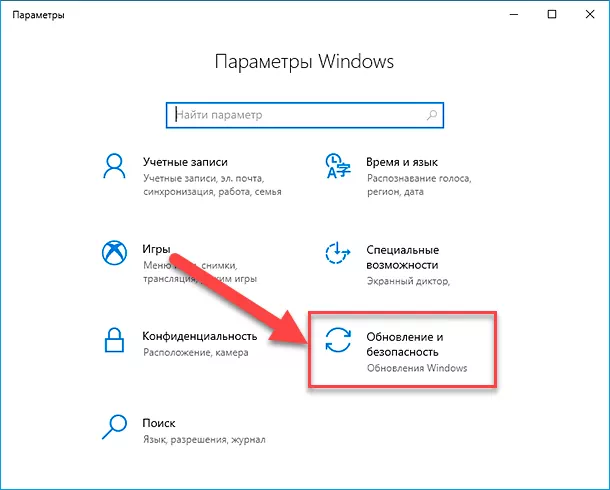 Убедитесь, что у вас есть требуемый пароль, и нажмите Далее .
Убедитесь, что у вас есть требуемый пароль, и нажмите Далее .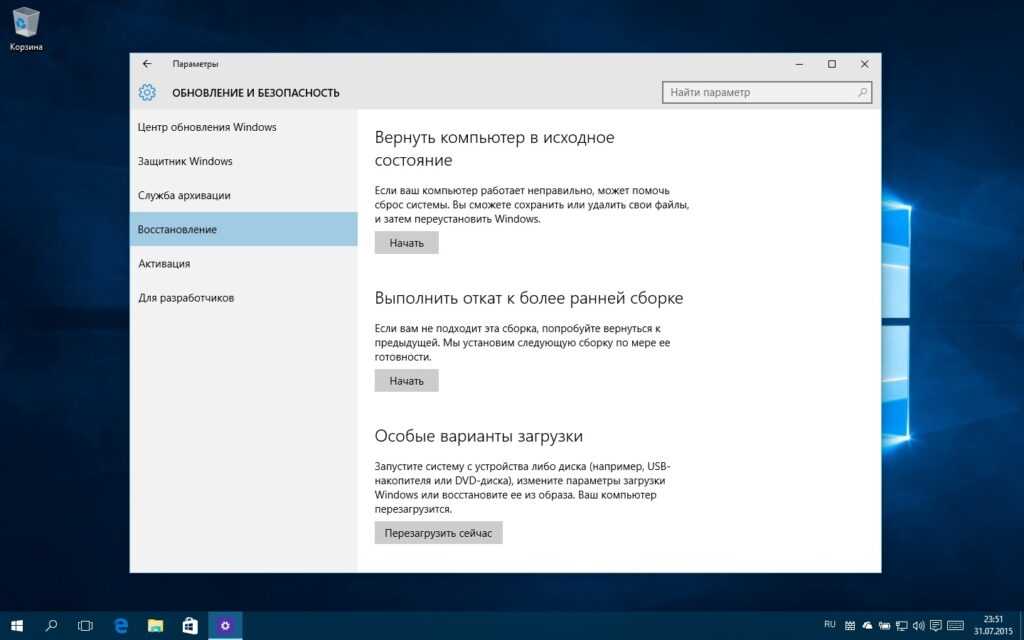
 1.
1.![Intel celeron vs intel i3: Core i3-3220 vs Celeron N3060 [в 9 бенчмарках]](https://dilios.ru/wp-content/themes/dilios.ru/assets/front/img/thumb-medium-empty.png)