Не работает мышка и клавиатура после установки драйверов: Cкачать и обновить драйвера мыши и клавиатуры для Windows 10/8/7
Содержание
Как исправить, что мышь и клавиатура не работают в Windows 11?
Автор Editor На чтение 2 мин Опубликовано
Обновлено
Хусайни0 2 минуты чтения Хусайни0 2 минуты чтения Исправить неработающую мышь и клавиатуру в Windows 11
В этой статье вы узнаете, как исправить неработающую мышь и клавиатуру в Windows 11? Хотите, чтобы мышь и клавиатура не работали? Если да, то эта статья определенно для вас. Когда вы используете свой компьютер, ваша мышь и клавиатура внезапно перестают работать. Однако, когда клавиатура и мышь не работают, вы ничего не можете сделать без мыши и клавиатуры. Кроме того, если они не работают, значит проблема в вашем ПК. Более того, если вы хотите исправить проблемы с мышью и клавиатурой, вам необходимо прочитать эту статью. Итак, не теряя времени, давайте приступим к работе.
Содержание
- Способ 1. Переустановите драйверы мыши и клавиатуры
- Метод 2: обновить драйверы клавиатуры и мыши
- Способ 3. Удаление недавно установленного программного обеспечения
- Итог
Содержание
- Способ 1. Переустановите драйверы мыши и клавиатуры
- Способ 2: обновить драйверы клавиатуры и мыши
- Способ 3. Удаление недавно установленного программного обеспечения
- Итог
Способ 1. Переустановите драйверы мыши и клавиатуры
Шаг 1. Прежде всего, вам нужно открыть Диспетчер устройств, нажав Win + X, после чего нажмите Диспетчер устройств.
Шаг 2. Когда диспетчер устройств открыт, дважды щелкните Мыши и другое указывающее устройство
Дважды щелкните мышку и другое указывающее устройство
Шаг 3. Теперь щелкните правой кнопкой мыши ту мышь, которая не работает, затем щелкните Удалить устройство.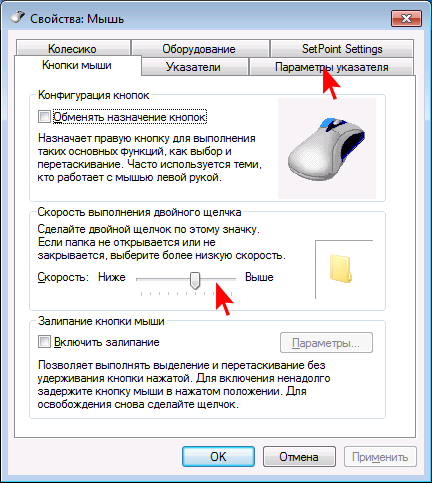
Нажмите «Удалить устройство»
Шаг 4. Затем установите флажок Попытаться удалить драйвер для этого устройства после этого нажмите Удалить.
Шаг 5. Затем дважды нажмите Клавиатура, затем щелкните правой кнопкой мыши не рабочей клавиатуре, после чего нажмите Удалить устройство
.Нажмите на Удалить устройство
Шаг 6. После удаления драйверов перезагрузите компьютер после того, как перезагрузка будет выполнена после новый драйвер будет переустановлен.
Способ 2: обновить драйверы клавиатуры и мыши
Шаг 1. Откройте Диспетчер устройств в меню «Пуск».
Шаг 2. После этого дважды щелкните Клавиатура, чтобы открыть раскрывающийся список. затем щелкните правой кнопкой мыши драйверы, с которыми возникли проблемы, и выберите Обновить драйвер
Нажмите «Обновить устройство»
Шаг 3. Здесь нажмите Автоматический поиск драйвера.
Автоматический поиск драйвера
Шаг 4. Теперь для мыши выполните тот же шаг, дважды щелкнув Мыши и другое указывающее устройство.затем щелкните правой кнопкой мыши драйвер, после чего нажмите Обновить драйвер
Нажмите «Обновить драйвер»
Шаг 5. Затем выполните другой шаг, как показано на клавиатуре выше.
Способ 3. Удаление недавно установленного программного обеспечения
Установка любого программного обеспечения может привести к тому, что мышь и клавиатура не будут работать. Когда вы удаляете или удаляете недавно установленное программное обеспечение, ваша проблема должна решиться. Итак, следуйте инструкциям ниже.
Шаг 1. Сначала нажмите Win + R , затем введите Appwiz.cpl , после чего нажмите Хорошо.
Нажмите «ОК»
Шаг 2. Теперь вы получите пакеты программного обеспечения. затем выберите программное обеспечение, после чего нажмите Удалить.
Итог
Это было все о том, как исправить неработающую мышь и клавиатуру в Windows 11? Я надеюсь, что эта статья поможет вам решить проблему с мышью и клавиатурой. Из его статьи вы получите что-то хорошее. Это правильное место, где вы можете легко решить свою проблему. После выполнения этих шагов, я надеюсь, вы не столкнетесь с какими-либо проблемами. Если вы столкнулись с какой-либо проблемой и если у вас есть какие-либо предложения, оставьте комментарий.
Из его статьи вы получите что-то хорошее. Это правильное место, где вы можете легко решить свою проблему. После выполнения этих шагов, я надеюсь, вы не столкнетесь с какими-либо проблемами. Если вы столкнулись с какой-либо проблемой и если у вас есть какие-либо предложения, оставьте комментарий.
Похожие сообщения:
- Как преобразовать JPG в PDF в Windows 11
- Как исправить высокую загрузку ЦП в Windows 11
Хусайни0 2 минуты чтения Facebook Twitter LinkedIn Tumblr Pinterest Reddit ВКонтакте Поделиться по электронной почте Печать
Восстановление данных с флешки, жесткого диска
Восстановление данных — это извлечение информации из запоминающих устройств (таких как жесткий диск или флешка) в тех случаях, когда обычным способом прочитать её невозможно.
Необходимость восстановления может возникнуть, когда файлы были лишь отмечены как удалённые, но продолжают храниться на жёстком диске или флеш-накопителе до того момента, когда будут перезаписаны. Сегодня существует два основных метода восстановления данных. Программно-аппаратный способ применяется в тех случаях, когда программный метод не дает положительного результата.
Сегодня существует два основных метода восстановления данных. Программно-аппаратный способ применяется в тех случаях, когда программный метод не дает положительного результата.
Программный способ представляет собой восстановление файлов без физического вмешательства в структуру накопителя, модулей служебной информации и работу его микропрограммы. Способ применяется в случае сохранения работоспособности накопителя при утрате доступа к данным, хранящимся на нём.
Причиной этого может быть удаление информации, форматирование логических дисков, некорректное вмешательство в логическую геометрию накопителя, полное или частичное нарушение файловой системы с информацией о размещении данных на накопителе. Восстановление информации можно провести с помощью множества программ, в т.ч. и бесплатных.
Файловая система требует восстановления структуры при форматировании логического диска или его раздела. При этом атрибуты и структура данных не нарушаются, однако изменяется или приводится к начальному состоянию информация о располагаемых на данном накопителе данных. «Быстрое форматирование» производит только малую часть обновления файловой таблицы, при этом остается часть служебных записей, которую необходимо лишь интерпретировать для прочтения данных в нужном порядке.
«Быстрое форматирование» производит только малую часть обновления файловой таблицы, при этом остается часть служебных записей, которую необходимо лишь интерпретировать для прочтения данных в нужном порядке.
При полном форматировании может обновиться вся файловая таблица, поэтому восстановить структуру папок и файлов возможно не всегда. При восстановлении данных с отсутствующей информацией о структуре можно воспользоваться восстановлением файлов по сигнатурам. В случае повреждения файловой системы в результате неисправности носителя или программного сбоя, часть информации можно будет восстановить программами для восстановления удаленных данных. Успех процесса зависит от объема повреждений.
Во время удаления данных, информация физически остается на накопителе (будь то flash карта или hdd), однако в файловой системе она более не отображается, а место на носителе, где она располагалась ранее, помечается в качестве свободного и готового к записи новых данных. В этом случае изменяются атрибуты файлов, а при записи в раздел логического диска может произойти полное или частичное замещение помеченных удаленными данных.
Подобные файлы могут быть прочитаны и восстановлены вместе со своими атрибутами с помощью прочтения служебных записей файловой системы. Существуют не только программы для восстановления удаленных данных, но и комплексные решения, в которых восстановление таких данных является лишь одной из функций. Однако существуют и специальные программы для уничтожения данных — «шредеры». После их правильного использования восстановление любых данных становится невозможным.
mac-keyboard-not-working-after-update — Googlesuche не работает на Mac, попробуйте следующие решения · Проверьте подключение · Очистите клавиатуру · Проверьте аккумулятор беспроводной клавиатуры · Перезапустите …
Ähnliche Fragen
Как исправить не отвечающую клавиатуру на Mac?
Почему клавиатура Mac перестала работать?
Как заставить работать клавиатуру Mac?
Как сбросить настройки клавиатуры на Mac?
Мышь и клавиатура не работают после недавнего обновления программного обеспечения
обсуждение услышите сигнал запуска . ..
..
Проблема с клавиатурой после обновления до macOS Catalina
Клавиатура Apple не работает после обновления
после обновления до ОС Big Sur моя клавиатура (USB) перестала работать
Клавиатуры не работают после Monterey 12.3… ваш Mac не реагирует на нажатия клавиш — Служба поддержки Apple
support.apple.com › guide › mac-help › mac
Если на внешней клавиатуре не работают никакие клавиши · Отключите и снова подключите клавиатуру. Убедитесь, что разъем полностью вставлен в порт. · Подключите ваш …
Клавиатура Mac не работает? Вот как это исправить — MacKeeper
mackeeper.com › blog › your-mac-keyboard-stoppe…
17.05.2021 · Возможно, клавиатура Mac не работает из-за программных проблем. В этом случае может помочь обновление macOS. 1. Откройте «Системные настройки»
Очистите клавиатуру Mac · Сбросьте SMC · Попробуйте другую клавиатуру
Клавиатура Apple не работает после перезагрузки в macOS Ventura?
www. iphonetricks.org › apple-keyboard-not-workin…
iphonetricks.org › apple-keyboard-not-workin…
27.11.2022 · Клавиатура Apple не работает после перезагрузки? Это происходит после обновления macOS Ventura и влияет и на другие проводные клавиатуры? Вот что делать!
Как исправить проблему «Клавиатура MacBook не работает» — Setapp
setapp.com › инструкции › quick-fix-your-macbook-k… Клавиатура MacBook или MacBook Pro · Очистите клавиатуру · Удалите недавно установленные приложения · Обновите macOS · Проверьте раскладку клавиатуры.
Клавиатура MacBook не работает? Попробуйте эти исправления (которые действительно работают)
www.igeeksblog.com › How-to
28.06.2022 · Перезагрузите MacBook · Очистите клавиатуру · Проверьте наличие обновлений macOS · Сбросьте PRAM и SMC на вашем MacBook · Удалить последние приложения с вашего MacBook …
Клавиатура Mac не работает? Вот как это исправить
www.switchingtomac.com › учебники › оборудование
15.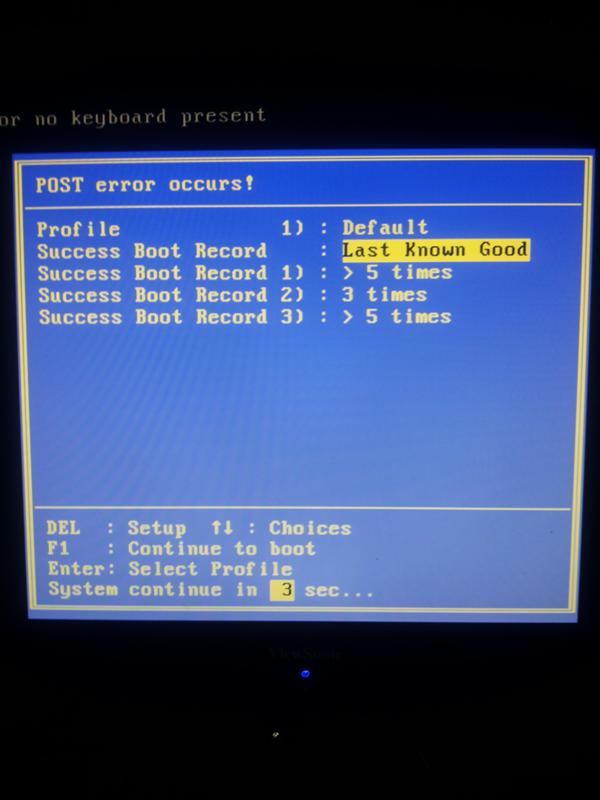 07.2021 · Перезагрузите Mac · Включите клавиатуру · Используйте другую клавиатуру · Очистите клавиатуру · Отключите клавиши мыши · Отключите медленные клавиши · Включите Bluetooth Выкл и …
07.2021 · Перезагрузите Mac · Включите клавиатуру · Используйте другую клавиатуру · Очистите клавиатуру · Отключите клавиши мыши · Отключите медленные клавиши · Включите Bluetooth Выкл и …
Как исправить неработающую клавиатуру Macbook | Repair Keys — YouTube
www.youtube.com › смотреть
23.05.2022 · Как исправить неработающую клавиатуру Macbook (работает 100%) Клавиатура Macbook не работает? Попробуйте…
Добавлено: 3:57
Прислано: 23.05.2022
Клавиатура Mac не работает? Советы и рекомендации по устранению неполадок
www.makeuseof.com › Mac
Клавиатура Mac не работает или не подключается? Узнайте, как устранить неполадки с проводной или беспроводной клавиатурой Apple, чтобы она снова заработала.
Ähnlichesuchanfragen
клавиатура Apple не работает
клавиатура Mac издает звуковой сигнал и не печатает
Клавиатура MacBook Air не работает
Клавиатура MacBook Air M1 не работает
Как исправить USB-мышь и клавиатура, переставшие работать в Windows 10
Если вы столкнулись с проблемой « USB-мышь и клавиатура перестали работать » при попытке выполнить какие-либо действия на компьютере с Windows 10 с помощью подключенных к нему USB-мыши и клавиатуры, то вы находитесь в правильном месте для решения. В этом посте вы будете руководствоваться простыми шагами/методами для решения проблемы. Давайте начнем обсуждение.
В этом посте вы будете руководствоваться простыми шагами/методами для решения проблемы. Давайте начнем обсуждение.
Проблема «USB-мышь и клавиатура не работает»: Это распространенная проблема, связанная с USB-мышью и клавиатурой, подключенными к компьютеру с Windows. Эта проблема на компьютере с Windows 10 указывает на то, что Windows 10 по какой-то причине не смогла обнаружить вашу USB-мышь и/или USB-клавиатуру, поэтому у вас возникли проблемы с мышью и клавиатурой на вашем компьютере. Эта проблема может быть вызвана несколькими причинами, включая аппаратную проблему с USB-мышью и клавиатурой, поврежденный или устаревший драйвер вашей USB-мыши и клавиатуры и другие причины.
В большинстве случаев может не работать только одно устройство гиперконвергентной инфраструктуры, например мышь или клавиатура. В таком случае вы можете попробовать экранную клавиатуру — встроенная утилита Windows 10 предлагает функциональность клавиатуры, если ваша USB-клавиатура не работает. Для этого вы должны убедиться, что к вашему компьютеру подключена беспроводная мышь / мышь PS2, а затем щелкнуть правой кнопкой мыши на панели задач и выбрать параметр «Показать кнопку сенсорной клавиатуры», чтобы открыть «Экранную клавиатуру».
Для этого вы должны убедиться, что к вашему компьютеру подключена беспроводная мышь / мышь PS2, а затем щелкнуть правой кнопкой мыши на панели задач и выбрать параметр «Показать кнопку сенсорной клавиатуры», чтобы открыть «Экранную клавиатуру».
Некоторые пользователи сообщали, что «USB-мышь и клавиатура перестали работать» 9Проблема 0134 часто возникает после недавнего обновления ОС Windows. Другой возможной причиной этой проблемы может быть повреждение настроек, файлов или реестра Windows. Кроме того, проблемы такого типа могут быть вызваны отсутствующими, поврежденными или устаревшими драйверами для USB-мыши и клавиатуры на компьютере с Windows 10. Вы можете удалить, а затем переустановить драйверы для USB-клавиатуры и мыши или установить обновления драйверов для клавиатуры и мыши на компьютере, чтобы устранить проблему. Перейдем к решению.
Содержание
Как исправить, что USB-мышь и клавиатура перестали работать в Windows 10?
Если USB-мышь и клавиатура не работают, попробуйте подключить мышь/клавиатуру PS2 к компьютеру и выполнить следующие действия.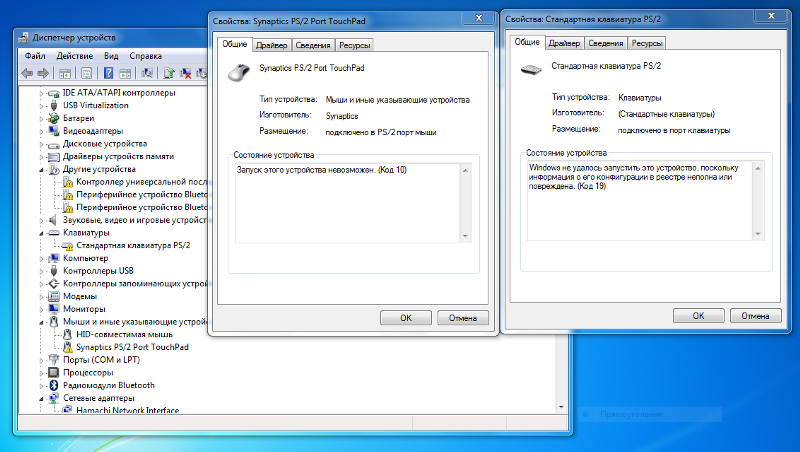
Способ 1: проверьте мышь и клавиатуру PS2
Один из возможных способов решения проблемы — подключить мышь и клавиатуру PS2 к компьютеру с Windows 10, когда устройство выключено, а затем включить устройство и переключиться Мышь/клавиатура PS2 к USB-клавиатуре/мыши и проверьте, работает ли она. Если вы не в курсе, порт PS2 — это 6-контактный разъем, используемый для подключения клавиатуры/мыши к вашему компьютеру.
Чтобы решить эту проблему, сначала вам нужно ВЫКЛЮЧИТЬ устройство Windows, а затем подключить мышь/клавиатуру PS2 к портам PS2 вашего компьютера. После этого включите устройство Windows и попробуйте переключить USB-клавиатуру/мышь и проверьте, работает ли оно без проблем. Если проблема не устранена, не отключайте USB-клавиатуру/мышь, перезагрузите компьютер и проверьте, работает ли он.
Кроме того, вы можете попытаться решить проблему, загрузив ОС Windows без каких-либо подключенных периферийных устройств, что означает удаление всех периферийных устройств, и после полной загрузки операционной системы подключите периферийные устройства и проверьте, работает ли оно.
Способ 2: отключите «Быстрый запуск» в Windows 10
Функция быстрого запуска или быстрой загрузки в Windows 10 работает аналогично гибридным спящим режимам предыдущих версий ОС Windows. Он сочетает в себе элементы холодного отключения и функции гибернации. Эта функция ускоряет загрузку Windows, поэтому вам не нужно ждать традиционное время. Однако эта функция может вызвать проблему такого типа, поскольку каждый раз не загружаются должным образом необходимые драйверы. В таком случае вы можете попытаться решить проблему, отключив эту функцию в Windows 10.
Шаг 1: Если USB-мышь и клавиатура не работают, вы можете попробовать подключить мышь/клавиатуру PS2 к компьютеру и выполнить этот метод. Нажмите клавиши «Windows + R» на клавиатуре, введите «Панель управления» в открывшемся диалоговом окне «Выполнить» и нажмите «ОК», чтобы открыть «Панель управления»
. Шаг 2. В «Панели управления» выберите «Мелкие значки». вариант из раскрывающегося списка рядом с разделом «Просмотр» в правом верхнем углу панели управления
Шаг 3: Найдите и нажмите «Электропитание». В окне «Электропитание» нажмите «Выберите, что делает кнопка питания» на левой панели и нажмите «Изменить настройки, которые в данный момент недоступны».
В окне «Электропитание» нажмите «Выберите, что делает кнопка питания» на левой панели и нажмите «Изменить настройки, которые в данный момент недоступны».
Шаг 4. Теперь снимите флажок «Включить быстрый запуск (не рекомендуется)» и сохраните изменения.
Способ 3. Переустановите или обновите драйвер USB-клавиатуры/мыши в Windows 10
Проблемы с драйвером клавиатуры/мыши вызывают проблемы такого типа на компьютере. Вы можете удалить, а затем переустановить драйвер для клавиатуры/мыши или обновить драйвер клавиатуры/мыши, чтобы устранить проблему.
Удалите, а затем переустановите драйвер USB-клавиатуры/мыши в Windows 10:
Шаг 1: Нажмите клавиши «Windows + X» на клавиатуре и выберите «Диспетчер устройств»
Шаг 2: В «Диспетчере устройств» найдите и разверните категорию «Мыши и другие указывающие устройства» или «Клавиатуры»
Шаг 3: Найдите и щелкните правой кнопкой мыши устройство клавиатуры/мыши и выберите «Удалить устройство». Следуйте инструкциям на экране, чтобы завершить удаление, а затем перезагрузите компьютер. Это автоматически переустановит необходимые драйверы для подключенной мыши/клавиатуры. После этого проверьте, устранена ли ошибка.
Следуйте инструкциям на экране, чтобы завершить удаление, а затем перезагрузите компьютер. Это автоматически переустановит необходимые драйверы для подключенной мыши/клавиатуры. После этого проверьте, устранена ли ошибка.
Обновите драйверы USB-клавиатуры и мыши в Windows 10:
Если удаление и повторная установка драйвера клавиатуры/мыши не помогли, вы можете обновить драйвер.
Шаг 1. Откройте «Диспетчер устройств» и разверните категорию «Мыши и другие указывающие устройства» или «Клавиатуры»
Шаг 2. Найдите и щелкните правой кнопкой мыши устройство с желтым восклицательным знаком и выберите «Обновить». Водитель’. Следуйте инструкциям на экране, чтобы завершить процесс обновления. Убедитесь, что ваше устройство подключено к стабильному Интернету во время процесса обновления.
Шаг 3: После этого перезагрузите компьютер, чтобы увидеть изменения и проверить, работает ли ваша мышь/клавиатура без каких-либо проблем.
Загрузите или переустановите обновление драйвера мыши/клавиатуры в Windows 10 [автоматически]
Вы также можете попробовать обновить драйверы клавиатуры/мыши до последней и правильной версии с помощью «Инструмента автоматического обновления драйверов». Это программное обеспечение автоматически загрузит и установит последние обновления для всех драйверов Windows, включая клавиатуру и мышь, подключенные к компьютеру. Вы можете получить этот инструмент через кнопку/ссылку ниже.
Это программное обеспечение автоматически загрузит и установит последние обновления для всех драйверов Windows, включая клавиатуру и мышь, подключенные к компьютеру. Вы можете получить этот инструмент через кнопку/ссылку ниже.
⇓ Получить инструмент автоматического обновления драйверов
Способ 4: изменить настройки управления питанием USB-мыши/клавиатуры
Другой возможный способ решить проблему — отключить параметр «Разрешить этому устройству пробуждать компьютер» в настройки управления питанием мыши/клавиатуры на вашем компьютере.
Шаг 1: Откройте «Диспетчер устройств» и разверните категорию «Мыши и другие указывающие устройства» или «Клавиатуры»
Шаг 2: Щелкните правой кнопкой мыши на клавиатуре/мыши и выберите «Свойства»
Шаг 3: В окне «Свойства» перейдите на вкладку «Управление питанием», снимите флажок «Разрешить этому устройству пробуждать компьютер» и сохраните изменения. Повторите тот же шаг для всех устройств мыши и клавиатуры, отображаемых в «Диспетчере устройств»
Шаг 4: После этого разверните категорию «Контроллеры универсальной последовательной шины» в «Диспетчере устройств», щелкните правой кнопкой мыши «Корневой концентратор USB» и выберите «Свойства»
Шаг 5. В окне «Свойства» корневого USB-концентратора щелкните вкладку «Управление питанием», снимите флажок «Все компьютеры, чтобы выключить это устройство для экономии энергии», нажмите «Применить» и Кнопка «ОК», чтобы сохранить изменения. Повторите тот же шаг для всех корневых концентраторов USB, если у вас их несколько.
В окне «Свойства» корневого USB-концентратора щелкните вкладку «Управление питанием», снимите флажок «Все компьютеры, чтобы выключить это устройство для экономии энергии», нажмите «Применить» и Кнопка «ОК», чтобы сохранить изменения. Повторите тот же шаг для всех корневых концентраторов USB, если у вас их несколько.
Шаг 6: После этого перезагрузите компьютер и проверьте, решена ли проблема.
Способ 5: отключить настройки «Простота доступа»
Другой возможный способ решить проблему — отключить настройки «Простота доступа» на вашем компьютере с Windows 10.
Шаг 1: Введите «Простота доступа» в «Окне поиска Windows» и откройте его из результатов. и снимите флажок «Включить клавиши мыши», чтобы отключить его, а затем сохраните изменения. После этого перезагрузите компьютер и проверьте, решена ли проблема с неработающей USB-мышью.
Шаг 3: Если вы столкнулись с проблемой неработающей USB-клавиатуры, попробуйте этот шаг. Откройте «Центр специальных возможностей», используя «шаг 1», и выберите «Упростить использование клавиатуры», снимите флажки ниже, чтобы отключить их.
«Включить клавиши мыши»
«Включить залипание клавиш»
«Включить клавиши переключения»
«Включить клавиши фильтра»
Шаг 4. Наконец, сохраните изменения и выйдите из Центр доступа». «Ключи фильтра» также можно отключить, нажав клавишу «Shift» в течение 10 секунд, а затем нажав кнопку «Да» во всплывающем окне.
Шаг 5: После этого перезагрузите компьютер и проверьте, решена ли проблема.
Способ 6. Запустите сканирование CHKDSK, сканирование DISM и сканирование SFC в Windows 10
Иногда эта проблема может возникать из-за повреждения жестких дисков или секторов. Вы можете решить эту проблему, выполнив команду chkdsk на компьютере с Windows 10.
Шаг 1. Нажмите клавиши Windows + X на клавиатуре и выберите «Командная строка от имени администратора».
Шаг 2. В открывшейся «Командной строке» введите команду «chkdsk E: /f» и нажмите «Ввод». ‘ ключ для выполнения. Здесь «E» — это имя драйвера диска, за которым следует команда «/F».
Здесь «E» — это имя драйвера диска, за которым следует команда «/F».
Шаг 3: После этого введите команду «sfc /scannow» и нажмите клавишу «Enter» для выполнения.
Шаг 4: После выполнения введите и выполните следующую команду.
DISM /Online /Cleanup-Image /RestoreHealth
Шаг 5. После выполнения перезагрузите компьютер и проверьте, решена ли проблема.
Способ 7: изменение настроек BIOS
Один из возможных способов решения проблемы — внесение определенных изменений в настройки BIOS на вашем компьютере.
Шаг 1: Перезагрузите компьютер и, когда начнется загрузка, нажмите «F2», «Удалить» или другую правильную комбинацию клавиш, чтобы войти в режим BIOS. Эти комбинации клавиш могут различаться в зависимости от материнской платы вашего ПК.
Шаг 2: Как только вы войдете в настройки BIOS на компьютере, попробуйте отключить USB2 Legacy Support
Шаг 3: После этого сохраните изменения, выйдите из BIOS, перезагрузите компьютер и проверьте, решена ли проблема.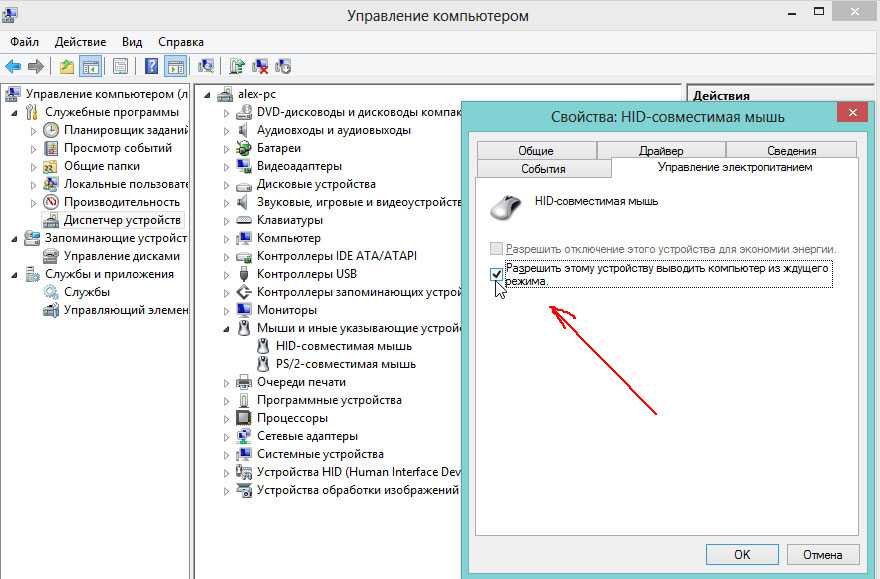
Шаг 4. Если проблема не устранена, можно выполнить сброс настроек BIOS до оптимизированных значений по умолчанию, чтобы устранить проблему.
Способ 8. Выполните восстановление Windows
Если проблема «USB-мышь и клавиатура перестали работать» не устранена, вы можете выполнить операцию восстановления системы на компьютере, чтобы устранить проблему. Вы можете восстановить свой компьютер до точки восстановления в соответствии с датой и временем, когда все работало хорошо.
Шаг 1: Нажмите клавиши «Windows + R» на клавиатуре, введите «rstrui» в открывшемся диалоговом окне «Выполнить» и нажмите кнопку «ОК», чтобы открыть «Восстановление системы»
Шаг 2: В окне «Восстановление системы» нажмите «Далее», выберите точку восстановления в соответствии с датой и временем, когда все работало нормально, и нажмите «Далее > Готово», чтобы начать процесс восстановления
Шаг 3: Один раз готово, перезагрузите компьютер и проверьте, решена ли проблема.

