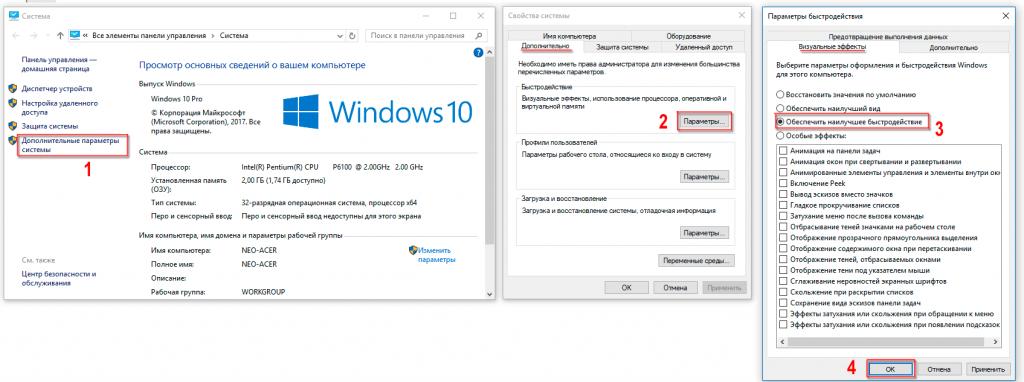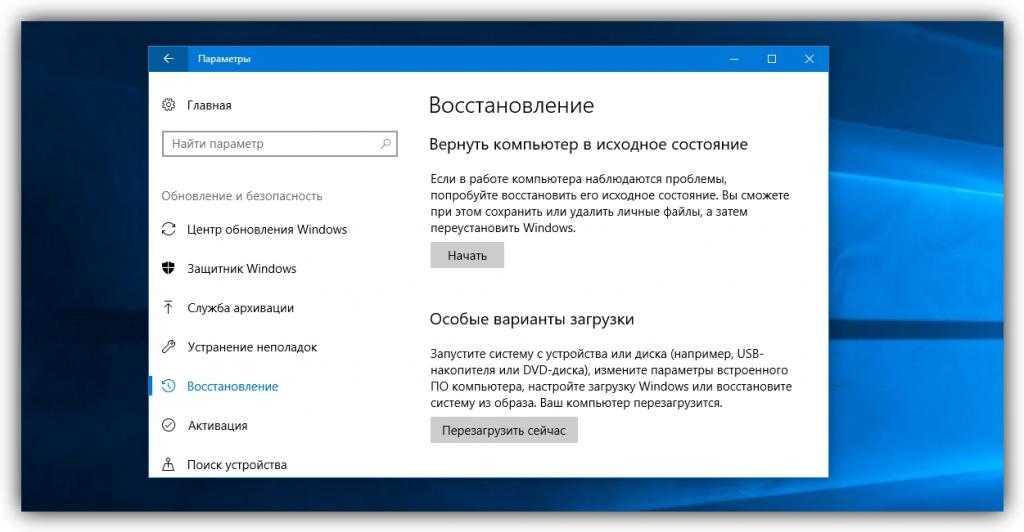Windows 10 параметры запуска: Особые способы загрузки Windows — КомпБест — интернет-магазин брендовых ПК из Европы
Содержание
Доступ к расширенным параметрам загрузки Windows 10 для устранения проблем с запуском
Windows 10 не запускается нормально, ПК часто дает сбой после обновления до Windows 10 1809? Не волнуйтесь, здесь у нас есть разные способы доступа расширенные параметры запуска Windows 10 для загрузки Безопасный режим, измените настройки UEFI, Выполнить ремонт при запуске , используйте восстановление системы или образ восстановления системы, чтобы ваш компьютер снова заработал.
Содержание сообщения: —
Меню параметров загрузки Windows 10
Windows 10 включает в себя параметры «Параметры запуска Windows» или «Расширенный запуск», ранее известные как « Расширенные параметры загрузки », Который может помочь вам в устранении неполадок, диагностике и ремонте вашего ПК, если у него возникают проблемы с запуском. Или вы можете сказать, что это центральное место для исправления ошибок для всей операционной системы, где вы можете получить доступ к средствам диагностики и восстановления Windows, таким как «Сбросить этот компьютер», «Восстановление системы», «Командная строка», «Восстановление при загрузке» и многое другое.
Если у вас есть проблема с Windows 10, например, неожиданное завершение работы системы, ошибка синего экрана, заражение вирусом / вредоносным ПО или система нестабильна, вы можете устранить эту проблему с помощью дополнительных параметров.
Загрузитесь с расширенными параметрами запуска в Windows 10
Существуют различные способы загрузки с расширенными параметрами запуска в Windows 10. Здесь мы перечислили 5 различных способов получить доступ к дополнительным параметрам запуска либо когда вы все еще используете операционную систему, либо когда ваш компьютер не запускает доступ к инструментам устранения неполадок для устранения каких-либо проблем.
Использование установочного носителя Windows 10
Давайте начнем с наиболее рекомендуемого метода. Если Windows 10 не загружается на ваш компьютер или из-за ошибки синего экрана не удается запустить систему, с помощью установочного носителя Windows 10 вы можете получить доступ к дополнительным параметрам запуска и устранить проблему.
Примечание. Поскольку Windows не запускается нормально, нам потребуется установочный носитель для выполнения действий, если вы не читали, как создавать Установочный носитель Windows 10 отсюда.
- Когда вы будете готовы с загрузочным USB или DVD с Windows 10, вставьте его и перезагрузите компьютер,
- Нажмите F12, чтобы получить доступ и выбрать загрузочное устройство (выберите загрузочное устройство CD / DVD или съемный диск)
- Когда вы видите, что нажмите любую клавишу для загрузки с CD или DVD, нажмите любую клавишу на клавиатуре.
- На экране установки Windows пропустите первое окно и нажмите «Восстановить компьютер».
- Теперь нажмите ‘Устранение неполадок’,
- Это будет отображать экран расширенных параметров.
Здесь вы можете получить доступ к различным диагностическим инструментам, включая параметр настроек запуска, откуда вы можете загрузиться в безопасном режиме, чтобы восстановить компьютер с Windows 10 из-за плохих драйверов или проблем с определенными приложениями.
- Также есть « Восстановление системы », Чтобы восстановить предыдущее хорошее рабочее состояние вашего компьютера.
- Вы также можете получить доступ к « Восстановление образа системы », Который позволяет восстанавливать Windows 10, настройки и программы из определенной полной резервной копии системы.
- И вы можете исправить различные распространенные проблемы, такие как проблемы с загрузчиком, из-за которых операционная система не загружается, используя « Восстановление при загрузке ».
- вы также можете запустить « Командная строка ”Для выполнения расширенного поиска и устранения неисправностей.
- Кроме того, вы видите возможность вернуться к предыдущей сборке, если текущая версия Windows 10 вызывает проблемы после обновления.
Доступ к расширенному запуску из приложения настроек
Если ваш компьютер находится в рабочем состоянии, вы можете доступ к дополнительным параметрам из приложения настроек здесь, как.
- Нажмите Windows + I, чтобы открыть настройки.
- Щелкните Обновление и восстановление безопасности.
- Под ‘ Расширенный запуск »Нажмите кнопку« Перезагрузить ».
- Это перезапустит окна,
- Теперь нажмите «Устранение неполадок», а затем «Дополнительные параметры».
Доступ к расширенному запуску с помощью меню питания
вы также можете получить доступ к параметрам запуска Windows через меню «Питание» в меню «Пуск».
- Откройте Пуск.
- Нажмите кнопку питания.
- Нажмите и удерживайте клавишу Shift и нажмите кнопку «Перезагрузить».
- Это перезапустит окна,
- Теперь нажмите «Устранение неполадок», а затем «Дополнительные параметры».
Использование командной строки
Вы также можете получить доступ к параметрам устранения неполадок и восстановления с помощью командной строки, выполнив следующие действия:
- Откройте Пуск.

- Найдите командную строку, щелкните правой кнопкой мыши верхний результат и выберите параметр «Запуск от имени администратора».
- Введите следующую команду и нажмите Enter.
выключение / r / o / f / t 00
Когда вы нажимаете клавишу ввода, окна внезапно перезапускаются до экрана выбора параметров, здесь выберите Устранение неполадок. Это откроет дополнительные параметры Windows.
Экран блокировки Меню питания
Кроме того, вы также можете использовать меню Power на экране блокировки, чтобы получить доступ к расширенному запуску, выполнив следующие действия:
- Откройте экран блокировки.
- Откройте экран входа в систему.
- Нажмите кнопку питания в правом нижнем углу.
- Нажмите и удерживайте клавишу Shift и нажмите кнопку «Перезагрузить».
В этом коротком видео показаны различные способы Доступ к расширенному запуску Параметры в Windows 10.
youtube.com/embed/_659CqB3KGk» frameborder=»0″ allowfullscreen=»allowfullscreen»>
Читайте также:
- Исправьте ваш компьютер, требующий ремонта, ошибка 0xc0000225 в Windows 10
- Ноутбук часто зависает и вылетает после обновления до Windows 10 1809
- Исправить это приложение было заблокировано для вашей защиты в Windows 10
- Как отключить принудительное использование подписи драйверов в Windows 10
- Skype не отвечает на обновление V1809 для Windows 10 за октябрь 2018 г.
- Исправить службу диспетчера очереди печати, не работающую после обновления Windows 10
Как в Windows прописать параметры запуска в ярлыке
Мы каждый день пользуемся различными компьютерными программами для выполнения самых разнообразных задач. Некоторые из них имеют большое количество настроек и возможностей, и чтобы всеми ими воспользоваться, нужно совершать множество манипуляций. Например, вы регулярно используете несколько режимов работы приложения, вводите логин и пароль пользователя, применяете специальные режимы. Помимо офисных работников, в таких возможностях очень часто нуждаются любителей компьютерных игр. Все эти манипуляции могут занимать значительное количество усилий и времени, да и попросту раздражать.
Помимо офисных работников, в таких возможностях очень часто нуждаются любителей компьютерных игр. Все эти манипуляции могут занимать значительное количество усилий и времени, да и попросту раздражать.
Отражение условий старта приложения в ярлыке упрощает работу с программами.
Стоит отметить, что подобная необходимость, о которой было упомянуто выше, возникает крайне редко, и по большей части решается без усилий самими настройками приложений или игры.
Исходя из этого весь вопрос следует рассматривать лишь как дополнительную возможность по расширенному запуску программного обеспечения, потому что целесообразность подобных действий сомнительна, и времени для пользователя они точно не сэкономят.
Операционная система Windows предоставляет каждому пользователю возможность прописать в ярлыке программы параметры запуска. В рамках рассматриваемого вопроса вместо того чтобы переключаться между пунктами меню, можно один раз создать несколько ярлыков с нужными параметрами, расположить их на рабочем столе или панели задач, а в Windows 8 и 10 и на начальном экране, и запускать программу с нужными параметрами одним нажатием кнопки.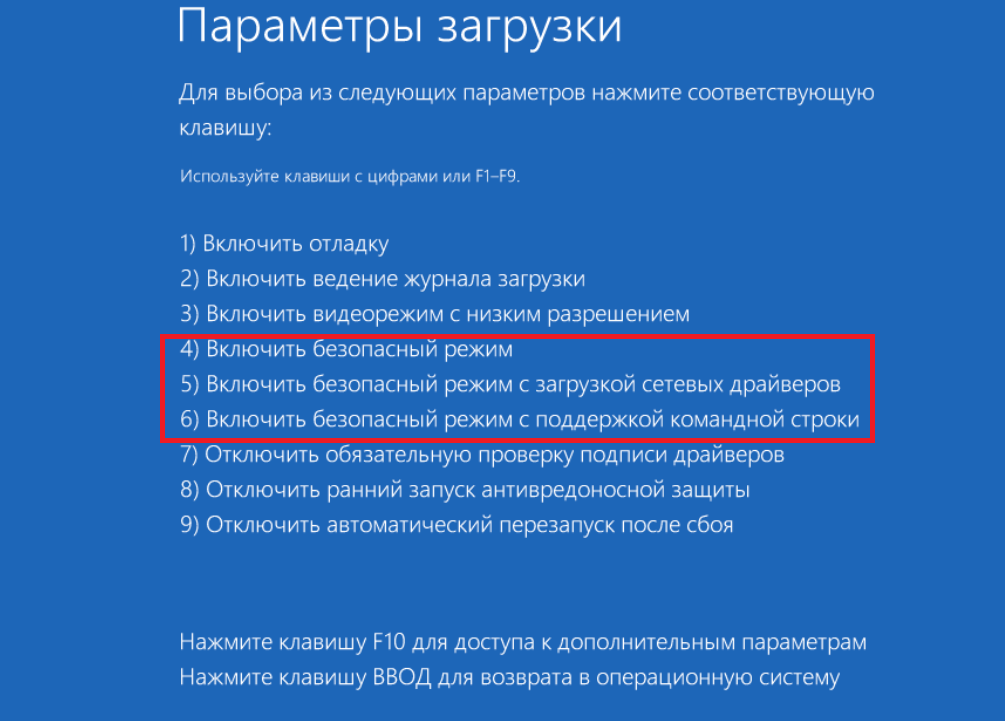
Все эти параметры прописываются в ярлыках, которые представляют собой специальные файлы со ссылкой на исполняемый файл. Вам не нужно каждый раз переходить в папку, в которую установлен софт, и искать файл запуска. В этой статье мы рассмотрим, как существенно расширить ваши возможности при работе с программным обеспечением и узнаем, как прописать параметры запуска в командной строке ярлыка на рабочем столе. Всю процедуру мы разделим на два этапа.
Как прописать параметры запуска программы в ярлыке
Этап 1. Выбор исполняемого файла и перенос ярлыка на рабочий стол
Несмотря на то что в подавляющем большинстве случаев при установке софта иконка для запуска помещается на рабочий стол, в некоторых случаях этого не происходит. Тогда вам нужно самостоятельно найти исполняемый файл. Каким образом?
- При установке приложения внимательно следите за тем, какую папку предлагает выбрать установщик. Обычно это «C:\Program Files» либо «C:\Program Files (x86)». Большинство разработчиков предоставляет возможность самостоятельно выбрать папку по умолчанию, но, если вы не изменяете предложенный вариант, программа будет установлена именно в указанную папку.

- Через проводник Windows зайдите в каталог, куда установлено программное обеспечение и найдите файл запуска. Он имеет расширение exe. Зачастую его название совпадает с названием самого софта. Если же вы не можете определиться, попробуйте выяснить эту информацию на официальном сайте разработчика в разделе справки или в службе технической поддержки.
- Кликните по названию файла правой кнопкой мыши и выберите функцию «Создать ярлык».
- Подтвердите запрос системы «Windows не может создать ярлык в данной папке. Поместить его на рабочий стол?».
Если же вы не помните, в какой папке установлен софт, поступить можно следующим образом:
- Перейти в меню Пуск, найти в списке ПО нужное вам (для ускорения процесса можно даже воспользоваться функцией поиска).
- Кликнуть по названию правой кнопки мыши и выбрать Отправить — Рабочий стол (создать ярлык).
Если же вы пользуетесь Windows 10, процедура будет несколько отличаться:
- Перейдите на стартовый экран нажатием кнопки Пуск.

- Отыщите в списке всех приложений или на начальном экране иконку запуска программы.
- Кликните правой кнопкой мыши, выберите Дополнительно — Перейти к расположению файла.
- После того как откроется окно Проводника Windows, скопируйте значок на рабочий стол через контекстное меню либо же просто перетянув его в нужное место.
Наконец – самый простой способ. Просто нажмите правую кнопку мыши на нужном файле и, не отпуская, перетащите на рабочий стол. Там отпустите кнопку и появится меню – выберите в нём «Создать ярлыки».
Этап 2. Указание параметров запуска
После того, как мы успешно перенесли значок на рабочий стол, займёмся указанием необходимых параметров в его свойствах. Для этого вам нужно:
- Правой кнопкой мыши кликнуть по иконке и выбрать «Свойства».
- В открывшемся меню перейдите во вкладку «Ярлык» и найдите строку «Объект». Вы увидите, что поле ввода в нём является активным. Именно сюда мы и будем прописывать нужные команды.

- После ввода нужных данных внизу окошка нажмите последовательно Применить — OK.
Параметры записываются в строке «Объект», в самом конце. Их может быть несколько и разделяются они пробелами. Перед каждым параметром ставится «-». Например, для игры Prototype дописывание в конце строки «-windowed» означает, что она сразу запустится в оконном режиме, а не в полноэкранном.
Какие команды прописывать
Разобравшись с тем, как прописывать команды запуска, давайте попробуем выяснить, что именно прописывать. К сожалению, универсальных команд, действующих для абсолютно всех программ, не существует. Поэтому, если вы хотите создавать ярлыки для быстрого запуска с указанными параметрами, вам придётся изучить справку программы либо же обратиться в службу технической поддержки разработчиков.
Очень часто такая информация указана на официальных форумах приложения или игры. Более опытные юзеры или представители разработчиков или правообладателей публикуют там детальную информацию.
Возвращаясь к тому, что было сказано ещё в начале настоящей статьи. Указание параметров получило свою наибольшую актуальность в период массового интереса к игре под названием «Counter-Strike». Почему данный интерес получил подобное распространение именно на «CS» вопрос неоднозначный, кто-то применял это исключительно для развлечения, кто-то (как, например, некоторые профессиональные игроки) для того, чтобы максимальным образом индивидуализировать игровой процесс.
Например, вот список параметров для игры «Counter-Strike: Global Offensive», которые некоторыми пользователями используются при запуске:
| Параметр | Значение |
| -novid | Отключение вступительного ролика |
| -w 640 -h 480 | Установка расширения |
| -console | Активация консоли |
| -freq 120 | Установление лимита частоты обновления экрана |
| -high | Запуск с повышенным приоритетом |
| -condebug | Сохранение логов |
| -low | Запуск с пониженным приоритетом |
| -noaafonts | Отключение сглаживания |
| -nosync | Деактивация вертикальной синхронизации |
| -fullscreen | Запуск в полноэкранном режиме |
| -language English | Установка языка |
Заключение
Насколько приведённый порядок действий целесообразен и актуален сейчас решать каждому за себя, а в комментариях приглашаем вас подискутировать на эту тему, а также рассказать о том, какие программы вы запускаете с указанием параметров запуска. Эти данные могут кому-то пригодиться.
Эти данные могут кому-то пригодиться.
Как получить доступ к дополнительным параметрам запуска в Windows 10
Вот пять способов получить доступ к дополнительным параметрам запуска в Windows 10, чтобы загрузиться в безопасном режиме, изменить настройки UEFI, использовать восстановление системы или образ восстановления системы, чтобы ваш компьютер снова заработал.
Мауро Хук
@pureinfotech
В Windows 10, в конечном итоге, вам потребуется устранить неполадки или настроить определенные системные параметры, которые вы не сможете изменить во время работы ОС. В этих сценариях вы можете использовать «Параметры запуска Windows» или «Дополнительные параметры запуска» для устранения неполадок, диагностики и устранения практически любой проблемы на устройстве.
Процесс запуска предлагает множество различных способов устранения неполадок и исправления устройства.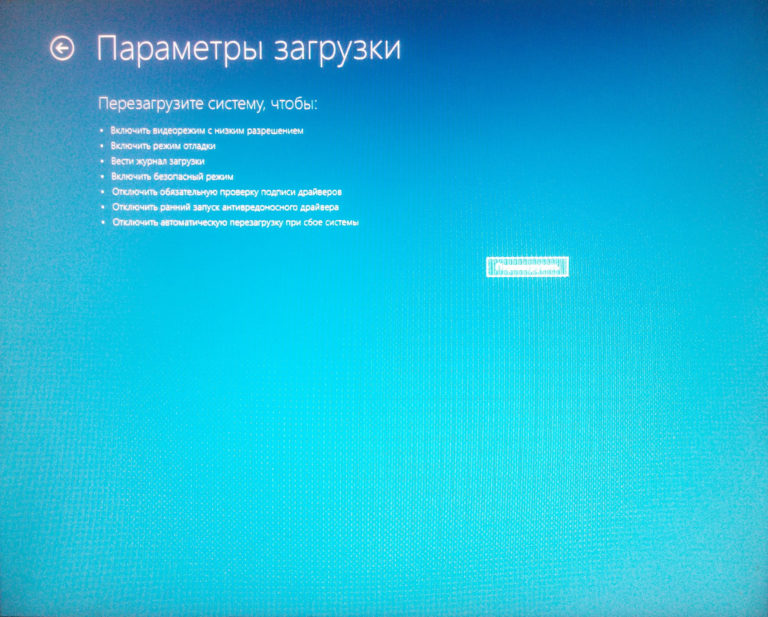 Кроме того, поскольку проблемы могут возникать с разных сторон, Windows 10 предоставляет несколько способов доступа к этим инструментам.
Кроме того, поскольку проблемы могут возникать с разных сторон, Windows 10 предоставляет несколько способов доступа к этим инструментам.
В этом руководстве вы узнаете пять способов доступа к дополнительным параметрам запуска, когда вы все еще используете операционную систему или компьютер не запускается должным образом, чтобы решить проблему.
- Доступ к расширенному запуску из настроек
- Доступ к расширенному запуску из меню Quick Link
- Доступ к расширенному запуску из командной строки
- Доступ к расширенному запуску из программы установки Windows 10
- Доступ к расширенному запуску из автоматического восстановления
- Как использовать дополнительные параметры запуска в Windows 10
Доступ к расширенному запуску из настроек
Чтобы получить доступ к «Расширенный запуск» с настройками, выполните следующие действия:
Открыть Настройки в Windows 10.

Нажмите Обновление и безопасность .
Нажмите Recovery .
В разделе «Расширенный запуск» нажмите кнопку Перезагрузить , чтобы перейти к «Расширенный запуск» в Windows 10.
Кнопка «Расширенный запуск»
Краткое примечание: Параметр «Расширенный запуск» в приложении «Параметры» недоступен через подключение к удаленному рабочему столу.
После выполнения этих шагов это действие приведет к немедленному выходу из текущего сеанса для доступа к процессу запуска.
Вы также можете использовать меню питания в меню «Пуск», диспетчере задач и экране блокировки для быстрого доступа к дополнительным параметрам запуска.
Меню «Пуск»
Чтобы использовать меню питания в меню «Пуск» для доступа к дополнительным параметрам в Windows 10, выполните следующие действия:
Открыть Запустить .

Нажмите кнопку Power .
Нажмите и удерживайте клавишу Shift и нажмите кнопку Перезагрузить 9кнопка 0044.
Параметры меню питания
После того, как вы выполните шаги, это действие запустит Windows 10 для доступа к расширенному меню запуска.
Вы также можете использовать этот метод в меню питания, доступном в меню «Опытный пользователь» ( клавиша Windows + X ).
Диспетчер задач
Чтобы использовать диспетчер задач для доступа к расширенному меню запуска, выполните следующие действия:
Используйте сочетание клавиш Ctrl + Alt + Delete , чтобы вызвать меню.
Нажмите кнопку Power в правом нижнем углу.
Нажмите и удерживайте клавишу Shift и нажмите кнопку Перезагрузить .
Ctrl + Alt + Del меню питания
После выполнения этих шагов компьютер выйдет из текущего сеанса, и Windows 10 откроет дополнительные параметры запуска.
Экран блокировки
Чтобы получить доступ к дополнительным параметрам запуска с экрана блокировки, выполните следующие действия:
Открыть Экран блокировки .
Доступ к экрану входа .
Нажмите кнопку Power в правом нижнем углу.
Нажмите и удерживайте клавишу Shift и нажмите кнопку Перезапустить .
Параметры электропитания экрана блокировки
Доступ к расширенному запуску из командной строки
Чтобы получить доступ к параметрам устранения неполадок и восстановления с помощью командной строки, выполните следующие действия:
Открыть Запустить .
Найдите Командная строка , щелкните правой кнопкой мыши верхний результат, выберите параметр Запуск от имени администратора .

Введите следующую команду и нажмите Введите :
выключение /r /o /f /t 00
Команда завершения работы командной строки
После выполнения этих шагов Windows 10 получит доступ к среде восстановления.
Доступ к расширенному запуску из программы установки Windows 10
Если вы не можете загрузить Windows 10, вы можете использовать флэш-накопитель USB для доступа к параметрам запуска Windows.
Вам потребуется создать загрузочный установочный носитель, а затем выполнить следующие действия:
Запустите устройство с загрузочного USB-носителя.
Нажмите кнопку Далее .
Выберите параметр Восстановить компьютер в левом нижнем углу.
Ремонт вашего компьютера вариант
После выполнения этих шагов программа установки Windows откроет расширенную среду запуска.
Доступ к расширенному запуску из автоматического восстановления
Если Windows 10 не запускается на вашем устройстве и у вас нет установочных файлов операционной системы, вы можете выполнить следующие действия:
Нажмите кнопку питания.

Сразу после самотестирования при включении питания (POST) и появления синего логотипа Windows снова нажмите кнопку питания, чтобы выключить компьютер.
Повторите шаги № 1 и № 2 дважды. При третьем перезапуске операционная система должна войти в среду восстановления Windows (Windows RE), где будет выполнено множество диагностических тестов для устранения любых проблем с загрузкой. Однако вы также получите возможность доступа к параметрам запуска Windows.
Подготовка экрана автоматического восстановления — Windows 10
Выберите свою учетную запись и подтвердите пароль.
Нажмите кнопку Продолжить .
Нажмите кнопку Расширенный запуск , чтобы продолжить.
Дополнительные параметры автоматического восстановления
После выполнения этих шагов Windows 10 откроет расширенную среду запуска.
Как использовать дополнительные параметры запуска в Windows 10
На первом экране «Расширенный запуск» выберите параметр Устранение неполадок . На странице «Устранение неполадок» вы сможете получить доступ к Сброс этой функции ПК , которая поможет вам переустановить Windows 10 без потери файлов, настроек и приложений, или вы также можете выполнить чистую установку операционной системы.
Расширенный запуск, параметр устранения неполадок
На экране дополнительных параметров можно получить доступ к нескольким параметрам устранения неполадок, таким как «Восстановление системы», чтобы вернуть ПК в предыдущее хорошее рабочее состояние. Вы также можете получить доступ к инструменту «Восстановление образа системы», который позволяет восстанавливать настройки и программы Windows 10 из определенной полной резервной копии системы. И вы можете исправить различные проблемы, такие как проблемы с загрузчиком, которые мешают загрузке операционной системы, с помощью «Восстановления при загрузке».
Дополнительные параметры
Кроме того, вы также можете запустить «Командную строку» для выполнения расширенного устранения неполадок. Опция «Параметры запуска» позволяет вам загружаться в безопасном режиме, чтобы восстановить ваше устройство от плохих драйверов или проблем с определенными приложениями. Наконец, вы увидите возможность удалить обновления качества или функций, когда они вызывают проблемы, и, в зависимости от вашего устройства, вы увидите возможность доступа к настройкам прошивки UEFI.
Хотя различные методы доступа к средствам устранения неполадок направлены на исправление Windows 10, вы также можете использовать одни и те же инструкции для устранения неполадок и устранения неполадок Windows 8.1.
Если вы используете BitLocker, вам необходимо отключить функцию безопасности перед доступом к дополнительным параметрам запуска.
- Как получить Xbox Game Pass Ultimate всего за 5 долларов на срок до 36 месяцев
- Как вставить символы в Windows 11
Или подпишитесь по этой ссылке, чтобы еженедельно получать электронные письма
Мы так же, как и вы, ненавидим спам! Отказаться от подписки в любое время
Работает на Follow.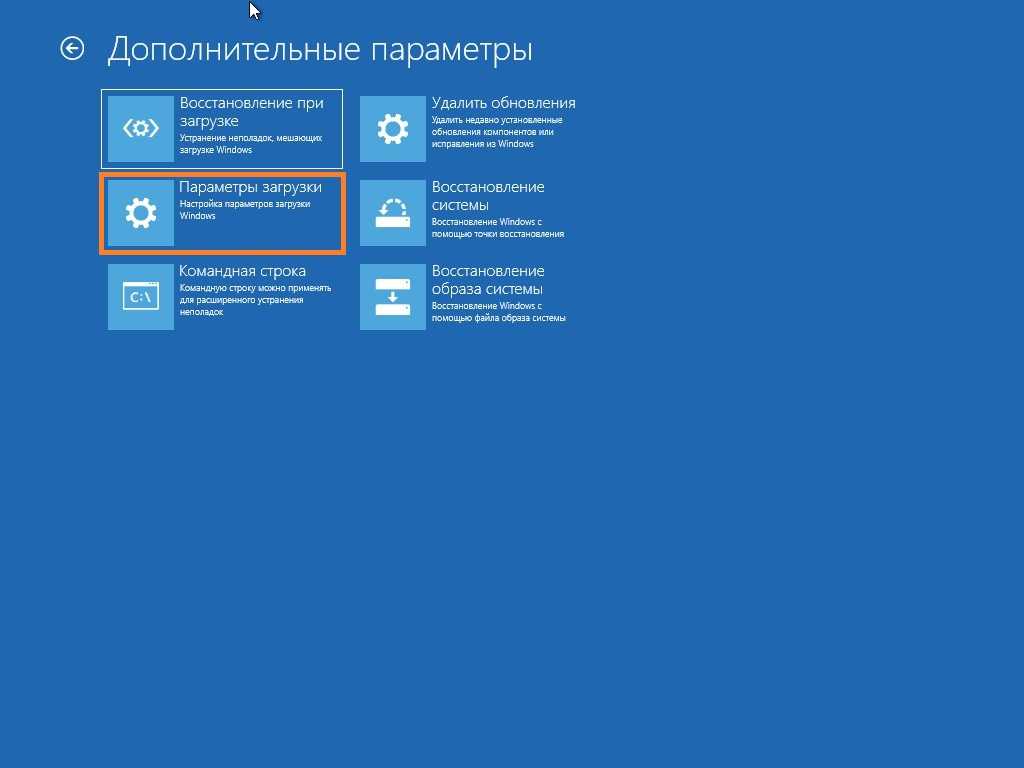 it (Конфиденциальность), нашей конфиденциальности.
it (Конфиденциальность), нашей конфиденциальности.
Steam Установить параметры запуска и полный список
В Steam есть возможность установить параметры запуска, которые позволяют настроить параметры запуска Steam. Это можно использовать для исправления многих решений, а также для удобства тех, кто хочет открыть свой клиент по-другому. Мы перечислили несколько различных вариантов запуска вместе с их описанием. Сначала мы покажем вам, как запустить Steam, используя параметры запуска с помощью файла «steam.exe».
Обратите внимание , что это руководство предназначено для опытных пользователей Steam, которые разбираются в командах. Новичкам рекомендуется воздержаться от изменения вещей, о которых они не знают.
Как установить параметры запуска:
Мы добавили параметр запуска «-offline», чтобы помочь вам понять задействованную механику. Вы можете заменить «-offline» любым другим параметром запуска, который пожелаете.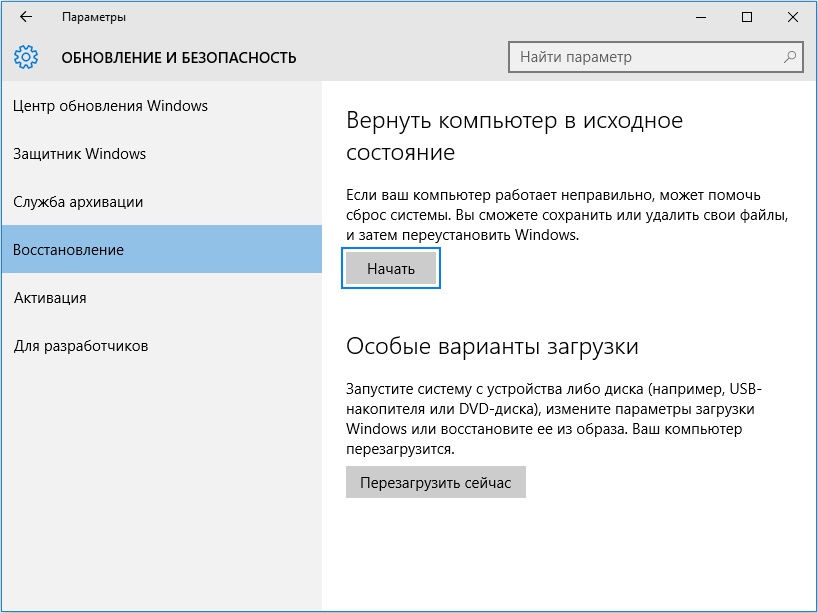
- Найдите свой клиент Steam. Расположение по умолчанию — C:/Program Files (x86)/Steam.
- Создать ярлык Steam в том же каталоге.
- Нажмите « Свойства » и перейдите на вкладку « Общие ».
- В диалоговом окне « Target » добавьте в конце « offline ». Конечный результат выглядит следующим образом: «C:\Program Files (x86)\Steam\Steam.exe» -offline
- Откройте диспетчер задач и завершите все процессы Steam, как описано выше.
- Перезапустите Steam с помощью ярлыка и нажмите Перейти в автономный режим, щелкнув Steam, расположенный в верхней левой части клиента.
Вы также можете установить параметры запуска для любой игры.
- Выберите вкладку Библиотека в верхней части клиента Steam. Здесь перечислены все ваши установленные игры.
- Щелкните правой кнопкой мыши игру и выберите Свойства из списка доступных параметров.

- Перейдите на вкладку General и здесь увидите кнопку Set Launch Options . Нажмите на нее.
- Появится небольшое новое окно с диалоговым окном. Введите параметр запуска, который вы хотите применить, и сохраните изменения. Теперь, когда вы запускаете игру, она будет запускаться с учетом этих параметров.
Различные варианты запуска (для steam.exe в Windows)
-clearbeta
Этот параметр позволяет отказаться от участия в бета-тестировании. Участие в бета-тестировании позволяет вам получить некоторый контент заранее, но он может содержать некоторые ошибки, а также регулярно обновляется для их исправления.
-console
Эта опция включает вкладку консоли отладки Steam. Это может помочь пользователям отладить проблему и исправить ее. В основном используется продвинутыми пользователями.
-complete_install_via_http
Эта опция по умолчанию запускает завершение установки через HTTP.
-ccsyntax
Это выдает подробную информацию о локализованных строках, которые мы загружаем.
-debug_steamapi
Включает регистрацию функций API Steam
-developer
Эта функция устанавливает переменную разработчика в клиенте на «1». Его также можно использовать для запуска редактора VGUI и зоопарка VGUI, нажав клавиши F6 и F7 соответственно. Он также предназначен для разработки скинов.
-fs_log
Регистрирует доступ к файловой системе.
-fs_target
Устанавливает целевой синтаксис.
-fs_logbins
Эта команда регистрирует двоичные файлы, которые мы загружаем во время операции.
-forceservice
Эта команда запускает клиент Steam, даже если у Steam есть права администратора.
-gameoverlayinject
Эта команда позволяет вам установить способ внедрения GameOverlay.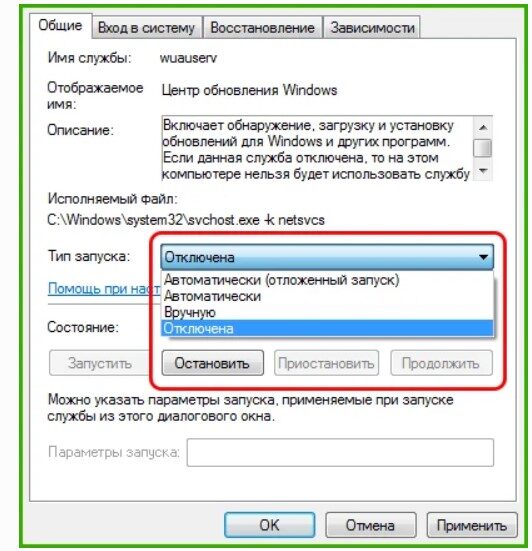
-install <путь>
Позволяет установить продукт по определенному пути (например, «D» может быть путем, если D — это DVD-ROM, установленный на компьютере).
-installer_test
При установке розничной игры все файлы отправляются в install_validate, а не в кеш Steam.
-language
Это устанавливает ваш язык Steam на тот, который вы указали в
-login <[имя пользователя]|анонимный>[пароль]
Это позволяет войти в Steam с использованием определенного имени пользователя и пароля. Это будет работать, только если Steam выключен.
-lognetapi
Это записывает всю информацию о сети P2P в файл logs/netapi_log.txt .
-log_voice
Это записывает все данные голосового чата в logs/voice_log. txt .
txt .
-noasync
Отключает асинхронные операции с файлами. Вместо этого он говорит клиенту использовать вместо этого синхронные.
-nocache
Это запускает Steam без кеша (он не обращается к своей папке кеша). Обратите внимание, что Steam должен быть выключен, чтобы это работало.
-noverifyfiles
Это предотвращает проверку целостности файлов клиентом Steam. Это удобно, когда вы тестируете локализацию.
-no-dwrite
Это заставляет графический интерфейс использовать текст GDI, даже если доступна поддержка DWrite.
-скрипт <имя>
Запускает скрипт Steam, уже сохраненный в каталоге Steam. Все скрипты должны находиться в подкаталоге основной папки Steam. Они называются тестовыми сценариями. Steam также должен быть выключен, чтобы это работало.
-shutdown
Принудительно закрывает пар и выключает его.
-silent
Это помогает скрыть диалоговое окно, которое автоматически открывается при запуске Steam. В основном это используется, когда Steam настроен на автоматический запуск при включении компьютера.
-single_core
Это заставляет Steam запускать и потреблять только ваш основной процессор, а остальные оставлять незанятыми.
-tcp
Это заставляет серверную часть соединения Steam работать через TCP.
-voice_quality
Это устанавливает качество звука и диапазон [1,3].
-voicerelay
Эта команда разрешает только «ретрансляционные» соединения для передачи голоса (тестирование).
-десятифутовый
Это запускает Steam в режиме большого изображения, чтобы он покрывал весь экран.
Различные варианты запуска игр
Эти варианты запуска работают практически для всех игр.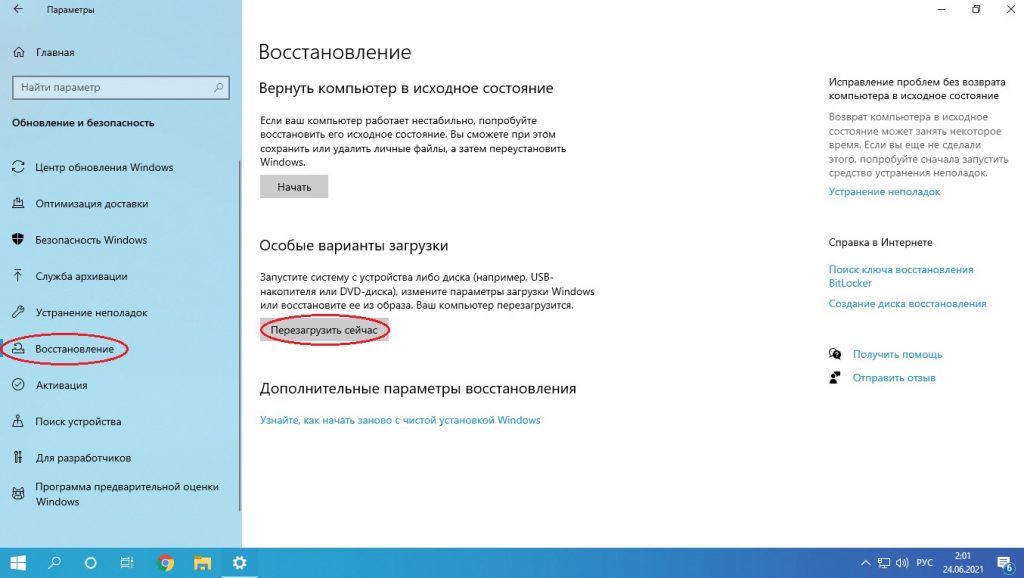 Иногда они могут не работать со сторонними приложениями и не всегда совместимы со всеми присутствующими в магазине Steam.
Иногда они могут не работать со сторонними приложениями и не всегда совместимы со всеми присутствующими в магазине Steam.
-con_enable 1
Включает консоль, чтобы вы могли использовать ее в игре
-console
Это также включает консоль в игре и открывает ее при запуске игры.
-high
Это дает игре приоритет использования ЦП, поэтому она работает более плавно. Однако этот вариант также потребляет много вычислительной мощности.
-useforcedmparms
Позволяет использовать –noforcemspd и –noforcemaccel.
-noforcemaccel
Позволяет использовать настройки ускорения мыши Windows.
-noforcemspd
Позволяет использовать настройки скорости мыши Windows.
-fullscreen
Это запускает игру в полноэкранном режиме с самого начала.
-h <высота>
Это заставляет его начать с разрешения, установленного на значение <высота>.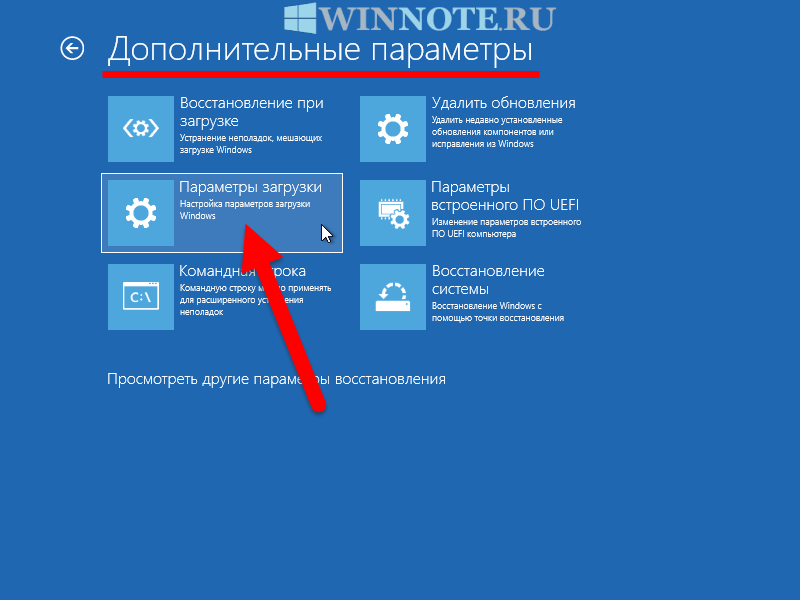 Это значение в пикселях, например «-h 739».
Это значение в пикселях, например «-h 739».
-w
Это заставляет его начинать с разрешения, установленного на значение
-x <позиция по горизонтали>
Это помещает окно без полей вдоль горизонтальной оси экрана. Это очень полезно, если вы используете несколько мониторов. Например, вы можете использовать «-x 1921». Если вы используете три монитора, он разместится на среднем экране.
-y <позиция по вертикали>
Это размещает окно без полей вдоль вертикальной оси экрана. Это очень полезно, если вы используете несколько мониторов. Например, вы можете использовать «-y 0». Это поместит окно игры поверх монитора над панелью задач.
-autoconfig
Это поможет восстановить настройки видео и аудио по умолчанию для текущего обнаруженного оборудования. Это будет полностью игнорировать любые настройки, присутствующие в файлах . cfg, пока этот параметр не будет удален.
cfg, пока этот параметр не будет удален.
-override_vpk
Это заставит движок Steam искать пользовательский игровой контент, который находится в каталоге установки игры, вместо загрузки файлов игры по умолчанию из файлов VPK. Однако обратите внимание, что эту функцию нельзя использовать в подборе игроков, и она доступна только для одиночной игры.
-enable_addons
Это заставит движок Steam искать пользовательский игровой контент из белого списка, который находится в каталоге установки игры, вместо загрузки файлов игры по умолчанию из файлов VPK. Это можно использовать в играх сватовства. Белый список включает в себя множество элементов, таких как HUD, значки, пользовательские изображения курсора и т. д.
-nomousegrab
Это включает функцию Alt-Tab на некоторых устройствах Linus, где игра работает в полноэкранном режиме и захват мыши не позволяет игрокам использовать функцию alt-tab во время игры.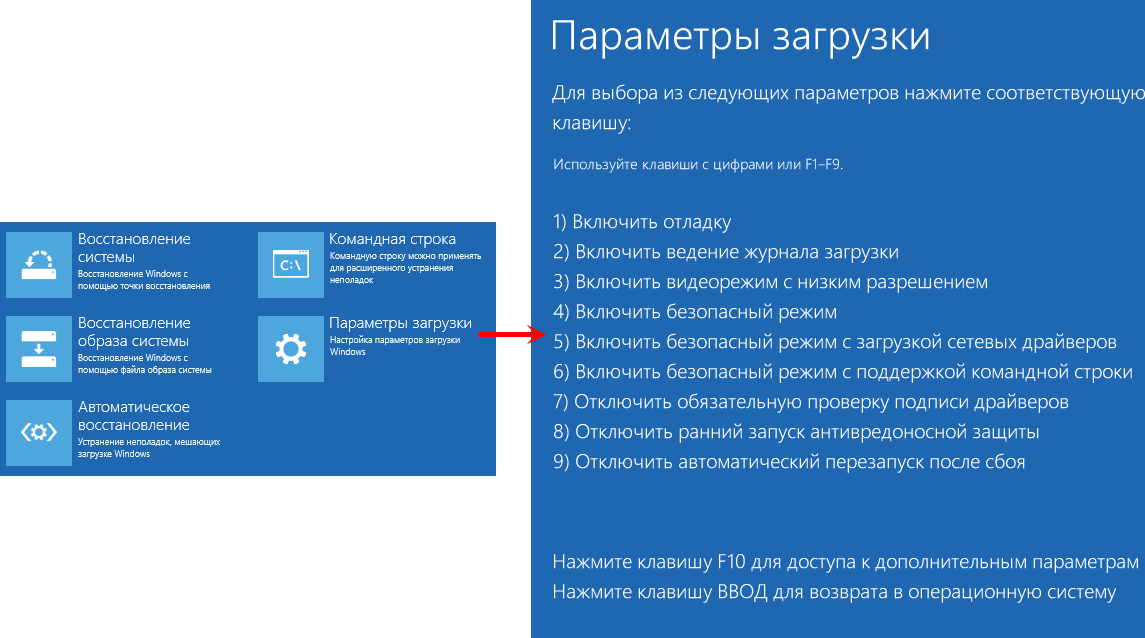
-language <код>
Это меняет язык игры и меню. Вы можете поместить название языка вместо кода. Командная строка будет выглядеть примерно так: «-language Italian».
-nod3d9ex
Принудительно отключает расширения Windows Aero DirectX. В некоторых случаях это используется для повышения производительности.
-nomicsettings
Это останавливает игру от изменения выходных значений микрофона при запуске игры. Это особенно полезно для людей, которые используют сторонние приложения, такие как Skype, где значение их микрофона будет принудительно увеличено до максимума при запуске игры.
-nosound
Отключает звук в игре.
-DX9
Это заставит игру работать на DirectX
-DX11
Это заставит игру работать на DirectX 11.
-GL
Это заставляет Game. работать на OpenGL. В Windows в системе должен быть установлен OpenGL DLC, чтобы эта функция работала.