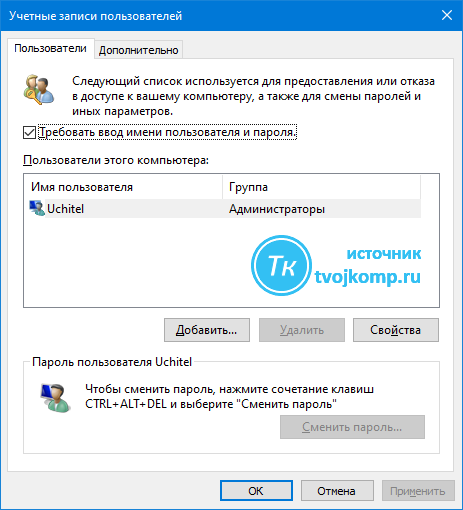Как убрать пароль при входе в windows 10 администратора: Как включить автоматический вход в Windows 10 без пароля (Autologon)?
Содержание
Эффективные методы 5 для обхода пароля для входа в Windows 10 с помощью кликов
«Я забыл пароль для входа в свой ноутбук с Windows 10. Я не хочу переустанавливать компьютер, как обойти пароль входа в Windows 10, чтобы с легкостью получить доступ к моему компьютеру? »
Если вы забыли пароль для входа в учетную запись администратора, вам может быть неудобно управлять компьютером, например устанавливать программное обеспечение, удалять вирусы, управлять файлами и т. Д. Что касается случая, вы должны обойти пароль Windows 10 для входа на компьютер. Просто найдите эффективные методы из статьи сейчас.
- Часть 1: Обойти пароль администратора Windows 10 через Netplwiz
- Часть 2: удалить и обойти пароль Windows 10 в настройках ПК
- Часть 3: Обойти пароль Windows 10 с диском сброса пароля
- Часть 4: сброс и обход пароля учетной записи Microsoft в Windows 10
- Часть 5. Обход пароля администратора Windows 10 с помощью средства сброса пароля Windows
Часть 1: Обойти пароль администратора Windows 10 через Netplwiz
Пароль для входа является важным методом защиты ваших документов и файлов. Но когда вы забыли пароль, доступ к вашему компьютеру становится неудобным. У Microsoft есть метод по умолчанию для обхода пароля Windows 10 через диалоговое окно «Учетные записи пользователей», включая учетную запись администратора.
Но когда вы забыли пароль, доступ к вашему компьютеру становится неудобным. У Microsoft есть метод по умолчанию для обхода пароля Windows 10 через диалоговое окно «Учетные записи пользователей», включая учетную запись администратора.
Шаг 1: Нажмите одновременно клавиши Windows + R на клавиатуре, чтобы открыть диалоговое окно «Выполнить», введите netplwiz в поле и нажмите клавишу «Ввод».
Шаг 2: Перейдите на вкладку «Пользователи» в диалоговом окне «Учетные записи пользователей» и снимите флажок рядом с «Пользователи должны ввести имя пользователя и пароль для использования этого компьютера».
Шаг 3: Затем вы можете получить доступ к окну «Автоматический вход», введите имя пользователя и пароль. Затем вы можете подтвердить процесс обхода пароля Windows 10.
Шаг 4: Нажмите кнопку «Применить», а затем нажмите «ОК», чтобы закрыть диалоговое окно. Перезагрузите компьютер, и вы получите автоматический доступ к компьютеру без пароля.
Примечание: Для того, чтобы получить доступ к вашему компьютеру удалить пароль или автоматически обойти пароль Windows 10, вам нужна учетная запись с правами администратора.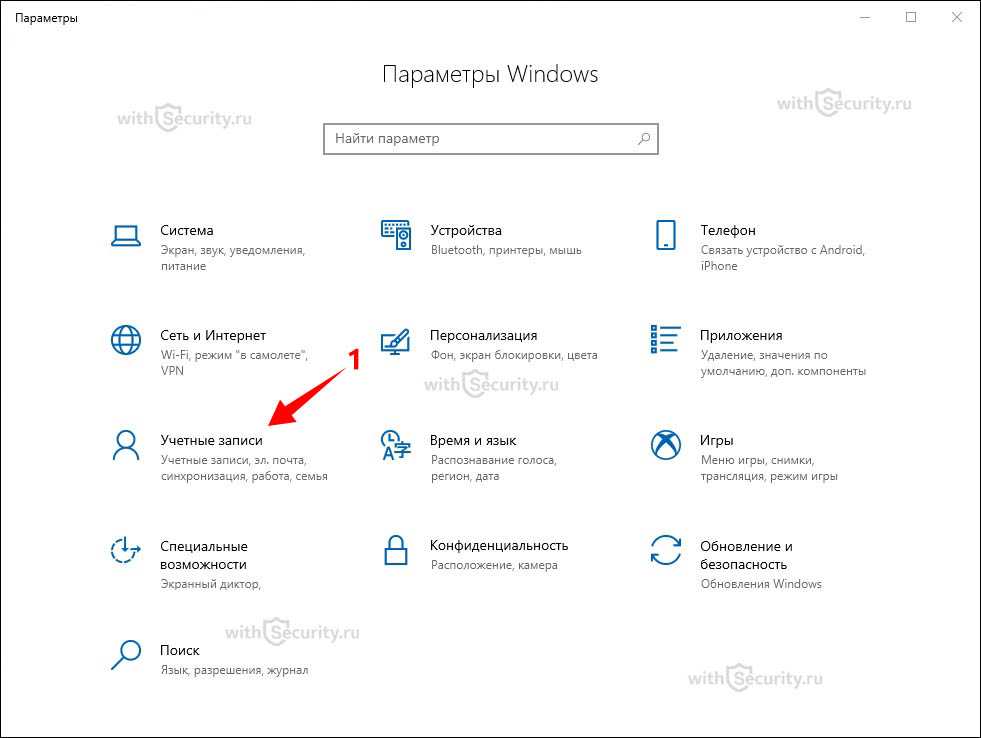
Часть 2: удалить и обойти пароль Windows 10 в настройках ПК
Если вы все еще помните пароль своей учетной записи или уже вошли в учетную запись, вы также можете изменить настройки, чтобы обойти пароль Windows 10 через настройки ПК. Что касается метода, вам также нужны учетные записи с правами администратора.
Шаг 1: Щелкните и разверните меню «Пуск» в левом нижнем углу и перейдите в свою учетную запись пользователя> Изменить настройки учетной записи.
Шаг 2: Нажмите «Параметры входа», а затем нажмите кнопку «Изменить». Введите свой текущий пароль и нажмите кнопку «Далее», чтобы открыть следующий диалог.
Шаг 3: Оставьте поле пароля пустым и нажмите кнопку «Далее» для подтверждения. При следующем включении компьютера нажмите кнопку «Войти» на экране входа в систему, чтобы обойти пароль Windows 10.
Примечание: Это наиболее часто используемый способ удаления или ввода пароля Windows 10. Просто убедитесь, что компьютер находится в безопасном месте без несанкционированного доступа.
Часть 3: Обойти пароль Windows 10 с диском сброса пароля
Как обойти пароль Windows 10, если вы забыли пароль для входа? Оригинальный диск сброса пароля вашего компьютера является еще одним хорошим вариантом. Если оригинал не доступен сейчас, вы также можете скачать другой Диск восстановления Windows чтобы получить доступ к вашему компьютеру.
Шаг 1: Запустите компьютер, выберите правильную учетную запись и введите пароль. Если вы не можете вспомнить пароль, вы можете ввести любой пароль без проблем.
Шаг 2: Затем нажмите кнопку «ОК» на экране неверного пароля. Затем нажмите ссылку «Сбросить пароль», после чего появится окно «Мастер сброса пароля», чтобы изменить пароль для входа.
Шаг 3: Нажмите кнопку «Далее», вставьте диск для сброса пароля в дисковод DVD, затем выберите накопитель в раскрывающемся списке и нажмите кнопку «Далее».
Шаг 4: Откроется окно сброса пароля. Введите новый пароль и введите его еще раз, вам также необходимо ввести подсказку. Нажмите кнопку «Далее», чтобы завершить сброс пароля.
Нажмите кнопку «Далее», чтобы завершить сброс пароля.
Шаг 5: Затем удалите диск для сброса пароля и перезагрузите компьютер. Войдите в Windows 10 с новым паролем и затем установите для обхода пароля Windows 10.
Часть 4: сброс и обход пароля учетной записи Microsoft для Windows 10
Сброс пароля учетной записи Microsoft — это еще один способ обойти пароль Windows 10. Что касается случая, вы должны убедиться, что вы подключены к Интернету. Просто узнайте больше о процессе сброса пароля учетной записи Microsoft, как показано ниже.
Шаг 1: Скопируйте и вставьте https://account.live.com/password/reset в адресную строку любого веб-браузера и нажмите клавишу «Ввод», чтобы получить доступ для сброса учетной записи Microsoft.
Шаг 2: Выберите «Я забыл свой пароль» и нажмите кнопку «Далее», чтобы начать процесс. Затем введите свой адрес электронной почты или номер телефона, связанный с вашей учетной записью Microsoft. Нажмите кнопку «Далее», чтобы двигаться дальше.
Шаг 3: Подтвердите личность на основе ваших предпочтений и нажмите кнопку «Отправить код». Затем вы получите код подтверждения по электронной почте или номеру телефона.
Шаг 4: Введите полученный код и нажмите кнопку «Далее». Затем введите новый пароль и подтвердите его. Нажмите кнопку «Далее». Перезагрузите компьютер и войдите в свою учетную запись Microsoft, чтобы обойти пароль Windows 10.
Часть 5. Обход пароля администратора Windows 10 с помощью средства сброса пароля Windows
Есть ли способ обойти пароль Windows 10 с другим администратором? Если вам нужно войти в Windows 10 с другой учетной записью или сбросить пароль для первоначальной, Сброс пароля Windows Tipard это профессиональный способ обойти пароль Windows 10 с простым процессом.
- 1. Сброс и изменение пароля для входа для Windows 10 / 8 / 8.1 / 7 и многое другое.
- 2. Создайте еще одну новую учетную запись администратора без входа в компьютер.
- 3.
 Записать устройство сброса пароля с CD / DVD и USB-кабель в пределах щелчков.
Записать устройство сброса пароля с CD / DVD и USB-кабель в пределах щелчков. - 4. Поддержка всех рабочих станций Windows и многих типов жестких дисков.
Как обойти пароль Windows с новым администратором
Шаг 1
Загрузите и установите Windows Password Reset на доступный компьютер. Запустите программу и подключите USB-накопитель или вставьте чистый DVD / CD в компьютер.
Шаг 2
Затем выберите кнопку «Записать CD / DVD» для создания загрузочного DVD или кнопку «Записать USB» для USB-накопителя. Как только вы получите устройство для сброса пароля, выйдите из программы и отключите устройство.
Шаг 3
Вставьте загрузочный носитель в заблокированный компьютер и загрузите его на USB-диск или DVD-диск. Затем вы войдете в «Среду предустановки Windows» в соответствии с запросом запуска компьютера.
Шаг 4
Выберите операционную систему Windows и нажмите кнопку «Добавить пользователя», чтобы создать новую учетную запись для обхода пароля Windows 10 напрямую без входа в систему на компьютере.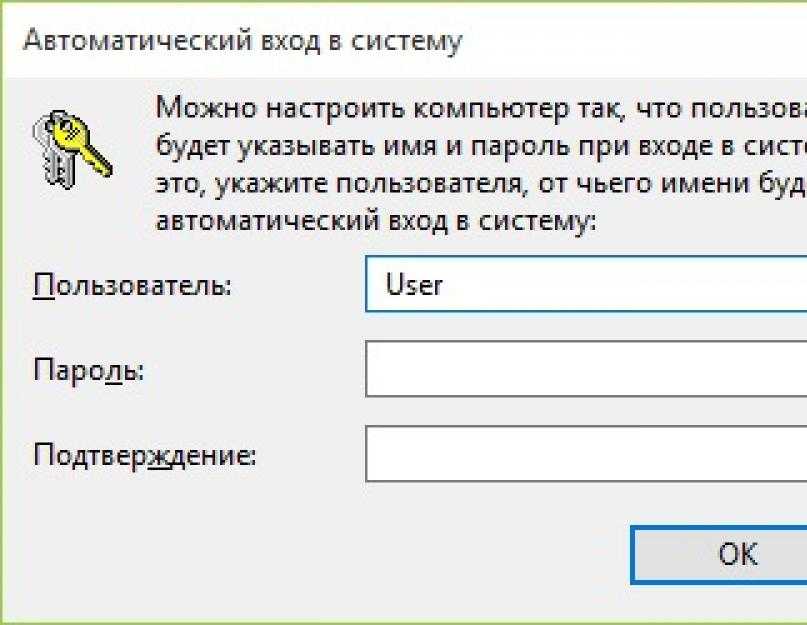
Шаг 5
После этого вы можете ввести «Имя пользователя» и «Пароль» для создания другой учетной записи. Нажмите кнопку «ОК», чтобы подтвердить это. Затем нажмите «Перезагрузить», чтобы извлечь устройство для сброса пароля и войти в систему с новой учетной записью.
Помимо метода создания новой учетной записи, вы также можете нажать кнопку «Сбросить пароль», чтобы установить пустой пароль, чтобы обойти пароль Windows 10.
Заключение
В статье рассказывается о различных методах 5 для обхода пароля Windows 10. Если у вас все еще есть данные учетной записи и пароль, вы можете использовать настройки ПК и Netplwiz для переопределения пароля. Если вы потеряли или забыли пароль, вы должны использовать диск восстановления Windows и пароль учетной записи Microsoft для изменить учетную запись администратора, Чтобы сохранить исходную учетную запись администратора, вы можете создать новую, чтобы обойти пароль Windows 10 с помощью функции сброса пароля Tipard Windows.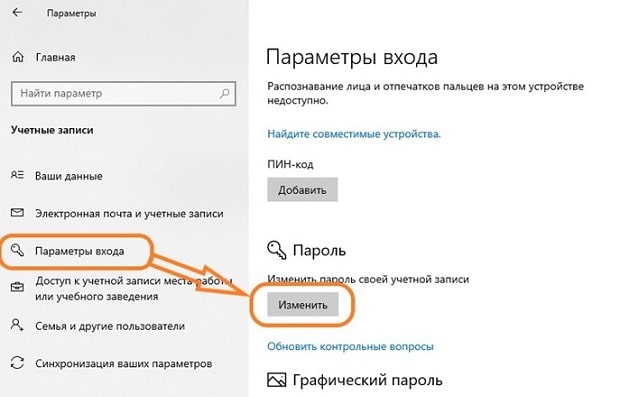
Как отключить пароль при входе в Windows 10, 8, 7 или удалить пароль учетной записи
Читайте, как отключить обязательное требование вводить пароль при загрузке Windows 10, 8 или 7. Как удалить пароль учётной записи, чтобы Windows загружалась автоматически, напрямую к рабочему столу без необходимости дополнительного подтверждения.
Введение
Операционная система «Windows» производства корпорации «Microsoft» является самой распространенной и наиболее массово представленной программной платформой в мире на компьютерных устройствах пользователей. «Windows» оснащена разнообразными функциями, направленными на обеспечение бесперебойного и безошибочного функционирования, учета и полноты использования на максимальном уровне потенциала компьютерных устройств, предоставление сверхскоростной среды для разнообразных сторонних программ и приложений, стремясь обеспечить их много потоковое использование без снижения производительности. Одной из причин, по которой операционная система «Windows», представленная как популярными версиями «Windows 7» и «Windows 8», так и новейшей версией «Windows 10», собравшей все лучшие и востребованные функции, лидирует среди пользователей и занимает значительную долю рынка цифрового программного обеспечения, является удачный и дружественный пользовательский интерфейс системы. С первых шагов при запуске операционной системы «Windows» на персональном компьютере или другом вычислительном устройстве, система старается идентифицировать пользователя, предлагая ему использовать, соответственно заданные при установке или при последующей настройке операционной системы, учетные данные пользователя, запуская предварительный фильтр при непосредственном запуске системы, именуемый экраном приветствия «Windows».
С первых шагов при запуске операционной системы «Windows» на персональном компьютере или другом вычислительном устройстве, система старается идентифицировать пользователя, предлагая ему использовать, соответственно заданные при установке или при последующей настройке операционной системы, учетные данные пользователя, запуская предварительный фильтр при непосредственном запуске системы, именуемый экраном приветствия «Windows».
Данный экран заставляет пользователя в обязательном порядке при каждом входе в операционную систему указывать собственный пароль, который позволяет его идентифицировать, ограждает систему от стороннего несанкционированного доступа нежелательных пользователей и применяет соответствующие разрешения и допуски к различным приложениям и системным службам «Windows».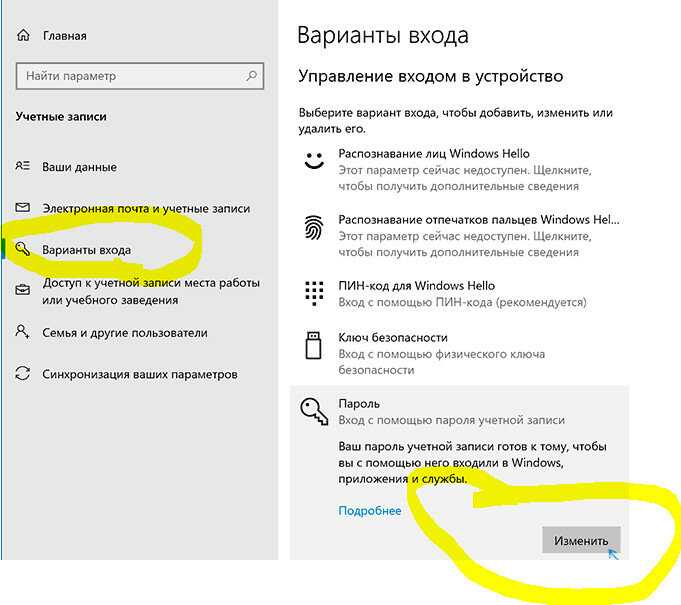
Окно приветствия в операционной системе «Windows» появляется в автоматическом режиме, если учетная запись пользователя содержит парольную фразу или персональным компьютерным устройством пользуются совместно сразу несколько пользователей, используя для входа в систему собственные уникальные учетные данные.
Постоянно всплывающее окно приветствия может повышать утомляемость пользователей, отвлекая их от непосредственных действий и снижать общую производительность. Поэтому, часто пользователи стремятся отключить экран приветствия «Windows», особенно когда персональный компьютер или ноутбук используется в личных целях одним пользователем, или учетные записи других пользователей можно удалить, предоставив им возможность осуществлять периодическое использование компьютера под единой учетной записью собственника (например, для членов своей семьи).
Удалить или удалить учетную запись администратора в Windows 10 в 2 случаях
- Предоставили другим пользователям административные привилегии, но больше не хотите разрешать их на своем ПК с Windows 10?
- Вы хотите удалить данные, созданные какой-либо учетной записью администратора, чтобы освободить место на диске?
- Или вы хотите удалить дополнительную учетную запись администратора, созданную ранее на компьютере с Windows 10?
Всем им просто нужен доступ администратора на компьютере до удалить или удалить учетную запись администратора в настройках ПК Windows 10 , панели управления и т.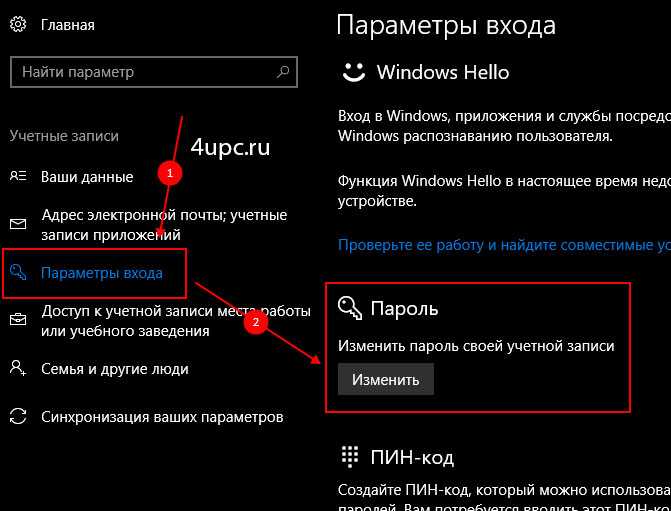 д. Однако, если вы не можете войти в систему или не имеете прав администратора, что вы можете сделать, если не можете запустить Windows 10 в качестве учетной записи администратора? Есть ли способ успешно удалить учетную запись администратора из Windows 10?
д. Однако, если вы не можете войти в систему или не имеете прав администратора, что вы можете сделать, если не можете запустить Windows 10 в качестве учетной записи администратора? Есть ли способ успешно удалить учетную запись администратора из Windows 10?
Выглядит очень грязно, но не стоит волноваться. В статье будут продемонстрированы 2 доступных варианта удаления или удаления учетной записи администратора в Windows 10 без пароля или прав администратора .
- Вариант 1: Удалить учетную запись администратора в Windows 10 без пароля
- Вариант 2: Удалить учетную запись администратора в Windows 10 без прав администратора
Примечание:
Если вы планируете удалить учетную запись администратора, рекомендуется сначала создать резервную копию всех файлов и папок в другом месте, поскольку, вероятно, вы потеряете данные после удаления учетной записи администратора.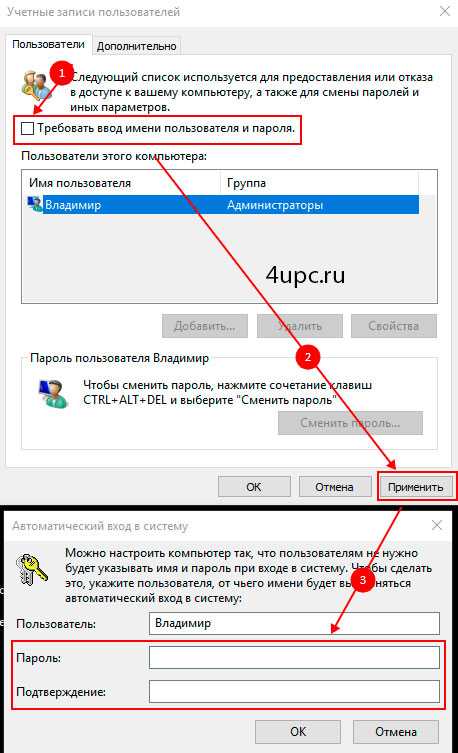
Вариант 1: Удалить учетную запись администратора в Windows 10 без пароля
Установочный диск Windows 10 — это хороший и бесплатный способ удалить учетную запись администратора напрямую без входа в систему, если у вас нет доступа или прав администратора к компьютеру.
1. Загрузите компьютер с Windows 10 с установочного диска.
2. Нажмите Shift + F10 и замените utilman.exe на cmd.exe с помощью командной строки.
3. Тип wpeutil reboot и немедленно выйдите из установочного диска, чтобы перезагрузить компьютер с жесткого диска.
4. Когда Windows 10 загружается на экран входа в систему, щелкните значок специальных возможностей , чтобы запустить командную строку без входа в систему.
5. Введите команду « net user name /delete » и нажмите Enter, чтобы удалить учетную запись администратора без пароля или прав администратора.
Такой установочный диск Windows 10 также работает таким же образом, чтобы сбросить пароль локального администратора Windows 10, создать новую учетную запись администратора в Windows 10, когда не удается войти в систему. Просто нужно изменить командную строку, используемую для сброса пароля, или добавить / удалить учетную запись пользователя. Таким образом, вы можете хранить его в безопасном месте или научиться создавать установочный диск Windows 10, когда вам это нужно.
Просто нужно изменить командную строку, используемую для сброса пароля, или добавить / удалить учетную запись пользователя. Таким образом, вы можете хранить его в безопасном месте или научиться создавать установочный диск Windows 10, когда вам это нужно.
Вариант 2: Удаление учетной записи администратора в Windows 10 без прав администратора
Как известно, ключом к удалению учетной записи администратора в Windows 10 является наличие прав администратора на компьютере. Итак, сначала вам нужно получить права администратора Windows 10, в то время как вы не можете или не хотите брать установочный диск для удаления учетной записи администратора.
1. Удалите забытый пароль администратора Windows 10
2. Добавьте новую учетную запись администратора в Windows 10
Эти два средства легко предоставят вам права администратора на компьютере с Windows 10 с помощью iSunshare Windows 10 Password Genius . После того, как вы получите доступ администратора к Windows 10, следуйте приведенным ниже инструкциям, чтобы удалить или удалить учетную запись администратора в Windows 10 .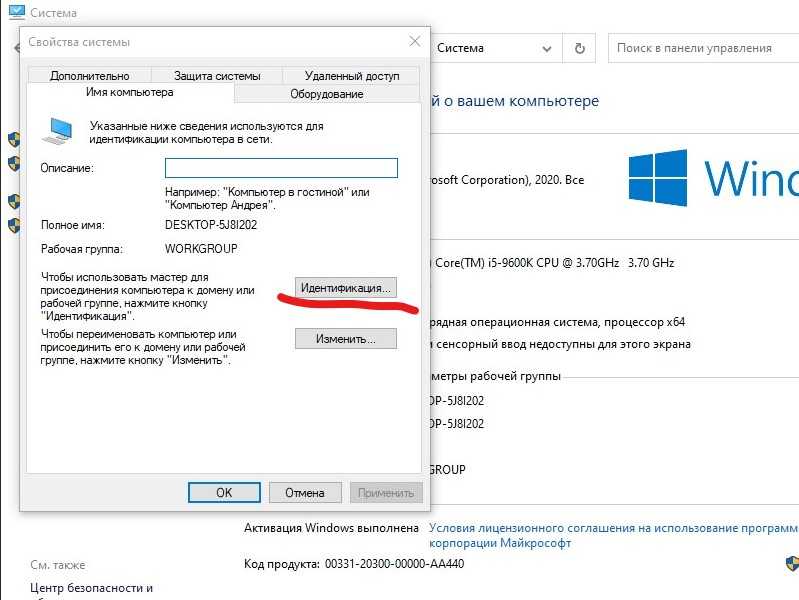
4 способа удаления или удаления учетной записи администратора в Windows 10
- Способ 1: настройки ПК
- Способ 2: Панель управления
- Способ 3: Командная строка
- Способ 4: Учетная запись пользователя
Способ 1: Удалить учетную запись администратора Windows 10 в настройках ПК
1. Щелкните меню Пуск и выберите Настройки , чтобы открыть настройки ПК.
2. Выберите Аккаунты , а затем Семья и другие пользователи в Настройках.
3. Перейдите в раздел Другие пользователи и выберите учетную запись администратора, которую хотите удалить. Нажмите Удалить .
4. Когда появится диалоговое окно, нажмите « Удалить учетную запись и данные », чтобы удалить учетную запись. Все данные учетной записи будут удалены и потеряны.
Способ 2.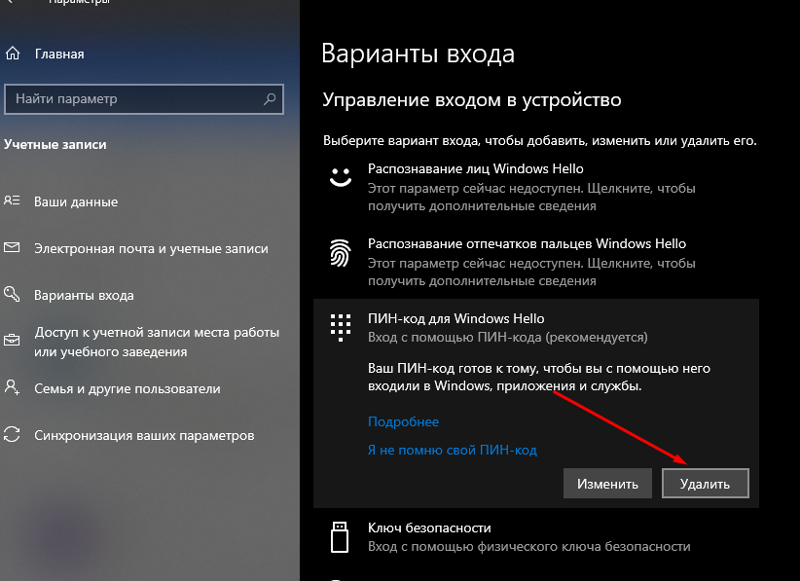 Удаление учетной записи администратора в панели управления Windows 10
Удаление учетной записи администратора в панели управления Windows 10
1. Нажмите Win + X и выберите Панель управления во всплывающем меню, чтобы открыть панель управления.
2. Выберите «Учетные записи пользователей Учетные записи пользователей Управление другой учетной записью» в Панели управления.
3. Выберите учетную запись администратора, которую вы хотите удалить или удалить в списке пользователей.
4. Теперь вы можете вносить изменения в эту учетную запись администратора, точно так же, как « Удалить учетную запись ».
5. Перед удалением учетной записи администратора убедитесь, что вы хотите удалить файлы или сохранить файлы.
Способ 3. Удалить учетную запись администратора в Windows 10 с помощью командной строки
1. Откройте Командную строку (Администратор) комбинацией клавиш «Win + X».
2. Введите команду « net user name /delete » и нажмите Enter, чтобы удалить учетную запись пользователя.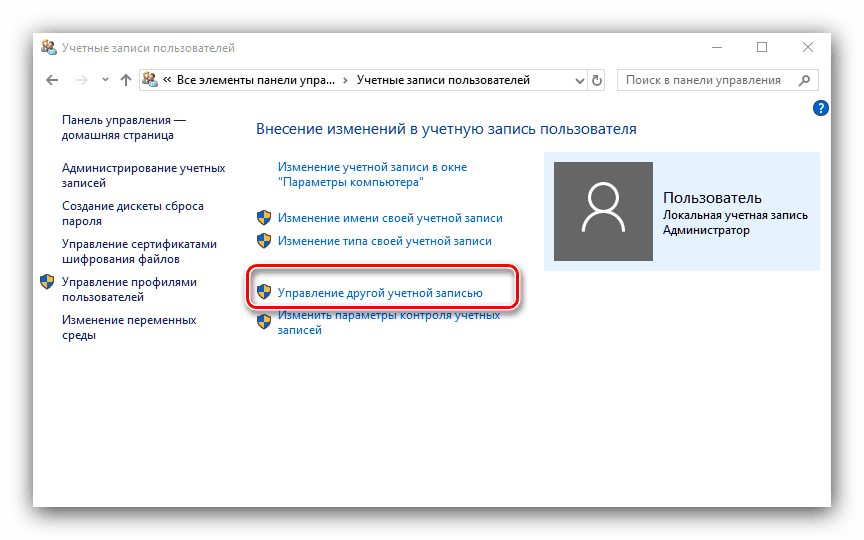
Просто введите имя учетной записи администратора вместо символов «имя пользователя», и оно будет немедленно удалено.
Способ 4. Удалите учетную запись администратора в Windows 10 с помощью «netplwiz»
1. Перейдите в поле «Выполнить» (Win + R) и введите «netplwiz». Нажмите «ОК».
2. Когда откроется диалоговое окно Учетные записи пользователей , установите флажок «Пользователи должны ввести имя пользователя и пароль для использования этого компьютера».
3. В списке пользователей этого компьютера выберите учетную запись администратора, которую хотите удалить, и нажмите кнопку Удалить .
4. В следующем диалоговом окне нажмите Да , чтобы удалить учетную запись администратора с компьютера с Windows 10.
Заключение:
Учетная запись администратора и ее пароль являются защитой для системы Windows 10.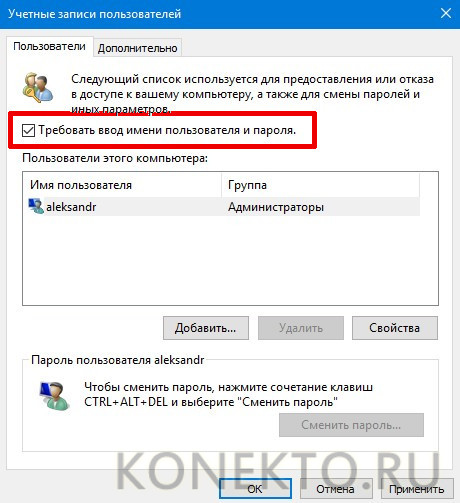 Пока вы его удаляете или удаляете по каким-либо причинам, защита системы будет сниматься автоматически. Чтобы ваш компьютер с Windows 10 всегда был в безопасности, необходимо создать учетную запись администратора и запретить доступ к Windows 10 без пароля. И iSunshare Windows 10 Password Genius может помочь вам сделать это в любой момент.
Пока вы его удаляете или удаляете по каким-либо причинам, защита системы будет сниматься автоматически. Чтобы ваш компьютер с Windows 10 всегда был в безопасности, необходимо создать учетную запись администратора и запретить доступ к Windows 10 без пароля. И iSunshare Windows 10 Password Genius может помочь вам сделать это в любой момент.
Статьи по теме:
- 3 способа сброса/удаления пароля администратора Windows 10 с помощью USB
- 2 способа создать учетную запись администратора в Windows 10, когда не удается войти в систему
- Не удается войти в систему с правами администратора в Windows 10 | Как исправить
- Не удается изменить тип учетной записи на администратора в Windows 10 | Как исправить
Можно ли удалить пароль администратора в Windows 10?
Вариант 1. Откройте панель управления в виде крупных значков. Нажмите «Учетные записи пользователей». Введите исходный пароль и оставьте поля для нового пароля пустыми, нажмите кнопку «Изменить пароль».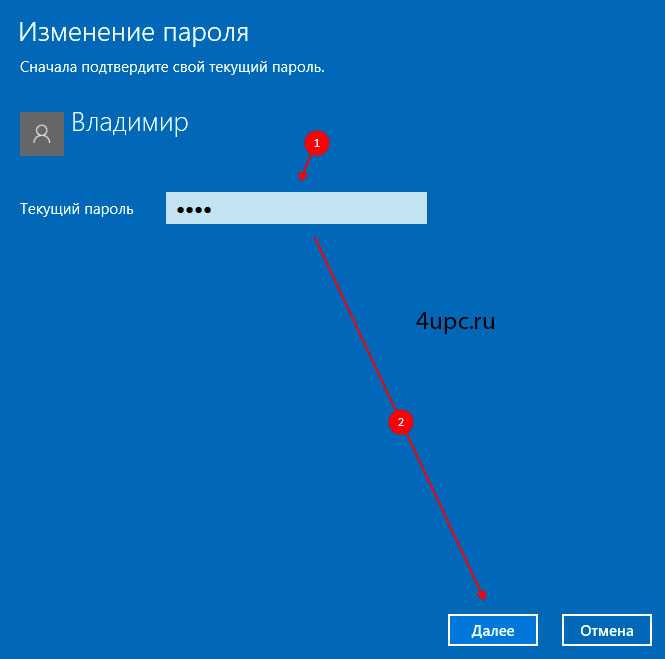 … Когда вам будет предложено ввести новый пароль, просто дважды нажмите Enter, и он удалит ваш пароль администратора Windows.
… Когда вам будет предложено ввести новый пароль, просто дважды нажмите Enter, и он удалит ваш пароль администратора Windows.
Índice de contenidos
Как удалить пароль администратора?
Нажмите «Учетные записи». Выберите вкладку «Параметры входа» на левой панели, а затем нажмите кнопку «Изменить» в разделе «Пароль». Затем введите свой текущий пароль и нажмите «Далее». Чтобы удалить пароль, оставьте поля пароля пустыми и нажмите кнопку Далее.
Как разблокировать пароль администратора в Windows 10?
На компьютере вне домена
- Нажмите Win-r . В диалоговом окне введите compmgmt. msc, а затем нажмите Enter.
- Разверните Локальные пользователи и группы и выберите папку Пользователи.
- Щелкните правой кнопкой мыши учетную запись администратора и выберите «Пароль».
- Следуйте инструкциям на экране, чтобы выполнить задание.
14 янв. 2020 г.
Как отключить администратора?
Способ 1 из 3: Отключить учетную запись администратора
- Нажмите на мой компьютер.

- Нажмите «управление». Подскажите пароль и нажмите «Да».
- Перейти к локальным и пользователям.
- Щелкните учетную запись администратора.
- Проверка учетной записи отключена. Реклама.
https://www.youtube.com/watch?v=a4AUqlsF1g0
Что делать, если я забыл пароль администратора?
Способ 1. Сброс пароля из другой учетной записи администратора:
- Войдите в Windows, используя учетную запись администратора с паролем, который вы помните. …
- Нажмите «Пуск».
- Щелкните Выполнить.
- В поле «Открыть» введите «control userpasswords2».
- Нажмите «ОК».
- Щелкните учетную запись пользователя, для которой вы забыли пароль.
- Щелкните Сбросить пароль.
Как сменить администратора без пароля?
Нажмите Win + X и выберите «Командная строка (Администратор)» во всплывающем быстром меню. Нажмите Да, чтобы запустить от имени администратора. Шаг 4: Удалите учетную запись администратора с помощью команды. Введите команду «net useradmin/Delete» и нажмите Enter.
Введите команду «net useradmin/Delete» и нажмите Enter.
Как сбросить пароль администратора в Windows 10?
В окне командной строки введите команду сброса пароля: net user
Какой пароль администратора для Windows 10?
Чтобы разблокировать пароль администратора Windows 10, введите «net user administrator Pass123» и нажмите Enter. Пароль администратора будет изменен на Pass123. 11.
Должен ли я отключить учетную запись администратора?
Встроенная учетная запись администратора — это, по сути, учетная запись для настройки и аварийного восстановления. Вы должны использовать его во время настройки и для присоединения машины к домену. После этого вы никогда не должны использовать его снова, поэтому отключите его. … Если вы позволите людям использовать встроенную учетную запись администратора, вы потеряете всякую возможность проверять, что кто-либо делает.
Вы должны использовать его во время настройки и для присоединения машины к домену. После этого вы никогда не должны использовать его снова, поэтому отключите его. … Если вы позволите людям использовать встроенную учетную запись администратора, вы потеряете всякую возможность проверять, что кто-либо делает.
Как отключить режим одобрения администратором?
Отключить режим одобрения администратором
- Запустить сек. мск.
- Перейдите в раздел «Параметры безопасности» > «Локальные политики» > «Параметры безопасности» и отключите контроль учетных записей пользователей: запускайте всех администраторов в политике «Режим одобрения администратором».
- Перезагрузите компьютер.
Как найти имя пользователя и пароль администратора?
- Открыть Пуск. …
- Наберите в панели управления .
- Щелкните Панель управления.
- Щелкните заголовок «Учетные записи пользователей», затем снова щелкните «Учетные записи пользователей», если страница «Учетные записи пользователей» не открывается.


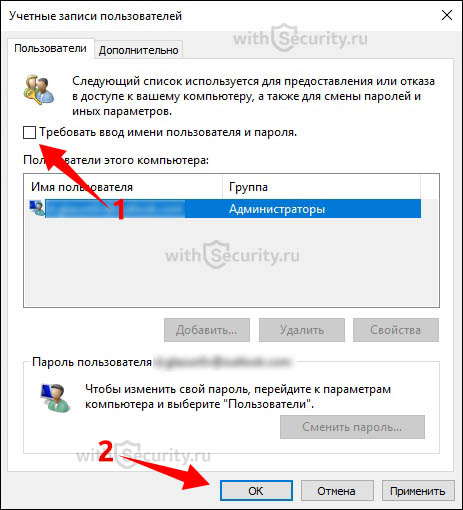 Записать устройство сброса пароля с CD / DVD и USB-кабель в пределах щелчков.
Записать устройство сброса пароля с CD / DVD и USB-кабель в пределах щелчков.