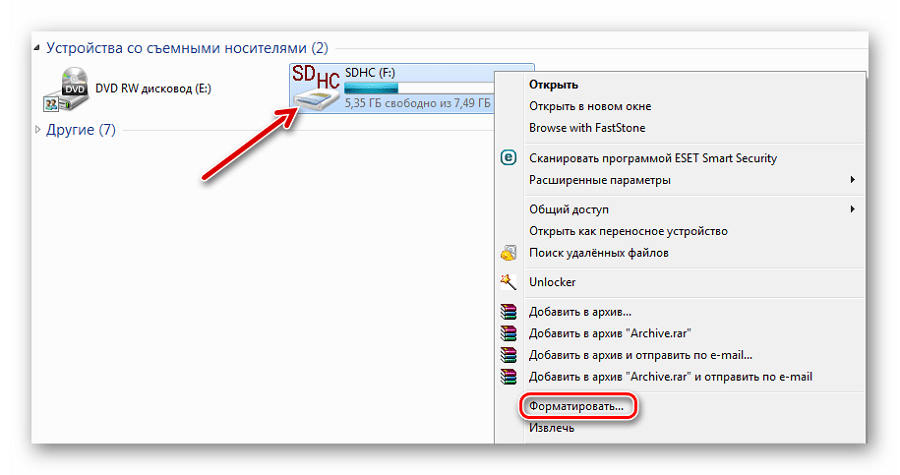Не открывается usb флешка: Компьютер не видит флешку: решаем проблему просто
Содержание
Компьютер не видит флешку через USB в Windows 10
Когда вы подключаете внешний USB-диск или флешку, то он сразу появится в Проводнике (мой компьютер) и будет отображаться, как локальный диск. Однако иногда, когда вы подключаете USB флешку через USB-порт к компьютеру или ноутбуку, флешка может не отображаться в проводнике, но издавать звук. Это также касается SD и microSD карт памяти. Если компьютер или ноутбук под управлением Windows 10 не видит флешку, вы можете попробовать приведенные ниже решения, чтобы снова включить внешний накопитель в Проводнике.
Прежде чем приступить к более сложным решениям, начнем с простых и быстрых, чтобы исключить виновника.
- Извлечь флешку, перезагрузить компьютер, и снова подключить флешку.
- Вставьте флешку в другой USB-порт компьютера или ноутбука.
- Попробуйте подключить флешку к другому компьютеру или ноутбуку.
1. Добавление буквы диска на внешний диск
Нажмите сочетание кнопок Win+R и введите diskmgmt. msc для входа в управление дисками.
msc для входа в управление дисками.
В разделе «Управление дисками» проверьте, есть ли у вашего внешнего диска или флешки буква. Если нет буквы, вам нужно будет выполнить следующие шаги.
- Щелкните правой кнопкой мыши на флешке, которую вы хотите увидеть в проводнике «мой компьютер», а затем нажмите «Изменить букву или путь к диску«.
Нажмите кнопку Добавить. При нажатии кнопки «Добавить» откроется диалоговое окно «Добавить букву диска» или «Путь». Как вы можете видеть на рисунке ниже, Windows 10 автоматически назначает букву диска выбранной флешки, но вы можете выбрать свою собственную букву, щелкнув стрелку вниз, рядом с буквой диска. Нажмите OK для завершения процесса.
2. Отображать пустые диски в Мой компьютер
Что делать, когда ноутбук или компьютер не видит флешку? В параметрах свойства папки можно восстановить отображение флешки в проводнике. Опция используется для скрытия пустых дисков.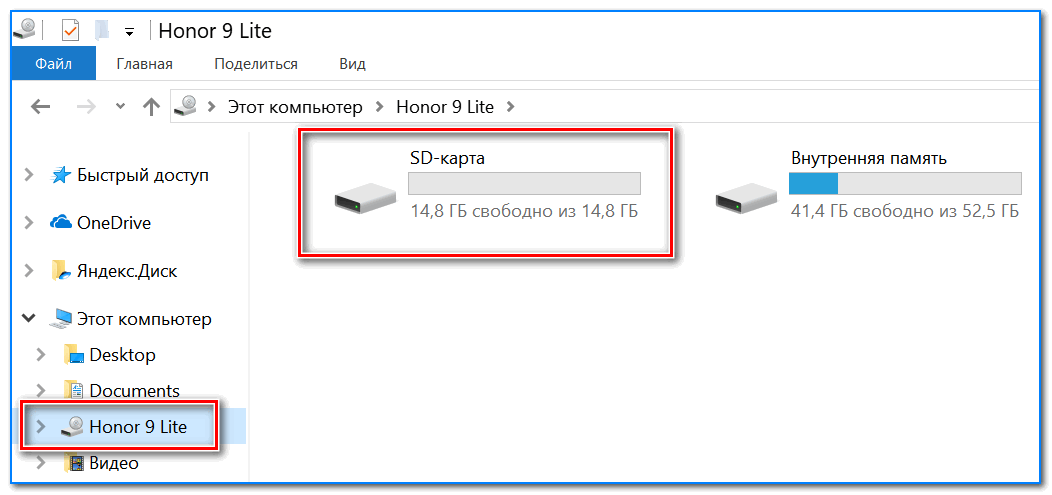
- Откройте «Мой компьютер». Нажмите Файл, затем Параметры.
Перейдите на вкладку Вид и уберите галочку Скрывать пустые диски и нажмите применить.
3. Конфликт драйвера диска со старым
Если компьютер не видит флешку через USB в Windows 10, то причина может быть в старом драйвере от другой флешки, который может конфликтовать с текущим. Нужно просто удалить старые драйвера.
- Нажмите Win+X и выберите «Диспетчер устройств«. Далее нажмите на вкладку «Вид» и установите значение «Показать скрытые устройства«.
- Далее разверните графу «Дисковые устройства» и вы увидите полупрозрачные USB флешки, диски.
- Удалите все полупрозрачные устройства, нажимая по ним правой кнопкой мыши «Удалить устройство», если они имеются.
4. Переустановить драйвер флешки
Если выше способ не помог и флешка не отображается в проводнике, то переустановим драйвер для флешки, методом удаления и автоматической установкой.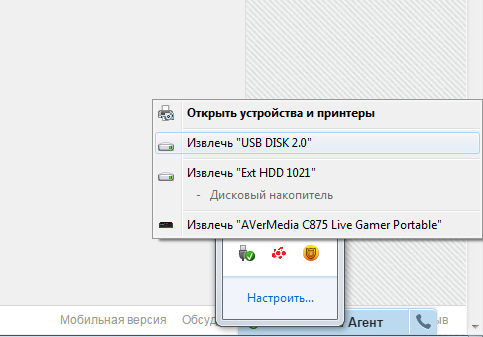
- В диспетчере задач, нажмите правой кнопкой мыши по USB флешке и выберите «Удалить устройство«.
- Далее нажмите на вкладку «Действие» и «Обновить конфигурацию оборудования«.
5. Контроллеры USB
Старые или поврежденные драйвера контроллеров USB, также могут быть причиной, когда компьютер не видит флешку.
- В диспетчере задач, нажмите сверху на вкладку «Вид» и «Показать скрытые устройства«.
- Разверните графу «Контроллеры USB«.
- Удалите все полупрозрачные контроллеры USB.
- Также, удалите все «Запоминающие устройства для USB» в не зависимости скрытые они или нет.
- Перезагрузите систему Windows 10.
[ Telegram | Поддержать ]
решаем проблему за 3 минуты
Если компьютер не видит флешку — это можно исправить за пару минут. Вообще, USB-флеш-накопитель – удобный компактный гаджет, позволяющий хранить информацию, переносить ее на другое устройство. Но иногда, из-за каких-либо причин, компьютер не видит USB флешку, и тогда необходимо принять меры, чтобы восстановить работоспособность устройства.
Но иногда, из-за каких-либо причин, компьютер не видит USB флешку, и тогда необходимо принять меры, чтобы восстановить работоспособность устройства.
Содержание статьи:
- Проблемы с флеш картой
- — Контактная группа на флешке в пыли, грязи или затерлась
- — Флешка не отформатирована
- — Флэш карта сломана
- — Файловая система USB флешки конфликтует с ПК
- — Поврежден контроллер
- — Ошибки файловой системы
- Софт для решения проблем с видимостью флеш карт на компе
- Что делать компьютер видит флешку, но не открывает её
- Проблемы с компьютером
- — USB порт компьютера не подключен или сломан
- — Драйвера не предустановлены, либо устарели
- — Настройки bios некорректны
- — Windows присваивает флеш-карте уже занятую букву диска
- — Вирусы мешают подключению флеш карты в Windows 10
- Как восстановить флешку средствами виндовс
Проблемы с флеш картой
Прежде чем приступить к «лечению», следует определить, почему компьютер не видит флешку. Проблема может быть критической или легко исправляемой.
Проблема может быть критической или легко исправляемой.
Контактная группа на флешке в пыли, грязи или затерлась
Вначале нужно убедиться, что контакты флеш-карты чистые. Из-за пыли и мелких частичек мусора флешка может либо совсем не работать и даже вообще не отображаться в списке устройств, либо сильно тормозить при переписывании информации. В этом случае необходимо спичкой удалить из разъема весь мусор, а затем спиртом протереть контакты гаджета.
Флешка не отформатирована
При первом использовании флеш-карты часто высвечивается сообщение о необходимости форматирования. Это требуется и при конфликте файловых систем. Перед форматированием, нужно узнать файловую систему ПК. Для этого необходимо в Проводнике, в разделе «Этот компьютер» найти диск С, нажать на нем правой кнопкой, зайти в «Свойства» и посмотреть тип используемой на компьютере файловой системы.
Для форматирования нужно из контекстного меню выбрать «Форматировать». Задать из списка в окне «Файловая система» нужный тип. Установить галочку в окошке «Быстрое». В таком режиме форматирование пройдет быстрее, а если на флешке была ценная информация, ее можно будет восстановить при помощи специального ПО.
Установить галочку в окошке «Быстрое». В таком режиме форматирование пройдет быстрее, а если на флешке была ценная информация, ее можно будет восстановить при помощи специального ПО.
Если режим «Быстрое» не использовать информация будет утрачена безвозвратно.
Флэш карта сломана
Если есть подозрение, что флешка могла быть сломана, необходимо визуально осмотреть ее. При наличии механических повреждений есть вероятность того, что она испорчена окончательно, и спасти имеющуюся на ней информацию и дальше использовать невозможно.
Но если повреждения незначительные, есть шанс, что работоспособность не утрачена. Чтобы проверить возможность восстановления устройства, необходимо подключить его к ПК. Если загорелся светодиод, то шансы возобновить работоспособность этого гаджета есть.
Файловая система USB флешки конфликтует с ПК
Если файловые системы компьютера и флеш-карты отличаются (например, одна FAT32, другая NTFS), то неизбежно возникает конфликт, о чем выдается сообщение.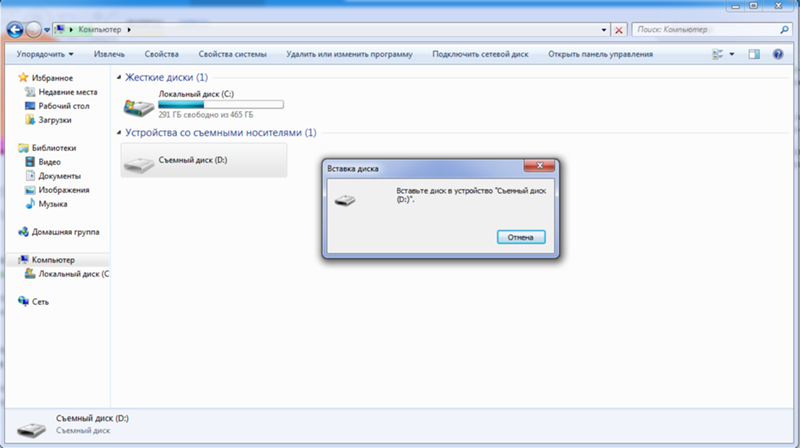 При наличии на флешке ценной информации необходимо найти комп с такой же файловой системой и сохранить данные. Затем следует отформатировать флешку, выбрав перед началом процесса файловую систему, совпадающую с используемой на ПК.
При наличии на флешке ценной информации необходимо найти комп с такой же файловой системой и сохранить данные. Затем следует отформатировать флешку, выбрав перед началом процесса файловую систему, совпадающую с используемой на ПК.
Поврежден контроллер
Подозрения на то, что поврежден контролер возникают тогда, когда комп не видит флешку при отсутствии ее серьезных внешних повреждений, либо устройство невозможно отформатировать, записать на него информацию. В этом случае поможет перепрошивка. Ее можно провести самостоятельно, но для этого надо знать VID и PID флешки.
Чтобы найти эти параметры, необходимо зайти в «Диспетчер устройств». Флешка в этот момент должна быть подключена. Из списка устройств выбрать «Контроллеры USB» ->«Запоминающее устр-во для USB»-> «Свойства»-> «Сведения». В окне «Свойства» выбрать «ИД оборудования». Найти там значения VID и PID.
Зайти на сайт FlashBoot.ru, задать VID и PID, выбрать производителя и модель флешки. Скачать программу для перепрошивки, запустить, следовать инструкциям.
Ошибки файловой системы
Если флешка не отображается в списке устройств, это может происходить из-за ошибок файловой системы. Нужно зайти в Диспетчер устройств->Дисковые устр-ва. Если она там отображается, проблема действительно может быть связана с ошибками файловой системы, и устройство нуждается в форматировании.
Софт для решения проблем с видимостью флеш карт на компе
Существует ряд программ, позволяющих решить проблему, когда ПК не видит флешку. Они могут быть рассчитаны только на флеш-карты определенного производителя либо подходить ко всем устройствам. Вот некоторые из них.
- Formatter Silicon Power — Осуществляет низкоуровневое форматирование флешек многих производителей. Она позволяет восстановить работоспособность устройства, когда это нельзя сделать средствами Windows.
При запуске высвечивается окно с предложением форматирования. Следует запустить процесс и подождать его окончания. - D-Soft Flash Doctor — Утилита также не привязана к конкретному производителю.
 Помимо низкоуровнего форматирования она позволяет сделать образ флешки, с которым можно работать уже при отсутствии самого физического накопителя.
Помимо низкоуровнего форматирования она позволяет сделать образ флешки, с которым можно работать уже при отсутствии самого физического накопителя.
Из предлагаемого меню выбрать режим «Восстановить носитель». Далее следовать высвечиваемым инструкциям. - R-Studio — Эта программа поможет в том случае, если комп не видит флешку, а на ней есть важная информация. R-Studio позволяет восстановить данные с любых файловых систем, используемых на флеш-накопителях. Она восстанавливает данные с поврежденных и удаленных разделов, а также данные после форматирования накопителя.
После запуска выбрать раздел, в котором содержатся нужные файлы. После сканирования они будут помечены красными крестиками. Для их восстановления нажать кнопку «Восстановить».
Что делать: компьютер видит флешку, но не открывает её
Если компьютер видит флешку и ее объем правильно определяется, вероятно проблема в файловой системе. Можно попробовать отформатировать ее или перепрошить контроллер. В случае, если объем устройства определяется неправильно, то это говорит об аппаратной неисправности микроконтроллера флешки, ее внутренней микропрограммы либо ячеек NAND памяти. При наличии на флеш-карте ценной информации, следует обратиться к специалистам для ее восстановления. Если такой информации нет, то для восстановления работоспособности флешки можно использовать специальное ПО.
В случае, если объем устройства определяется неправильно, то это говорит об аппаратной неисправности микроконтроллера флешки, ее внутренней микропрограммы либо ячеек NAND памяти. При наличии на флеш-карте ценной информации, следует обратиться к специалистам для ее восстановления. Если такой информации нет, то для восстановления работоспособности флешки можно использовать специальное ПО.
Проблемы с компьютером
То, что компьютер не видит флешку через USB, может быть связано и с самим ПК. Это может произойти из-за проблем с портом USB, неправильными настройками BIOS, устаревшими или сбойными драйверами.
USB порт компьютера не подключен или сломан
К порту USB подключается довольно много разных устройств. Если компьютер не видит флешку СД, то есть вероятность, что неисправен именно порт. Самое простое решение данной проблемы – подключение к другому порту. Как правило, портов USB на компьютерах несколько. Если есть подозрение, что порт просто не подключен, следует подключить его к «материнке» самостоятельно либо обратившись к мастеру.
Драйвера не предустановлены, либо устарели
При подозрении на неправильную работу драйвера можно его переустановить. Для этого зайти в Диспетчер устройств и раскрыть «Контроллеры USB». Затем подключить флешку и определить, какой драйвер добавился. Его и нужно переустановить – выбрать режим «Обновить драйвер» из контекстного меню.
Настройки bios некорректны
Иногда порт USB может быть отключен в BIOS. Нужно зайти в BIOS, нажав в момент загрузки Windows F2, Del, либо другую клавишу (см. подсказку при загрузке). Выбрать Configuration USB-> Advanced-> USB configuration, задать режим для USB-портов [Enabled].
Windows присваивает флеш-карте уже занятую букву диска
Если ПК видит флешку, но ее нет в списке устройств, то возможно ей была присвоена буква уже имеющегося диска. Для решения проблемы зайти в Панель управл. -> Администрирование-> Управл. ПК-> Управл. дисками. Флеш-карта будет определена как съемный диск. Нужно щелкнуть на ней правой кнопкой, выбрать режим «Изменить букву диска…».
Вирусы мешают подключению флеш карты в Windows 10
Подключению флеш-карты могут препятствовать и вирусы на ПК либо на самой флешке. Проблема устраняется запуском антивирусного ПО, например можно запустить бесплатную утилиту «Dr.Web CureIt». Вирусы удалятся и работоспособность устройств восстановится.
Как восстановить флешку средствами виндовс
Если компьютер не видит флешки под управлением Windows 7 или другой операционки, то восстановить ее работу средствами системы можно либо форматированием, либо переустановкой драйвера.
Материалы по теме
[2022] 10 решений, позволяющих исправить отсутствие USB-накопителя на Mac
USB-накопитель стал необходимостью в нашей жизни. Это удивительное устройство используется для хранения данных, перемещения файлов и отдельных файлов. Хотя флэш-накопители эффективно подключаются к Mac, в некоторых случаях это не так. Это типичная проблема, в которой нет ничего особенного. Ваш USB не отображается на Mac , или Mac не распознает USB и ограничил ваш доступ к данным? Следуйте этому руководству, чтобы узнать, как найти USB на Mac для возможных решений.
Хотя флэш-накопители эффективно подключаются к Mac, в некоторых случаях это не так. Это типичная проблема, в которой нет ничего особенного. Ваш USB не отображается на Mac , или Mac не распознает USB и ограничил ваш доступ к данным? Следуйте этому руководству, чтобы узнать, как найти USB на Mac для возможных решений.
Часть 1. Почему USB не отображается на Mac?
Часть 2: Как исправить, что USB не отображается на Mac?
Исправление 1. Измените способ подключения
Исправление 2. Измените настройки рабочего стола
Исправление 3. Измените настройки Finder
Исправление 4. Проверьте USB-накопитель в Информации о системе
Исправление 5. Сбросьте USB-порты на Mac на определить USB-накопитель
Исправить 6. Восстановить USB-накопитель с помощью программы «Первая помощь», если он не отображается
Исправить 7. Проверить и исправить ошибки с помощью терминала в нераспознанном USB-накопителе
Исправление 8.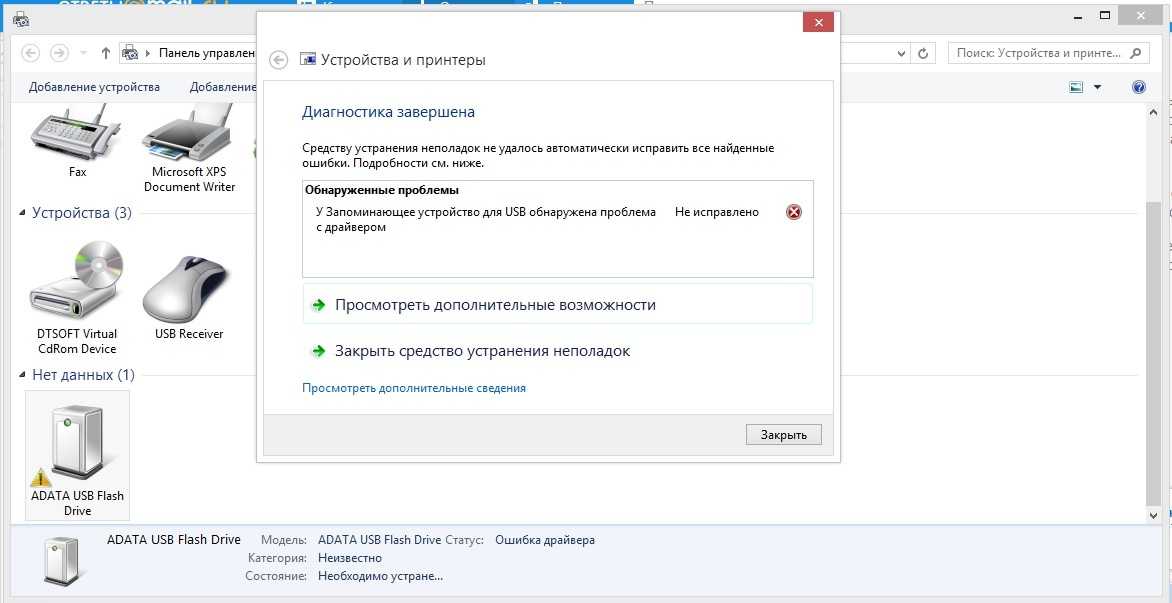 Сохраните данные и переформатируйте USB-накопитель, который не отображается
Сохраните данные и переформатируйте USB-накопитель, который не отображается
Исправление 9. Обновите macOS и прошивку
Исправление 10. Отправьте USB-накопитель в ремонтный центр
Часть 3. Как восстановить данные с неопознанного USB-накопителя на Mac?Hot
Часть 4: Советы по предотвращению отсутствия флэш-накопителя на Mac
Часть 1. Почему USB не отображается на Mac?
Хотя причин может быть много, необходимо правильно оценить обстоятельства. Поэтому мы должны изучить все признаки того, что ваш Mac не распознает USB-устройство.
1. Признаки того, что Mac не распознает USB-накопитель
Во-первых, вы должны проверить одно из ваших подключений. Он включает в себя, полностью ли ваша флэш-память USB подключена к системе или нет. В любом случае, несколько признаков прямо указывают на то, что USB не появится на Mac.
Когда вы вставляете флэш-накопитель и не получаете уведомление, это вполне может быть признаком этой проблемы. Так же при подключении флешки к Маку в Finder вылетает сообщение. Если вы не видите примечание, это означает, что Mac не сканирует USB.
Так же при подключении флешки к Маку в Finder вылетает сообщение. Если вы не видите примечание, это означает, что Mac не сканирует USB.
2. Причина, по которой флэш-накопитель не отображается на Mac
Различные причины могут быть связаны с тем, что ваш USB-накопитель не отображается на Mac. Вот краткое изложение потенциальных факторов, которые могут вызвать проблему:
- Порт Связанная проблема
- Проблема форматирования USB
- Проблема, связанная с жестким диском
- Проблема, связанная с операционной системой
Часть 2: Как исправить, что USB не отображается на Mac?
Исправление 1. Измените способ подключения
Вы пытались перезагрузить свой Mac? Прежде чем принимать дальнейшие меры, попробуйте перезагрузить устройство. Если перезапуск игнорирует решение проблемы, выполните следующие действия:
Шаг 1 : Извлеките USB-накопитель из USB-порта и попробуйте использовать следующий USB-порт.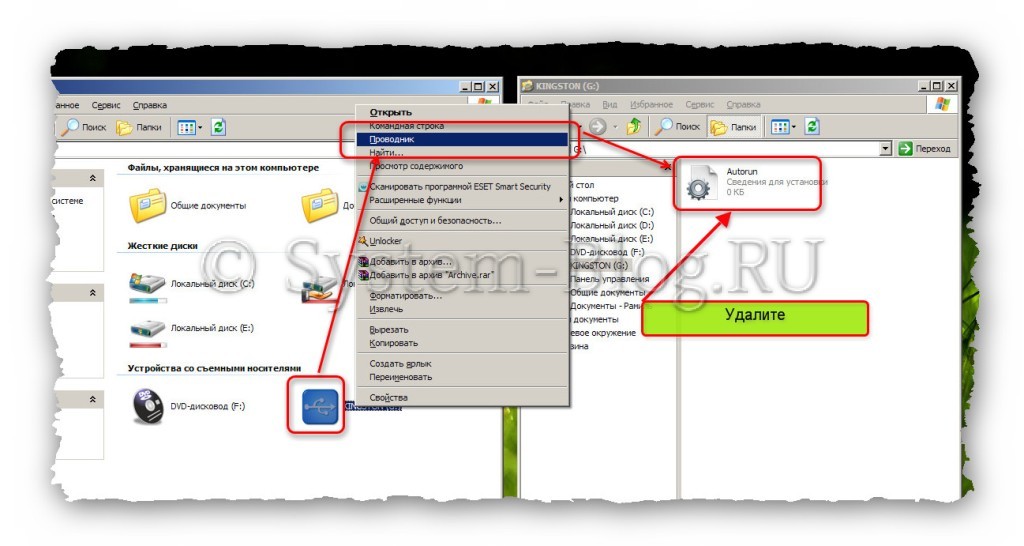 Попробуйте использовать все доступные порты USB на вашем Mac.
Попробуйте использовать все доступные порты USB на вашем Mac.
Шаг 2 : Если вы использовали соединительный кабель USB или разъем USB-C, извлеките USB-накопитель и подключите его непосредственно к порту USB.
Шаг 3 : Если у вас есть доступ к другому компьютеру Mac, попробуйте подключить к нему USB-накопитель.
Шаг 4 : Для пользователей SD-карт стандартный метод подключения SD-карты к Mac требует держателя карты. Если смена портов USB не помогла, попробуйте сменить держатель карты.
Исправить 2. Изменить настройки для рабочего стола
Иногда ваш Mac обнаруживает USB-накопитель, но не отображает его на рабочем столе. Следовательно, вам следует перейти в Finder> Настройки> Общие и убедиться, что опция «Внешние диски» отмечена галочкой. В этот момент вы увидите, что USB-накопитель появляется на Mac.
Исправить 3. Изменить настройки для Finder
Finder — это другой доступ для нас, чтобы проверить связанный внешний диск на Mac. Если ваш диск или внешний жесткий диск не отображаются там, перейдите в Finder> «Настройки»> «Боковая панель» и в разделе «Места» вам нужно отметить параметр «Внешние круги». При выборе этого подключенный внешний жесткий диск USB появится в Finder.
Если ваш диск или внешний жесткий диск не отображаются там, перейдите в Finder> «Настройки»> «Боковая панель» и в разделе «Места» вам нужно отметить параметр «Внешние круги». При выборе этого подключенный внешний жесткий диск USB появится в Finder.
Исправление 4. Проверьте USB-накопитель в Системной информации
Если вы не можете обнаружить USB-накопитель на рабочем столе или в Finder, попробуйте найти его в Системной информации, которая обычно является секретным местом для обычных пользователей Mac.
Шаг 1 : Перейдите в Приложения > Утилиты > Информация о системе.
Step2 : Проверьте, распознает ли система USB-накопитель. Нажмите «USB» слева, и вы также можете проверить информацию о USB-накопителе.
Исправление 5. Сбросьте USB-порты на Mac, чтобы идентифицировать USB-накопитель
Шаг 1 : Перезагрузите компьютер Mac, нажимайте клавиши Command+Option+P+R, пока не появится логотип Apple.
Шаг 2 : Нажмите клавиши Command+Option+Esc, чтобы закрыть приложения, которые не отвечают.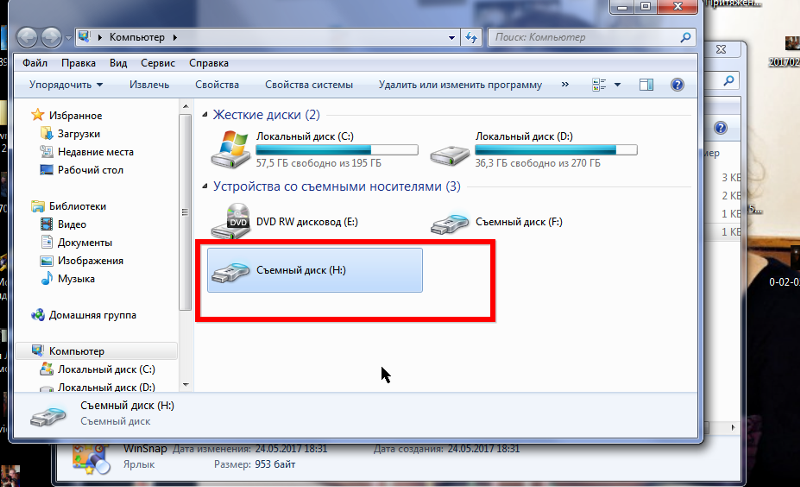
Шаг 3 : Вставьте USB-накопитель, который не отображается на вашем компьютере Mac. Если он не появляется, щелкните значок Apple и выберите «Сон».
Шаг 4 : Разбудите компьютер через некоторое время нажатием любой клавиши.
Шаг 5 : Закройте Mac, отключите и снова подключите его через 15 секунд.
Исправление 6. Восстановите USB-накопитель с помощью программы «Первая помощь», если он не отображается
Шаг 1 : Откройте Приложения > Утилиты > Дисковая утилита на вашем Mac.
Шаг 2 : Выберите USB-накопитель на левой полосе Дисковой утилиты, нажмите «Первая помощь» на верхней панели инструментов и нажмите «Выполнить». Дисковая утилита естественным образом устранит любую проблему на диске.
Шаг 3 : Выберите USB-накопитель и нажмите «Отключить» на верхней панели инструментов, отключите USB-накопитель и вставьте его обратно через 10-15 секунд.
Исправление 7.
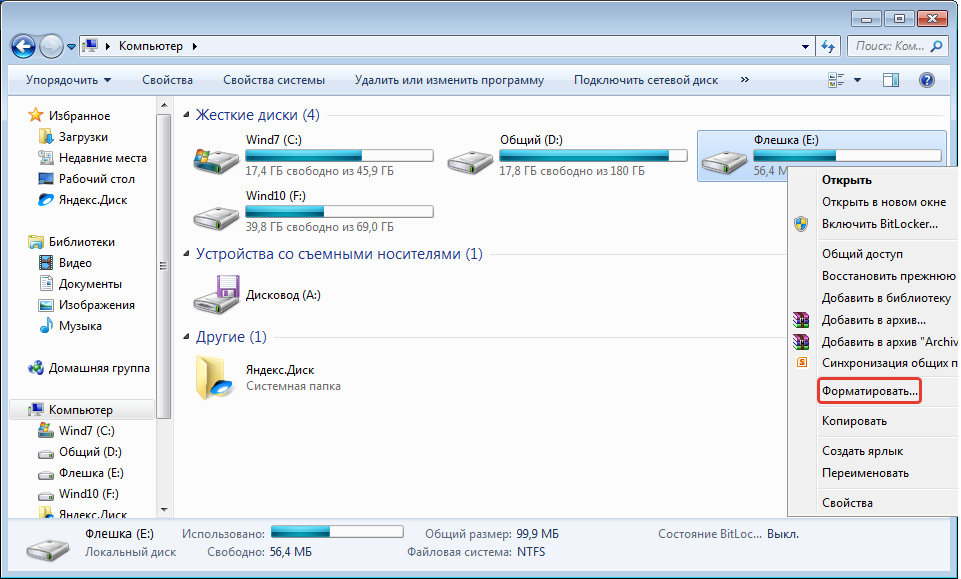 Проверьте и исправьте ошибки с Терминалом в не распознанном USB
Проверьте и исправьте ошибки с Терминалом в не распознанном USB
Шаг 1 : Откройте Терминал в Утилитах, введите: diskutil list и нажмите кнопку «Возврат».
Шаг 2 : Узнайте номер диска вашего USB, введите: diskutil data disk2 и нажмите Enter.
Шаг 3 : Введите diskutil eject disk 2 и нажмите кнопку «Возврат».
Шаг 4 : Введите список diskutil и нажмите кнопку «Возврат». Когда USB исчезнет из списка терминалов, закройте окно.
Шаг 5 : Закройте терминал и откройте консоль, чтобы исследовать ваши диски.
Шаг 6 : Привязать «Ошибки и неисправности» для любых проблем.
Шаг 7 : Снова подключите USB-накопитель к Mac; если ошибка не появляется, все готово.
Исправить 8. Сохраните свои данные и переформатируйте флешку, которая не отображается
Чтобы отформатировать USB-накопитель в Дисковой утилите:
Шаг 1 : Перейдите в «Утилиты», откройте «Дисковую утилиту» и выберите USB-накопитель, который не отображается.
Шаг 2 : Нажмите кнопку «Стереть» вверху.
Шаг 3 : Введите важную информацию (имя, формат и т. д.) для форматирования USB.
Советы. При переформатировании USB-накопителя все данные на нем будут удалены. Не беспокойтесь, вы можете использовать Tenorshare 4DDiG Data Recovery для восстановления потерянных данных с отформатированного USB-накопителя. Перейдите к части 3, чтобы узнать подробности.
Исправление 9. Обновите macOS и прошивку
ОС вашего Mac продолжала обновляться сама по себе? Скорее всего, ваш Mac не распознает USB-накопитель, особенно после обновления macOS. На этот раз проверьте настройки, обновлен ли ваш Mac. Точно так же обновления прошивки решают некоторые аппаратные проблемы, и использование USB-портов может быть одной из них.
Решение 10. Отправьте USB-накопитель в ремонтный центр
В наши дни даже USB-накопители не являются дорогостоящими. Если вы предприняли все рекомендуемые действия, а USB-накопитель по-прежнему не отображается на Mac, вам необходимо признать тот факт, что он поврежден и не в ваших силах исправить его. Последняя возможность сохранить данные — отправить USB-накопитель в ближайшую службу восстановления данных.
Последняя возможность сохранить данные — отправить USB-накопитель в ближайшую службу восстановления данных.
Часть 3: Как восстановить данные с неопознанного USB-накопителя на Mac?
Худшая ситуация заключается в том, что вам не удалось исправить USB, который не отображается на Mac с помощью вышеуказанных решений, но у вас есть важные данные, хранящиеся на этом USB-накопителе. Вместо ручного восстановления данных попробуйте экономичный план использования Tenorshare 4DDiG Mac для распознавания и восстановления USB-накопителя, не отображающего Mac. Кроме того, он является экспертом в восстановлении данных с отформатированных USB-накопителей. Ознакомьтесь с этим руководством и узнайте, как открыть USB на Mac и получить данные.
- Восстановление данных с недоступных/поврежденных/отформатированных USB-накопителей.
- Полностью совместим с различными устройствами Mac, включая Mac с M1 и T2.
- Восстановление данных с Windows/Mac/SD-карт/USB-накопителей/внешних жестких дисков/цифровой камеры.

- 3 шага для восстановления и нет необходимости отключать SIP.
- 100% безопасно и быстро!
Скачать бесплатно
Для ПК
Безопасная загрузка
Скачать бесплатно
Для Mac
Безопасная загрузка
Шаг 1: Загрузите 4DDiG и вставьте USB
Чтобы начать процесс, вам необходимо сначала установить программное обеспечение в вашей системе, а затем открыть его. Подключите USB, который не может быть распознан Mac. 4DDiG должен мгновенно обнаружить ваш USB-накопитель, что позволит вам выбрать USB для сканирования.
Шаг 2: сканирование и предварительный просмотр файлов
После нажатия «Сканировать» Tenorshare 4DDiG потребуется некоторое время, чтобы отсканировать все файлы из выбранного места. После получения результата вы можете нажать на любой тип документа, чтобы просмотреть более подробную информацию.
Шаг 3: выберите данные для восстановления
Выберите нужные файлы и нажмите кнопку «Восстановить», а затем выберите область для сохранения файлов.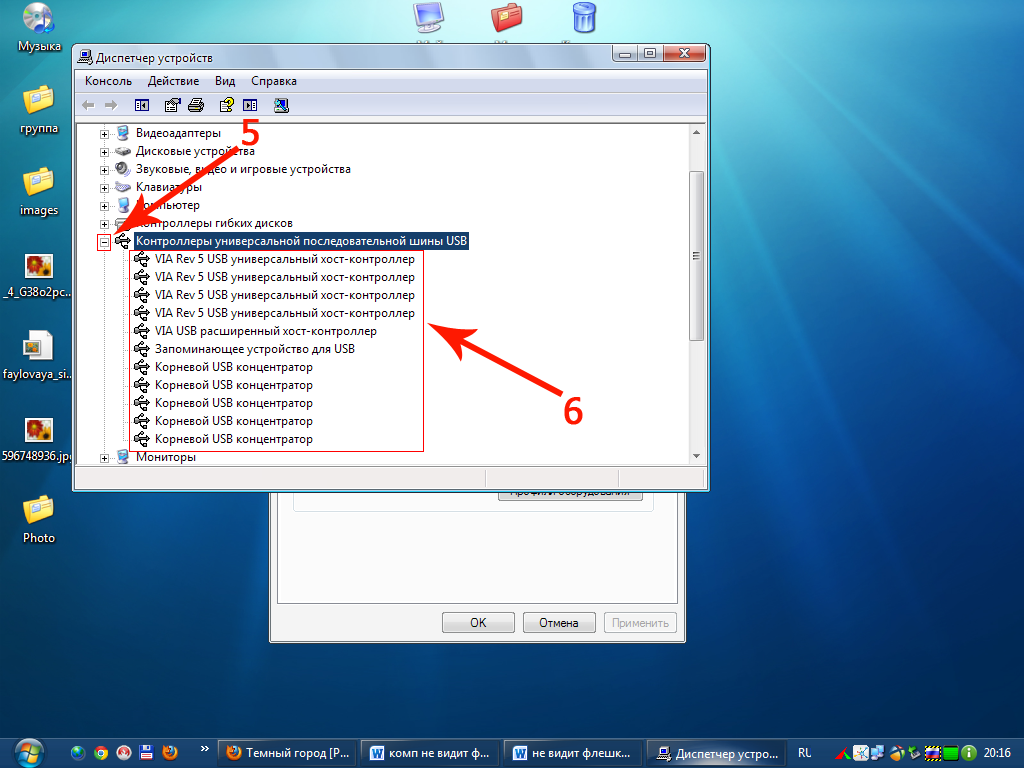 Не предписано сохранять извлеченные файлы в прежнее место.
Не предписано сохранять извлеченные файлы в прежнее место.
Часть 4. Советы по предотвращению неотображения флэш-накопителя на Mac
1. Регулярное обновление прошивки и ОС вашего Mac лучше всего помогает решить различные проблемы.
2. Держитесь подальше от несовершенного извлечения USB-накопителя. Насильственное извлечение может повредить флешку.
3. Сбросьте настройки Mac, выполнив следующие действия:
Шаг 1 : Выключите Mac.
Шаг 2 : Отсоедините все кабели и снова подключите их.
Шаг 3 : Нажмите клавиши Shift+Control+Power и отпустите их.
Шаг 4 : Запустите Mac.
4. Идеальный уход за вашей Системой может вам помочь.
Заключение:
Ваш Mac не распознает USB — типичная проблема, которая может привести к потере данных и важных файлов. Благодаря 4DDiG Mac Data Recovery вы можете восстановить потерянные данные с флэш-накопителя. Если вам нужно решить проблему с флешкой, не отображающей Mac, вы можете получить помощь в информации, упомянутой выше в статье.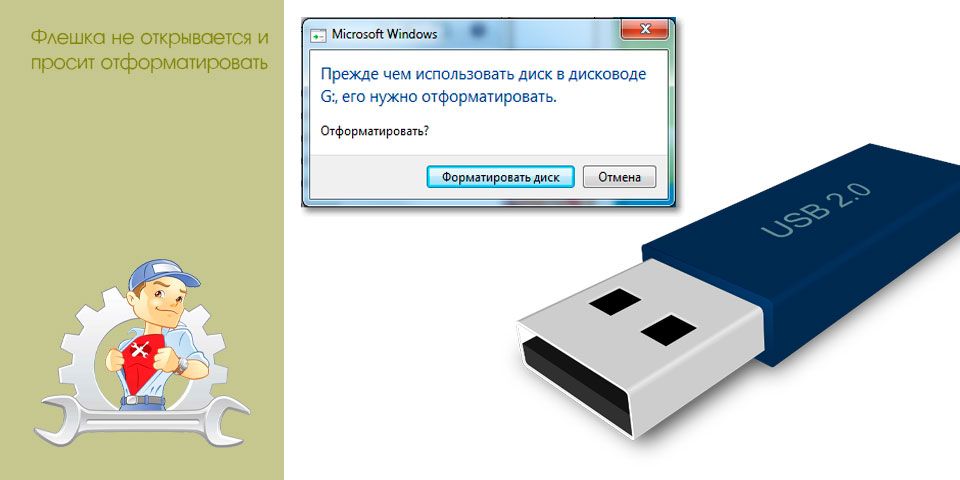
Если вы не можете получить доступ к USB-накопителю в Windows 10
Здесь вы узнаете:
- почему вы не можете получить доступ к USB-накопителю в Windows 10
- методы, как это исправить
- как диск может вам помочь
Вы готовы? Давайте читать!
Эта проблема редко беспокоила пользователей более ранних версий Windows, но в последнее время стала беспокоить пользователей Windows 10.
Суть проблемы везде одинакова: при подключении флешки к компьютеру или ноутбуку она не обнаружено по какой-то причине. На самом деле причин может быть много: вирусы, проблемы с картридером, механически поврежденная флешка, системный сбой и т. д.
Все, что вам нужно знать, чтобы справиться с «не удается получить доступ к USB-накопителю в Windows 10», описано в этой статье.
Перед тем, как что-либо делать
Если вы вставили USB-накопитель и ваш компьютер/ноутбук хочет его отформатировать, не делайте этого; в противном случае вы потеряете свои данные.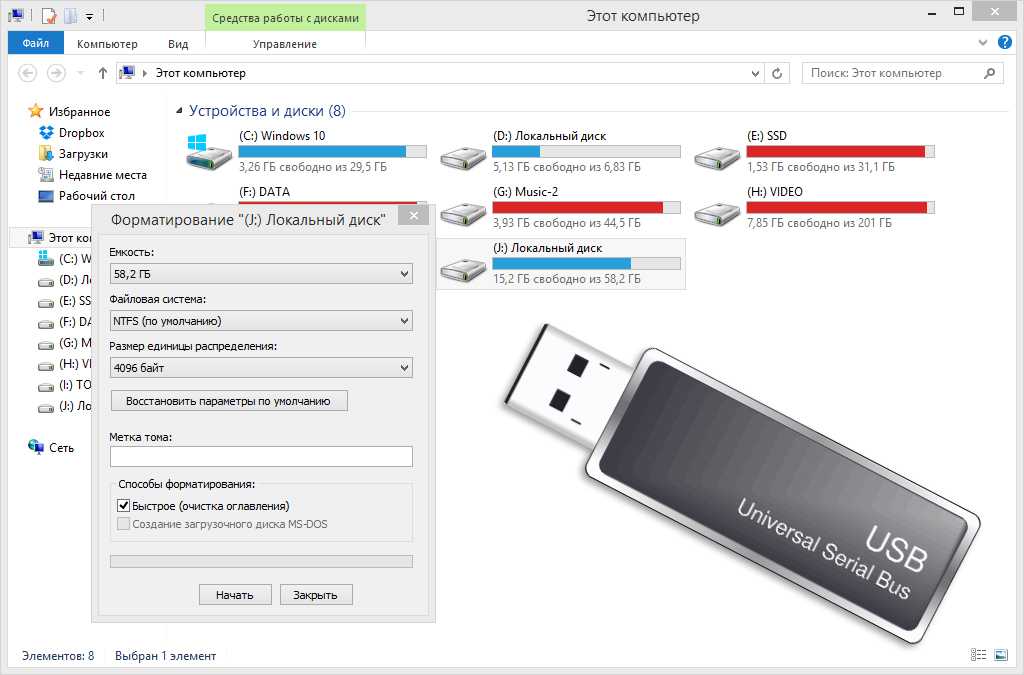
Используйте Partition Recovery для резервного копирования диска или его восстановления. Это приложение может одновременно работать как проводник (открывать любые файлы в режиме чтения) и как средство для восстановления данных любого типа и размера. В программе есть 3 мастера полного восстановления (в зависимости от того, какая у вас файловая система). Это приложение сканирует каждый раздел отдельно; если файловая система повреждена, она преобразуется в читаемый формат и возвращает недоступную информацию. Кроме того, бесплатная функция предварительного просмотра позволит вам убедиться в непревзойденном качестве приложения.
Мастер экспорта поможет сохранить файлы на нужный носитель после приобретения лицензии на программу. Это приложение является универсальным и в то же время может удовлетворить потребности каждого клиента. Так что не сомневайтесь — это лучшее решение и лучший вариант для вас.
Способ 1. Проверить накопитель на другом ПК/ноутбуке
Чтобы понять, почему Windows 10 не может получить доступ к USB-накопителю, сначала нужно попробовать несколько USB-портов и даже подключить флешку к другому компьютеру . Может быть порт разболтался и работает некорректно, а иногда флешка несовместима с компьютером.
Может быть порт разболтался и работает некорректно, а иногда флешка несовместима с компьютером.
Не помогло? Читай дальше.
Способ 2. Смонтировать накопитель с помощью Управления дисками
Этот способ часто помогает, если вы имеете дело с новой, ранее не использовавшейся флешкой.
В разделе «Управление дисками» щелкните правой кнопкой мыши USB-накопитель. После этого действия перейдите в «Изменить путь и букву», затем нажмите на кнопку «Добавить». Теперь нужно прописать правильный путь к флешке. Затем нажмите «Применить» и «Ввод».
Все это поставит вашу флешку на правильный путь к файлу при поиске в системе.
Способ 3. Переустановите USB-контроллеры
В меню «Пуск» найдите строку поиска и введите следующее: «devmgmt.msc», затем нажмите Enter. Затем выберите «Контроллеры универсальной последовательной шины». Щелкните правой кнопкой мыши все и нажмите «Удалить». Все они будут удалены, а затем, после перезагрузки компьютера, автоматически установятся, что позволит корректно работать флешке.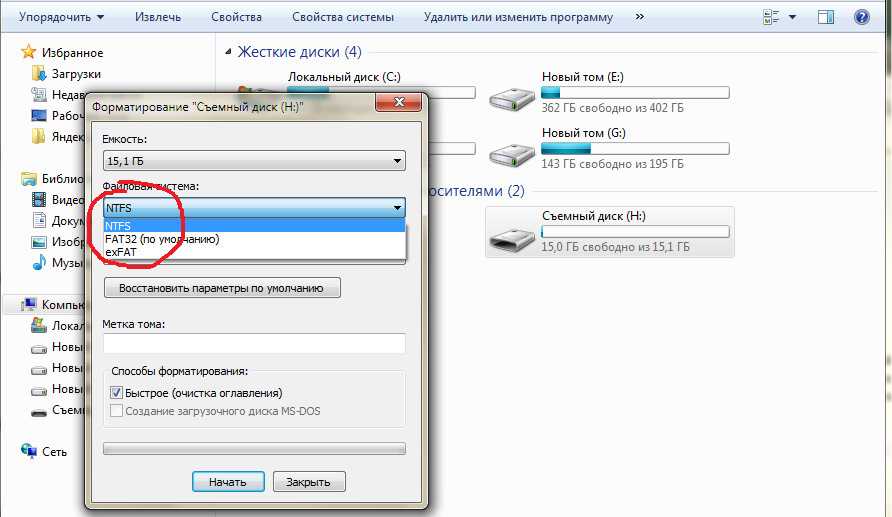

 Помимо низкоуровнего форматирования она позволяет сделать образ флешки, с которым можно работать уже при отсутствии самого физического накопителя.
Помимо низкоуровнего форматирования она позволяет сделать образ флешки, с которым можно работать уже при отсутствии самого физического накопителя.