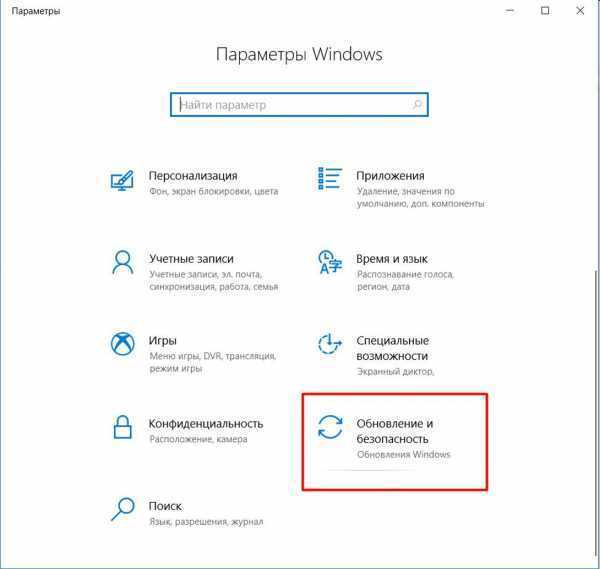Windows 10 параметры входа в систему: Возможности входа в Windows и защита учетных записей
Содержание
Возможности входа в Windows и защита учетных записей
Справка по учетной записи Windows
Обзор
-
Обзор
Вход
-
Вход в Windows -
Параметры входа и защита учетной записи -
Выйти из Windows -
Устранение проблем со входом -
Ошибка: Мы не можем войти в вашу учетную запись
Windows Hello
-
Сведения о Windows Hello -
Вход с помощью Windows Hello -
Устранение неполадок Windows Hello
Сброс пароля
-
Изменение и сброс пароля -
Создание диска сброса пароля -
Сброс пароля локальной учетной записи
Сброс ПИН-кода
-
Сброс ПИН-кода, если выполнен вход -
Сброс ПИН-кода, если выполнен выход
Управление учетными записями на компьютере
-
Добавление и удаление учетных записей -
Изменение аватара -
Переключение учетных записей -
Переход с локальной учетной записи на учетную запись Майкрософт
Privacy Windows 11 Windows 10 Еще. ..Меньше
..Меньше
Чтобы получить доступ к разным вариантам входа в систему, нажмите кнопку Пуск и выберите Параметры > Учетные записи > Параметры входа.
Или просто нажмите эту кнопку:
Открыть параметры входа
Изменение пароля или ПИН-кода или управление ими
Чтобы изменить пароль или ПИН-код, перейдите в раздел Пуск > Параметры > учетные записи > параметры входа.
-
Выберите ПИН-код (Windows Hello), затем выберите Изменить ПИН-код.
-
Выберите Пароль, а затем — Изменить.

Windows Hello
Функция Windows Hello позволяет осуществлять вход в устройства, приложения, веб-службы и сети путем распознавания вашего лица, радужной оболочки глаза или отпечатков пальцев, а также с помощью ПИН-кода. Вам не обязательно использовать биометрическую функцию Windows Hello, даже если ваше устройство с Windows ее поддерживает. Если вы решите этого не делать, вы можете быть уверены, что информация, позволяющая идентифицировать ваше лицо, радужную оболочку или отпечаток пальца останется только на вашем устройстве. Windows не хранит изображения вашего лица, радужной оболочки глаз и отпечатков пальцев на устройстве или где-либо еще.
При настройке биометрической функции Windows Hello она получает данные от камеры для автопортретов, датчика радужной оболочки или отпечатка пальца и создает представление данных, то есть график, который зашифровывается перед сохранением на устройстве.
Для того, чтобы обеспечить правильную работу, определение и предотвращение мошенничества и продолжить улучшать Windows Hello, мы собираем диагностические данные о том, как люди используют эту функцию. Например, данные о том, осуществляют ли пользователи проверку подлинности с помощью лица, радужной оболочки, отпечатка пальца или PIN-кода и количестве успешных и неудачных попыток проверки подлинности, представляют собой ценную информацию, которая помогает нам улучшить продукт. Данным присваивается псевдоним, в их состав не входят биометрические данные, и они шифруются перед передачей в корпорацию Майкрософт. Вы можете в любой момент времени отключить отправку диагностических данных в корпорацию Майкрософт. Подробнее о диагностических данных в Windows
Включение Windows Hello
- org/ListItem»>
-
Выберите метод Windows Hello, который требуется настроить.
-
Выберите Настройка.
Перейдите в раздел Параметры начального >> учетные записи > параметры входа.
Если вы не видите пункт Windows Hello в разделе «Варианты входа», эта функция может быть недоступна на вашем устройстве. Windows Hello требуется совместимая камера или сканер отпечатков пальцев.
Удаление Windows Hello и любых связанных с ним биометрических идентификационных данных с устройства
Перейдите в раздел Пуск > Параметры > Учетные записи > параметры входа.
Выберите метод Windows Hello, который требуется удалить.
Нажмите кнопку Удалить.
Биометрические данные останутся на устройстве до тех пор, пока вы не удалите их. Однако после значительного периода Windows Hello бездействия вам будет предложено подтвердить, что вы хотите продолжать хранить биометрические данные. Вы можете в любое время перейти в раздел Параметры и удалить Windows Hello и любые связанные с ними биометрические идентификационные данные. Если вы зарегистрировались с помощью внешнего устройства, например USB-сканера отпечатков пальцев, сначала подключите устройство.
Если вы зарегистрировались с помощью внешнего устройства, например USB-сканера отпечатков пальцев, сначала подключите устройство.
Дополнительные сведения см. в статье Сведения о Windows Hello и его настройке.
Использование ключа безопасности
Ключ безопасности — это аппаратное устройство , обычно в виде небольшого USB-ключа, которое можно использовать вместо имени пользователя и пароля для входа в Интернет. Так как он используется в дополнение к отпечатку пальца или PIN-коду, даже если кто-либо получит ваш ключ безопасности, он не сможет войти в систему без заданного вами PIN-кода или отпечатка пальца.
Ключи безопасности обычно можно приобрести в розничных магазинах, где продаются периферийные устройства для компьютеров. Подробнее о ключах безопасности
Настройка ключа безопасности
Перейдите в раздел Пуск > Параметры > Учетные записи > параметры входа.
Выберите Ключ безопасности.
Выберите Управление и следуйте инструкциям.
Блокировка устройства
Если вам нужно отойти от своего устройства на несколько минут, рекомендуется заблокировать его, чтобы посторонние люди не могли увидеть содержимое вашего экрана или получить к нему доступ.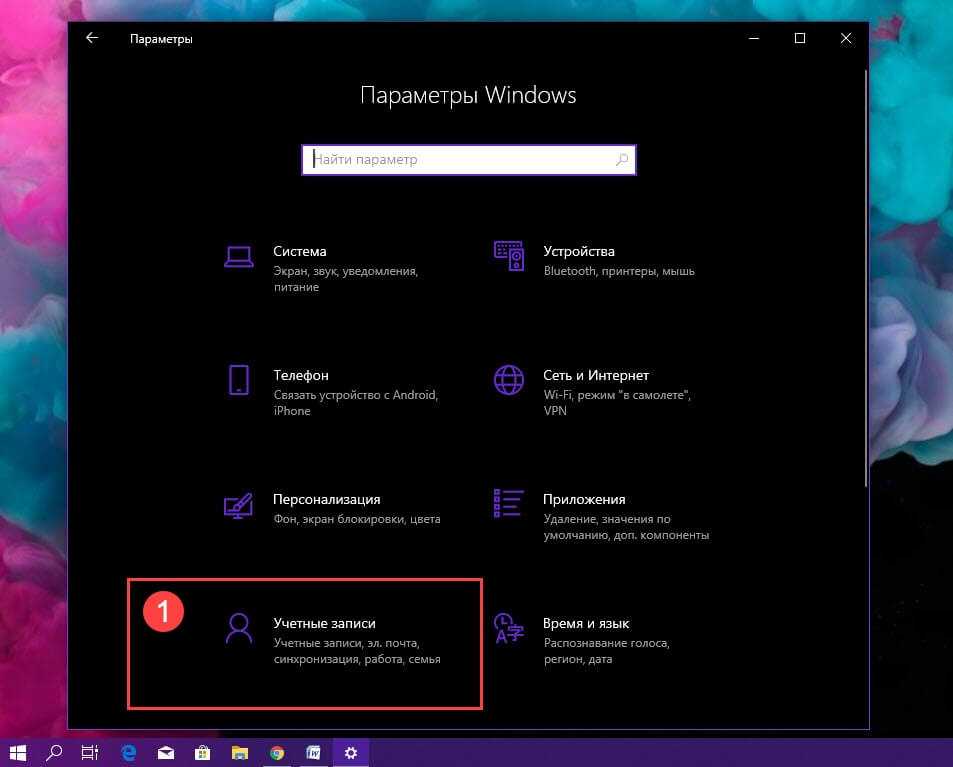 Нажмите клавишу Windows + L, чтобы быстро заблокировать устройство. По возвращении вам потребуется лишь пройти проверку подлинности, и вы сможете продолжить работу с того места, где остановились.
Нажмите клавишу Windows + L, чтобы быстро заблокировать устройство. По возвращении вам потребуется лишь пройти проверку подлинности, и вы сможете продолжить работу с того места, где остановились.
Динамическая блокировка
Windows может использовать устройства, которые связаны с вашим компьютером, чтобы определять, когда вы отошли от компьютера, и автоматически блокировать компьютер сразу после того, как вы выйдете за пределы зоны действия Bluetooth со связанным устройством. Это затрудняет получение доступа к вашему устройству, если вы отойдете от компьютера и забудете его блокировать.
-
На компьютере с Windows 11 нажмите кнопку Пуск и выберите Параметры > Учетные записи > Параметры входа.

-
В разделе Динамическая блокировка установите флажок Разрешить Windows автоматически блокировать устройство в ваше отсутствие.
-
Используйте Bluetooth, чтобы связать телефон с компьютером. Узнайте о том, как связать устройства через Bluetooth
Когда устройства будут связаны и вы решите уйти, возьмите свой телефон с собой и ваш компьютер будет автоматически заблокирован в течение минуты после выхода за пределы диапазона действия Bluetooth.
Другие варианты входа в систему
Управление временем входа в систему
Нажмите кнопку Пуск и выберите Параметры > Учетные записи > Параметры входа. Рядом с параметром В случае вашего отсутствия через какое время Windows должна потребовать выполнить повторный вход? выберите, когда именно система Windows должна потребовать от вас выполнить повторный вход.
Рядом с параметром В случае вашего отсутствия через какое время Windows должна потребовать выполнить повторный вход? выберите, когда именно система Windows должна потребовать от вас выполнить повторный вход.
Отображение сведений об учетной записи на экране входа в систему
Нажмите кнопку Пуск и выберите Параметры > Учетные записи > Параметры входа. Установите флажок Отображать сведения об учетной записи (например, мой адрес электронной почты) на экране входа.
Автоматическое завершение настройки после обновления
Нажмите кнопку Пуск и выберите Параметры > Учетные записи > Параметры входа. Установите флажок Использовать мои данные для входа, чтобы автоматически завершить настройку после обновления, если нужно использовать ваши данные для входа, чтобы автоматически завершать настройку вашего устройства после обновления или перезапуска.
Чтобы получить доступ к возможностям входа в систему, выберите Пуск > Параметры > Учетные записи > Варианты входа.
Или просто нажмите эту кнопку:
Открыть параметры входа
Изменение пароля или управление им
Чтобы изменить пароль, выберите Пуск > Параметры > Учетные записи > Варианты входа. Выберите Пароль, а затем — Изменить.
Примечание: Чтобы изменить пароль, если вы используете рабочую или учебную учетную запись, нажмите клавиши CTRL+ALT+DEL и выберите Сменить пароль.
Windows Hello
Функция Windows Hello позволяет осуществлять вход в устройства, приложения, веб-службы и сети путем распознавания вашего лица, радужной оболочки глаза или отпечатков пальцев, а также с помощью ПИН-кода. Вам не обязательно использовать биометрическую функцию Windows Hello, даже если ваше устройство с Windows ее поддерживает. Если вы решите этого не делать, вы можете быть уверены, что информация, позволяющая идентифицировать ваше лицо, радужную оболочку или отпечаток пальца останется только на вашем устройстве. Windows не хранит изображения вашего лица, радужной оболочки глаз и отпечатков пальцев на устройстве или где-либо еще.
Вам не обязательно использовать биометрическую функцию Windows Hello, даже если ваше устройство с Windows ее поддерживает. Если вы решите этого не делать, вы можете быть уверены, что информация, позволяющая идентифицировать ваше лицо, радужную оболочку или отпечаток пальца останется только на вашем устройстве. Windows не хранит изображения вашего лица, радужной оболочки глаз и отпечатков пальцев на устройстве или где-либо еще.
При настройке биометрической функции Windows Hello она получает данные от камеры для автопортретов, датчика радужной оболочки или отпечатка пальца и создает представление данных, то есть график, который зашифровывается перед сохранением на устройстве.
Для того, чтобы обеспечить правильную работу, определение и предотвращение мошенничества и продолжить улучшать Windows Hello, мы собираем диагностические данные о том, как люди используют эту функцию. Например, данные о том, осуществляют ли пользователи проверку подлинности с помощью лица, радужной оболочки, отпечатка пальца или PIN-кода и количестве успешных и неудачных попыток проверки подлинности, представляют собой ценную информацию, которая помогает нам улучшить продукт. Данным присваивается псевдоним, в их состав не входят биометрические данные, и они шифруются перед передачей в корпорацию Майкрософт. Вы можете в любой момент времени отключить отправку диагностических данных в корпорацию Майкрософт. Подробнее о диагностических данных в Windows
Данным присваивается псевдоним, в их состав не входят биометрические данные, и они шифруются перед передачей в корпорацию Майкрософт. Вы можете в любой момент времени отключить отправку диагностических данных в корпорацию Майкрософт. Подробнее о диагностических данных в Windows
Включение Windows Hello
-
Перейдите в раздел Пуск > Параметры > Учетные записи > параметры входа.
-
Выберите метод Windows Hello, который требуется настроить.
org/ListItem»>
Выберите Настройка.
Если вы не видите пункт Windows Hello в разделе «Варианты входа», эта функция может быть недоступна на вашем устройстве. Windows Hello требуется совместимая камера или сканер отпечатков пальцев.
Удаление Windows Hello и любых связанных с ним биометрических идентификационных данных с устройства
-
Перейдите в раздел Пуск > Параметры > Учетные записи > параметры входа.
org/ListItem»>
Выберите метод Windows Hello, который требуется удалить, и нажмите Удалить.
Биометрические данные останутся на устройстве до тех пор, пока вы не удалите их. Однако после значительного периода Windows Hello бездействия вам будет предложено подтвердить, что вы хотите продолжать хранить биометрические данные. Вы можете в любое время перейти в раздел Параметры и удалить Windows Hello и любые связанные с ними биометрические идентификационные данные. Если вы зарегистрировались с помощью внешнего устройства, например USB-сканера отпечатков пальцев, сначала подключите устройство.
Дополнительные сведения см. в статье Сведения о Windows Hello и его настройке.
Использование ключа безопасности
Ключ безопасности — это аппаратное устройство , обычно в виде небольшого USB-ключа, которое можно использовать вместо имени пользователя и пароля для входа в Интернет. Так как он используется в дополнение к отпечатку пальца или PIN-коду, даже если кто-либо получит ваш ключ безопасности, он не сможет войти в систему без заданного вами PIN-кода или отпечатка пальца.
Так как он используется в дополнение к отпечатку пальца или PIN-коду, даже если кто-либо получит ваш ключ безопасности, он не сможет войти в систему без заданного вами PIN-кода или отпечатка пальца.
Ключи безопасности обычно можно приобрести в розничных магазинах, где продаются периферийные устройства для компьютеров. Подробнее о ключах безопасности
Чтобы настроить ключ безопасности, выполните
-
Перейдите в раздел Пуск > Параметры > Учетные записи > параметры входа.
-
Выберите Управление и следуйте инструкциям.
org/ListItem»>
Выберите Ключ безопасности.
Блокировка устройства
Если вам нужно отойти от своего устройства на несколько минут, рекомендуется заблокировать его, чтобы посторонние люди не могли увидеть содержимое вашего экрана или получить к нему доступ. Нажмите клавишу Windows + L, чтобы быстро заблокировать устройство. По возвращении вам потребуется лишь пройти проверку подлинности, и вы сможете продолжить работу с того места, где остановились.
Динамическая блокировка
Windows может использовать устройства, которые связаны с компьютером, чтобы определить, когда вы находитесь вдалеке, и заблокировать компьютер вскоре после того, как связанное устройство выйдет за пределы диапазона Bluetooth. Это затрудняет получение доступа к вашему устройству, если вы отойдете от компьютера и забудете его блокировать.
Это затрудняет получение доступа к вашему устройству, если вы отойдете от компьютера и забудете его блокировать.
-
На компьютере с Windows 10 выберите Пуск > Параметры > Учетные записи > Варианты входа.
-
В разделе Динамическая блокировка установите флажок Разрешить Windows автоматически блокировать устройство в ваше отсутствие.
-
Используйте Bluetooth, чтобы связать телефон с компьютером. Узнайте о том, как связать устройства через Bluetooth
Когда устройства будут связаны и вы решите уйти, возьмите свой телефон с собой и ваш компьютер будет автоматически заблокирован в течение минуты после выхода за пределы диапазона действия Bluetooth.
Другие варианты входа в систему
Управление временем входа в систему
Выберите Пуск > Параметры > Учетные записи > Варианты входа. В разделе Требуется вход выберите подходящий вариант для тех случаев, когда Windows будет требовать от вас снова войти в систему.
Отображение сведений об учетной записи на экране входа в систему
Выберите Пуск > Параметры > Учетные записи > Варианты входа. В разделе Конфиденциальностьвключите первый параметр, если требуется отображать сведения об учетной записи на экране входа.
Автоматическое завершение настройки после обновления
Выберите Пуск > Параметры > Учетные записи > Варианты входа. В разделе Конфиденциальностьвключите второй параметр, если вы хотите использовать данные для входа, чтобы автоматически завершить настройку устройства после обновления или перезапуска.
В разделе Конфиденциальностьвключите второй параметр, если вы хотите использовать данные для входа, чтобы автоматически завершить настройку устройства после обновления или перезапуска.
Изменение или сброс пароля для Windows
Активация Windows
Вход в Windows
Вход в Windows — Служба поддержки Майкрософт
Справка по учетной записи Windows
Обзор
-
Обзор
Вход
-
Вход в Windows -
Параметры входа и защита учетной записи -
Выйти из Windows -
Устранение проблем со входом -
Ошибка: Мы не можем войти в вашу учетную запись
Windows Hello
-
Сведения о Windows Hello -
Вход с помощью Windows Hello -
Устранение неполадок Windows Hello
Сброс пароля
-
Изменение и сброс пароля -
Создание диска сброса пароля -
Сброс пароля локальной учетной записи
Сброс ПИН-кода
-
Сброс ПИН-кода, если выполнен вход -
Сброс ПИН-кода, если выполнен выход
Управление учетными записями на компьютере
-
Добавление и удаление учетных записей -
Изменение аватара -
Переключение учетных записей -
Переход с локальной учетной записи на учетную запись Майкрософт
Windows 11 Windows 10 Еще. ..Меньше
..Меньше
Если у вас возникают проблемы со входом на компьютер Windows 11, сначала попробуйте сделать это: Введите пароль с помощью экранной клавиатуры. Чтобы найти его, выберите на экране блокировки режим «Специальными возможности». Если это не помогло, попробуйте выполните следующие действия, чтобы узнать, какую учетную запись вы используете.
На экране «Вход» выберите Параметры вход.Выберите действие ниже в зависимости от типа вашей учетной записи.
-
Для учетной записи Майкрософт вы можете сбросить пароль. Перейдите на страницу сброса пароля и следуйте инструкциям.
-
Если вы видите только значок Пароль, у вас есть учетная запись домена (для работы или учебного заведения) или локализованная учетная запись.
 Для учетной записи домена вам потребуется помощь системного администратора.
Для учетной записи домена вам потребуется помощь системного администратора. -
О проблемах с Windows Hello см. вэтой Windows Hello.
-
Инструкции для локальной учетной записи Windows 11: Сброс пароля локальной учетной записи Windows учетной записи.
-
Справку по ПИН-коду см. в этой Windows.
Если у вас возникают проблемы с входом на компьютер с Windows 10, попробуйте сначала ввести пароль с помощью экранной клавиатуры. Чтобы найти его, выберите «Удобство доступа» на экране блокировки. Если это не помогло, попробуйте выполните следующие действия, чтобы узнать, какую учетную запись вы используете.
Если это не помогло, попробуйте выполните следующие действия, чтобы узнать, какую учетную запись вы используете.
-
На экране «Вход» выберите Параметры вход. Если вы видите значок учетной записи Майкрософт, вы используете учетную запись Майкрософт. Выберите действие ниже в зависимости от типа вашей учетной записи.
-
Для учетной записи Майкрософт вы можете сбросить пароль. Перейдите на страницу сброса пароля и следуйте инструкциям.
-
Если вы видите только значок Пароль, у вас есть учетная запись домена (для работы или учебного заведения) или локализованная учетная запись.
 Для учетной записи домена вам потребуется помощь системного администратора.
Для учетной записи домена вам потребуется помощь системного администратора. -
В локальной учетной записи Windows 10 до версии 1803, к сожалению, восстановить потерянный пароль не удалось. Чтобы восстановить заводские настройки компьютера, следуя шагам в окну Сброс или переустановка Windows.
-
Чтобы сбросить пароль локальной учетной записи Windows 10 версии 1803 или более поздней версии, следуйте инструкциям в Windows локальной учетной записи.
-
Справку по ПИН-коду см. в этой Windows.
Параметры входа в Windows и защита учетной записи
Справка по учетной записи Windows
Обзор
- Обзор
Войти
- Войдите в Windows
- Варианты входа и защита учетной записи
- Выйти из Windows
- Устранение проблем со входом
- Ошибка: мы не можем войти в ваш аккаунт
Привет Windows
- Узнайте о Windows Hello
- Войдите с помощью Windows Hello
- Устранение неполадок Windows Hello
Сбросить пароль
- Изменить или сбросить пароль
- Создайте диск для сброса пароля
- Сбросить пароль локальной учетной записи
Сбросить PIN-код
- Сброс PIN-кода, если вы вошли в систему
- Сброс PIN-кода, если вы вышли из системы
Управление учетными записями на вашем ПК
- Добавить или удалить учетные записи
- Изменить изображение вашего аккаунта
- Сменить аккаунт
- Переключиться с локальной учетной записи на учетную запись Microsoft
Конфиденциальность Windows 11 Windows 10 Больше. ..Меньше
..Меньше
Чтобы получить доступ к параметрам входа, перейдите к Пуск > Настройки > Учетные записи > Параметры входа .
Или просто нажмите эту кнопку:
Перейти к параметрам входа
Изменение или управление вашим паролем или PIN-кодом
Чтобы изменить свой пароль или PIN-код, перейдите к Пуск > Настройки > Учетные записи > Параметры входа .
Windows Hello
Windows Hello позволяет вам входить в свои устройства, приложения, онлайн-службы и сети, используя свое лицо, радужную оболочку, отпечаток пальца или PIN-код. Даже если ваше устройство Windows может использовать биометрические данные Windows Hello, вам это не обязательно. Если это правильный выбор для вас, вы можете быть уверены, что информация, идентифицирующая ваше лицо, радужную оболочку или отпечаток пальца, никогда не покинет ваше устройство. Windows не хранит изображения вашего лица, радужной оболочки или отпечатков пальцев на вашем устройстве или где-либо еще.
Windows не хранит изображения вашего лица, радужной оболочки или отпечатков пальцев на вашем устройстве или где-либо еще.
Когда вы настраиваете биометрию Windows Hello, она берет данные с лицевой камеры, датчика радужной оболочки глаза или сканера отпечатков пальцев и создает представление данных — или график — который затем шифруется перед сохранением на вашем устройстве.
Чтобы помочь нам поддерживать правильную работу, выявлять и предотвращать мошенничество, а также продолжать улучшать Windows Hello, мы собираем диагностические данные о том, как люди используют Windows Hello. Например, данные о том, входят ли люди в систему с помощью лица, радужной оболочки глаза, отпечатка пальца или PIN-кода; количество раз, когда они его используют; и независимо от того, работает это или нет, это ценная информация, которая помогает нам создавать лучший продукт. Данные псевдонимизированы, не содержат биометрических данных и шифруются перед передачей в Microsoft. Вы можете прекратить отправку диагностических данных в Microsoft в любое время. Узнайте больше о диагностических данных в Windows
Вы можете прекратить отправку диагностических данных в Microsoft в любое время. Узнайте больше о диагностических данных в Windows
Для включения Windows Hello
Перейти к Пуск > Настройки > Учетные записи > Параметры входа
Выберите метод Windows Hello, который вы хотите настроить,
Выбрать Настроить .
Если вы не видите Windows Hello в параметрах входа, возможно, она недоступна для вашего устройства. Для Windows Hello требуется совместимая камера или сканер отпечатков пальцев.
Для Windows Hello требуется совместимая камера или сканер отпечатков пальцев.
Для удаления Windows Hello и любых связанных данных биометрической идентификации с устройства
Перейти к Пуск > Настройки > Учетные записи > Параметры входа .
Выберите метод Windows Hello, который вы хотите удалить.
Выберите Удалить.

Ваши биометрические данные останутся на вашем устройстве, пока вы их не удалите. Однако после значительного периода бездействия Windows Hello вам будет предложено подтвердить, что вы хотите продолжать хранить свои биометрические данные. Вы можете в любое время перейти в «Настройки» и удалить Windows Hello и любые связанные биометрические идентификационные данные. Если вы зарегистрировались с помощью внешнего устройства, например USB-считывателя отпечатков пальцев, сначала подключите это устройство.
Дополнительные сведения см. в статье Узнайте о Windows Hello и настройте ее.
Использование ключа безопасности
Ключ безопасности — это аппаратное устройство (обычно в виде небольшого USB-ключа), которое можно использовать вместо имени пользователя и пароля для входа в Интернет. Поскольку он используется в дополнение к отпечатку пальца или PIN-коду, даже если у кого-то есть ваш ключ безопасности, он не сможет войти в систему без созданного вами PIN-кода или отпечатка пальца.
Поскольку он используется в дополнение к отпечатку пальца или PIN-коду, даже если у кого-то есть ваш ключ безопасности, он не сможет войти в систему без созданного вами PIN-кода или отпечатка пальца.
Ключи безопасности
обычно можно приобрести в магазинах, торгующих компьютерными аксессуарами. Узнайте больше о ключах безопасности
Чтобы настроить ключ безопасности
Перейти к Пуск > Настройки > Аккаунты > Варианты входа ,
Выберите Ключ безопасности .

Выберите Управление и следуйте инструкциям.
Заблокируйте устройство
Если вы отходите от своего устройства на несколько минут, рекомендуется заблокировать его, чтобы другие не могли видеть, что происходит на вашем экране, или получить доступ к чему-либо на нем. Нажмите Клавиша с логотипом Windows + L для немедленной блокировки. Когда вы вернетесь, вам просто нужно будет пройти аутентификацию, и вы окажетесь там, где остановились.
Динамический замок
Windows может использовать устройства, сопряженные с вашим ПК, чтобы определить, когда вы отсутствуете, и заблокировать компьютер вскоре после того, как сопряженное устройство выйдет за пределы диапазона Bluetooth. Это усложняет доступ к вашему устройству, если вы отойдете от компьютера и забудете заблокировать его.
Это усложняет доступ к вашему устройству, если вы отойдете от компьютера и забудете заблокировать его.
На ПК с Windows 11 выберите Пуск > Настройки > Учетные записи > Параметры входа .
В разделе Динамическая блокировка установите флажок Разрешить Windows автоматически блокировать устройство, когда вы отсутствуете .
Используйте Bluetooth для сопряжения телефона с компьютером. Узнайте, как выполнить сопряжение устройств с помощью Bluetooth
.

После сопряжения возьмите телефон с собой, когда уходите, и ваш компьютер автоматически заблокируется примерно через минуту после того, как вы выйдете из зоны действия Bluetooth.
Другие варианты входа
Управляйте необходимостью входа в систему
Перейти к Пуск > Настройки > Учетные записи > Параметры входа . Рядом с Если вы отсутствовали, когда Windows потребует от вас повторного входа в систему? выберите вариант, когда Windows потребует от вас повторного входа в систему.
Чтобы показать данные своей учетной записи на экране входа
Перейти к Пуск > Настройки > Учетные записи > Параметры входа . Включите Показывать сведения об аккаунте, например мой адрес электронной почты, на экране входа .
Включите Показывать сведения об аккаунте, например мой адрес электронной почты, на экране входа .
Для автоматического завершения установки после обновления
Перейти к Начать > Настройки > Аккаунты > Параметры входа . Включите Использовать мои данные для входа для автоматического завершения настройки после обновления , если вы хотите использовать свои данные для входа для автоматического завершения настройки устройства после обновления или перезагрузки.
Чтобы получить доступ к параметрам входа, перейдите к Пуск > Настройки > Учетные записи > Варианты входа .
Или просто нажмите эту кнопку:
Перейти к параметрам входа
Изменить или управлять своим паролем
Чтобы изменить пароль, перейдите к Пуск > Настройки > Учетные записи > Параметры входа . Выберите Пароль , а затем выберите Изменить .
Выберите Пароль , а затем выберите Изменить .
Примечание. Чтобы изменить пароль, если вы используете рабочую или учебную учетную запись, нажмите Ctrl+Alt+Del и выберите Изменить пароль .
Windows Hello
Windows Hello позволяет вам входить в свои устройства, приложения, онлайн-службы и сети, используя свое лицо, радужную оболочку, отпечаток пальца или PIN-код. Даже если ваше устройство Windows может использовать биометрические данные Windows Hello, вам это не обязательно. Если это правильный выбор для вас, вы можете быть уверены, что информация, идентифицирующая ваше лицо, радужную оболочку или отпечаток пальца, никогда не покинет ваше устройство. Windows не хранит изображения вашего лица, радужной оболочки или отпечатков пальцев на вашем устройстве или где-либо еще.
Когда вы настраиваете биометрию Windows Hello, она берет данные с лицевой камеры, датчика радужной оболочки глаза или сканера отпечатков пальцев и создает представление данных — или график — который затем шифруется перед сохранением на вашем устройстве.
Чтобы помочь нам поддерживать правильную работу, выявлять и предотвращать мошенничество, а также продолжать улучшать Windows Hello, мы собираем диагностические данные о том, как люди используют Windows Hello. Например, данные о том, входят ли люди в систему с помощью лица, радужной оболочки глаза, отпечатка пальца или PIN-кода; количество раз, когда они его используют; и независимо от того, работает это или нет, это ценная информация, которая помогает нам создавать лучший продукт. Данные псевдонимизированы, не содержат биометрических данных и шифруются перед передачей в Microsoft. Вы можете прекратить отправку диагностических данных в Microsoft в любое время. Узнайте больше о диагностических данных в Windows
Для включения Windows Hello
Перейти к Пуск > Настройки > Учетные записи > Параметры входа ,
org/ListItem»>Выбрать Настроить .
Выберите метод Windows Hello, который вы хотите настроить
Если вы не видите Windows Hello в параметрах входа, возможно, она недоступна для вашего устройства. Для Windows Hello требуется совместимая камера или сканер отпечатков пальцев.
Для удаления Windows Hello и любых связанных данных биометрической идентификации с устройства
Перейти к Пуск > Настройки > Учетные записи > Параметры входа .

Выберите метод Windows Hello, который вы хотите удалить, а затем выберите Удалить.
Ваши биометрические данные останутся на вашем устройстве, пока вы их не удалите. Однако после значительного периода бездействия Windows Hello вам будет предложено подтвердить, что вы хотите продолжать хранить свои биометрические данные. Вы можете в любое время перейти в «Настройки» и удалить Windows Hello и любые связанные биометрические идентификационные данные. Если вы зарегистрировались с помощью внешнего устройства, например USB-считывателя отпечатков пальцев, сначала подключите это устройство.
Дополнительные сведения см. в статье Узнайте о Windows Hello и настройте ее.
Использование ключа безопасности
Ключ безопасности — это аппаратное устройство (обычно в виде небольшого USB-ключа), которое можно использовать вместо имени пользователя и пароля для входа в Интернет. Поскольку он используется в дополнение к отпечатку пальца или PIN-коду, даже если у кого-то есть ваш ключ безопасности, он не сможет войти в систему без созданного вами PIN-кода или отпечатка пальца.
Поскольку он используется в дополнение к отпечатку пальца или PIN-коду, даже если у кого-то есть ваш ключ безопасности, он не сможет войти в систему без созданного вами PIN-кода или отпечатка пальца.
Ключи безопасности обычно можно приобрести в магазинах, торгующих компьютерными аксессуарами. Узнайте больше о ключах безопасности
Чтобы настроить ключ безопасности,
Перейти к Пуск > Настройки > Учетные записи > Параметры входа ,
Выберите Ключ безопасности .

Выберите Управление и следуйте инструкциям.
Заблокируйте устройство
Если вы отходите от своего устройства на несколько минут, рекомендуется заблокировать его, чтобы другие не могли видеть, что происходит на вашем экране, или получить доступ к чему-либо на нем. Нажмите Клавиша с логотипом Windows + L для немедленной блокировки. Когда вы вернетесь, вам просто нужно пройти аутентификацию, и вы окажетесь там, где остановились.
Динамический замок
Windows может использовать устройства, сопряженные с вашим компьютером, чтобы определить, когда вы отсутствуете, и заблокировать компьютер вскоре после того, как сопряженное устройство выйдет за пределы диапазона Bluetooth. Это усложняет доступ к вашему устройству, если вы отойдете от компьютера и забудете заблокировать его.
Это усложняет доступ к вашему устройству, если вы отойдете от компьютера и забудете заблокировать его.
На ПК с Windows 10 выберите Пуск > Настройки > Учетные записи > Параметры входа .
В разделе Динамическая блокировка установите флажок Разрешить Windows автоматически блокировать устройство, когда вы отсутствуете .
Используйте Bluetooth для сопряжения телефона с компьютером. Узнайте, как выполнить сопряжение устройств с помощью Bluetooth
.

После сопряжения возьмите телефон с собой, когда уходите, и ваш компьютер автоматически заблокируется примерно через минуту после того, как вы выйдете из зоны действия Bluetooth.
Другие варианты входа
Управляйте необходимостью входа в систему
Перейдите к Пуск > Настройки > Учетные записи > Параметры входа . В разделе Требовать вход в систему выберите вариант, когда Windows должна требовать от вас повторного входа в систему.
Чтобы отобразить данные вашей учетной записи на экране входа
Перейти к Пуск > Настройки > Учетные записи > Параметры входа . В разделе Конфиденциальность установите для первой настройки значение , если вы хотите, чтобы данные вашей учетной записи отображались на экране входа.
В разделе Конфиденциальность установите для первой настройки значение , если вы хотите, чтобы данные вашей учетной записи отображались на экране входа.
Для автоматического завершения установки после обновления
Перейти к Пуск > Настройки > Аккаунты > Варианты входа . В разделе Конфиденциальность установите второй параметр на , если вы хотите использовать данные для входа для автоматического завершения настройки устройства после обновления или перезагрузки.
Изменить или сбросить пароль Windows
Активировать Windows
Войдите в Windows
Вход в Windows — служба поддержки Майкрософт
Справка по учетной записи Windows
Обзор
- Обзор
Войти
- Войдите в Windows
- Варианты входа и защита учетной записи
- Выйти из Windows
- Устранение проблем со входом
- Ошибка: мы не можем войти в ваш аккаунт
Привет Windows
- Узнайте о Windows Hello
- Войдите с помощью Windows Hello
- Устранение неполадок Windows Hello
Сбросить пароль
- Изменить или сбросить пароль
- Создайте диск для сброса пароля
- Сбросить пароль локальной учетной записи
Сбросить PIN-код
- Сброс PIN-кода, если вы вошли в систему
- Сброс PIN-кода, если вы вышли из системы
Управление учетными записями на вашем ПК
- Добавить или удалить учетные записи
- Изменить изображение вашего аккаунта
- Сменить аккаунт
- Переключиться с локальной учетной записи на учетную запись Microsoft
Windows 11 Windows 10 Больше. ..Меньше
..Меньше
Если у вас возникли проблемы со входом на компьютер с Windows 11, сначала попробуйте следующее: введите пароль с помощью экранной клавиатуры. Найдите его, выбрав Специальные возможности на экране блокировки. Если это не сработает, попробуйте выполнить следующие действия, чтобы узнать, какая у вас учетная запись.
На экране входа выберите Параметры входа. Выберите указанный ниже шаг в зависимости от типа вашей учетной записи.
Для учетной записи Microsoft вы можете сбросить пароль. Перейдите на страницу сброса пароля и следуйте инструкциям.
Если вы видите только значок Пароль , у вас есть учетная запись домена (рабочая или учебная) или локальная учетная запись.
 Для учетной записи домена вам потребуется помощь системного администратора.
Для учетной записи домена вам потребуется помощь системного администратора.Информацию о проблемах с Windows Hello см. в разделе Устранение неполадок с Windows Hello.
Для локальной учетной записи в Windows 11 следуйте инструкциям в разделе Сброс пароля локальной учетной записи Windows.
Справку по PIN-коду см. в разделе Сброс PIN-кода, когда вы не вошли в Windows.
Если у вас возникли проблемы со входом в систему на компьютере с Windows 10, сначала попробуйте следующее: введите пароль с помощью экранной клавиатуры. Найдите его, выбрав Ease of Access на экране блокировки. Если это не сработает, попробуйте выполнить следующие действия, чтобы узнать, какая у вас учетная запись.
Найдите его, выбрав Ease of Access на экране блокировки. Если это не сработает, попробуйте выполнить следующие действия, чтобы узнать, какая у вас учетная запись.
На экране входа выберите Параметры входа. Если вы видите значок учетной записи Майкрософт , вы используете учетную запись Майкрософт. Выберите шаг ниже в зависимости от типа вашего аккаунта.
Для учетной записи Microsoft вы можете сбросить пароль. Перейдите на страницу сброса пароля и следуйте инструкциям.
Если вы видите только значок Пароль , у вас есть учетная запись домена (рабочая или учебная) или локальная учетная запись.