Как запустить windows 10 в безопасном режиме через bios: Инструкция: как войти в безопасный режим через BIOS
Содержание
Как загрузиться в безопасном режиме в Windows 8
Содержание
- Введение
- Метод 1 — при загруженной системе.
- Метод 2 — это при первичной загрузке системы.
Введение
Как загрузиться в безопасном режиме? Этот вопрос возникает тогда, когда идет загрузка системы, и при нажатии клавиши F8 ничего не происходит. Система загружается в обычном режиме или вообще не загружается из-за неисправности. Это происходит из-за быстрой загрузки BIOS с UEFI, а так же при использовании SSD накопителей. Загрузиться в безопасном режиме в Windows 8 можно через msconfig, как в Windows 7. Потом не забудьте отменить загрузку в безопасном режиме.
В Windows 8 можно это сделать и другими способами.
Метод 1 — при загруженной системе.
Перемещаем курсор в нижний правый угол экрана выбираем пункт «Параметры» или нажимаем клавиши Win+I. В открывшейся панели выбираем значок «Выключение»
В открывшейся панели выбираем значок «Выключение»
Теперь обязательно нажмите клавишу Shift и держа нажатой, выбираем Выключение и Перезагрузка.
Осталось последовательно выбрать путь до нужного экрана. Выбираем «Диагностика»
В окне «Диагностика» выбираем «Дополнительные параметры»
В окне «Дополнительные параметры» выбираем «Параметры загрузки»
В экране «Параметры загрузки» жмем «Перезагрузить»
В открывшемся экране «Параметры загрузки» надо выбрать нужную клавишу, в нашем случае это F4 или цифра 4
Следующая загрузка системы будет уже в безопасном режиме.
Метод 2 — это при первичной загрузке системы.

Так как у меня установлены две системы, то в окне выбора загрузки системы выбираем «Изменить значения по умолчанию или выбрать другие параметры»
В окне «Параметры» выбираем «Выбрать другие параметры»
В окне «Дополнительные параметры» выбираем «Параметры загрузки»
Выбираем «Перезагрузить»
Перед нами снова основной экран выбора метода загрузки функциональными клавишами.
Похожие публикации
- Ошибки файлов dll в Windows 10
- Обновленная панель даты времени для Windows 10
- Настройка Windows 10
Разделы
Дополнительно
Быстро
Разработка
Как запустить Windows Server 2019, 2016 в безопасном режиме
Windows Server – это операционная система бизнес-типа, разработанная Microsoft для того, чтобы мы, как администраторы, имели под рукой возможность централизованного управления различными ролями и службами, ориентированными на каждого клиента, имеющего лучшие службы.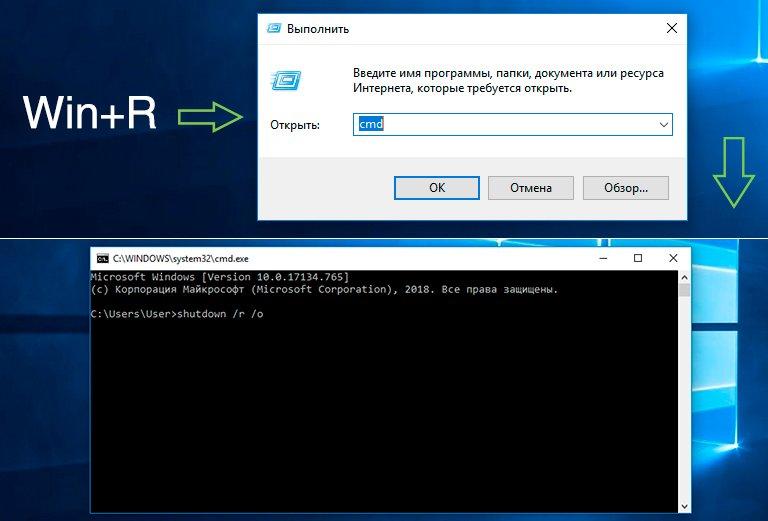
Windows Server был разработан как безопасная, функциональная и практичная система, но, как и любая другая система, разработанная человеком, он не свободен от сбоев, и по этой причине мы можем найти ошибки в драйверах, службах или параметрах как самой системы, так и других компонентов, и, следовательно, важно знать, как полностью управлять системой.
Для этого типа администрирования и поддержки Microsoft интегрировала функцию безопасного режима в Windows Server 2016 или 2019. В безопасном режиме операционная система Windows загружается в базовое состояние, то есть будет использовать только ограниченный набор файлов и драйверов для выполнения задач администрирования в гораздо более полный способ ..
Это даст нам лучшие перспективы относительно решения проблем, которые может иметь оборудование, в этом режиме будет намного проще исключить сбои, например , если система работает нормально в этом безопасном режиме, мы можем исключить, что как конфигурация по умолчанию, так и базовые драйверы устройства не являются основной причиной проблемы, и, таким образом, можно будет сосредоточиться на других аспектах системы.
Безопасный режим
В безопасном режиме есть два варианта:
- Безопасный режим: загрузка базовых драйверов.
- Безопасный режим с сетевыми функциями, он отличается тем, что включает сетевые драйверы и службы, необходимые для доступа к Интернету и другим компьютерам в локальной сети.
TechnoWikis объяснит, как мы можем запустить Windows Server, в данном случае 2019, в безопасном режиме, но в идеале следует помнить, что этот процесс в равной степени относится и к Windows. Сервер 2016 ..
T o не отставайте, не забудьте подписаться на наш канал на YouTube! ПОДПИСАТЬСЯ
Чтобы настроить безопасный режим в Windows Server 2019, мы должны запустить систему в расширенном режиме, и для этого у нас есть несколько вариантов:
- Используйте клавишу Shift, нажмите кнопку выключения Windows Server и выберите «Перезагрузить там».
- Перейдите в меню «Пуск/Конфигурация».
 /Обновление и безопасность/Путь восстановления и нажмите кнопку «Перезагрузить сейчас» в разделе «Расширенный запуск»
/Обновление и безопасность/Путь восстановления и нажмите кнопку «Перезагрузить сейчас» в разделе «Расширенный запуск»
Шаг 1
Третий метод, который мы будем использовать в этом руководстве, – использовать ISO-образ Windows Server 2019 или 2016 либо через DVD или загрузочный USB. Когда это доступно, мы должны получить доступ к BIOS или UEFI компьютера и настроить метод загрузки на вкладке Boot. Нажмите клавишу F10, чтобы сохранить изменения..
- Съемные устройства: USB-устройства
- Привод CD-ROM: DVD-привод
Шаг 2
После запуска процесса загрузки нажмите любую клавишу, чтобы настроить запуск Windows Server 2019:
Шаг 3
Там мы нажимаем «Далее» и видим следующее:
Шаг 4
Здесь мы нажимаем на строку «Ремонт оборудования», и мы будем перенаправлены в следующее окно (то же самое, используя один из предыдущих методов):
Шаг 5
Там выбираем «Устранение неполадок» вариант, и в следующем окне мы выбираем параметр командной строки:
Шаг 6
Выбрав этот параметр, мы получим доступ к командной строке Windows Server, где мы введем следующую строку:
bcedit/set {bootmgr} displaybootmenu yes Шаг 7
Примечание
BCDEdit – это инструмент командной строки, разработанный Microsoft, благодаря которому можно будет управлять данными, связанными с конфигурацией загрузки системы (BCD).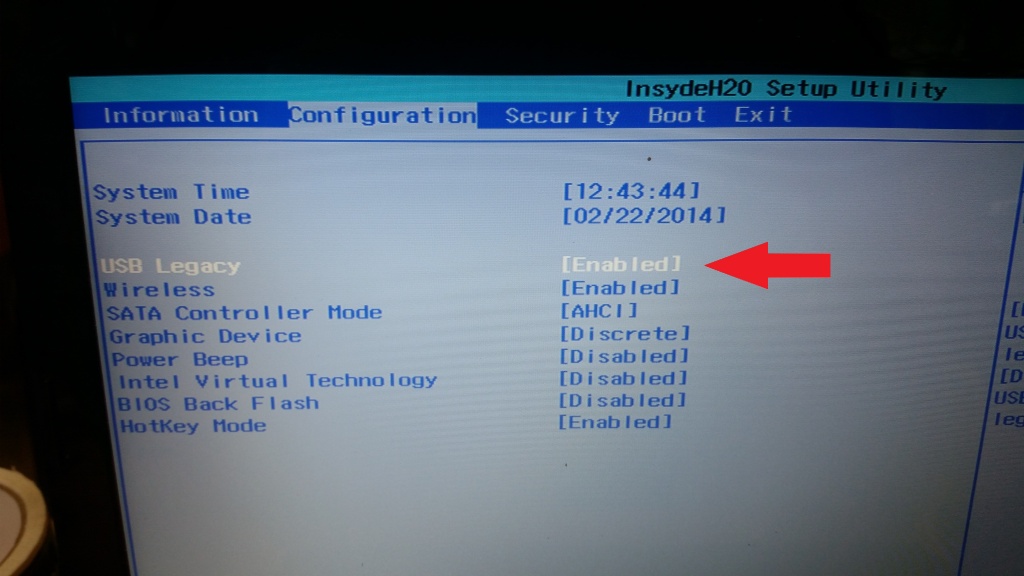
После выполнения этой строки мы выполним следующее.
bcedit/set {bootmgr} timeout 15 Примечание
После завершения этого процесса мы выполняем команду exit для выхода из командной строки и перейти к выключению компьютера, чтобы устранить это и снова настроить загрузку с жесткого диска.
Шаг 8
При запуске системе мы увидим следующее:
Шаг 9
Там выбираем нашу рабочую system, а позже, возможно, мы выберем тип загрузки в безопасном режиме, который нам нужен для Windows Server 2019:
Шаг 10
Нажмите Enter, и как только мы войдем в систему, можно будет выполнить необходимые административные задачи:
Таким образом, мы научились получать доступ этим практичным и полезным способом в Windows Server 2016 или 2019 для выполнения необходимых административных задач.
Можно ли загрузить Windows Server 2016 в командной строке таким образом, чтобы диски и файловые системы оставались там, где они находятся? Я не ищу безопасный режим.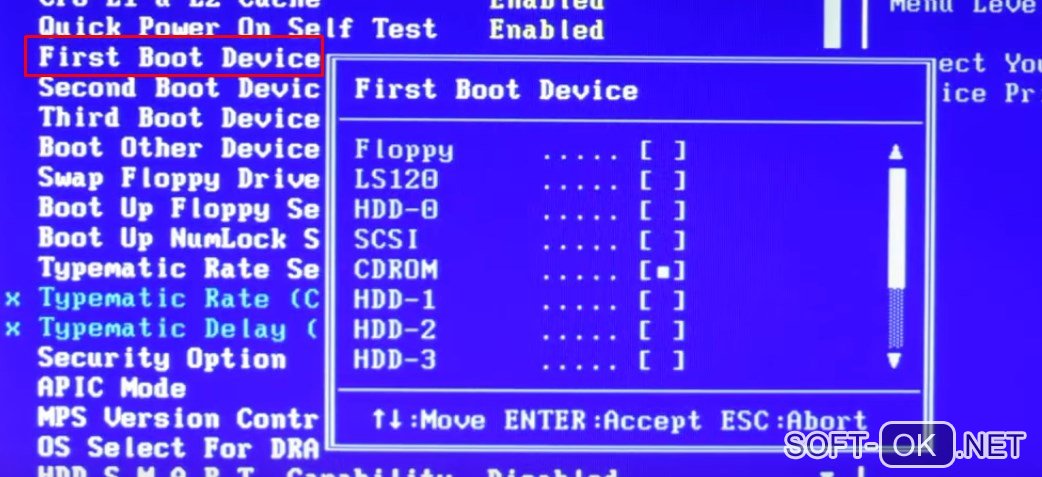 Когда я нажимаю F8 при загрузке, я могу попасть в меню «безопасный режим» (там, конечно, есть и другие варианты). Однако мой C: не имеет такой же структуры папок, и у меня есть новый диск «X: ». Я хотел бы попасть в командную строку, в которой диски оставлены в покое, а у меня нет этого нового диска X: с «некоторым» из того, что было на C :. В моем C: есть только две папки с файлами Program, и все. Это возможно?
Когда я нажимаю F8 при загрузке, я могу попасть в меню «безопасный режим» (там, конечно, есть и другие варианты). Однако мой C: не имеет такой же структуры папок, и у меня есть новый диск «X: ». Я хотел бы попасть в командную строку, в которой диски оставлены в покое, а у меня нет этого нового диска X: с «некоторым» из того, что было на C :. В моем C: есть только две папки с файлами Program, и все. Это возможно?
Как запустить ноутбук Dell в безопасном режиме Windows 10
Как запустить ноутбук Dell в безопасном режиме Windows 10
Блог
Возникли проблемы с запуском ноутбука Dell в безопасном режиме? Не волнуйтесь, вы не одиноки. Это руководство поможет вам быстро и легко начать работу. Ниже приведены шаги для запуска вашего ноутбука Dell в безопасном режиме в Windows 10:
- .
Нажмите кнопку питания , чтобы включить ноутбук. - Нажмите клавишу F8 , пока отображается логотип Dell, чтобы открыть меню дополнительных параметров загрузки.

- Войдите в меню «Дополнительные параметры загрузки» и с помощью клавиш со стрелками выберите «Безопасный режим с поддержкой сети».
- Нажмите Enter , чтобы запустить Windows 10 в безопасном режиме.
Источник: Boltdns.net
Как перевести ноутбук в безопасный режим Windows 10?
Перевод вашего ноутбука в безопасный режим в Windows 10 — важный шаг для обеспечения безопасности вашей системы и данных. Безопасный режим — это диагностический режим операционной системы компьютера, который запускается с минимальным набором ресурсов и служб. Это может помочь вам устранить неполадки на вашем ПК, а также может быть использовано для доступа к расширенным параметрам восстановления.
Чтобы перевести ноутбук в безопасный режим в Windows 10, выполните следующие действия:
- Нажмите клавиши Windows + I, чтобы открыть окно настроек.
- Нажмите «Обновление и безопасность».
- Нажмите «Восстановление» на левой панели.

- В разделе «Расширенный запуск» нажмите «Перезагрузить сейчас».
- Ваш компьютер перезагрузится, и появится экран выбора варианта. Нажмите «Устранение неполадок».
- Щелкните Дополнительные параметры.
- Нажмите «Параметры запуска».
- Нажмите «Перезагрузить».
- Ваш компьютер перезагрузится, и появится список параметров. Нажмите 4 или F4, чтобы запустить компьютер в безопасном режиме.
Когда ваш ноутбук находится в безопасном режиме, вы можете устранять любые проблемы, которые могут возникнуть в вашей системе, и устранять их. Вы также можете использовать безопасный режим для доступа к расширенным параметрам восстановления, предоставляемым Windows 10.
Как перейти в безопасный режим на ноутбуке Dell?
Безопасный режим — это режим диагностики операционной системы (ОС) компьютера. Это также может относиться к режиму работы прикладного программного обеспечения. Безопасный режим предназначен для устранения большинства, если не всех, проблем в операционной системе.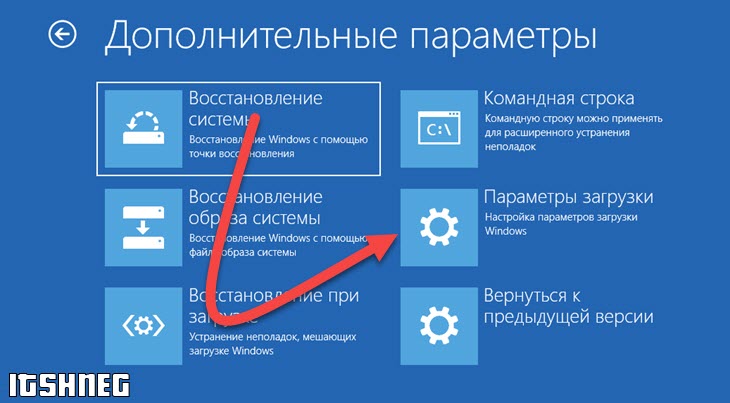 Чтобы использовать безопасный режим на ноутбуке Dell, пользователь должен перезагрузить компьютер и нажать клавишу F8 во время процесса запуска.
Чтобы использовать безопасный режим на ноутбуке Dell, пользователь должен перезагрузить компьютер и нажать клавишу F8 во время процесса запуска.
После того, как пользователь открыл меню дополнительных параметров загрузки, он может выбрать безопасный режим из списка. Безопасный режим предоставит пользователю ограниченный доступ к операционной системе. Этот режим полезен для устранения неполадок с программами и драйверами, которые могут запускаться неправильно или могут препятствовать правильному запуску Windows.
В безопасном режиме пользователи могут удалять программы, удалять драйверы, удалять точки восстановления системы и устранять неполадки ноутбука. Пользователь также может получить доступ к командной строке и выполнить различные команды для устранения неполадок ноутбука. Чтобы выйти из безопасного режима и перезагрузить ноутбук в обычном режиме, пользователь может выбрать параметр «Перезагрузить» в меню безопасного режима.
Почему F8 не работает в безопасном режиме?
F8 — это клавиша, которая обычно используется для доступа к безопасному режиму Windows, но она работает не во всех версиях Windows. Это связано с функцией под названием «Быстрый запуск», которая предназначена для ускорения запуска компьютера за счет предварительной загрузки некоторых необходимых системных файлов. К сожалению, это может помешать работе клавиши F8, не позволяя ей получить доступ к безопасному режиму.
Это связано с функцией под названием «Быстрый запуск», которая предназначена для ускорения запуска компьютера за счет предварительной загрузки некоторых необходимых системных файлов. К сожалению, это может помешать работе клавиши F8, не позволяя ей получить доступ к безопасному режиму.
Чтобы использовать клавишу F8 для доступа к безопасному режиму, необходимо сначала отключить быстрый запуск. Для этого вам нужно будет открыть панель управления, выбрать «Оборудование и звук», а затем «Электропитание». Когда вы окажетесь в окне «Электропитание», выберите «Выберите, что делает кнопка питания», а затем нажмите «Изменить настройки, которые в данный момент недоступны». Прокрутите вниз, и вы найдете параметр «Включить быстрый запуск (рекомендуется)». Снимите этот флажок и нажмите «Сохранить изменения».
После отключения быстрого запуска клавиша F8 должна работать для входа в безопасный режим. Для этого вам нужно будет несколько раз нажать клавишу F8, как только компьютер начнет загружаться. Откроется меню «Дополнительные параметры загрузки», в котором вы можете выбрать «Безопасный режим».
Откроется меню «Дополнительные параметры загрузки», в котором вы можете выбрать «Безопасный режим».
Как запустить в безопасном режиме без F8?
Безопасный режим — это функция устранения неполадок в Windows, которая позволяет пользователям загружать компьютер в ограниченном состоянии с минимальными функциями и драйверами. Загрузившись в безопасном режиме, пользователи могут устранять проблемы с компьютером, диагностировать системные проблемы и устранять их. Существуют различные способы запуска Windows в безопасном режиме, но наиболее распространенным является клавиша F8.
Однако, если ваш компьютер не отвечает на нажатие клавиши F8, существуют другие способы запуска компьютера в безопасном режиме. Вот несколько различных способов загрузки Windows в безопасном режиме без использования клавиши F8:
- Использование утилиты настройки системы:
Чтобы запустить Windows в безопасном режиме с помощью утилиты настройки системы, нажмите клавиши Windows + R на клавиатуру, чтобы открыть окно «Выполнить». Введите msconfig в поле поиска и нажмите Enter.
Введите msconfig в поле поиска и нажмите Enter.- В окне «Конфигурация системы» перейдите на вкладку «Загрузка»
- Отметьте параметр «Безопасная загрузка» и выберите параметр «Минимальная» или «Альтернативный вариант оболочки»
- Нажмите «Применить», а затем «ОК», чтобы сохранить изменения.
- Перезагрузите компьютер, и он загрузится в безопасном режиме
- Используйте меню дополнительных параметров Windows:
Чтобы запустить Windows в безопасном режиме через меню дополнительных параметров, нажмите клавиши Windows + R на клавиатуре, чтобы открыть окно «Выполнить». Тип shutdown /r /o в поле поиска и нажмите Enter.- Откроется меню дополнительных параметров, где вы сможете выбрать параметр безопасного режима
- Выберите из списка вариант «Безопасный режим», и ваш компьютер загрузится в безопасном режиме.
.
- Используйте командную строку:
Чтобы запустить Windows в безопасном режиме из командной строки, нажмите клавиши Windows + R на клавиатуре, чтобы открыть окно «Выполнить». Введите cmd в поле поиска и нажмите Enter.
Введите cmd в поле поиска и нажмите Enter.- Это запустит окно командной строки, где вы можете ввести следующую команду: bcdedit /set {по умолчанию} bootsafemode на
- Нажмите Enter, а затем введите shutdown /r , чтобы перезагрузить компьютер и загрузиться в безопасном режиме
Как запустить Windows 10 в безопасном режиме во время загрузки
Запуск ноутбука Dell в безопасном режиме — важный шаг при устранении неполадок или внесении изменений в систему. Безопасный режим — это диагностический режим операционной системы компьютера, который запускается с минимальным количеством драйверов и процессов. Он часто используется для устранения неполадок и диагностики проблем с аппаратным и программным обеспечением компьютера.
Чтобы запустить ноутбук Dell в безопасном режиме в Windows 10, вам потребуется доступ к параметрам расширенного запуска. Для этого сначала выключите компьютер, нажав и удерживая кнопку питания, пока ноутбук не выключится. Когда ноутбук выключен, снова нажмите кнопку питания, чтобы включить его. Когда появится логотип Dell, несколько раз нажмите клавишу F8, пока не появится меню «Дополнительные параметры загрузки». Выберите «Безопасный режим» в меню, и ваш компьютер загрузится в безопасном режиме.
Когда ноутбук выключен, снова нажмите кнопку питания, чтобы включить его. Когда появится логотип Dell, несколько раз нажмите клавишу F8, пока не появится меню «Дополнительные параметры загрузки». Выберите «Безопасный режим» в меню, и ваш компьютер загрузится в безопасном режиме.
Когда ваш ноутбук завершит загрузку в безопасном режиме, вам будет представлен список опций. Вы можете запустить компьютер в обычном режиме или выбрать один из других доступных вариантов. Вы также можете получить доступ к дополнительным настройкам из меню «Дополнительные параметры загрузки». Чтобы получить доступ к этим настройкам, снова нажмите клавишу F8 на экране «Дополнительные параметры загрузки», а затем выберите кнопку «Дополнительные параметры». Отсюда вы можете получить доступ к ряду параметров, таких как восстановление системы, конфигурация системы и восстановление при загрузке.
После устранения неполадок или внесения изменений в систему можно выйти из безопасного режима, перезагрузив компьютер. Когда компьютер перезагрузится, он загрузится в обычном режиме.
Когда компьютер перезагрузится, он загрузится в обычном режиме.
Как запустить Windows 11 в безопасном режиме во время загрузки
Загрузить ноутбук Dell в безопасном режиме можно двумя способами. Первый способ — нажать клавишу F8 во время загрузки ноутбука, а второй — использовать меню «Дополнительные параметры запуска» в Windows 10.
Метод F8:
1. Включите ноутбук и подождите, пока на экране не появится логотип Dell.
2. Как только появится логотип, нажмите и удерживайте клавишу F8 на клавиатуре ноутбука.
3. Появится загрузочное меню со списком опций.
4. С помощью клавиш со стрелками выберите Безопасный режим и нажмите Enter.
Меню дополнительных параметров запуска:
1. Нажмите кнопку «Пуск» и выберите «Настройки».
2. Нажмите «Обновление и безопасность» и выберите «Восстановление».
3. Нажмите «Дополнительные параметры запуска» и выберите «Перезагрузить сейчас».
4. Когда появится экран выбора варианта, выберите Устранение неполадок.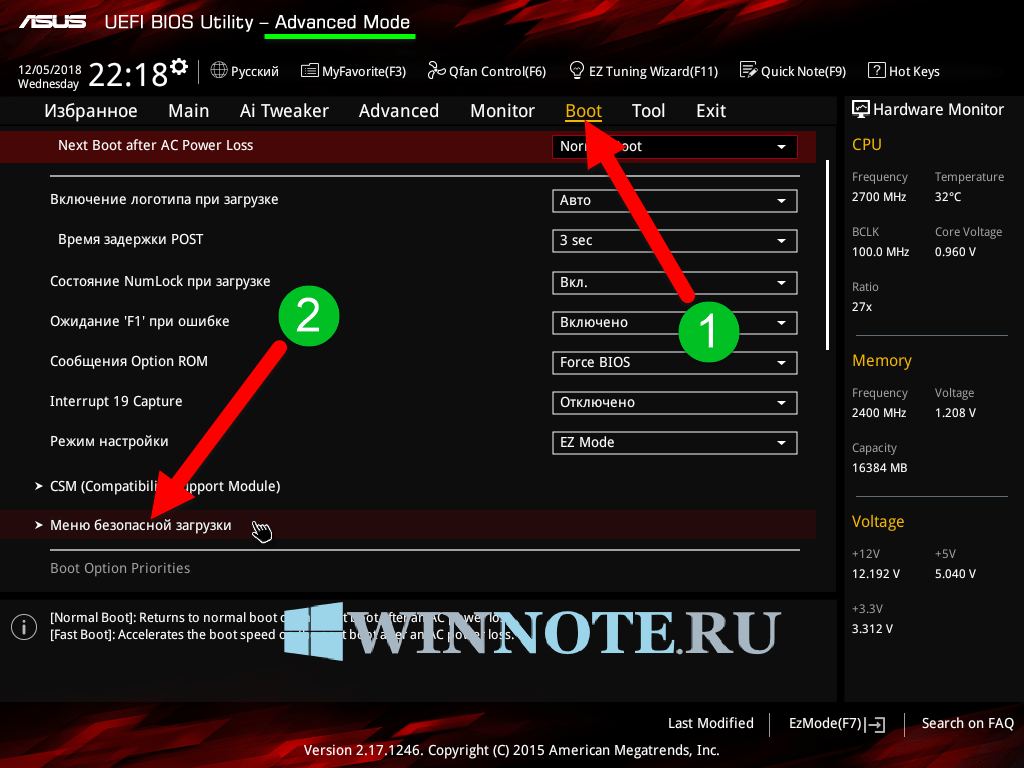
5. Выберите Дополнительные параметры, а затем выберите Параметры запуска.
6. Нажмите кнопку «Перезагрузить» и нажмите клавишу F4 на клавиатуре ноутбука, чтобы войти в безопасный режим.
Безопасный режим Windows 10 из BIOS
Чтобы запустить Windows 10 в безопасном режиме из BIOS, необходимо сначала получить доступ к настройкам BIOS. Для этого нажмите клавишу F2, когда на экране появится логотип Dell во время запуска вашего ноутбука. Затем вам нужно перейти на вкладку «Загрузка» и найти настройки «Приоритет загрузки». Здесь вам нужно выбрать USB-накопитель или CD / DVD-диск в качестве первого загрузочного устройства. После этого выберите параметр «Безопасный режим» из списка доступных параметров. Наконец, сохраните изменения и выйдите из настроек BIOS.
- Нажмите клавишу F2, когда на экране появится логотип Dell во время запуска вашего ноутбука.
- Перейдите на вкладку «Загрузка» и найдите настройки «Приоритет загрузки».
- Выберите USB-накопитель или привод CD/DVD в качестве первого загрузочного устройства.

- Выберите параметр «Безопасный режим» из списка доступных параметров.
- Сохраните изменения и выйдите из настроек BIOS.
Безопасный режим Dell F8 не работает
Windows 10 предлагает параметр безопасного режима, который можно использовать для запуска компьютера в ограниченном состоянии. Безопасный режим Windows 10 полезен для устранения неполадок, поскольку он загружается с минимальным количеством драйверов и служб, что позволяет пользователю выявить и устранить проблему. Пользователи ноутбуков Dell могут загрузиться в безопасном режиме, выполнив несколько простых действий.
- Перезагрузите ноутбук Dell и несколько раз нажмите клавишу F8, когда на экране появится логотип Dell. Если клавиша не работает, нажмите клавишу F11, а затем клавишу F8.
- Как только вы нажмете клавишу F8, должно появиться меню дополнительных параметров загрузки. Выберите в меню пункт «Безопасный режим».
- После выбора параметра «Безопасный режим» ноутбук перезагрузится и запустит безопасный режим Windows 10.
 Теперь вы можете приступить к устранению любых проблем с вашим ноутбуком.
Теперь вы можете приступить к устранению любых проблем с вашим ноутбуком.
Если клавиша F8 не работает, возможно, в системном BIOS отключено меню расширенной загрузки. Чтобы включить меню, перезагрузите ноутбук и нажмите клавишу F2. Перейдите на вкладку «Дополнительно» в BIOS и включите меню «Дополнительные параметры загрузки». Выйдите из BIOS и перезагрузите ноутбук. Теперь вы сможете загрузиться в безопасном режиме Windows 10.
Безопасный режим Dell, Windows 11
Запуск ноутбука Dell в безопасном режиме Windows 10 — это быстрый и простой процесс. Безопасный режим — это вариант устранения неполадок для Windows, который запускает ваш компьютер с минимальным набором драйверов и служб. При устранении определенных системных проблем может быть полезно загрузиться в безопасном режиме, чтобы диагностировать и устранить проблему.
Чтобы запустить ноутбук Dell в безопасном режиме, сначала выключите его, нажав и удерживая кнопку питания в течение нескольких секунд. Когда ноутбук выключен, нажмите и удерживайте клавишу F8 на клавиатуре. Как только появится логотип Dell, отпустите клавишу F8, и вы попадете в меню дополнительных параметров загрузки.
Когда ноутбук выключен, нажмите и удерживайте клавишу F8 на клавиатуре. Как только появится логотип Dell, отпустите клавишу F8, и вы попадете в меню дополнительных параметров загрузки.
В меню «Дополнительные параметры загрузки» с помощью клавиш со стрелками выберите параметр «Безопасный режим» и нажмите «Ввод». Затем ваш ноутбук загрузится в безопасном режиме. В зависимости от настроек вашего ноутбука вам может быть предложено войти в систему. После входа вы попадете на рабочий стол в безопасном режиме. Чтобы выйти из безопасного режима и загрузиться с обычным рабочим столом Windows 10, просто перезагрузите ноутбук.
- Выключите ноутбук Dell, нажав и удерживая кнопку питания в течение нескольких секунд.
- Нажмите и удерживайте клавишу F8 на клавиатуре.
- Как только появится логотип Dell, отпустите клавишу F8, и вы попадете в меню дополнительных параметров загрузки.
- В меню «Дополнительные параметры загрузки» с помощью клавиш со стрелками выберите параметр «Безопасный режим» и нажмите Enter.

- После этого ваш ноутбук загрузится в безопасном режиме.
- В зависимости от настроек вашего ноутбука вам может быть предложено войти в систему.
- После входа в систему вы попадете на рабочий стол в безопасном режиме.
- Чтобы выйти из безопасного режима и загрузиться с обычным рабочим столом Windows 10, просто перезагрузите ноутбук.
Как загрузиться в безопасном режиме Windows 10 без входа в систему
Для загрузки в безопасном режиме Windows 10 без входа в систему необходимо выполнить несколько простых шагов. Чтобы начать процесс, удерживайте кнопку питания на ноутбуке Dell, чтобы выключить его. После выключения ноутбука нажмите и удерживайте клавишу F8, а затем снова нажмите кнопку питания, чтобы включить ноутбук. Это вызовет меню дополнительных параметров загрузки.
С помощью клавиш со стрелками на клавиатуре выберите параметр «Безопасный режим с поддержкой сети» и нажмите Enter. Это запустит ноутбук в безопасном режиме без запроса входа в систему. После загрузки ноутбука вы можете использовать любые программы, доступные в безопасном режиме. Чтобы выйти из безопасного режима, просто перезагрузите ноутбук, и он загрузится в Windows 10 как обычно.
После загрузки ноутбука вы можете использовать любые программы, доступные в безопасном режиме. Чтобы выйти из безопасного режима, просто перезагрузите ноутбук, и он загрузится в Windows 10 как обычно.
Можно загрузиться в безопасном режиме с помощью командной строки, хотя это более сложно. Для этого выполните те же действия, что и выше. Затем выберите параметр «Безопасный режим с командной строкой» в меню «Дополнительные параметры загрузки». Это откроет командную строку, которую вы можете использовать как обычно. Чтобы выйти из безопасного режима, вам нужно будет ввести команду «выход».
Безопасный режим Windows 10 после холодной загрузки
Безопасный режим Windows 10 — это режим устранения неполадок, позволяющий получить доступ к операционной системе с ограниченным набором драйверов и файлов. Это может помочь вам выявить и устранить проблемы с программным обеспечением или драйверами, которые в противном случае препятствовали бы нормальному запуску Windows. Чтобы запустить ноутбук Dell в безопасном режиме после «холодной» загрузки, вам потребуется открыть меню «Дополнительные параметры загрузки».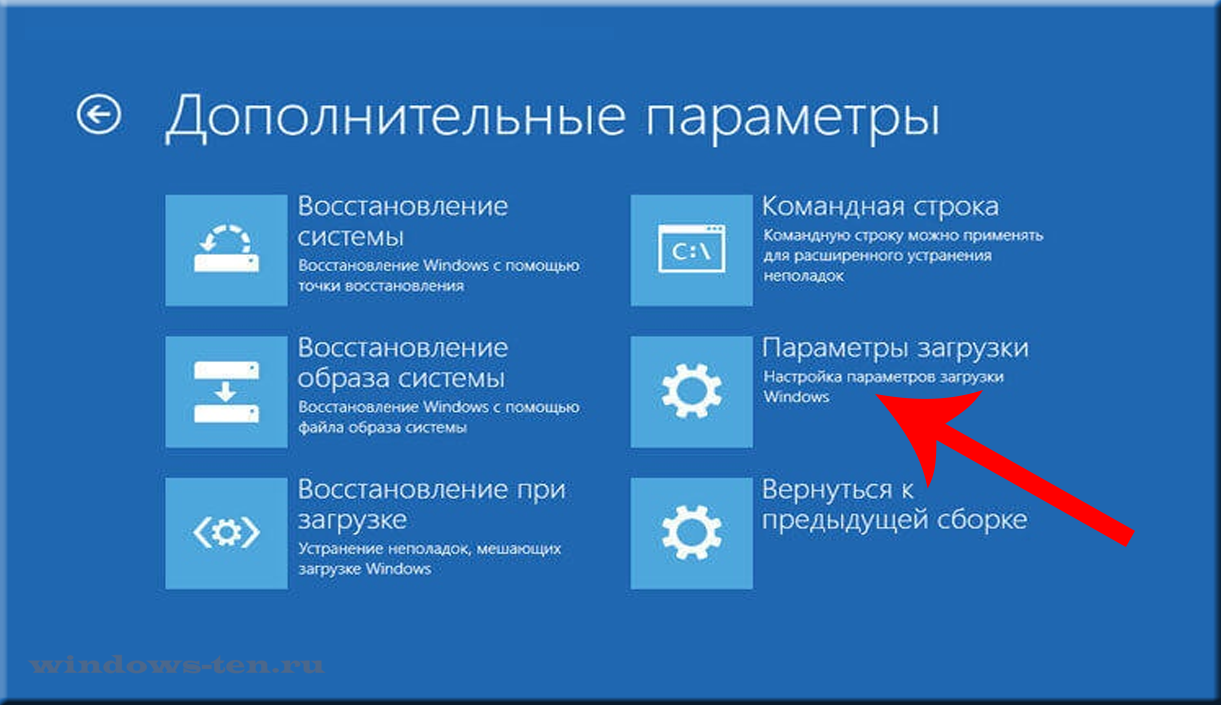
Вот шаги для запуска ноутбука Dell в безопасном режиме после «холодной» загрузки:
- Перезагрузите компьютер и удерживайте нажатой клавишу F8 во время процесса загрузки. Это вызовет меню дополнительных параметров загрузки.
- С помощью клавиш со стрелками выберите в меню пункт «Безопасный режим».
- Нажмите Enter, чтобы запустить компьютер в безопасном режиме.
Когда компьютер находится в безопасном режиме, вы можете использовать его для диагностики и устранения любых проблем, препятствующих нормальному запуску Windows. Чтобы выйти из безопасного режима и перезагрузить компьютер в обычном режиме, просто перезагрузите компьютер.
Ключ безопасного режима Windows 10
Безопасный режим Windows 10 — важная функция для устранения неполадок ПК. Он позволяет запускать компьютер только с необходимыми системными службами и программами. Это может помочь выявить и устранить проблемы, из-за которых компьютер перестает работать должным образом.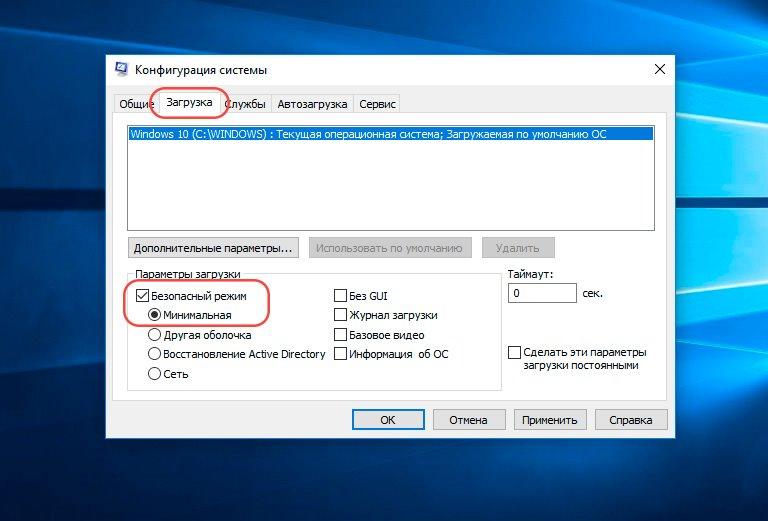 Чтобы запустить ноутбук Dell в безопасном режиме, вам необходимо получить доступ к дополнительным параметрам запуска.
Чтобы запустить ноутбук Dell в безопасном режиме, вам необходимо получить доступ к дополнительным параметрам запуска.
- Перезагрузите ноутбук Dell.
- Несколько раз коснитесь клавиши «F8» после того, как на экране появится логотип Dell.
- Когда вы окажетесь в меню «Дополнительные параметры загрузки», с помощью клавиш со стрелками выберите «Безопасный режим» и нажмите «Ввод».
- Теперь ваш ноутбук Dell запускается в безопасном режиме.
Когда ноутбук находится в безопасном режиме, вы можете устранять любые потенциальные проблемы. Вы можете получить доступ к окну «Конфигурация системы» из меню «Пуск», чтобы изменить параметры запуска. Вы также можете выполнить восстановление системы до состояния, предшествующего возникновению проблемы. Когда вы закончите устранение неполадок, вы можете перезагрузить компьютер и выбрать «Обычный режим» в меню «Дополнительные параметры загрузки». Это запустит компьютер в обычном режиме.
Как запустить Windows 10 в безопасном режиме
youtube.com/embed/-VcU2xan7Lk» title=»How to start Windows 10 in Safe Mode» frameborder=»0″ allowfullscreen=»»>
Безопасный режим — это важная функция, которая помогает устранять неполадки, диагностировать и устранять проблемы с ноутбуком Dell. Хотя поначалу это может показаться сложным, узнать, как запустить ноутбук Dell в безопасном режиме Windows 10, несложно, и это поможет вам быстрее вернуться к работе. Выполнив шаги, описанные выше, вы сможете без проблем загрузиться в безопасном режиме. Если у вас возникнут дополнительные вопросы, служба поддержки Dell всегда готова ответить на них.
Назад
Как сделать Windows 10 похожей на Windows 7
Next
Как сделать снимок экрана на ноутбуке Dell с Windows 10
Распроданный
Microsoft Office 365 Professional pro Plus 5 устройств Единоразовая оплата, бессрочный ПК/MAC
$9,99
Цена за единицу товара
/за
Об этом продукте Это учетная запись, а не КЛЮЧ.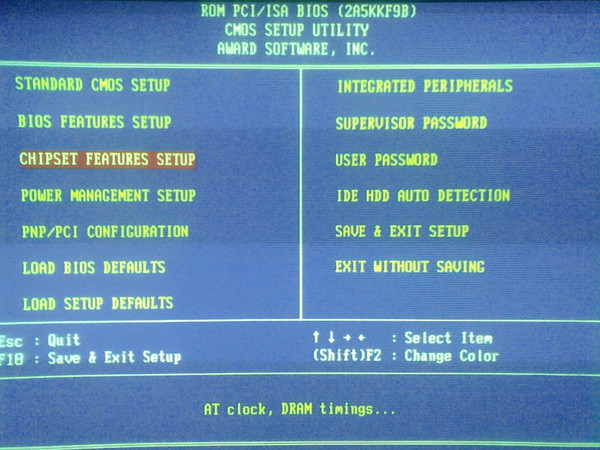 Случайно сгенерированный ПОЛЬЗОВАТЕЛЬ / ПАРОЛЬ…
Случайно сгенерированный ПОЛЬЗОВАТЕЛЬ / ПАРОЛЬ…
Распроданный
Лицензия на ключ продукта Windows 11 Professional Pro
$9,99
Цена за единицу товара
/за
Ключ продукта для Windows 11 Professional Подлинный нетронутый ISO, включенный в этот список. 100% оригинальные окна…
Распроданный
Ключ продукта Windows 11 Home Лицензионный цифровой ESD мгновенная доставка
$9,99
Цена за единицу товара
/за
Если вы используете Windows для повседневной работы, просмотра видео и служебной работы, развлечений, вам.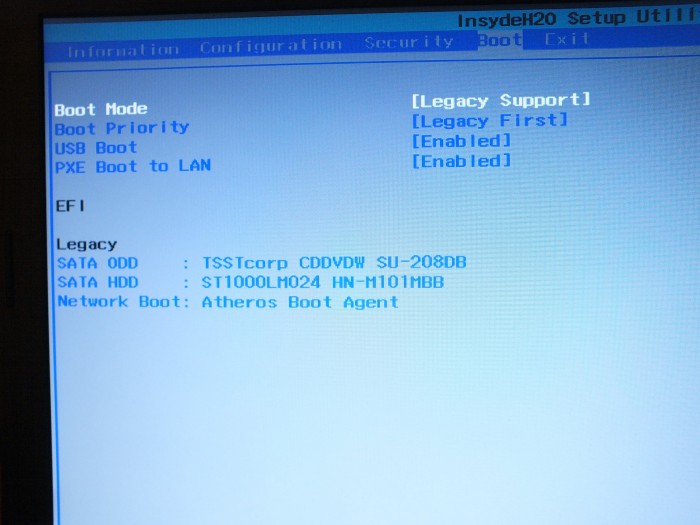 ..
..
Распроданный
Ключ продукта Microsoft Project 2021 Professional РОЗНИЧНАЯ лицензия
$12,99
Цена за единицу товара
/за
Microsoft Project — это программное обеспечение для администрирования задач, которое помогает вашим пользователям расставлять приоритеты для задач, определять действия…
Как загрузиться в безопасном режиме в Windows 11
Если на вашем компьютере с Windows возникают серьезные проблемы, выходом может стать загрузка в безопасном режиме и применение необходимых решений для устранения проблемы. Но как загрузиться в безопасном режиме в Windows 11 и что означают разные типы безопасных режимов? Вот все, что вам нужно знать.
Для чего нужен безопасный режим?
Проще говоря, безопасный режим — это состояние системы, при котором удаляются все ненужные драйверы и приложения, которые потенциально могут мешать работе системы, и загружаются только те компоненты, без которых система не может обойтись.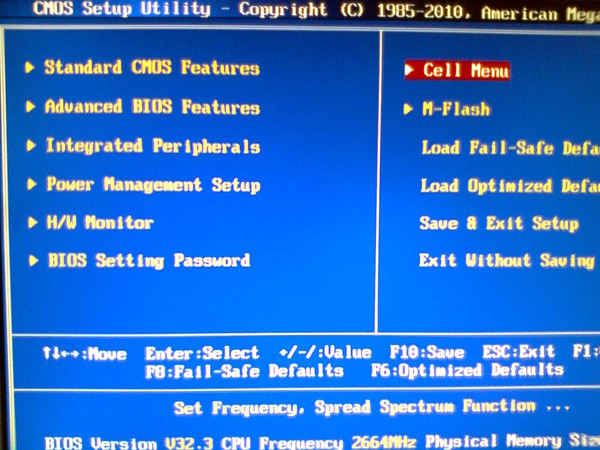 В большинстве случаев можно загрузиться в безопасном режиме, если нужно устранить неполадки с вредоносными программами, сетью, производительностью или проблемами, связанными с запуском. Поскольку в фоновом режиме работает не так много функций, в среде безопасного режима становится проще сузить круг и определить, что вызывает проблемы с вашей системой.
В большинстве случаев можно загрузиться в безопасном режиме, если нужно устранить неполадки с вредоносными программами, сетью, производительностью или проблемами, связанными с запуском. Поскольку в фоновом режиме работает не так много функций, в среде безопасного режима становится проще сузить круг и определить, что вызывает проблемы с вашей системой.
Типы безопасных режимов (и когда их использовать)
Существует три типа безопасных режимов. Давайте посмотрим на них, чтобы понять, когда вам следует их выбирать.
Безопасный режим : Это самый простой тип. Он позволяет запускать Windows с минимальным количеством необходимых драйверов и служб.
Безопасный режим с поддержкой сети : Этот тип аналогичен базовому типу безопасного режима, но с дополнительной возможностью доступа к Интернету, а также к общим файлам и папкам в сети.
Безопасный режим с командной строкой : Это довольно продвинутый тип безопасного режима, который позволяет использовать терминал командной строки, а также вносить важные изменения в систему.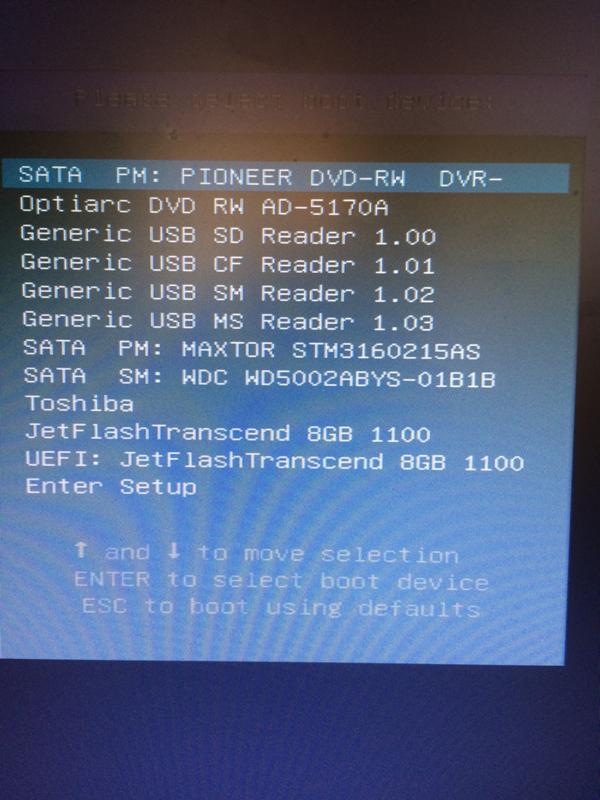
Связанный: 8 способов восстановить Windows 11 с помощью командной строки (CMD)
Как загрузиться в безопасном режиме
Теперь, когда вы знаете, что такое безопасный режим, давайте перейдем к методам, которые позволяют вам загрузиться в него .
Способ 1: Из настроек
Нажмите Win+I , чтобы открыть приложение «Параметры Windows». Выберите Система на левой панели.
Затем прокрутите вниз вправо и выберите Recovery .
Теперь нажмите Перезагрузить сейчас рядом с «Расширенный запуск».
Откроется среда восстановления Windows. Здесь нажмите Устранение неполадок .
Затем нажмите Дополнительные параметры .
Нажмите Параметры запуска .
Нажмите Перезапустить .
Затем выберите один из трех вариантов безопасного режима, нажав соответствующие цифры.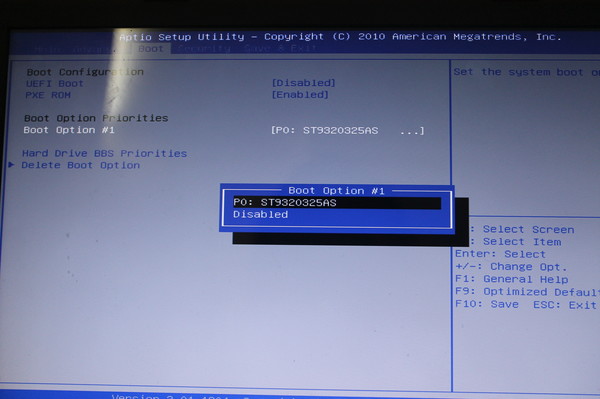
Теперь ваш компьютер будет загружаться в безопасном режиме. Это будет видно из слов «Безопасный режим» в четырех углах экрана.
Связанный: Как восстановить Windows 11 [15 способов]
Способ 2: с экрана входа в систему
Это довольно простой способ загрузки в безопасном режиме. Для этого вы должны находиться на экране входа в систему. Если нет, нажмите Win+L . Оказавшись на экране входа в систему, нажмите кнопку питания.
Затем, удерживая нажатой клавишу Shift , выберите Перезагрузить .
После перезагрузки выполните шаги, описанные в предыдущем методе, чтобы загрузиться в безопасном режиме.
Связанный: 6 способов отключить антивирус безопасности Windows в Windows 11
Способ 3: из меню «Пуск»
Это еще один простой способ загрузки в безопасном режиме, аналогичный предыдущему методу. Для этого нажмите Запустите и нажмите кнопку питания в правом нижнем углу.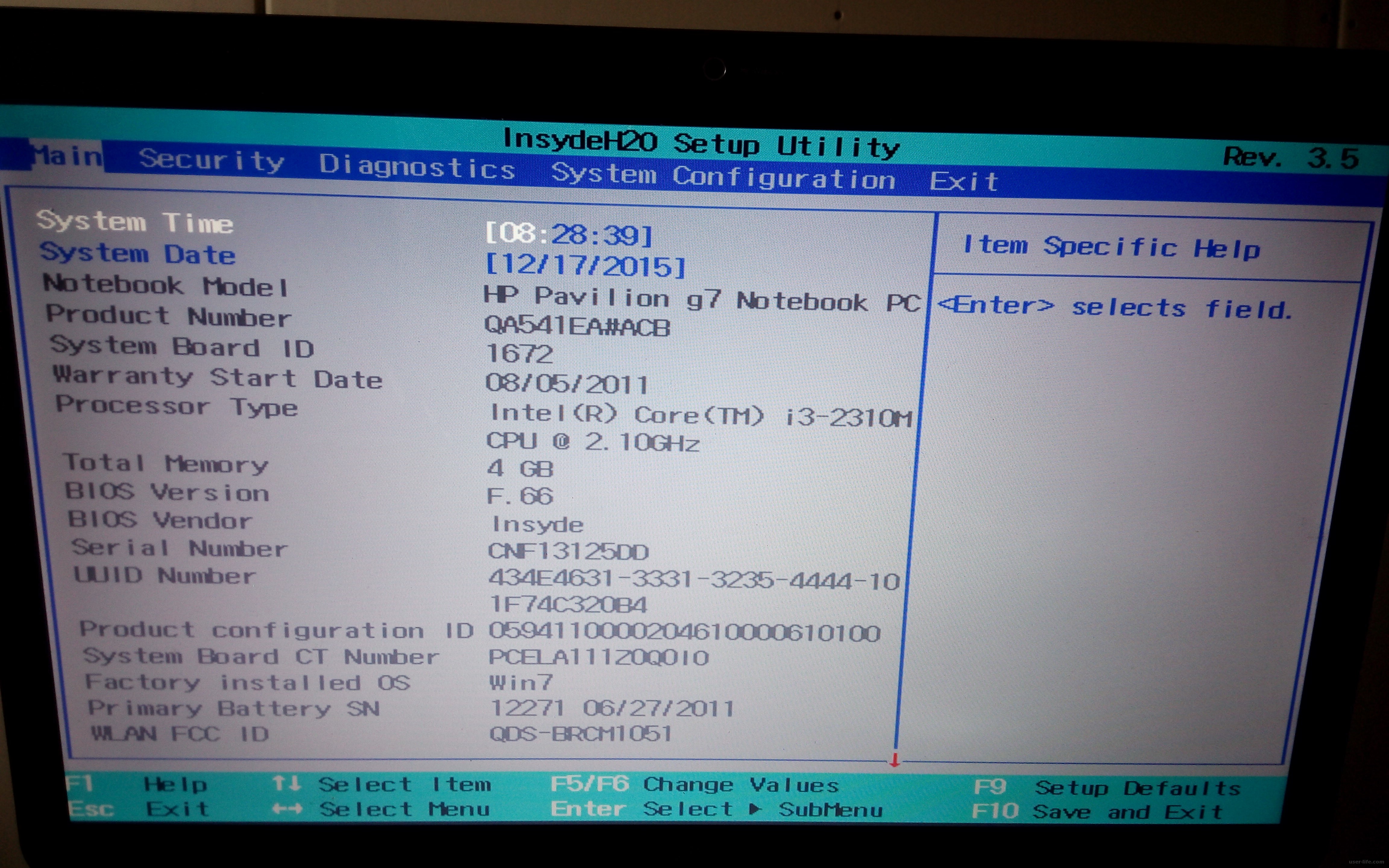
Затем, удерживая нажатой клавишу Shift , нажмите Перезагрузить .
После перезагрузки выполните шаги, описанные в первом методе, чтобы загрузиться в безопасном режиме
Способ 4: с пустого экрана как загрузиться в безопасном режиме для устранения проблем.
Шаги 1- Нажмите и удерживайте кнопку питания, чтобы выключить устройство.
Шаг 2- Нажмите кнопку питания еще раз и включите устройство.
Шаг 3- Как только вы увидите первые признаки включения Windows (скорее всего, когда вы увидите логотип производителя), снова нажмите и удерживайте кнопку питания, чтобы выключить ее. Затем снова включите его.
Повторите этот процесс три раза.
После трех неудачных попыток загрузки Windows перезапустится в режиме автоматического восстановления. Режим автоматического восстановления запускается всякий раз, когда Windows не загружается нормально.
На первом экране выберите Дополнительные параметры .
Откроется среда восстановления Windows. На первом экране нажмите Устранение неполадок .
Затем выберите Дополнительные параметры .
Нажмите Параметры запуска .
Нажмите Перезапустить .
После перезагрузки устройства вы увидите список параметров, включая три параметра для безопасного режима. Выберите нужный, нажав соответствующую клавишу.
Способ 5. Из приложения «Конфигурация системы»
Пользователи также могут загрузиться в безопасном режиме через устаревшее приложение MSConfig. Вот как это сделать:
Нажмите «Пуск», введите msconfig и нажмите Конфигурация системы .
Перейдите на вкладку Boot .
В разделе «Параметры загрузки» выберите Безопасная загрузка .
Затем выберите один из предложенных вариантов.
«Минимальный» — это базовый безопасный режим; «Альтернативная оболочка» — безопасный режим с командной строкой; а «Сеть» — безопасный режим с сетью.
Вы увидите еще одну специальную опцию безопасного режима — «Восстановление Active Directory». Этот вариант загружается в безопасном режиме с режимом восстановления службы каталогов (DSRM), что позволяет администраторам восстанавливать и восстанавливать базы данных активных каталогов или добавлять новые данные в каталог. Однако большинству пользователей этот вариант не поможет. Итак, придерживайтесь трех основных безопасных режимов.
Выбрав вариант безопасной загрузки, нажмите OK .
Затем перезагрузите компьютер.
Однако имейте в виду, что если вы не отмените эти изменения, ваш компьютер всегда будет загружаться в выбранном безопасном режиме. Итак, когда вы закончите устранение неполадок, вернитесь в приложение «Конфигурация системы» и снимите флажок «Безопасная загрузка».
Способ 6: из командной строки или PowerShell
Командные терминалы, такие как командная строка и PowerShell, также позволяют загружаться в безопасном режиме. В демонстрационных целях мы используем первый. Вот как это сделать:
Нажмите «Пуск», введите cmd , затем щелкните правой кнопкой мыши командную строку и выберите Запуск от имени администратора .
Теперь введите следующую команду:
bcdedit /set {bootmgr} displaybootmenu yes
Затем нажмите Enter.
Теперь, чтобы перезагрузить компьютер, введите следующую команду:
shutdown /r /t 0
Нажмите Enter.
После перезагрузки компьютера появится диспетчер загрузки Windows. Нажмите F8 , чтобы попасть в меню «Параметры запуска».
Теперь выберите один из вариантов 4-6 для загрузки в безопасном режиме.
После устранения неполадок, для того, чтобы снова загрузиться нормально, снова открыть командную строку, но на этот раз введите следующую команду:
BCDEDIT /SET {Bootmgr} DisplayBootmenu №
Нажмите ENTER.
Способ 7. С загрузочного USB-накопителя
Windows также может загрузиться в безопасном режиме с помощью USB-накопителя, содержащего программу установки Windows 11. У нас уже есть целая статья о том, как сделать загрузочную флешку с Windows 11 за 4 простых шага, поэтому обязательно ознакомьтесь с ней, прежде чем продолжить.
Когда у вас будет готов загрузочный USB-накопитель, вот как вы можете загрузить с него компьютер:
Перейдите в среду восстановления Windows (как показано в предыдущих методах). Затем нажмите Устранение неполадок .
Нажмите Дополнительные параметры .
Выберите Параметры прошивки UEFI .
Затем нажмите Перезапустить .
Теперь вы получите меню запуска, в котором будет возможность изменить параметры загрузочного устройства. Обратите внимание, что этот экран будет отличаться в зависимости от производителя вашего ПК.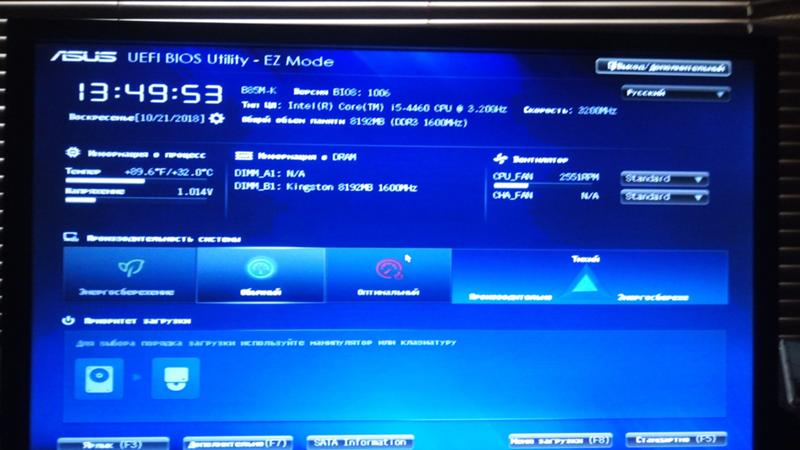 Нажмите клавишу, которая приведет вас к параметрам загрузочного устройства.
Нажмите клавишу, которая приведет вас к параметрам загрузочного устройства.
На следующем экране выберите USB-устройство.
Теперь, когда появится экран «Установка Windows», нажмите Далее .
Затем нажмите Repair your computer в левом нижнем углу.
Нажмите Устранение неполадок .
На следующем экране нажмите Командная строка .
Когда откроется командная строка, введите следующую команду:
bcdedit /set {по умолчанию} минимальная безопасная загрузка
Нажмите Enter.
Теперь закройте командную строку. Затем на следующем экране нажмите Продолжить .
Теперь ваш компьютер должен перезагрузиться и загрузиться в безопасном режиме.
Способ 9: Из BIOS (только для устаревшего BIOS)
Для тех, у кого достаточно современная система с UEFI BIOS и SSD-накопителем, этот процесс не подойдет. Основная причина этого заключается в том, что на современных ПК вы не можете нажать комбинацию клавиш, чтобы прервать процедуру загрузки.
Основная причина этого заключается в том, что на современных ПК вы не можете нажать комбинацию клавиш, чтобы прервать процедуру загрузки.
Тем не менее, для тех, у кого есть компьютеры с устаревшим BIOS и жесткими дисками, старый способ взлома BIOS все еще работает. Итак, если ваш компьютер соответствует требованиям, вы можете сделать это следующим образом:
Выключите компьютер. Затем нажмите кнопку питания, чтобы включить его. Будет небольшое окно возможностей с момента включения компьютера, но до того, как вы увидите логотип Windows (или логотип производителя). В течение этого периода несколько раз нажмите F8. Если это не сработает, попробуйте Shift+F8.
Это прервет процедуру загрузки и откроет окно «Расширенная загрузка». Оттуда вы можете выбрать вариант загрузки в безопасном режиме.
Стоит повторить, что этот вариант будет работать только для компьютеров с медленными механическими жесткими дисками и устаревшей версией BIOS. Если вы не из этого лагеря и у вас современный компьютер, попробуйте альтернативы, приведенные выше.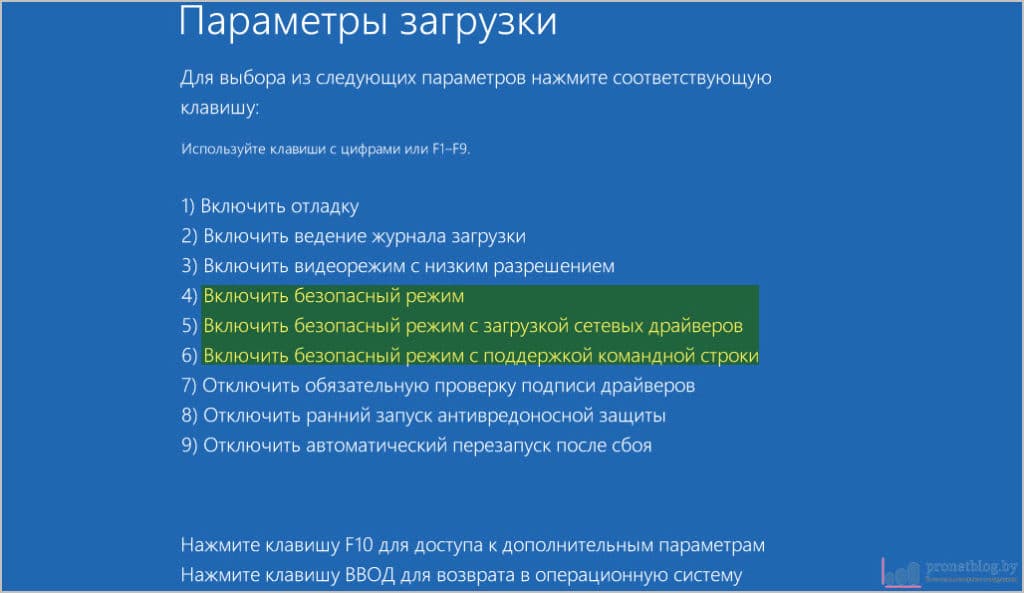
Не удается загрузиться в безопасном режиме в Windows 11? Как исправить
Ну попробуйте эти исправления.
Исправление: не удается войти в систему и получить доступ к рабочему столу в безопасном режиме
Если вы находитесь в среде безопасного режима, но не можете получить доступ к рабочему столу из-за используя свою учетную запись Microsoft для входа в систему, для которой требуется подключение к Интернету.
Однако, поскольку базовый вариант безопасного режима не предоставляет возможность подключения к сети, вам придется выбрать вариант безопасного режима, который также разрешает подключение к сети. Вот как это сделать:
На экране блокировки щелкните значок Power .
Затем нажмите клавишу Shift и нажмите Перезагрузить .
Это приведет вас к среде восстановления Windows. Здесь нажмите Устранение неполадок .
Затем нажмите Дополнительные параметры .
Нажмите Параметры запуска .
Нажмите Перезапустить .
Выберите вариант 5 — Включить безопасный режим с сетью , нажав цифру «5».
Перейдя в этот новый тип безопасного режима, войдите в систему, используя свои учетные данные Microsoft.
Исправление: Windows не загружается в безопасном режиме
Если вы не можете загрузиться в безопасном режиме, обычно это проблема с поврежденными системными файлами. Вот несколько способов исправить это:
Способ 1. Используйте точку восстановления системы
Если у вас есть точка восстановления системы, созданная в Windows 11, довольно легко вернуться к точке, когда системные файлы не были повреждены. Для этого нажмите Пуск , введите «Восстановление системы» и нажмите Создать точку восстановления .
Откроется окно «Свойства системы». Здесь нажмите Восстановление системы .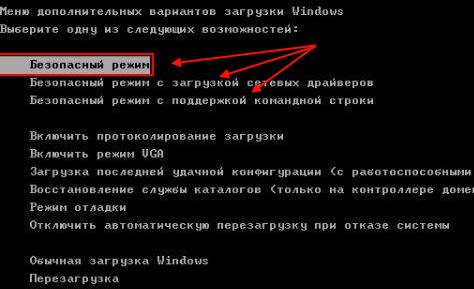
Здесь Windows предоставит «Рекомендуемую точку восстановления». Нажмите Следующий .
Кроме того, вы можете нажать Выбрать другую точку восстановления .
Здесь выберите событие, до которого вы хотите восстановить систему. Затем нажмите Далее .
Нажмите Готово .
При появлении запроса нажмите Да .
Дождитесь завершения восстановления системы. Как только это произойдет, вы сможете использовать методы, приведенные в руководстве выше, для загрузки в безопасном режиме.
Способ 2: Используйте команды DISM для восстановления работоспособности системы
Если у вас нет созданной точки восстановления, вы можете использовать командную строку для сканирования и исправления работоспособности вашей системы. Вот как это сделать:
Нажмите «Пуск», введите cmd , щелкните правой кнопкой мыши командную строку и выберите Запуск от имени администратора .
Затем введите следующую команду:
dism /online /cleanup-image /scanhealth
Нажмите Enter. Дождитесь окончания сканирования.
Затем введите следующую команду:
dism/ online /cleanup-image /checkhealth
Нажмите Enter.
Наконец, введите следующую команду:
dism /online /cleanup-image /restorehealth
Нажмите Enter. Дождитесь завершения процесса.
Любые проблемы, связанные с системными файлами, теперь должны быть решены, что позволит вам получить доступ к безопасному режиму с помощью методов, указанных выше.
Windows 11 предлагает множество способов загрузить компьютер в безопасном режиме, чтобы вы могли определить причину проблем, которые его преследуют. В зависимости от вашей процедуры устранения неполадок вы можете выбрать между загрузкой в базовом безопасном режиме, безопасным режимом с командной строкой и безопасным режимом с сетью.

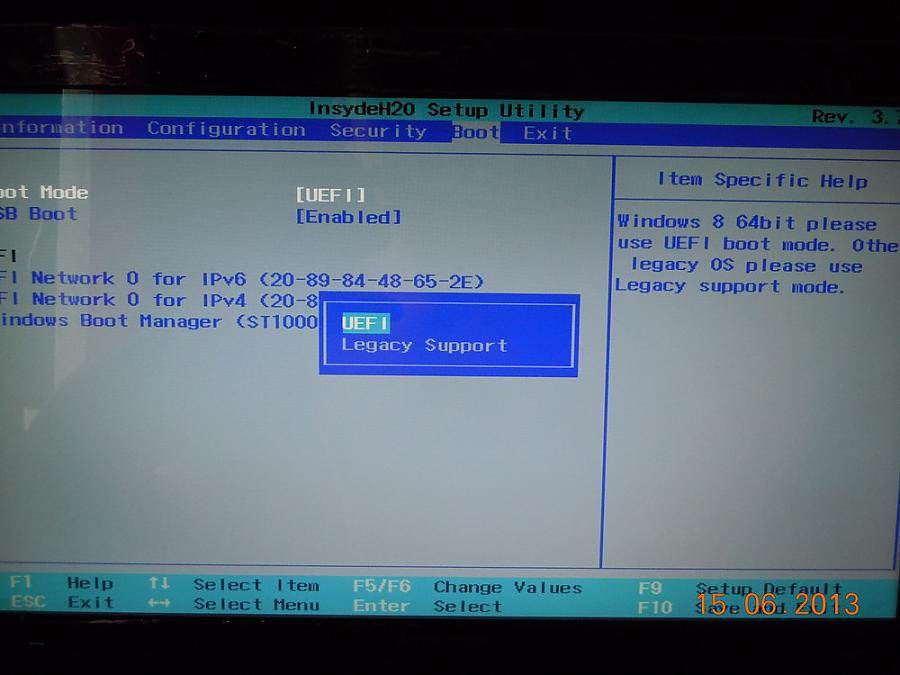 /Обновление и безопасность/Путь восстановления и нажмите кнопку «Перезагрузить сейчас» в разделе «Расширенный запуск»
/Обновление и безопасность/Путь восстановления и нажмите кнопку «Перезагрузить сейчас» в разделе «Расширенный запуск»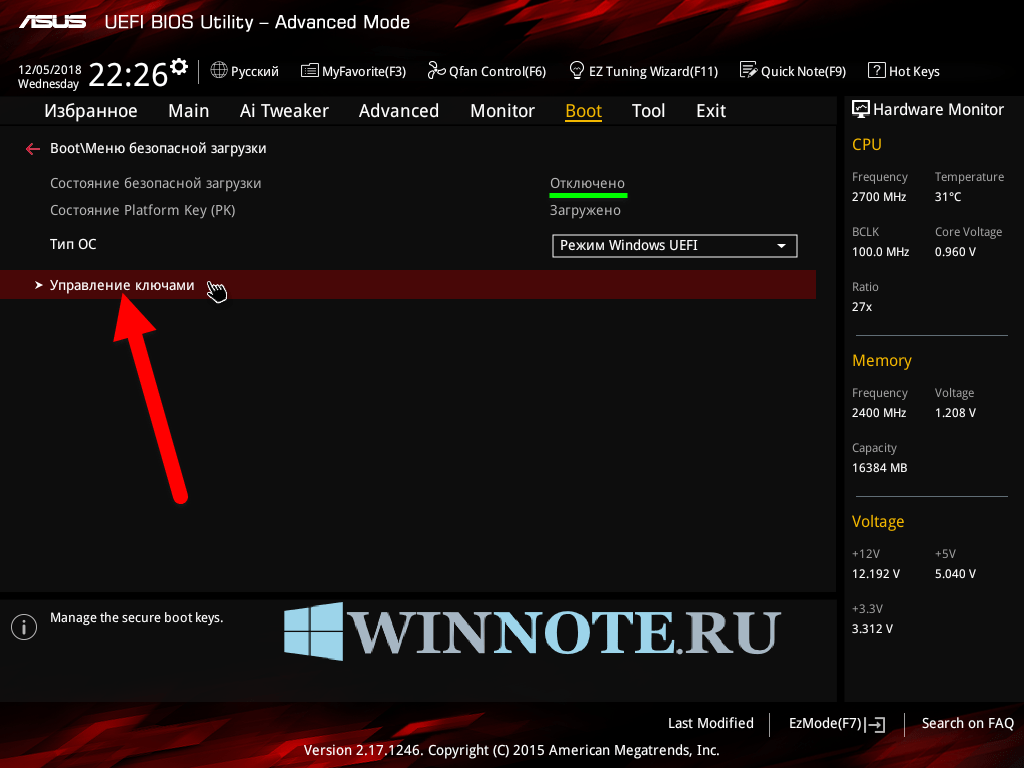
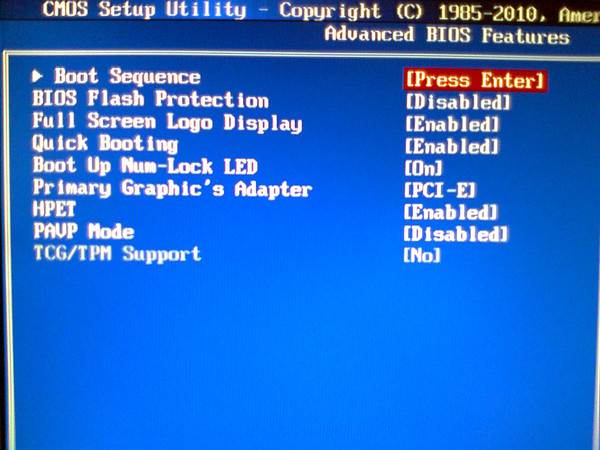
 Введите msconfig в поле поиска и нажмите Enter.
Введите msconfig в поле поиска и нажмите Enter.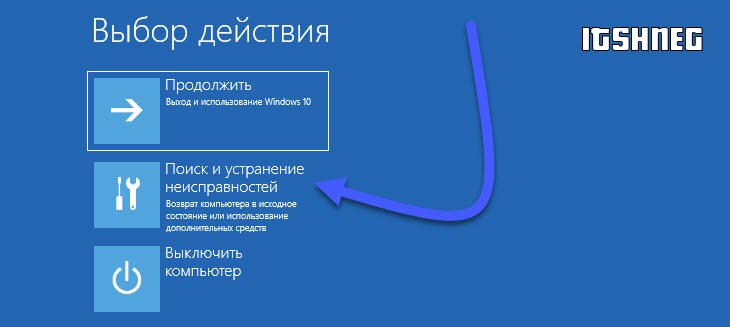 Введите cmd в поле поиска и нажмите Enter.
Введите cmd в поле поиска и нажмите Enter.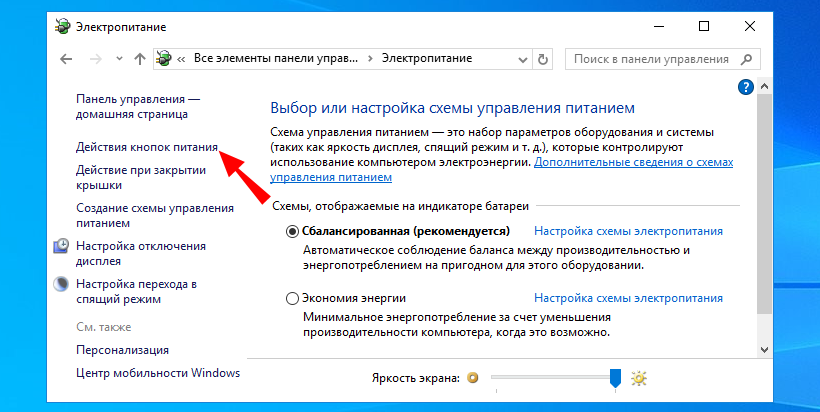
 Теперь вы можете приступить к устранению любых проблем с вашим ноутбуком.
Теперь вы можете приступить к устранению любых проблем с вашим ноутбуком.
