Время сбивается в биосе: Сбивается время на компьютере — что делать?
Содержание
Если села батарейка на материнской плате что будет с компьютером?
Батарейка на материнской плате: для чего нужна и что будет если она разрядится?
Большинству более-менее опытным пользователям компьютеров и ноутбуков должно быть известно, что на материнских платах присутствует батарейка, которую часто называют таблетка.
Как найти батарейку в компьютере. Ее вид.
Но далеко не все знают для чего эта самая батарейка нужна и что будет с компьютером, если она сядет. Именно об этом мы и поговорим в данной статье.
Назначение батарейки на материнской плате
Основное ее предназначение – сохранение настроек BIOS (в том числе системных даты и времени) при отсутствующем внешнем питании.
Отключение питания через кнопку на сетевом фильтре
Проще говоря, когда вы полностью обесточиваете системный блок нажатием красной кнопки на сетевом фильтре или извлечением сетевого кабеля из розетки, именно батарейка на материнской плате отвечает за сохранение всех настроек BIOS, среди которых очередность загрузки, параметры разгона, режимы работы жесткого диска, управление вентиляторами охлаждения и многое другое.
Извлечение аккумулятора ноутбука
В ноутбуках эта батарейка начинает работать при извлечении основного аккумулятора, либо при его выходе из строя.
Что будет, если батарейка села?
В первую очередь, при каждом включении компьютера после полного его отключения вы заметите, что сбивается дата и время. Но это не самая большая проблема.
Севшая батарейка приводит к тому, что при каждом запуске параметры BIOS сбрасываются до заводских. Это значит, что при очередной попытке включить свой компьютер он может попросту не загрузиться из-за того, что параметры загрузки не соответствуют тем, которые выставлены при заводских значениях по умолчанию. Это касается как очередности загрузки, так и режима работы жесткого диска (IDE, AHCI, RAID).
Может ли компьютер не включаться из-за севшей батарейки?
99% материнских плат запустятся с настройками по умолчанию как с севшей батарейкой, так и при ее отсутствии. По крайней мере на экране что – нибудь отобразиться и можно будет зайти в BIOS.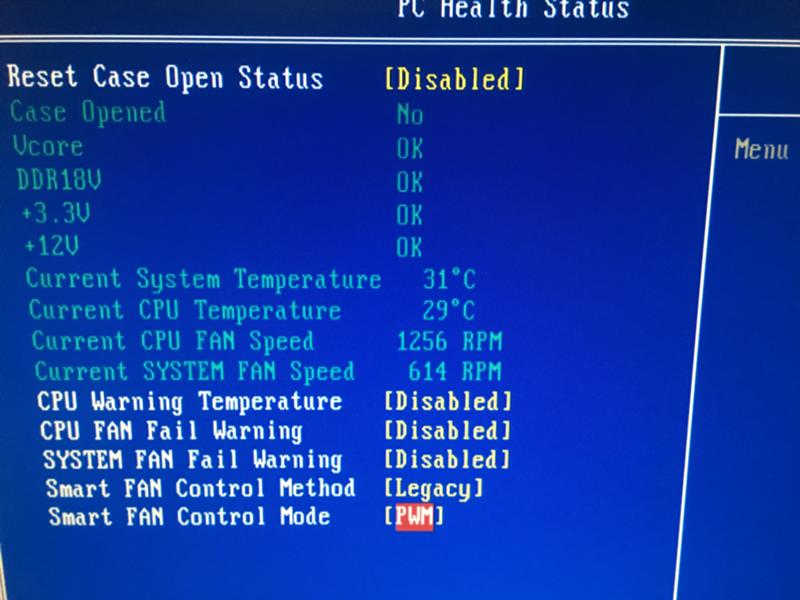
Но существуют платы, которые действительно откажутся стартовать с севшей или отсутствующей батарейкой. Чаще всего это проявляется так: при включении вентиляторы крутятся, индикаторы на системном блоке горят, а изображения на мониторе нет.
Именно поэтому одним из первых действий, которое вы можете предпринять для самостоятельного ремонта вашего ПК, когда системник гудит, а на экране ничего нет – это заменить батарейку. Тем более что она стоит очень мало и поменять ее в большинстве случаев достаточно легко.
Как вытащить батарейку из материнской платы
Вывод
Батарейка на материнской плате нужна для сохранения параметров BIOS, когда отключено внешнее питание. В большинстве случаев компьютер будет нормально работать даже когда она села. Единственно неудобство в таком случае – постоянно сбивающиеся дата и время.
Но бывают ситуации, когда из-за севшей батарейки параметры загрузки выставляются до заводских значений, с которыми операционная система отказывается загружаться.
Стоит отметить, что достаточно редко, но все же имеют место быть случаи, в которых подсевшая батарейка является причиной черного экрана при включении компьютера или отсутствия реакции на нажатие кнопки включения.
В любом случае 5-6 лет являются ее нормальным сроком службы. По их истечении во избежание проблем с загрузкой операционной системы рекомендуется менять батарейку материнской платы на новую.
Лучшая благодарность автору — репост к себе на страничку:
замена батарейки на материнкесбивается время на компьютеречем грозит севшая батарейка на материнской плате компьютера?
DemonF2016
сбивается время в Linux и Windows
Предисловие или Немного о двойной загрузке
Нередки конфигурации, когда на компьютере установлены две операционные системы (Windows и Linux) в конфигурации двойной загрузки (или как модно говорить Dual Boot). Действительно, на первое время можно попробовать пользоваться и Linux, и Windows, а затем уже принять решение о полном переходе на Linux, если все ваши потребности удовлетворены.
Однако вы можете столкнуться с проблемой, что после переключения между операционными системами (загрузки в Linux после Windows) сбивается время на несколько часов вперед или назад. Собственно, с данной ситуацией столкнулся и я. Мне это не понравилось. К счастью, описанная проблема решается в пару кликов.
Почему сбивается время
Windows и Linux по разному работают с временем BIOS. Дело тут в наличии двух форматов представления времени UTC и localtime.
Linux и формат UTC
Операционные системы GNU/Linux (в том числе Mac OS X) считают, что время в BIOS указано в формате UTC (по Гринвичу). Соответственно, при загрузке Linux для преобразования UTC к локальному времени добавляет (отнимает) смещение текущего часового пояса, который выбрал пользователь. Проще говоря, чтобы получить локальное время для часового пояса Москвы UTC+3, Linux добавит 3 часа.
Windows и формат LocalTime
Windows же считает, что в время в BIOS хранится в формате localtime.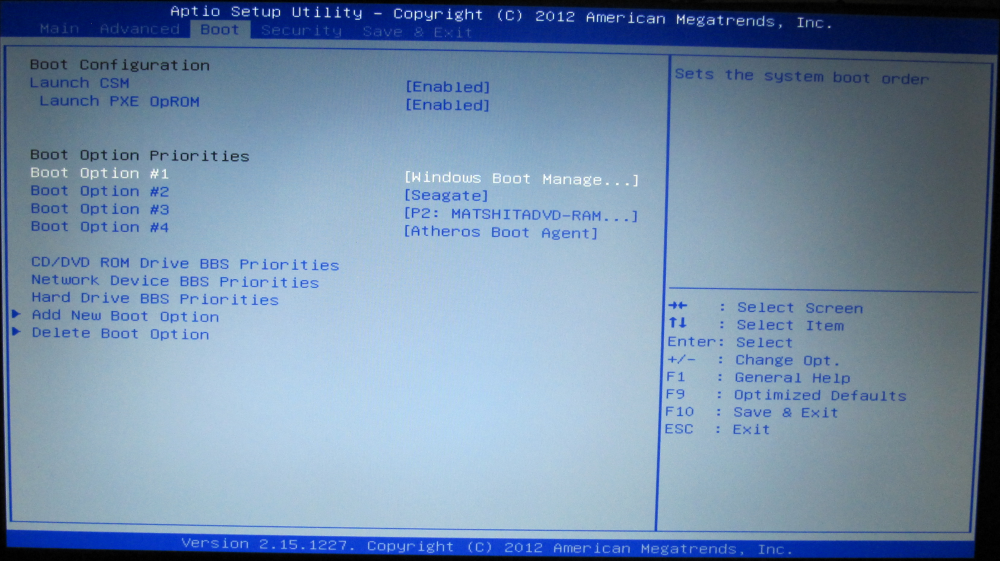 Поэтому если вы указали новый часовой пояс или синхронизировали время с внешним источником, система соответственным образом меняет время в BIOS на локальное время.
Поэтому если вы указали новый часовой пояс или синхронизировали время с внешним источником, система соответственным образом меняет время в BIOS на локальное время.
Linux (Kubuntu 18.04 в моем случае) считает, что время в BIOS указано в формате UTC и дополнительно добавляет смещение часового пояса. Именно поэтому и сбивается время при переключении между Linux и Windows.
Как исправить смещение времени
Вариант 1
Шаг 1. Добавляем параметр RealTimeIsUniversal
Чтобы исправить такую ситуацию, нужно переключить Windows на использование времени в формате UTC с помощью параметра реестра RealTimeIsUniversal.
Для этого запускаем в Windows командную строку от имени администратора (команда контекстного меню) и с помощью приведенных далее команд добавляем необходимый параметр в реестр. Можете данный параметр добавить вручную, не принципиально, а всего лишь дело вкуса и предпочтений.
Для 32-битных систем:
reg add «HKLMACHINE\System\CurrentControlSet\Control\TimeZoneInformation» /v RealTimeIsUniversal /t REG_DWORD /d 1 /f
Для 64-битных систем (нужно создавать параметр типа QWORD вместо DWORD):
reg add HKLM\SYSTEM\CurrentControlSet\Control\TimeZoneInformation /v RealTimeIsUniversal /t REG_QWORD /d 1
Шаг 2.
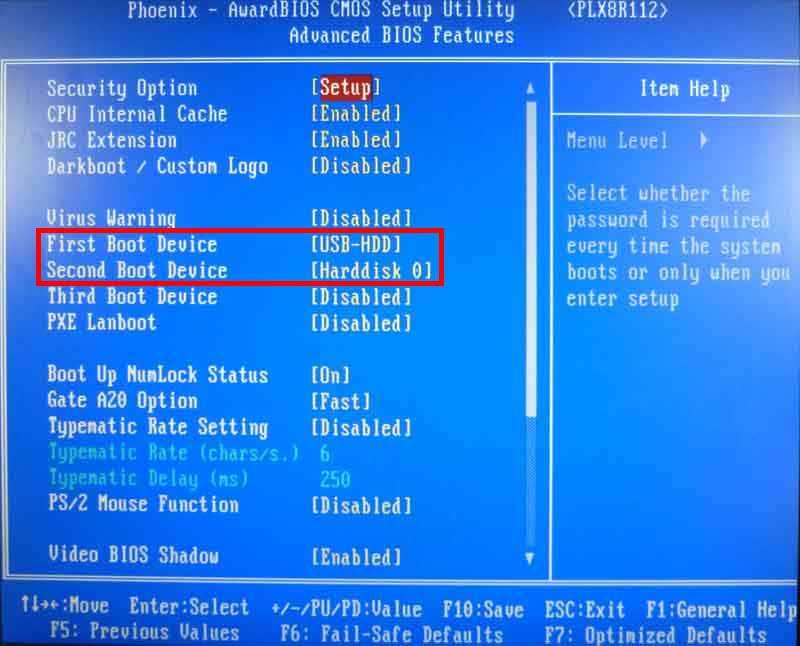 Отключаем синхронизацию времени с сетью Интернет
Отключаем синхронизацию времени с сетью Интернет
Дополнительно в Windows нужно отключить обновление времени из Интернета, так как служба времени Windows при каждом обновлении времени будет сбрасывать UTC время на локальное. Сделать это проще всего при помощи команды (не забываем запустить командную строку от имени администратора):
sc config w32time start=disabled
После выполнения указанной команды потребуется перезагрузиться в Linux, а затем снова в Windows.
Вариант 2
Также можно переключить Linux на использование локального времени. В Kubuntu 18.04 и выше это можно сделать командой:
timedatectl set-local-rtc 1
Как вернуть настройку времени в Windows и Linux назад
Вернуть настройку времени назад легко. Для этого нужно выполнить обратные команды, которые были описаны выше (иначе говоря, вернуть синхронизацию времени и установить параметр реестра в ноль).
Для 32-битных систем:
reg add «HKLMACHINE\System\CurrentControlSet\Control\TimeZoneInformation» /v RealTimeIsUniversal /t REG_DWORD /d 0 /f
Для 64-битных систем (нужно создавать параметр типа QWORD вместо DWORD):
reg add HKLM\SYSTEM\CurrentControlSet\Control\TimeZoneInformation /v RealTimeIsUniversal /t REG_QWORD /d 0
Для включения синхронизации времени в Windows:
sc config w32time start=demand
Для возврата настроек на умолчание в Kubuntu 18.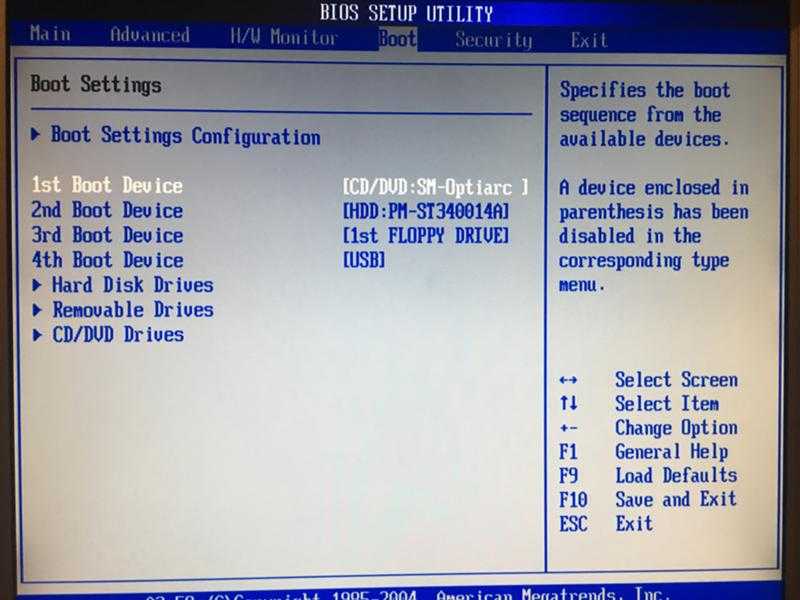 04 или Ubuntu 18.04 достаточно выполнить команду в Терминале:
04 или Ubuntu 18.04 достаточно выполнить команду в Терминале:
sudo timedatectl set-local-rtc 0
Какой вариант выбрать, решайте сами. Лично я использую первый вариант. А какой вариант используете вы?
Еще материалы о Linux
Понравилась статья? Не очень? Тогда возможно, что вы напишите свою гораздо лучше. Просто перейдите по ссылке Размещение статей и ознакомьтесь с правилами публикации статей на сайте MultiBlog67.RU.
|
В каждом IBM-совместимом компьютере есть два хронометра. Каждый компьютер, работающий под управлением DOS или Windows, имеет встроенные программные часы в Программные часы полезны, но имеют ряд ограничений. Во-первых, программные часы Другая проблема программных часов заключается в том, что они не могут отображать все возможные Однако самым большим ограничением программных часов является то, что когда компьютер Аппаратные часы основаны на микросхеме часов реального времени Motorola 146818 или Аппаратные часы представляют собой КМОП-устройство, потребляющее очень мало энергии. Когда компьютер Аппаратные часы обновляются раз в секунду и не могут отображать доли секунды. Как вы уже поняли, ни программные, ни аппаратные часы не подходят для точного Вернуться к началу Оборудование Далее обсуждается, как И. Хронометраж ведется в нескольких точках
II.
III.
Вернуться к началу страницы ПК и проблема 2000 года Мы все слышали о 2000 году
Каждый слой Проблема Решение
2. Работа с компьютером Проблема Решение
Проблема Решение
4. Уровень файла пользователя (данных) Проблема Решение
5. Уровень обмена данными пользователя Проблема Решение
К началу страницы Потери времени в
Системные часы в Windows NT могут сбиться
Часы реального времени ПК — зависимость от BIOS и питания
BIOS компьютера и переход на летнее время Windows NT
Приложения вызывают потерю времени в Windows 98 Эта информация относится к Microsoft Windows 95/98 и Microsoft
Краткий обзор знаний Майкрософт Вернуться к началу страницы Часы на панели задач и в
| |||||||||||||||||||||||||||||||||||||||||||||||||
Какое время последнего BIOS отображается в диспетчере задач Windows 11/10?
 Однако, прежде чем мы продолжим, у вас должен быть компьютер с прошивкой UEFI для этой работы. Если у вас есть BIOS, и вы видите Last BIOS time как ноль, то вы не одиноки. Мы поговорим и об этом.
Однако, прежде чем мы продолжим, у вас должен быть компьютер с прошивкой UEFI для этой работы. Если у вас есть BIOS, и вы видите Last BIOS time как ноль, то вы не одиноки. Мы поговорим и об этом.В этом посте мы обсудим следующие темы:
- Какое последнее время BIOS?
- Как проверить время загрузки BIOS?
- Почему время последнего BIOS равно нулю или отсутствует?
- Можно ли уменьшить или уменьшить время BIOS, если оно велико, в Windows 11/10?
Так же, чтобы вы знали, что время BIOS не ново — просто он не был включен для всех.
1] Какое время последней версии BIOS?
Технически это время, необходимое UEFI (BIOS) для инициализации (POST) оборудования и передачи его процессу загрузки для окончательного запуска загрузки Windows. Это время между нажатием кнопки питания и появлением логотипа Windows с этими точками. Когда вы нажимаете кнопку питания, первое, что загружается, — это UEFI, который проверяет:
- Если подключенные аппаратные устройства работают нормально
- Определяет, где находится загрузочное устройство, и создает пул для загрузочного устройства в соответствии с порядком, установленным в BIOS.

- Время задержки быстрой загрузки и т.д.
Здесь важно, насколько быстро подключаемое оборудование. Каждому компоненту потребуется время для инициализации, и чем больше времени потребуется, тем больше Last BIOS time . Так, например, если все ваши устройства хранения — SSD, они займут меньше времени по сравнению с гибридной конфигурацией или чистой конфигурацией HDD. То же самое касается видеокарт, памяти и так далее.
2] Как проверить время загрузки BIOS?
- Нажмите Ctrl + Shift + Eac, чтобы открыть Диспетчер задач
- Перейдите на вкладку «Автозагрузка»
- Слева, над таблицей, в которой перечислены все запускаемые приложения, должна быть запись для Последнее время BIOS вдоль со временем в секундах.
3] Почему мое последнее время BIOS равно нулю или отсутствует?
Если вы видите, что время Last BIOS установлено на ноль, это не значит, что у вас сверхмощный ПК, который моментально включается. Это происходит на ПК, работающем в BIOS, поскольку время последнего BIOS, похоже, работает только с UEFI. Есть одна вещь, которую вы можете попробовать. Если у вас есть что-то, что пропускает проверку POST, попробуйте отключить это. Вам нужен UEFI с Windows, установленной на диске с разделами GPT, чтобы заставить его работать. Честно говоря, это не особо важная функция, и я уверен, что всякий раз, когда вы меняете свое оборудование, она у вас будет.
Это происходит на ПК, работающем в BIOS, поскольку время последнего BIOS, похоже, работает только с UEFI. Есть одна вещь, которую вы можете попробовать. Если у вас есть что-то, что пропускает проверку POST, попробуйте отключить это. Вам нужен UEFI с Windows, установленной на диске с разделами GPT, чтобы заставить его работать. Честно говоря, это не особо важная функция, и я уверен, что всякий раз, когда вы меняете свое оборудование, она у вас будет.
3] Можете ли вы уменьшить или уменьшить время Last BIOS, если оно велико, в Windows 11/10?
Если вас беспокоит время, и вы хотите, чтобы время BIOS было минимальным, есть способ его уменьшить. Это предложения, и это может помочь, но, в конце концов, это зависит от оборудования.
- Если у вас есть возможность, переключитесь в режим UEFI.
- Убедитесь, что ваш диск, который является операционной системой, подключен к первому порту SATA. Несмотря ни на что, UEFI сначала посмотрит на это место.
- Если не для всего, используйте SSD для Windows.
 У меня есть SSD для Windows, и это сильно повлияло на время загрузки.
У меня есть SSD для Windows, и это сильно повлияло на время загрузки. - Установите диск ОС в качестве первого загрузочного диска. В противном случае UEFI будет тратить время на опрос предлагаемых мест порядка загрузки.
- Отключите все, что вы не используете в UEFI или BIOS. Поскольку все дело в аппаратной инициализации, лучше всего отключить ее, если вы ее не используете.
- Если ваша материнская плата поддерживает это, и у вас есть SSD, то переключитесь в режим AHCI из режима IDE.
- Включите быструю загрузку и установите задержку быстрой загрузки на ноль секунд. Единственная проблема заключается в том, что он пропустит множество проверок, выполняемых POST, что может быть плохой идеей.
- Графический процессор также требует времени для инициализации, поэтому вы можете переключиться на встроенный графический процессор и проверить разницу во времени.
Поэтому практически удалите все, что замедляет инициализацию оборудования, или включите или обновите его для повышения скорости.

 Эти часы идут
Эти часы идут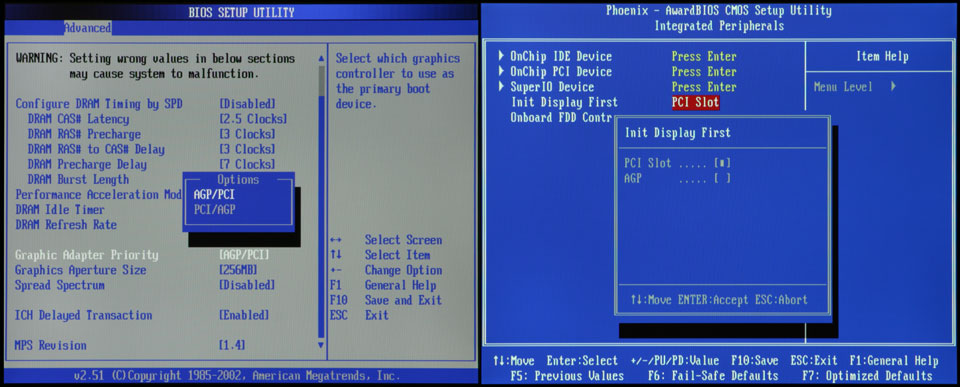
 00 никогда не может отображаться
00 никогда не может отображаться
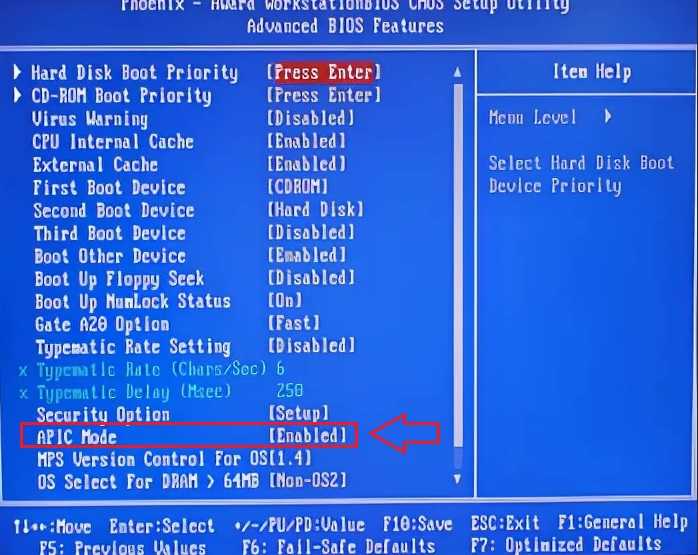 Даже под
Даже под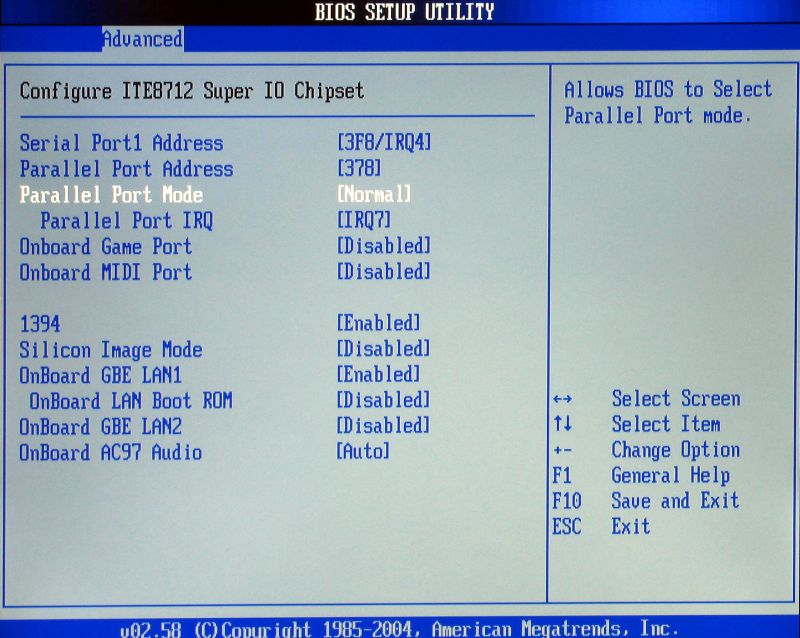 Материнская плата содержит встроенные часы, которые поддерживаются и доступны
Материнская плата содержит встроенные часы, которые поддерживаются и доступны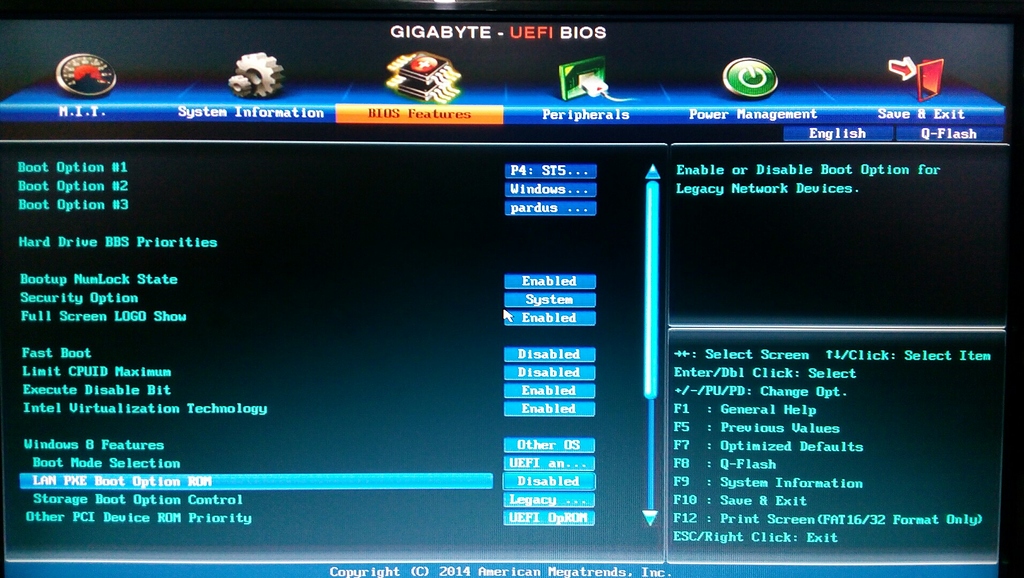 Программа ClockWatch от Beagle Software следит за работой ПК.
Программа ClockWatch от Beagle Software следит за работой ПК. ClockWatch предоставляет средства для синхронизации операционной системы на
ClockWatch предоставляет средства для синхронизации операционной системы на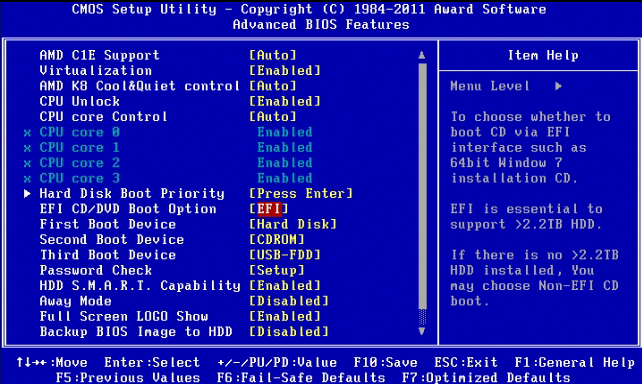 ЧасыКарты
ЧасыКарты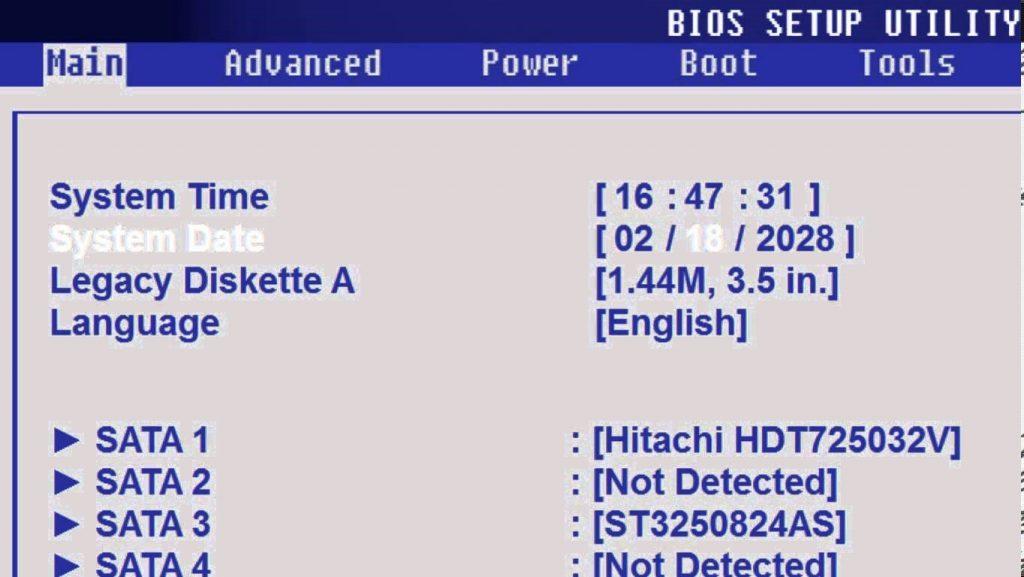 Как это влияет на ПК и многое другое
Как это влияет на ПК и многое другое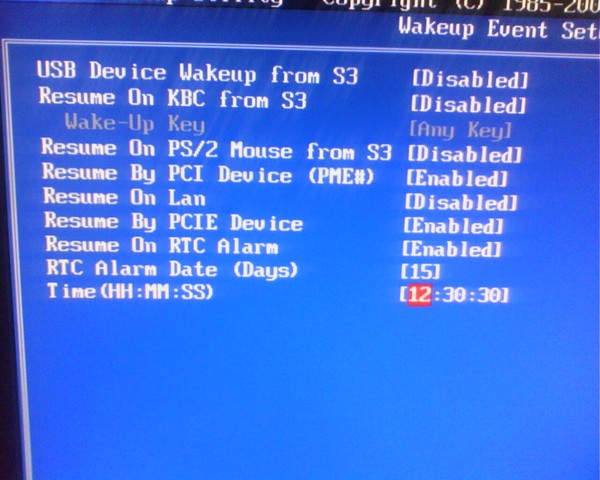
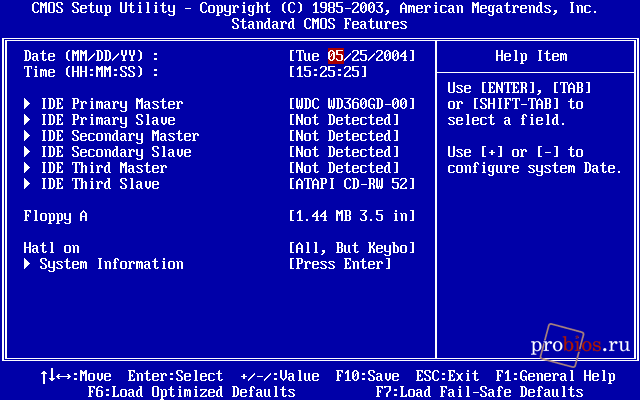 Если дата и время в BIOS неверны (и
Если дата и время в BIOS неверны (и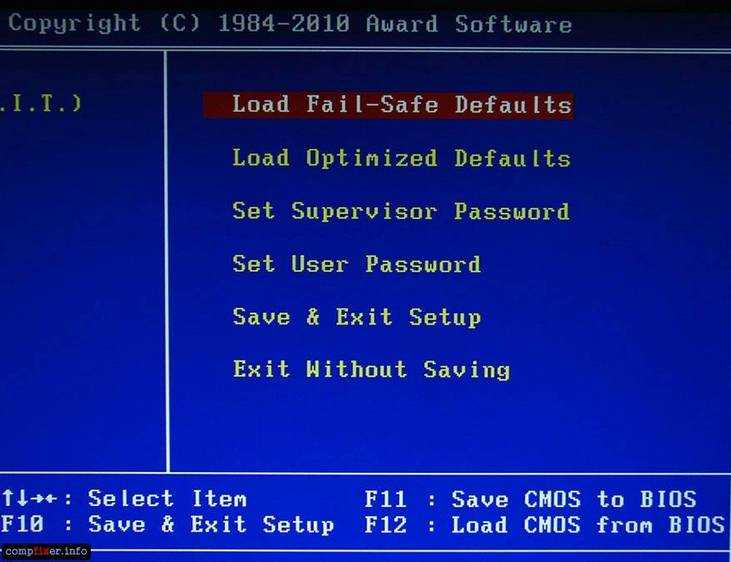 Стандартная установка наиболее распространенных
Стандартная установка наиболее распространенных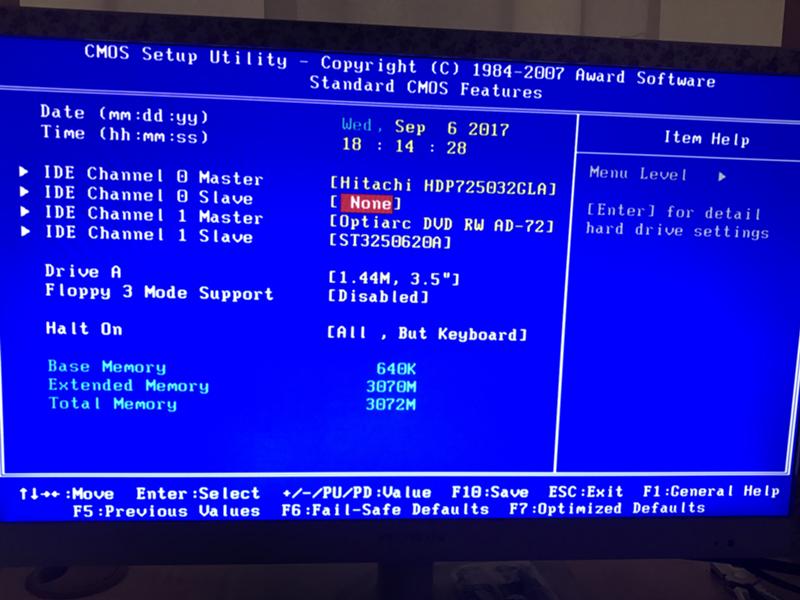
 Большинство программ
Большинство программ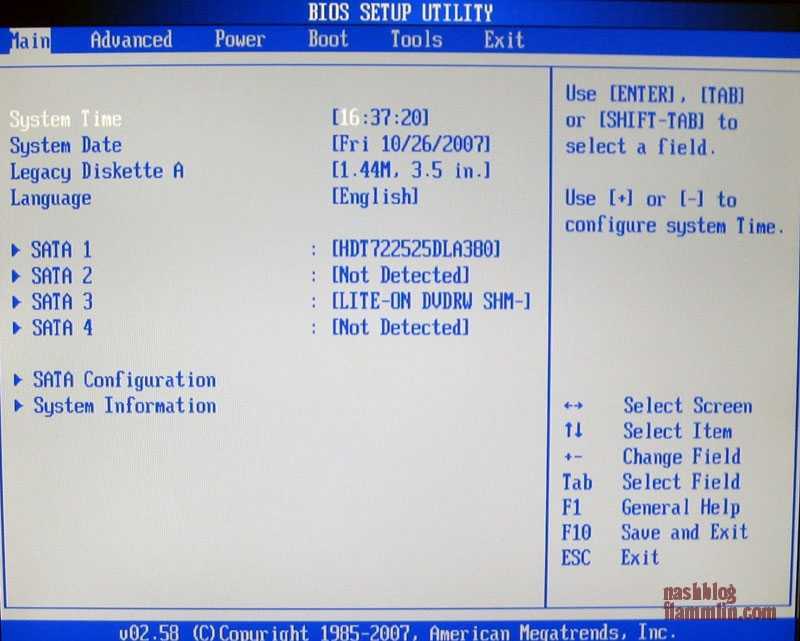 Когда данные
Когда данные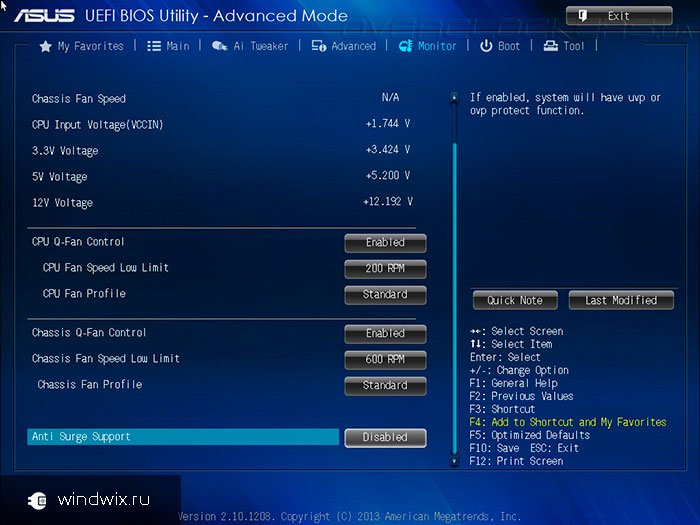 Поскольку RTC обновляется устройством, которое
Поскольку RTC обновляется устройством, которое 1,
1, RTC работает от того же источника питания, что и BIOS системы.
RTC работает от того же источника питания, что и BIOS системы.
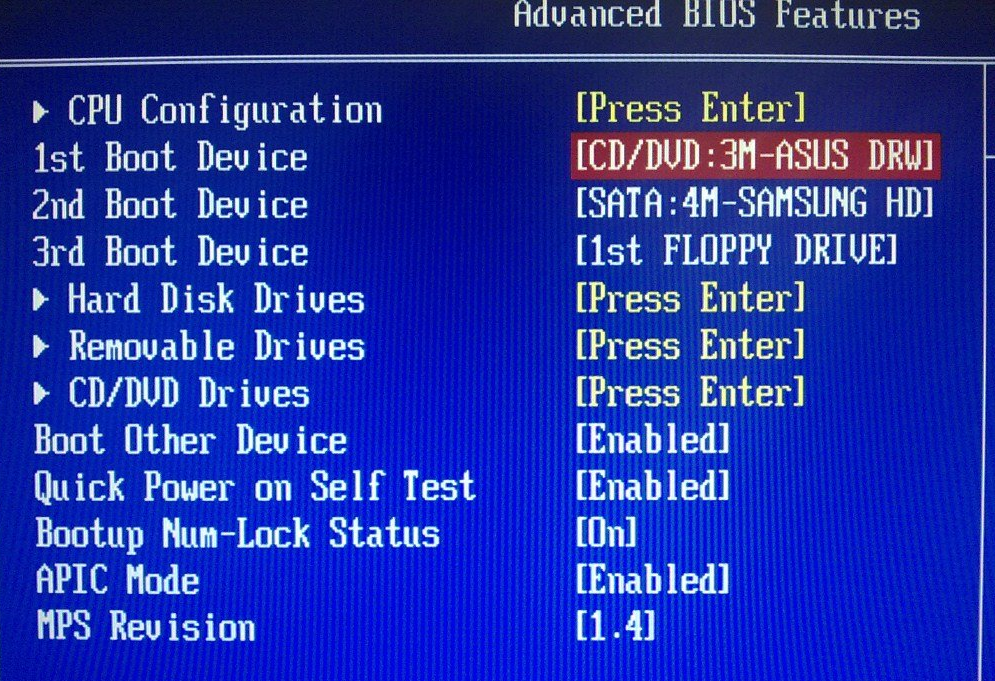 В промежутках между часовыми интервалами Windows NT увеличивает свои собственные часы.
В промежутках между часовыми интервалами Windows NT увеличивает свои собственные часы.
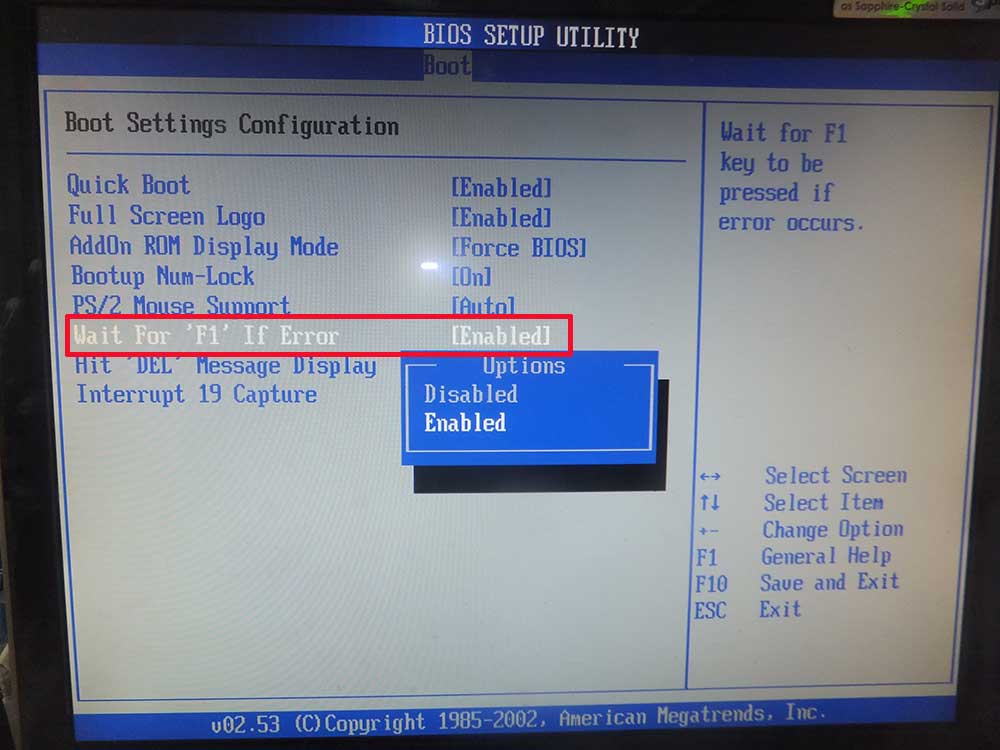
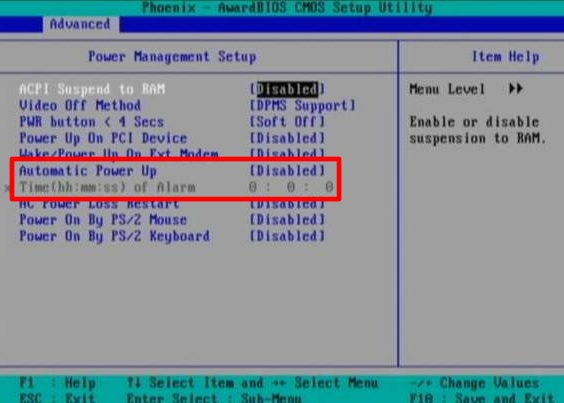 При выборе другого месяца или даты в свойствах даты/времени
При выборе другого месяца или даты в свойствах даты/времени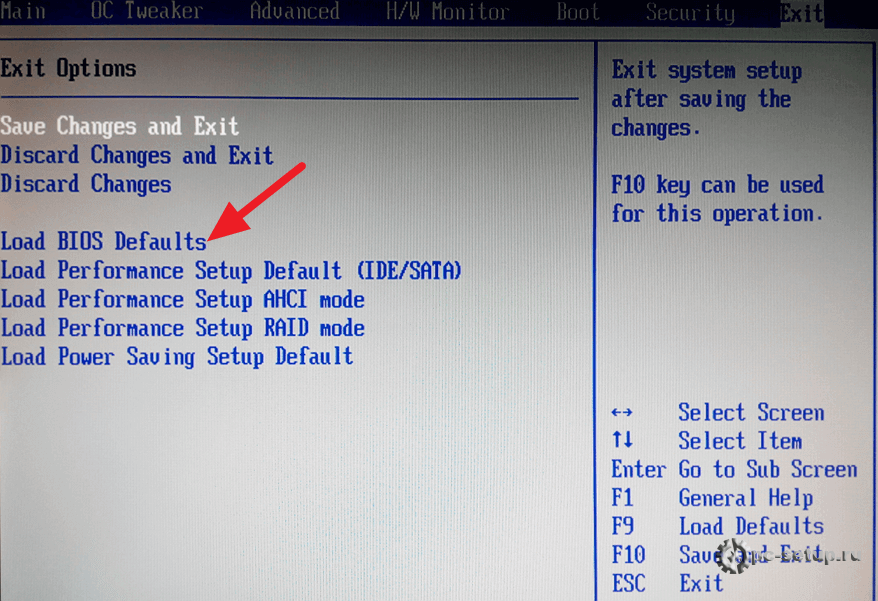

 У меня есть SSD для Windows, и это сильно повлияло на время загрузки.
У меня есть SSD для Windows, и это сильно повлияло на время загрузки.