Что делать если на ноутбуке нет звука windows 7: Пропал звук на Windows 7
Содержание
Почему нет звука через HDMI на телевизоре, при подключении ноутбука (ПК) на Windows 7 и Windows 10
Уже подготовил несколько инструкций по подключению телевизора к компьютеру по HDMI кабелю, и заметил, что есть одна очень популярная проблема, с которой сталкиваются многие. Проблема заключается в том, что после подключения телевизора к компьютеру, или ноутбуку, нет звука на телевизоре. То есть, звук не воспроизводится через HDMI кабель, а продолжает звучать с динамиков ноутбука, или акустической системы.
Мы знаем, что через HDMI кабель, звук передается. Значит, он должен звучать с динамиков телевизора. Да и как правило, звук на телевизоре намного лучше и качественнее, чем на том же ноутбуке. Поэтому, есть смысл все таки настроить звук через HDMI кабель на телевизоре. Я когда писал инструкции по подключению, сам сталкивался с проблемой, когда не было звука на телевизора. Но, решается эта проблема очень просто. Нужно всего лишь сменить некоторые настройки на вашем ноутбуке, или ПК. Причем, в Windows 7 и Windows 10 эти настройки практически одинаковые.
Причем, в Windows 7 и Windows 10 эти настройки практически одинаковые.
Сразу даю ссылки на подробные статьи, по подключению телевизора по HDMI:
- Как подключить ноутбук к телевизору через HDMI? На примере телевизора LG
- Как в Windows 10 подключить телевизор к ноутбуку по Wi-Fi, или HDMI кабелю?
Кстати, в этих статьях, я писал о проблемах со звуком. Там все подробно описано. В одной статье на примере Windows 7, а во второй, на примере Windows 10.
Настройка звука по HDMI для телевизора в Windows 7 и Windows 10
В Windows 10, эти настройки выглядят точно так же.
Соедините свой компьютер с телевизором с помощью HDMI кабеля. Выберите на телевизоре нужный HDMI вход в качестве источника, что бы появилось изображение с компьютера. Проверьте, не скручен и не выключен ли звук на самом телевизоре.
Дальше, на компьютере, нажмите правой кнопкой мыши на значок управления звуком на панели уведомлений. Выберите пункт «Устройств воспроизведения».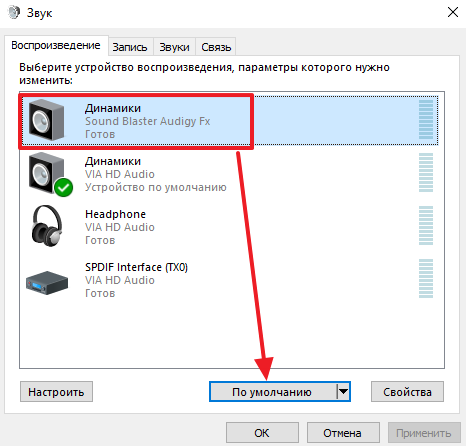
Чтобы открыть эти настройки в Windows 10, нужно сначала зайти в параметры звука и там уже перейти в «Панель управления звуком».
Дальше параметры отличаться не будут.
В новом окне, в списке доступных устройств, вы увидите свой телевизор, или устройство «Цифровое аудио (HDMI)». У меня, например, Philips. У вас там может быть написано LG, Samsung, Sony и т. д. Нажмите на него правой кнопкой мыши, и выберите «Использовать по умолчанию».
Все, звук заработает на телевизоре. Выбранное нами устройство, будет использоваться по умолчанию. Нажмите Ok, что бы закрыть окно.
Как видите, нужно было просто сменить устройство воспроизведения, и звук сразу начал звучать с телевизора. Таким же способом, можно обратно переключится на динамики ноутбука, или колонки. После отключения HDMI кабеля, звук автоматически будет звучать с динамиков. А при повторном подключении телевизора, звук сам будет работать по HDMI.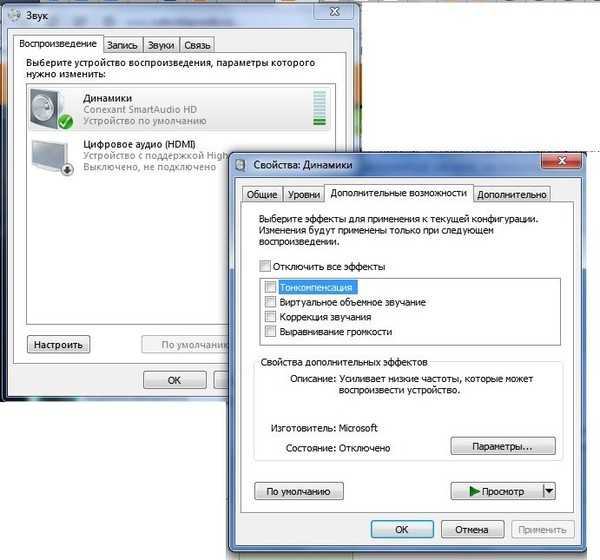
Если вам нужно одновременно выводить звук на колонки компьютера и динамики телевизора, то можете попробовать настроить все по этой инструкции.
Проверяем Контроллер High Definition Audio (Microsoft, AMD, NVIDIA, Intel)
В комментариях Андрей поделился информацией, что у него телевизор Samsung (думаю, без разницы какой ТВ), тоже не отображался в списке «Устройства воспроизведения».
Проблема оказалась в контроллере High Definition Audio (Microsoft), который по какой-то причине был отключен в диспетчере устройств.
Поэтому, идем в диспетчер устройств, открываем вкладку «Системные устройства», находим там «Контроллер High Definition Audio (Microsoft)» и смотрим, нет ли возле него каких-то значков. Если есть, нажимаем правой кнопкой мыши и пробуем включить.
Так же можно открыть свойства, и посмотреть, нормально ли работает это устройство. В крайнем случае можно его отключить, перезагрузить компьютер и заново включить. Удалять не советую. Нет гарантии, что после перезагрузки он будет установлен автоматически. Можно вообще без звука остаться. Не только по HDMI.
Удалять не советую. Нет гарантии, что после перезагрузки он будет установлен автоматически. Можно вообще без звука остаться. Не только по HDMI.
Так же проверьте вкладку «Звуковые, игровые и видеоустройства». Там может быть адаптер «NVIDIA High Definition Audio», или AMD. Это уже зависит от установленной видеокарты.
У меня, например, монитор с колонками подключен по HDMI отображается на вкладке «Аудиовходы и аудиовыходы». Обязательно смотрим эту вкладку. Может там отображается телевизор, который по HDMI подключен и на который звук не выводится. В моем случае, это «Аудио Intel для дисплеев».
Так что обязательно проверяем эти три раздела в диспетчере устройств. Может у вас там действительно какой-то адаптер отключен и из-за этого все проблемы со звуком на телевизоре, или мониторе.
Обновление: кабель подключен в порт HDMI (DVI) v1.3, через который звук не передается
Отвечая на комментарий посетителя к другой статье (которая связанная с проблемами вывода изображения по HDMI), выяснил один интересный момент.
Обычно, возле HDMI-входа на телевизоре, кроме номера порта в скобках указана еще дополнительная информация (DVI, STB, ARC, MHL). В большинстве случаев эти порты отличаются некоторым функционалом. Но сейчас не об этом. Нас интересует порт HDMI (DVI). Этот порт предназначен для подключения компьютеров и ноутбуков, когда телевизор выступает в роли монитора, где вывод звука вроде как не нужен.
Так вот, если в вашем телевизоре порт HDMI (DVI) версии 1.3 и вы в этот порт подключили компьютер, то звук выводится не будет! В HDMI версии 1.4 этот порт уже получил поддержку вывода звука.
Я подумал, что это может быть причиной проблемы, решению которой посвящена эта статья. Особенно на устаревших телевизорах. Подключите кабель в другой порт. Который подписан просто HDMI IN, или HDMI (STB).
Обновление: включаем отображение отключенных и отсоединенных устройств
В комментариях подсказали еще один способ. Откройте «Устройств воспроизведения», и нажмите правой кнопкой мыши на пустую область в окне.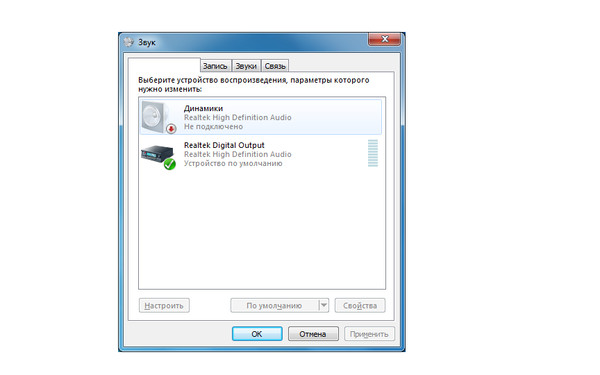 Поставьте галочки возле двух пунктов: «Показать отключенные устройства» и «Показать отсоединенные устройства».
Поставьте галочки возле двух пунктов: «Показать отключенные устройства» и «Показать отсоединенные устройства».
Обновление: переустановка драйвера
В комментариях Виталий посоветовал способ, который помог ему решить эту проблему. И судя по отзывам помог не только ему.
Суть заключается в том, чтобы обновить драйвер (видео, аудио) через программу DriverPack Solution с подключенным по HDMI телевизором. Честно говоря, я против этих программ. Они могут такой драйвер подсунуть, что потом не разгребешь. Но если это помогает, и народ пишет что все работает, то решил добавить этот способ в статью.
Обновление: удаляем звуковую карту в диспетчере устройств
Еще один совет из комментариев. Сам я это не проверял, но есть отзывы, что способ рабочий.
Телевизор должен быть подключен к компьютеру, или ноутбуку. Дальше нужно зайти в диспетчер устройств, и открыть там вкладку «Звуковые, игровые и видеоустройства». Там должны быть звуковые адаптеры, которые нужно удалить (пробуйте по очереди).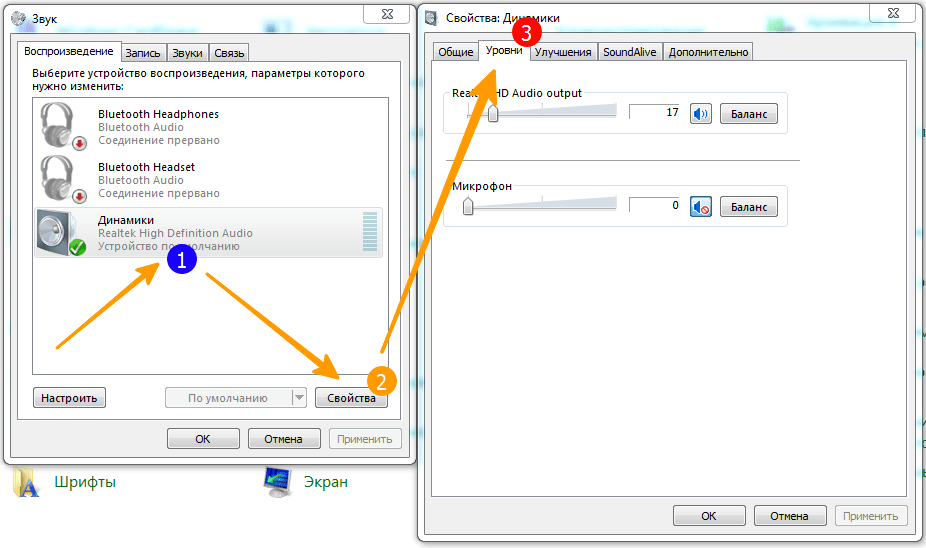 В зависимости от компьютера (ноутбука), названия могут отличатся. У меня это скорее всего «Аудио Intel(R) для дисплеев», или «Realtek High Definition Audio».
В зависимости от компьютера (ноутбука), названия могут отличатся. У меня это скорее всего «Аудио Intel(R) для дисплеев», или «Realtek High Definition Audio».
Просто нажимаем на адаптер правой кнопкой мыши и выбираем «Удалить». Когда устройство будет удалено, нажимаем на кнопку «Обновить конфигурацию оборудования». Или перезагрузите компьютер.
После этого адаптер должен установится заново, а звук на телевизоре по HDMI должен заработать.
Обновление: диагностика неполадок
Подключите свой телевизор к компьютеру по HDMI кабелю. Проверьте все советы, о которых я писал выше. Если ничего не помогает, то нужно запустить диагностику неполадок. Это можно сделать через панель управления в Windows 10, 8, 7 (Панель управления\Все элементы панели управления\Устранение неполадок\Оборудование и звук). Или нажав правой кнопкой мыши на значок звука и выбрав «Диагностика неполадок со звуком».
Возможно, Windows обнаружит и исправит некоторые неполадки. После этого выполните действия, о которых я писал в начале этой статьи.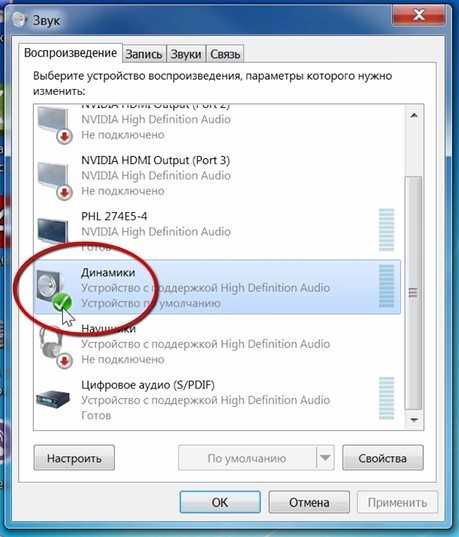
Обновление: отключите Блютуз
В комментариях поделились очередным решением. Помогло отключение Bluetooth на ноутбуке. После этого звук на телевизоре появился. Как это вообще может быть связано – не знаю. Можно попробовать отключить Bluetooth в настройках системы, или же отключить адаптер в диспетчере устройств.
Обновление: смена режима загрузки в BIOS
Казалось бы, как может быть связана передача звука по HDMI с каким-то там режимом загрузки, который устанавливается в BIOS. Но в комментариях поделились решением, и судя по отзывам, оно работает. Проверено только на ноутбуке Lenovo. Но это не значит, что на других не работает.
Если в настройках BIOS установлен режим загрузки Legacy Support» и «Legacy First», то звука через HDMI может не быть.
Решение – установить режим загрузки UEFI. Выглядит это примерно так:
Если не можете разобраться с настройками, то найдите инструкцию для своего производителя ноутбука. Можно использовать такой запрос (для примера): «как включить UEFI на ASUS».
Если у вас остались какие-то вопросы по этой статье, то задавайте их в комментариях. Удачи!
Нет звука на windows 7
Нет звука на windows 7
Содержание
- 1 Нет звука на windows 7
- 2 На компьютере пропал звук — исправляем с помощью программы DRiverMan Overall XP-VISTA-WIN7
- 3 Пропал звук на компьютере — что делать?
- 4 Если звук пропал после переустановки Windows
- 4.1 1. Стационарный компьютер
- 5 Если нет звука и это не связано с переустановкой
- 5.1 Правильное подключение и работоспособность колонок
- 5.2 Настройки звука Windows
- 5.3 Диспетчер устройств и служба Windows Audio
- 5.4 Включение звука в BIOS
Здравствуйте друзья. Давно я уже не писал, всё времени не было. В этой небольшой статье я хочу Вам рассказать, как исправить маленькую но неприятную ситуацию, когда нет звука на windows 7. Материала на тему, когда в windows 7 не работает звук очень много и я думаю нет смысла повторяться, я опишу свой способ который мне очень сильно помог, вернее программа, которая мне помогла и я думаю она поможет многим. Единственное, давайте в самом начале статьи рассмотрим несколько простых вариантов по причине которых может быть и пропал звук на windows 7.
Давно я уже не писал, всё времени не было. В этой небольшой статье я хочу Вам рассказать, как исправить маленькую но неприятную ситуацию, когда нет звука на windows 7. Материала на тему, когда в windows 7 не работает звук очень много и я думаю нет смысла повторяться, я опишу свой способ который мне очень сильно помог, вернее программа, которая мне помогла и я думаю она поможет многим. Единственное, давайте в самом начале статьи рассмотрим несколько простых вариантов по причине которых может быть и пропал звук на windows 7.
- Нет звука на windows 7 — Вариант №1
- Нет звука на windows 7 — Вариант №2
- Пропал звук на Windows 7 — исправляем с помощью программы DRiverMan Overall XP-VISTA-WIN7
- Пропал звук на компьютере — Видео урок.
Первое, если нет звука на windows 7 проверьте и обновите драйвера на звуковую карту. Заходим в «Панель управления» далее «Диспетчер устройств» находим вкладку «Звуковые, видео и игровые устройства» и кликаем по ней два раза левой клавишей мыши.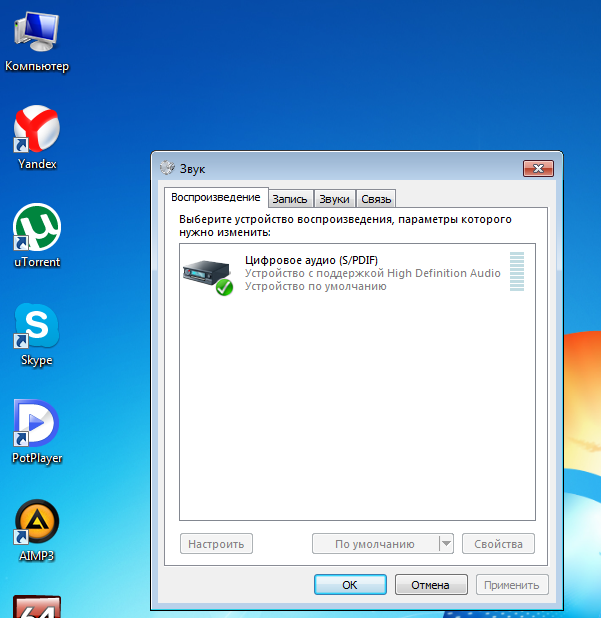 Появится выпадающая вкладка, кликаем правой клавишей мыши и выбираем «Обновить драйверы».
Появится выпадающая вкладка, кликаем правой клавишей мыши и выбираем «Обновить драйверы».
Появится окно в котором выберите пункт «Автоматический поиск обновленных драйверов» система сама произведет поиск и по необходимости обновит драйвера на звук. Если система не сможет найти и установить драйвера на звук, то Вам нужно самостоятельно скачать драйвер звука windows 7 с оф. сайта производителя материнской платы, с этим я думаю проблем у Вас не возникнет. После того, как Вы скачаете драйвера на звуковую карту, сохраните файл и запомните где он сохранился. Далее выбираем пункт «Выполнить поиск драйверов на этом компьютере».
В появившемся окне нажмите на кнопку «Обзор» и укажите путь где сохранен Ваш скаченный файл с драйверами и жмем «Далее».
Дрова на звук windows 7 установятся и проблема должна решиться. Если всё таки после всех действий, нет звука на windows 7 , тогда будем рассматривать другой способ.
Зайдите в меню «Пуск» и в строке поиска напишите слово «Службы».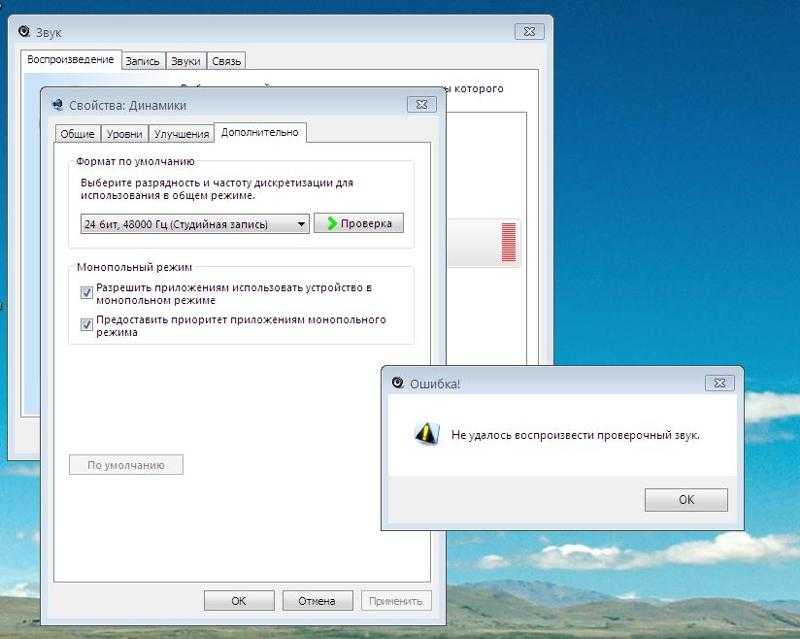 Появится окно в котором Вам нужно найти строку «Windows Audio».
Появится окно в котором Вам нужно найти строку «Windows Audio».
Кликните по ней два раза ЛКМ и посмотрите не отключена ли у Вас данная служба, если отключена, то нажмите на кнопку «Запустить» и в пункте «Тип запуска» поставьте значение «Автоматически», как показано на скриншоте, нажмите «Применить» и «OK». Если и эти действия не помогут, то применяем третий вариант.
На компьютере пропал звук — исправляем с помощью программы DRiverMan Overall XP-VISTA-WIN7
Теперь я хочу рассказать, что за чудо помогло мне и ещё очень многим пользователем windows 7. В 2009 году, когда операционная система windows 7 была доступна для скачивания и все желающие могли её скачать и установить, прошла небольшая волна с проблемой, что после установки Windows 7 не работает звук я как и многие тоже столкнулся с этой проблемой. Хочу сказать Вам честно, что я только не делал, по всем выше написанным пунктам всё было отлично, а звука всё равно не было и ответов то в инете не найти было, потому что система новая и толком ещё никто в ней не разобрался до нас ))).
Я уже было отчаялся и хотел обратно устанавливать windows XP, но тут я наткнулся на одну прогу, которая мне и помогла, программа то невзрачная, но после её работы я просто, напросто запрыгал от радости ))). Не буду Вас томить, программа называется DRiverMan Overall XP-VISTA-WIN7 весит она гиг с лишним и скачивается в образе ISO, но самое главное она открывается на рабочем столе без установки, то есть устанавливать программу не нужно: открыли, обновили, установили, закрыли, я считаю что это очень удобно. Как пользоваться данной программой , читайте в этой статье программа для звука в windows.
Данную программу можете скачать по этой ссылке DriverMan Overall XP- VISTA-WIN7 . Пишите и задавайте вопросы в комментариях, постараюсь всем ответить и помочь. На этом заканчиваю свою статью, думаю данная статья поможет Вам решить проблемы со звуком на windows 7.
Если вам понравилась статья или сайт, то будьте добры нажмите внизу статьи кнопочку «g+».
www.cherneenet.ru
Пропал звук на компьютере — что делать?
Ситуация, когда звук в Windows вдруг перестал работать возникает чаще, чем того бы хотелось. Я бы выделил два варианта этой проблемы: нет звука после переустановки Windows и звук пропал на компьютере ни с того ни с сего, хотя до этого все работало.
В данной инструкции я постараюсь максимально подробно описать, что делать в каждом из двух случаев, чтобы вернуть вашему ПК или ноутбуку голос. Эта инструкция подойдет для Windows 8.1 и 8, 7 и Windows XP. Обновление 2016: Что делать, если пропал звук в Windows 10, Не работает звук по HDMI с ноутбука или ПК на телевизоре, Исправление ошибок «Выходное аудио устройство не установлено» и «Наушники или динамики не подключены».
Если звук пропал после переустановки Windows
В этом, наиболее часто встречающемся варианте, причина исчезновения звука практически всегда связана с драйверами звуковой карты. Даже если Windows «Сама установила все драйвера», значок громкости отображается в области уведомлений, а в диспетчере устройств — ваша звуковая плата Realtek или другая, это не означает, что у вас установлены правильные драйвера.
Итак, чтобы звук работал после переустановки ОС, можно и желательно воспользоваться следующими способами:
1. Стационарный компьютер
Если вы знаете какая у вас материнская плата, скачайте драйвера на звук для вашей модели с официального сайта производителя материнской платы (а не звукового чипа — т.е. не с того же сайта Realtek, а, например, с Asus, если это ваш производитель). Возможно также, что у вас имеется диск с драйверами материнской платы, тогда драйвер на звук там есть.
Если модель материнской платы вам неизвестна, а как ее выяснить вы тоже не знаете, то можете воспользоваться драйвер-паком — комплектом драйверов с автоматической системой их установки. Этот способ помогает в большинстве случаев с обычными ПК, но я не рекомендую его использовать с ноутбуками. Наиболее популярный и отлично работающий драйвер пак — Driver Pack Solution, скачать который можно с сайта drp.su/ru/. Более подробно: Нет работает звук в Windows (только применительно к переустановке).
Если же звук не работает после переустановки операционной системы на ноутбуке, то единственное верное решение в этом случае — наведаться на официальный сайт его производителя и загрузить драйвер для вашей модели оттуда. Если вы не знаете адрес официального сайта вашей марки или как там скачать драйвера, то я очень подробно описал это в статье Как установить драйвера на ноутбук, предназначенной для начинающих пользователей.
Если нет звука и это не связано с переустановкой
А теперь поговорим о ситуации, когда звук пропал без видимых на то причин: то есть буквально при прошлом включении он работал.
Правильное подключение и работоспособность колонок
Для начала, убедитесь, что колонки или наушники, как и прежде, правильно подключены к выходам звуковой платы, кто знает: может, домашний питомец имеет свое мнение по поводу правильного подключения. В общем случае, колонки подключаются к зеленому выходу звуковой платы (но это не всегда так). Заодно проверьте, работают ли сами колонки — это стоит сделать, иначе вы рискуете потратить много времени и не добиться результата. (Чтобы проверить можно их подключить как наушники к телефону).
(Чтобы проверить можно их подключить как наушники к телефону).
Настройки звука Windows
Второе, что следует предпринять — кликнуть по значку громкости правой кнопкой мыши и выбрать пункт «Устройства воспроизведения» (на всякий случай: если пропал значок громкости).
Посмотрите, какое устройство используется для воспроизведения звука по умолчанию. Может быть, что это окажется не выход на динамики компьютера, а HDMI выход, если вы подключали телевизор к компьютеру или что-то еще.
Если по умолчанию используются Динамики, то выберите их в списке, нажмите «Свойства» и внимательно изучите все вкладки, включая уровень звука, включенные эффекты (в идеале их лучше отключить, во всяком случае на то время, пока решаем проблему) и другие опции, которые могут отличаться в зависимости от звуковой платы.
Это также можно отнести ко второму шагу: при наличии на компьютере какой-либо программы для настройки функций звуковой карты, зайдите в нее и также изучите, не отключен ли звук там или, возможно, включен оптический выход, в то время, как у вас подключены обычные колонки.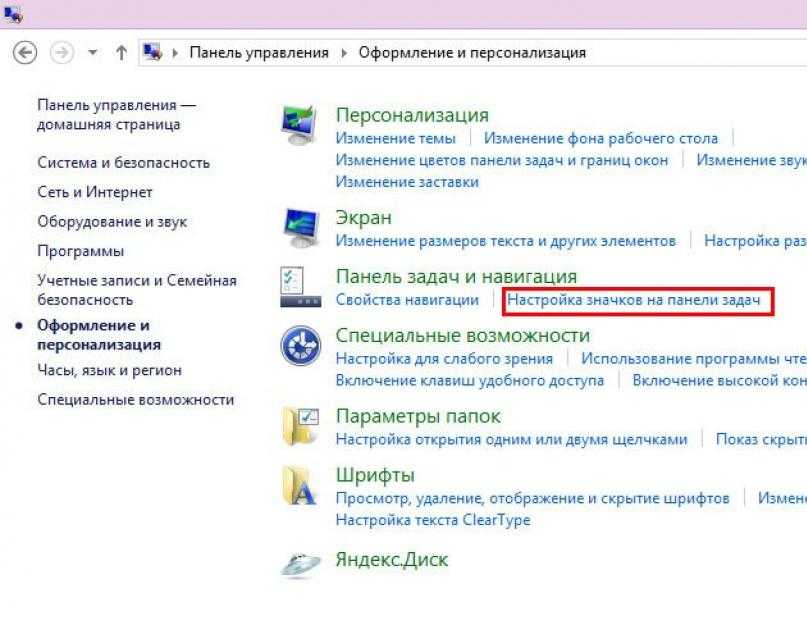
Диспетчер устройств и служба Windows Audio
Запустите диспетчер устройств Windows, нажав клавиши Win+R и введя команду devmgmt.msc. Откройте вкладку «Звуковые, игровые и видеоустройства», кликните правой кнопкой мыши по названию звуковой карты (в моем случае, High Definition Audio), выберите «Свойства» и посмотрите, что будет написано в поле «Состояние устройства».
Если это что-то отличное от «Устройство работает нормально», перейдите к первой части этой статьи (вверху), касающейся установки правильных драйверов на звук после переустановки Windows.
Еще один возможный вариант. Зайдите в Панель управления — Администрирование — Службы. В списке найдите службу с именем «Windows Audio», кликните по ней дважды. Посмотрите, чтобы в поле «Тип запуска» было установлено «Автоматически», а сама служба запущена.
Включение звука в BIOS
И последнее, что мне удалось вспомнить на тему не работающего звука на компьютере: интегрированная звуковая плата может быть отключена в BIOS.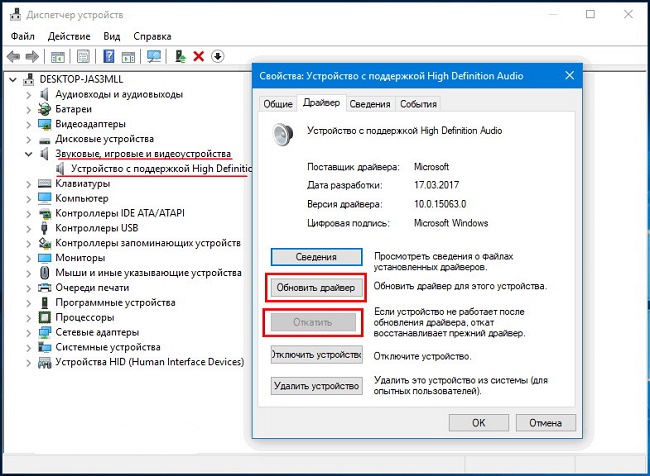 Обычно, включение и отключение интегрированных компонентов находится в разделах настроек БИОС Integrated Peripherals или Onboard Devices Configuration. Следует найти там что-то, связанное с интегрированным аудио и убедиться, что оно включено (Enabled).
Обычно, включение и отключение интегрированных компонентов находится в разделах настроек БИОС Integrated Peripherals или Onboard Devices Configuration. Следует найти там что-то, связанное с интегрированным аудио и убедиться, что оно включено (Enabled).
Ну что же, хочется верить, что эта информация вам поможет.
А вдруг и это будет интересно:
Почему бы не подписаться?
Рассылка новых, иногда интересных и полезных, материалов сайта remontka.pro. Никакой рекламы и бесплатная компьютерная помощь подписчикам от автора. Другие способы подписки (ВК, Одноклассники, Телеграм, Facebook, Twitter, Youtube, Яндекс.Дзен)
24.09.2016 в 09:32
27.09.2016 в 15:41
а если музыка играет, а голос не слышно либо очень тихо в фильмах или на ютюбе. а музыка играет нормально и регулируется , это что-то связано с флеш плеером, но и обновила, и переустановила хром, и плагины включала и выключала. ну что еще?!
28.09.2016 в 11:12
Здравствуйте. Зайдите в устройства воспроизведения на компьютере (через правый клик по динамику), выберите ваше устройство воспроизведения и нажмите «свойства».
Зайдите в устройства воспроизведения на компьютере (через правый клик по динамику), выберите ваше устройство воспроизведения и нажмите «свойства».
Посмотрите, там на вкладке дополнительно, и возможно каких-то других вкладках чтобы были отключены все эффекты и улучшения, «дополнительные средства звука».
03.10.2016 в 23:44
Вчера играл в онлайн игру. Ни с сего ни с того перестал работать звук. Сегодня я при перезагрузке понажимал Caps Lock (у меня стоит пиканье при нажатии). Что-то пикнуло и резко оборвалось. При попытке проигрывания музыки через браузер, он зависает. Открыть «звуки», «записывающие устройства» и т.п. Нее получается. Сразу пишет в названии окна «(Не отвечает»). Попробовал воспроизвести музыку через «Groove», так первые полсекунды проигрались, а дальше резко оборвалось. Что делать?
04.10.2016 в 11:10
Попробуйте в свойствах звуковой карты в диспетчере устройств откатить драйвер. Предполагаю, что Windows сама его обновила до какой-то не вполне работоспособной версии. При условии, что с самой звуковой все в порядке.
При условии, что с самой звуковой все в порядке.
05.11.2016 в 00:43
Мне ничего не помогло я включил наушники, а там нечего, просто тишина и всё, перезагрузил тоже нечего помогите пожалуйста
05.11.2016 в 06:35
Попробуйте варианты отсюда, даже если у вас не 10-ка: https://remontka.pro/no-sound-windows-10/
24.11.2016 в 01:31
Спасибо, помогло. После обновления драйверов, оно по умолчанию поставило Наушники воспроизведение звука, поменял на Колонки и всё заработало.
15.12.2016 в 19:48
У меня не работает конкретно вход на звук, ни наушники, ни колонки комп не видит. моб и другие устройства распознают. Именно шнур когда двинулся звук пропал, разобрала, буду смотреть что да как. Но может сталкивались
22.12.2016 в 09:17
Здравствуйте. а если звук есть а в интернете нет? флеш плеер обновлял, на разных браузерах пробовал так же звука нет, драйвер реалтек, с трафиком проблема что бы пак качать.
22.12.2016 в 09:45
Здравствуйте.
Если честно, у меня догадок как-то и нет. Не знаю, почему оно может так у вас себя вести. Но не в драйверах, конечно дело (ну во всяком случае я так не думаю). Возможно, в каких-то параметрах или расширениях браузера, но не уверен.
Не знаю, почему оно может так у вас себя вести. Но не в драйверах, конечно дело (ну во всяком случае я так не думаю). Возможно, в каких-то параметрах или расширениях браузера, но не уверен.
08.02.2017 в 01:15
пропал звук на компе и мои колонки, наушники с микрофоном в устройствах воспроизведения и записи звука не видит, в диспетчере устройств realtek high defenition audio тоже нет. когда всё это произошло у меня начало шипеть в наушниках и колонках, микрофон не работал, я комп перезагрузил, шипение пропало, но и звука больше никакого не было. наушники воткнуты на передней панели, колонки на задней. в биосе пишет что моя звуковая карта включена. пробовал дрова заново скачать, причём почему то диспетчер realtek hd не появляется, хотя должен с дровами ставится.
08.02.2017 в 08:42
А какие-то неизвестные устройства есть в диспетчере устройств или отключенные?
Может вообще там чип у вас вышел из строя.. хотя странно
08.02.2017 в 12:56
вы имеете ввиду которые с восклицательным знаком на фоне жёлтого треугольника? есть такие, один находится в «контроллеры запоминающих устройств» ARLD2YDL IDE Controller. а другой в «Сетевые адаптеры» Teredo Tunneling Pseudo-Interface. но это я думаю всё не то. а так в «звуковые, видео и игровые устройства» у меня AMD High Defenition Audio Device и Razer Surround Audio Controller, 1-е у меня отображается в устройствах воспроизведения как шесть штук Digital Display Audio, а 2-е просто как динамики, а в устройствах записи 2-е отображается как «Линейный вход». в общем я вообще не знаю что делать, пробовал купить внутреннюю звуковую карту а из-за заменённого кулера на видеокарту у меня нет места для звуковой. остаются только вешние, а из дешёвых есть только китайские которые по отзывам так себе
а другой в «Сетевые адаптеры» Teredo Tunneling Pseudo-Interface. но это я думаю всё не то. а так в «звуковые, видео и игровые устройства» у меня AMD High Defenition Audio Device и Razer Surround Audio Controller, 1-е у меня отображается в устройствах воспроизведения как шесть штук Digital Display Audio, а 2-е просто как динамики, а в устройствах записи 2-е отображается как «Линейный вход». в общем я вообще не знаю что делать, пробовал купить внутреннюю звуковую карту а из-за заменённого кулера на видеокарту у меня нет места для звуковой. остаются только вешние, а из дешёвых есть только китайские которые по отзывам так себе
12.02.2017 в 15:30
О! у меня тоже на днях это произошло hp 4535s. правда у меня год как динамики сломались, но до смены настроек биос аудио определялось. сейчас же поменял настройку биос и вооот.. проверял звук с помощью hp tools, при загрузке, но там звук в наушниках определило. получается звук не передается на ос, либо что-то не то выдает..
в общем вся аудио (кроме hdmi) пропало.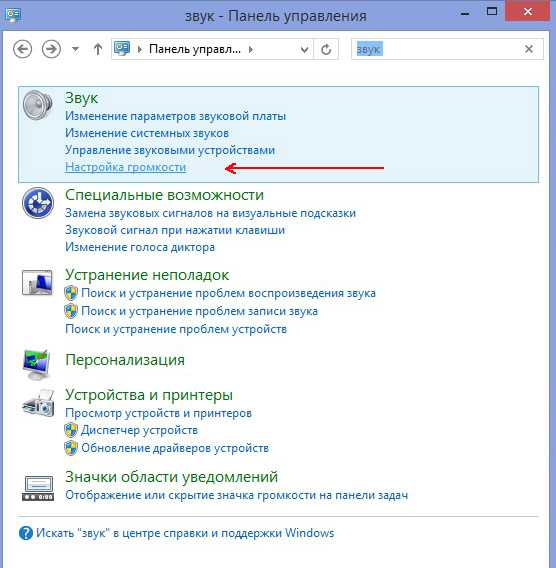 аудио в биос включено у меня
аудио в биос включено у меня
13.02.2017 в 14:20
и как быть, что делать?
11.02.2017 в 12:52
Дмитрий, прошу Вас помочь с решением проблемы. Нет звука на ПК (Windows 7 Домашняя базовая x32), подключал как наушники, так и колонки (оборудование 100% исправное), удалял и устанавливал разные драйвера на аудио, как универсальные, так и под модель материнки, проверял штатным средством диагностики — проблем не обнаружил. Диспетчер устройств распознает, нет восклицательных знаков и т.п. Службу аудио проверил, все работает. На этом моя фантазия иссякла На других форумах молчат, как рыбы
Еще раз уточню: воспроизведение МР3 и видео выполняется! Просто нет звука нигде
12.02.2017 в 10:07
А устройство воспроизведения выбрано верное в списке устройств?
Возможно еще, что способы отсюда помогут, хоть инструкция и под 10-ку: https://remontka.pro/no-sound-windows-10/
15.02.2017 в 20:15
Здравствуйте! У меня случилась такая проблема. Вот пропал звук хотя показывает что он есть и все работает при проверке шкала бегает вообщем вроде бы все работает но почем-то его нет.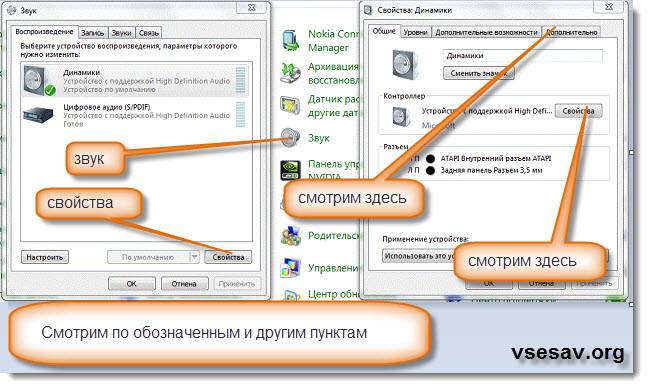 Подскажите что делать пере-пробывал все варианты может быть что на материнской плате сгорело? Помогите решить пробелу буду вам очень благодарен
Подскажите что делать пере-пробывал все варианты может быть что на материнской плате сгорело? Помогите решить пробелу буду вам очень благодарен
16.02.2017 в 10:48
Не думаю, что дело в том, что что-то сгорело. Скорее не всё перепробовали. Устройство воспроизведения правильное стоит? Не пытается ли он звук на колонки выдавать в формате 5.1 и т.д. Посмотрите еще вот эту статью, даже если у вас не Windows 10 — https://remontka.pro/no-sound-windows-10/
25.02.2017 в 14:22
Здравствуйте Дмитрий я пробивал этот вариант ни чего не получилось все равно та же проблема. Я нажимаю проверку звука проверка идет все нормально но звука по прежнему нет. Может есть еще какие-то варианты?
16.02.2017 в 20:19
Дмитрий, я описывал свою проблему выше, и вот недавно произошла одна странная вещь. я обычно во сне компьютер оставляю, но иногда выключаю. и вот после того как вкл компьютер у меня мастер установки дров скачивал из центра обновлений что ли реалтек, начал его устанавливать и в конце было просто написано красный крестик и отказ. потом я заглянул в диспетчер устройств и реалтек там был, но с воскл. знаком в треугольнике. в свойствах нажал обновить, поиск дров в инете и написало типо это устройство не нуждается в обновлении дров. потом я снова установил дрова с сайта материнки и после перезагрузки реалтек опять пропал..
потом я заглянул в диспетчер устройств и реалтек там был, но с воскл. знаком в треугольнике. в свойствах нажал обновить, поиск дров в инете и написало типо это устройство не нуждается в обновлении дров. потом я снова установил дрова с сайта материнки и после перезагрузки реалтек опять пропал..
17.02.2017 в 09:36
А точно ли тот драйвер с сайта материнки устанавливаете?
Когда с восклицательным знаком, то что в свойствах этого устройства написано (возможно, там есть какой-то код ошибки)?
21.02.2017 в 00:54
Запуск этого устройства невозможен. (Код 10)
да, дрова точно с сайта материнки
21.02.2017 в 09:43
Эх.. код 10 дурацкий (с ним просто нет определенных и четко работающих решений). Но попробуйте вот это drivereasy.com/knowledge/fix-sound-issue-this-device-cannot-start-code-10/ (английский, но в целом понятно)
02.04.2017 в 15:37
Здравствуйте Мне не чего не помогает я сделал все что написано в данной теме. У меня проблема в том что на компьютере звук есть а в колонках его нет Колонки исправны я проверял пробовал наушники тоже самое подключал и к заднему и к переднему входу толку 0. Помогите мне пожалуйста!
Помогите мне пожалуйста!
03.04.2017 в 08:35
А что вы имеете в виду под «на компьютере звук есть»? То, что он показывает что типа что-то где-то воспроизводится? Это не значит, что звук есть. Оригинальные драйверы от производителя материнской карты пробовали ставить именно под вашу материнку на звук?
04.07.2017 в 07:26
Помогла перезагрузка службы Windows Audio.
В службах нажать 1 раз на Windows Audio, слева увидите «Перезагрузить службу».
Надеюсь, кому-нибудь помог
23.11.2018 в 07:51
21.08.2017 в 07:08
Переустановила Windows 7, в нижнем поле есть значок громкости, нажимаю, а регулировка громкости не появляется.
21.08.2017 в 09:05
А просто перезагрузка не помогает? Драйверы звука стоят? Звук воспроизводится в принципе?
24.11.2017 в 15:37
Спасибо за помощь!
26.02.2018 в 12:47
Сначала выдало, что поврежден logonui.exe. Потом перестало это показывать. После перезагрузки нажал F8, но выдало boot device, а не меню способов загрузки Windows.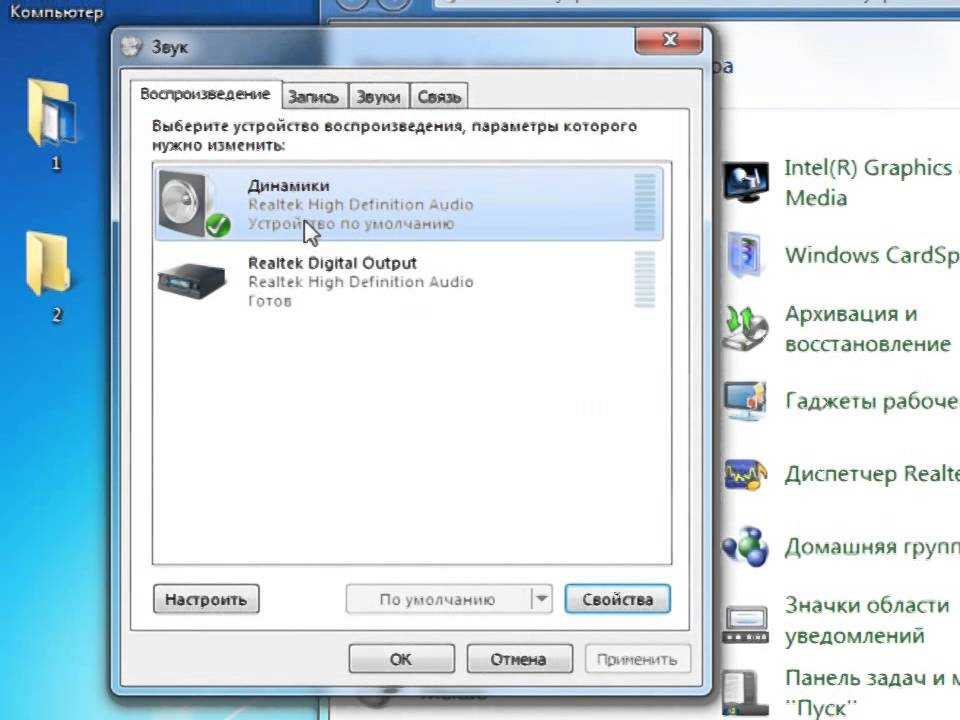 Нажал еск. Пошла какая-то проверка. После снова загрузка винды и ошибка не появлялась, но ПРОПАЛ ЗНАЧОК ЗВУКА И САМ ЗВУК. Реалтек пишет, что работает нормально. В службах нажал запустить Виндоус аудио, а оно выдало ошибку с номером 1068: не удалось запустить дочернюю службу. А и в столбце состояние пусто. Даже не написано, что она работает. Наверное переустановка нужна да?
Нажал еск. Пошла какая-то проверка. После снова загрузка винды и ошибка не появлялась, но ПРОПАЛ ЗНАЧОК ЗВУКА И САМ ЗВУК. Реалтек пишет, что работает нормально. В службах нажал запустить Виндоус аудио, а оно выдало ошибку с номером 1068: не удалось запустить дочернюю службу. А и в столбце состояние пусто. Даже не написано, что она работает. Наверное переустановка нужна да?
26.02.2018 в 12:53
А что вы делали перед всеми этими событиями? Тут по описанию не похоже, что «оно само».
04.03.2018 в 01:00
Просто очистку реестра и диска. Программы проверенные. От Wise. Сиклинером новым не пользуюсь. Хочет много дофига куда лезть). Есть старый, которым иногда чищу реестр. Возможно была какая-то вирусная атака я хз. стоит Авира. Очень помогает сохранить комп. Особенно от отца. Короче, в связанных службах тоже есть ошибки. Не обнаружен модуль и т.д. Не удается прочитать описание. Код ошибки: 2 при запуске код ошибки 126. Короче перешуршал весь гугл. Везде стандартное вякание запустить эти службы и т. д.. Ничего конкретного. Буду наверное нести на диагностику. Сам комп работает нормально. Просто комп с Виндой 7 работает с 12 года. Заменил в то время видюху и жесткий. Вот так вот почти стабильно работал. Я спасал иногда. Но проблемы накопились уже. Полгода назад появилась проблема с аппаратной ошибкой видео. Особо не мешает (только в играх иногда). Проявляется возможно после установки новой дополнительной памяти или же с вин самой проблемы. Говорят тоже надо переустановку делать.
д.. Ничего конкретного. Буду наверное нести на диагностику. Сам комп работает нормально. Просто комп с Виндой 7 работает с 12 года. Заменил в то время видюху и жесткий. Вот так вот почти стабильно работал. Я спасал иногда. Но проблемы накопились уже. Полгода назад появилась проблема с аппаратной ошибкой видео. Особо не мешает (только в играх иногда). Проявляется возможно после установки новой дополнительной памяти или же с вин самой проблемы. Говорят тоже надо переустановку делать.
04.03.2018 в 01:04
А какие посоветуете для чистки реестра и диска? Есть какие-то проверенные самими майкрософт? Хочу простые, чтобы чистили комп, а не лезли со своей диагностикой куда-то).
04.03.2018 в 08:55
Реестр чистить так я вообще не рекомендую и писал об этом, а так — https://remontka.pro/ccleaner/
16.09.2018 в 01:12
У меня такая проблемка! Мне принесли компьютер после ремонта. Включили, всё работает! Но, через какое-то неопределённое время неожиданно исчезает звук. Я в панике.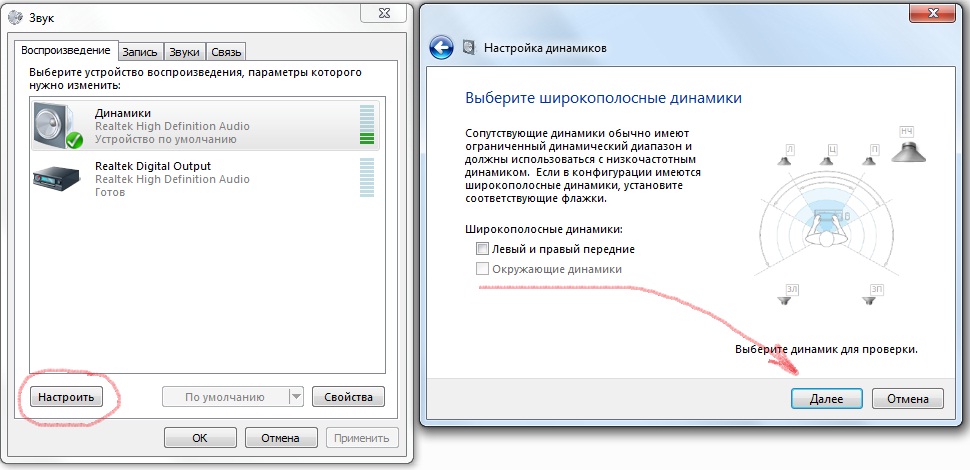 Не знаю, к кому обратиться. Колонки вроде подключены, огонёк на колонках горит, кнопка тоже включена. Всё нормально, вроде бы. Только звука нет! Потом, через опять неопределённое время, компьютер включается… со звуком! Потом снова — без звука. Проверяю, всё подключено. Звуковой файл (или программа) — установлена на компьютере. Что происходит, что нет звука (или он появляется периодически), мне не понять. Помогите разобраться.
Не знаю, к кому обратиться. Колонки вроде подключены, огонёк на колонках горит, кнопка тоже включена. Всё нормально, вроде бы. Только звука нет! Потом, через опять неопределённое время, компьютер включается… со звуком! Потом снова — без звука. Проверяю, всё подключено. Звуковой файл (или программа) — установлена на компьютере. Что происходит, что нет звука (или он появляется периодически), мне не понять. Помогите разобраться.
16.09.2018 в 09:13
Слетает драйвер звука? Попробуйте удалить его, скачать с оф. сайта материнки вашей, потом установить.
Это при условии, что с кабелем колоночным и штекером все в порядке (может быть он там не вполне контачит)
28.10.2018 в 20:52
вот проблема, звука нет ни в браузере, ни в игре, а при смене громкости в динамиках то появляется характерный звук, но самого звука в браузерах и играх нет, что делать помогите
Примечание: после отправки комментария он не появляется на странице сразу. Всё в порядке — ваше сообщение получено.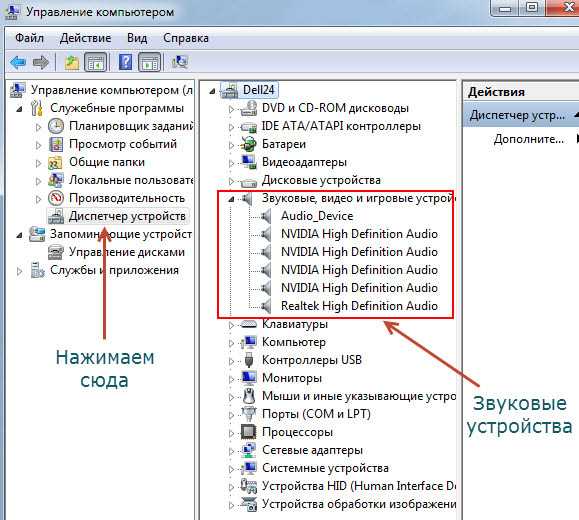 Ответы на комментарии и их публикация выполняются ежедневно днём, иногда чаще. Возвращайтесь.
Ответы на комментарии и их публикация выполняются ежедневно днём, иногда чаще. Возвращайтесь.
remontka.pro
Поделиться:
- Предыдущая записьПочему не работает клавиатура на компьютере: возможные причины и их устранение
- Следующая записьЧто делать, если ноутбук не видит Wi FI
×
Рекомендуем посмотреть
Adblock
detector
Как исправить отсутствие звука на YouTube
Мы покажем вам все известные нам способы исправления
YouTube — один из крупнейших веб-сайтов, на котором можно смотреть видео и слушать тысячи доступных на нем музыкальных треков. Хотя большую часть времени платформа работает нормально, бывают случаи, когда вы можете столкнуться с такими проблемами, как отсутствие звука на YouTube.
Если видео воспроизводится, но вы не слышите звука, возможно, проблема связана с вашей системой или веб-браузером.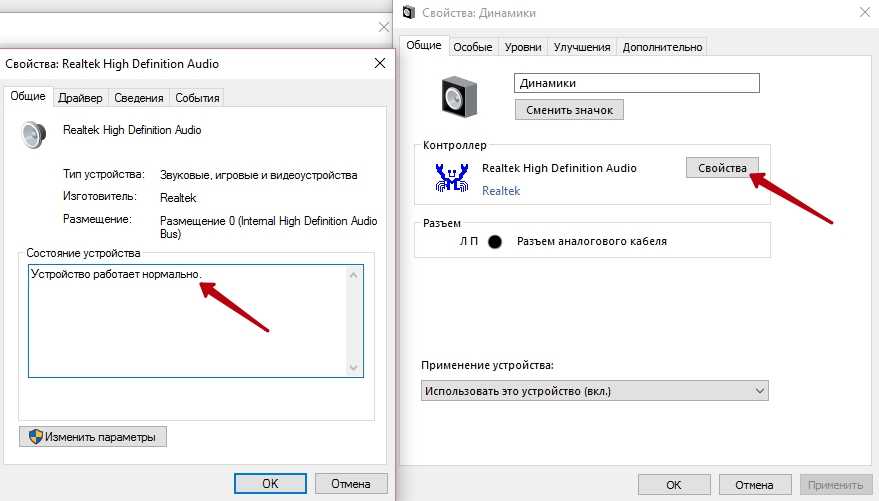 Исправление этих элементов на вашем компьютере должно вернуть звук ваших видео, и это именно то, чему вы сегодня научитесь.
Исправление этих элементов на вашем компьютере должно вернуть звук ваших видео, и это именно то, чему вы сегодня научитесь.
Содержание
Убедитесь, что громкость не отключена
Хотя это наиболее очевидное решение, когда на YouTube нет звука, некоторые пользователи отключили системный звук, что вызывает проблему отсутствия звука на YouTube на вашем устройстве. компьютер. Вы хотите убедиться, что вашей системе разрешено воспроизводить звуки из любого источника. В противном случае другие приложения и платформы, включая YouTube, не смогут воспроизводить звук.
Чтобы исправить это, все, что вам нужно сделать, это нажать кнопку на клавиатуре, и задача будет выполнена.
- На клавиатуре найдите кнопку Mute , которая отключает звук в вашей системе. Нажмите кнопку, и звук вашего компьютера включится.
- Если кнопка по какой-либо причине не работает, вы можете нажать кнопку Увеличение громкости , и звук вашей системы включится.

Убедитесь, что вы не отключили звук видео
Еще одна очевидная вещь, о которой люди часто забывают. Если вы смотрели свое предыдущее видео в режиме без звука, то все ваши будущие видео также будут отключены. То есть, пока вы не отключите опцию отключения звука.
- Находясь на странице видео на веб-сайте YouTube, нажмите значок динамика, и звук вашего видео включится.
- Если вы предпочитаете использовать сочетание клавиш, нажмите клавишу M на клавиатуре, и звук видео включится, если он был отключен.
Используйте окно в режиме инкогнито, чтобы исправить отсутствие звука на YouTube
Проблемы, связанные со звуком и звуком, обычно связаны с конфигурацией системы. Однако бывают случаи, когда проблема с браузером, например слишком много файлов кеша, также может быть причиной отсутствия звука на YouTube.
Эту проблему легко решить в большинстве современных браузеров, так как вы можете открыть окно в режиме инкогнито. Это окно не учитывает вашу историю посещенных страниц или файлы кеша при доступе к каким-либо веб-сайтам.
Это окно не учитывает вашу историю посещенных страниц или файлы кеша при доступе к каким-либо веб-сайтам.
- Если вы являетесь пользователем Google Chrome, нажмите на три точки в правом верхнем углу и выберите Новое окно в режиме инкогнито открытое. Затем откройте YouTube и воспроизведите свое видео.
- Если вы являетесь пользователем Firefox, нажмите на три горизонтальные линии в правом верхнем углу и выберите Новая опция частного окна .
Используйте другой веб-браузер на своем компьютере
Если даже окно в режиме инкогнито не решает проблему отсутствия звука на YouTube, вы можете переключиться на другой браузер, чтобы проверить, сохраняется ли проблема. Возможно, у вашего браузера есть некоторые основные проблемы, поэтому он не позволяет YouTube воспроизводить какие-либо звуки.
Если вы являетесь пользователем Chrome, вы можете переключиться на Firefox и попробовать воспроизвести свое видео. Если видео воспроизводит звук без проблем, вероятно, в вашем предыдущем браузере возникла проблема.
Если видео воспроизводит звук без проблем, вероятно, в вашем предыдущем браузере возникла проблема.
Затем вы можете либо подождать, пока разработчик выложит обновление для вашего текущего браузера, либо вы можете просто навсегда переключиться на браузер, который работает с YouTube. Если вы решите сделать последнее, у вас не должно возникнуть особых проблем с переносом данных, поскольку существует несколько способов экспортировать файлы браузера и перенести их в новый браузер.
Увеличить громкость в микшере громкости
Микшер громкости — это утилита, которую можно запустить из панели задач и которая позволяет определять уровни громкости для каждого приложения на вашем компьютере. Стоит проверить его, чтобы убедиться, что уровень громкости для вашего текущего браузера отключен или находится на очень низком уровне, когда вы ничего не слышите.
- Найдите значок звука на панели задач, щелкните его правой кнопкой мыши и выберите параметр с надписью Открыть микшер громкости .

- На следующем экране в разделе Приложения вы сможете увидеть уровни громкости для каждого из ваших приложений. Убедитесь, что ваш браузер открыт в этот момент, чтобы он появился в этом списке.
- Найдя свой браузер, перетащите ползунок громкости до упора вверх. Это увеличивает уровень громкости.
- Теперь ваши видео должны воспроизводить звук без проблем.
Исправьте отсутствие звука на YouTube, обновив аудиодрайверы
Если это не только YouTube, и у вас нет звука на всей машине, вы можете проверить, обновлены ли ваши аудиодрайверы. В конце концов, эти звуковые драйверы заставляют ваш компьютер воспроизводить звуки, и вам следует обновить их, если они устарели.
- Используйте поиск Cortana для поиска и открытия Диспетчер устройств .
- Разверните меню с надписью Звуковые, видео и игровые контроллеры .
- Найдите в списке свою звуковую карту, щелкните ее правой кнопкой мыши и выберите Обновить драйвер .

- Он спросит, предоставите ли вы файлы обновления, или он должен автоматически найти необходимые драйверы. Выберите подходящий вариант и продолжайте.
- После обновления драйверов перезагрузите компьютер.
Используйте средство устранения неполадок со звуком, чтобы исправить отсутствие звука на YouTube
Windows 10 включает в себя ряд средств устранения неполадок, которые помогут вам решить различные проблемы на вашем компьютере. Один из них поможет вам обнаружить проблемы со звуковой системой на вашем компьютере, и вы можете использовать его для поиска и устранения вышеупомянутой проблемы на вашем компьютере.
Как только проблема со звуком будет решена, у вас больше не будет проблемы с отсутствием звука на YouTube.
- Найдите Settings с помощью поиска Cortana и откройте его.
- Нажмите Обновление и безопасность на следующем экране.

- Выберите Устранение неполадок на левой боковой панели экрана.
- Прокрутите вниз на правой боковой панели, нажмите Воспроизведение аудио и выберите Запустить средство устранения неполадок .
- Подождите, пока он обнаружит проблему и поможет вам ее исправить.
Мы хотели бы знать, какой метод помог вам решить проблему отсутствия звука на YouTube на вашем компьютере. Ваш ответ ожидается в комментариях ниже.
‘;document.getElementsByClassName(«post-ad-top»)[0].outerHTML=»;tocEl.outerHTML=tocHTML+newHTML;}}catch(e){console.log(e)}
Махеш был одержим технологиями с тех пор, как десять лет назад у него появился первый гаджет. За последние несколько лет он написал ряд технических статей для различных онлайн-изданий, включая, помимо прочего, MakeTechEasier и Android AppStorm. Прочитайте полную биографию Махеша
Подпишитесь на YouTube!
Вам понравился этот совет? Если это так, загляните на наш собственный канал на YouTube, где мы рассказываем о Windows, Mac, программном обеспечении и приложениях, а также предлагаем множество советов по устранению неполадок и видео с практическими рекомендациями.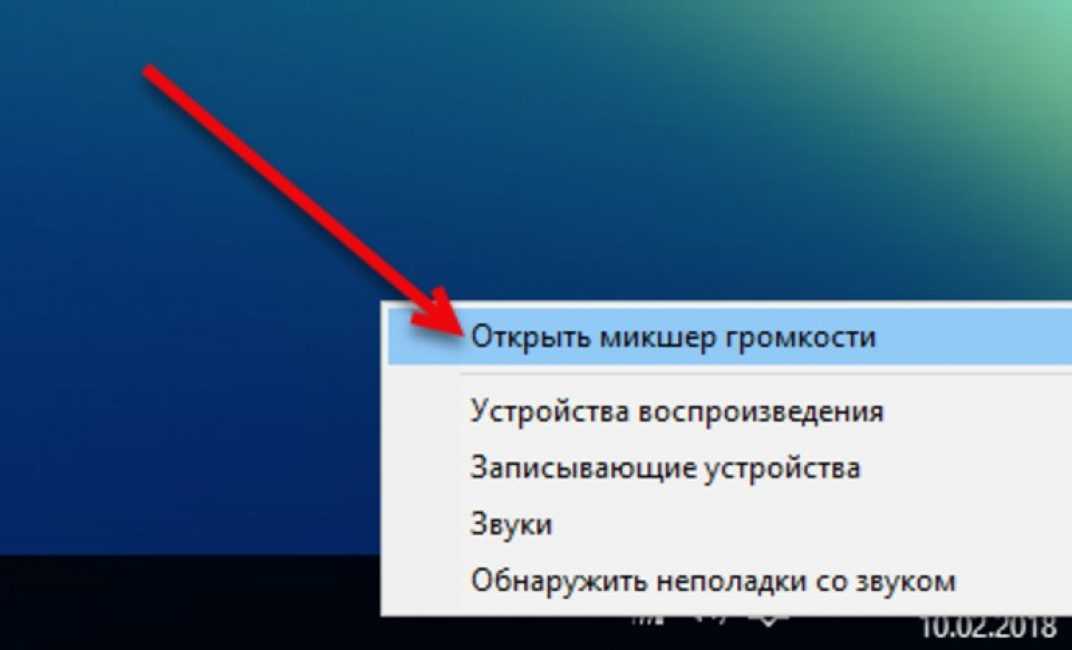 Нажмите на кнопку ниже, чтобы подписаться!
Нажмите на кнопку ниже, чтобы подписаться!
Подписывайся
windows 7 — Samsung NP-100SP Нет звука из динамиков
спросил
Изменено
7 лет назад
Просмотрено
10 тысяч раз
У меня серьезная проблема, я купил Samsung 9Ноутбук 0012 NP-N100SP Я установил Windows 7 и все драйвера.
Но есть нет звука из динамиков , когда надеваю наушники звук есть. Драйвер ( Realtek High Definition Audio ) вроде правильно установлен, много раз переустанавливал, даже винду переустанавливал.
Я подозреваю, что это связано с моно/стерео звуком, потому что на сайте (NP-N100SP) динамик 1,5 Вт Mono Speaker (1,5 Вт x 1) и в Windows, когда он настроен как стерео, и я не могу его изменить.
Есть идеи?
- windows-7
- звук
- драйверы
- динамики
1
Несколько вещей, которые вы можете проверить:
Когда вы воспроизводите какой-либо звук через динамик, распознает ли Windows наличие звука?
Чтобы проверить это: Щелкните правой кнопкой мыши значок динамика (нижний правый угол), откройте «Микшер громкости» и воспроизведите звук. Если Windows обнаружит, что звук прозвучал, вы должны увидеть какое-то движение (зеленые полосы движутся вверх и вниз, чтобы соответствовать звуку).
Если Windows обнаруживает звук, то некоторые варианты:
- Ваш динамик сломан ИЛИ
- Где-то внутри вашего ноутбука отсоединен кабель ИЛИ
- В вашей ОС Windows имеется неверная конфигурация (как это уже случалось на моем рабочем месте)
По первым 2 пунктам помочь не могу, но на предмет неправильной настройки (неверное устройство установлено по умолчанию) можно проверить как ниже:
Воспроизвести что-нибудь в фоновом режиме (музыку, видео, ютуб и т.
 д.)
д.)Щелкните правой кнопкой мыши значок динамика (нижний правый угол) и выберите «Устройства воспроизведения».
В появившемся окне «Звук» вы должны увидеть «Динамик» или другие устройства (как на картинке ниже). Примечание. У вас может быть БОЛЬШЕ устройств, чем в примере ниже.
Если есть другие устройства или другие динамики, попробуйте щелкнуть их правой кнопкой мыши и выбрать «Проверить», чтобы проверить, воспроизводит ли это устройство звук. Если это так, то это ваш динамик. И вы должны снова щелкнуть по нему правой кнопкой мыши и «Установить как устройство по умолчанию».
Если вы попытались протестировать все показанные устройства, но звука по-прежнему нет, скорее всего, у вас аппаратная проблема (сломанный динамик или ослабленный кабель).
Надеюсь, это поможет.
1
Samsung NP-100SP Нет звука из динамиков:
решение, которое я нашел для ваших проблем со звуком, — обновить аудиодрайвер.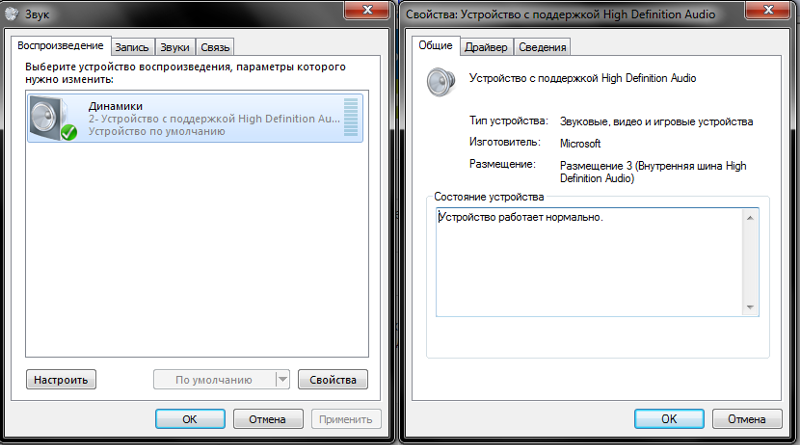

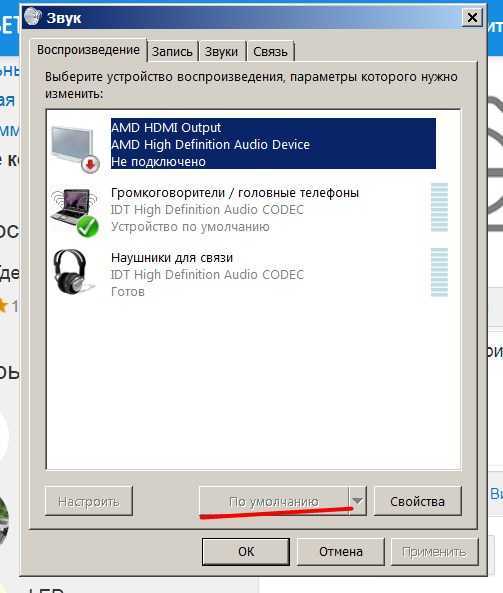
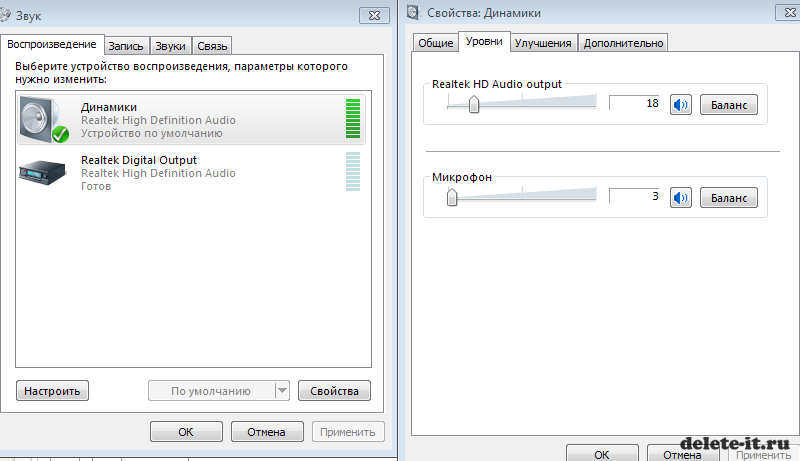

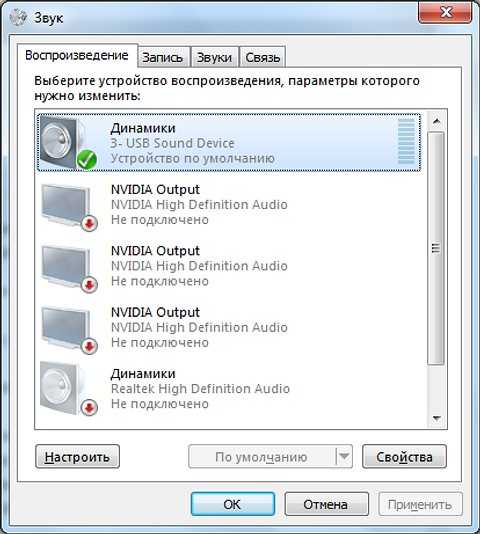
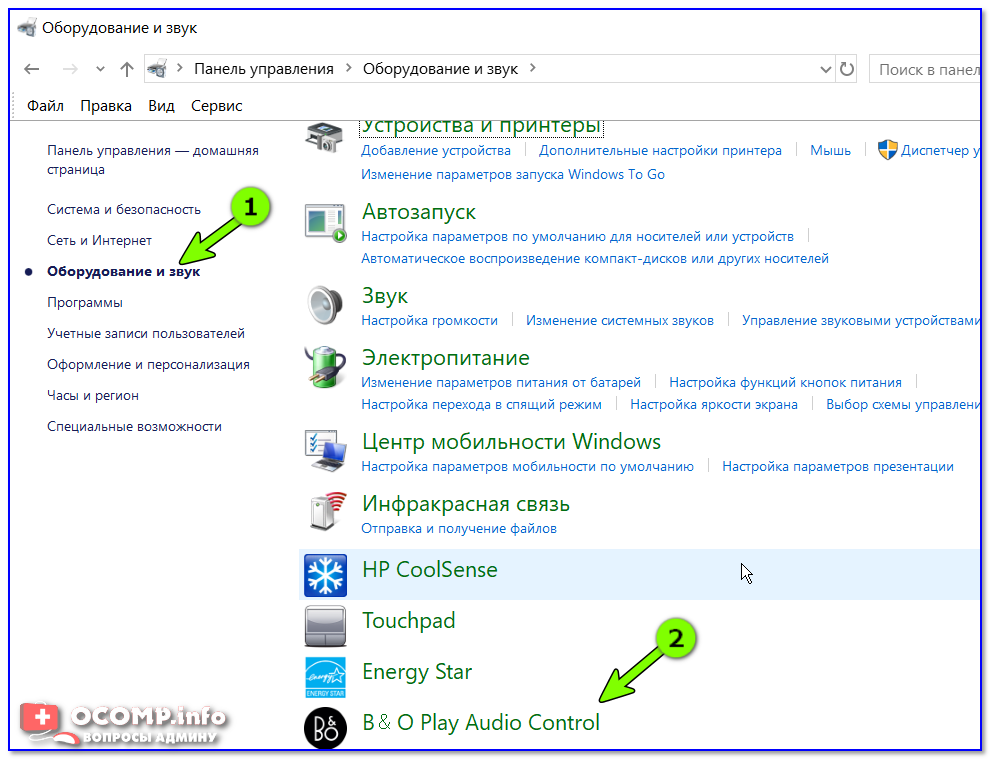 д.)
д.)