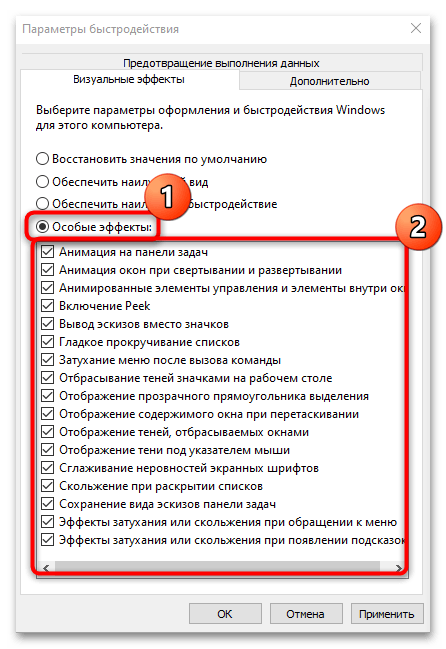Windows 10 отключить визуальные эффекты: Отключение анимации Office — Служба поддержки Майкрософт
Содержание
Отключение анимации Office — Служба поддержки Майкрософт
Excel для Microsoft 365 Word для Microsoft 365 Outlook для Microsoft 365 PowerPoint для Microsoft 365 Access для Microsoft 365 Классический клиент Project Online Publisher для Microsoft 365 Visio, план 2 Excel 2021 Word 2021 Outlook 2021 PowerPoint 2021 Access 2021 Project профессиональный 2021 Project стандартный 2021 Publisher 2021 Visio профессиональный 2021 Visio стандартный 2021 OneNote 2021 Excel 2019 Word 2019 Outlook 2019 PowerPoint 2019 Access 2019 Project профессиональный 2019 Project стандартный 2019 Publisher 2019 Visio профессиональный 2019 Visio стандартный 2019 Excel 2016 Word 2016 Outlook 2016 PowerPoint 2016 Access 2016 OneNote 2016 Project профессиональный 2016 Project стандартный 2016 Publisher 2016 Visio профессиональный 2016 Visio стандартный 2016 Excel 2013 Word 2013 Outlook 2013 PowerPoint 2013 Access 2013 OneNote 2013 Project профессиональный 2013 Project стандартный 2013 Publisher 2013 Visio профессиональный 2013 Visio 2013 Еще. ..Меньше
..Меньше
Microsoft 365 2013 — первая версия, использующая аппаратное ускорение в пользовательском интерфейсе для создания красивой и плавной анимации. Но если вы используете компьютер без экрана или просто предпочитаете работать без излишней анимации, вы можете отключить эти эффекты.
Отключение анимации Microsoft 365 в Windows 7 или 8
-
Откройте Центр специальных возможностей, нажав клавишу с логотипом Windows и U.
-
В разделе Вывести все параметры выберите Использование компьютера без экрана.
-
Нажмите кнопку ОК.
org/ListItem»>
В разделе Настройка интервалов времени и движущихся изображений щелкните Отключить все излишние анимации (по возможности).
Отключение анимации Microsoft 365 в Windows 10
-
Откройте Центр специальных возможностей, нажав клавиши Windows+U.
-
В области Упрощение и Windowsотключите показать анимацию в Windows.
org/ListItem»>
Закройте окно Параметры.
Примечание. Отключение Windows анимации автоматически отключит анимацию для Office приложений.
Отключение Microsoft 365 анимации в Excel
-
Перейдите на вкладку Файл и откройте диалоговое окно Параметры.
-
На вкладке «Дополнительные Excel 2016 или 2019) или «Удобство доступа» (для Microsoft 365 ) не проверяйте «Предоставить отзыв санимацией»
См. также
Поддержка мониторов с высоким разрешением в Office
Как отключить визуальные эффекты Windows 10
Windows 10 поставляется со многими анимационными эффектами, которые придают пользователям более привлекательный и удобный вид, например эффекты затухания при развертывании/сворачивании окна или открытии/закрытии меню.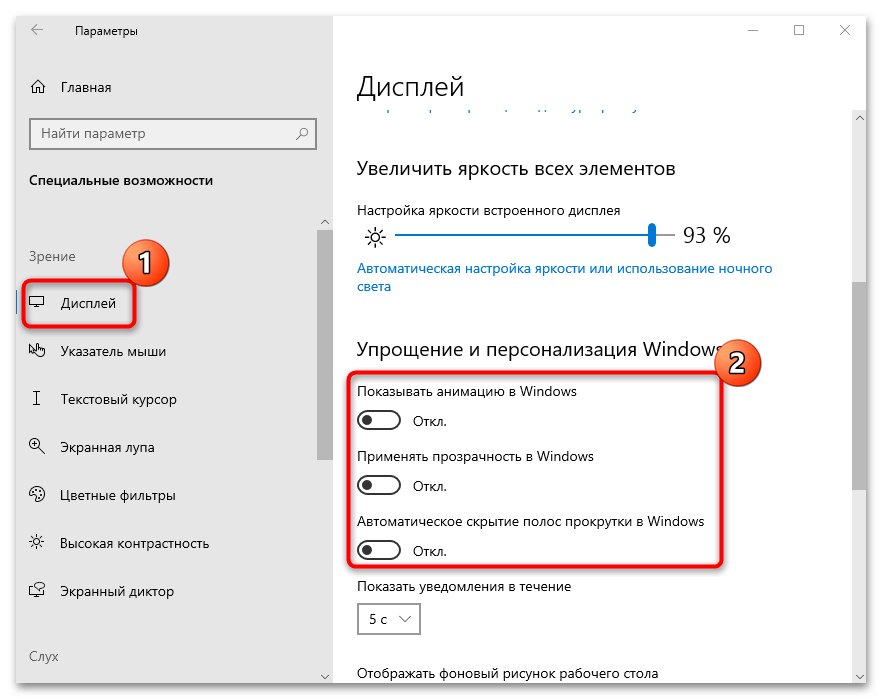
Эти анимации требуют системных ресурсов, и ваш компьютер работает медленнее. Тем не менее, Microsoft предоставила возможность отключить эти причудливые визуальные эффекты, такие как анимация окон и панели задач, тени блоков и мыши, аэрофотосъемка и т. д. Эти визуальные эффекты включены по умолчанию в Windows 10, и они доминируют над частью системных ресурсов, вызывая ваше устройство будет работать медленнее, что повлияет на срок службы батареи, особенно на старых компьютерах.
Предположим, вы установили Windows 10 на старый компьютер или у вас нет подходящего оборудования и вы хотите в полной мере использовать системные ресурсы. В этом случае вам следует подумать об отключении визуальной анимации, чтобы повысить производительность и ускорить работу Windows 10.
В этой статье мы расскажем вам, как отключить визуальную анимацию в Windows 10 для повышения производительности. Вы можете использовать приложение «Настройки», панель управления или свойства системы, чтобы отключить визуальную анимацию.
Как отключить визуальную анимацию через приложение настроек Windows 10?
Чтобы отключить визуальную анимацию с помощью приложения «Параметры Windows 10», выполните следующие действия:
Шаг 1. Откройте «Настройки».
Для этого вы можете использовать сочетание клавиш Windows + I или щелкнуть правой кнопкой мыши кнопку «Пуск» и выбрать «Настройки» в меню.
Шаг 2. Затем нажмите «Простота доступа».
Шаг 3. Затем выберите вкладку «Экран» на левой боковой панели.
Шаг 4. На правой панели прокрутите вниз до раздела «Упрощение и персонализация Windows» и выключите тумблер «Показать анимацию в Windows», чтобы полностью отключить анимацию.
Как отключить визуальную анимацию с помощью панели управления?
Чтобы отключить визуальную анимацию в Windows 10 через панель управления, выполните следующие действия:
Шаг 1. Сначала откройте панель управления.
Шаг 2. Затем нажмите «Простота доступа».
Шаг 3. Затем щелкните Центр специальных возможностей.
Шаг 4. Теперь прокрутите вниз до раздела «Исследовать все настройки» и нажмите «Сделать компьютер более удобным для просмотра».
Шаг 5. На следующем экране установите флажок «Отключить все ненужные анимации (по возможности)».
Шаг 6. Нажмите кнопку «Применить».
Шаг 7. Нажмите кнопку ОК.
Как отключить визуальную анимацию с помощью свойств системы?
Чтобы отключить визуальную анимацию в Windows 10 через свойства системы, выполните следующие действия:
Шаг 1. Нажмите сочетание клавиш Windows + R, чтобы открыть диалоговое окно «Выполнить».
Шаг 2. Затем введите sysdm.cpl и нажмите клавишу Enter на клавиатуре, чтобы открыть окно «Свойства системы».
Шаг 3. После этого перейдите на вкладку «Дополнительно» в окне «Свойства системы».
Шаг 4. Нажмите кнопку «Настройки» в разделе «Производительность», чтобы открыть окно «Параметры производительности».
Шаг 5. Перейдите на вкладку «Визуальные эффекты» в окне «Параметры производительности» и щелкните переключатель «Настроить для лучшей производительности».
Шаг 6. Нажмите кнопку «Применить».
Шаг 7. Нажмите кнопку ОК.
Шаг 6. Нажмите кнопку ОК.
После того, как вы выполните вышеуказанные шаги, Windows 10 отключит все эффекты и анимацию.
Насколько публикация полезна?
Нажмите на звезду, чтобы оценить!
Средняя оценка / 5. Количество оценок:
Оценок пока нет. Поставьте оценку первым.
Статьи по теме:
Как отключить анимацию в Windows 10
Краткое руководство
- Откройте настройки Ease of Access , нажав клавишу Windows, + U.
- В настройках Ease of Access выберите Display в столбце слева.
- Перейдите на правую панель и прокрутите вниз до раздела Упрощение и персонализация Windows . Щелкните переключатель под Показать анимацию в Windows , чтобы отключить анимированные визуальные эффекты.

До и после
Пошаговое руководство
В этом разделе шаг за шагом описан процесс отключения анимация в Windows 10 в комплекте с изображениями экранов в помощь.
Откройте настройки специальных возможностей
1. Откройте настройки специальных возможностей , нажав клавишу Windows + U. Либо нажмите Пуск , затем Настройки , затем Специальные возможности .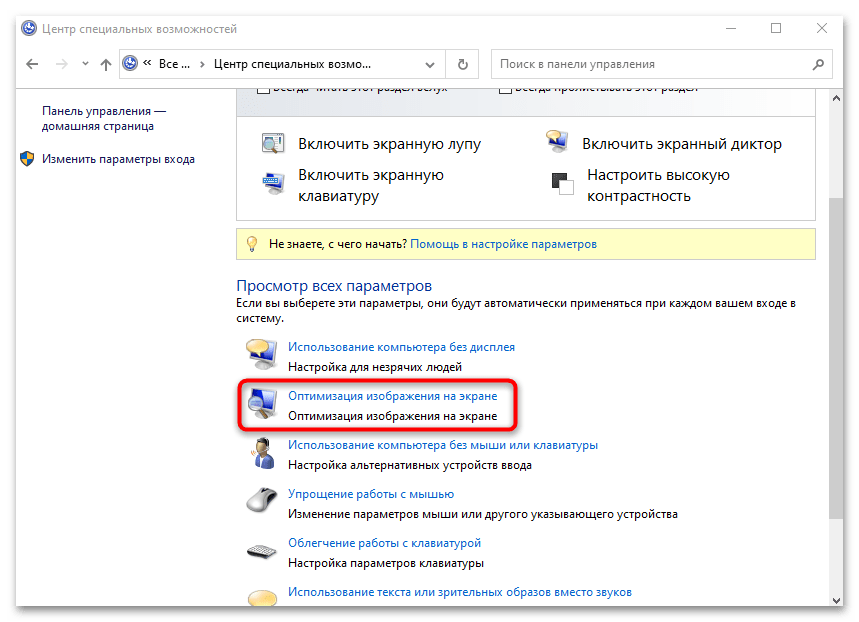
Найдите настройки дисплея
2. В настройках Ease of Access выберите Display из столбца слева
- Настройка:
- Настройки экрана
- Категория:
- Видение|
- Когнитивные
- Состояние:
- СДВГ|
- Аутизм|
- Особые трудности обучения|
- Нарушение зрения|
- Дегенерация желтого пятна |
- Глаукома|
- Дискалькулия|
- Дислексия|
- Диспраксия|
- Эпилепсия
- Оборудование:
- Компьютер|
- Экран
- Операционная система:
- Windows|
- Windows 10
- Симптом:
- Затуманенное зрение|
- Проблемы с концентрацией внимания|
- Напряжение глаз|
- Головная боль/мигрень|
- Потеря зрения|
- Двойное зрение|
- Сухость глаз
Отключение анимации Windows
3. Перейдите на правую панель и прокрутите вниз до раздела Упрощение и персонализация Windows . Щелкните переключатель рядом с Показать анимацию в Windows , чтобы отключить его.
Перейдите на правую панель и прокрутите вниз до раздела Упрощение и персонализация Windows . Щелкните переключатель рядом с Показать анимацию в Windows , чтобы отключить его.
Примечание: Если это не работает, это может быть связано с тем, что настройками вашего компьютера управляет кто-то другой (например, ИТ-отдел или администратор). Если это так, вам нужно будет связаться с ними, чтобы получить доступ к этим настройкам или за помощью.
Отключить визуальные эффекты для оптимизации производительности в Windows 11/10
всегда найдутся энтузиасты настройки и опытные пользователи, которые хотят выжать последнюю каплю производительности, чтобы заставить Windows работать быстрее . Windows 11/10 также предлагает некоторые визуальные эффекты, анимацию и функции, которые можно отключить для повышения производительности — аналогично тому, что предлагалось в Windows 8/7.
Сегодня в этой статье мы поговорим о визуальной оптимизации производительности Windows 11/10/8 .
Для оптимизации производительности Windows 11/10 путем настройки визуальных эффектов:
- Откройте панель управления и найдите Системные настройки .
- В окне Система на левой панели щелкните Дополнительные параметры системы .
- В окне Свойства системы выберите Настройки для Производительность .
- В окне Параметры производительности вы увидите 3 варианта:
- Разрешить Windows выбирать то, что лучше всего подходит для моего компьютера
- Настроить для лучшего внешнего вида
- Настроить для лучшей производительности.
Выбор «Настроить для лучшей производительности» может немного повысить производительность Windows, но вам придется пожертвовать визуальным эффектом — и, возможно, вы не захотите этого делать.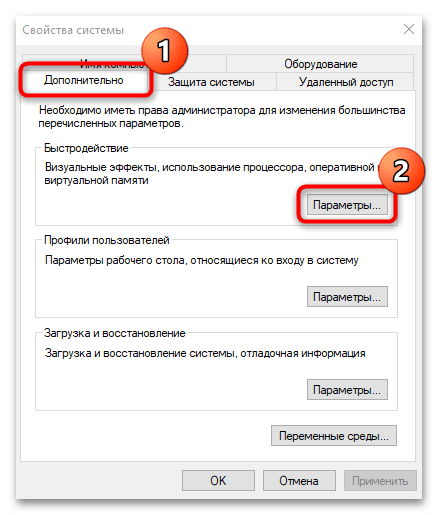
СОВЕТ : Вы также можете открыть окно «Параметры производительности», выполнив поиск « внешний вид и производительность ».
Вот настройки, которые я предпочитаю снимать. Не стесняйтесь изменять их и делать так, чтобы они соответствовали вашим потребностям.
Я предпочитаю снимать галочки со следующих параметров:
- Элементы меню исчезают после нажатия
- Включить прозрачное стекло (хотя вы потеряете классный внешний вид Aero)
- Анимация на панели задач
- Уменьшение или перемещение меню в поле зрения
- Уменьшение или перемещение всплывающих подсказок в поле зрения
- Анимация окон при сворачивании и развертывании
- Отображение теней под окнами
Наконец, нажмите Применить , а затем OK . Теперь вы можете получить доступ к Desktop , если хотите, используя комбинацию клавиш Windows + D .