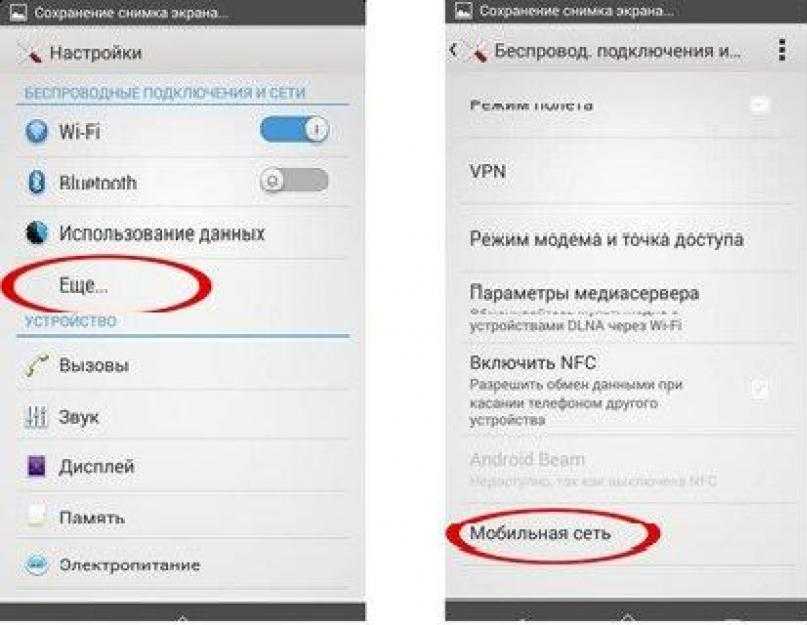Почему вай фай тупит: горячие способы решения проблемы от WiFiGid
Содержание
горячие способы решения проблемы от WiFiGid
Привет дорогой друг! Ты зашёл на огонёк, чтобы решить старую как мир проблему, когда тормозит вай-фай и хочется выкинуть свой домашний роутер из окна. Твоё чувство мне знакомо, моё юный падаван. К сожалению, но проблема может настолько разносторонней, что путей решения может быть уйма. Начнем наверно с причин – почему тормозит и тупит WiFi:
- Проблемы именно с интернетом, может возникать в определённое время из-за загруженности канала у провайдера, когда все выходят в сеть.
- Старый и маломощный роутер.
- Перегревается вайфай модуль.
- Вирусы и сторонние программы на компьютере или ноутбуке.
- Тормозят DNS адреса, используемые провайдером.
Дальнейшие инструкции будут подходить для всех типов систем семейства Windows: 10, 7, 8 и даже XP.
ПОМОЩЬ! Если у вас будут вопросы или в процессе возникнут трудности – пишем в комментарии под статьёй, поможем чем сможем.
Содержание
- Первые шаги
- Смена канала
- Улучшение сигнала
- Действия с ноутбуком или компьютером
- Постоянно отваливается беспроводная сеть
- Задать вопрос автору статьи
Первые шаги
В первую очередь нужно немного пораскинуть головой и подумать, когда это проблема началась и что могло её вызвать. Советую сразу же перезагрузить роутер и компьютер. Маршрутизатор выключите и включите через минут 5, пусть он немного отдохнёт. После этого зайдите и проверьте скорость интернета – сервисов в интернете уйма.
Также нужно понять, что слово «зависает», может иметь разное значение в разных контекстах. Например, если у вас зависает видео на YouTube или других сервисах, то это не всегда говорит о проблеме именно с Wi-Fi. Если вы смотрите фильм в онлайн режиме, то он может тормозить из-за «подвисания» самого сервера. Также он может для передачи потока видео, выделять маленький канал и тут с этим вы ничего не поделаете.
Смена канала
Советую в первую очередь исключить другие проблемы. Попробуйте подключиться к роутеру на прямую, используя провод. Если при этом связь будет хорошая, то скорее всего проблема в загруженности каналов беспроводного пространства. Чаще всего используется стандарт 2.4 ГГц, на котором всего 13 каналов, а используется всего 11.
Если у вас многоквартирный дом, то соседские роутеры могут мешать, подключаясь к одному каналу. Из-за чего появляются помехи, лаги, прерывания и т.д. Вообще интернет-центр должен сам выбирать канал, но иногда этого не происходит – поэтому делать нужно всё вручную. Принцип простой:
- С помощью специальной программы ищем какие каналы заняты.
- Меняем канал на свободный в настройках маршрутизатора.
Делается это достаточно быстро. По этому поводу я уже писал отдельную статью, с которой вы можете ознакомиться тут.
Нужно понимать, что роутер имеет не безграничную беспроводную сеть и она рано или поздно где-то заканчивается.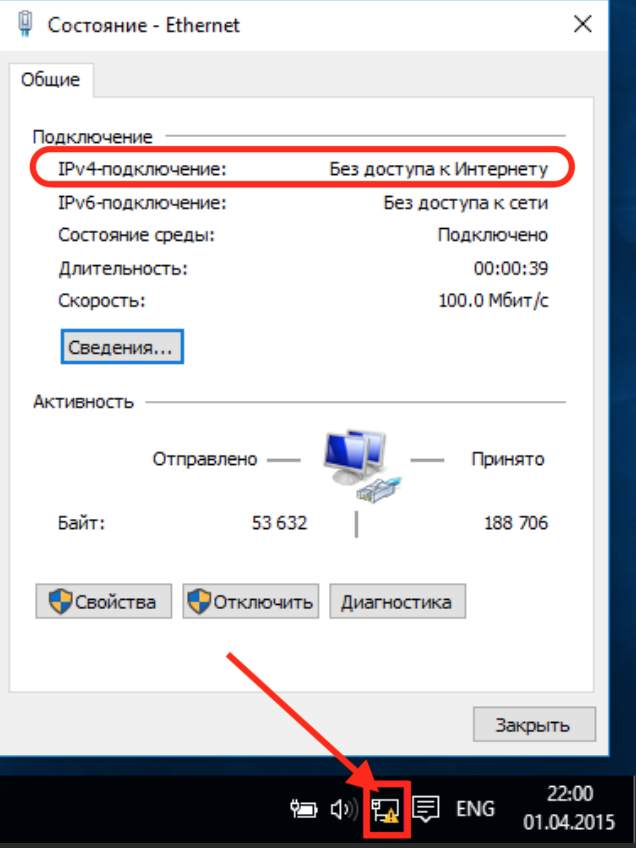 Поэтому на пределах диапазона может связь прерываться. На плохих роутерах – это заметно куда сильнее. Если связь постоянно пропадает, то посмотрите как далеко вы находитесь от роутера.
Поэтому на пределах диапазона может связь прерываться. На плохих роутерах – это заметно куда сильнее. Если связь постоянно пропадает, то посмотрите как далеко вы находитесь от роутера.
Если радиус больше 15 метров, то скорее всего проблема именно в этом. Также связь будут ухудшать препятствия: стены, зеркала, телевизоры и т.д. По улучшению сигнала я уже писал другую статью, можете прочесть её здесь.
ПРИМЕЧАНИЕ! Особенно это касается частоты 5 ГГц, которая гасится сильнее, чем диапазон 2.4 ГГц. Плюс подобная частота имеет меньший охват.
Действия с ноутбуком или компьютером
- В первую очередь давайте установим ДНС адреса от Google. Для этого нажмите одновременно кнопочки + R. Пропишите команду как на картинке ниже и нажмите «ОК».
- Теперь выбираем ваше беспроводное подключение, нажимаем правой кнопкой и выбираем «Свойства».
- В четвёртом протоколе выбираем свойства.
 Далее сделайте установки как выше. В качестве DNS пропишите: 8.8.8.8 и 8.8.4.4.
Далее сделайте установки как выше. В качестве DNS пропишите: 8.8.8.8 и 8.8.4.4.
Теперь проверьте ещё раз соединение. Если у вас плохо работает интернет именно на каком-то браузере, то попробуйте другой. В случае нормальной работы – просто удалите неработающий браузер и установите его заново.
Советую также пройтись программой «CCleaner». Если у вас пока ещё нет – скачайте и установите её с официального сайта. После этого откройте, нажмите кнопку «Анализ» и после выполнения процедуры нажимаем «Очистка».
После этого в той же программе перейдите в «Сервис» – «Автозагрузка» – и нажмите на колонку «Включено», чтобы отсортировать поле. Здесь представлены программы, который загружается вместе с системой. Там могут быть поломанный или вредный софт, который мешает интернету. Выключите всё подозрительное ПО и перезагрузите систему.
Я бы ещё советовал проверить весь компьютер на вирусы. Вспомните не устанавливали ли вы ранее какую-то программу. Возможно, она мешает работе интернета или Wi-Fi.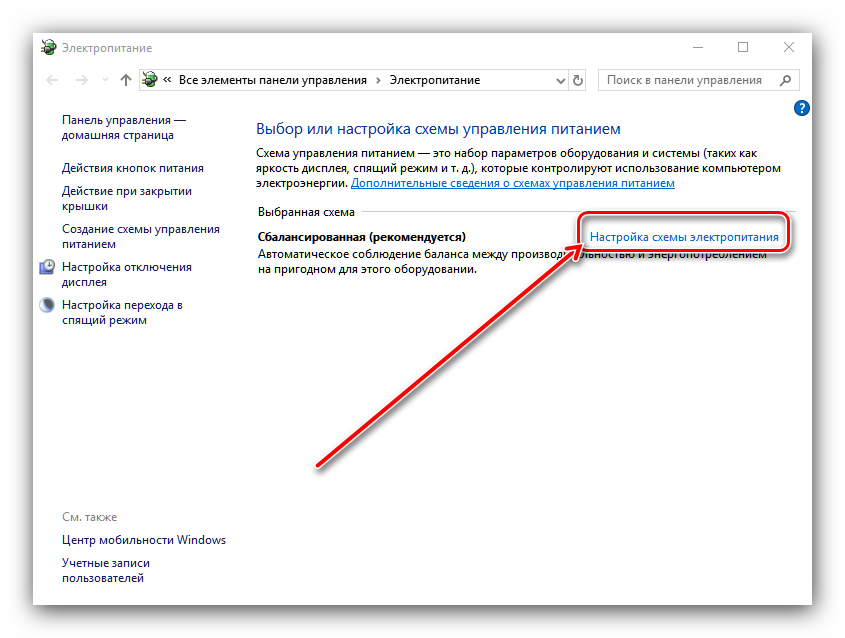 Зайдите в «Программы и компоненты» и удалите лишнее ПО.
Зайдите в «Программы и компоненты» и удалите лишнее ПО.
Также я бы позвонил провайдеру, чтобы исключить и это. Иногда коммутаторы, которые стоят на техническом этаже – виснут, тогда их нужно перезагрузить. А сделать это может только техническая поддержка. Телефон технической поддержки провайдера можно узнать из договора или посмотреть в интернете.
Постоянно отваливается беспроводная сеть
При этом по проводу интернет работает. После перезагрузки интернет появляется. Причиной зависания является перегрев модуля в роутере. Особенно это касается бюджетных моделей. А теперь давайте подумаем, почему он перегревается и вылетает. На самом деле даже у самых лучших маршрутизаторов, такое периодически бывает раз в несколько месяцев.
Но если он начал виснуть чаще – то дела плохи. Если к нему подключено много устройств, то он просто не справляется. Он может зависать, например по вечерам, когда вся семья дома. Также он может виснуть, когда роутер уже старый и потихоньку выходит из строя.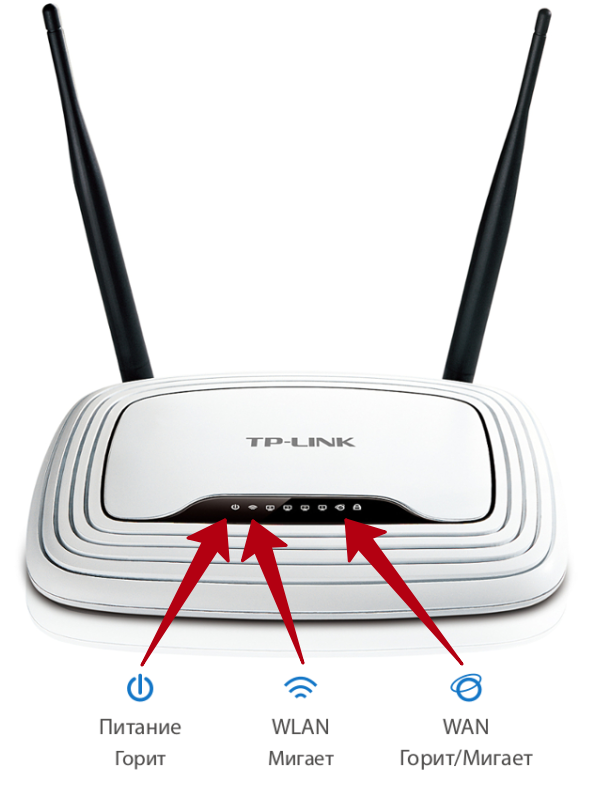 В обоих случаях нужно купить другой аппарат.
В обоих случаях нужно купить другой аппарат.
Плохо ловит и тормозит Wi-Fi на телефоне. Что делать?
Сегодня мы поговорим о проблеме, когда на телефоне очень плохо работает Wi-Fi. Рассмотрим несколько решений, которые подойдут как для телефонов на Android, так и для iPhone. Под «плохо работает» могут скрываться самые разные неполадки. Но чаще всего это плохой прием, низкая скорость, нестабильное подключение к Wi-Fi сети, обрывы и другие неприятные моменты.
Несколько самых популярных случаев: подключили телефон к Wi-Fi, а он ловит сигнал только недалеко от роутера. Уходим в другую комнату и телефон отключается от Wi-Fi сети. Или когда после подключения очень плохая скорость. Видео не загружается.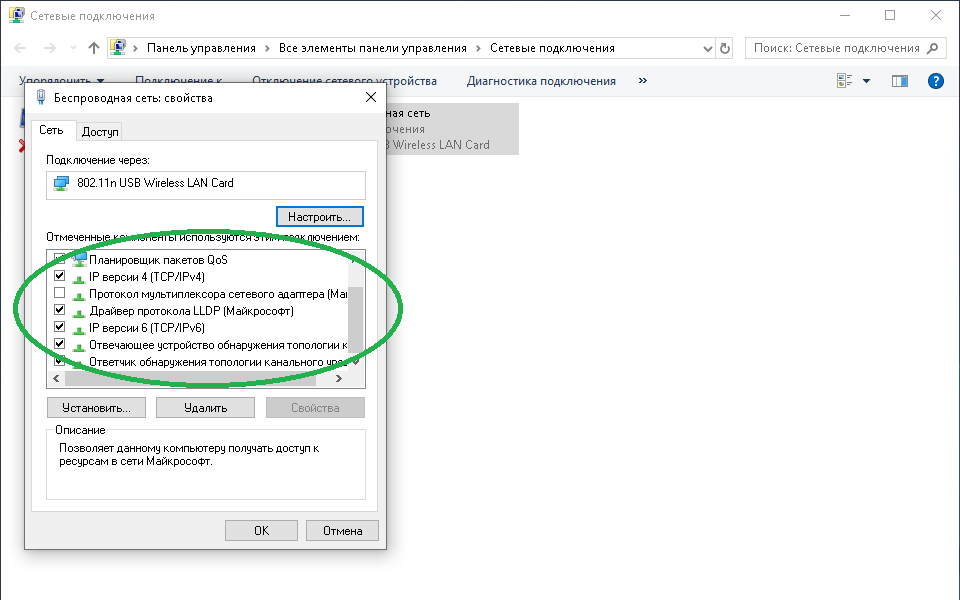 Или в некоторых приложениях интернет вообще не работает. Так же часто бывает, что телефон периодически сам отключается от Wi-Fi сети.
Или в некоторых приложениях интернет вообще не работает. Так же часто бывает, что телефон периодически сам отключается от Wi-Fi сети.
Обратите внимание, что проблемы с подключением мы разбирали в другой статье: Телефон не подключается к Wi-Fi. Не работает интернет. Если у вас проблема именно в процессе подключения, то переходите по ссылке и применяйте решения.
Я в таких ситуациях всегда советую в первую очередь подключить телефон к другой Wi-Fi сети. Так же проверить, как работает интернет на других устройствах от этой точки доступа. Это даст возможность понять в чем причина, и понять, в каком направлении двигаться для решения проблемы.
Простые решения и советы:
- Перезагрузите роутер и телефон, на котором плохо работает Wi-Fi. Так же на телефоне можно включить/отключить режим полета.
- Если на телефоне есть чехол – снимите его. Особенно, если на чехле есть какие-то металлические и блестящие элементы. Из-за него может быть плохой прием, и в результате низкая скорость, обрывы.

- Для проверки отключите Bluetooth на телефоне. Я встречал случаи, когда Bluetooth создавал нагрузку на беспроводной модуль, и по этой причине были проблемы с Wi-Fi.
- Обратите внимание на уровень сигнала на телефоне. Проверьте работу Wi-Fi соединения вблизи и вдали от роутера. Если Wi-Fi плохо ловит, то возможно есть смысл выбрать более правильное расположение роутера.
- Если сеть, к которой вы подключены построена из роутера и усилителя сигнала, то это может быть причиной плохой работы Wi-Fi на телефоне. На время отключите усилитель сигнала.
- Как проверить скорость подключения на смартфоне я писал здесь.
- Если телефон плохо работает с разными роутерами – значит причина в телефоне. Если на других устройствах проявляются такие же проблемы, как и на телефоне – значит причина в роутере. Или со стороны интернет-провайдера.
Решения со стороны телефона
По своему опыту могу сказать, что если причина именно в телефоне, то она как правило аппаратная.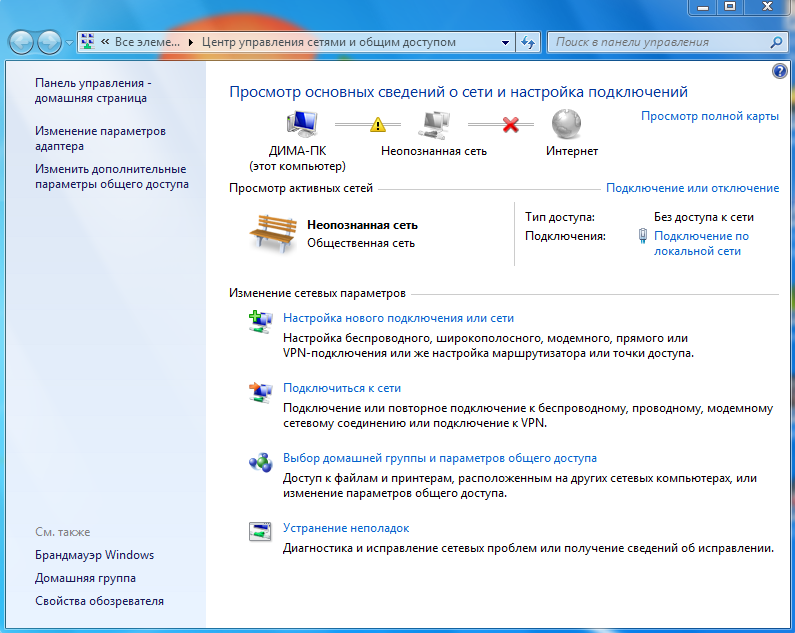 Ну нет там каких-то особых настроек, с помощью которых можно заставить Wi-Fi работать стабильно. Все что можно попробовать сделать, это сброс настроек сети и прописать вручную DNS-серверы от Google. Последнее решение не поможет в случае плохого сигнала и обрывов.
Ну нет там каких-то особых настроек, с помощью которых можно заставить Wi-Fi работать стабильно. Все что можно попробовать сделать, это сброс настроек сети и прописать вручную DNS-серверы от Google. Последнее решение не поможет в случае плохого сигнала и обрывов.
Сброс сети на телефонах с Android можно сделать в настройках, в разделе «Сброс». Там должен быть пункт «Сброс параметров сети». На iPhone эти настройки находятся в разделе «Основные» – «Сброс».
DNS 8.8.8.8 / 8.8.4.4 можно прописать в свойствах Wi-Fi сети. У нас на эту тему есть отдельная инструкция: как сменить DNS-сервера на iPhone и iPad. Как это сделать на Android-устройствах, я показывал здесь. Еще можно обновить прошивку смартфона.
И вот еще: iPhone подключен к Wi-Fi но использует 3G/4G интернет. Не работает с открытыми сетями
Если Wi-Fi на телефоне плохо работает из-за роутера
Возможно, путем подключения к другим сетям вы выяснили, что телефон не дружит только с вашим роутером.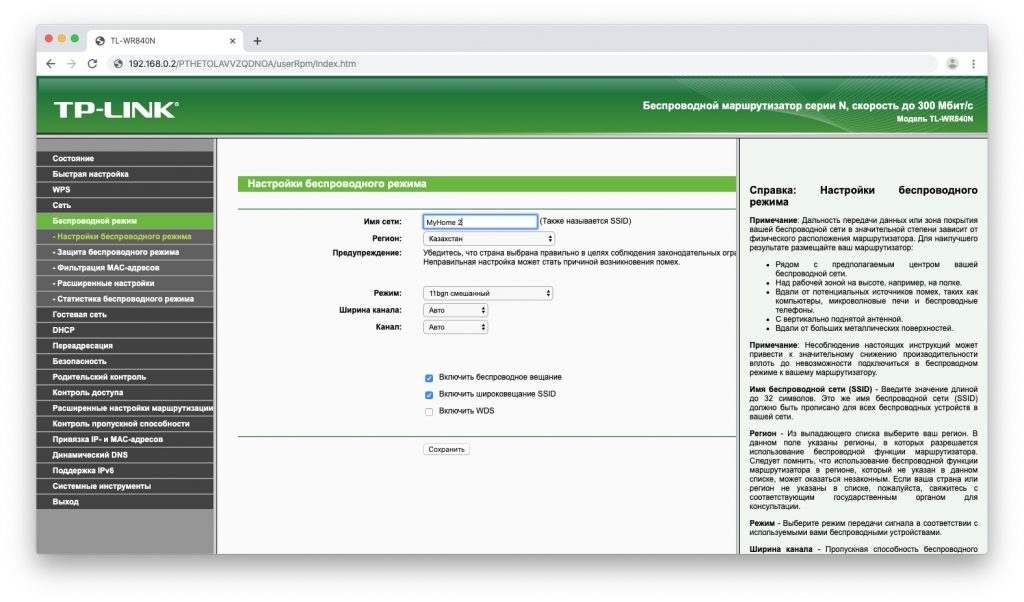 В таком случае можно попытаться исправить это изменив некоторые настройки Wi-Fi сети и безопасности на вашем маршрутизаторе.
В таком случае можно попытаться исправить это изменив некоторые настройки Wi-Fi сети и безопасности на вашем маршрутизаторе.
Если у вас двухдиапазонный роутер и телефон поддерживает диапазон 5 ГГц (стандарт 802.11ac), то подключайте телефон именно к этой сети. Так как канал 2.4 ГГц может быть загружен.
Необходимо зайти в настройки роутера. Перейти в раздел с настройками Wi-Fi сети. Так как веб-интерфейс на роутерах разных производителей разный, то у вас настройки могут немного отличаться. Я покажу на примере роутера TP-Link с новым веб-интерфейсом.
Режим сети – ставим b/g/n (смешанный), но если там есть возможность, то попробуйте выбрать «Только 802.11n». Канал можно попробовать поставить какой-то статический (например 6, но если не поможет — верните на Авто), а ширину канала ставим 20MHz. На этой же странице, или на странице с настройками пароля установите тип защиты сети WPA2-PSK (WPA/WPA2-Personal) и шифрование AES.
С этими настройками нужно экспериментировать.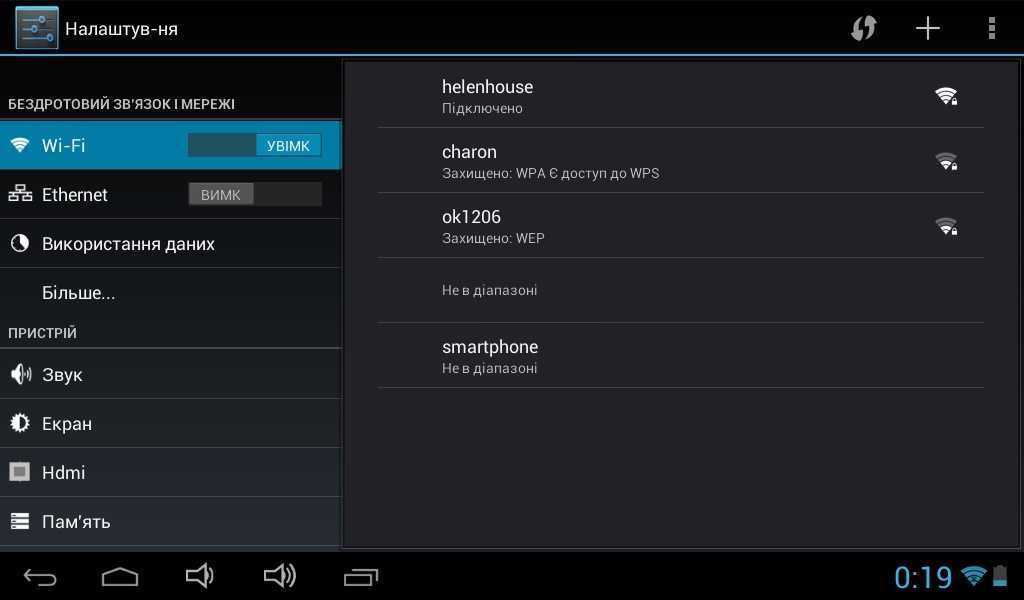 Например, попробовать разные каналы. А еще лучше, найти самый свободный канал по этой инструкции. Если после установки ширины канала 20MHz упадет скорость – верните на 40 MHz.
Например, попробовать разные каналы. А еще лучше, найти самый свободный канал по этой инструкции. Если после установки ширины канала 20MHz упадет скорость – верните на 40 MHz.
Так же обязательно убедитесь, что на вашем роутере установлена последняя версия прошивки.
Другие причины
Если Wi-Fi на телефоне начал плохо работать внезапно, или после обновления прошивки, то вполне возможно, что производитель накосячил в новой версии ПО. В таком случае нужно делать откат прошивки, если есть такая возможность. Или писать в поддержку производителя телефона. Можно еще сделать полный сброс настроек телефона. Но это помогает редко, а заново все настраивать и устанавливать не очень хочется. Разве что перед этим сделать резервную копию.
Причина может быть в беспроводном модуле. Это небольшой чип, который отвечает за подключение к Wi-Fi сети. Если он начинает работать нестабильно, то на телефоне появляются разные проблемы с Wi-Fi. В том числе плохой уровень сети, падает скорость, телефон отключается от сети и т. д. В таком случае определить причину и решить ее могут только специалисты из сервисного центра.
д. В таком случае определить причину и решить ее могут только специалисты из сервисного центра.
Почему у меня такое медленное интернет-соединение?
Независимо от того, насколько быстрое у вас подключение к Интернету, бывают моменты, когда скорость работы снижается до минимума. Эта статья поможет вам разобраться, какие вещи могут пойти не так, узнать, что вы можете с этим сделать, и узнать, как получить максимальную отдачу от вашего интернет-соединения.
Windows предоставляет встроенное средство устранения неполадок, которое может автоматически находить и устранять некоторые распространенные проблемы с подключением.
Откройте средство устранения неполадок с подключением к Интернету, нажав кнопку Пуск , а затем выбрав Панель управления . В поле поиска введите средство устранения неполадок и нажмите Устранение неполадок . В разделе Сеть и Интернет нажмите Подключиться к Интернету .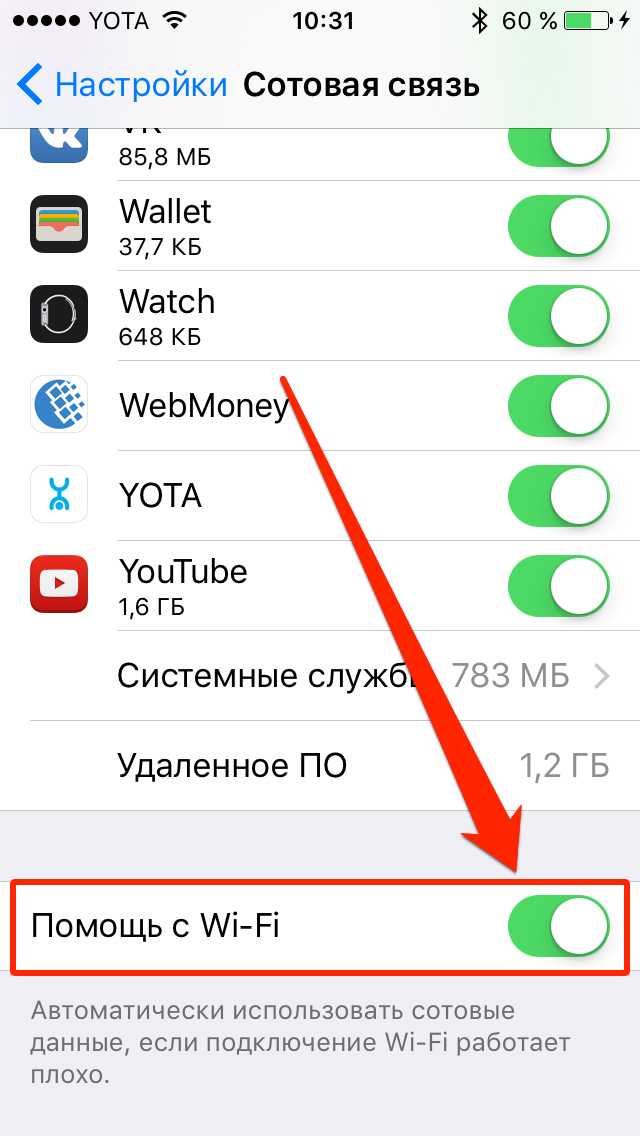
Тип подключения имеет значение
Тип используемого вами интернет-соединения является наиболее важным фактором, определяющим скорость вашего соединения. Три наиболее распространенных способа подключения к Интернету из дома — коммутируемое соединение, DSL и кабель. Если у вас есть выбор, кабельное соединение обычно является самым быстрым, но и DSL, и кабельное соединение быстрее коммутируемого соединения.
Многие интернет-провайдеры также предлагают оптоволоконную услугу (FiOS), которая подключается к Интернету с помощью света по оптической сети. Дома вы по-прежнему подключаете компьютер через медную проводку. Преимущество FiOS заключается в том, что он может обеспечить более высокие скорости, чем традиционные медные проводные соединения, такие как DSL или кабель. Некоторые интернет-провайдеры предлагают несколько вариантов, в зависимости от региона, в котором вы находитесь. В более населенных районах, скорее всего, будет доступна FiOS. Для получения дополнительной информации обратитесь в свою телефонную компанию или к интернет-провайдеру.
Для получения дополнительной информации обратитесь в свою телефонную компанию или к интернет-провайдеру.
Если вы используете коммутируемое соединение, есть несколько хороших способов оптимизировать скорость Интернета. Во-первых, используйте самый быстрый модем, какой только сможете. Самый быстрый модем, который вы можете использовать, будет отправлять и получать информацию со скоростью 56 килобит в секунду (Кбит/с). В большинстве случаев вы не получите полную скорость 56 Кбит/с, но с хорошей телефонной линией вы должны приблизиться к скорости не менее 45-50 Кбит/с.
Во-вторых, убедитесь, что ваша телефонная линия в хорошем состоянии. Если телефонная проводка в вашем доме или офисе устарела или пришла в негодность, возможно, вы улавливаете паразитные сигналы или помехи от других телефонных линий. Эти проблемы замедлят ваше подключение к Интернету, потому что модему придется отправлять одну и ту же информацию снова и снова, пока она не будет передаваться без перерыва.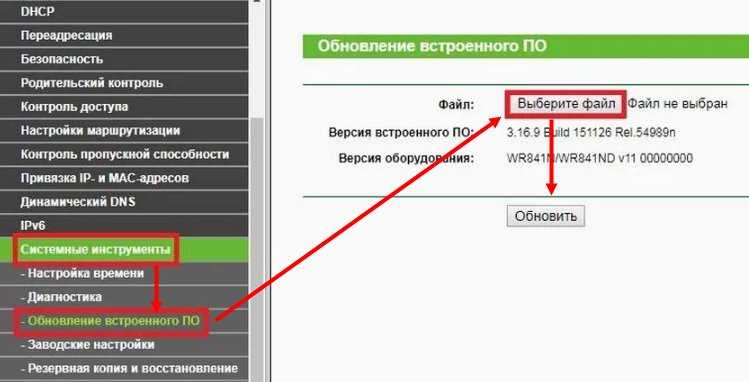 Проверьте свои телефонные провода, чтобы убедиться, что они не повреждены, не изношены и не перекручены вокруг силовых или других телефонных кабелей. Если вы заметили треск в своих телефонах, вы можете обратиться к своему оператору связи, чтобы он проверил линии внутри и снаружи вашего дома, чтобы убедиться, что они в хорошем состоянии.
Проверьте свои телефонные провода, чтобы убедиться, что они не повреждены, не изношены и не перекручены вокруг силовых или других телефонных кабелей. Если вы заметили треск в своих телефонах, вы можете обратиться к своему оператору связи, чтобы он проверил линии внутри и снаружи вашего дома, чтобы убедиться, что они в хорошем состоянии.
Советы для пользователей беспроводной сети
Когда вы подключаетесь к беспроводной сети (Wi-Fi), скорость вашего интернет-соединения может зависеть как от того, где находится ваш компьютер, так и от того, находятся ли другие беспроводные устройства в той же области. Беспроводные сети работают на частотах, аналогичных частотам, используемым другими устройствами, такими как микроволновые печи или беспроводные телефоны. Использование беспроводного телефона с частотой 2,4 ГГц рядом с беспроводным ноутбуком с частотой 2,4 ГГц может вызвать помехи или полностью заблокировать беспроводное сетевое соединение. Если вы хотите совершать телефонные звонки во время работы в Интернете, используйте проводной или беспроводной телефон, который работает на частоте, отличной от частоты вашей беспроводной сети.
Если вы хотите совершать телефонные звонки во время работы в Интернете, используйте проводной или беспроводной телефон, который работает на частоте, отличной от частоты вашей беспроводной сети.
Близость к беспроводной точке доступа или маршрутизатору, а также физические препятствия могут повлиять на качество вашего интернет-соединения. Чтобы повысить скорость соединения, подойдите ближе к точке доступа и убедитесь, что между точкой доступа и вашим компьютером нет физических препятствий.
Компьютерные проблемы: шпионское ПО, вирусы и другие программы
Состояние вашего компьютера может повлиять на подключение к Интернету. Шпионские программы и вирусы, безусловно, могут вызывать проблемы, но на скорость подключения к Интернету также могут влиять дополнительные программы, объем памяти компьютера, место на жестком диске и его состояние, а также запущенные программы.
Двумя наиболее частыми причинами низкой производительности Интернета являются шпионские программы и вирусы.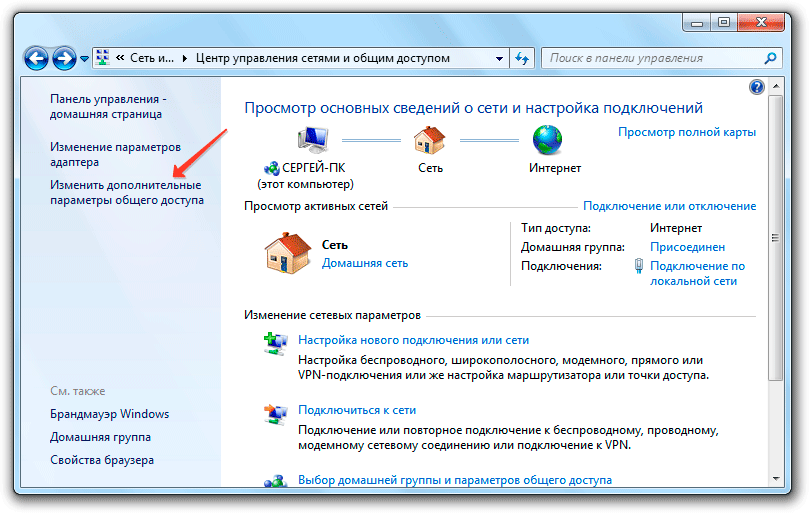 Шпионское ПО может замедлить работу вашей системы, мешая работе вашего браузера и монополизируя ваше подключение к Интернету. Шпионское ПО отслеживает ваше использование Интернета и нажатия клавиш, что увеличивает задержки. Проблема усугубляется, когда одновременно запущено несколько программ-шпионов. Если проблема достаточно серьезная, вы можете полностью потерять подключение. Чтобы восстановить производительность Интернета, вам следует регулярно запускать антишпионскую программу для очистки от любого заражения шпионским ПО.
Шпионское ПО может замедлить работу вашей системы, мешая работе вашего браузера и монополизируя ваше подключение к Интернету. Шпионское ПО отслеживает ваше использование Интернета и нажатия клавиш, что увеличивает задержки. Проблема усугубляется, когда одновременно запущено несколько программ-шпионов. Если проблема достаточно серьезная, вы можете полностью потерять подключение. Чтобы восстановить производительность Интернета, вам следует регулярно запускать антишпионскую программу для очистки от любого заражения шпионским ПО.
Компьютерные вирусы также могут снижать производительность Интернета. Когда вирус заражает компьютер, он устанавливает компьютерный код, который пытается распространяться, обычно путем отправки своих копий по электронной почте. Некоторые вирусы могут размножаться со скоростью сотен сообщений электронной почты в минуту, что оставляет мало вычислительной мощности и пропускной способности интернет-соединения для чего-либо еще. Вирусы часто не дают очевидных признаков того, что они запущены, поэтому лучше всегда запускать антивирусное программное обеспечение.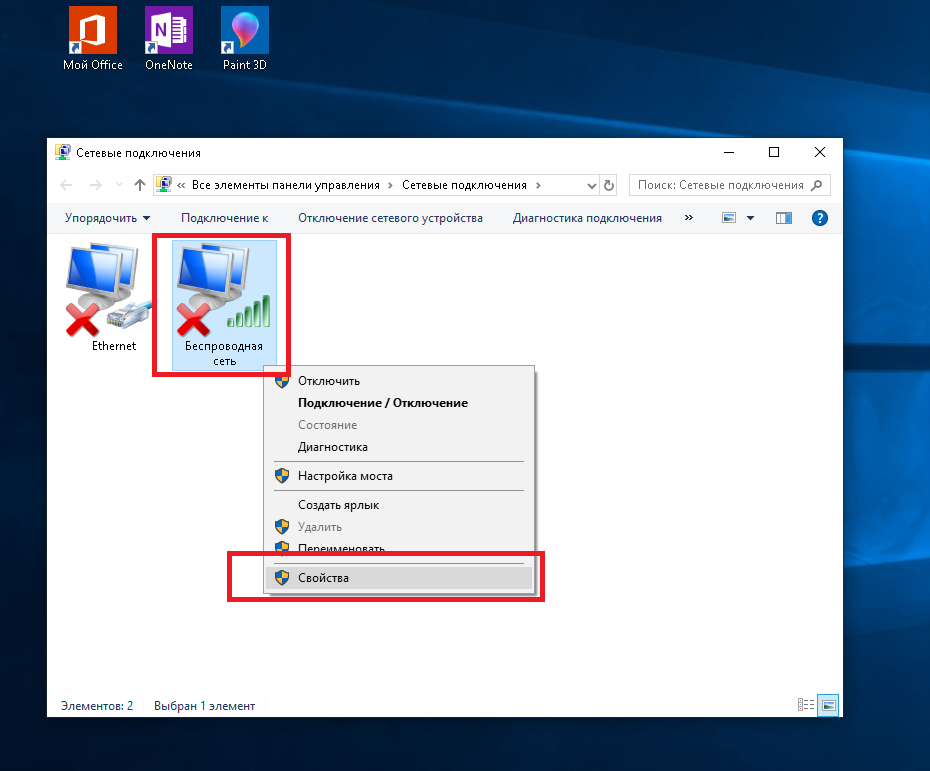
Надстройки браузера также вызывают проблемы с производительностью. Надстройки браузера — это программы, такие как мультимедийные надстройки, панели поиска или другие программы, которые обычно отображаются на панели инструментов вашего браузера. Многие надстройки браузера могут расширить возможности просмотра, предлагая просмотр мультимедиа или специализированных документов. Однако некоторые надстройки могут замедлить ваше интернет-соединение. Если вы подозреваете, что надстройки снижают производительность, попробуйте запустить Internet Explorer в режиме отключения надстроек. Надстройки отключаются только на время сеанса, но если вы обнаружите, что ваша производительность улучшилась, вы можете использовать диспетчер надстроек, чтобы отключить их навсегда. Чтобы получить доступ к диспетчеру дополнений из Internet Explorer, нажмите Инструменты , а затем нажмите Управление надстройками .
Как и все компьютерные программы, Internet Explorer требует определенной вычислительной мощности, памяти и дискового пространства для эффективной работы.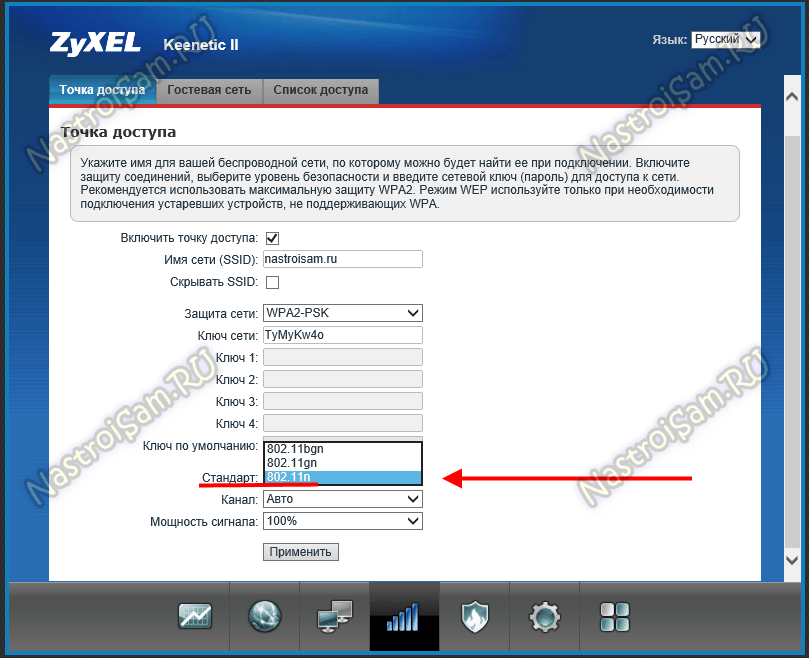 Каждая веб-страница, которую вы просматриваете, сначала загружается в память, а затем сохраняется во временных файлах на диске. Запуск другой программы, использующей много памяти и вычислительной мощности, может конкурировать с Internet Explorer и вызывать задержки. Если вы обнаружите, что ваше интернет-соединение работает медленно и у вас запущены другие программы, попробуйте закрыть их. Если вы хотите запускать несколько программ, рассмотрите возможность увеличения памяти на вашем компьютере. Недостаток места на диске также может вызвать проблемы с производительностью. Вы можете увеличить место на диске, удалив временные файлы Internet Explorer.
Каждая веб-страница, которую вы просматриваете, сначала загружается в память, а затем сохраняется во временных файлах на диске. Запуск другой программы, использующей много памяти и вычислительной мощности, может конкурировать с Internet Explorer и вызывать задержки. Если вы обнаружите, что ваше интернет-соединение работает медленно и у вас запущены другие программы, попробуйте закрыть их. Если вы хотите запускать несколько программ, рассмотрите возможность увеличения памяти на вашем компьютере. Недостаток места на диске также может вызвать проблемы с производительностью. Вы можете увеличить место на диске, удалив временные файлы Internet Explorer.
Иногда в Internet Explorer изменяются настройки, которые могут повлиять на работу Internet Explorer. Вы можете сбросить настройки Internet Explorer до значений по умолчанию. Сброс настроек Internet Explorer необратим, поэтому перед сбросом следует прочитать список затронутых настроек.
Внешние факторы, влияющие на скорость соединения
К сожалению, есть события и условия, которые вы не можете контролировать.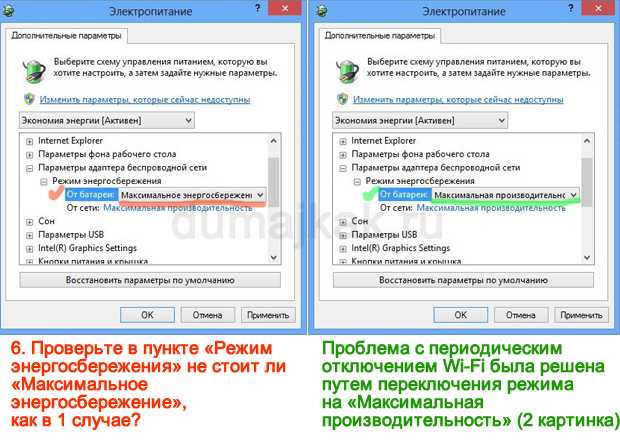 Даже при быстром соединении внешние факторы, такие как загруженность веб-сайтов или распространение компьютерных вирусов, могут замедлить работу всей сети. Популярные веб-сайты могут быть перегружены пользователями. Например, когда в телевизионной рекламе упоминается веб-сайт, многие люди могут попытаться посетить его одновременно. Если веб-сайт не готов обрабатывать трафик, вы можете столкнуться с задержками.
Даже при быстром соединении внешние факторы, такие как загруженность веб-сайтов или распространение компьютерных вирусов, могут замедлить работу всей сети. Популярные веб-сайты могут быть перегружены пользователями. Например, когда в телевизионной рекламе упоминается веб-сайт, многие люди могут попытаться посетить его одновременно. Если веб-сайт не готов обрабатывать трафик, вы можете столкнуться с задержками.
Во время сильных эпидемий компьютерных вирусов Интернет может работать медленнее. Многие вирусы распространяются, заставляя компьютеры рассылать сотни или тысячи копий вируса. Это может замедлить работу Интернета из-за большого объема. Вы можете узнать, какие крупные эпидемии происходят в настоящее время, посетив веб-сайт поставщика вашего антивируса или веб-сайт Security at Home .
Локальная перегрузка Интернета также может привести к более низкой скорости соединения, чем обычно. Эти замедления происходят, когда многие люди пытаются одновременно подключиться к Интернету, и они чаще всего возникают в периоды пиковой активности, например, после уроков, когда учащиеся возвращаются домой и подключаются к Интернету.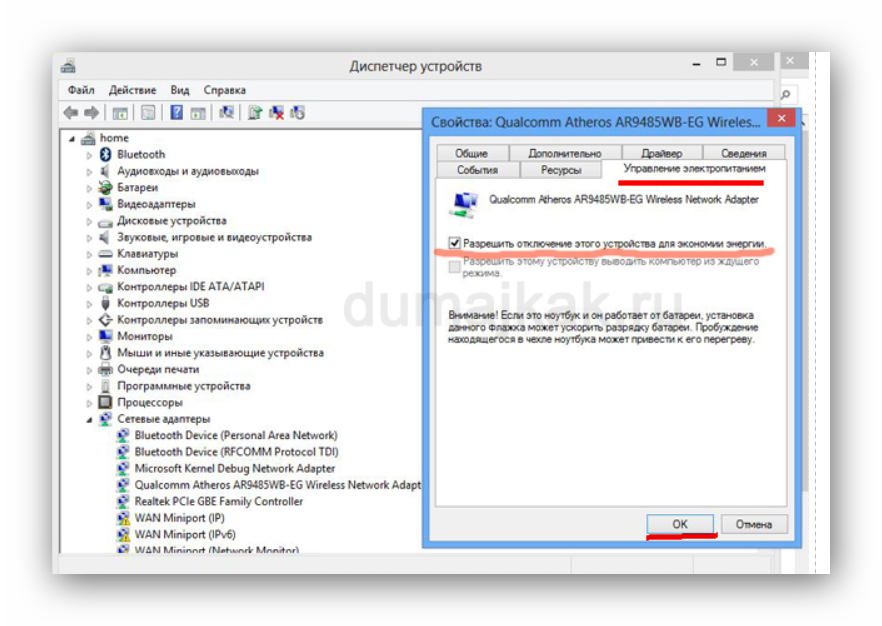
Если вы находитесь в корпоративной сети, общее использование сети и прокси-сервера может повлиять на вашу работу в Интернете. Большинство сетевых администраторов следят за использованием Интернета и стараются не допустить, чтобы люди делали такие вещи, как загрузка больших файлов в часы пик. Если вы обнаружите, что ваш доступ в Интернет временами замедляется, вы можете обсудить это со своим сетевым администратором.
23 основных причины, почему ваш Wi-Fi работает медленно: подробное руководство — SimpleWiFi
Мы все были там…
То «прекрасное» чувство, когда медленное соединение Wi-Fi ползает, как садовая улитка, по твоему крыльцу. Вечные загрузочные экраны. Буферизация видео и аудио. «Нет подключения к Интернету».
Это чертовски неприятно. Но, как говорится, чтобы решить проблему, нужно выявить проблемы.
После нескольких часов исследований и опроса наших штатных экспертов по Wi-Fi мы составили список из 23 самых больших препятствий, которые приводят к медленной работе Wi-Fi.
Содержание
- Строительные материалы
- Расстояние от маршрутизатора
- Размещение маршрутизатора: высокое или низкое
- Обновление прошивки маршрутизатора
- Старый маршрутизатор
- Слабая антенна маршрутизатора
- Проверьте физическое кабельное соединение
- Перезагрузите маршрутизатор
- Старый телефон, планшет или ноутбук
- Использование слишком большого количества ресурсов
- Очистить историю браузера и файлы cookie
- Перезагрузите телефон
- Приложения для ограничения пропускной способности на вашем телефоне
- Обновление приложений
- Черви и другое вредоносное ПО
- Слишком много подключенных устройств
- Внутренняя работа: цифровые помехи
- Эти шумные соседи
- Время простоя интернет-провайдера / перегруженная сеть
- Регулирование интернет-провайдером
- Обновите свой план
- Кто-то ворует ваш WiFi
- Изменить настройки DNS
1.
 Строительные материалы
Строительные материалы
Безусловно, строительные материалы являются одной из самых больших проблем с медленным Wi-Fi.
Это связано с тем, что все радиочастотные сигналы, такие как Wi-Fi, сотовая связь и AM/FM-радио, легко прерываются металлом, кирпичом, концертным залом, деревом, гипсокартоном и другими строительными материалами.
Наличие дома с открытой планировкой должно помочь с покрытием Wi-Fi, но если у вас толстые стены, большая мебель и шкафы, а также металл или энергосберегающее стекло вокруг, это препятствует эффективному поступлению сигнала на ваш телефон.
2. Расстояние от маршрутизатора
Сигнал WiFi исходит от маршрутизатора. Так что чем дальше вы от роутера, тем слабее сигнал и скорость.
Как правило, маршрутизатор лучше всего располагать в центре дома, где больше всего используется Интернет, — в гостиной, офисе и спальнях.
В больших домах может потребоваться расширитель Wi-Fi для передачи сигнала на второй этаж или в периферийную зону, требующую покрытия, например дверной звонок WiFi или наружную камеру безопасности.
3. Размещение маршрутизатора: высокое или низкое
Если оставить маршрутизатор на земле, на нижней полке или за другой мебелью, это верный способ снизить производительность WiFi. Расположение как можно выше помогает расширить дальность вещания антенн маршрутизатора.
4. Обновите прошивку маршрутизатора
Обратите внимание, что вам необходимо обновлять операционную систему вашего смартфона каждые несколько месяцев или около того, чтобы получить наилучшие преимущества?
Принцип одинаков для всех устройств: при обновлении драйверов, микропрограмм и операционных систем вводятся обновления производительности и исправления безопасности.
5. Старый маршрутизатор
Маршрутизаторы старше 5 лет могут не соответствовать последним стандартам (802.11ac/Wi-Fi 5) и не обеспечивать одновременную двухдиапазонную поддержку 2,4 ГГц и 5 ГГц.
Особенно, когда речь идет о маршрутизаторах/модемах, предоставляемых провайдером, возможно, пришло время подумать об обновлении до последней и лучшей версии.
Скажем так, новейшие iPhone и Galaxy, обслуживаемые старым маршрутизатором, — это все равно, что иметь хороший гоночный автомобиль с самыми дешевыми шинами, какие только можно найти.
6. Слабая антенна маршрутизатора
Многие маршрутизаторы имеют внешние или съемные антенны по одной причине: возможность модернизации.
Установка более мощной антенны с более высоким коэффициентом усиления обеспечивает больший радиус действия, эффективность и скорость. Просто убедитесь, что вы выбрали правильный тип антенны: всенаправленную для общего покрытия или направленную для более дальнего конкретного покрытия.
7. Проверьте подключение физического кабеля
Многие маршрутизаторы/модемы по-прежнему используют коаксиальный кабель RG-6 для подключения к стационарному Интернету. Плохое кабельное соединение определенно влияет на производительность вашего маршрутизатора, как марафонец с больной лодыжкой.
Снова затяните и зафиксируйте кабельные разъемы.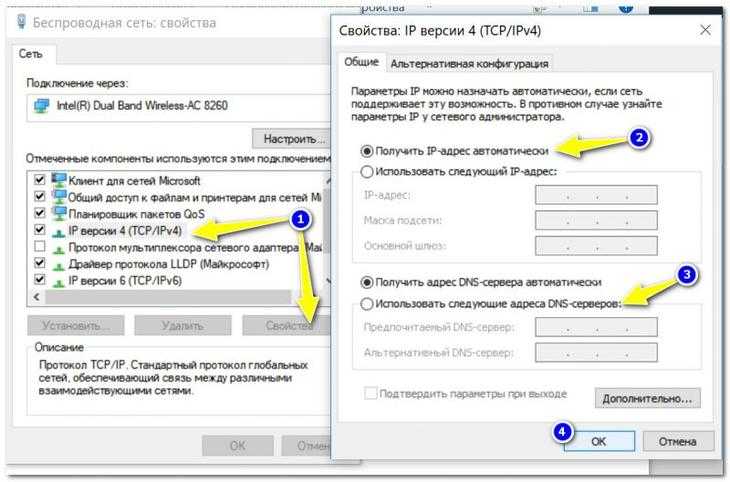 Также убедитесь, что кабель не перегнут. Если возможно, осмотрите кабель от стены до кабельной коробки снаружи. Любой физический износ сделает то же самое для ваших скоростей.
Также убедитесь, что кабель не перегнут. Если возможно, осмотрите кабель от стены до кабельной коробки снаружи. Любой физический износ сделает то же самое для ваших скоростей.
8. Перезагрузите маршрутизатор
Большая часть электроники не предназначена для непрерывной работы. Иногда требуется только простая перезагрузка, чтобы помочь ему перекалибровать и вернуться к максимальной производительности.
9. Старый телефон, планшет или ноутбук
Иногда это вообще не связано с вашим Wi-Fi роутером.
Разные планшеты, смартфоны и компьютеры имеют разную скорость. Каким бы быстрым ни был роутер или модем, он не может работать быстрее скорости устройства, особенно если устройству больше 4-5 лет.
Послушай, я люблю ездить на своей лошади на работу, но рано или поздно эта машина может стать чем-то особенным. Пришло время обновить ваш телефон.
10. Использование слишком большого количества ресурсов
Если вы относитесь к тому типу людей, у которых открыто 20 вкладок в браузере, запущен Spotify и одновременно редактируются фотографии, это создает огромную нагрузку на процессор и оперативную память вашего устройства.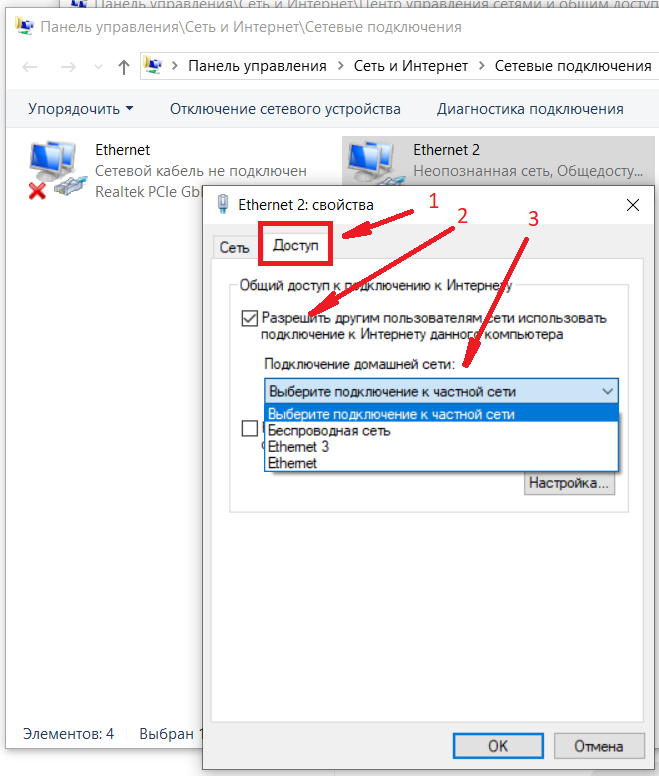 Таким образом, это замедляет производительность по всем направлениям.
Таким образом, это замедляет производительность по всем направлениям.
Закройте некоторые вкладки и приложения и посмотрите, изменится ли это.
11. Очистить историю браузера и файлы cookie
Для тех, кто считает свой веб-браузер очень медленным, очистка данных браузера, файлов cookie и неиспользуемых расширений может значительно повысить скорость и производительность.
12. Перезагрузите телефон
Как и при перезагрузке маршрутизатора, при перезапуске или выключении телефона аппаратное и программное обеспечение обновляется и работает в оптимальных условиях.
Это включает очистку приложений, которые постоянно работают в фоновом режиме, вызывая утечку памяти и разряжая аккумулятор.
13. Приложения, перегружающие полосу пропускания на вашем телефоне
Если маршрутизатор и мобильное устройство работают нормально, проблема может заключаться в ваших приложениях. Некоторые приложения могут перегружать соединение и замедлять скорость Wi-Fi для всех.
Например, почтовые клиенты, службы синхронизации файлов и приложения для покупок постоянно используют данные, особенно в фоновом режиме. Многие приложения постоянно обновляются, даже если они не используются.
Используйте настройки вашего приложения, чтобы включить или выключить эту опцию.
14. Обновление приложений
Разработчики постоянно обновляют приложения для повышения производительности и совместимости. Если вы обнаружите, что ваши приложения не работают так, как раньше, и по-прежнему работают вяло после перезагрузки телефона, проверьте, доступно ли обновление.
15. Черви и другое вредоносное ПО
Сомнительные веб-сайты. Неизвестные вложения электронной почты. Сомнительные приложения или программное обеспечение.
Загрузка компьютерного вируса на ваш телефон или компьютер может иметь тяжелые последствия, особенно когда это влияет на производительность и безопасность вашего устройства. Своевременное обновление операционной системы, установка антивирусной программы и старый добрый здравый смысл помогут избежать неприятностей.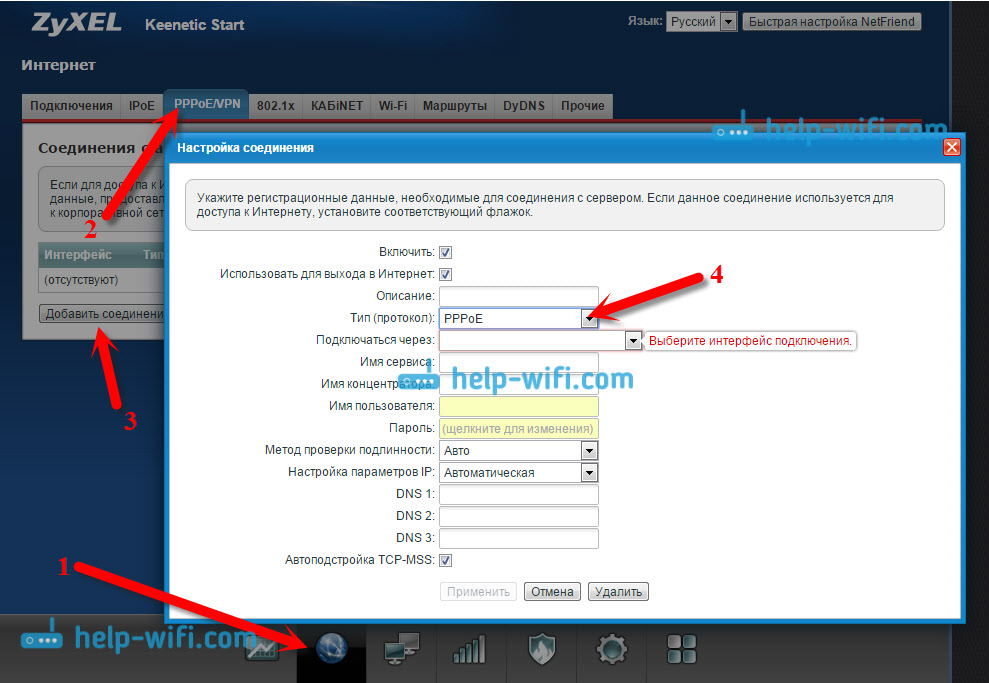
16. Слишком много устройств, подключенных к WiFi
Итак, вопрос: сколько человек проживает в вашей семье? Сколько устройств Wi-Fi у них есть: смартфонов, планшетов, ноутбуков, видеоигр и т. д.
Сколько у вас есть продуктов для умного дома, от интеллектуальных термостатов до интеллектуальных дверных звонков, интеллектуальных камер видеонаблюдения и интеллектуальных светодиодных фонарей?
В сумме получается множество устройств, подключенных к WiFi. Многие интеллектуальные продукты постоянно загружаются и загружаются в фоновом режиме, что может потреблять пропускную способность.
Для некоторых маршрутизаторов можно установить приоритет сетевого трафика с помощью настроек качества обслуживания.
17. Цифровые помехи
Цифровые помехи могут возникать по ряду причин.
Есть беспроводные сигналы от Wi-Fi, электронных устройств, вышек сотовой связи, спутников и других источников. Хотя Wi-Fi обычно использует другой сигнал, чем эти другие устройства, радиопомехи все же могут вызывать помехи.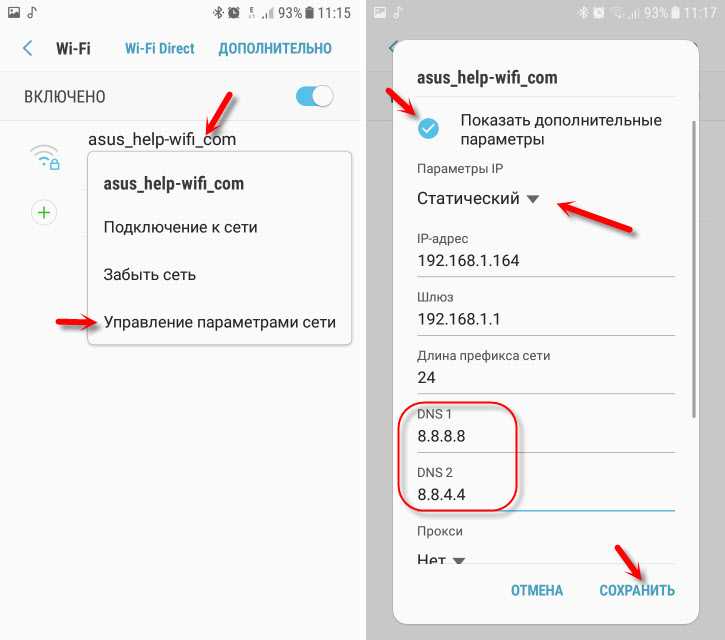
Некоторые старые маршрутизаторы одновременно используют только один диапазон: 2,4 ГГц. Однако устройства Bluetooth, микроволновые печи, беспроводные телефоны, устройства открывания гаражных ворот и радионяни также используют тот же диапазон частот 2,4 ГГц. Это перекрытие вызывает помехи WiFi.
Если возможно, попробуйте подключиться к диапазону 5 ГГц, так как он менее загружен, или попробуйте выбрать другой канал.
18. Эти шумные соседи
Помимо помех в полосе частот, вы также можете страдать от помех в каналах. Например, если вы живете в квартире, и все используют одного и того же интернет-провайдера, эти маршрутизаторы, как правило, используют одни и те же каналы.
Это означает, что каждый маршрутизатор в здании имеет перекрывающийся сигнал, вызывающий помехи. К счастью, вы можете зайти в настройки роутера и переключиться на менее загруженный канал.
19. Время простоя интернет-провайдера / перегруженная сеть
Иногда интернет-провайдеры страдают от простоя и плохого соединения.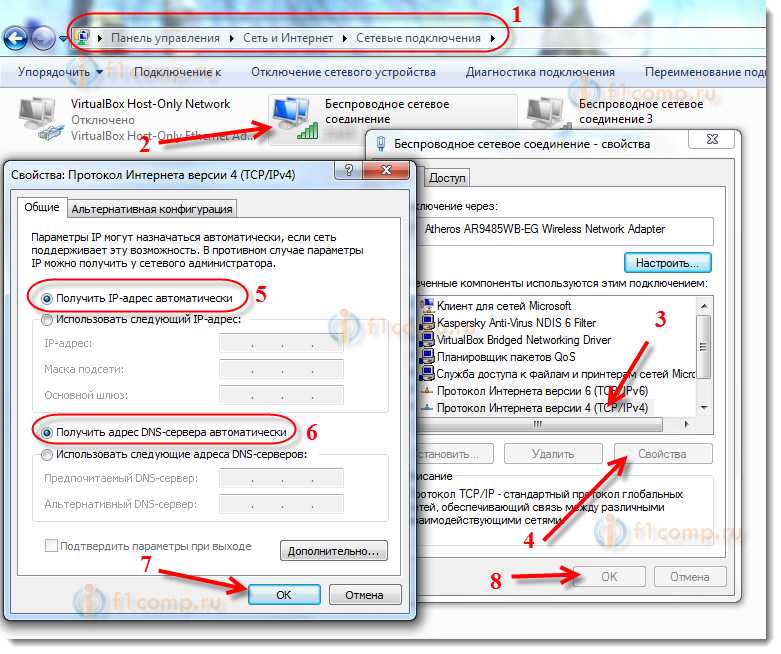 Никто не идеален. Бывает.
Никто не идеален. Бывает.
Тем не менее, иметь дело с интернетом в час пик так же реально, как и с пробками в понедельник утром.
Особенно после того, как люди уходят с работы или у них ленивые выходные, когда все соседи пользуются Интернетом одновременно, возникают пробки, и мы все сидим в этой длинной очереди.
20. Регулирование интернет-провайдера (ISP)
Знаете ли вы, сколько данных вы используете каждый месяц? Типичный дом сжигает более 200 ГБ в месяц.
Все эти электронные письма, марафоны Netflix, игровые сессии и часы веб-серфинга приводят к большому использованию данных. В ответ многие интернет-провайдеры снижают скорость для пользователей с большим объемом данных, несмотря на безлимитный интернет.
21. Обновите свой тарифный план
Большинство интернет-провайдеров предлагают многоуровневые тарифные планы скорости интернета.
Проверьте, не является ли ваша существующая услуга самым дешевым и, следовательно, самым медленным планом.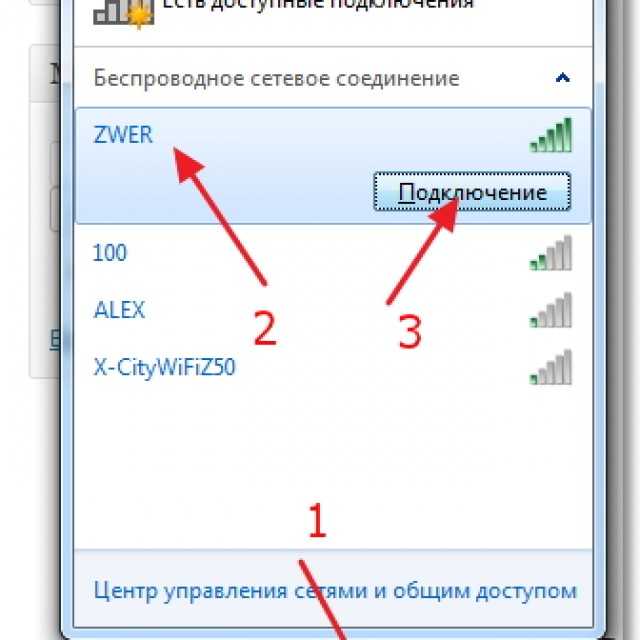 Если вы активный пользователь Интернета, возможно, пришло время перейти на эти сверхбыстрые загрузки.
Если вы активный пользователь Интернета, возможно, пришло время перейти на эти сверхбыстрые загрузки.
22. Кто-то ворует ваш WiFi
Во-первых, будем надеяться, что ваш WiFi защищен паролем. (Пожалуйста, скажите об этом. Если нет, то лучше держать входную дверь незапертой и широко открытой 24/7.)
Во-вторых, убедитесь, что ваш пароль надежный и разнообразный. И нет, «123456», или «пароль», или «iloveyou» не являются надежным паролем.
Потому что, если другие люди подключаются к вашему Wi-Fi без вашего согласия, они крадут вашу драгоценную полосу пропускания.
23. Изменить настройки DNS
Когда кто-то вводит адрес веб-сайта в свой браузер, компьютер автоматически использует DNS для преобразования адреса в понятный ему IP-адрес.
В некоторых случаях компьютер использует DNS-серверы, на которых возникают проблемы. Ваш маршрутизатор обычно использует DNS-серверы вашего интернет-провайдера, но это не гарантирует скорость. Лучший DNS может помочь ускорить время загрузки.


 Далее сделайте установки как выше. В качестве DNS пропишите: 8.8.8.8 и 8.8.4.4.
Далее сделайте установки как выше. В качестве DNS пропишите: 8.8.8.8 и 8.8.4.4.