Как восстановить ноутбук леново до заводских настроек: Как восстановить заводские настройки — ноутбуки idea , десктопы
Содержание
Как сбросить настройки на ноутбуке леново
Home » Misc » Как сбросить настройки на ноутбуке леново
Как сбросить ноутбук Lenovo до заводских настроек и вернуть к старту
Как сбросить ноутбук до заводских настроек Lenovo? Жмите на кнопку с изогнутой стрелкой возле клавиши питания справа вверху, выберите «System Recovery», жмите на «Восстановить с исходной резервной копии» и следуйте инструкции. Ниже подробно рассмотрим, как правильно откатить настройки до заводских, в чем особенности процесса, и для решения каких задач это может потребоваться.
Как откатить настройки с помощью кнопки
Наиболее простой способ, как вернуть ноутбуке к заводским настройкам Lenovo — воспользоваться встроенным программным обеспечением «OneKey Recovery». Оно создано, чтобы создать резервную копию или сбросить девайс в случае необходимости. При этом можно избежать установки дополнительного ПО для резервного копирования.
Чтобы сбросить настройки на ноутбуке Леново, найдите справа вверху небольшую кнопку с изогнутой стрелкой. Она находится прямо возле основной клавиши питания. После этого сделайте следующие шаги:
Она находится прямо возле основной клавиши питания. После этого сделайте следующие шаги:
- Жмите на эту клавишу.
- С помощью стрелок на клавиатуре выберите «System Recovery».
- Жмите на «Восстановить с исходной резервной копии», если вы не создавали точки восстановления. При этом учтите, что все файлы на дисках удаляются.
- Подтвердите действие и дождитесь, пока произойдет возврат к заводским настройкам ноутбука Леново.
- Как только работа завершена, жмите «Готово» и «Перезагрузка».
- Заполните предложенные поля: страна, языка, раскладка клавиатуры и часовой пояс.
- Примите условия лицензии.
- Создайте Lenovo ID по желанию.
- Введите имя компьютера.
- Подключитесь к роутеру или пропустите этот шаг.
- Жмите на «Использовать стандартные параметры».
- Дождитесь загрузки рабочего стола.
Теперь вы знаете, как сделать сброс настроек на ноутбуке Леново до заводских и вернуть ноут к первоначальному состоянию. Если вы хотите сохранить какие-то данные, лучше заранее сделать резервную копию. В таком случае можно будет переустановить систему и вернуть важные настроек.
Если вы хотите сохранить какие-то данные, лучше заранее сделать резервную копию. В таком случае можно будет переустановить систему и вернуть важные настроек.
Перед тем как сбросить данные, сделайте следующие шаги:
- Кликните на кнопку «Пуск».
- Войдите в приложение «OneKey Recovery».
- Кликните на «Резервное копирование системы».
- Сохраните данные на диске, где больше всего места.
- Подтвердите и дождитесь завершения процесса.
После этого можно форматнуть ноутбук Леново до заводских настроек, а далее вернуть устройство к исходной точке восстановления.
Если у вас Lenovo Think Pad, сбросить девайс до заводских нужно по другой схеме. Алгоритм такой:
- Во время загрузки жмите на F11.
- Выберите язык и подтвердите решение путем нажатия на «Далее».
- Выберите пользователя и укажите пароль, если нужно.
- В специальном меню выберите пункт «Lenovo Factory Reset», чтобы восстановить заводские настройки на ноутбуке Леново.

- В открывшемся окне программы выберите нужный язык, примите соглашение.
- Подтвердите понимание, что все данные будут утеряны.
- Дождитесь завершения процесса.
- Перезапустите ноутбук путем нажатия соответствующей кнопки.
- После перезапуска ноута установите все настройки, поставьте пароль для входа.
Как сбросить через БИОС
Существует способ, как восстановить ноутбук Леново через БИОС. Такой метод позволяет быстро вернуться к первоначальным параметрам. Чтбы сбросить девайс, сделайте следующее:
- Жмите на кнопку перезагрузки.
- В момент запуска ОС кликните F2, F10 или Del. В зависимости от модели эта кнопка может отличаться.
- Перейдите в раздел «Exit».
- Найдите кнопку «Load Default Settings». Название может немного отличаться, но слово «Default» должно присутствовать.
- Подтвердите действие.
- Дождитесь загрузки и выберите пункт выхода с сохранением изменений.
Таким способом можно легко откатить ноутбук Леново к заводским настройкам.
Если девайс отказывается загружаться, снова войдите в BIOS и в разделе BOOT установите правильный диск.
Как сбросить с помощью диска для Setup/Repair
Еще один способ, как очистить ноутбук Леново до заводских настроек — сбросить его с помощью специального диска восстановления. Он подходит в случае, если вы забыли пароль к устройству и нужно обойти требование к авторизации в учетной записи.
Чтобы обновить ноут и скинуть его к первоначальным данным, сделайте следующее:
- Подключите специальный диск к ноутбуку Lenovo.
- Войдите в БИОС и выставьте в BOOT загрузку с установленного диска или USB.
- Выберите пункт восстановления системы.
- Жмите на устранение неполадок.
- Кликните на пункт сброса этого компьютера.
- Выберите один из вариантов — «Сохранить мои файлы» или «Удалить все».
- Укажите Windows и диск, который необходимо обновить.
- Определитесь с нужным вариантом.
- Жмите на сброс и дождитесь завершения процесса.

Это простой способ, как отформатировать ноутбук Леново до заводских настроек, и сбросить его к первоначальному уровню. Он удобен тем, что вам не нужно привязываться к учетной записи.
Для чего нужно
Перед тем как выполнить восстановление заводских настроек на ноутбуке Леново, убедитесь в необходимости такого шага. Помните, что в таком случае с одного или нескольких дисков все данные будут удалены. По возможности сделайте резервную копию, к которой может будет вернуться после завершения процесса.
Необходимость сбросить ноутбук до заводских настроек может возникнуть в следующих случаях:
- Появление серьезных сбоев в работе.
- Отказ работы какого-либо оборудования.
- Продажа устройства.
- Желание полностью очистить девайс от старых файлов.
Как вариант, можно установить дополнительно ПО, чтобы сбросить данные. Но в случае с Lenovo в этом нет необходимости, ведь здесь предусмотрены встроенные программы.
Теперь вы знаете, как обнулить ноут до заводских настроек и тем самым вернуть его состоянию, которое было сразу после покупки.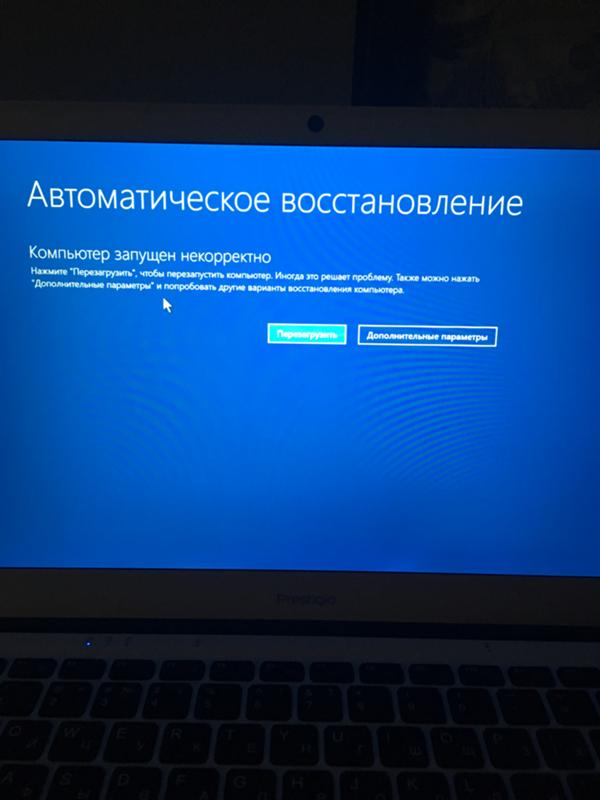 В комментариях расскажите, приходилось ли вам делать такую работу, какой метод вы выбрали, и с какими трудностями пришлось столкнуться.
В комментариях расскажите, приходилось ли вам делать такую работу, какой метод вы выбрали, и с какими трудностями пришлось столкнуться.
Как откатить ноутбук Lenovo к заводским настройкам
Здравствуйте админ! Мне нужно откатить ноутбук Lenovo к заводским настройкам, но не знаю как это сделать. Очень странно, но на вашем сайте такой статьи не нашёл! Или плохо искал?
Привет друзья! Что делать, если:
1. Ноутбук стал работать медленно.
2. Браузеры вместо одноклассников открывают чёрт знает что!
3. Антивирус сожрали вирусы
4. На диске (C:) остался 1 Мб свободного пространства!?
5. А финансы поют романсы и на вызов компьютерного мастера нет денег.
Конечно не задумываясь откатить ноутбук к заводским настройкам и после этого он будет функционировать как новенький, ведь состояние вашей операционной системы вернётся к первоначальному. А если у вас ноутбук Lenovo, то делается это проще простого, вам нужно всего лишь нажать одну маленькую кнопочку — OneKey Rescue System. И стоило насчёт этого писать статью?
И стоило насчёт этого писать статью?
Откатить ноутбук Lenovo к заводским настройкам проще, чем ноутбук любого другого производителя. Встроенное в ноутбуки Lenovo фирменное программное обеспечение «OneKey Rescue System» (иногда ещё называют «OneKey Recovery») интуитивно понятно даже начинающему пользователю персонального компьютера.
- Примечание: Также встроенная программа отката позволяет создать резервную копию операционной системы и делается это тоже очень просто (читайте об этом в середине статьи). При откате к заводским настройкам вы можете выбирать резервную копию для восстановления. Получается, что если у вас ноутбук Lenovo, то вам не нужны программы резервного копирования данных: Acronis True Image Home 2016 и AOMEI Backupper Standard.
Если вы владелец ноутбука Lenovo (в прошлой жизни IBM), то вы наверняка обратили внимание, на манюсенькую кнопочку «Novo Button» в форме изогнутой стрелочки, находящуюся рядом с кнопкой POWER.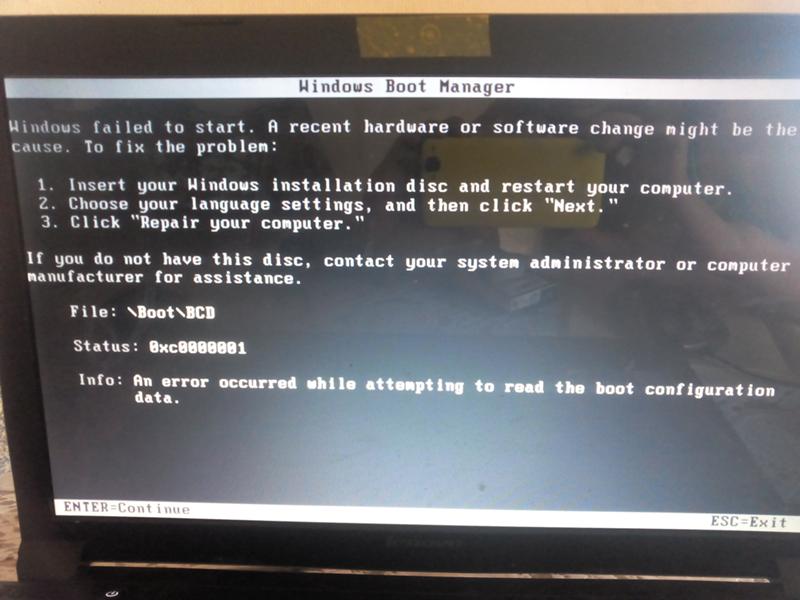
Так вот, если вы хотите откатить ноутбук Lenovo к заводским настройкам, то сначала выключаем ноутбук, а затем жмём вместо кнопки POWER на эту кнопочку.
С помощью стрелок на клавиатуре выбираем System Recovery
Программа «OneKey Rescue System» может создавать свои резервные копии, если вы не создавали такую копию, отмечайте пункт «Восстановить с исходной резервной копии» и жмите «Далее».
В процессе восстановления все ваши файлы на дисках будут удалены.
«Пуск».
«Вы действительно хотите восстановить раздел в его исходном состоянии?»
«Да».
«Восстановление раздела системы приведёт к удалению всех имеющихся в нём данных»
«Да».
Начинается процесс отката к заводским настройкам ноутбука Lenovo.
«ОК».
«Готово».
Жмём «Перезагрузка».
«Далее».
Принимаем условия лицензии.
Если хотите, создайте Lenovo ID.
«Далее».
Вводим имя компьютера, например, «Lenovo-PK».
На данном этапе, вы можете подключиться к роутеру.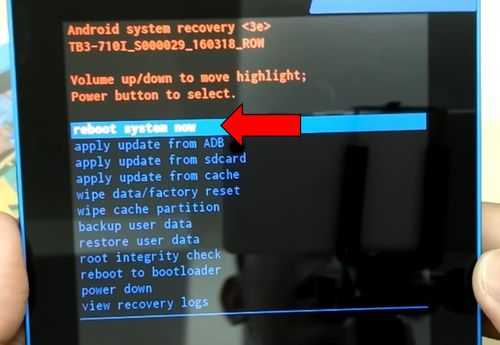
Или можете пропустить этот шаг.
«Использовать стандартные параметры».
Вводим имя пользователя и жмём «Готово». Если хотите, то назначьте пароль на вход в систему.
Загружается рабочий стол Windows 8.1.
Состояние ноутбука ровно такое же, какое оно было на момент покупки ноутбука в магазине!
Как с помощью Lenovo OneKey Rescue System создать резервную копию Windows 8.1, Windows 10 и восстановиться из неё
Друзья, как я уже заметил в начале статьи, программа «Lenovo OneKey Rescue System» может создать резервную копию установленной на ноутбуке операционной системы. Если у вас возникнет необходимость вернуть ноутбуку стабильное состояние, то вы можете вовсе не откатываться к заводским настройкам, а откатиться на созданную вами лично резервную копию! Надо сказать, это очень удобно, ведь в заводском бэкапе практически отсутствуют программы, а в вашем образе наверняка будет присутствовать весь необходимый и настроенный софт.
Жмём «Пуск».
Жмём на стрелочку.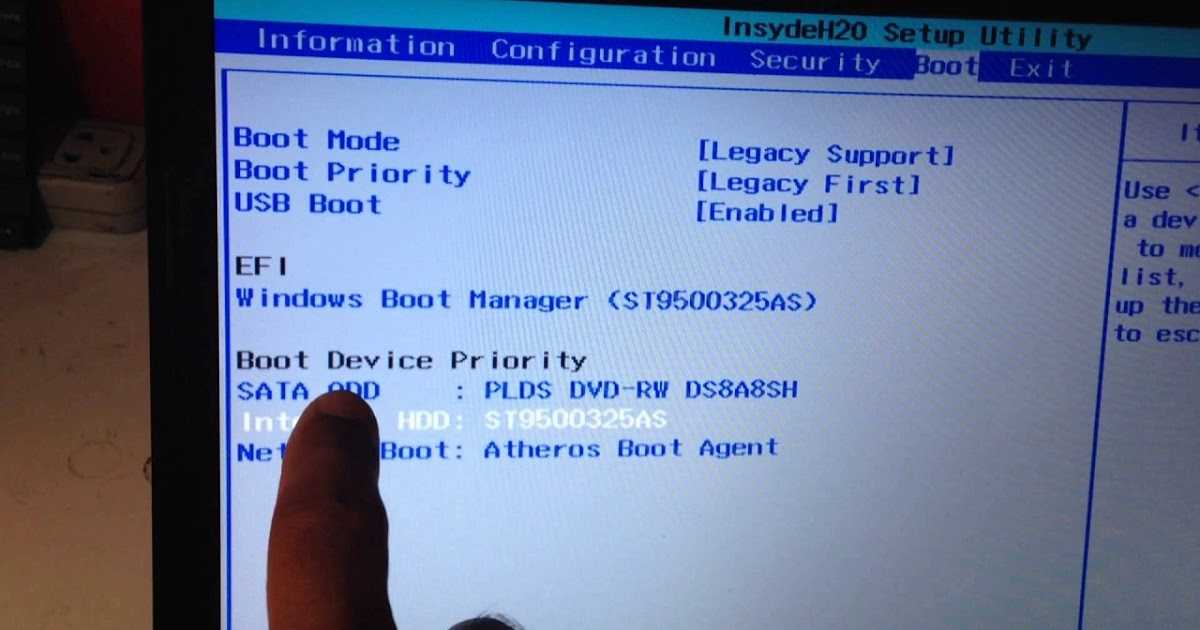
«OneKey Recovery»
«ОК».
«Резервное копирование системы».
«ОК».
В данном окне нам предлагают сохранить резервную копию системы на диске (D:), но лучше сразу указать другой раздел, где места побольше, например, я создал на ноутбуке раздел (G:) и на него буду сохранять периодически резервные копии. Если у вас есть переносной жёсткий диск, то можете хранить резервные копии Windows на нём.
В параметре «Выберите место назначения» изменяем путь по умолчанию.
Выбираем Стационарный или съёмный жёсткий диск.
Жмём на кнопку «Обзор».
Выделяем диск (G:) и жмём «Открыть».
Создайте на разделе папку и назовите её «Резервные копии», войдите в папку.
«Открыть».
«Сохранить».
«Далее».
«Пуск».
«Да».
Начинается процесс создания резервной копии.
«ОК».
«Готово».
Как мы и планировали, резервная копия Windows 8.1 находится на разделе (G:), в папке «Резервные копии».
И теперь при восстановлении вы можете указать лично созданную резервную копию. Как это сделать.
Как это сделать.
Выключаем ноутбук, жмём на кнопку «OneKey Rescue System».
Выбираем «System Recovery»
Отмечаем пункт «Восстановить с пользовательской резервной копии».
Жмём «Обзор».
Находим в проводнике нашу папку с названием Резервные копии и входим в неё.
Обратите внимание, если в работающей операционной системе буква диска с папкой «Резервные копии» будет (G:), то здесь (в среде восстановления) буква диска может быть другой, в нашем случае (D:).
Выделяем левой мышью бэкап и жмём «Открыть».
«Далее».
«Далее».
«Пуск».
Начнётся уже знакомый вам процесс восстановления ноутбука Lenovo, но все разделы на жёстком диске со всеми данными уже удалены не будут (как это было бы при откате к заводским настройкам), ноутбук откатится до состояния, которое было на нём в момент создания вами резервной копии.
Друзья, если вам понравилась работа программы OneKey Rescue System, то вы можете скачать и установить на свой ноутбук аналог этой программы, читайте нашу подробную статью — AOMEI OneKey Recovery!
Статьи по этой теме:
- Как вернуть любому ноутбуку заводские настройки, если встроенная производителем программа восстановления Recovery не работает.
 Используем утилиту WinNTSetup3
Используем утилиту WinNTSetup3 - Как вернуть ноутбуку заводские настройки, если встроенная производителем программа восстановления Recovery не работает. Используем утилиту ImageX. Также в статье приведён пример использования утилиты Dism
- Возвращение Windows 10 к исходному состоянию с сохранением личных файлов, как альтернатива встроенной в каждый ноутбук программе отката к заводским настройкам
Как восстановить заводские настройки ноутбука Lenovo без пароля
Невозможно запустить Windows, повреждение операционной системы, компьютерный вирус, забытый пароль администратора? В этом руководстве показано, как восстановить заводские настройки ПК без входа в Windows . Следующие 3 эффективных способа сброса ноутбуков Lenovo (IdeaPad/Yogo/ThinkPad/Ultrabooks) до заводских настроек без ввода пароля.
- Вариант 1: сброс системы с помощью Lenovo OneKey Recovery
- Вариант 2: сброс системы Lenovo с помощью USB-накопителя для восстановления
- Pro Совет: удалить (сбросить) пароль Windows 10
Как выполнить сброс системы с помощью Lenovo OneKey Recovery, если Windows не удалось запустить
Кнопка Novo поставляется с программным обеспечением для восстановления Lenovo Onekey.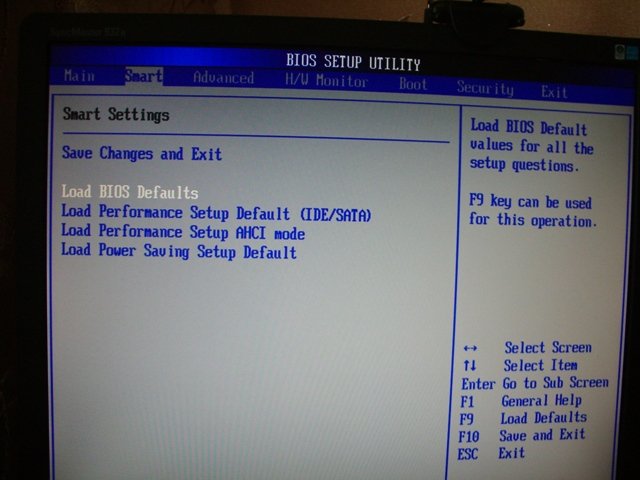 Это позволяет войти в режим восстановления Lenovo Onekey, если компьютер не загружается нормально. В меню кнопки Novo есть возможность выполнить восстановление системы. Если на ваших ноутбуках Lenovo предварительно не установлено Lenovo OneKey Recovery. Используйте функцию «Сбросить этот компьютер», чтобы восстановить операционную систему.
Это позволяет войти в режим восстановления Lenovo Onekey, если компьютер не загружается нормально. В меню кнопки Novo есть возможность выполнить восстановление системы. Если на ваших ноутбуках Lenovo предварительно не установлено Lenovo OneKey Recovery. Используйте функцию «Сбросить этот компьютер», чтобы восстановить операционную систему.
Шаг 1: Выключите компьютер, затем кончиком развернутой канцелярской скрепки (или подобным предметом с острым концом) осторожно нажмите кнопку Novo (меню кнопок различается в зависимости от версии программного обеспечения). Появится меню кнопки Novo, как на изображении ниже, затем выберите System Recovery.
Шаг 2. Нажмите Устранение неполадок > Сброс этого ПК .
Шаг 3: Доступны два варианта:
- Сохранить мои файлы удалит все приложения и программы, которые не поставлялись с этим компьютером, вернет настройки по умолчанию и переустановит Windows, не удаляя ваши личные файлы.
 См. Шаг 4.
См. Шаг 4. - Удалить все удалит ваши личные файлы, учетные записи и приложения/программы, которые не поставлялись с этим ПК, а также все изменения, внесенные в настройки. См. шаг 6.
Шаг 4. Чтобы сохранить личные файлы после перезагрузки ПК, нажмите кнопку «Сохранить мои файлы». При появлении запроса выберите имя учетной записи ПК, введите пароль и нажмите кнопку «Продолжить».
Если вы не знаете пароль учетной записи, вы можете использовать профессиональный инструмент для восстановления пароля Windows, чтобы удалить или сбросить его. См. ProTip.
Шаг 5. Наконец, нажмите кнопку «Сброс», чтобы продолжить с подключенным адаптером переменного тока.
Шаг 6. Чтобы удалить приложения, настройки и личные файлы после перезагрузки ПК, нажмите кнопку «Удалить все» .
Шаг 7. Выберите Локальная переустановка .
Шаг 8: Есть два варианта удаления файлов. Исходя из вашего запроса, выберите соответствующие настройки.
- Просто удалите мой файл : Используйте это, если вы держите свой компьютер.
- Полностью очистить диски : Используйте это, если вы собираетесь утилизировать ПК. Это может занять несколько минут.
Шаг 9. Нажмите Сбросить . Компьютер начнет переустанавливать Windows. Убедитесь, что адаптер переменного тока подключен.
Как восстановить заводские настройки Lenovo с помощью USB-накопителя для восстановления (или установочного носителя Windows)
Если у вас возникли проблемы со входом в Windows из-за того, что вы забыли пароль, вы можете попробовать этот способ. процесс восстановления заводских настроек ноутбука работает только для устройства, ранее восстановленного диска или имеющего установочный носитель Windows.
Шаг 1. Подключите USB-накопитель для восстановления к ПК.
Шаг 2. Включите систему и постоянно нажимайте кнопку F12 9Клавиша 0004, чтобы открыть меню выбора загрузки.
Шаг 3. С помощью клавиш со стрелками выделите в списке USB-диск восстановления и нажмите . Введите .
Шаг 4: Теперь система загрузит программу восстановления с USB-накопителя.
Шаг 5: Выберите раскладку клавиатуры и нажмите Устранение неполадок в главном меню.
Шаг 6: Выберите параметр « Восстановить с диска ».
Если вы ранее не создавали диск восстановления, вы можете использовать установочный диск Windows для перезагрузки системы без ввода пароля. Вы можете загрузить последний файл образа диска Windows 10 ISO на другие компьютеры и использовать инструмент создания носителя для создания загрузочного USB-накопителя. Получив установочный носитель, сделайте следующее:
1. Вставьте установочный диск, затем несколько раз нажмите клавишу F12 , чтобы открыть меню выбора загрузки.
2. Выберите установочный диск Windows в качестве загрузочного устройства и нажмите Enter для загрузки с установочного диска.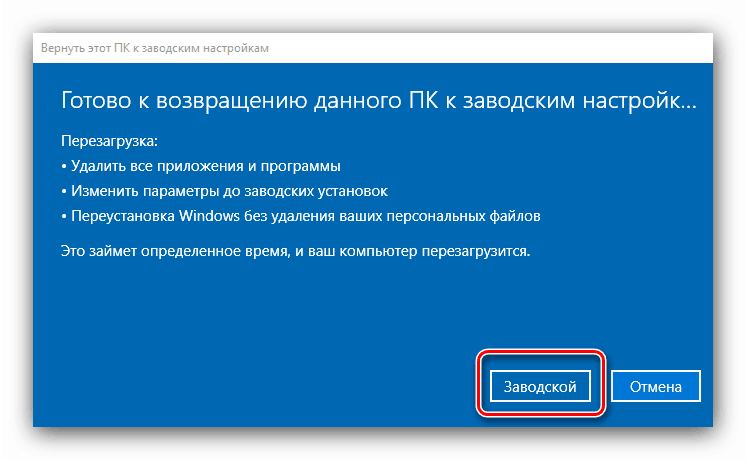
2. Когда ваш компьютер загрузится с установочного носителя Windows 10, нажмите Далее на первой странице, а затем выберите Восстановить компьютер .
3. На следующей странице нажмите Устранение неполадок > Сбросить настройки этого компьютера > Удалить все последовательно.
4. В зависимости от ваших потребностей выберите подходящий вариант.
5. Нажмите «Сброс» и следуйте инструкциям на экране, чтобы переустановить и настроить операционную систему Windows.
Совет для профессионалов: Удалить (сбросить) пароль Windows 10
Если у вас возникли проблемы со сбросом системы из-за того, что вы забыли пароль своей учетной записи, вы можете попробовать удалить или сбросить неизвестный пароль таким способом.
Шаг 1. На другом компьютере под управлением Windows установите и запустите средство восстановления пароля Windows.
Шаг 2. Вставьте пустой USB-накопитель, затем запишите Windows Password Refixer на USB-накопитель, чтобы создать диск для сброса пароля.
Вставьте пустой USB-накопитель, затем запишите Windows Password Refixer на USB-накопитель, чтобы создать диск для сброса пароля.
Шаг 3: После этого извлеките USB-накопитель и подключите его к заблокированному ноутбуку Lenovo.
Шаг 4: Перезагрузите компьютер, затем нажмите F12 (или Fn+F12) для загрузки с USB-накопителя.
Шаг 5: При загрузке Windows Password Refixer отобразит ОС Windows 10, работающую на вашем ноутбуке Lenovo, и перечислит все учетные записи пользователей, существующие на ноутбуке. Выберите пользователя, для которого нужно удалить или сбросить пароль, а затем нажмите кнопку Кнопка сброса пароля . Всплывающее диалоговое окно спросит, хотите ли вы сбросить пароль, просто нажмите Да , чтобы согласиться.
Шаг 6: После завершения. Нажмите Reboot и отключите USB-накопитель, чтобы перезагрузить ноутбук, чтобы изменения вступили в силу. После запуска ноутбука вы можете выполнить шаги по перезагрузке системы.
2 способа жесткого сброса ноутбука Lenovo к заводским настройкам без пароля
Когда ваш ноутбук Lenovo, к сожалению, был атакован вирусом, сломался или получил синий/черный экран, вы ничего не сможете с ним сделать, кроме как переустановить систему или жесткий сброс ПК до заводских настроек. Однако, если вы забыли еще и пароль администратора, как сбросить ноутбук Lenovo до заводских настроек без пароля? В этой статье показано, как использовать OneKey Recovery или установочный диск для восстановления/сброса настроек ноутбука Lenovo.
Относится к Lenovo ThinkPad, IdeaPad, YOGA и другим моделям ноутбуков Lenovo.
- 2 способа сброса ноутбука Lenovo до заводских настроек без пароля
- Используйте OneKey Recovery для восстановления ноутбука Lenovo
- Используйте диск установки/восстановления для сброса ноутбука Lenovo до заводских настроек
Используйте OneKey Recovery для восстановления ноутбука Lenovo
Посмотрите на свой ноутбук Lenovo ThinkPad/IdeaPad/YOGA, чтобы узнать, есть ли на нем ключ восстановления. Часто он находится на правой/левой стороне вашего ноутбука или на верхней части клавиатуры, рядом с кнопкой питания. Если вы нашли ключ восстановления, выполните следующие действия, чтобы восстановить ноутбук Lenovo.
Часто он находится на правой/левой стороне вашего ноутбука или на верхней части клавиатуры, рядом с кнопкой питания. Если вы нашли ключ восстановления, выполните следующие действия, чтобы восстановить ноутбук Lenovo.
1. Выключите ноутбук Lenovo. Если не получается его нормально выключить, то можно вынуть из аккумулятора, а потом снова подключить.
2. Подключите источник питания к ноутбуку Lenovo, нажмите кнопку NOVO (клавиша восстановления) на 5 секунд.
3. Когда появится всплывающее меню кнопки Novo, нажмите клавишу со стрелкой вниз (↓), чтобы выбрать параметр «Восстановление системы», а затем нажмите «Ввод», чтобы войти в среду восстановления.
4. В режиме восстановления OneKey выберите «Восстановить из исходной резервной копии», а затем нажмите «Далее».
5. Нажмите «Пуск» и нажмите «Да», когда появится всплывающее сообщение, чтобы начать процесс восстановления.
6. Дождитесь завершения процесса восстановления системы, а затем следуйте инструкциям на экране, чтобы настроить параметры Windows ноутбука Lenovo.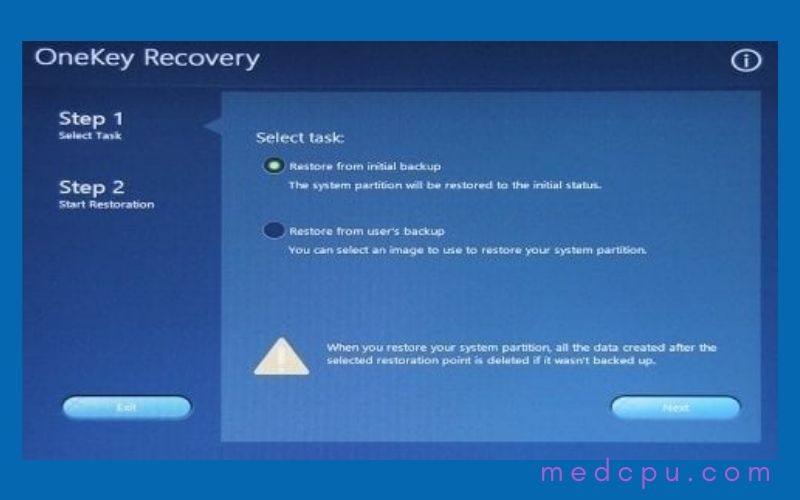
Если на вашем ноутбуке Lenovo нет Onekey Recovery, или вы начисто установили систему на свой ноутбук и очистили системный диск, а файл Recovery удален или уничтожен, этот метод вам не подойдет.
Используйте диск установки/восстановления для сброса ноутбука Lenovo до заводских настроек
В Windows 10/8.1/8 есть простой способ сбросить настройки ПК до заводских, нажав клавишу «Shift» и щелкнув « кнопку «Перезагрузить». Но на этом пути вам нужно будет выбрать свою учетную запись пользователя и ввести пароль, чтобы получить привилегии сброса. Если вы забыли пароль от ноутбука Lenovo, этот способ вам не подойдет. Однако вы можете получить помощь с диском установки/восстановления, чтобы обойти требование пароля.
Диск установки/восстановления не только помогает переустановить/восстановить вашу систему, но также может помочь вам войти в среду восстановления Windows. Приведенные ниже шаги покажут вам, как использовать установочный / ремонтный диск для сброса вашего ноутбука Lenovo до заводских настроек без пароля.
1. Подключите диск установки/восстановления к ноутбуку Lenovo.
2. Настройте переносной компьютер Lenovo на загрузку с диска установки/восстановления.
Если ваш ноутбук Lenovo не может загружаться со съемного устройства автоматически, вам может потребоваться нажать клавишу F2 (или F1), чтобы войти в настройки UEFI (BIOS), чтобы изменить порядок загрузки, чтобы настроить ноутбук на загрузку с USB /CD-устройство.
3. Если загрузка с установочного диска прошла успешно, появится экран установки, щелкните Далее.
4. Щелкните ссылку «Восстановить компьютер» в левом нижнем углу экрана.
5. Нажмите «Устранение неполадок» на экране выбора варианта.
6. Нажмите «Сбросить этот компьютер» на экране «Устранение неполадок».
7. Будет два варианта выбора: «Сохранить мои файлы» и «Удалить все».
Выберите опцию «Удалить все», чтобы удалить все ваши личные файлы с системного диска, иначе удаление забытого пароля из вашей учетной записи пользователя не поможет.
Как сбросить настройки на ноутбуке леново до заводских
Главная » Разные статьи » Как сбросить настройки на ноутбуке леново до заводских
Как откатить ноутбук Lenovo к заводским настройкам
Здравствуйте админ! Мне нужно откатить ноутбук Lenovo к заводским настройкам, но не знаю как это сделать. Очень странно, но на вашем сайте такой статьи не нашёл! Или плохо искал?
Привет друзья! Что делать, если:
1. Ноутбук стал работать медленно.
Ноутбук стал работать медленно.
2. Браузеры вместо одноклассников открывают чёрт знает что!
3. Антивирус сожрали вирусы
4. На диске (C:) остался 1 Мб свободного пространства!?
5. А финансы поют романсы и на вызов компьютерного мастера нет денег.
Конечно не задумываясь откатить ноутбук к заводским настройкам и после этого он будет функционировать как новенький, ведь состояние вашей операционной системы вернётся к первоначальному. А если у вас ноутбук Lenovo, то делается это проще простого, вам нужно всего лишь нажать одну маленькую кнопочку — OneKey Rescue System. И стоило насчёт этого писать статью?
Откатить ноутбук Lenovo к заводским настройкам проще, чем ноутбук любого другого производителя. Встроенное в ноутбуки Lenovo фирменное программное обеспечение «OneKey Rescue System» (иногда ещё называют «OneKey Recovery») интуитивно понятно даже начинающему пользователю персонального компьютера.
- Примечание: Также встроенная программа отката позволяет создать резервную копию операционной системы и делается это тоже очень просто (читайте об этом в середине статьи).
 При откате к заводским настройкам вы можете выбирать резервную копию для восстановления. Получается, что если у вас ноутбук Lenovo, то вам не нужны программы резервного копирования данных: Acronis True Image Home 2016 и AOMEI Backupper Standard.
При откате к заводским настройкам вы можете выбирать резервную копию для восстановления. Получается, что если у вас ноутбук Lenovo, то вам не нужны программы резервного копирования данных: Acronis True Image Home 2016 и AOMEI Backupper Standard.
Если вы владелец ноутбука Lenovo (в прошлой жизни IBM), то вы наверняка обратили внимание, на манюсенькую кнопочку «Novo Button» в форме изогнутой стрелочки, находящуюся рядом с кнопкой POWER.
Так вот, если вы хотите откатить ноутбук Lenovo к заводским настройкам, то сначала выключаем ноутбук, а затем жмём вместо кнопки POWER на эту кнопочку.
С помощью стрелок на клавиатуре выбираем System Recovery
Программа «OneKey Rescue System» может создавать свои резервные копии, если вы не создавали такую копию, отмечайте пункт «Восстановить с исходной резервной копии» и жмите «Далее».
В процессе восстановления все ваши файлы на дисках будут удалены.
«Пуск».
«Вы действительно хотите восстановить раздел в его исходном состоянии?»
«Да».
«Восстановление раздела системы приведёт к удалению всех имеющихся в нём данных»
«Да».
Начинается процесс отката к заводским настройкам ноутбука Lenovo.
«ОК».
«Готово».
Жмём «Перезагрузка».
«Далее».
Принимаем условия лицензии.
Если хотите, создайте Lenovo ID.
«Далее».
Вводим имя компьютера, например, «Lenovo-PK».
На данном этапе, вы можете подключиться к роутеру.
Или можете пропустить этот шаг.
«Использовать стандартные параметры».
Вводим имя пользователя и жмём «Готово». Если хотите, то назначьте пароль на вход в систему.
Загружается рабочий стол Windows 8.1.
Состояние ноутбука ровно такое же, какое оно было на момент покупки ноутбука в магазине!
Как с помощью Lenovo OneKey Rescue System создать резервную копию Windows 8.1, Windows 10 и восстановиться из неё
Друзья, как я уже заметил в начале статьи, программа «Lenovo OneKey Rescue System» может создать резервную копию установленной на ноутбуке операционной системы.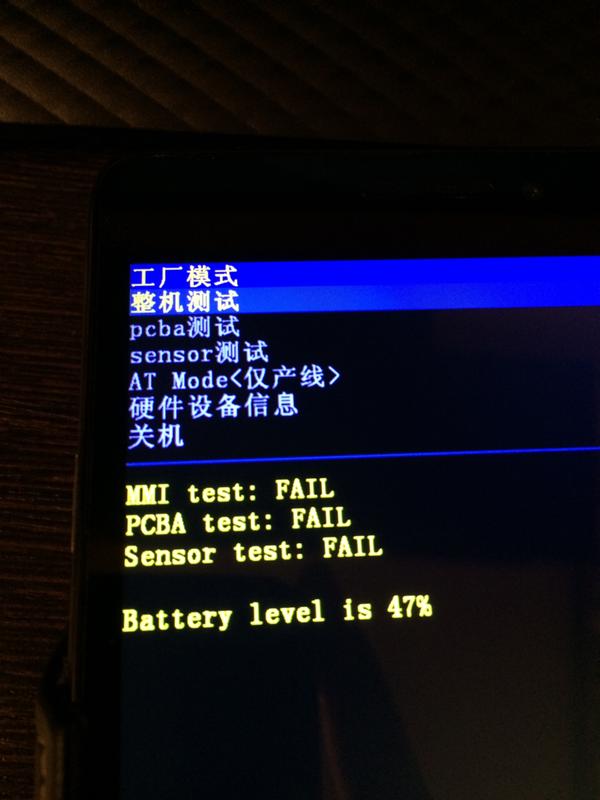 Если у вас возникнет необходимость вернуть ноутбуку стабильное состояние, то вы можете вовсе не откатываться к заводским настройкам, а откатиться на созданную вами лично резервную копию! Надо сказать, это очень удобно, ведь в заводском бэкапе практически отсутствуют программы, а в вашем образе наверняка будет присутствовать весь необходимый и настроенный софт.
Если у вас возникнет необходимость вернуть ноутбуку стабильное состояние, то вы можете вовсе не откатываться к заводским настройкам, а откатиться на созданную вами лично резервную копию! Надо сказать, это очень удобно, ведь в заводском бэкапе практически отсутствуют программы, а в вашем образе наверняка будет присутствовать весь необходимый и настроенный софт.
Жмём «Пуск».
Жмём на стрелочку.
«OneKey Recovery»
«ОК».
«Резервное копирование системы».
«ОК».
В данном окне нам предлагают сохранить резервную копию системы на диске (D:), но лучше сразу указать другой раздел, где места побольше, например, я создал на ноутбуке раздел (G:) и на него буду сохранять периодически резервные копии. Если у вас есть переносной жёсткий диск, то можете хранить резервные копии Windows на нём.
В параметре «Выберите место назначения» изменяем путь по умолчанию.
Выбираем Стационарный или съёмный жёсткий диск.
Жмём на кнопку «Обзор».
Выделяем диск (G:) и жмём «Открыть».
Создайте на разделе папку и назовите её «Резервные копии», войдите в папку.
«Открыть».
«Сохранить».
«Далее».
«Пуск».
«Да».
Начинается процесс создания резервной копии.
«ОК».
«Готово».
Как мы и планировали, резервная копия Windows 8.1 находится на разделе (G:), в папке «Резервные копии».
И теперь при восстановлении вы можете указать лично созданную резервную копию. Как это сделать.
Выключаем ноутбук, жмём на кнопку «OneKey Rescue System».
Выбираем «System Recovery»
Отмечаем пункт «Восстановить с пользовательской резервной копии».
Жмём «Обзор».
Находим в проводнике нашу папку с названием Резервные копии и входим в неё.
Обратите внимание, если в работающей операционной системе буква диска с папкой «Резервные копии» будет (G:), то здесь (в среде восстановления) буква диска может быть другой, в нашем случае (D:).
Выделяем левой мышью бэкап и жмём «Открыть».
«Далее».
«Далее».
«Пуск».
Начнётся уже знакомый вам процесс восстановления ноутбука Lenovo, но все разделы на жёстком диске со всеми данными уже удалены не будут (как это было бы при откате к заводским настройкам), ноутбук откатится до состояния, которое было на нём в момент создания вами резервной копии.
remontcompa.ru
2 способа аппаратного сброса ноутбука Lenovo к заводским настройкам без пароля
Приветствую вас дорогие друзья на своем сайте! В сегодняшней статье я расскажу вам о двух способах сброса настроек на ноутбуке Lenovo. Откатить ноутбук Lenovo к заводским настройкам проще, чем ноутбук любого другого производителя. Встроенное в ноутбуки Lenovo фирменное программное обеспечение «OneKey Rescue System» (иногда ещё называют «OneKey Recovery») интуитивно понятно даже начинающему пользователю персонального компьютера.
Если у вас не получается переустановить систему, то остается один способ: сброс настроек вашего ноутбука к заводским настройкам.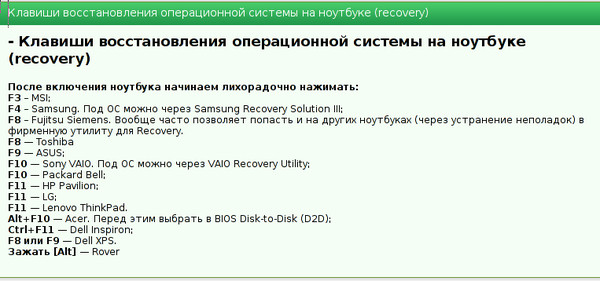 Однако, если вы забыли пароль администратора, то провести сброс настроек не удастся. В сегодняшней статье мы с вами поговорим как сбросить ноутбук Леново до заводских настроек без пароля? Эта статья покажет вам, как использовать функцию OneKey и восстановить работоспособность своего ноутбука.
Однако, если вы забыли пароль администратора, то провести сброс настроек не удастся. В сегодняшней статье мы с вами поговорим как сбросить ноутбук Леново до заводских настроек без пароля? Эта статья покажет вам, как использовать функцию OneKey и восстановить работоспособность своего ноутбука.
Данные способы применяются к моделям ноутбуков Lenovo ThinkPad, IdeaPad, YOGA
Способ 1 Использование Onekey Recovery для восстановления ноутбука Lenovo
Первое что необходимо сделать это найти на своем ноутбуке Lenovo ThinkPad/IdeaPad/YOGA кнопку восстановления. В большинстве случаев найти вы ее сможете на правой / левой стороне ноутбука или в верхней части клавиатуры, рядом с кнопкой питания. Если Вы нашли кнопку восстановления, перейдите к пошаговой инструкции, чтобы восстановить ноутбук Lenovo.
- Выключите ноутбук Lenovo. Если Вы не можете отключить его нормально, вы можете вынуть из батареи, а затем подключить его снова.
- Подключите источник питания к ноутбуку Lenovo, нажмите клавишу NOVO (ключ восстановления) в течение 5 секунд.

- Когда Ново-кнопка выскочит меню, нажмите вниз (↓) со стрелками, чтобы выбрать «восстановление системы» вариант и нажмите клавишу «ввод» , чтобы войти в среду восстановления.
- На систему onekey Recovery режим, выберите «восстановить из исходной резервной копии», а затем нажмите на кнопку Далее.
- Нажмите на «Пуск», и нажмите «Да» , когда запрос сообщения щенков, чтобы начать процесс восстановления.
- Дождитесь завершения процесса восстановления системы, а затем следуйте инструкциям на экране для настройки параметров Windows ноутбука Lenovo.
Если нет кнопки Onekey восстановления на Вашем ноутбуке Lenovo, или у вас есть clean установлен систему на вашем ноутбуке и очищен системный диск, и Файл восстановления удален или уничтожен, этот метод не будет работать для вас.
Используйте диск Setup/Repair для сброса параметров ноутбука Lenovo к заводским настройкам
Для ноутбуков Lenovo с операционной системой Windows 10/8.1/8, есть простой способ вернуться к заводским настройкам по нажатию на «сдвиг» ключ и нажмите на кнопку «Перезагрузка» кнопку.
Но на этом пути, вам нужно будет выбрать учетную запись Пользователя и введите пароль, чтобы получить сброс привилегий. Если вы забыли пароль к своему ноутбуку, этот способ не будет работать для вас. Однако, вы можете получить помощь с диском установки / ремонта, для обхода требования к паролю.
Диск setup / repair не только помогает переустановить / восстановить систему, но также может помочь вам попасть в среды восстановления Windows. Шаги ниже покажет вам, как использовать настройка/ремонт диск, чтобы сбросить ноутбук к заводским настройкам без пароля.
- Подключите диск Setup / Repair к ноутбуку Lenovo.
- Установите Ноутбук Lenovo для загрузки с диска установки / восстановления. Если ваш ноутбук не может загрузиться со съемного устройства автоматически, вам может потребоваться нажать клавишу F2 (или F1) ключ, чтобы войти в интерфейс UEFI (БИОС) настройки, чтобы изменить порядок загрузки, чтобы установить ваш ноутбук на загрузку с USB и CD устройства.
- Если загрузиться ну с установочного диска, вы увидите установки экрана, нажмите на кнопку Далее.

- Нажмите на «восстановление системы» ссылка на левой нижней части экрана.
- Нажмите на «устранение неполадок» на выберите экране.
- Нажмите на «сбросить этот компьютер» на экране устранение неполадок.
- Там будет два варианта на выбор: «сохранить Мои файлы» и «удалить все».
- Выберите опцию «удалить все», чтобы удалить все ваши личные файлы на системном диске, или это не поможет удалить забытый пароль из вашей учетной записи пользователя. Если нет необходимости удалять учетную запись Пользователя и пароль, выберите «Сохранить Мои файлы», чтобы сохранить личные файлы.
- Выберите систему Windows.
- Выберите диск, который вы «обновить», «единственный диск, где Windows является установка», или «все диски».
- Есть также два варианта, чтобы выбрать на следующем шаге: «просто удалить Мои файлы» или «полностью очистить диск». Выберите подходящий вариант в соответствии с вашими потребностями.
- Наконец, нажмите на «сброс» кнопка, это начнет процесс сброса.

Совет автора статьи: Перед сбросом настроек, убедитесь, что ваши важные данные будут сохранены, как только они будут удалены, они не могут быть больше восстановлены с вашего компьютера.
Как восстановить заводские настройки ноутбука Lenovo IdeaPad 110 — видео
Поделиться:
Нет комментариев
o-phone.ru
Как восстановить заводские настройки на ноутбуке Lenovo
Ноутбуки производителя Lenovo пользуются большой популярностью из-за оптимального сочетания цены и качества. Сегодня мы поговорим о том, как восстановить заводские настройки ноутбука. В работе компьютера часто могут случаться различные сбои, которые влияют на функционирование каких-либо компонентов. Сброс настроек помогает восстановить нормальную работоспособность системы.
Сброс настроек на Lenovo IdeaPad
Стоит отметить, что эта операция повлечет за собой удаление файлов, которые хранятся на жестком диске, поэтому стоит заблаговременно сделать бэкап важных данных.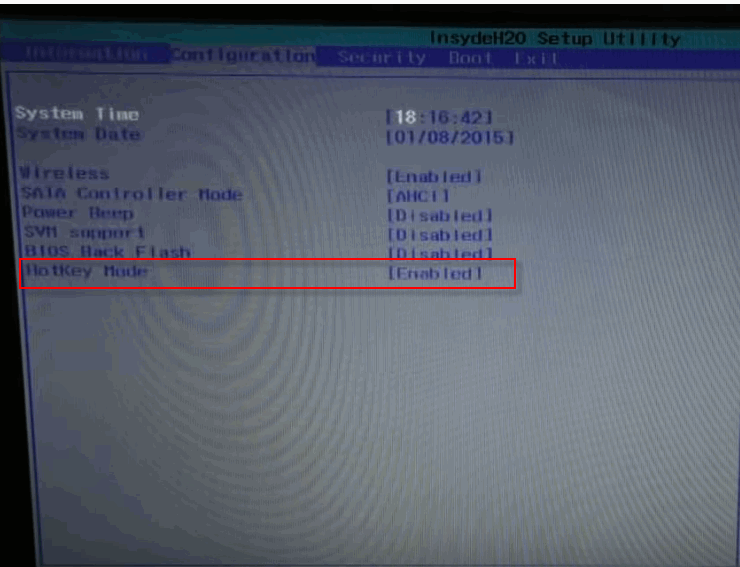 Восстановление заводских настроек на ноутбуках серии IdeaPad выполняется с помощью специальной утилиты «OneKey Rescue System», которая устанавливается по умолчанию. Итак, перейдем непосредственно к сути.
Восстановление заводских настроек на ноутбуках серии IdeaPad выполняется с помощью специальной утилиты «OneKey Rescue System», которая устанавливается по умолчанию. Итак, перейдем непосредственно к сути.
- Первый шаг – выключение компьютера и повторное включение с помощью специальной кнопки на которой изображена стрелочка, направленная вниз.
- После загрузки программного обеспечения на экране ноутбука Леново появится специальное меню. В нем нужно выбрать пункт «OneKey Recovery».
- Далее в новом окне необходимо выбрать один из предложенных вариантов. Оптимальным является восстановление из исходного бэкапа.
- Появится примечание, где нужно снова подтвердить свое решение.
- После восстановления параметров ноутбук нужно перезагрузить. Теперь в вашем распоряжении будет компьютер со стандартными настройками.
Сброс настроек на Lenovo ThinkPad
На ноутбуках данной серии процесс восстановления выполняется несколько иначе. Для того чтобы вернуть заводские настройки необходимо выполнить несколько шагов:
- В процессе загрузки системы нажать кнопку F11.

- В появившемся окне выбрать язык и подтвердить с помощью кнопки «Далее».
- Далее необходимо выбрать пользователя и ввести пароль (если это необходимо).
- Должно появиться специальное меню, в котором нужно выбрать последний пункт «Lenovo Factory Recovery».
- Откроется окно программы, где необходимо выбрать язык (мы выбрали английский) и нажать кнопку «Next».
- Теперь следует принимаем соглашение и нажать «Next».
- Появится сообщение о том, что в процессе восстановления все данные будут удалены. Нужно подтвердить решение с помощью кнопки «Next».
- После этого начнется сброс настроек до заводских. Затем утилита предложит перезагрузить ноутбук (нужно нажать «Yes»).
- После перезагрузки компьютера должно появиться меню установки параметров (страна, время, раскладка клавиатуры). Это является подтверждением успешного восстановления параметров.
Вернуть исходные настройки ноутбуков Lenovo не сложно. Для этого нужно лишь воспользоваться специальными утилитами.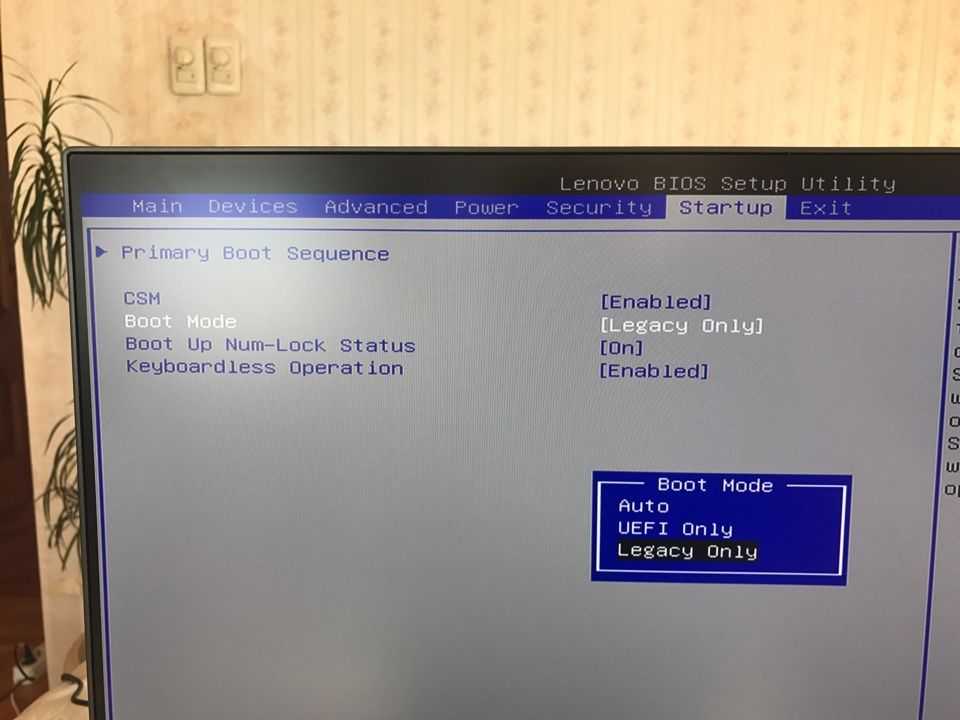 Если есть вопросы, то пишите их в комментарии.
Если есть вопросы, то пишите их в комментарии.
(оценок 5, в среднем: 4,60 из 5) Loading…
lenovomania.org
Заводские настройки ноутбука lenovo. Как восстановить заводские настройки на ноутбуке Lenovo
Последняя борьба за восстановление ноутбука Леново к полноценной работе после вирусной инфекции, вынудила обратиться к системе восстановления. Ноутбук Lenovo, поступил в сервисный центр без диска восстановления , и дополнительного раздела на жестком диске, обычно используемом вместо дисков восстановления.
Система восстановления Lenovo OneKey Rescue System
Lenovo OneKey Rescue System — это простое способ, чтобы вернуть системные разделы в рабочее состояние операционной системы Windows, если в этом будет необходимость. Вы можете управлять Lenovo OneKey Recovery из под операционной системы Windows и OneKey Rescue System, еще до ее загрузки.
Внимание:
Чтобы использовать OneKey Rescue System, Ваш жесткий диск, по умолчанию, должен включать скрытый раздел, который содержит образ системных файлов и программу OneKey Rescue System.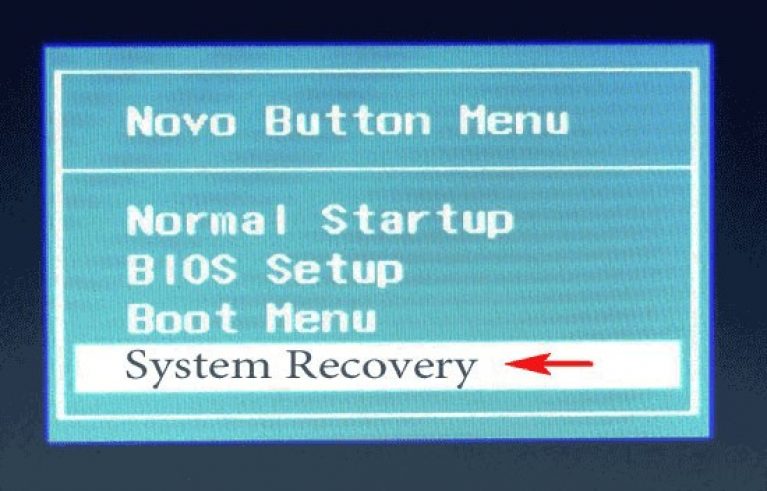 Этот раздел, по умолчанию, скрыт из соображений безопасности и является причиной, почему доступно меньше дискового пространства, чем должно было быть. Доступный объем на жестком диске зависит от размера файла зеркального отображения, он основан на размере операционной системы и предварительно установленного программного обеспечения.
Этот раздел, по умолчанию, скрыт из соображений безопасности и является причиной, почему доступно меньше дискового пространства, чем должно было быть. Доступный объем на жестком диске зависит от размера файла зеркального отображения, он основан на размере операционной системы и предварительно установленного программного обеспечения.
Запуск Lenovo OneKey Recovery в операционной системе Windows
В операционной системе Windows, дважды нажимаем на OneKey Recovery System Icon на рабочем столе, чтобы начать запустить Lenovo OneKey Recovery.
В программе Вы можете изменить системное разделение на жестком диске и на других устройствах хранения данных, и создавать диск восстановления.
Запуск Lenovo OneKey Rescue System до загрузки Windows
Если Windows не загружается, выполните инструкцию, приведенную ниже, чтобы получить доступ к системе восстановления Lenovo OneKey Recovery.
- Включите компьютер.
- Нажмите клавишу для запуска Lenovo OneKey Recovery.

С помощью программы Вы можете вернуть системное разделение к оригинальному фабричному статусу, или до контрольной резервной точки.
Особенности восстановления:
- Резервное копирование и создание дисков восстановления может занять время, постарайтесь обеспечить Ваш компьютер или ноутбук стабильным источником питания. Подключите зарядное устройство к ноутбуку и убедитесь, что батарея полностью заряжена. Стационарный компьютер рекомендуем обеспечить бесперебойным источником питания.
- После того, как диски восстановления будут записаны, пронумеруйте их так, чтобы Вы смогли использовать их в правильном порядке.
- Компьютеры без встроенного дисковода DVD может использовать запись резервных копий на другие носители.
Примечание: процесс восстановления необратим. Удостоверьтесь, что перед использованием системы восстановления, Вы сохранили все важные для Вас файлы.
Ноутбуки производителя Lenovo пользуются большой популярностью из-за оптимального сочетания цены и качества. Сегодня мы поговорим о том, как восстановить заводские настройки ноутбука. В работе компьютера часто могут случаться различные сбои, которые влияют на функционирование каких-либо компонентов. Сброс настроек помогает восстановить нормальную работоспособность системы.
Сегодня мы поговорим о том, как восстановить заводские настройки ноутбука. В работе компьютера часто могут случаться различные сбои, которые влияют на функционирование каких-либо компонентов. Сброс настроек помогает восстановить нормальную работоспособность системы.
Сброс настроек на Lenovo IdeaPad
Стоит отметить, что эта операция повлечет за собой удаление файлов, которые хранятся на жестком диске, поэтому стоит заблаговременно сделать бэкап важных данных. Восстановление заводских настроек на ноутбуках серии IdeaPad выполняется с помощью специальной утилиты «OneKey Rescue System», которая устанавливается по умолчанию. Итак, перейдем непосредственно к сути.
- Первый шаг – выключение компьютера и повторное включение с помощью специальной кнопки на которой изображена стрелочка, направленная вниз.
- После загрузки программного обеспечения на экране ноутбука Леново появится специальное меню. В нем нужно выбрать пункт «OneKey Recovery».
- Далее в новом окне необходимо выбрать один из предложенных вариантов.
 Оптимальным является восстановление из исходного бэкапа.
Оптимальным является восстановление из исходного бэкапа. - Появится примечание, где нужно снова подтвердить свое решение.
- После восстановления параметров ноутбук нужно перезагрузить. Теперь в вашем распоряжении будет компьютер со стандартными настройками.
Сброс настроек на Lenovo ThinkPad
На ноутбуках данной серии процесс восстановления выполняется несколько иначе. Для того чтобы вернуть заводские настройки необходимо выполнить несколько шагов:
- В процессе загрузки системы нажать кнопку F11.
- В появившемся окне выбрать язык и подтвердить с помощью кнопки «Далее».
- Далее необходимо выбрать пользователя и ввести пароль (если это необходимо).
- Должно появиться специальное меню, в котором нужно выбрать последний пункт «Lenovo Factory Recovery».
- Откроется окно программы, где необходимо выбрать язык (мы выбрали английский) и нажать кнопку «Next».
- Теперь следует принимаем соглашение и нажать «Next».
- Появится сообщение о том, что в процессе восстановления все данные будут удалены.
 Нужно подтвердить решение с помощью кнопки «Next».
Нужно подтвердить решение с помощью кнопки «Next». - После этого начнется сброс настроек до заводских. Затем утилита предложит перезагрузить ноутбук (нужно нажать «Yes»).
- После перезагрузки компьютера должно появиться меню установки параметров (страна, время, раскладка клавиатуры). Это является подтверждением успешного восстановления параметров.
Вернуть исходные настройки ноутбуков Lenovo не сложно. Для этого нужно лишь воспользоваться специальными утилитами. Если есть вопросы, то пишите их в комментарии.
Жесткий сброс Lenovo — надеюсь, когда вы сбросите Android-телефон, вы не волнуйтесь, прежде начинать сброс, каждый должен делать резервную копию своего смартфона. Прежде всего; Мы должны сделать резервные копии данных, это можно сделать в службе резервного копирования облака, облачный диск Google, Dropbox и т. д. Если кто-то оставит телефон без резервного копирования данных, он потеряет свои ценные данные навсегда. Здесь я упоминаю службы Google Backup. Поскольку смартфон Lenovo управляется самой лучшей в мире ОС Android. Мы знаем это; Девайс операционной системы Android от Google.
Поскольку смартфон Lenovo управляется самой лучшей в мире ОС Android. Мы знаем это; Девайс операционной системы Android от Google.
Запустите Hard Reset Смартфон Lenovo с инструментом Rockchip
- Подключите USB-кабель для передачи данных с ноутбуком или настольным компьютером
- Выключите смартфон Lenovo
- Подключите смартфон к ноутбуку или настольному компьютеру
- Удерживайте и нажмите кнопку увеличения громкости и клавиши питания (Vol + Power), если ваш смартфон не распознается снова, отключите смартфон и подключите смартфон к нажатию кнопки «Уменьшение громкости» и «Питание» (Vol -, + Power)
- Из найденного нового раздела оборудования установите драйвер, который включен в файл Rar
- Откройте инструмент Rockchip
- На шаге вы сможете увидеть смартфон, подключенный к инструменту Rockchip
- Выберите путь misc.img, который уже включен в папку загрузки
- После выбора misc.img теперь нажмите кнопку включения
- Теперь ваше устройство Smartphone перезапустится
- Сброс Lenovo завершен.

bakep.ru
Как вернуть ноутбук к заводскому состоянию: Lenovo IdeaPad
О том, как возвращать к первоначальному состоянию из раздела восстановления системы ноутбуки серии ThinkPad от компании Lenovo, я уже ранее рассказывал. Теперь же очередь дошла до ноутбуков Lenovo IdeaPad, где процедура возврата к заводским настройкам реализована по-другому.
Кстати, если мне не изменяет память, восстановление ноутбуков бюджетной серии Lenovo Essential происходит точно так же, как и IdeaPad, хотя на сто процентов я не уверен. Когда я смогу это проверить, сделаю в конце данной статьи дописку с более конкретной информацией. Ну а если кто-то из читателей знает наверняка, отпишитесь, пожалуйста, в комментариях.
Прежде чем приступить к описанию процедуры восстановления ноутбуков Lenovo IdeaPad, я как обычно настоятельно рекомендую предварительно прочесть вводную статью «Как вернуть ноутбук к заводскому состоянию: вступление», в которой содержатся основные сведения о процедуре восстановления ноутбуков к изначальному состоянию из раздела восстановления системы, а также необходимых мерах, которые следует предпринять, чтобы не лишиться важных данных.
Также очень советую не приступать к восстановлению системы, пока не прочтете эту статью до конца. Мало ли, какие нюансы могут возникнуть.
Итак, для запуска системы восстановления ноутбуков Lenovo IdeaPad используется кнопка запуска системы OneKey Rescue, с помощью которой производится реанимация системы из образа, хранящегося в разделе восстановления системы.
Кстати, с ее помощью можно восстановить компьютер из собственноручно созданной резервной копии, а также проверить его на наличие вирусов, но поскольку эта статья посвящена возвращению компьютера именно к заводскому состоянию, рассматривать эти возможности я здесь не буду.
Расположение кнопка запуска системы OneKey Rescue может различаться, как и ее внешний вид. В зависимости от конкретной модели, она может находиться на корпусе или рамке дисплея, быть внешней или утопленной. Это совершенно неважно. Важно то, что ее нажатие приведет к запуску системы восстановления.
Кнопка запуска системы OneKey Rescue на разных моделях ноутбуков Lenovo IdeaPad
Запустить процедуру восстановления ноутбуков Lenova IdeaPad можно как на выключенном компьютере, так и из-под операционной системы. Мы рассмотрим самый запущенный случай, в котором операционная система повреждена настолько, что компьютер не загружается.
Мы рассмотрим самый запущенный случай, в котором операционная система повреждена настолько, что компьютер не загружается.
Нажмите на выключенном ноутбуке кнопку запуска системы OneKey Rescue. Компьютер включится и через некоторое время на рабочем столе появится стартовое меню, в котором нам нужно будет выбрать функцию OneKey Recovery.
Первым делом нам предстоит выбрать, хотим ли мы вернуть систему к заводскому состоянию или восстановить ее из пользовательской резервной копии. Выбираем первый вариант и нажимаем «Далее».
На следующей картинке нам покажут сведения о параметрах восстановления и предупредят, чтобы мы не отключали питание ноутбука до окончания процедуры. Мотаем на ус и жмем «Пуск».
Нас спросят, действительно ли мы хотим вернуть системный раздел к изначальному состоянию. Отвечаем «Да».
Нас предупредят, что в этом случае все данные, хранящиеся на системном разделе, будут уничтожены. Если вы строго следовали рекомендациям статьи «Как вернуть ноутбук к заводскому состоянию: вступление», значит опасаться нечего. Жмем «Да».
Жмем «Да».
С этого момента ноутбук Lenovo IdeaPad начнет восстанавливаться из раздела восстановления. Этот процесс требует некоторого времени. Ничего не нажимайте и ни в коем случае не выключайте питание компьютера.
По окончании процедуры на экране появится сообщение, что восстановление системы завершено. Нажмите OK.
Нажмите кнопку «Готово».
Далее нам будет предложено выключить компьютер или перезагрузить его. Что нажимать — дело ваше, но восстановление системы будет закончено только после перезагрузки. Поэтому, если вы хотите завершить восстановление прямо сейчас, нажмите «Перезагрузка», а если не прочь сделать перерыв, выберите «Выключение».
После включения компьютера автоматически запустится подготовка к первому запуску Windows. Дождитесь, пока на экране не появится меню выбора языка системы.
На этом статья о восстановлении ноутбуков Lenovo IdeaPad к заводским настройкам подошла к концу.
Если моя статья оказалась для вас полезной, посоветуйте пожалуйста ее своим друзьям с помощью кнопок социальных сетей или просто поделившись ссылкой.
Вы можете присылать свои вопросы для рубрики «Бесплатная помощь» по адресу: [email protected] В теме письма пишите «Бесплатная помощь».
При перепечатке материалов активная ссылка на сайт cherev.ru обязательна.
cherev.ru
Как восстановить заводские настройки на ноутбуке Lenovo g50, b50, b57
Восстановление заводских настроек ноутбука Lenovo через One Key
Если ваше устройство начало работать медленно, вы подхватили какой-то очень серьезный или редкий вирус, либо вы просто хотите почистить память, в таком случае можно откатить ноутбук к заводским настройкам для исправления ситуации. Это простая процедура, однако, выполняя ее впервые есть небольшая вероятность навредить ноутбуку. Если вы не уверены в своих навыках – мастера по ремонту ноутбуков Lenovo качественно выполнит за вас любую работу.
Порядок действий
Вам не нужны никакие сторонние программы для сброса настроек, что выделяет ноутбуки Lenovo среди прочих. Производитель позаботился о том, чтобы на всех устройствах (популярные g50, b50 и b57 не исключение) было установлено специальное ПО, именуемое «OneKey Rescue System».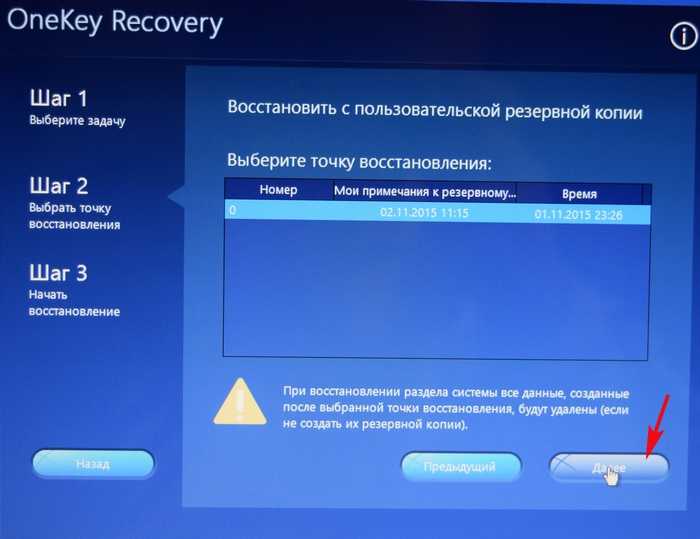 Если вы удалили эту утилиту, то скачайте и установите ее.
Если вы удалили эту утилиту, то скачайте и установите ее.
Теперь обратите внимание на странную и, казалось бы, бесполезную кнопочку рядом с кнопкой включения. На ней изображена согнутая стрелка (см. рис.).
Так вот, эта кнопка сможет помочь вам для восстановления заводских настроек. Выключите ноутбук, и вместо кнопки включения, нажмите на эту самую кнопку, именуемую «Novo Button».
В появившемся меню выбираем System Recovery, воспользовавшись стрелками клавиатуры для перемещения.
Теперь вы запустили программу восстановления и можете приступать к работе. «OneKey Rescue System» примечательна еще и тем, что вы можете не создавать резервные копии своих файлов. Просто отметьте пункт «Восстановить с исходной резервной копии» и продолжайте процедуру с полной уверенностью в том, что вы подстраховались.
Все ваши настройки будут удалены после того, как вы нажмете «Пуск».
В случае появления вот такого вот окна, следует нажать «Да» и продолжать соглашаться со всеми предупреждающими надписями.
Только после того, как вы подтвердите свое решение, начнется непосредственно окат устройства к заводским настройкам. Обратите внимание на то, что нельзя отключать питание ноутбука во время этого процесса, о чем программа также вам сообщит.
По окончании сброса настроек, на мониторе появится информационное окно, в котором будет размещено сообщение о завершении процесса.
От вас требуется нажать «Готово», а после перезагрузить устройство.
После этого, вам придется вручную настроить необходимые параметры.
Желаем удачи!
Источник: https://lenovremservice.ru/
lenovremservice.ru
Как восстановить заводские настройки ноутбука Lenovo? Top Полное руководство 2022
Lenovo — один из ведущих производителей компьютеров в мире, но в последнее время у них возникли проблемы. Одной из таких проблем является вредоносное ПО, которое проникло во многие из их систем и может вызывать некоторые другие проблемы. Чтобы восстановить функциональность вашего ноутбука, Lenovo предлагает простой в использовании инструмент «Сброс к заводским настройкам», который решит все ваши потенциальные проблемы. Люди должны знать , как восстановить заводские настройки ноутбуков Lenovo после недавнего заражения многих их систем вредоносным ПО. Давайте начнем с Medcpu !
Одной из таких проблем является вредоносное ПО, которое проникло во многие из их систем и может вызывать некоторые другие проблемы. Чтобы восстановить функциональность вашего ноутбука, Lenovo предлагает простой в использовании инструмент «Сброс к заводским настройкам», который решит все ваши потенциальные проблемы. Люди должны знать , как восстановить заводские настройки ноутбуков Lenovo после недавнего заражения многих их систем вредоносным ПО. Давайте начнем с Medcpu !
Как восстановить заводские настройки ноутбука Lenovo при сохранении файлов
Вы можете удалить только свои файлы или стереть все файлы и очистить жесткий диск, чтобы начать с нуля. Независимо от того, какой маршрут вы выберете, сброс также включает в себя новую установку Windows на вашем ноутбуке Lenovo. Чтобы сохранить документы и личные файлы при сбросе настроек, выполните следующие действия.
Примечание . Если у вас есть ноутбук Lenovo IdeaPad или ThinkPad, у вас может быть возможность использовать кнопку NOVO для входа в режим Lenovo OneKey Recovery для сброса настроек устройства.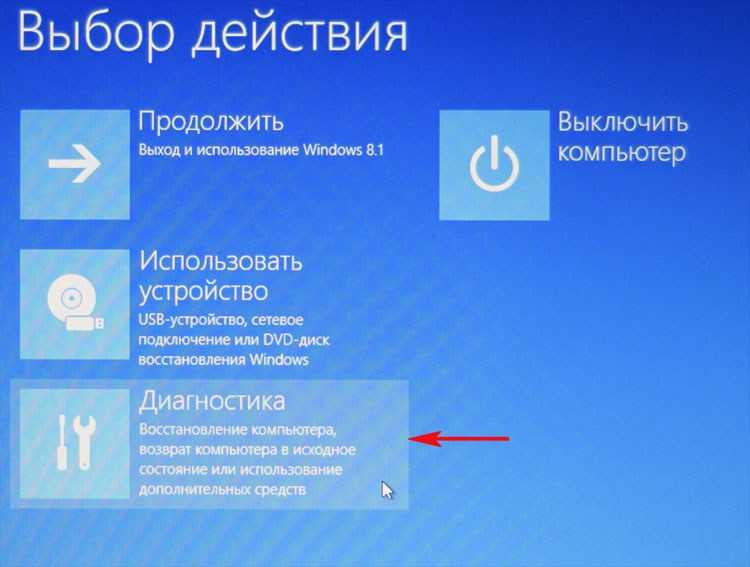 Однако на некоторых моделях кнопка NOVO недоступна. На этих моделях ваш ноутбук может иметь отверстие для кнопки восстановления, которое вы активируете с помощью скрепки.
Однако на некоторых моделях кнопка NOVO недоступна. На этих моделях ваш ноутбук может иметь отверстие для кнопки восстановления, которое вы активируете с помощью скрепки.
Хотите начать все сначала и забыть о прошлом? Это именно то, что мы собираемся сделать! Просто не торопитесь, и мы разберемся вместе.
Выберите Настройки > Обновление и безопасность из меню Пуск .
Выберите Восстановление , затем щелкните Сброс этого ПК и Начало работы .
Чтобы сохранить документы, выберите Сохранить мои файлы .
Когда система подготовит вашу машину к перезагрузке, вы увидите сообщение « Это не займет много времени ».
Далее вам будет предложено просмотреть изменения. Это включает в себя удаление всех добавленных вами приложений, настройку машины по умолчанию и переустановку Windows.
Чтобы подтвердить процесс, нажмите Сброс .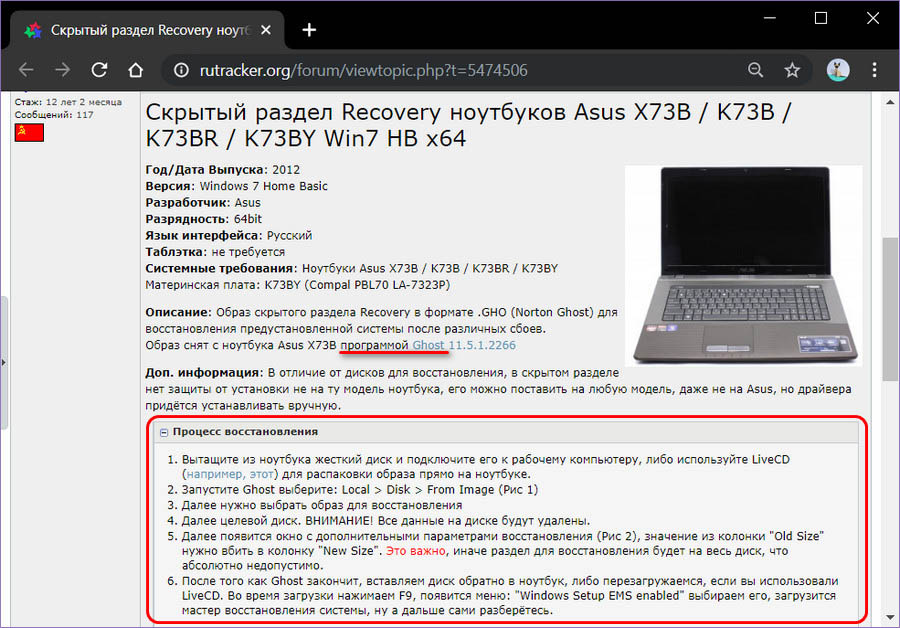
Примечание. Восстановление заводских настроек ноутбука Lenovo может занять много времени. Чтобы все прошло гладко, держите ноутбук подключенным к источнику питания.
Совет: Резервное копирование файлов чрезвычайно важно для защиты от возможных ошибок. В случае, если что-то пойдет не так, вам понадобится резервная копия, хранящаяся в удаленном месте, которому вы доверяете. В результате лучше иметь систему резервного копирования файлов для удаленного резервного копирования. Если у вас нет системы резервного копирования файлов, рассмотрите возможность использования облачного хранилища или внешнего жесткого диска.
>>> Подробнее: Ноутбук Lenovo против Dell: что лучше для вас? 2022
Как выполнить полную перезагрузку и удалить файлы
Если вам нужно пожертвовать свой ноутбук или вы хотите решить проблемы с чистого листа, попробуйте выполнить полную перезагрузку, чтобы очистить машину от всего и обнулить ее.
- В меню Windows Start выберите Settings .
- Ниже Сбросьте этот компьютер , выберите Обновление и безопасность , затем Восстановление .
- Нажмите Начать , затем выберите Удаление всего .
- Вы можете выбрать Просто удалите мои файлы , если вы планируете сохранить свой компьютер.
- С этого момента вы можете выбрать стиль, который вам нравится, и вперед! Убедитесь, что вы готовы к работе, и нажмите кнопку « RESET » внизу.
Как использовать Lenovo OneKey Recovery для восстановления заводских настроек ноутбука (OKR)
Вы сталкиваетесь с частыми сбоями в работе системы, повреждением операционной системы, компьютерным вирусом, сообщениями об ошибках или периодическими сбоями в работе системы? Здесь вы можете решить проблему, восстановив заводские настройки системы по умолчанию. В этом руководстве показано, как восстановить заводские настройки ноутбуков Lenovo. Перед началом процесса убедитесь, что у вас есть резервные копии всех ваших данных на внешнем жестком диске или USB-накопителе.
В этом руководстве показано, как восстановить заводские настройки ноутбуков Lenovo. Перед началом процесса убедитесь, что у вас есть резервные копии всех ваших данных на внешнем жестком диске или USB-накопителе.
Это удалит все на вашем компьютере. Поэтому очень важно убедиться, что вы не потеряете ни один из ваших документов, фотографий или приложений. Выключите компьютер, если у вас есть резервная копия всех ваших данных. После полного выключения компьютера можно нажать кнопку Кнопка Ново . Кнопка Novo — это небольшая круглая кнопка, расположенная слева или рядом с кнопкой питания.
Чтобы отобразить меню кнопок Novo , включите его, и ваша система включится сама. Выберите Восстановление системы с помощью клавиш со стрелками и нажмите Введите . После этого система загрузится с раздела восстановления и отобразит экран « восстановление одним ключом ».
Сначала выберите изображение. По умолчанию в качестве начальной резервной копии используется образ, созданный на заводе. Вы также можете создать резервную копию на другом разделе или на жестком диске USB. Затем подключите устройства к компьютеру и выберите « Восстановление из исходной резервной копии ». В раскрывающемся меню выберите раздел, содержащий образ резервной копии. Выберите вариант по умолчанию, если вы не создали резервную копию, а затем нажмите «Далее».
По умолчанию в качестве начальной резервной копии используется образ, созданный на заводе. Вы также можете создать резервную копию на другом разделе или на жестком диске USB. Затем подключите устройства к компьютеру и выберите « Восстановление из исходной резервной копии ». В раскрывающемся меню выберите раздел, содержащий образ резервной копии. Выберите вариант по умолчанию, если вы не создали резервную копию, а затем нажмите «Далее».
Далее необходимо завершить процесс восстановления. Убедитесь, что у вас есть резервные копии всех важных файлов, прежде чем нажимать «Пуск». После нажатия кнопки «Пуск» система скопирует все файлы и восстановит заводские настройки системы Windows, драйверов и приложений. После завершения процесса выберите «Готово для перезагрузки».
Когда система перезагрузится, вам будет предложено настроить систему точно так же, как вы впервые достали ее из коробки. Выберите язык и нажмите «Далее». Выберите страну, язык и раскладку клавиатуры и нажмите Далее .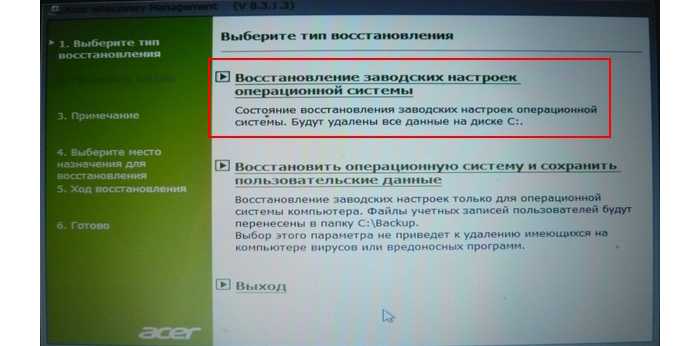 Примите лицензионное соглашение, выберите цвет, введите имя компьютера, подключитесь к беспроводной сети, имя пользователя и любые другие параметры конфигурации. После входа в систему скопируйте все необходимые файлы из резервной копии.
Примите лицензионное соглашение, выберите цвет, введите имя компьютера, подключитесь к беспроводной сети, имя пользователя и любые другие параметры конфигурации. После входа в систему скопируйте все необходимые файлы из резервной копии.
Операционная система Windows теперь чиста и готова к использованию в качестве нового ноутбука.
Вам может понравиться: Как сделать снимок экрана на ноутбуке Lenovo? Top Полное руководство 2022
Как восстановить заводские настройки ноутбука Lenovo без пароля при запуске
Попытка сбросить настройки ноутбука может разочаровать. Многие люди ищут в Интернете способы перезагрузить ноутбук Lenovo, но большинство из них ненадежны. Эти проблемы можно устранить без помощи специалиста, выполнив сброс настроек.
1.1 Как восстановить заводские настройки ноутбука Lenovo Windows 10/8 без пароля
Эти шаги покажут вам, как восстановить заводские настройки ноутбука Lenovo с Windows 10/8 без пароля.
- Шаг 1: Перезапустите
Щелкните значок питания на экране входа в систему ноутбука Lenovo, чтобы запустить его. Нажмите «Перезагрузить» и продолжайте нажимать клавишу Shift.
- Шаг 2. Устранение неполадок
Ваш ноутбук Lenovo будет перезагружен. На экране вы увидите несколько вариантов. Чтобы выбрать «Устранение неполадок», используйте клавишу со стрелкой вниз. Введите код.
- Шаг 3: Сброс
Выберите вариант перезагрузки компьютера. Эта опция удалит все ваши файлы и позволит вам полностью перезагрузить ноутбук Lenovo. Введите клавишу Enter. Выберите Удалить все и нажмите Enter.
Терпеливо дождитесь завершения процесса. Затем вы можете создать новую учетную запись на своем ноутбуке после сброса настроек компьютера.
1.2 Как восстановить заводские настройки ноутбука Lenovo Windows 7 без пароля
Как восстановить заводские настройки ноутбука Lenovo с Windows 7 без ввода пароля? Вы можете использовать загрузочный DVD. Если у вас нет компакт-диска, вы можете создать диск для сброса пароля на другом компьютере. После успешного удаления вашего пароля Windows 7 позволит вам использовать его без пароля. Эти шаги позволят вам восстановить заводские настройки ноутбука Lenovo без пароля.
Если у вас нет компакт-диска, вы можете создать диск для сброса пароля на другом компьютере. После успешного удаления вашего пароля Windows 7 позволит вам использовать его без пароля. Эти шаги позволят вам восстановить заводские настройки ноутбука Lenovo без пароля.
- Шаг 1. Расширенный вариант загрузки
Когда вы увидите логотип, включите ноутбук Lenovo и несколько раз нажмите F8, пока не увидите Дополнительные параметры загрузки.
- Шаг 2: Ремонт
Выберите Восстановить компьютер. Войти.
Параметры восстановления системы появятся на вашем экране. После того, как вы выбрали раскладку клавиатуры, нажмите «Далее».
- Шаг 3: Введите имя пользователя/пароль
Вам будет предложено ввести пароль администратора и имя пользователя во всплывающем сообщении. Введите пароль, если вы уверены. Если вы забыли пароль, оставьте это поле пустым.
- Шаг 4.
 Перезагрузите компьютер
Перезагрузите компьютер
Когда на экране появится список параметров процесса восстановления системы, выберите параметр «Перезагрузить компьютер». Следуйте инструкциям на экране, чтобы восстановить заводские настройки ноутбука Lenovo.
Часто задаваемые вопросы
Как принудительно восстановить заводские настройки ноутбука?
- Нажмите кнопку «Настройки» в верхней части экрана. Затем проведите пальцем с правой стороны.
- Коснитесь или щелкните «Обновление и восстановление», затем коснитесь или щелкните «Восстановление системы».
- Коснитесь или щелкните «Начать» в разделе «Удалить все элементы и переустановить Windows».
- Как перезагрузить ноутбук? Следуйте инструкциям на экране.
Как восстановить заводские настройки на моем ноутбуке Lenovo под управлением Windows 10?
Как перезагрузить ноутбук Lenovo?
После того, как откроется меню восстановления системы, нажмите клавишу «F11». Следуйте инструкциям на экране, чтобы переустановить Windows и настроить ее. Вы также можете восстановить любое стороннее программное обеспечение, которое было установлено на вашем компьютере при его первой покупке.
Следуйте инструкциям на экране, чтобы переустановить Windows и настроить ее. Вы также можете восстановить любое стороннее программное обеспечение, которое было установлено на вашем компьютере при его первой покупке.
Будет ли полная перезагрузка удалять все на моем ноутбуке?
Все пользовательские данные стираются при аппаратном сбросе.
Аппаратный сброс аналогичен сбросу к заводским настройкам?
2 Ответа Как сброс к заводским настройкам, так и аппаратный сброс относятся к настройкам. Сброс к заводским настройкам относится к перезагрузке всей системы, а аппаратный сброс — к любой аппаратной части системы.
Заключение
Если вы ищете способ выполнить полную перезагрузку на своем ноутбуке Lenovo, у вас есть множество вариантов на выбор. Все перечисленные выше методы являются жизнеспособными. Какой метод аппаратной перезагрузки ноутбуков Lenovo вы предпочитаете? Если у вас есть какие-либо другие советы, которыми вы можете поделиться с нашими читателями, не стесняйтесь упоминать их в разделе комментариев ниже.
Как восстановить заводские настройки ноутбука Lenovo без пароля?
Если ваш ноутбук Lenovo работает очень медленно или сталкивается с некоторыми проблемами, связанными с системой, и не загружается, вы можете восстановить заводские настройки. Как восстановить заводские настройки ноутбука Lenovo без пароля в Windows 7/8/10? Этот пост от MiniTool расскажет вам, как это сделать.
При использовании ноутбука Lenovo вы можете столкнуться с поврежденной операционной системой, компьютерным вирусом, сообщениями об ошибках или частыми сбоями в работе системы. Восстановление заводских настроек системы по умолчанию — отличный способ решить эти проблемы. Затем давайте посмотрим, как восстановить заводские настройки ноутбука Lenovo без пароля в Windows 10/8/7.
Что делать перед сбросом настроек ноутбука Lenovo без пароля
Перед началом этого процесса сброса убедитесь, что вы создали резервную копию всех личных данных на внешнем жестком диске или флэш-накопителе USB. Этот процесс сотрет все на вашем компьютере, поэтому важно не потерять важные документы, изображения и установленные приложения.
Этот процесс сотрет все на вашем компьютере, поэтому важно не потерять важные документы, изображения и установленные приложения.
Для резервного копирования важных данных рекомендуется использовать MiniTool ShadowMaker. Это профессиональная программа резервного копирования, которая очень проста в использовании и надежна для резервного копирования системы, резервного копирования разделов, резервного копирования дисков и соответствующего восстановления в Windows 11/10/8/7.
Вы можете загрузить MiniTool ShadowMaker Trial Edition, установить его на свой ноутбук Lenovo и создать резервную копию системы. Затем, в случае повреждения системы, используйте резервную копию системы, чтобы восстановить более раннюю дату вашего ноутбука Lenovo.
Здесь мы покажем вам, как сделать резервную копию важных данных с помощью MiniTool ShadowMaker.
Бесплатная загрузка
Шаг 1. После открытия ноутбука и установки MiniTool ShadowMaker нажмите «Сохранить пробную версию».
Шаг 2. На странице Backup MiniTool ShadowMkaer по умолчанию всегда выбирает системные разделы в текущей ОС. Вам нужно выбрать Папки и файлы и выберите файлы для резервного копирования.
На странице Backup MiniTool ShadowMkaer по умолчанию всегда выбирает системные разделы в текущей ОС. Вам нужно выбрать Папки и файлы и выберите файлы для резервного копирования.
Шаг 3. Затем нажмите Место назначения , чтобы выбрать место хранения изображения. Вам лучше выбрать внешний жесткий диск, который можно подключить к ноутбуку через USB-кабель.
Шаг 3. Выполните операцию резервного копирования, нажав кнопку Создать резервную копию сейчас . Затем нужно подождать несколько минут, пока операция резервного копирования не завершится.
В интерфейсе Backup вы можете увидеть параметр Schedule , который позволяет регулярно выполнять задачи резервного копирования. Здесь доступны четыре режима, в том числе Ежедневно , Еженедельно, Ежемесячно и По событию . Просто выберите один.
Кроме того, это программное обеспечение предлагает вам функцию Scheme , помогающую создавать дифференциальные резервные копии и добавочные резервные копии, а также управлять дисками при резервном копировании.
После резервного копирования всех файлов пришло время восстановить заводские настройки ноутбука Lenovo без пароля. И мы покажем вам, как восстановить заводские настройки ноутбука Lenovo без пароля с пошаговым руководством.
Как восстановить заводские настройки ноутбука Lenovo без пароля в Windows 10/8
Способ 1: с помощью Lenovo OneKey Recovery
Кнопка Novo поставляется с программным обеспечением для восстановления Lenovo Onekey. Это позволяет вам войти в Lenovo OneKey Recovery, если ваш компьютер не загружается должным образом. Вот как это сделать:
Примечание. Если на вашем ноутбуке Lenovo нет Onekey Recovery или вы установили систему на свой ноутбук и очистили системный диск, а файл восстановления удален или уничтожен, этот метод не работает для вас.
Шаг 1. Выключите ноутбук Lenovo. Если не получается его нормально выключить, то можно вынуть из аккумулятора, а потом снова подключить.
Шаг 2: Подключите источник питания к ноутбуку Lenovo и нажмите кнопку NOVO на 5 секунд. Эта клавиша обычно находится на правой/левой стороне ноутбука или в верхней части клавиатуры рядом с кнопкой питания.
Шаг 3. Когда появится всплывающее меню Novo Button, нажмите клавишу со стрелкой вниз, чтобы выбрать параметр System Recovery , а затем нажмите Введите , чтобы войти в среду восстановления.
Шаг 4. В режиме OneKey Recovery выберите Восстановить из исходной резервной копии и нажмите Далее .
Шаг 5: Нажмите Start и нажмите Yes , чтобы начать процесс восстановления, когда появится всплывающее сообщение.
Шаг 6. Дождитесь завершения процесса восстановления системы, а затем следуйте инструкциям на экране, чтобы настроить параметры Windows ноутбука Lenovo.
Способ 2: Через загрузочный экран
Если ваш ноутбук Lenovo загружается нормально и входит в интерфейс входа с паролем Windows, вы можете ввести дополнительные параметры загрузки после загрузки. Вот шаги, как восстановить заводские настройки ноутбука Lenovo с Windows 10 с экрана загрузки.
Шаг 1. На экране входа в Windows 10 нажмите кнопку Power . Затем выберите параметр Перезапустить и одновременно нажмите клавишу Shift .
Шаг 2: на Выберите вариант страница, затем выберите вариант Устранение неполадок .
Шаг 3. На странице Устранение неполадок выберите параметр Сбросить этот компьютер .
Шаг 4. На странице Сбросить этот ПК есть две опции: Сохранить мои файлы и Удалить все . Здесь вам нужно выбрать Удалить все , так как у вас нет пароля администратора. В противном случае, если вы выберете «Сохранить мои файлы», вам все равно придется вводить пароль администратора Windows 10 после сброса.
В противном случае, если вы выберете «Сохранить мои файлы», вам все равно придется вводить пароль администратора Windows 10 после сброса.
Шаг 5. Затем выберите Загрузка из облака или Локальная переустановка в зависимости от ваших потребностей.
Шаг 6: Затем вам нужно выбрать Просто удалить мои файлы или Полная очистка диска . Если вы хотите продать или подарить свой ноутбук Lenovo, вам лучше выбрать Полностью очистить диск .
Шаг 7. Наконец, нажмите Сбросить . Ваш компьютер немедленно начнет сбрасывать настройки до заводских. Просто оставьте свой ноутбук Lenovo включенным и дождитесь завершения сброса.
Шаг 8. После завершения сброса необходимо выполнить действия на экране для повторной настройки ноутбука Lenovo.
Способ 3. С помощью загрузочного диска DVD/USB
Шаг 1. Создайте инструмент Microsoft для создания носителя или файл Windows 10 iSO на любом рабочем компьютере.
Шаг 2. Вставьте USB-накопитель с Windows 10 в ноутбук Lenovo. Запустите ПК и откройте его меню загрузки или меню BIOS, чтобы настроить ПК на загрузку с USB-накопителя.
Шаг 3. После того, как ноутбук Lenovo загрузится и отобразит экран установки Windows, выберите язык и клавиатуру, а затем нажмите Далее .
Шаг 4. На следующей странице нажмите Установить сейчас .
Шаг 5. На странице «Активация Windows» нажмите У меня нет ключа продукта .
Шаг 6. Выберите версию Windows и нажмите Далее .
Шаг 7. Примите лицензию на программное обеспечение Microsoft и нажмите Далее .
Шаг 8: Выберите нужный тип установки. При выборе варианта Обновить ваши файлы, включая пароль администратора, будут сохранены. Вам нужно выбрать Пользовательский: установка только Windows (расширенная) , поскольку у вас нет пароля администратора.
Шаг 9. Выберите раздел диска, на который вы хотите установить Windows, и нажмите Далее . Windows сотрет ваш установочный диск и установит новую копию Windows на ваш компьютер.
Шаг 10. Просто следуйте дальнейшим инструкциям на экране, и ваш ноутбук Lenovo вернется в совершенно новое состояние, как при заводских настройках.
Способ 4: с помощью сброса этого компьютера в WinRE
Диски для установки/восстановления не только помогают переустановить/восстановить систему, но и войти в среду восстановления Windows. Следующие шаги покажут вам, как использовать установочный/восстановительный диск для сброса ноутбука Lenovo до заводских настроек без пароля. Вот шаги:
Шаг 1. Вставьте установочный компакт-диск/DVD-диск Windows или загрузочный USB-накопитель в компьютер и запустите компьютер.
Шаг 2. Войдите в BIOS.
Шаг 3. Затем нажмите клавишу со стрелкой вправо 9.0004 , чтобы выбрать меню Boot , нажмите вверх или клавишу со стрелкой вниз в верхней части списка загрузки.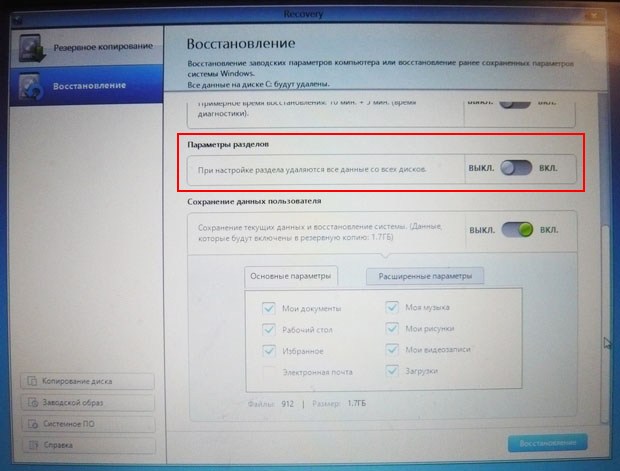 Затем нажмите Введите , чтобы загрузить ноутбук с Windows 10/8.
Затем нажмите Введите , чтобы загрузить ноутбук с Windows 10/8.
Шаг 4. Нажмите Восстановить компьютер . Затем нажмите Устранение неполадок на экране Выберите параметр .
Шаг 5. Нажмите Сбросить этот компьютер на экране Устранение неполадок . Будет два варианта на выбор: Сохранить мои файлы и Удалить все .
Шаг 6: Выберите свою систему Windows. Выберите диск, который вы будете обновлять — Только диск, на котором установлена Windows или Все диски .
Шаг 7. На следующем шаге также можно выбрать два варианта: Просто удалить мои файлы или Полная очистка диска . Выберите один из них в соответствии с вашими потребностями. Наконец, нажмите кнопку Reset , чтобы начать процесс сброса.
Как восстановить заводские настройки ноутбука Lenovo без пароля в Windows 7
Для пользователей Windows 7 вы можете легко восстановить заводские настройки ноутбука Lenovo с Windows 7 без пароля, выполнив следующие действия.
Шаг 1. Перезагрузите ноутбук Lenovo. Когда на экране появится логотип, несколько раз нажмите клавишу F8 , пока не войдете в Advanced Boot Options меню.
Шаг 2: Выберите опцию Repair your Computer и нажмите Введите . Затем появляется экран System Recovery Options . Позже выберите раскладку клавиатуры и нажмите Next .
Шаг 3: Появится окно System Recovery Options , щелкните System Restore . Затем он проверит данные в разделе восстановления и восстановит заводские настройки ноутбука Lenovo без пароля.
В заключение, в этой статье продемонстрированы надежные решения для сброса настроек ноутбука Lenovo без пароля. Если вам нужно это сделать, попробуйте эти способы. И если у вас есть лучшее решение для восстановления заводских настроек ноутбука Lenovo, вы можете поделиться им в зоне комментариев. Или, если у вас возникли проблемы с MiniTool ShadowMaker, свяжитесь с нами по электронной почте [email protected], и мы ответим вам как можно скорее.

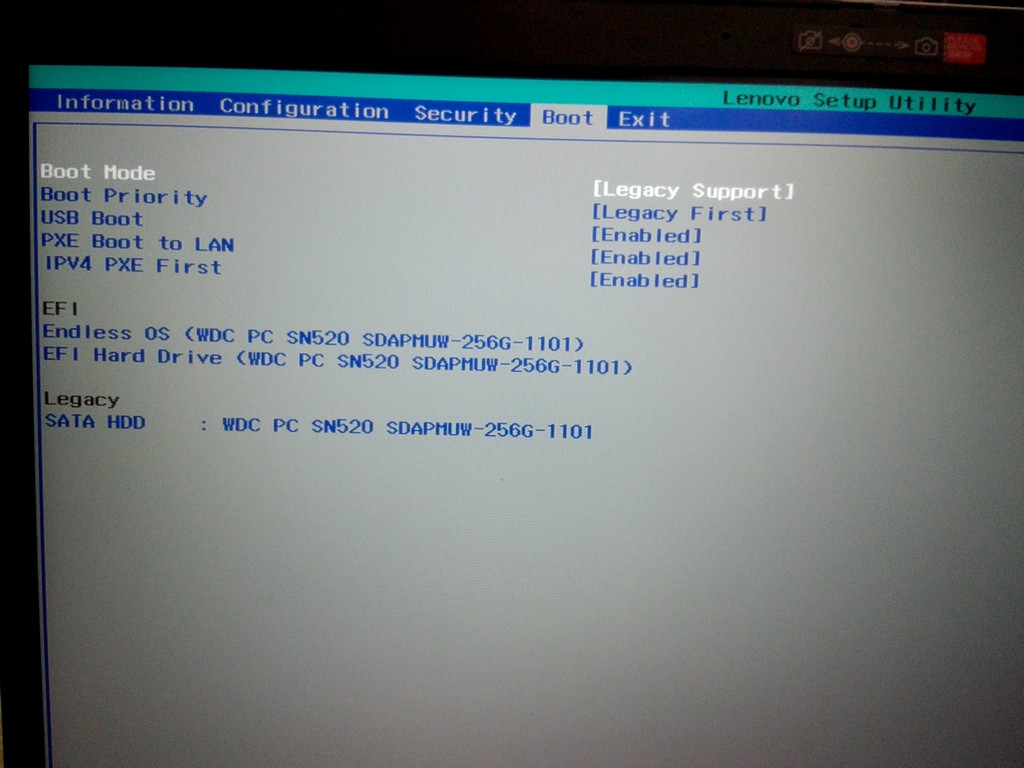
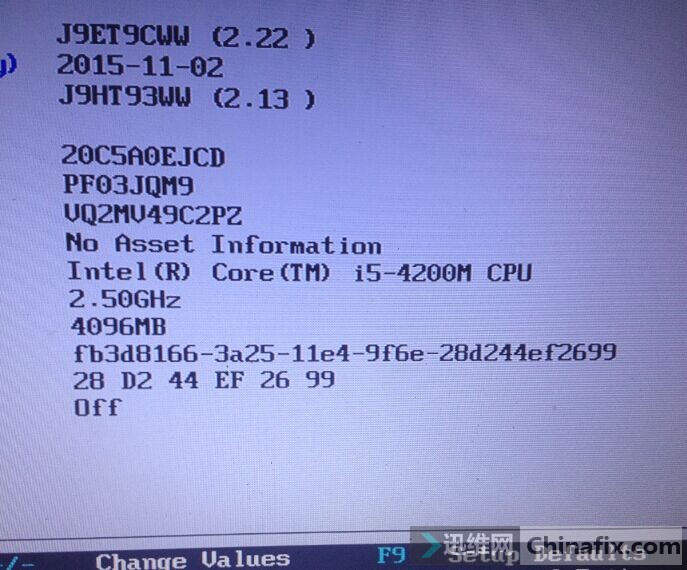
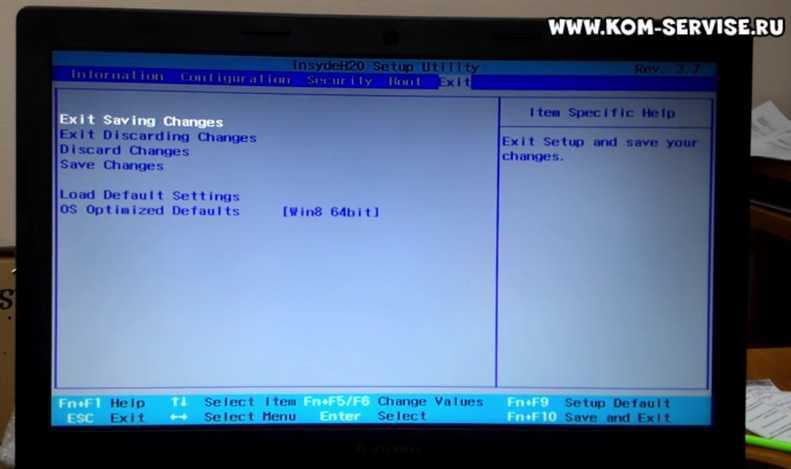 Используем утилиту WinNTSetup3
Используем утилиту WinNTSetup3 См. Шаг 4.
См. Шаг 4. При откате к заводским настройкам вы можете выбирать резервную копию для восстановления. Получается, что если у вас ноутбук Lenovo, то вам не нужны программы резервного копирования данных: Acronis True Image Home 2016 и AOMEI Backupper Standard.
При откате к заводским настройкам вы можете выбирать резервную копию для восстановления. Получается, что если у вас ноутбук Lenovo, то вам не нужны программы резервного копирования данных: Acronis True Image Home 2016 и AOMEI Backupper Standard.
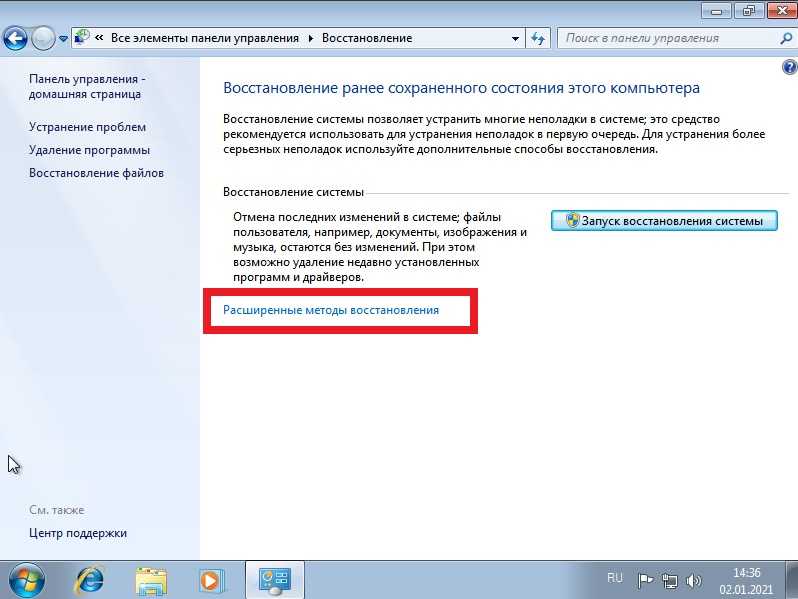
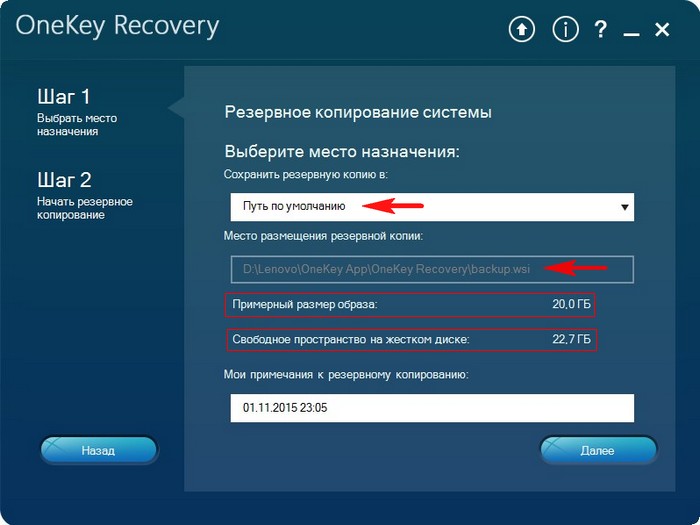

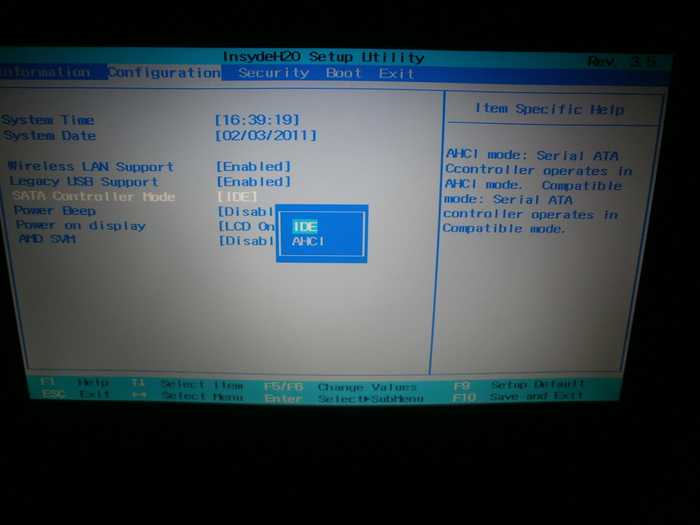
 Оптимальным является восстановление из исходного бэкапа.
Оптимальным является восстановление из исходного бэкапа. Нужно подтвердить решение с помощью кнопки «Next».
Нужно подтвердить решение с помощью кнопки «Next».
 Перезагрузите компьютер
Перезагрузите компьютер 