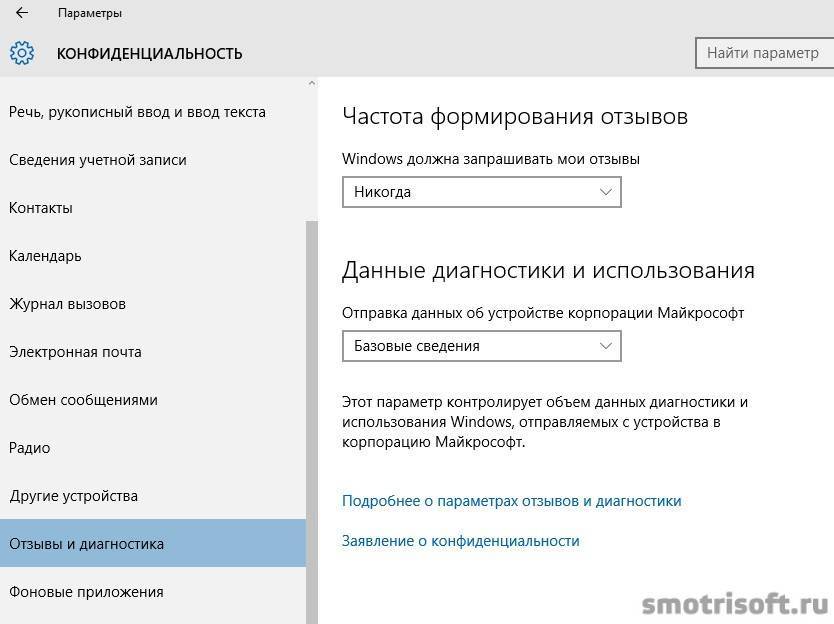Windows 10 отключить слежку программа: Все о настройке компьютеров, серверов и программ – SysAdminTips.ru
Содержание
Как отключить слежку в Windows 10 с помощью сторонних программ
В этой инструкции будем отключать всевозможные следящие службы Windows при помощи сторонних программ. Это не займет у нас много времени.
Опубликовано: Обновлено: Рубрика: Инструкции
Отключение слежки в ОС Windows вручную – процесс трудоемкий и требует от пользователей определенных навыков. Но зачем всем «юзерам» без исключения начинать разбираться в тонкостях настройки системы, если для этого уже есть готовые программы и люди, которые их создали. Ниже, мы предлагаем вам пару приложений, которые могут сделать все за вас, снизив риск нанести ущерб компьютеру и хранящимся на нем данным. Посмотрим, как они работают.
DWS (Destroy Windows 10 Spying)
Простая в использовании утилита, не требующая установки, больше информации о которой можно узнать здесь. Позволяет удалить OneDrive и Metro-приложения Windows, отключить телеметрию, контроль учетных записей пользователей и получение обновлений, а также блокирует адреса в Интернете, на которые система отправляет данные, которые ей удалось раздобыть о вас.
Позволяет удалить OneDrive и Metro-приложения Windows, отключить телеметрию, контроль учетных записей пользователей и получение обновлений, а также блокирует адреса в Интернете, на которые система отправляет данные, которые ей удалось раздобыть о вас.
Если вы сомневаетесь в своих силах, отключите профессиональный режим во вкладке «Настройки» внизу слева, после чего нажмите «Destroy Windows 10 Spying» на «Главной». Программа выполнит только основные действия.
В противном случае вы можете не следовать рекомендациям разработчиков. Вы даже можете удалить все Metro-приложения из Windows 10 до единого. Но помните, что для корректной работы системе периодически необходимы такие компоненты, как Edge и Microsoft Store. Тем более что установить некоторые из них повторно уже не получится, несмотря на созданную точку восстановления.
Кроме того не рекомендуется отключать обновления Windows, поскольку это повышает конфиденциальность пользователя в ущерб его безопасности. Другими словами актуальная система – это защищенная система.
WPD (Windows Privacy Dashboard)
Бесплатная утилита с Windows-подобным оформлением. Включает в себя массу ползунков-выключателей системных служб и процессов, а также удаляет встроенные приложения вроде Windows Maps, People, Mail and Calendar. Скачать ее можно здесь.
Чтобы выключить рекомендованные службы, перейдите в раздел «Privacy» и снимите галочку в чекбоксе «Include all additional settings» в самом низу предложенного перечня. Далее воспользуйтесь кнопкой «Disable All».
Для удаления Metro-приложений Windows перейдите на вкладку «Apps» слева. Справа же отметьте программы, подлежащие удалению, просто щелкая по ним. Далее нажмите кнопку «Delete Selected» снизу.
Как видите, использовать сторонние приложения с целью отключения слежки Windows удобнее и понятнее. Хотя, в случае с WPD существенным недостатком для многих будет поддержка только английского языка интерфейса.
А какими подобными инструментами пользуетесь вы? Напишите нам об этом в комментариях.
Как отключить слежку в windows 10?
Главная проблема windows 10 — утечка приватной информации пользователя, хотя сама компания Microsoft гордо называет это «контролем качества и усиленной защитой пользователя». Так это или нет, пускай каждый решит для себя сам, прочитав данную статью. Тем не менее, есть определенный процент «юзеров», которые свято верят в то, что можно и нужно позволять майкрософту и другим компаниям оперировать любой вашей информацией для того, чтобы двигать технологический прогресс вперед, так сказать.
Конечно же, в этом есть доля здравого смысла, и я всеми руками «ЗА» технический прогресс, чуть более, чем — полностью. Но, мне, да и не только мне, нравится моя приватность, пускай и весьма условная, и откровенно говоря я возмущен тем, насколько бесцеремонно майкрософт реализовала метод сбора информации на стороне ПОЛЬЗОВАТЕЛЯ.
Далее, в этой статье будет подробно рассказано о том, как отключить всю слежку в Windows 10, залатать все «бреши» в безопасности и вернуть вам контроль над операционной системой (в частности). Ведь далеко не всем нравится, когда за ними следят, в прямом смысле.
Ведь далеко не всем нравится, когда за ними следят, в прямом смысле.
Содержание
- 1 Что написано в лицензионном соглашении microsoft
- 2 Правильно настраиваем windows 10 на этапе установки
- 3 Локальный пользователь вместо Microsoft ID
- 4 Настройка конфиденциальности в windows 10
- 5 Как полностью отключить слежку в windows 10 навсегда
- 6 Речь и рукописный ввод
- 7 Дополнительные настройки и безопасность
- 8 Программы для отключения слежки в windows 10
Что написано в лицензионном соглашении microsoft
Далеко не каждый русскоговорящий «юзер» тщательно читает лицензионной соглашение, напечатанное на русском языке, я уже молчу про английский. По крайней мере у нас тут так принято. Нажимая «принять» мы автоматически соглашаемся со всеми условиями пользования данной ОС от Microsoft, а в тексте как раз идет речь о безопасности личных данных пользователя, в том числе.
Причем об этом говорится не напрямую, а как бы завуалированно. Никто не пишет «нажимая, принять, вы соглашаетесь отдавать нам ВСЕ вводимые вами данные, которыми мы можем распоряжаться как захотим». Компания собирает на свои сервера (на хранение) информацию о вводимых паролях, запоминает историю вашего браузера, все что вы печатаете с клавиатуры, данные о используемых программах, записи с микрофона и регулярные скриншоты рабочего стола.
Никто не пишет «нажимая, принять, вы соглашаетесь отдавать нам ВСЕ вводимые вами данные, которыми мы можем распоряжаться как захотим». Компания собирает на свои сервера (на хранение) информацию о вводимых паролях, запоминает историю вашего браузера, все что вы печатаете с клавиатуры, данные о используемых программах, записи с микрофона и регулярные скриншоты рабочего стола.
И самое безобидное в этом списке — информация о текущем местоположении, которая также успешно сливается «за бугор» для показа вам релевантной рекламы везде, где это только возможно. Тут надо понимать, что конкретно против Вас Microsoft вряд ли станет использовать эти данные, только если вы не президент страны. Но не нужно забывать, что весь этот массив хранится на серверах, которые могут быть атакованы различными хакерами.
Причем привлечь к ответственности саму компанию по факту невозможно, поскольку любой «слив» личной информации с вашего компьютера трактуется в пользу «мелкомягких». Тут есть два варианта: продолжать пользоваться предыдущими версиями Windows, которые не злоупотребляют телеметрией, например Windows 7, либо таки принять соглашение со «всеми вытекающими».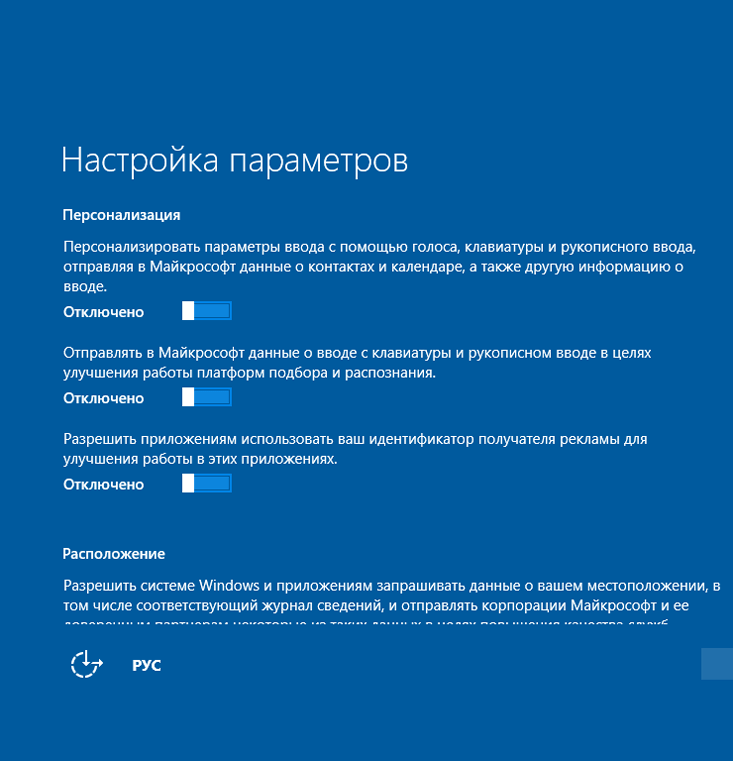 Не пугайтесь, в Windows 10 если не все, то очень многое можно отключить уже на этапе установки.
Не пугайтесь, в Windows 10 если не все, то очень многое можно отключить уже на этапе установки.
Правильно настраиваем windows 10 на этапе установки
Итак, это первый экран установки, и с самого первого шага начинаются «трюки» от Microsoft. Установщик нам буквально «кричит» — нажми на кнопку «использовать стандартные параметры». То есть использовать предустановленные (рекомендуемые) настройки от Microsoft. Cлева, внизу — мелким шрифтом написано «Подробнее», а чуть ниже «Настройка параметров», вот сюда то нам и надо.
Проблема кроется в том, что большинство пользователей на этом этапе как раз жмут эту кнопку в правом углу, в результате чего автоматом включаются все службы, отвечающие за сбор конфиденциальной информации в windows 10. Это важный момент, вам однозначно не нужны стандартные параметры, потому что данная опция скрывает за собой целый «пласт» нарушений вашей приватности.
После того, как нажали «настройка параметров», нас перекинет в окно, в котором все опции по умолчанию включены. Давайте проанализируем каждую из опций здесь и решим, что нам нужно, а что стоит выключить.
Давайте проанализируем каждую из опций здесь и решим, что нам нужно, а что стоит выключить.
Под так называемой «персонализацией» скрывается самый настоящий кейлогер, который тащит информацию с вашего компьютера о каждой нажатой вами клавише, каждом введенном пароле\логине, пин-коде, номере карточки — все это улетает автоматом на сервера майкрософт в режиме нон-стоп, так сказать.
Если вы планируете активно пользоваться голосовым помошником «Cortana» вам эта опция понадобится (не выключайте), дабы связать вас с облачным сервисом Microsoft. Те, кто не собираются пользоваться кортаной — можете смело выключать.
Вообще, тенденция развития мелкомягких такова, что в последнее время они стремятся уйти от производства операционных систем в сторону облачных технологий, а значит в приоритете идея — не продать вам новую версию ОС, а всячески изучать вас как некий «продукт» для маркетологов и рекламных компаний, это один из вариантов, почему им так нужна ваша личная информация.
Вторая опция по своей сути похожа на первую, так что смело выключаем. Следующая опция (3) позволяет привязать всю вашу информацию к одному идентификатору (ID) и все, что вы введете с клавиатуры, найдете, посмотрите, установите, купите в интернете, будет лежать в структурированном виде в отдельной папке с вашем ID. Четвертый пункт — без комментариев…
Расположение — выключайте, если используете стационарный компьютер. И можете оставить включенным, если используете ноутбук (нетбук) или планшет, поскольку некоторые приложения могут требовать включения отслеживания местоположения. Кликаем «Далее», и перед нами открывается еще одна «порция» настроек, рекомендуются такие настройки, как на скриншоте ниже.
В пункте «браузер, защита и обновление» ставим «отключено», поскольку эта функция разрешает «винде» отправлять информацию о всех сайтах, на которые вы ходите и где регистрируетесь, то есть фактически, это еще одна программа, следящая за вами. И вдогонку отключаем следующую опцию, которая напрямую касается новомодного браузера microsoft edge, чтобы данные о браузинге не передавались к microsoft.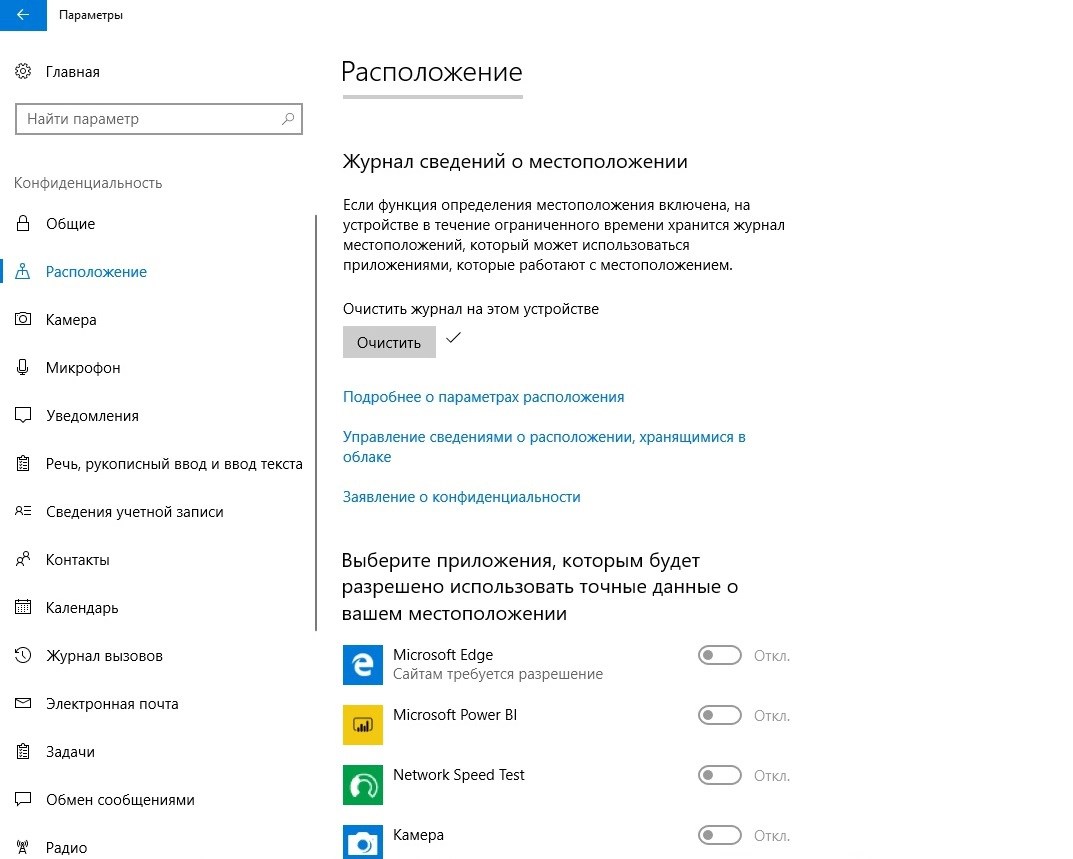
Последнюю опцию на этой странице можно охарактеризовать так: майкрософт настолько обнаглели, что теперь даже не хотят содержать сервера для своих продуктов, а просто решили переложить раздачу миллионов терабайт информации на наши с вами плечи. То есть в windows 10 встроено торрент-приложение, которое раздает windows 10 и «заплатки» к нему всему остальному миру 24 часа в сутки. Если хотите помочь компании раздавать их винду дальше, оставьте включенной эту опцию.
Итак, пол дела сделано, как минимум половина того, что напрямую относится к слежке в windows 10 — успешно удалено.
Локальный пользователь вместо Microsoft ID
На этом шаге, майкрософт предлагает использовать в качестве учетной записи — их «ID», к которому будет привязываться вся информация: программы, почта, устройства, синхронизация и т.д. Для ПК настоятельно не рекомендуется использовать эту «фишку», так как она существенно повышает возможность успешного взлома всех ваших данных. Но, если хотите создать себе «айди» — достаточно просто выполнить вход в почтовый ящик майкрософта, либо создать, если такового не имеется в наличии.
Если нажать «пропустить этот шаг», мы попадем в меню создания локального пользователя, как это было в той же Windows 7 или XP. То есть, как видите, все сделано так, чтобы запутать юзера по максимуму и повести его по самому легкому пути настроек, но этот путь ложный. На это всячески намекают как дизайн кнопок, применяющих стандартные настройки, так и мелкий шрифт важных настроек вкупе с «размытыми» формулировками их самих.
Настройка конфиденциальности в windows 10
Вот мы и в «винде», нажимаем на значок поиска и вписываем туда «privacy», после чего откроется окно с настройками конфиденциальности. Не смотря на то, что мы уже выключили множество «бреда» на этапе установки ОС, в windows все еще осталось немало фишек, которые вызывают больше вопросов, нежели ответов. Выключаем все то, что осталось активным.
Также, если на этапе установки windows ранее были выбраны стандартные настройки (ну ошиблись вы допустим), тут их можно исправить, просто все эти настройки — что были выбраны на начальном экране, тут разнесены по разным вкладкам. Поэтому можете «выдохнуть», вам не придется заново переустанавливать систему, чтобы произвести отключение слежки windows 10.
Поэтому можете «выдохнуть», вам не придется заново переустанавливать систему, чтобы произвести отключение слежки windows 10.
«Камера» — запрещаем приложениям использовать камеру. Если планируется активно использовать скайп (Skype), он все равно сможет получить доступ к камере самостоятельно, так что не переживайте по этому поводу. С «Микрофоном» поступаем аналогичным способом. Точно так же, переводим переключатели в положение «выключить» на остальных вкладках:
- Сведения учетной записи.
- Контакты.
- Календарь.
- Журнал вызовов.
- Электронная почта.
- Обмен сообщениями.
- Радио.
- Другие устройства (синхронизация с устройствами).
- На вкладке «Отзывы и диагностика» в пункте «windows должна запрашивать мои отзывы» — выбираем «никогда». Следующий пункт полностью выключить нельзя, сделаем это позже, а сейчас можно выбрать «Базовые сведения».
- Фоновые приложения.
Как полностью отключить слежку в windows 10 навсегда
Но, это еще не все, теперь перейдем к «низкоуровневой» очистке windows от всяких паразитных надстроек, по поводу которых так много ругаются и негодуют пользователи, путем внесения правок в реестр. В нашем распоряжении есть два способа, как это сделать:
В нашем распоряжении есть два способа, как это сделать:
- Через терминал — вручную.
- Скачать одну из программ-оптимизаторов, которые позволяют избавиться от всей шпионской нечисти одним махом.
Я предлагаю использовать известную программу «Spybot Anti-Beacon». Это очень хорошая прога, к тому же — абсолютно бесплатная! Она и поможет нам выключить все следящие за нами службы windows 10. Когда будете ставить, не забудьте поставить галочку в поле «применять иммунизацию каждый раз при старте системы»:
Это очень важно, поскольку Microsoft постоянно латает десятку разными патчами, которые, по-видимому, больше ничего не делают, кроме как активно пытаются включить обратно всю выключенную ранее телеметрию (передачу данных). После установки, запустить программу необходимо от имени администратора.
Как вы можете видеть, в самой программе на вкладке «защита» (Protection) отображается целый список самых разных телеметрий под разным соусом, которые мониторят вас, как хомячка и всю вашу информацию. Программа находит целый ворох и «маленькую тележку» проблем с безопасностью — множество телеметрий и встроенный торрент! который мы недавно выключали, да да, он почему-то включен. Жмем «immunize».
Программа находит целый ворох и «маленькую тележку» проблем с безопасностью — множество телеметрий и встроенный торрент! который мы недавно выключали, да да, он почему-то включен. Жмем «immunize».
Помимо этого, есть много «дыр», связанных с такими сервисами, как: OneDrive, Bing, Cortana и др. Все это можно отключить на вкладке «Optional». Beacon моментально вносит нужные правки в реестр системы и выключает паразитные службы, а также заносит все известные IP адреса майкрософт (через которые идет телеметрия) в блок лист в хост-файле самой винды.
Итак, со Spybot на этом все, теперь необходимо внести еще несколько правок, но уже вручную, через терминал (командную строку). Требуется удалить две службы, которые отвечают за саму телеметрию и «контроль качества».
С этого момента настройки вы должны понимать, что идете на определенный риск, потому что удаляете службы в самой системе, что может вылиться в определенные нестабильности в работе системы, вероятность — КРАЙНЕ МАЛА! По крайней мере, я никаких проблем не заметил.
Просто этот шаг не предусмотрен разработчиком, как «сценарий» поведения юзера.
Необходимо «грохнуть» (удалить) сами службы, так, чтобы если MS выпустит новый патч, которые попытается включить их обратно — включать было нечего. Итак, открываем терминал от имени администратора. Для начала проверим выключена ли сама служба, которую нужно удалить. Для этого существует команда «sc stop diagtrack» как на скриншоте:
И видим, что Spybot Anti-Beacon выключил ее за нас, а теперь удалим ее, для этого пишем «sc delete diagtrack» и нажимаем Enter, должно быть уведомление об успешном удалении:
Теперь все тоже самое теперь необходимо проделать с другой службой — «dmwappushservice»:
Речь и рукописный ввод
Для полной деактивации голосового помошника нужно внести определенные правки в реестр, чтобы не вводить команды с клавиатуры, предлагаю скачать архив с уже готовыми файлами реестра, там будет файл выключить и файл включить (на всякий случай).
Просто открываем файл, жмем «Да» и все, необходимые изменения уже внесены в реестр. Удобно, не правда ли? Теперь она не будет жрать системные ресурсы, интернет-трафик и репортить непонятно что в майкрософт.
Дополнительные настройки и безопасность
Windows 10 действительно имеет хороший уровень защиты, во многом благодаря постоянной телеметрии. Поэтому не рекомендуется использовать встроенный в винду защитник (антивирус), а встроенный фаерволл (брандмауэр) так и вовсе — абсолютно бесполезен без «тонкой» настройки. Поэтому их необходимо отключить.
Для этого в строке поиска вбиваем «Службы», а в открывшемся окне жмем правой кнопкой на выбранной службе и выбираем «Свойства» и в выпадающем списке выбираем «отключена».
Если отключаете встроенную в windows защиту от вирусов, обязательно поставьте сторонний антивирус, например Avira, о котором я уже упоминал в отдельной статье, вот здесь.
Ну и напоследок, если вы хотите относительно безопасно пользоваться новым браузером от microsoft (Edge), необходимо произвести в нем кое-какие настройки, а именно — отключить прогнозирование страниц и фильтр SmartScreen.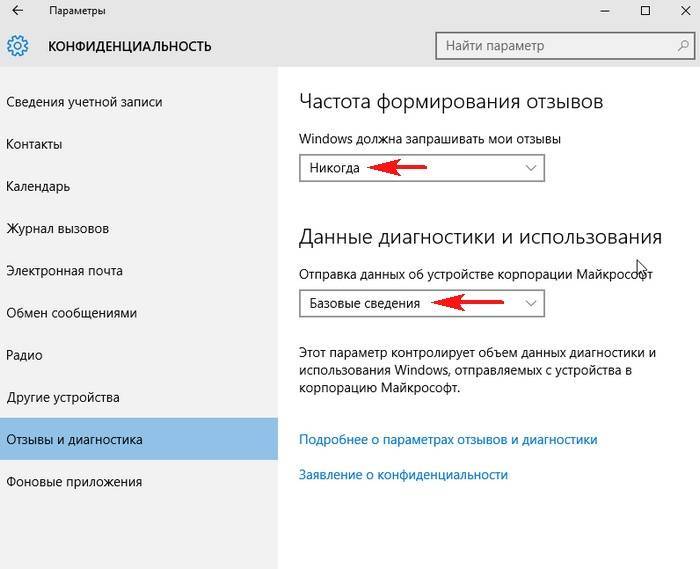 Для этого зайдите в «параметры» (настройки), затем в дополнительные параметры, и поставьте переключатели так, как показано на скриншоте:
Для этого зайдите в «параметры» (настройки), затем в дополнительные параметры, и поставьте переключатели так, как показано на скриншоте:
Но, я бы советовал вовсе отказаться от использования данного браузера и посмотреть в сторону, например, нового Firefox Quantum, к нему доверия гораздо больше ввиду открытого исходного кода, с хромом и другими браузерами в плане приватности дела обстоят уже гораздо хуже. Что уж говорить, если Edge «ходит» в обход того же хост-файла винды…
Программы для отключения слежки в windows 10
Фуух…вроде бы все. Конечно, кто-то скажет, что полностью слежку в виндовс 10 «выпилить» все равно не удастся, какие-то данные она все равно будет отправлять в MS — и скорее всего он будет прав, поскольку windows является ОС с закрытым исходным кодом и увидеть все места «утечки» данных не представляется возможным. Но большую часть телеметрии мы с вами успешно выключили, скажем, процентов так 90, если не больше — что безусловно не может не радовать.
Мы с вами сделали это вручную, однако, вскоре после всеобщего «скандала» по поводу приватности пользователей, словно «грибы», стали появляться специальные утилиты. Иными словами, появилась возможность отключать слежку в windows 10 программой. Таких программ множество, приведу пример 3 популярных:
- Destroy windows 10 spying.
- Windows privacy tweaker.
- Disable win tracking.
Ну и зачем тогда было так заморачиваться, спросите вы? А затем, что любая из программ отключения слежки для windwos 10, может проделывать НЕ ТОЛЬКО то, что обещают ее разработчики, а еще и «втихую» вносить неизвестные никому изменения в реестр и не только туда. Поэтому, крайне рекомендуется производить все действия вручную по вышеописанному алгоритму, это важно! Но, если решили пользоваться программой. тогда рекомендую именно первую из трех, она самая удобная и функциональная.
После установки и запуска программы, перейдите в раздел настроек, тут необходимо галочками отметить то, что вы бы хотели удалить из системы. Затем перейдите на главную и нажмите большую кнопку сверху:
O&O ShutUp10++ — бесплатный антишпионский инструмент для Windows 10 и 11
O&O ShutUp10++ означает, что у вас есть полный контроль над тем, какие функции комфорта в Windows 10 и Windows 11 вы хотите использовать, и вы сами решаете, когда передача ваших данных заходит слишком далеко. Используя очень простой интерфейс, вы решаете, как Windows 10 и Windows 11 должны уважать вашу конфиденциальность, решая, какие нежелательные функции следует деактивировать.
O&O ShutUp10++ полностью бесплатен и не требует установки — его можно просто запустить непосредственно на вашем ПК. И он не будет устанавливать или загружать нежелательное или ненужное программное обеспечение задним числом, как это делают многие другие программы в наши дни!
Больше контроля над вашей операционной системой
- Адаптируйте настройки безопасности
- Защитите свою конфиденциальность
- Службы определения местоположения
- Отключить телеметрию для Microsoft Office
- Не передавайте свои пользовательские данные и диагностику
Дополнительная информация
- Портативная версия – установка не требуется
- Бесплатно для частных пользователей,
компаний и учебных заведений - Операционная система: поддерживает все Microsoft® Windows 11 и Windows 10
- Доступно на английском, немецком, французском, итальянском, испанском,
русском и китайском (упрощенном)
Windows 11 и Windows 10 хотят предоставить пользователям максимально простой повседневный опыт и при этом очень редко вынуждают вас фактически читать и подтверждать уведомление о безопасности.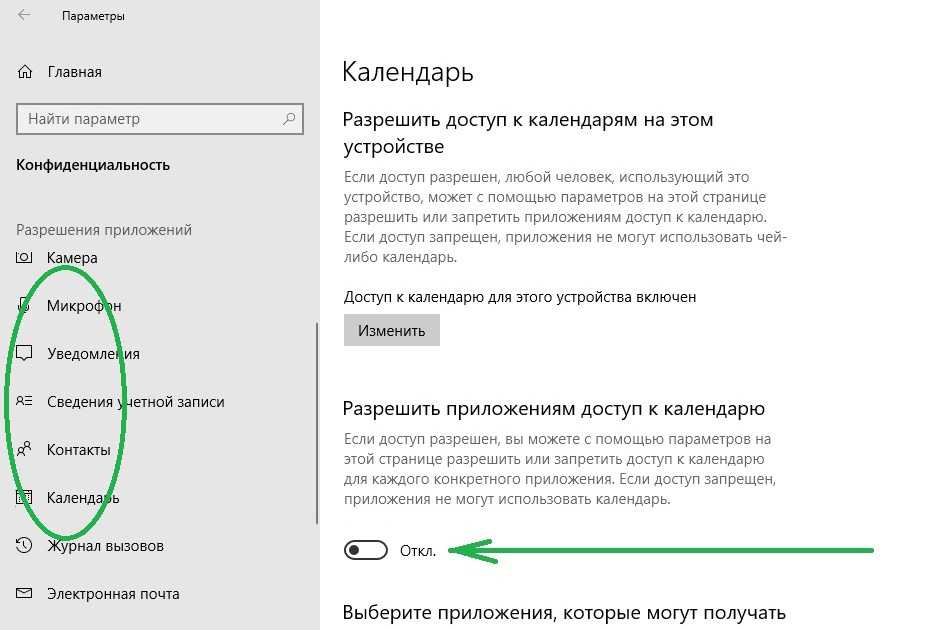 К сожалению, этот упрощенный подход от Microsoft означает, что на них передается гораздо больше данных, чем хотелось бы многим пользователям.
К сожалению, этот упрощенный подход от Microsoft означает, что на них передается гораздо больше данных, чем хотелось бы многим пользователям.
Microsoft использует большую часть данных для отображения персонализированной информации, которая призвана облегчить работу с компьютером. Например, Windows может напомнить вам отправиться в аэропорт на 30 минут раньше из-за загруженности дорог. Однако для того, чтобы предоставить вам эту информацию, Windows должен получить доступ к вашим записям календаря, вашей почте (т. е. электронному письму с подтверждением от авиакомпании), вашему местоположению, а также иметь доступ к Интернету, чтобы получать новости о дорожном движении.
Некоторые службы протоколируют все ваши вводы с клавиатуры, обмениваются данными доступа к WLAN с вашими контактами в Facebook или подключают ваш компьютер без разрешения к общедоступной и потенциально незащищенной сети. Хотя это означает, что вам и вашим контактам не нужно ломать голову над сложными паролями WLAN, это также представляет значительный риск для безопасности.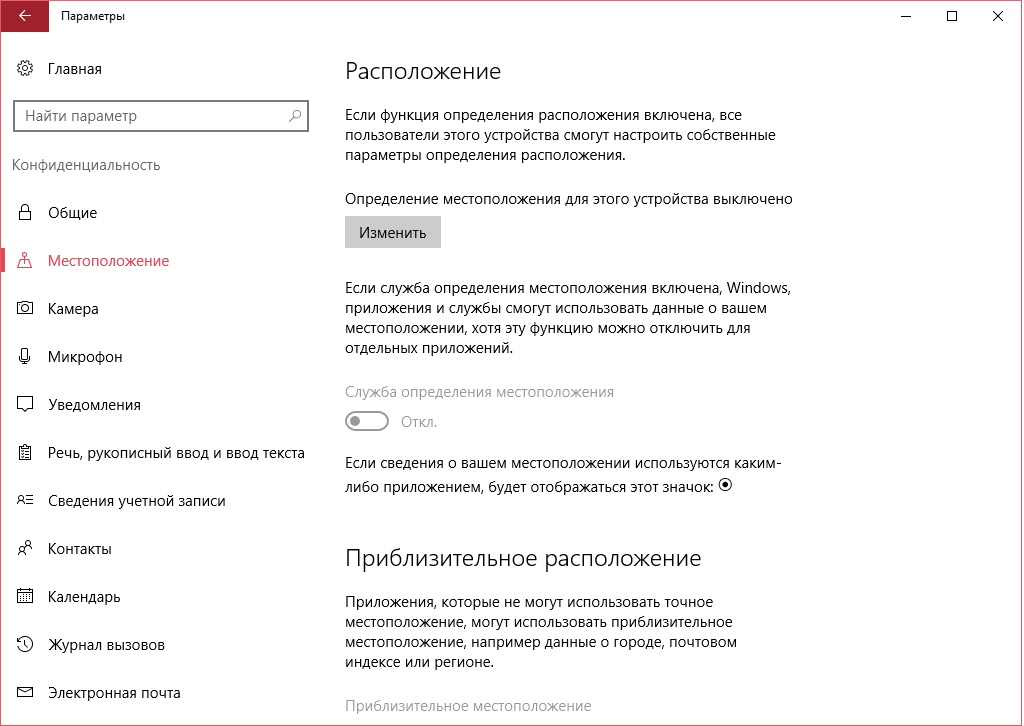
Решите для себя, насколько важен ваш «комфорт» в сравнении с вашей конфиденциальностью и как его защитить. O&O ShutUp10++ предоставляет вам все важные настройки в одном месте — вам не нужны предварительные знания в области ИТ и нет необходимости вручную изменять системные настройки Windows.
O&O ShutUp10++ полностью бесплатен и не требует установки — его можно просто запустить непосредственно на вашем ПК. И он не будет устанавливать или загружать нежелательное или ненужное программное обеспечение задним числом, как это делают многие другие программы в наши дни!
Многие пользователи спрашивали нас, могут ли они поддержать нас. Мы думаем, что это невероятно!
Нас неоднократно спрашивают, можно ли и нужно ли платить за программу. O&O ShutUp10++ распространяется бесплатно, но мы, конечно, польщены этим вопросом. При желании вы можете купить кость для нашей служебной собаки Фриды. Она приносит радость в офис, и это, безусловно, принесет радость ей!
O&O ShutUp10++: бесплатный антишпионский инструмент для Windows 10 и 11
Настройки компьютера для предотвращения шпионажа программами
Ваш телефон многое знает о вас. Он отслеживает ваше движение, привычки просмотра, загрузки и многое другое. Вот хитрость, чтобы узнать, когда используется камера или микрофон вашего телефона.
Он отслеживает ваше движение, привычки просмотра, загрузки и многое другое. Вот хитрость, чтобы узнать, когда используется камера или микрофон вашего телефона.
Вы также должны беспокоиться о приложениях для социальных сетей, голосовых помощниках и смарт-телевизорах, которые слушают и записывают то, что вы хотите сказать. Коснитесь или щелкните по шагам, чтобы положить этому конец.
Телефонные приложения запрашивают разрешение на доступ к вашей камере, микрофону и местоположению. Вы можете зайти в настройки своего телефона, чтобы предоставить или ограничить эти разрешения. Знаете ли вы, что можете сделать то же самое для своего ПК или Mac? Вот как.
Как изменить разрешения приложений в Windows
В Windows есть страница конфиденциальности, на которой вы можете изменять разрешения приложений. Это займет всего несколько кликов.
Изменить разрешения приложений в Windows 11
- Перейдите к Пуск > Настройки > Конфиденциальность и безопасность.

- В разделе Разрешения приложения выберите вариант (например, Местоположение ). Затем выберите, какие приложения могут получить к нему доступ.
- Вы также можете использовать раскрывающееся меню Последние действия для каждого разрешения, чтобы показать, какие приложения получают к ним доступ.
Изменить разрешения приложения в Windows 10
- Перейдите к Пуск > Настройки > Конфиденциальность .
- В разделе Разрешения приложений выберите параметр (например, Микрофон ). Затем выберите, какие приложения могут получить к нему доступ.
В список включены многие разрешения, включая доступ к вашему календарю, файлам и папкам, электронной почте, музыкальной библиотеке, уведомлениям и веб-камере. Подумайте, действительно ли приложению нужен уровень доступа, который он запрашивает по умолчанию.
Полный список разрешений приложений и того, к чему они разрешают доступ, см. здесь.
здесь.
СВЯЗАННЫЕ: Если на вашем Mac установлена эта популярная программа, удалите ее сейчас же.
Как изменить разрешения приложения в macOS
Вы получаете предупреждение, когда стороннее приложение пытается получить доступ к вашему Mac и управлять им с помощью специальных возможностей. Вы должны специально предоставить приложению доступ к вашему Mac в настройках конфиденциальности и безопасности .
Вы можете в любое время зайти в настройки, чтобы изменить разрешения. Вот как:
- Откройте меню Apple и выберите Системные настройки > Конфиденциальность и безопасность .
- На экране появится список разрешений программы, например Службы определения местоположения , показывающие, какие приложения имеют доступ к каким разрешениям.
- Нажмите на любое разрешение, чтобы увидеть приложения, которые имеют к нему доступ. Используйте тумблер, чтобы отключить разрешения для каждого приложения.


 Просто этот шаг не предусмотрен разработчиком, как «сценарий» поведения юзера.
Просто этот шаг не предусмотрен разработчиком, как «сценарий» поведения юзера.