Какой программой отформатировать флешку если она не форматируется: Не форматируется флешка, что делать?
Содержание
Узнаем как отформатировать флешку: пошаговая инструкция
Нам часто приходится сталкиваться с разными системными операциями. Каждый пользуется компьютером по-разному. Кто-то знает, как переустановить Windows, как отформатировать флешку либо как очистить реестр. Некоторые юзеры ПК не настолько хорошо осведомлены о работе системы. Поэтому, сталкиваясь с той или иной проблемы, они идут в интернет.
Процесс удаления
Прежде чем разобраться с тем, как отформатировать флешку, важно понимать, что собой представляет процесс форматирования. Эта операция подразумевает обработку носителя информации, в процессе которой происходит упорядочивание структуры. Под носителем информации может подразумеваться не только флешка, а и жесткий или твердотельный диск, SD-карты и другие похожие устройства.
Важно понимать, что при форматировании изменится структура, а значит и доступ к личным данным.
Процесс
Не все знают, что при форматировании происходят невозвратные процессы. Во-первых, после этой операции вся информация, которая хранилась на флешке, будет уничтожена. Хотя восстановить файлы все же можно будет. Есть специальные утилиты, которые помогают восстанавливать утерянные файлы. Но не всегда они справляются с данными, которые были очищены именно форматированием.
Во-первых, после этой операции вся информация, которая хранилась на флешке, будет уничтожена. Хотя восстановить файлы все же можно будет. Есть специальные утилиты, которые помогают восстанавливать утерянные файлы. Но не всегда они справляются с данными, которые были очищены именно форматированием.
Поэтому, если вы самостоятельно решили форматировать флешку, перед этим желательно перенести всю личную информацию на другой носитель. Помимо этого, при форматировании происходит проверка ошибок структур. Иногда система справляется с ними, иногда — нет.
Этапы
Прежде чем разобраться с тем, как отформатировать флешку, нужно понимать, на какие этапы подразделяется сам процесс. Форматирование жесткого диска или любого другого носителя делится на три этапа:
- низкоуровневое удаление;
- деление на секторы;
- высокоуровневое удаление.
Низкоуровневое форматирование происходит еще на этапе выпуска устройства. Поверхность флешки условно разделяется на секторы, которые вскоре займет служебная информация.
Высокоуровневое форматирование относят к записи логических структур. Сам процесс может быть быстрым и полным. В первом случае перезапись касается только таблиц файловой системы, а во втором — происходит проверка секторов носителя, исправляются поврежденные разделы, происходит анализ ошибок.
Многофункциональность
Важно понимать, как правильно отформатировать флешку. Дело в том, что многие пользователи просто нажимают на кнопку форматирования и запускают процесс. Но важно разбираться во всех настройках данной операции. Указанные параметры могут влиять на работоспособность носителя, а также на его скорость чтения и записи. Поэтому в некоторых случаях следует менять настройки, чтобы сама операция прошла успешно.
Простой способ
Сразу стоит отметить, что порой форматирование помогает восстановить функциональность накопителя. После этого процесса флешка станет корректно записывать информацию, иногда сбрасывается защита записи, восстанавливается работа.
В целом, отформатировать флешку можно и в самой системе.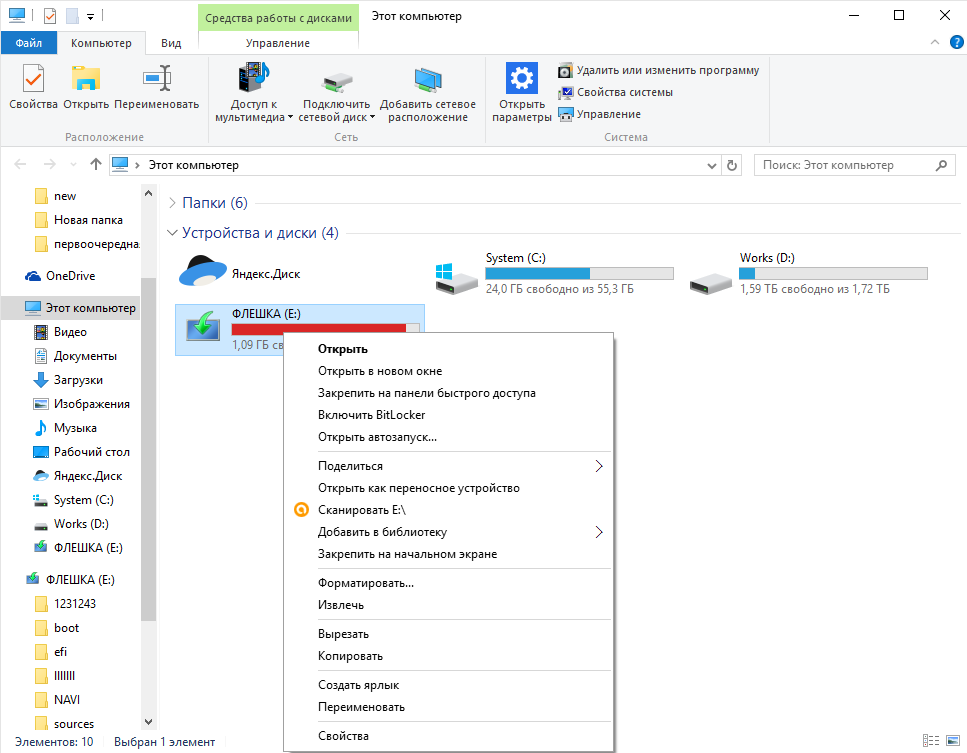 Для этого не нужно устанавливать дополнительных программ. Такой штатный софт используется во всех версиях Windows.
Для этого не нужно устанавливать дополнительных программ. Такой штатный софт используется во всех версиях Windows.
Как сделать быстрое форматирование?
- Прежде всего нужно подключить флешку к компьютеру.
- После зайти в проводник. Сделать это можно через «Пуск» и раздел «Мой компьютер».
- В таблице находим нашу флешку и щелкаем ПКМ по ней.
- В контекстном меню нужно кликнуть по строке «Форматировать».
- Далее придется определить тип файловой системы.
- Если вы пока что не разбираетесь в этом, просто начните форматирование.
- После появится уведомления о том, что все данные с флешки будут удалены. Нужно подтвердить это действие.
- Появится сообщение о том, что флешка отформатирована.
Настройка
Вышеописанная операция — это самый простой способ форматирования флешки. Но чтобы не происходило в дальнейшем никаких ошибок, нужно разбираться в параметрах форматирования. После того, как появится новое окно, вы увидите несколько пунктов настройки.
Строка «Емкость» показывает размер накопителя. Каждый раз при форматировании флешки важно сверять объем. Далее указана файловая система. В целом, типы в большинстве случаев не имеют значения. Но есть один нюанс. Если у вас накопитель на 32 Гб, и вы хотите загрузить на флешку файл размером более 4 Гб, нужно выбирать файловую систему NTFS. В противном случае, при типе Fat32, у вас не получится загрузить файл объемом более 4 ГБ, даже если у вас флешка большего объема.
Полное или быстрое форматирование?
Как уже упоминалось ранее, существуют два варианта форматирования: полное и быстрое. Выбор зависит от того, какие цели вы преследуете. Например, если вам нужно просто очистить флешку, можно выбрать быстрое форматирование. Если же вы подозреваете, что на накопителе есть некоторые ошибки, и вам нужно их диагностировать, следует выбирать полное форматирование.
Защита
Некоторые пользователи сталкивались с вопросом о том, как отформатировать защищенную флешку. Для начала очевидно, что нужно ее разблокировать. Как понять, что ваш накопитель защищен? Об этом вам скажет система.
Как понять, что ваш накопитель защищен? Об этом вам скажет система.
Если вы установили флешку в компьютер, пытаетесь ее отформатировать, а компьютер выдает уведомление о том, что диск защищен от записи, значит вы столкнулись именно с этой проблемой.
Защищенная флешка не позволяет создавать или копировать файлы на нее, удалять и переносить их. Поэтому, чтобы освободить свои личные файлы, нужно снять защиту.
Если флешка защищена от записи, как отформатировать ее? Дело в том, что некоторые модели накопителей могут быть оснащены специальным переключателем. Именно он является защитой от записи. Чаще такие рычажки присутствуют на SD-картах. Чтобы получить доступ к работе с файлами на флешке, можно просто поднять или опустить переключатель.
Устройство может быть защищено и из-за заражения вирусами, которые могут перекрывать доступ к записи и форматированию. Можно проверить флешку антивирусом. Похожая ошибка может возникнуть и при переполнении накопителя. Нужно проверить количество свободного места.
Разблокировка
В принципе, системно можно освободить и отформатировать флешку. Для этого нужно запустить командную строку от имени администратора. Сначала вписываем команду diskpart, после указываем list disk и выбираем название нашей флешки. Далее нужно ввести команду attributes disk clear readonly. После этого накопитель должен дать доступ к работе с файлами.
Командная строка позволяет сразу же отформатировать флешку. Но делать это нужно только в том случае, если на ней нет никаких важных данных.
Другие проблемы
Как отформатировать флешку, если она не форматируется? У этого может быть много причин. Вопрос о защите записи мы уже рассмотрели. А вот что делать, если некоторые файлы заняты каким-либо процессом системы?
В этом случае можно отформатировать все через консоль. Для этого используем комбинацию Win + R и вводим команду diskmgmt.msc.
Таким образом мы запускаем менеджер по управлению дисками. В таблице следует найти флешку и кликнуть по ней правой кнопкой. В открывшемся контекстном меню выбрать строку «Форматировать».
В открывшемся контекстном меню выбрать строку «Форматировать».
Программы
Как отформатировать флешку через программу? В принципе, сам процесс практически идентичен с операциями, при которых используется штатный софт. Бывает такое, что привычными методами флешка не очищается. Можно установить программу USB Disk Storage Format Tool. Утилита бесплатная и простая в использовании.
Открыв софт, нужно выбрать из списка накопитель. После нужно будет нажать на кнопку Option, выбрать Full Format Type и включить Format Size Adjustment. После запустить процесс форматирования.
Просьба форматирования
Бывает такое, что сама флешка просит отформатировать. Что делать в этом случае? Практически всегда в этой ситуации помогает штатный софт. Достаточно просто согласиться с форматированием устройства. Конечно, в этом случае вы потеряете все личные данные, которые хранились на накопителе. Но есть возможность их восстановить вспомогательными утилитами.
Если система просит отформатировать флешку, значит существуют некоторые ошибки в структуре. Поэтому желательно проводить полное форматирование, которое найдет все неполадки и исправит их.
Поэтому желательно проводить полное форматирование, которое найдет все неполадки и исправит их.
Если таким образом не получается отформатировать флешку, можно обратиться к вспомогательным программам. Помимо вышеописанной USB Disk storage Format Tool, есть утилита USB Flash Drive Repair Tool. Это программа хороша тем, что она проводит низкоуровневое форматирование, а также может отключить защиту от записи накопителя. Она помогает тем, кто хотел узнать, как отформатировать флешку.
Выводы
К сожалению, не все флеш-накопители долговечны. Иногда даже многоразовое форматирование с помощью штатной утилиты или сторонних программ не помогает исправить ошибки. Накопитель может самостоятельно удалять личные данные, зашифровать их или прятать. В этом случае стоит распрощаться с флешкой и не тратить время на восстановление ее работоспособности.
Как отформатировать флешку, если она не форматируется
Главная > Windows инструкции > Как отформатировать флешку, если она не форматируется
Автор: Амиль | Дата публикации: 27. 03.2017 | В разделе: Windows инструкции
03.2017 | В разделе: Windows инструкции
Далеко не все внешние устройства можно отформатировать привычным нам способом. И если проблема не связана с самой флешкой, можно попытать удачу, прибегнув к использованию нескольких других методов. От стандартных средств решения проблемы, до сторонних программ, который решат вашу проблему.
Стандартные средства Windows
К стороннему ПО мы всегда успеем прибегнуть, но стоит ли? Ведь в Виндовс встроена отличная утилита, о которой многие просто забывают. Нам нужно попасть в «Управление дисками». Итак, Вы должны проделать следующие действия:
- Запускаем проводник;
- Переходим в «Этот компьютер» посредством клика на сопутствующий значок в левом столбце;
- Открываем вкладку «Компьютер», далее кликаем по иконке с подписью «Управление»;
- Откроется новое окно с множеством элементов, Вам следует с левой стороны выбрать «Управление дисками»;
- Информация в окне обновится, и Вы получите доступ к управлению всеми носителями: встроенные и переносные жёсткие диски, флешки;
- Кликните правой кнопкой мыши на Ваш съёмный носитель, который необходимо отформатировать и выберите сопутствующий пункт в контекстном меню;
- В диалоговом окне нажмите «Да» для подтверждения своего желания форматировать диск;
- Выберите нужную файловую систему и размер кластера.
 Если не знаете, что это такое – оставьте всё, как было. Советуем снять галочку напротив «Быстрое форматирование», чтобы были очищены все разделы съёмного носителя. В таком случае операция отнимет заметно больше времени;
Если не знаете, что это такое – оставьте всё, как было. Советуем снять галочку напротив «Быстрое форматирование», чтобы были очищены все разделы съёмного носителя. В таком случае операция отнимет заметно больше времени; - Готово!
Если и в данном случае Вы получили аналогичную ошибку, стоит попробовать воспользоваться сторонним ПО. Именно о его использовании в дальнейшем мы и расскажем.
USB Flash Drive Repair Tool
Не будем вдаваться в подробности, что такое низкоуровневое форматирование и в прочие ненужные Вам термины. Единственное, чего мы хотим – добиться положительного результата и заставить съёмный носитель работать. Вам нужно выполнить следующие действия:
- Скачать утилиту отсюда. Она будет первая в списке. Установка не требуется;
- Запустите загруженное ПО, распаковав его из архива;
- Далее у нас есть два варианта действий – нажать на кнопку «Format» или «Restore».
 Первая произведёт аналогичный эффект, какого Вы могли добиться, воспользовавшись прошлой инструкцией; вторая – позволит нам восстановить вышедшие из строя разделы благодаря тому самому низкоуровневому форматированию. Поэтому мы и выбираем «Restore»;
Первая произведёт аналогичный эффект, какого Вы могли добиться, воспользовавшись прошлой инструкцией; вторая – позволит нам восстановить вышедшие из строя разделы благодаря тому самому низкоуровневому форматированию. Поэтому мы и выбираем «Restore»; - К сожалению, в программе нет возможности выбора диска при активации режима восстановления. Единственный вариант – загрузить ПО на флешку и заново запустить его;
- Подтвердите своё желание восстановить устройство, нажав на кнопку «Yes»;
- Дождитесь завершения процесса;
- Отформатируйте карту памяти стандартным способом.
И данный способ оказался в Вашем случае бесполезен? Не беспокойтесь, ещё не всё потеряно. Напоследок мы приготовили ещё один эффективный вариант.
Командная строка от имени Администратора
Вы не знакомы с командной строкой? Не проблема, благодаря нашей инструкции Вы с лёгкостью управитесь с нею.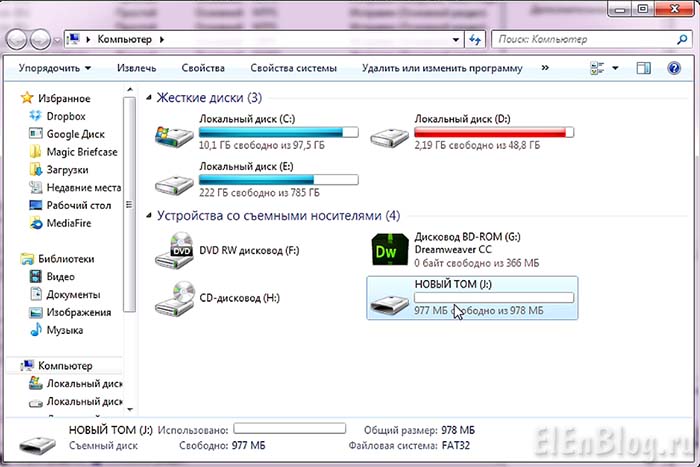 Начнём:
Начнём:
- Кликаем ПКМ (правая кнопка мышки) по меню «Пуск»;
- Выбираем там «Командная строка (Администратор)»;
- Вводим: «diskpart»;
- Далее – «list disk»;
- В окне появится новая информация, где будут указаны все носители (в их числе и съёмные). Вам нужно определить, где флешка. Как правило, она будет последней в списке. Впрочем, размер информации сразу выдаёт её;
- Чтобы выбрать носитель пишем команду «select disk 2 (у вас может отличатся нумерация»;
- Далее мы должны отключить защиту от записи. Зачастую именно она становится корнем проблемы. Для этого вводим «attributes disk clear readonly»;
- Ожидаем появления надписи: «Атрибуты диска успешно очищены»;
- Теперь заходим в проводник Windows и проводим форматирование стандартными средствами;
Как видите, ничего сложного здесь нет. Если и на сей раз Вы потерпели неудачу, скорее всего, проблема заключается в самом съёмном носителе. Возможно, он неисправен. Попробуйте обратиться в сервисный центр, где выполняют процедуру восстановления данных.
Возможно, он неисправен. Попробуйте обратиться в сервисный центр, где выполняют процедуру восстановления данных.
Другие инструкции:
Загрузочная флешка
для windows 10
Как скачать видео с YouTube
Подключение смартфона к телевизору
Format USB или Flash Drive Загрузка программного обеспечения
Выберите желаемую файловую систему: exFAT, FAT32 или NTFS и назначьте размеры блоков, а затем одновременно отформатируйте любое количество USB-накопителей.
Это аккуратное и простое приложение поможет вам легко и быстро отформатировать USB-накопители (флешки). Как вы, наверное, знаете, в ОС Windows уже есть инструмент, помогающий выполнить эту задачу. Единственная заметная разница между функцией форматирования USB-диска по умолчанию в Windows и этим простым небольшим инструментом заключается в том, что он способен форматировать несколько USB-накопителей одновременно за одну операцию. Кроме этого, других заметных отличий нет. В обоих инструментах доступны одни и те же параметры форматирования диска, такие как выбор файловой системы из NTFS, FAT32 или exFAT. Также возможно выделение размеров блоков или выполнение «быстрых форматов».
Также возможно выделение размеров блоков или выполнение «быстрых форматов».
Программа «Форматирование USB-накопителя или флэш-накопителя» также очень проста в использовании. Его интерфейс прост и понятен, поэтому даже абсолютные новички могут использовать его без каких-либо проблем.
Подводя итог, можно сказать, что инструмент «Программное обеспечение для форматирования USB-накопителя или флэш-накопителя» представляет собой небольшую утилиту, которая доказывает свою истинную полезность только для тех, кто нуждается в быстром форматировании нескольких USB-накопителей одновременно, в пакетном режиме. Однако, на мой взгляд, если бы это было дешевле или бесплатно, это было бы намного привлекательнее.
Марджи Смир
Рейтинг редактора:
Видео и скриншоты
предыдущий
следующий
Краткий обзор
Плюсы
- Простота использования
- Позволяет одновременно форматировать несколько USB-накопителей
- Позволяет выбрать тип файловой системы для отформатированного USB-накопителя
Минусы
- Дороговато
- Интерфейс нельзя настроить
Информация обновлена:
Последние загрузки
Получить размер папки
Хранитель жесткого диска
DriveWizard HVAC
Сервер изменения размера разделов IM-Magic
CCDisk
Мастер формата G-Technology
Программа форматирования карт памяти SD
Профессиональная дефрагментация O&O
ВД ссылка
Последние обновления
Неро BackItUp 2023
Ашампу PDF Pro 3.0
Антишпион 1.2
Спектрагриф 1.2
Видеоредактор VSDC 7.2
ВиктронКоннект 5.7
Укрытие 4.1
Корел ФастФлик 1.0
Вспышка пришельцев 2 — Вторжение 4.4
Предложения
- Инструмент Sandisk для форматирования USB
- Инструмент для ремонта USB-накопителя
- Инструмент для форматирования флешки Sandisk
- Программное обеспечение для форматирования флешки онлайн
- Инструмент для форматирования флешки Toshiba
- Онлайн-формат флешки
- Устройство для форматирования флэш-памяти USB
- Флэш-диск низкоуровневого формата
- Модуль форматирования Silicon Power
Отменить форматирование USB-накопителя
Обновлено до советов по восстановлению файлов Нэнси 10 августа 2022 г. | Одобрено Колеттой Теске Уайтхед
| Одобрено Колеттой Теске Уайтхед
Существуют десятки причин для форматирования флэш-накопителя, будь то аппаратные или программные проблемы. Форматирование — простой способ решить эти проблемы.
- Преднамеренное или непреднамеренное форматирование флэш-накопителя.
- Флэш-накопитель USB отображается как RAW или носитель/накопитель не отформатирован. Отформатировать сейчас?
- Вы не можете открыть флешку, хотя она отображается на вашем компьютере
- Он поражен вирусом, и вам необходимо очистить его из соображений безопасности
- Вы подключаете флешку к компьютеру и обнаруживаете, что она повреждена или не может распознать вашу флешку…
Форматирование довольно простое. Вы щелкаете правой кнопкой мыши по флешке и выбираете «Форматировать» в меню, и все готово. Однако форматирование приводит к потере данных. Если есть какие-то важные файлы, вроде докладов, презентаций, тезисов, то нужно разформатировать флешку в Windows или Mac.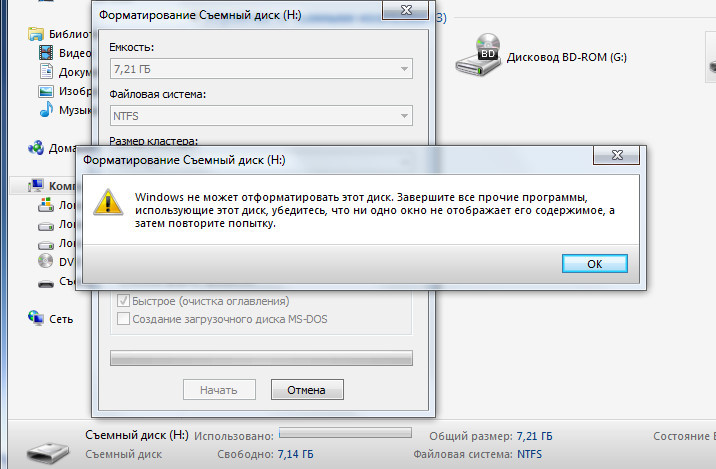
Можно ли отформатировать флэш-накопитель в Windows 11/10/7 или Mac?
Можно ли восстановить файлы с отформатированной флешки? Конечно, вы можете. Вот теория неформатирования флешки. Форматирование только помечает все данные на флэш-накопителе как удаленные, освобождая место для новых данных. Однако, если новые данные не добавляются, исходные файлы остаются, но невидимы. В этом случае вам нужно отформатировать флешку на Mac или Windows, чем раньше, тем лучше. В противном случае восстановить данные с отформатированной флешки будет невозможно.
Перед тем, как отформатировать флешку в Windows 11/10/8/7 и macOS, имейте в виду, что не используйте ее после того, как поймете, что вам нужно ее отформатировать. В противном случае часть данных будет стерта безвозвратно, вы не сможете восстановить файлы с отформатированной флешки. Поэтому держите его неподвижным, пока не выполните следующие шаги, чтобы отформатировать USB-накопитель на Mac или Windows.
Неформатируйте флэш-накопитель для получения отформатированных данных с USB-накопителя
Вы не можете отформатировать флэш-накопитель без какого-либо программного обеспечения или методов восстановления формата. Здесь я настоятельно рекомендую вам попробовать iBeesoft Data Recovery. Это простой и безопасный инструмент для неформатирования флэш-накопителя, который может помочь вам быстро восстановить данные с отформатированного USB-накопителя. Он специально разработан для людей, чтобы решить задачу неформатирования. С его помощью вы сможете легко восстановить отформатированную флешку менее чем за 10 минут. Вот основные функции программы для неформатирования USB-накопителя:
Здесь я настоятельно рекомендую вам попробовать iBeesoft Data Recovery. Это простой и безопасный инструмент для неформатирования флэш-накопителя, который может помочь вам быстро восстановить данные с отформатированного USB-накопителя. Он специально разработан для людей, чтобы решить задачу неформатирования. С его помощью вы сможете легко восстановить отформатированную флешку менее чем за 10 минут. Вот основные функции программы для неформатирования USB-накопителя:
Пошаговая инструкция по отформатированию USB-накопителя на ПК с Windows/Mac.
- Загрузите и установите инструмент для неформатирования USB-накопителя
- Подключите флешку к компьютеру
- Нажмите «Перейти к настройке», чтобы выбрать нужные типы файлов
- Выберите флешку для сканирования
- Предварительный просмотр восстанавливаемых файлов
- Выберите стертые файлы для сохранения
Вам необходимо загрузить файл .exe/dmg iBeesoft Data Recovery. Установите его на свой компьютер. У него нет проблем с совместимостью с Windows 11, Windows 10, Windows 7, Windows 8 и Mac. Не стесняйтесь использовать его. Это без вирусов и безопасно.
Вставьте флэш-накопитель в USB-разъем, чтобы подключить его к компьютеру. Ничего не делайте с ним, но убедитесь, что он успешно подключен к компьютеру. Не открывайте флешку. Просто держите его на связи.
Ничего не делайте с ним, но убедитесь, что он успешно подключен к компьютеру. Не открывайте флешку. Просто держите его на связи.
В новом окне вы должны выбрать отформатированную флешку, которую вы подключили для сканирования, так как вы хотите ее разформатировать. Выберите его и нажмите кнопку » Кнопка «Сканировать » в верхней части главного окна.
После процесса сканирования результат отображается в окне. Все файлы рассортированы по категориям. Чтобы найти конкретный файл, вам нужно развернуть каталог категорий, найти файл и просмотреть его.
Если это то, что вам нужно, выберите его и нажмите « Восстановить », чтобы сохранить его на свой компьютер. Не сохраняйте восстановленные данные обратно на флэш-накопитель снова по соображениям безопасности.

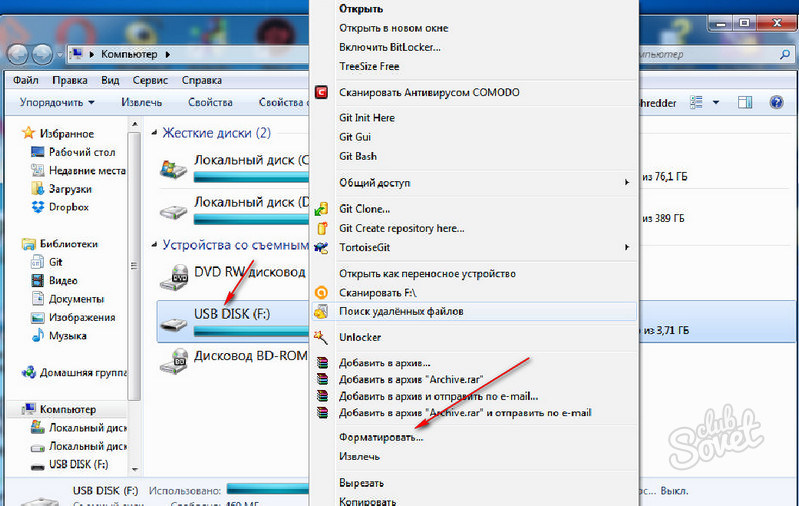 Если не знаете, что это такое – оставьте всё, как было. Советуем снять галочку напротив «Быстрое форматирование», чтобы были очищены все разделы съёмного носителя. В таком случае операция отнимет заметно больше времени;
Если не знаете, что это такое – оставьте всё, как было. Советуем снять галочку напротив «Быстрое форматирование», чтобы были очищены все разделы съёмного носителя. В таком случае операция отнимет заметно больше времени; Первая произведёт аналогичный эффект, какого Вы могли добиться, воспользовавшись прошлой инструкцией; вторая – позволит нам восстановить вышедшие из строя разделы благодаря тому самому низкоуровневому форматированию. Поэтому мы и выбираем «Restore»;
Первая произведёт аналогичный эффект, какого Вы могли добиться, воспользовавшись прошлой инструкцией; вторая – позволит нам восстановить вышедшие из строя разделы благодаря тому самому низкоуровневому форматированию. Поэтому мы и выбираем «Restore»;