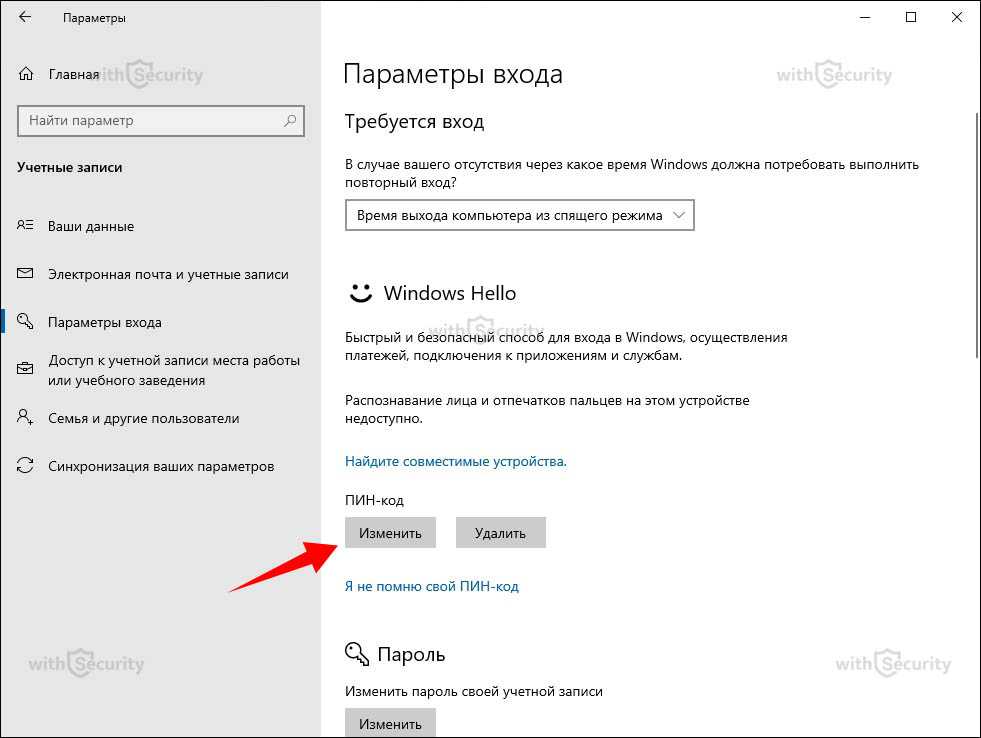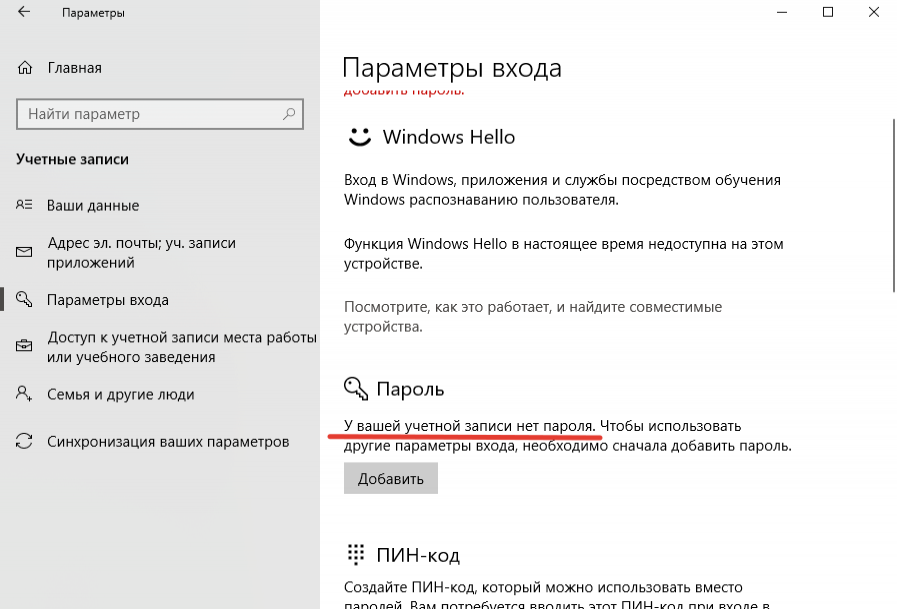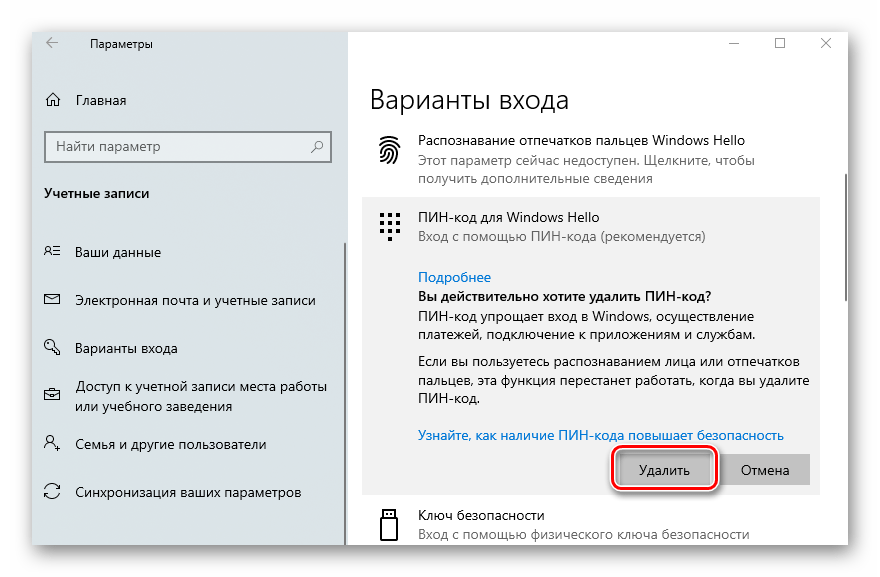Windows 10 отключить пин код: Как убрать ПИН код в Windows 10
Содержание
способы убрать пароль, инструкция для удаления
Информатизация общества побудила его задуматься о вопросах безопасности. Одной из мер указанного рода являются пароли и ключи доступа, без которых сегодня сложно представить какую-либо информационную систему или среду. Прибегать к использованию ПИН-кода при авторизации с локальной учетной записью в системе иногда бывает затратно в плане времени. Пользователь с правами администратора всегда должен знать, как можно отключить ПИН-код в Windows 11.
СОДЕРЖАНИЕ СТАТЬИ:
Через Параметры
Привычным для многих пользователей способом удалить ПИН-код в Windows 11 позволяет функция в главном настроечном меню «Параметры».
Вот алгоритм действий:
- Перейти в параметры (в том числе посредством сочетания Win+I), далее выбрать опцию «Учетные записи», там далее найти и перейти в пункт «Варианты входа».

- Из списка представленных способов выбрать ПИН-код, кликнуть на кнопку «Удалить» в строке «Удалить этот параметр для входа».
- При неактивности указанной кнопки посетить раздел «Дополнительные параметры», расположенный в этом же подменю и переключить кнопку-тумблер напротив «Для повышения безопасности разрешите вход Windows…» в положение «Отключено». Далее следует, вернувшись в «Учетные записи», снова войти в «Варианты входа» и проверить доступность кнопки «Удалить».
- Осуществить вход в систему для того, чтобы удостовериться в решении задачи.
При невозможности отключения вышеуказанного пункта в дополнительных параметрах использовать командную строку с соблюдением обязательного условия «Запуск от имени Администратора» и ввести команду следующего содержания: reg ADD «HKLMSOFTWAREMicrosoftWindows NTCurrentVersionPasswordLessDevice» /v DevicePasswordLessBuildVersion /t REG_DWORD /d 0 /f
Как альтернатива командной строки может использоваться инструментарий реестр. Следует зайти в реестр, перейти в раздел: HKEY_LOCAL_MACHINE\SOFTWARE\Microsoft\Windows NT\CurrentVersion\PasswordLess\Device.
Следует зайти в реестр, перейти в раздел: HKEY_LOCAL_MACHINE\SOFTWARE\Microsoft\Windows NT\CurrentVersion\PasswordLess\Device.
После задать значение параметру DevicePasswordLessBuildVersion на 0.
После выполнения предписания через командную строку (либо реестр) переместиться обратно в опцию «Варианты входа и кликнуть кнопку «Удалить».
Запуск командной строки:
- Win+R.
- В появившейся в левой нижней части экрана строке ввести «cmd» (администраторский запуск Ctrl+Shift+Enter).
Запуск утилиты редактора реестра:
- Win+R.
- В строке ввести «regedit».
Отключение запроса пароля
При установке операционной системы Windows 11 пользователь вынужден создавать учетную запись, а вместе с ней еще и ввести новый пароль.
Однако для удобства может возникнуть необходимость убрать ввод пароля как обязательную процедуру.
Пароль, в отличие от ПИН-кода, является обязательным элементом учетной записи, его убрать не получится, лишь отключить его запрос системой.
Алгоритм следующий:
- Перейти в Параметры (Win+R).
- Кликнуть «Варианты входа».
- Использовать «Дополнительные параметры», среди которых отключить «Для повышения безопасности разрешите вход Windows…» посредством перевода тумблера в положение «Отключено». При неактивности кнопки выполнить описанные в предыдущем разделе манипуляции с реестром или командной строкой.
- Далее, используя инструмент «Выполнить», запустить окно списка пользователей путем ввода в строке исполнения одной из двух команд: «netplwiz» либо в тех же целях команду «control userpasswords2».
- В появившемся окне выбрать пользователя, после чего удалить отметку с параметра «Требовать ввод имени пользователя и пароля».
- Для введения в действие настроек требуется вбивание пароля и его подтверждение. Вместо пароля ни в коем случае не вводить ПИН-код (если, конечно, только он не совпадает с паролем). При неправильном вводе пароля могут возникнуть ошибки при входе в систему.

- Перезагрузить систему и осуществить входы в нее без ввода пароля для проверки достижения результата.
Использование программы Sysinternals Autologon
Виндовс 11 позволяет использовать официальную утилиту Autologon, целью которой является автоматическая авторизация пользователя в системе. Как использовать:
- Скачать ее пользователь может по открытой ссылке официальной страницы https://docs.microsoft.com/ru-ru/syвsinternals/downloads/autologon.
- Архив должен быть распакован в определенную папку, известную пользователю (так как с нее нужно будет запустить файл исполнения).
- Запустить утилиту.
- Учетные данные действующего пользователя кроме пароля уже введены, остается только ввести пароль и кликнуть «Enable».
С помощью реестра
Использование реестра представляет собой гораздо более сложную на первый взгляд процедуру. Для отключения запроса пароля используются следующие действия пользователя:
- Открыть строку выполнения Win+R.

- Последовательно открыть папки, вложенные одна в другую в дереве каталогов, в колонке слева: HKEY_LOCAL_MACHINE\Software\Microsoft\Windows NT\CurrentVersion\Winlogon.
- В правой, основной части окна найти элемент AutoAdminLogon, поменять значение на 1.
- Посредством использования контекстного меню (вторая кнопка мыши) в правом составном окне реестра создать 3 строковых параметра («Создать» >> «Строковый параметр») со следующими наименованиями и задать перечисленные в скобках параметры DefaultPassword (пароль, действующий у этого пользователя) DefaultDomainName (значение совпадает с именем ПК в свойствах)
- DefaultUserName (имя действующего на данный момент пользователя, тот, через кого вход совершен).
- Произвести проверочную перезагрузку.
Отключение ввода после выхода из сна
Установленный пользовательский пароль после выхода запрашивается вследствие того, что включена автоматическая блокировка системы.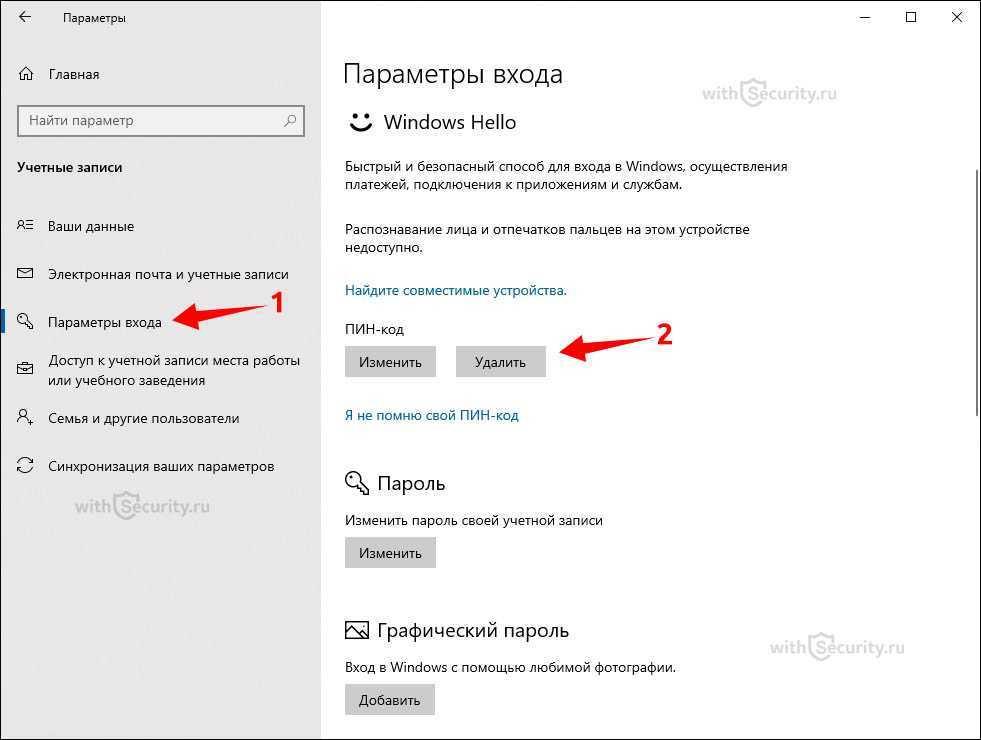 Исключение запроса пароля предполагает следующие действия:
Исключение запроса пароля предполагает следующие действия:
- Запуск меню Параметры (Win+I).
- Переход в меню учетных записей, далее в данном меню переход в «Варианты входа».
- Удалить отметку напротив «Разрешить Windows автоматически блокировать устройство в ваше отсутствие».
- Перейти в режим сна и «проверочно разбудить» вычислитель.
Вам помогло? Поделитесь с друзьями — помогите и нам!
Твитнуть
Поделиться
Поделиться
Отправить
Класснуть
Линкануть
Вотсапнуть
Запинить
Читайте нас в Яндекс Дзен
Наш Youtube-канал
Канал Telegram
Ищите сочинения по школьной программе? Тогда Вам сюда
«Как-нибудь» или «как нибудь» – как правильно пишется?
Adblock
detector
Как отключить ПИН-код Windows 11 и Windows 10
При использовании учетную запись Microsoft, каждый раз при запуске Windows будет настойчиво предлагать создать ПИН код. Обойти процедуру создания PIN кода и последующего постоянно ввода при включении компьютера невозможно. Даже если вы отключите ПИН код, что равноценно удалению, то при очередной перезагрузке вам придется создавать его заново.
Обойти процедуру создания PIN кода и последующего постоянно ввода при включении компьютера невозможно. Даже если вы отключите ПИН код, что равноценно удалению, то при очередной перезагрузке вам придется создавать его заново.
Поэтому чтоб отключить запрос ПИН код в Windows, вначале необходимо отключить необходимость обязательного его использования. Это можно сделать двумя способами:
Способ №1, через редактор локальной групповой политики.
Обратите внимание, он подходит только пользователям Pro версий Windows.
1. Нажимаем сочетание клавиш «Win + R» в открывшемся окне введите «gpedit.msc» и нажмите ввод. Таким образом, мы запускаем реактор локальной групповой политики.
2. Переходим в раздел «Конфигурация компьютер -> Административные шаблоны -> Компоненты Windows -> Windows Hello для Бизнеса».
3.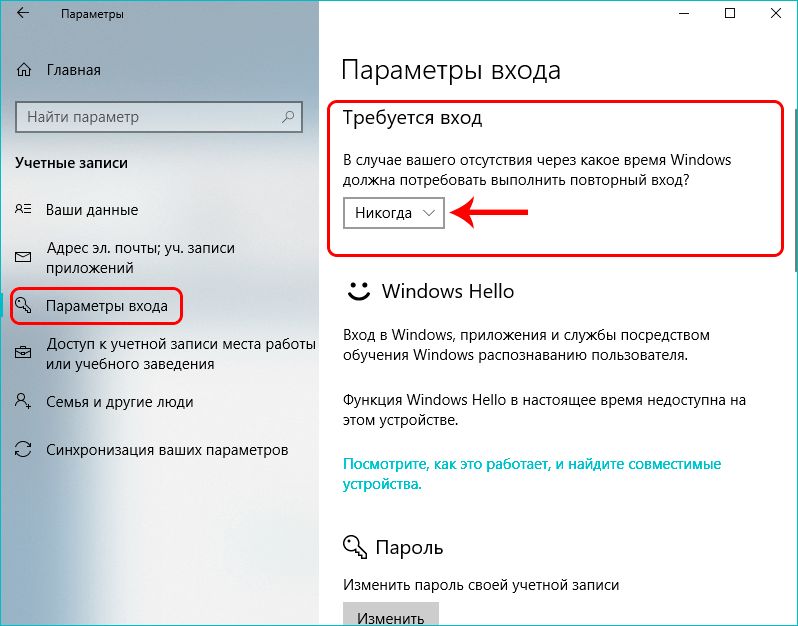 Находим пункт «Использовать Windows Hello для бизнеса», дважды щелкаем по нему мышью, ставим переключатель в положение «Отключено». Не забываем нажать «ОК» чтоб сохранить сделанные изменения.
Находим пункт «Использовать Windows Hello для бизнеса», дважды щелкаем по нему мышью, ставим переключатель в положение «Отключено». Не забываем нажать «ОК» чтоб сохранить сделанные изменения.
Способ №2, через редактирование реестра
1. Запускаем редактор реестра. Для этого нажимает быстрые клавиши «Win + R», в открывшемся окне набираем «regedit», нажимаем кнопку «ОК» и разрешаем вносить изменения на компьютер.
2. Переходим в раздел «HKEY_LOCAL_MACHINE\SOFTWARE\Policies\Microsoft». Быстрей всего это сделать, скопировав строку и вставить в адресную строку под основным меню.
3. Создаем новый раздел «PassportForWork». Для этого в правой части окна кликаем правой кнопкой мышью, из контекстного меню выбираем «Создать -> Раздел».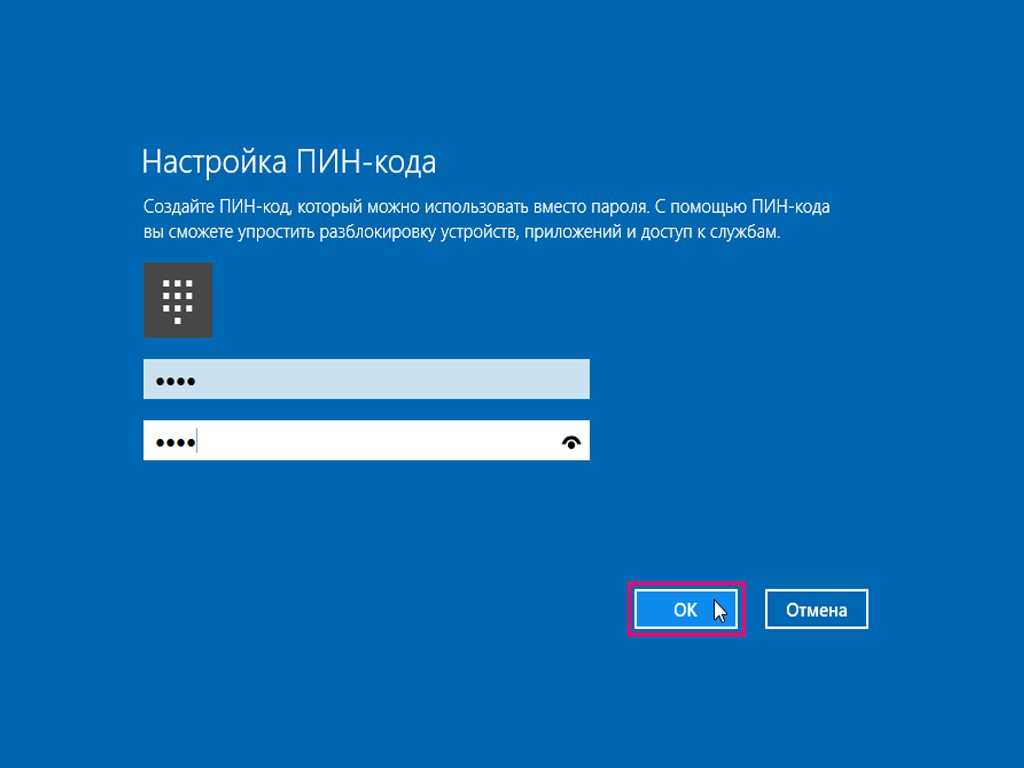 Даем имя новому разделы «PassportForWork».
Даем имя новому разделы «PassportForWork».
4. Переходим в созданный раздел.
5. Создаем два новых параметра DWORD(32 бита) «Enabled» и «DisablePostLogonProvisioning», из контекстного меню, вызываемого правому клику мыши, перейдя «Создать -> Параметр DWORD(32 бита)». Их значение оставляем по умолчанию 0.
Удаление ПИН-кода Windows
После того как отключена обязательная необходимость использование ПИН-кода, можно перейти непосредственно к его отключению.
1. Нажимаем клавиши «Win +X» в появившееся меню выбираем пункт «Параметры». Переходим в раздел «Учетные записи -> Варианты входа».
2. Находим пункт «PIN-код Windows Hello» (может назіваться «ПИН-код для Windows Hello»), выбираем его.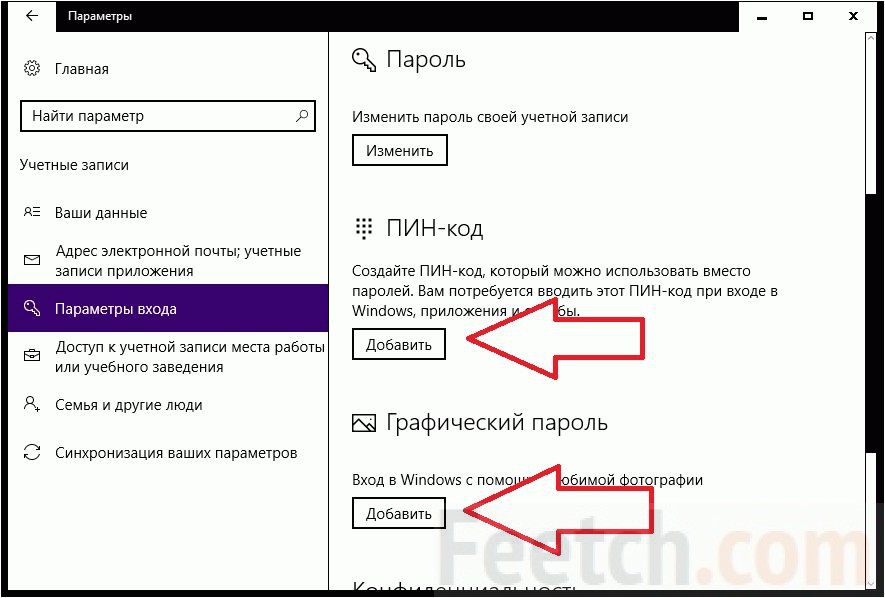 В раскрывшемся меню жмем на кнопку «Удалить». После чего нужно будет ввести пароль учетной записи, если он у вас установлен для подтверждения удаления ПИН-кода.
В раскрывшемся меню жмем на кнопку «Удалить». После чего нужно будет ввести пароль учетной записи, если он у вас установлен для подтверждения удаления ПИН-кода.
После этого Windows больше не будет требовать PIN при входе и создании нового ПИН-кода если отсутствует. Что касается использования ПИН-кода, который может состоять из четырех цифр, это хорошая альтернатива вводу паролю пари использовании учетной записи Microsoft, которая должна иметь не мене восьми символов, для разблокирования экрана.
Как отключить вход с PIN-кодом, изображением и паролем в Windows 10
»
Ресурсы
»
Windows 10
»
Как отключить вход с PIN-кодом, изображением и паролем в Windows 10
Если вы хотите, чтобы пароль для входа защищал вашу Windows 10 , вы можете создать пароль, добавить PIN-код и установить графический пароль для своей учетной записи пользователя.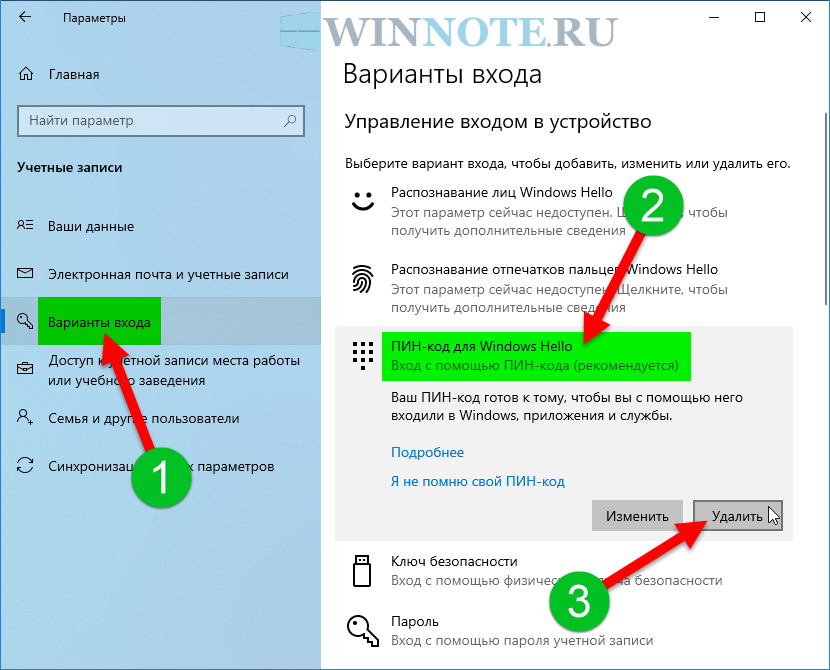 Однако иногда пароль может доставлять много неудобств, так что вам не нужен никакой пароль. В этом случае просто не устанавливайте пароль и не отключайте вход с паролем. Теперь здесь мы показываем как отключить вход в систему с помощью PIN-кода, изображения и пароля в Windows 10 .
Однако иногда пароль может доставлять много неудобств, так что вам не нужен никакой пароль. В этом случае просто не устанавливайте пароль и не отключайте вход с паролем. Теперь здесь мы показываем как отключить вход в систему с помощью PIN-кода, изображения и пароля в Windows 10 .
Часть 1. Как отключить вход в систему с помощью PIN-кода и графического пароля в Windows 10
Как правило, только после создания текстового пароля для своей учетной записи пользователя вы можете добавить PIN-код или графический пароль. Но после того, как вы отключили вход в систему с помощью PIN-кода и графического пароля в Windows 10 , вы больше не сможете настроить или использовать PIN-код или графический пароль.
Шаг 1: Одновременно нажмите клавиши Win + R , чтобы открыть Запустить диалоговое окно . Введите gpedit.msc и нажмите OK .
Шаг 2: Откроется редактор локальной групповой политики. Перейдите к Конфигурация компьютера > Административные шаблоны > Система > Вход в систему . На правой панели вы можете легко найти Включить вход с помощью PIN-кода и Отключить вход с помощью графического пароля .
Перейдите к Конфигурация компьютера > Административные шаблоны > Система > Вход в систему . На правой панели вы можете легко найти Включить вход с помощью PIN-кода и Отключить вход с помощью графического пароля .
1. Отключить вход с PIN-кодом: Дважды щелкните «Включить вход с помощью PIN-кода» . Отметьте Disabled , затем нажмите Apply и OK . Тогда пользователь в вашей Windows 10 не сможет установить или использовать PIN-код.
2. Отключить вход с графическим паролем: Дважды щелкните «Отключить вход с графическим паролем». Отметьте Включено , а затем нажмите Применить и OK . Затем пользователь в вашей Windows 10 не может настроить или войти с помощью графического пароля.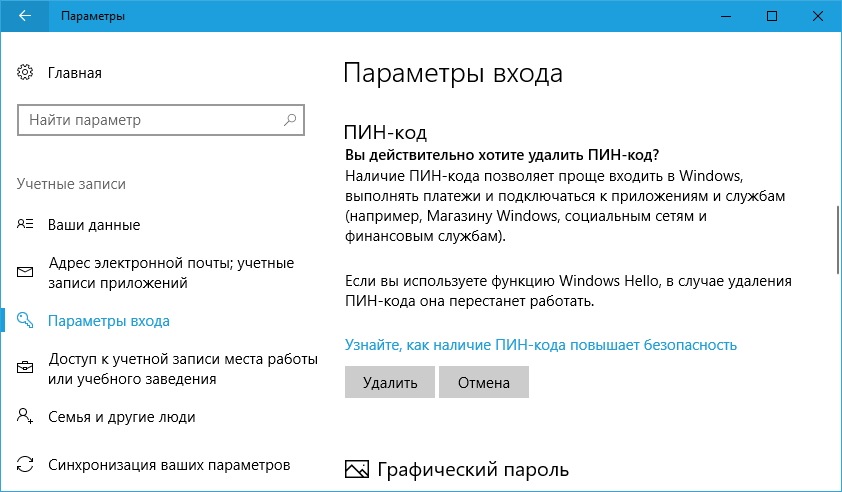
Часть 2. Как отключить вход с паролем в Windows 10
Если вы создали текстовый пароль для своей учетной записи пользователя, вам придется вводить пароль каждый раз при входе в Windows 10. Иногда это может занять много времени. Затем вы можете отключить вход по паролю.
Шаг 1. Откройте командную строку. Введите netplwiz и нажмите Введите ключ .
Шаг 2: Откроется диалоговое окно «Учетные записи пользователей». Выберите учетную запись пользователя, пароль которой вы хотите отключить, снимите флажок рядом с Пользователи должны ввести имя пользователя и пароль для использования этого компьютера , а затем нажать OK .
Шаг 3: Убедитесь, что имя пользователя указано правильно, и введите его пароль, затем нажмите OK . Тогда вход по паролю должен быть отключен.
Советы. Таким образом, чтобы отключить вход в систему с паролем, вы можете обойти экран входа в систему с паролем Windows 10 и автоматически войти в систему без пароля после запуска или перезагрузки компьютера.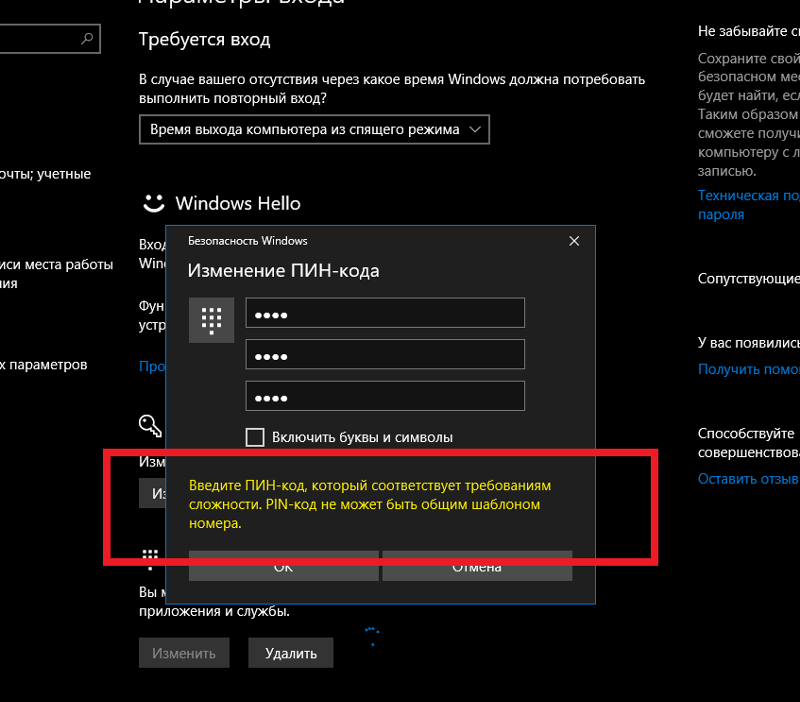 Однако пароль по-прежнему существует и требуется при выходе из Windows 10 и повторном входе в систему.
Однако пароль по-прежнему существует и требуется при выходе из Windows 10 и повторном входе в систему.
Как исправить выделенную серым цветом опцию удаления PIN-кода в Windows 11
Автор
Ташриф Шариф
Хотите удалить возможность входа в Windows 11 с PIN-кодом, но не можете? Вот как это исправить.
Windows 11 требует, чтобы вы установили PIN-код независимо от того, хотите ли вы использовать учетную запись Microsoft, отпечаток пальца или функцию распознавания лица для входа в свой компьютер. Вход с помощью PIN-кода в Windows 11 является частью Windows Hello, что делает его более безопасным, чем ввод пароля, а также его легче запомнить.
Однако, когда вы пытаетесь удалить свой PIN-код, вы можете обнаружить, что этот параметр неактивен в приложении «Настройки». К счастью, решить эту проблему достаточно просто. Вот как вы можете отключить эту функцию и устранить проблему с серым цветом параметра «Удалить PIN-код» в Windows 11.
В Windows 11 вы можете включить вход Windows Hello для учетной записи Microsoft, чтобы заставить пользователей использовать свой PIN-код для входа в систему. Хотя это удобная функция, по соображениям безопасности она также отключает параметр «Удалить PIN-код» для устройства.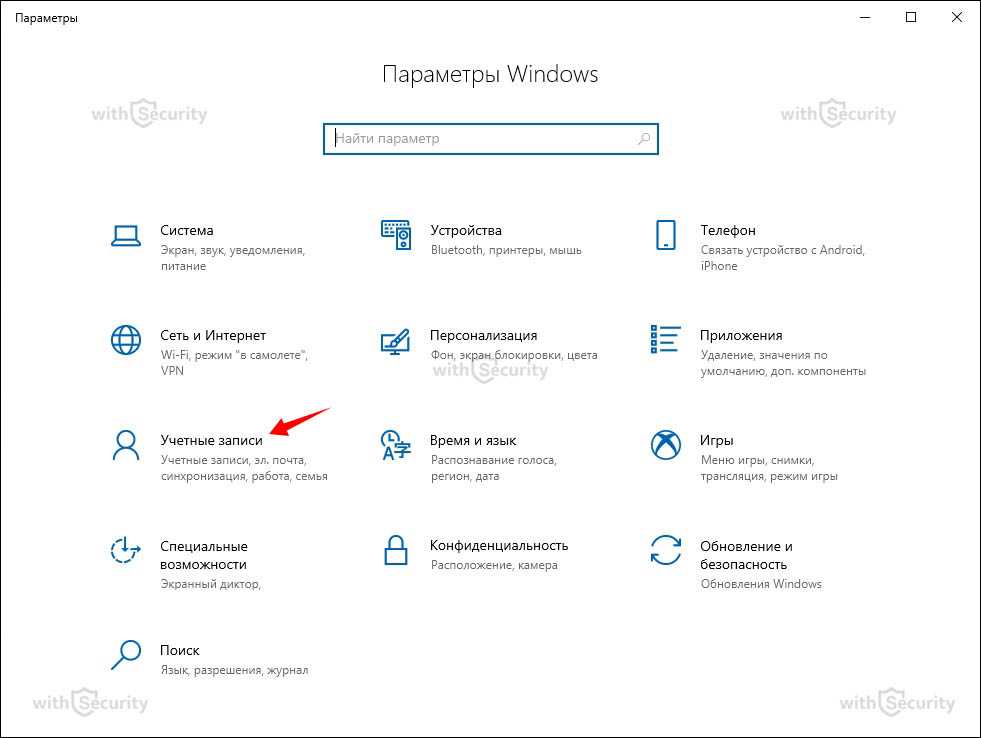 Чтобы восстановить параметр «Удалить PIN-код», необходимо отключить требование входа в Windows Hello. Вот как это сделать.
Чтобы восстановить параметр «Удалить PIN-код», необходимо отключить требование входа в Windows Hello. Вот как это сделать.
- Нажмите Win + I , чтобы открыть Настройки .
- В левой панели откройте вкладку Accounts .
- Затем нажмите Параметры входа.
- Здесь прокрутите вниз до раздела Связанные настройки .
- Затем переключите переключатель для параметра . Для повышения безопасности разрешите вход в Windows Hello только для учетной записи Microsoft на этом устройстве (рекомендуется) и установите для него значение Off .
- Если этот параметр отключен, теперь вы можете удалить PIN-код для Windows 11.
2. Удалите PIN-код с помощью окна «Я забыл свой PIN-код»
Windows 11 позволяет изменить свой PIN-код с помощью параметра Я забыл свой PIN-код . Однако вы также можете использовать эту функцию для удаления PIN-кода. Для этого вам необходимо использовать данные своей учетной записи Microsoft для проверки пользователя.
Для этого вам необходимо использовать данные своей учетной записи Microsoft для проверки пользователя.
Чтобы удалить ПИН-код с помощью функции «Забыли мой ПИН-код»:
- Нажмите Win + I , чтобы открыть Настройки .
- Затем откройте вкладку Учетные записи и нажмите Параметры входа.
- Расширить Раздел PIN (Windows Hello) .
- Нажмите Я забыл свой PIN-код далее на Ссылки по теме.
- Нажмите Продолжить , когда появится диалоговое окно подтверждения.
- Затем введите данные своей учетной записи Microsoft, чтобы войти в систему.
- Когда появится диалоговое окно Настройка PIN-кода , нажмите Отмена .
- Затем нажмите кнопку Закрыть , чтобы выйти из Для вашей учетной записи требуется PIN-код Windows Hello диалог.

Вот оно! Вы успешно удалили PIN-код Windows Hello.
3. Отключите функцию входа без пароля для вашей учетной записи Microsoft
Функция учетной записи без пароля позволяет входить в систему без пароля с помощью PIN-кода, SMS-кода или приложения-аутентификатора. Вы можете отключить функцию учетной записи без пароля, чтобы исправить неактивную опцию «Удалить PIN-код».
- Нажмите Пуск и выберите Настройки .
- Откройте вкладку Accounts и нажмите Your Info.
- Прокрутите вниз до раздела Связанные настройки s и нажмите Учетные записи (Управление моей учетной записью). Откроется онлайн-страница безопасности учетной записи Microsoft.
- Войдите в свою учетную запись Microsoft.
- Далее откройте вкладку Безопасность .
- Нажмите Дополнительные параметры безопасности .

- Теперь прокрутите вниз до Дополнительная безопасность 9раздел 0010.
- Нажмите Отключить для Беспарольной учетной записи.
- Затем следуйте инструкциям на экране, чтобы отключить функции.
- После этого вы сможете использовать параметр «Удалить PIN-код» в настройках.
Как удалить PIN-код на ПК с Windows 11
После восстановления параметра выполните следующие действия, чтобы удалить PIN-код Windows Hello из приложения «Настройки»:
- Нажмите Win + I , чтобы открыть Настройки .
- Далее откройте вкладку Accounts .
- На правой панели щелкните Параметры входа.
- Прокрутите вниз и щелкните PIN-код (Windows Hello).
- Щелкните Удалить , а затем еще раз Удалить , чтобы подтвердить действие.
- Введите пароль своей учетной записи и нажмите OK, чтобы удалить PIN-код.