Майкрософт офис на виндовс 10 где находится: Поиск приложений Office в Windows 10
Содержание
Видео. Поиск приложений Office в Windows 10
Microsoft 365 для дома Office для бизнеса Office 365 для малого бизнеса Еще…Меньше
Совет. Видео не на вашем языке? Попробуйте выбрать Скрытые субтитры .
Вот как найти установленные приложения Office.
Для Office 2016
-
Нажмите кнопку Пуск.
-
Выберите Все приложения.
-
Найдите в списке нужное приложение Office, например Excel.

Для Office 2013 и Office 2010
-
Нажмите кнопку Пуск.
-
Выберите Все приложения.
-
Найдите в списке группу Microsoft Office 2013 или Microsoft Office 2010 и щелкните ее, чтобы развернуть.
Вам нужны дополнительные возможности?
Поиск приложений Office в Windows 10, Windows 8 и Windows 7
Добавление значка приложения Office для Mac на панели Dock
Обучение работе с Excel
Обучение работе с Outlook
После установки Office найти новые приложения на начальном экране можно двумя способами.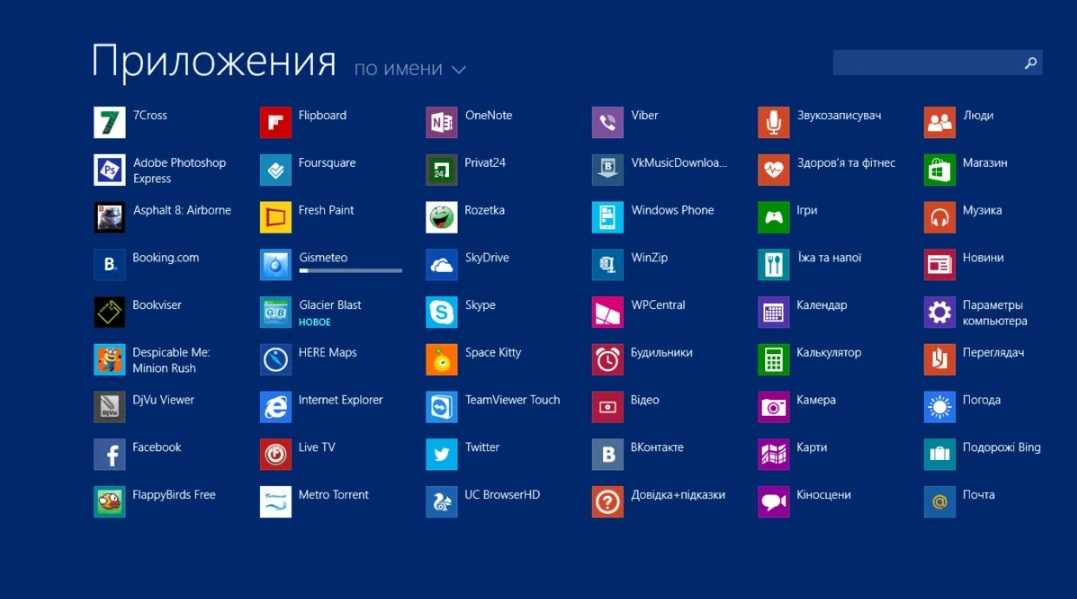
Можно нажать кнопку Пуск, а затем начать вводить название приложения, например Word или Excel.
При этом автоматически откроется окно поиска, и по мере ввода будут появляться результаты.
Чтобы запустить приложение, щелкните его название в результатах поиска.
Приложения также можно найти в меню Пуск.
Если у вас Office 2016, нажмите кнопку Пуск, выберите Все приложения и найдите в списке название необходимого вам приложения Office, например Excel.
Если у вас Office 2013, нажмите кнопку Пуск, выберите Все приложения, найдите группу Microsoft Office 2013, щелкните ее, чтобы развернуть, и выберите нужное приложение Office.
Для быстрого доступа к приложениям Office их можно закрепить на начальном экране или панели задач.
Для этого щелкните название приложения правой кнопкой мыши и выберите команду Закрепить на начальном экране или Закрепить на панели задач.
Можно закрепить любое количество приложений Office.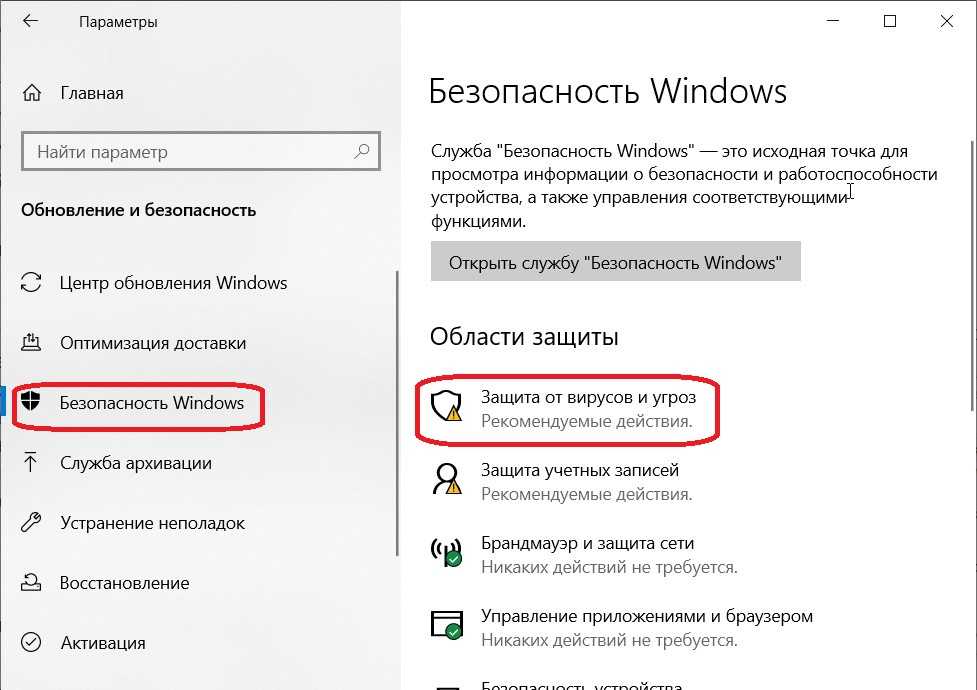
Как продлить испытательный (пробный) период использования Office 2016 /Office 365
При установке Office 2021/2019/2016 или Office 365 вы можете бесплатно протестировать продукт в течении 30 дней. После истечения 30 дней функционал приложений MS Office частично блокируется, а пользователю предлагается приобрести лицензию и активировать продукт (retail/MAK ключом или при помощи KMS активации), либо полностью удалить Office. Однако есть небольшой трюк, позволяющий продлить время ознакомительного периода работы пробной версии Microsoft Office до 120 дней.
Используем утилиту ospprearm.exe для продления испытательного срока MS Office
В комплекте поставки MS Office (как в классический MSI пакет Office 2016/2013/2010, так и в Click2Run дистрибутива Office 2019 / Office 365) входит специальная утилита ospprearm.exe, которая находится в каталоге:
- На 64 битных версиях Windows с 32 битной версией Office —
%SystemDrive%\Program Files (x86)\Microsoft Office\Office16 - В других случаях —
%SystemDrive%\Program Files\Microsoft Office\Office16
Закройте все приложения MS Office, запустите командную строку с правами администратора и перейдите в каталог с утилитой ospprearm:Cd %SystemDrive%\Program Files (x86)\Microsoft Office\Office16
Для продления срока использования ознакомительной версии Office на 30 дней выполните команду:OSPPREARM.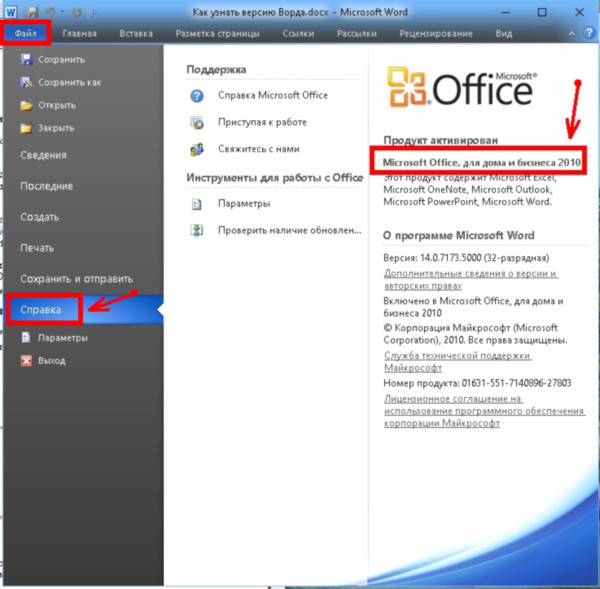 EXE
EXE
Должно появиться сообщение: Возвращение к исходному состоянию активации Microsoft Office успешно выполнено / Microsoft Office rearm successful.
Если на компьютере установлено несколько разных версий MS Office, то при запуске команды ospprealm появится ошибка.
There was an error when trying to rearm Office. You can try passing the SKU ID as a parameter. Passing the SKU ID is necessary if you are relying on an activation to permit an additional rearm. Error: 0xc004f025
Вам нужно указать SKU ID версии Office, которую вы хотите продлить. Вывести список всех SKUID Office на компьютере:
cscript ospp.vbs /dstatus
Скопируйте SKUID и укажите его в качестве аргумента команды:
OSPPREARM.EXE d450596f-894d-49e0-966a-fd39ed4c4c64
Также вы можете продлить лицензию версии Office с помощью утилиты slmgr.vbs:
cscript slmgr.vbs /rearm-app <Application ID>
Application ID можно получить из результатов команды
slmgr.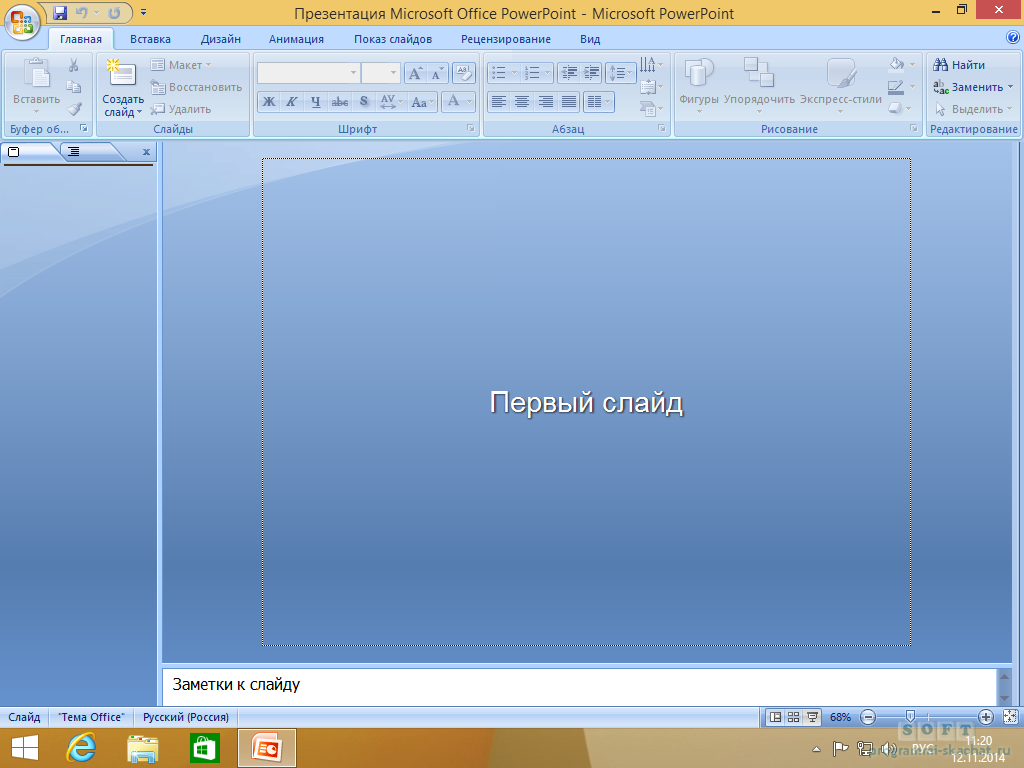 vbs /dlv all
vbs /dlv all
Обратите внимание, что данный способ продления лицензий подходит только для корпоративных версий Microsoft Office и Office 365 (чем они отличаются), лицензируемых по схеме Volume Licensing (Standard, ProPlus и Enterprise). Продлить период бесплатного использования розничных версий (Home, Personal, University и т.д.) можно только 1 раз. Подробнее об это ниже.
При этом счетчик дней, оставшихся до окончания использования продукта, сбрасывается до 30 дней. Данную команду можно запускать до окончания срока пробной версии до 3 раз. Таким образом можно продлить общее время использования триальной версии Office 2019/365 до 120 дней (4 * 30 дней). Текущий статус активации Office и количество дней оставшихся до окончания лицензии можно узнать так:
CD %SystemDrive%\Program Files (x86)\Microsoft Office\Office16
cscript ospp.vbs /dstatus
LICENSE NAME: Office 16, Office16ProPlusR_Grace edition LICENSE DESCRIPTION: Office 16, Retail(grace) channel LICENSE STATUS: ----OOB_GRACE---- ERROR CODE: 0x4004F00C ERROR DESCRIPTION: The Software Licensing Service reported that the application is running within the valid grace period.REMAINING GRACE: 4 days (6499 minutes before expiring)
В данном примере видно, что у вас установлена пробная версия Microsoft Office 2016 и до окончания ознакомительного периода осталось 4 дня.
При запуске команды ospprearm.exe:
- Счетчик периода ознакомительного использование MS Office сбрасывается до 30 дней. При этом таймер замораживается до момента первого запуска любого из приложений Office или скрипта ospp.vbs;
- Сбрасывается CMID компьютера (по данному CMID сервер KMS определяет уникальных клиентов. Вы можете проверить текущий CMID компьютера с помощью скрипта ospp.vbs – см. FAQ по KMS активации).
Примечание. Данная возможность продления использования пробной версии Office задокументирована на сайте Microsoft. Тем не менее, это можно считать нарушением лицензионного соглашения. Поэтому отсрочку активации вы выполняете на свой страх и риск. Процедура продления ознакомительного режима в Office 2010/2013 выполняется аналогично.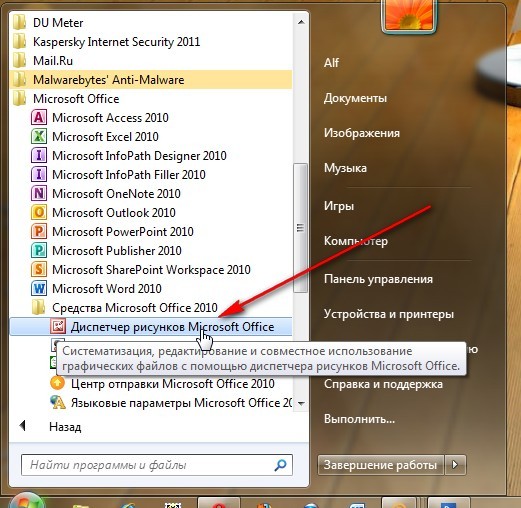
Продление временной лицензии: отличия в Volume и Retail редакциях Office
Есть отличия в возможности продления ознакомительного периода в Retail и корпоративных (Volume) редакций Office. Чтобы понять, какая редакция MS Office установлена у вас на компьютер, откройте командную строку и выполните команды:
cd c:\Windows\System32
cscript slmgr.vbs /dlv all
Данная команда выведет информацию о всех продуктах Microsoft на компьютере. Найдите в списке строки, которые относятся к MS Office. Например, для Office 2019 нужно искать строку:
Name: Office 19, Office19ProPlus2019xxx
В данном примере на компьютере установлена розничная триальная редакция Office (
Description: Office 19, RETAIL(Grace) channel
). Вы можете продлить временную лицензию только 1 раз (
Remaining App rearm count: 1
). Оставшийся срок использования – 5 дней.
Если на компьютере установлена корпоративная редакция Office 2019, например, Office 19, Office19ProjectPro2019VL_KMS_Client_AE edition, то в ее описании будет указано
Office 19, VOLUME_KMSCLIENT channel
или
Office 19, VOLUME_KMSCLIENT channel
. Оставшийся срок ознакомительного использования 30 дней, продлить лицензию можно 3 раза (
Оставшийся срок ознакомительного использования 30 дней, продлить лицензию можно 3 раза (
Remaining App rearm count: 3
).
При каждом продлении лицензии через ospprearm.exe счетчик уменьшается на 1. Если оставшееся количество попыток продления ознакомительной лицензии Office равно 0, то при выполнении команды OSPPREARM.EXE вы получите ошибку 0xc004d307.
There was an error when trying to rearm Office. You can try passing the SKU ID as a parameter. Passing the SKU ID is necessary if you are relying on an activation to permit an additional rearm. Error: 0xc004d307 On a computer running Microsoft Windows non-core edition, run 'slui.exe 0x2a 0xc004d307' to display the error text.
Description: The security processor reported that the maximum allowed number of re-arms has been exceeded. You must re-install the OS before trying to re-arm again.
Сброс состояния временной лицензии Office с помощью ospprearm.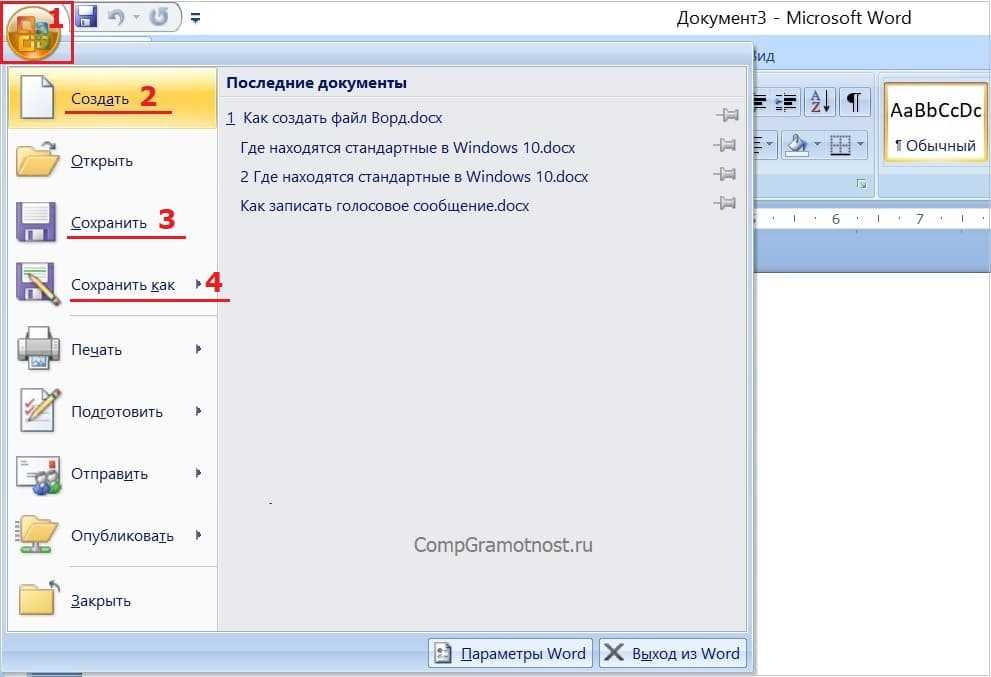 exe полезен, если вы подготавливаете эталонный образ Windows с предустановленным Office для распространения на компьютеры пользователей через WDS, SCCM или ручной установки. Перед захватом эталонного образа нужно сбросить счетчик активаций командой ospprearm и не запускать приложения Office до окончания захвата образа Windows. В этом случае, после развертывания образа Windows на компьютере пользователя и после первого запуска любого приложения Office, вы сможете пользоваться Office без активации и ограничений полные 30 дней.
exe полезен, если вы подготавливаете эталонный образ Windows с предустановленным Office для распространения на компьютеры пользователей через WDS, SCCM или ручной установки. Перед захватом эталонного образа нужно сбросить счетчик активаций командой ospprearm и не запускать приложения Office до окончания захвата образа Windows. В этом случае, после развертывания образа Windows на компьютере пользователя и после первого запуска любого приложения Office, вы сможете пользоваться Office без активации и ограничений полные 30 дней.
Видео: Найдите приложения Office в Windows 10
Office для бизнеса Office 365 для малого бизнеса Дополнительно… Меньше
Теперь, когда у вас установлен Office, вот как найти приложения Office.
для офиса 2016
Нажмите Пуск .

Выбрать Все приложения .
Прокрутите до имени приложения Office, например Excel.
Для Office 2013 или Office 2010
Нажмите Пуск .
Выбрать Все приложения .
org/ListItem»>
Прокрутите до группы Microsoft Office 2013 или Microsoft Office 2010 и щелкните ее, чтобы развернуть
Хотите больше?
Не можете найти приложения Office в Windows 10, Windows 8 или Windows 7?
Добавьте значок приложения Office для Mac на док-станцию
Обучение Excel
Перспективное обучение
После установки Office вы можете найти приложения Office несколькими способами из Стартовый экран .
Один из способов — выбрать Start , а затем начать вводить имя приложения, например Word или Excel.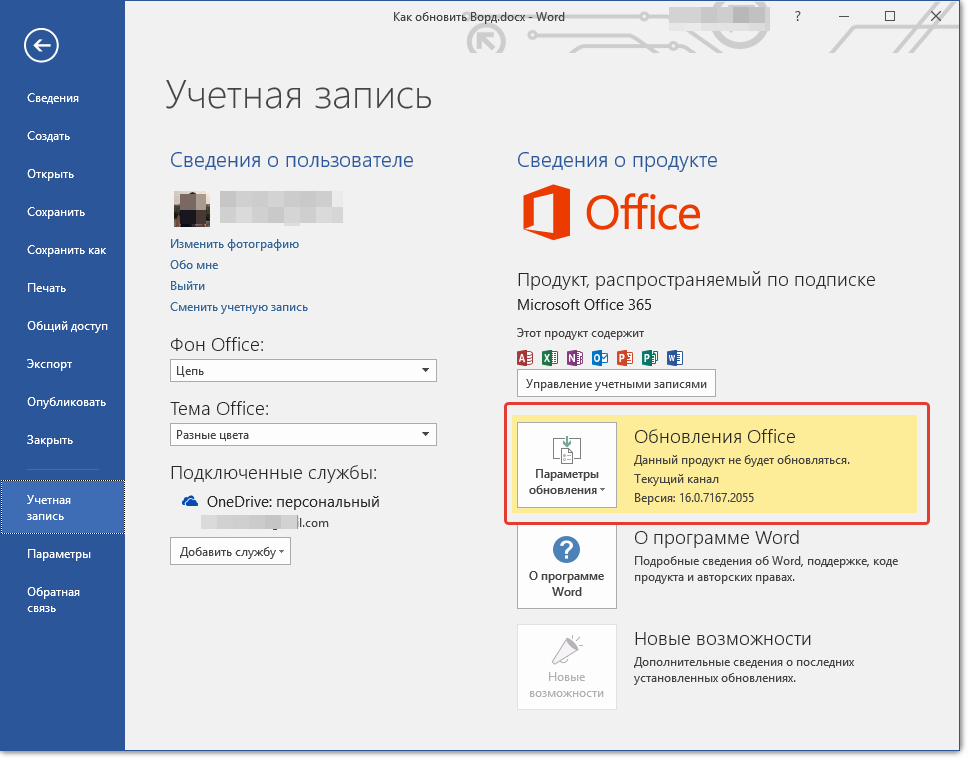
По мере ввода Поиск автоматически открывается и показывает результаты.
В результатах поиска щелкните имя, чтобы запустить приложение.
Еще один способ найти приложения — просмотреть их в меню Пуск .
Если вы используете Office 2016, выберите Start , выберите Все приложения и выделите имя приложения Office, например Excel.
Если вы используете Office 2013, выберите Пуск , выберите Все приложения , прокрутите до группы Microsoft Office 2013 и щелкните ее, чтобы развернуть, а затем выберите приложение Office.
Чтобы быстрее открывать приложения Office, вы можете закрепить их на начальном экране или панели задач.
Щелкните правой кнопкой мыши имя приложения и выберите Закрепить на начальном экране или Закрепить на панели задач .
Вы можете закрепить любое количество приложений Office.
Как найти приложения Microsoft Office в Windows 10
Office 2019 Сертифицированный партнер MicrosoftЕсли вы не можете найти приложения Office в Windows 10, вот несколько способов найти и открыть эти приложения для вашего использования.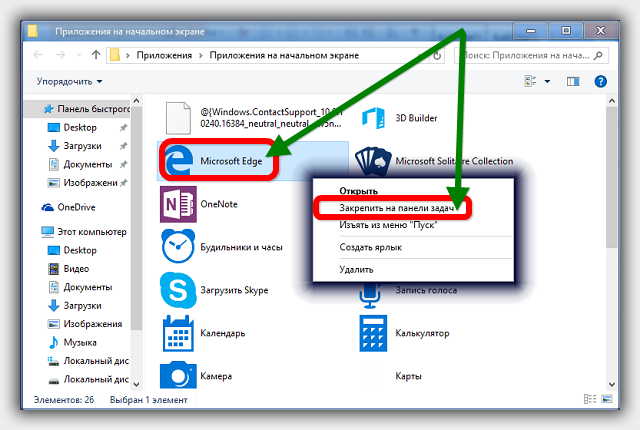 Для начала перейдите к экрану Start . Вот шаги о том, как сделать все остальное.
Для начала перейдите к экрану Start . Вот шаги о том, как сделать все остальное.
Шагов:
- Выберите Start и начните вводить имя приложения, например, Word, Excel или Powerpoint. Поиск откроется автоматически, как только вы начнете печатать. Когда приложение появится в результатах поиска, вы можете нажать на приложение, чтобы открыть его.
2. Чтобы открыть Office 365, Office 2016 или Office 2019, перейдите к Start и прокрутите отображаемое приложение Office. Например, Ворд или Эксель.
Примечание: Если вы хотите быстрее открывать приложения Office, вы можете закрепить их либо на начальном экране, либо на рабочем столе вашего компьютера. Затем щелкните правой кнопкой мыши имя каждого приложения и выберите Закрепить на панели задач или Закрепить на начальном экране.
Примечание.
- В Windows 10, если у вас более 512 приложений в списке Все приложения, , вы можете не видеть ярлыки приложений в этом списке меню «Пуск» или даже при использовании функции поиска.
- Однако эта проблема была исправлена в обновлении Windows 10 за ноябрь , которое автоматически загружается на ваш компьютер и устанавливается автоматически, когда оно становится доступным. Если у вас еще нет доступа к обновлению, вы можете обратиться к этому FAQ для ручного метода, чтобы проверить наличие обновления.
Если у вас отсутствуют приложения из Все приложения в Windows 10, вот несколько решений, которые вы можете попробовать, чтобы исправить эту проблему.
Закрепите программу на рабочем столе или панели задач, чтобы ее было легко найти.
- Откройте уже существующий документ, например электронную таблицу или презентацию, на своем компьютере и откройте его.
- Открыв этот документ, вы можете щелкнуть правой кнопкой мыши панель задач и выбрать параметр Закрепить эту программу на панели задач.

Создать совершенно новый документ
- Щелкните правой кнопкой мыши на рабочем столе, чтобы открыть меню
- Затем вы можете выбрать вариант Новый, , а затем выбрать приложение для конкретного документа, который вы хотите создать, например Microsoft Document.
- Новый файл должен появиться на экране рабочего стола, и вы можете дважды щелкнуть , чтобы открыть его.
- После открытия приложения вы можете щелкнуть правой кнопкой мыши панель задач и выбрать Закрепить эту программу на панели задач.
Создайте ярлык на рабочем столе, чтобы сократить время.
- Сначала перейдите в меню Пуск и затем щелкните Проводник.
- Затем перейдите в папку Office 16
- Затем вам нужно будет найти папку Office, для которой вы хотите создать ярлык. Примеры включают Excel, Powerpoint, OneNote, Outlook , и т.
 д.
д. - Затем вы можете щелкнуть программу правой кнопкой мыши и выбрать вариант 9.0109 Создать ярлык.
- Выберите «Да» в появившемся окне сообщения.
- После этого для выбранной программы можно создать ярлык.
Вы также можете узнать, сколько приложений в настоящее время установлено на вашем компьютере. Вам нужно будет запустить скрипт PowerShell.
- Откройте меню Пуск и введите в поле поиска: Windows PowerShell
- Затем в окне Windows Powershell введите Get-Start apps | измерьте, а затем нажмите Enter
- Число появится рядом с . Подсчитайте , и это количество приложений, которые вы установили.
Если вы ищете компанию-разработчика программного обеспечения, которой можно доверять за ее добросовестность и честность в бизнесе, обратите внимание на SoftwareKeep. Мы являемся сертифицированным партнером Microsoft и аккредитованным BBB бизнесом, который заботится о том, чтобы предоставить нашим клиентам надежную и удовлетворяющую их работу с программными продуктами, в которых они нуждаются.


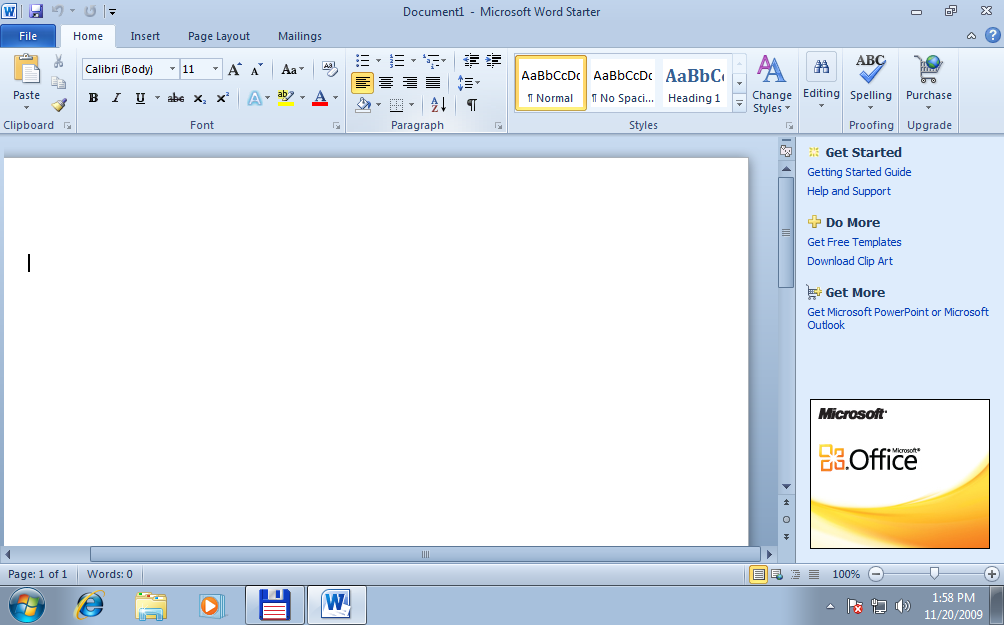 REMAINING GRACE: 4 days (6499 minutes before expiring)
REMAINING GRACE: 4 days (6499 minutes before expiring)
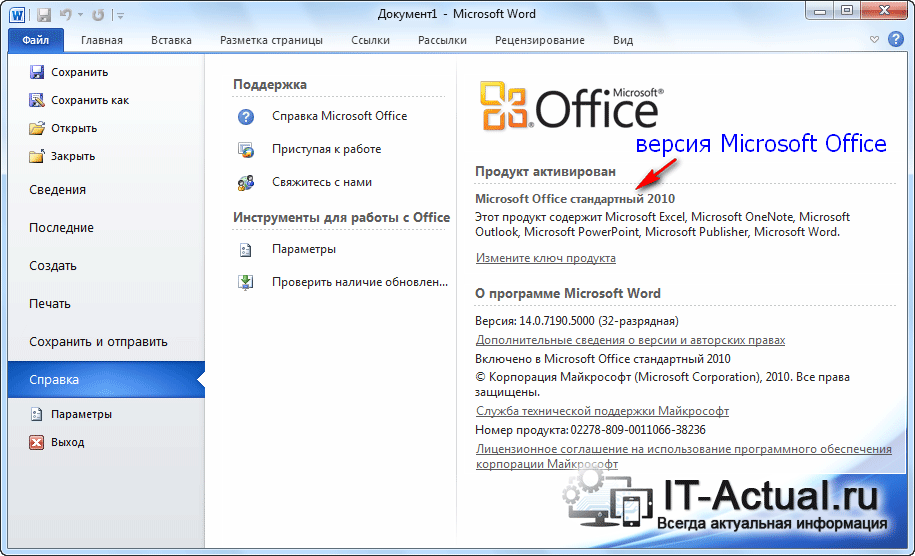
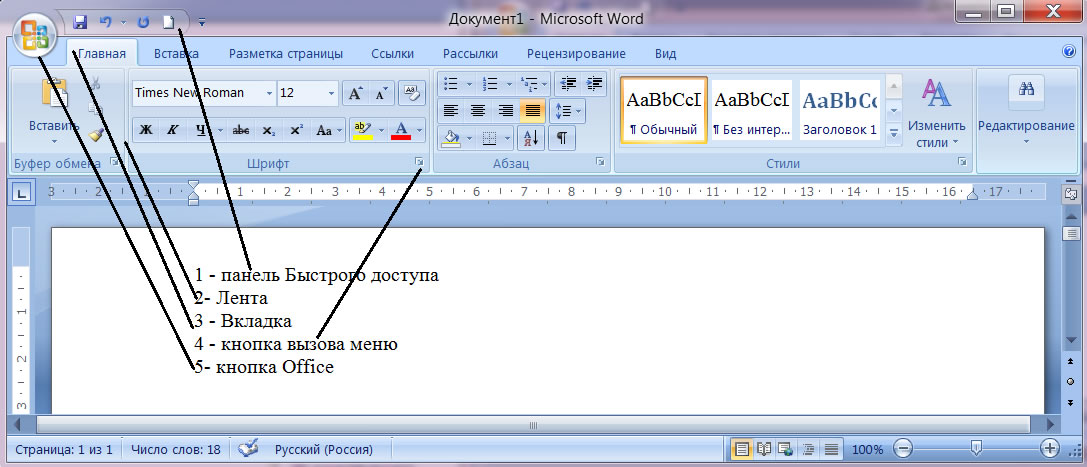 д.
д. 