Windows 8 откат системы через биос: Как восстановить систему Windows 8 (8.1)
Содержание
Восстановление системы BIOS MSI | Сервисный центр MSI
от 590 Р
Восстановление MSI может подразумевать как восстановление системы, так и восстановление BIOS, работоспособности устройства. Предполагает откат к определённой точке сохранения информации. Обычно проводится для поддержания использования объёма диска на ноутбуке MSI в обозначенном размере.
Перед началом процесса восстановления MSI рекомендуется перенести данные на жёсткий диск или внешнее устройство, поскольку они будут удалены. В некоторых случаях может потребоваться извлечь из гнезда батарейку питания часов.
Восстановление системы MSI
Восстановление системы на MSI выглядит следующим образом:
- Меню «Пуск» — «Все программы» — «Стандартные» — «Служебные» — «Восстановление системы».
- Меню «Пуск» — «Справка и поддержка» — «Отмена изменений с помощью восстановления системы».
- Меню «Пуск» — клавиши «Windows» + «R».
 В появившемся окне ввести комбинацию «rstrui».
В появившемся окне ввести комбинацию «rstrui».
Последний способ восстановления системы на MSI подходит для Windows 8.
Восстановление BIOS MSI
BIOS может слететь по следующим причинам:
- Отключение электропитания во время загрузки обновлений BIOS.
- Некачественная прошивка.
- Версия BIOS не подходит установленной материнской плате.
- Сбой операционной системы.
Процесс восстановления BIOS выглядит следующим образом:
- Загрузите с официального сайта производителя материнской платы файл BIOS. Переименуйте его в AMIBOOT.ROM.
- Перенесите файл на чистый диск. Подключите его в дисковод.
- Нажмите клавиши «Ctrl» (левый) + «Home».
- Перезагрузите устройство.
В некоторых случаях разработчики выкладывают загрузочный файл BIOS в формате exe – потребуется распаковка из архива. Чтобы определить, какой файл из скачанных является прошивкой, обратитесь к профессионалу или в сервисный центр за помощью.
Почему стоит обратиться в сервисный центр
Восстановление MSI – не такой сложный процесс. Если Вы не можете точно определить, в чём причина неполадки, обратитесь в сервисный центр MSI в Москве. Наши мастера имеют большой опыт работы с ноутбуками данной марки и окажут Вам своевременную помощь. Доступные цены и высокое качество гарантируем.
Диагностика ноутбука проводится бесплатно.
Связаные проблемы
Не работает или пропал звук
Тормозит и зависает
Не включается моноблок
Не загружается
Не включается
Не работает моноблок
Не работает ноутбук
ru/remont-noutbukov-msi/ne-zagruzhaetsya-noutbuk-msi»>Ноутбук включается и выключается
Не загружается Windows
Синий экран Windows
Не работает Wi-Fi
Компьютер не включается
Компьютер тормозит
Внутрь попала жидкость
Не загружается
Автоматическое восстановление Windows 10: не удалось восстановить компьютер
Windows 10 является достаточно надежной и стабильной операционной системой, тем не менее, она не может быть полностью застрахована от ошибок, в том числе критических.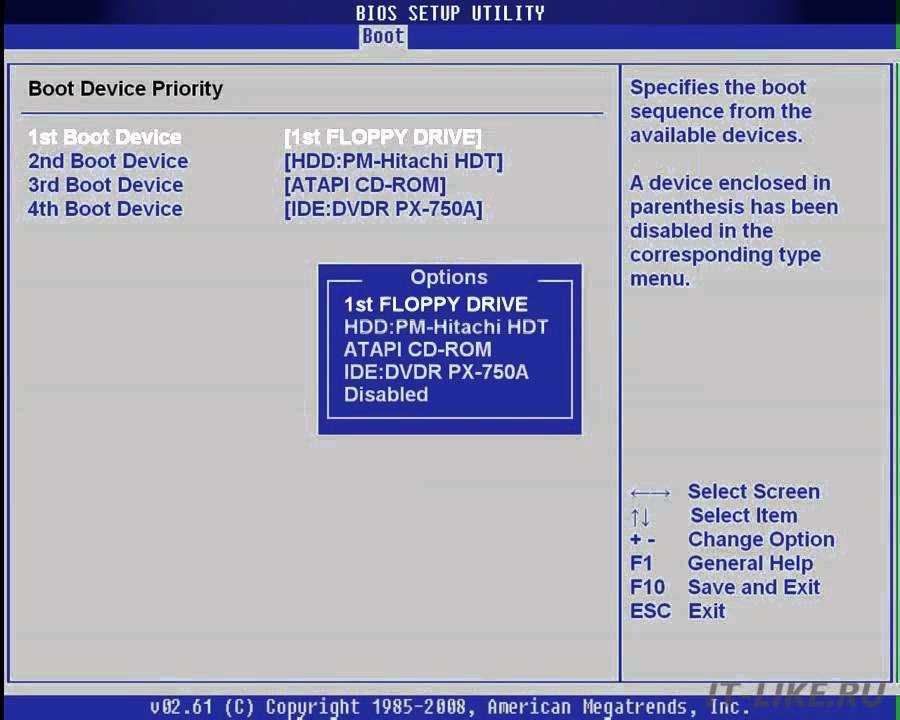 Повреждение или удаление важных системных файлов, повреждение секторов жесткого диска и веток реестра может привести к невозможности нормальной загрузки операционной системы. Разработчики предусмотрели возможность развития подобных сценариев и реализовали такую функцию как автоматическое восстановление компьютера.
Повреждение или удаление важных системных файлов, повреждение секторов жесткого диска и веток реестра может привести к невозможности нормальной загрузки операционной системы. Разработчики предусмотрели возможность развития подобных сценариев и реализовали такую функцию как автоматическое восстановление компьютера.
- 1 Подготовка автоматического восстановления windows 10
- 1.1 Как исправить повреждение файлов и файловой системы
- 1.2 Ошибки или баги в обновлении — что делать
- 1.3 Исправляем повреждение реестра и прочие ошибки
- 2 Ошибка «Автоматическое восстановление. Не удалось восстановить компьютер»
- 2.1 Повреждение критически важных файлов
- 2.2 Отсутствие точек восстановления
- 2.3 Постоянно появляется экран «Автоматическое восстановление. Компьютер запущен некорректно»
- 2.4 Сбой питания
- 2.5 Внесение изменений в реестр, установка сомнительного ПО
- 2.6 Установка «кривых» обновлений
- 2.
 7 Повреждение загрузочных файлов
7 Повреждение загрузочных файлов - 2.8 Неправильная работа драйверов чипсета и управления питанием
- 2.9 Ложная необходимость восстановления
- 3 Решение проблемы автоматического восстановления в Windows 8.1
Функция запускается, когда в ходе загрузки возникает критическая ошибка или процесс загрузки оказывается прерванным более двух раз, например, вследствие внезапного отключения питания. Как правило, процедура восстановления проходит в два этапа: подготовка с последующей диагностикой проблемы и инициируемая пользователем перезагрузка, в процессе которой система производит восстановление недостающих или поврежденных файлов из теневых копий, также называемых точками восстановления.
Подготовка автоматического восстановления windows 10
К сожалению, результаты работы функции автовосстановления не всегда оказываются положительными. Повреждение или отсутствие самих бекапов и критически важных системных файлов, ошибки жесткого диска, нехватка места на системном томе могут привести к невозможности завершения процедуры или к ее зацикливанию.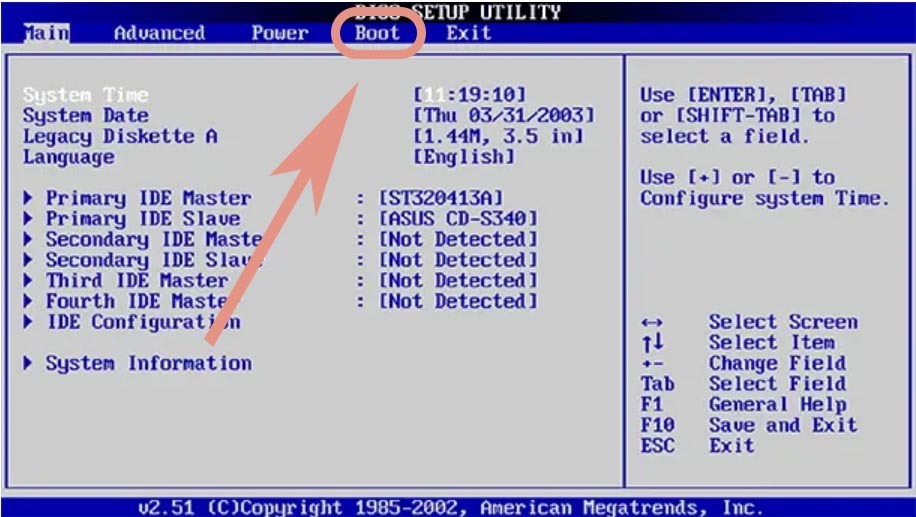 Рассмотрим один из таких сценариев, в котором подготовка автоматического восстановления в Windows 10 зависает, при этом пользователь видит лишь черный экран с сообщением о подготовке.
Рассмотрим один из таких сценариев, в котором подготовка автоматического восстановления в Windows 10 зависает, при этом пользователь видит лишь черный экран с сообщением о подготовке.
Как исправить повреждение файлов и файловой системы
Причиной «вечной» подготовки к восстановлению может стать повреждение структуры диска, обычно конкретного сектора, в котором записан отвечающий за выполнение процедуры восстановления файл. Проверка файловой системы и целостности системных компонентов командами chkdsk и sfc /scannow могла бы выявить и устранить проблему, но что делать, если подготовка автоматического восстановления Windows 10 не заканчивается? Решение здесь только одно — загрузить компьютер с установочного или спасательного диска, например, WinPE 10-8 Sergei Strelec и выполнить необходимые восстановительные работы.
Итак, выставив в BIOS загрузку с внешнего носителя, загрузите компьютер с установочного диска с Windows и когда на экране появится окно мастера-установщика, нажмите «Далее», а затем «Восстановление системы». После того как окажемся в среде WinPE, выбираем Поиск и устранение неисправностей → Командная строка. Теперь нужно узнать буквы разделов, для чего в консоли тут же выполните команду notepad, а когда откроется Блокнот, нажмите Ctrl + S и определите в открывшемся окне Проводника букву системного тома. Получив букву, в данном примере это
После того как окажемся в среде WinPE, выбираем Поиск и устранение неисправностей → Командная строка. Теперь нужно узнать буквы разделов, для чего в консоли тут же выполните команду notepad, а когда откроется Блокнот, нажмите Ctrl + S и определите в открывшемся окне Проводника букву системного тома. Получив букву, в данном примере это D, выполните следующую команду:
chkdsk D:
Если в ходе проверки будут найдены ошибки, проверку нужно будет повторить, но уже с использованием аргументов, вот так:
chkdsk D: /f /r
Закончив анализ диска и файловой системы, выполните проверку на предмет повреждения системных файлов следующей командой:
sfc /scannow /offbootdir=D:\ /offwindir=D:\Windows
Примечание: восстановление с помощью инструмента SFC может быть эффективным, если только неповрежденным осталось само хранилище компонентов WinSxS. Впрочем, вы можете подключить к ПК хранилище аналогичной рабочей версии Windows, только для этого вам придется распаковать WIM- или ESD-образ, скопировав его содержимое на отдельную флешку, которая затем будет подключена к проблемному компьютеру.

Ошибки или баги в обновлении — что делать
Если вы видите черный экран с текстом «Подготовка автоматического восстановления Windows» после очередного обновления, скорее всего, неполадка вызвана именно установкой обновления. В этом случае обновление необходимо удалить, воспользовавшись тем же загрузочным диском. Загрузив с него компьютер и зайдя в среду восстановления как было показано выше, перейдите в раздел Поиск и устранение неисправностей → Удалить обновления и выберите один из двух вариантов:
- Удалить последнее исправление. Обычно это патч, выпускаемый Microsoft для решения конкретной проблемы.
- Удалить последнее обновление. Этот вариант следует выбирать, если вы желаете отменить предыдущее мажорное обновление.
По завершении удаления обновления загружаем компьютер в обычном режиме и смотрим, как ведет себя Windows.
Исправляем повреждение реестра и прочие ошибки
Если есть подозрение, что процедура остановилась на этапе подготовки к автоматизированному восстановлению из-за повреждения реестра, пробуем выполнить откат к точке восстановления, выбирая в меню загрузочной среды Восстановление системы → Версию ОС и следуем указаниям мастера.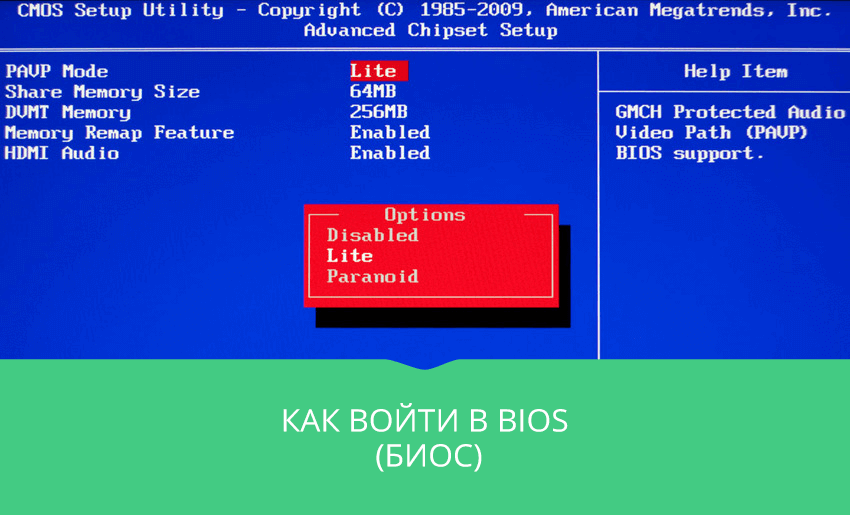 Однако, такой способ не гарантирует успеха, если поврежденными окажутся сами файлы теневой копии. В редких случаях ошибка может указывать на проблему с загрузчиком, исключить ее можно, выбрав в меню загрузочной среды «Восстановление при загрузке».
Однако, такой способ не гарантирует успеха, если поврежденными окажутся сами файлы теневой копии. В редких случаях ошибка может указывать на проблему с загрузчиком, исключить ее можно, выбрав в меню загрузочной среды «Восстановление при загрузке».
Ошибка «Автоматическое восстановление. Не удалось восстановить компьютер»
Выше мы рассмотрели пример, когда компьютер отказывается загружаться, зависая на этапе подготовки к автовосстановлению Windows 10, теперь разберем сценарий, в котором процедура восстановления запускается, но завершается неудачей. При этом пользователь получает сообщение, которое вы можете видеть на скриншоте ниже. Итак, рассмотрим 9 причин сбоя во время автоматического восстановления Windows 10 и способы их устранения.
Повреждение критически важных файлов
В большинстве случаев подобная ошибка связана с повреждением файлов, которые сами отвечают за запуск процедуры восстановления. В таком случае вы можете попробовать выполнить описанные выше действия, а если ничего не поможет, придётся прибегнуть к сбросу компьютера в первоначальное состояние. Для этого тут же в окне с сообщением жмем Дополнительные параметры → Поиск и исправление неисправностей → Вернуть компьютер в исходное состояние, перед этим обязательно подключив к компьютеру установочный диск той же версии системы, которая установлена на ПК.
Для этого тут же в окне с сообщением жмем Дополнительные параметры → Поиск и исправление неисправностей → Вернуть компьютер в исходное состояние, перед этим обязательно подключив к компьютеру установочный диск той же версии системы, которая установлена на ПК.
Затем вам нужно будет выбрать источник файлов. В Windows 10 2004 это локальное хранилище и облако, в ранних версиях системы может быть доступно только локальное хранилище, то есть диск с дистрибутивом. Выбрав источник, определитесь, что делать с вашими личными файлами, хранящимися в пользовательских каталогах на диске C. Их можно сохранить или удалить. В последнем случае восстановление будет равнозначно полной переустановке. Дальнейшие действия автоматизированы.
Отсутствие точек восстановления
Повреждение или отсутствие теневых копий приведет к той же ошибке. Решение принимаем аналогичные описанными в предыдущем абзаце. Универсальным решением послужило бы развертывание системы из полной резервной копии, но нужно, чтобы такая копия была заблаговременно создана.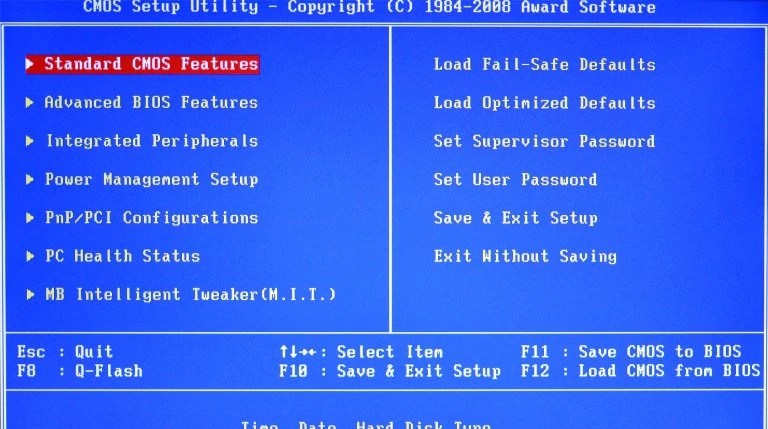
Постоянно появляется экран «Автоматическое восстановление. Компьютер запущен некорректно»
Рассмотрим еще один вариант ошибки, при которой вся процедура зацикливается. Выглядит это так. После загрузки Windows 10 начинается подготовка автоматического восстановления, после чего на экране с сообщением «Компьютер запущен некорректно» пользователь жмет «Перезагрузить», но всё начинается по кругу — опять экран подготовки, опять предложение перезагрузиться. Так как Windows не сообщает, что именно вызвало сбой при загрузке, действовать необходимо с учетом того, что происходило перед появлением неполадки. Специально загружаться с диска в такой ситуации необязательно.
Сбой питания
Этот же экран появится, если загрузка будет прервана два раза. Если такое произошло, не спешите включать компьютер в третий раз, проверьте для начала всё ли в порядке с блоком питания и сетью. Дополнительных действий на экране восстановления обычно не требуется, достаточно нажать «Перезагрузить», чтобы ПК смог загрузиться в обычном режиме.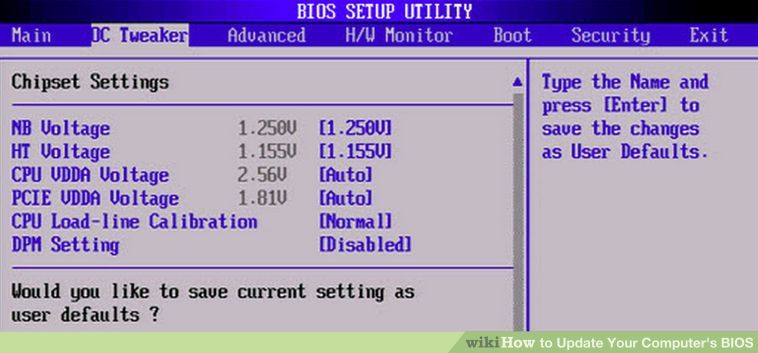 Повторяющаяся ошибка при исправных компонентах электропитания станет указывать на проблемы с файлами системы, реестром или конфигурацией.
Повторяющаяся ошибка при исправных компонентах электропитания станет указывать на проблемы с файлами системы, реестром или конфигурацией.
Внесение изменений в реестр, установка сомнительного ПО
Если неполадка возникла после вмешательство в реестр, установки программного обеспечения, в том числе драйверов, в меню WinPE выберите «Восстановление системы» (с использованием точек восстановления). Так как повреждения оказываются незначительными, в большинстве случаев Windows благополучно удается вернуть к жизни.
Установка «кривых» обновлений
Соответственно, при появлении ошибки после установки пакетов обновлений, используем опцию «Удалить обновления». Как это сделать, было наглядно продемонстрировано выше в разделе «Ошибки или баги в обновлении».
Повреждение загрузочных файлов
При повреждении файлов загрузчика (ошибка bootmgr is missing и т. п.) до экрана восстановления может и не дойти, поэтому нужно будет загрузиться с установочного диска и выбрать в меню WinPE опцию пункт «Восстановление при загрузке».
Неправильная работа драйверов чипсета и управления питанием
На данную проблему станет указывать появление экрана подготовки автоматического восстановления только при полном выключении и повторном включении ПК. Причина часто кроется в не совсем корректной работе встроенных в Windows 10 драйверов чипсета и управления питанием. В этой ситуации можно порекомендовать следующее:
- Не отключать компьютер от сети электропитания.
- Установить «родные» драйвера чипсета и управления питанием.
- Отключить функцию быстрого запуска в параметрах электропитания, смотрите скриншоты ниже.
Ложная необходимость восстановления
В редких случаях к зацикливанию на экране восстановления может привести ошибка самой Windows, «считающей», что компьютер был запущен некорректно. Сейчас мы покажем, как отключить автоматическое восстановление Windows 10, возможно, это позволит загрузить компьютер в штатном режиме, после чего вы сможете приступить к полноценной диагностике. Для этого на экране восстановления вам нужно открыть командную строку, подтвердив действие вводом пароля от своей учетной записи и выполнить в консоли следующую команду:
Для этого на экране восстановления вам нужно открыть командную строку, подтвердив действие вводом пароля от своей учетной записи и выполнить в консоли следующую команду:
bcdedit /set {current} recoveryenabled noРешение проблемы автоматического восстановления в Windows 8.1
Всё то, что было описано выше, применимо и к Windows 8.1, разница заключается в основном лишь в интерфейсе загрузочной среды WinPE. Отличается она незначительно, в частности, пункт меню «Восстановить» в Windows 8.1 находится в том же разделе, что и пункт «Вернуть в исходное состояние». Кроме того, и при сбросе в исходное состояние, и при восстановлении Windows 8.1 потребует установочный диск, тогда как в Windows 10 при отсутствии такого диска будет выдана ошибка «Возникла проблема…» Облачное восстановление Windows 8.1 не поддерживается.
Как восстановить систему из BIOS?
Índice de contenidos
Как запустить восстановление системы из BIOS?
Для восстановления системы из BIOS:
- Войдите в BIOS.
 …
… - На вкладке «Дополнительно» с помощью клавиш со стрелками выберите «Специальная конфигурация» и нажмите «Ввод».
- Выберите Factory Recovery и нажмите Enter.
- Выберите «Включено» и нажмите «Ввод».
Восстановление системы сбрасывает BIOS?
Нет, восстановление системы не повлияет на настройки BIOS.
Как принудительно восстановить систему?
Восстановление системы через Safe More
- Загрузите компьютер.
- Нажмите клавишу F8 до того, как на экране появится логотип Windows.
- В разделе «Дополнительные параметры загрузки» выберите «Безопасный режим с командной строкой». …
- Нажмите Enter.
- Тип: rstrui.exe.
- Нажмите Enter.
Где я могу найти Восстановление системы?
Использовать восстановление системы
- Нажмите кнопку «Пуск», затем введите «Панель управления» в поле поиска рядом с кнопкой «Пуск» на панели задач и выберите «Панель управления» (настольное приложение) из результатов.

- Найдите в панели управления Recovery и выберите Recovery > Open System Restore > Next.
Как восстановить систему из командной строки?
Как восстановить систему с помощью командной строки?
- Запустите компьютер в безопасном режиме с помощью командной строки. …
- Когда загрузится режим командной строки, введите следующую строку: cd restore и нажмите ENTER.
- Затем введите эту строку: rstrui.exe и нажмите ENTER.
- В открывшемся окне нажмите «Далее».
Как запустить восстановление системы из командной строки?
Запуск в безопасном режиме
- Перезагрузите компьютер.
- Сразу после этого нажмите и удерживайте клавишу F8.
- На экране дополнительных параметров Windows выберите Безопасный режим с помощью командной строки. …
- После выбора этого элемента нажмите Enter.
- Войдите в систему как администратор.
- Когда появится командная строка, введите %systemroot%system32restorestrui.
 exe и нажмите Enter.
exe и нажмите Enter.
Является ли восстановление системы вредным для вашего компьютера?
Нет. Он предназначен для резервного копирования и восстановления данных вашего компьютера. Однако верно и обратное: компьютер может испортить восстановление системы. Обновления Windows сбрасывают точки восстановления, вирусы/вредоносные программы/программы-вымогатели могут отключить его, сделав его бесполезным; на самом деле большинство атак на ОС сделают ее бесполезной.
Почему восстановление системы не работает в Windows 10?
Откройте «Настройки» > «Обновление и безопасность» > «Восстановление». В разделе «Расширенный запуск» выберите «Перезагрузить сейчас». Это перезагрузит вашу систему в меню дополнительных настроек запуска. … Как только вы нажмете «Применить» и закроете окно «Конфигурация системы», вы получите приглашение перезагрузить систему.
Это перезагрузит вашу систему в меню дополнительных настроек запуска. … Как только вы нажмете «Применить» и закроете окно «Конфигурация системы», вы получите приглашение перезагрузить систему.
Безопасно ли восстановление системы?
Восстановление системы не защитит ваш компьютер от вирусов и других вредоносных программ, и вы можете восстанавливать вирусы вместе с настройками вашей системы. Это защитит от конфликтов программного обеспечения и плохих обновлений драйверов устройств.
Может ли восстановление системы зависнуть?
Восстановление системы может легко застрять при инициализации или восстановлении файлов в Windows. Когда что-то пойдет не так, восстановить компьютер до точки восстановления станет невозможно. Это действительно раздражает, но если у вас есть доступная резервная копия, все будет легко.
Как восстановить систему, если Windows не запускается?
Поскольку вы не можете запустить Windows, вы можете запустить восстановление системы из безопасного режима:
- Запустите ПК и несколько раз нажмите клавишу F8, пока не появится меню дополнительных параметров загрузки.
 …
… - Выберите безопасный режим с помощью командной строки.
- Нажмите Enter.
- Тип: rstrui.exe.
- Нажмите Enter.
- Следуйте инструкциям мастера, чтобы выбрать точку восстановления.
Почему восстановление системы не работает?
Если Windows не работает должным образом из-за ошибок драйвера оборудования или некорректно запускаемых приложений или сценариев, функция восстановления системы Windows может работать неправильно при работе операционной системы в обычном режиме. Следовательно, вам может потребоваться запустить компьютер в безопасном режиме, а затем попытаться запустить восстановление системы Windows.
Когда следует использовать восстановление системы?
Восстановление системы используется для возврата важных файлов и параметров Windows, таких как драйверы, разделы реестра, системные файлы, установленные программы и т.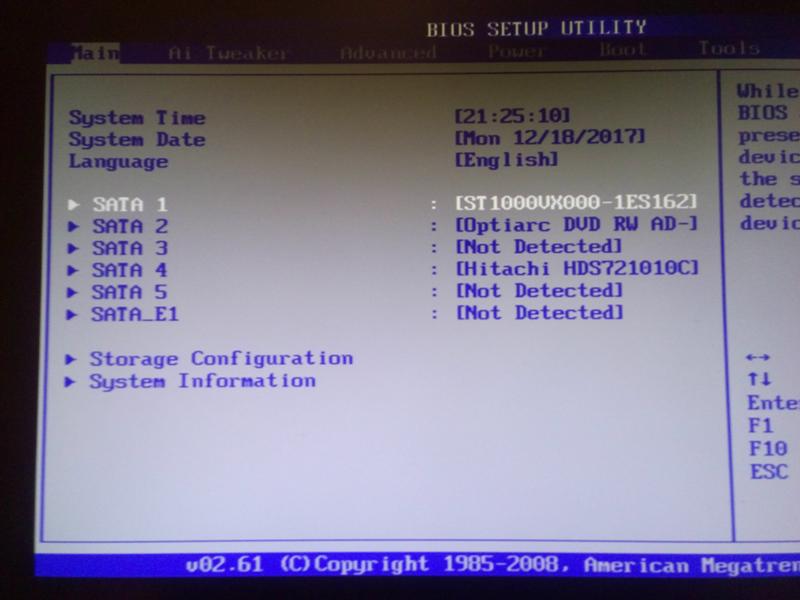 д., к предыдущим версиям и параметрам. Думайте о восстановлении системы как о функции «отмены» для наиболее важных частей Microsoft Windows.
д., к предыдущим версиям и параметрам. Думайте о восстановлении системы как о функции «отмены» для наиболее важных частей Microsoft Windows.
Удаляет ли средство восстановления системы вирус?
По большей части да. Большинство вирусов находятся только в ОС, и восстановление системы может их удалить. … Если вы восстановите систему до точки восстановления системы до того, как вы заразились вирусом, все новые программы и файлы будут удалены, включая этот вирус. Если вы не знаете, когда у вас появился вирус, вам следует действовать методом проб и ошибок.
Есть ли в Windows 10 функция восстановления системы?
Для восстановления из точки восстановления системы выберите Дополнительные параметры > Восстановление системы. Это не повлияет на ваши личные файлы, но удалит недавно установленные приложения, драйверы и обновления, которые могут вызывать проблемы с вашим ПК. Чтобы переустановить Windows 10, выберите «Дополнительные параметры» > «Восстановить с диска».
Сколько времени занимает восстановление системы в Windows 10, 8 и 7? [ИСПРАВЛЕНО]
Восстановление системы позволяет исправить некоторые сбои и другие проблемы с ПК. К счастью, процедуры для Windows 10, 8 и 7 практически одинаковы. И вы обнаружите незначительные различия в каждой версии Windows на протяжении всего процесса.
Я почти уверен, что вы отчаянно хотите знать, » Сколько времени занимает восстановление системы и как это сделать? Просто расслабьтесь и читайте дальше!
В этом посте я использую ПК с Windows 10, чтобы показать, как он работает и как его использовать в пошаговых процедурах. Если вы столкнулись с какой-либо проблемой на своем компьютере и хотите восстановить его до определенной точки, просто следуйте инструкциям и решите свою задачу.
ПРИМЕЧАНИЕ. Если вы чувствуете, что застряли, перейдите к концу поста, где мы упомянули методы решения проблемы, а также показали шаги в видео.
Содержание
- 1 Что такое восстановление системы?
- 2 Сколько времени занимает восстановление системы?
- 3 Как восстановить Windows 10 до точки восстановления?
- 4 Как настроить восстановление системы в Windows 10?
- 5 Создание точки восстановления
- 6 Что делать, если восстановление системы зависло?
- 6.
 1 Метод FIX 1: выполните восстановление системы в безопасном режиме.
1 Метод FIX 1: выполните восстановление системы в безопасном режиме. - 6.2 Метод FIX 2: Используйте носитель для восстановления
- 6.3 Метод FIX 3) Используйте восстановление при загрузке
- 6.
Что такое восстановление системы?
На случай, если на вашем компьютере что-то пойдет не так, и он будет показывать ошибки при запуске любого прикладного программного обеспечения. Это означает, что есть проблема в установленном приложении или драйвере.
Если вы ЗАСТРЕЛИЛИСЬ с восстановлением системы, следуйте ВИДЕО-руководству в конце поста.
Вам необходимо решить проблему, чтобы вернуть систему в нормальное состояние. Если вы выберете «Восстановление системы», это позволит вам вернуть компьютер в последнее рабочее состояние.
К счастью, Windows периодически создает точку восстановления, а также позволяет пользователям создавать ее вручную в любое время (при необходимости).
Примечание:
Перед установкой нового драйвера или приложения или запуском обновления Windows рекомендуется создать новую « точка восстановления системы Windows 10 ». Если что-то пойдет не так, вы можете запустить последнюю точку восстановления.
Если что-то пойдет не так, вы можете запустить последнюю точку восстановления.
Сколько времени занимает восстановление системы?
Требуется около 25 – 30 минут . Кроме того, дополнительные 10–15 минут времени восстановления системы требуются для прохождения окончательной настройки. Если это занимает больше времени, чем вы, вы в основном застряли потребуется ли выполнить дополнительные шаги , которые мы упомянули внизу поста, а также во встроенном видео на YouTube.
Процесс прост, и любой начинающий пользователь справится с ним без каких-либо затруднений. Однако время восстановления системы Windows 7 и другие версии Windows имеют небольшую разницу во времени.
Как восстановить Windows 10 до точки восстановления?
Предположим, ваш компьютер создает проблемы, пока вы работаете, вы хотите исправить это как можно скорее. В этом случае вы можете восстановить на более раннюю точку то, что вы уже создали или было автоматически создано системой.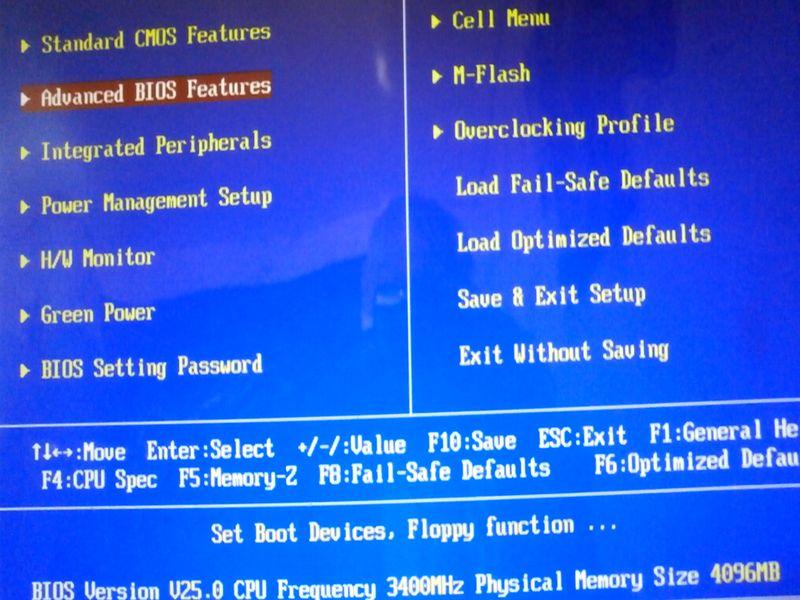
Следуйте пошаговой процедуре:
Нажмите кнопку «Пуск» и введите «Восстановить»
Нажмите «Создать точку восстановления»
И вы увидите диалоговое окно «Свойства системы». бокс на главном экране-
Нажмите «Восстановление системы»
Вы попадете в «Мастер восстановления системы» с его кратким описанием на коробке. Нажмите кнопку «Далее» и двигайтесь вперед —
На следующей странице будут перечислены доступные точки восстановления. Он содержит самые последние «автоматические точки восстановления», уже установленные системой, и точки ручного восстановления.
Установите флажок «Показать больше точек восстановления», и вы увидите все точки восстановления, периодически создаваемые Windows.
Выберите идеальную точку восстановления на основе ее даты, чтобы восстановить большинство последних работ. Затем нажмите «Сканировать на наличие уязвимых программ»
. Через несколько секунд отобразятся два отдельных списка диалогового окна «программы и драйверы».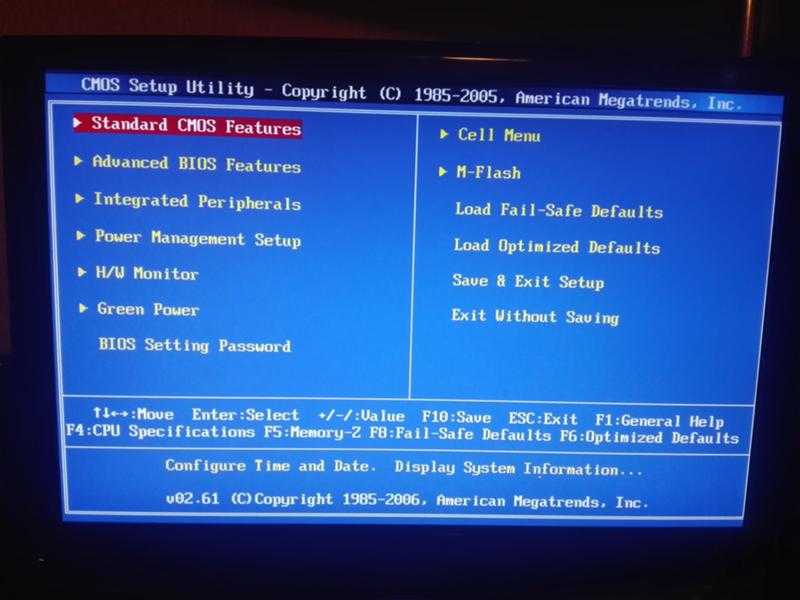
Первый список показывает программы, которые будут удалены, упомянутые в верхней части, а второй список показывает программы, которые могут быть восстановлены, упомянутые в нижней части.
(Возможно, что «программы и диски», перечисленные во втором разделе, могут не работать должным образом после восстановления вашего ПК. Часто их лучше переустановить. В этом случае в ниже раздел.)
После тщательной проверки нажмите «Закрыть», а затем «Далее». чтобы подтвердить, какой диск вы хотите восстановить. Выберите диск, на котором находится Windows, и нажмите «Далее».
Убедитесь, что вы выбрали правильную точку восстановления. Следовательно, нажмите «Готово». Если вы готовы это сделать, нажмите «Да»
Ваш компьютер перезагрузится, чтобы начать процесс, который займет почти 40 минут. После этого проверьте, правильно ли работает Windows.
Интересно, что он создает новую точку восстановления прямо перед запуском процесса. Это гарантирует, что вы сможете отменить восстановление, выбрав эту новую «Автоматическую точку восстановления» (при необходимости).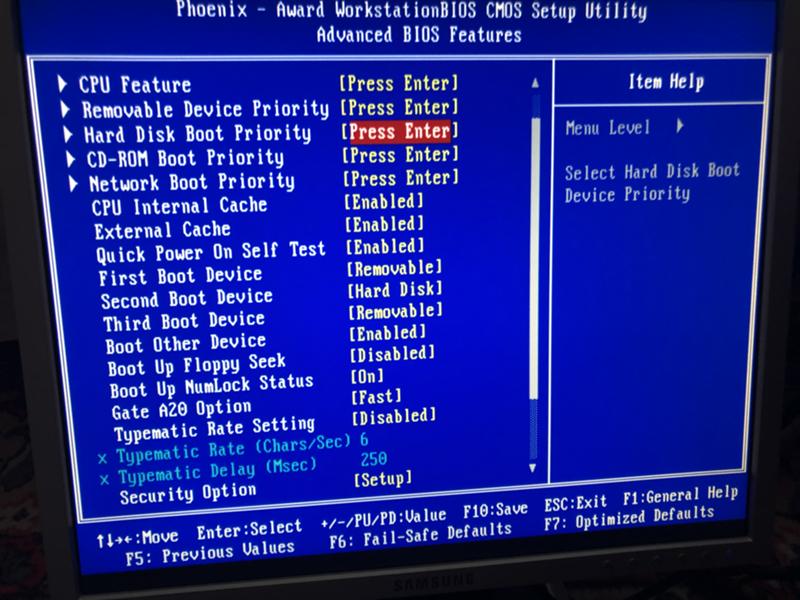
Как настроить восстановление системы в Windows 10?
Для многих пользователей требуется включить восстановление системы и включить его для диска (C:) или любых конкретных дисков.
Предположим, вы хотите создать свои точки восстановления, просто следуйте описанной процедуре:
Нажмите «Пуск», введите «Восстановить», нажмите «Создать точку восстановления».
На вкладке «Защита системы» найдите раздел «Настройки защиты» со всеми «Доступными дисками» на вашем компьютере.
С правой стороны диски помечены «Вкл.» и «Выкл.». Это показывает, включена ли «Защита» для дисков.
На приведенном выше изображении отчетливо видно, что диск (C:) уже защищен и включен для восстановления системы. Если это не в вашем случае, вы определенно хотите знать, как включить его.
Давайте сделаем это для диска (D:), процедура будет аналогична для всех остальных дисков-
Выберите диск и нажмите «Настроить», чтобы включить его
Теперь выберите «Включить систему». Защита», установите «Максимальное использование», чтобы ограничить место на жестком диске для хранения данных, и нажмите «ОК».
Защита», установите «Максимальное использование», чтобы ограничить место на жестком диске для хранения данных, и нажмите «ОК».
Создание точки восстановления
Для создания точки восстановления системы Windows 10 выберите диск (D: ) и нажмите «Создать»
Откроется диалоговое окно, в котором будет предложено ввести описание вашей точки восстановления:
Введите его и нажмите «Создать». Это может занять около 30 секунд или больше. Затем нажмите «Закрыть»
Отлично! Вы сделали это. Теперь вы можете создавать свои собственные точки восстановления в любое время без каких-либо действий. Подождите еще некоторое время, чтобы разобраться с любым беспорядком.
Что делать, если восстановление системы зависло?
Если вы застряли при восстановлении системы более чем на 35 минут, возможно, вы увидите экран с надписью « Пожалуйста, подождите, пока ваши файлы и настройки Windows восстанавливаются. Восстановление системы инициализируется ».
Восстановление системы инициализируется ».
Также может случиться так, что вам кажется, что Восстановление системы Windows застряло на восстановлении файлов и не продвигается вперед. В этом случае вам нужно будет выполнить следующие шаги.
Метод FIX 1: выполните восстановление системы в безопасном режиме.
Если у вас слишком много данных на установочном диске ПК и прошло более 35-40 минут восстановления. Подождите еще некоторое время, возможно, в течение 1 часа и посмотрите на результаты. Если он все еще завис, принудительно выключите компьютер и дайте ему снова запуститься. У большинства наших пользователей принудительное отключение помогло решить зависшую проблему . Однако, если проблема все еще не решена, вам необходимо загрузиться в безопасном режиме.
Для загрузки в безопасном режиме удерживайте клавишу SHIFT и перезагрузите компьютер . Обязательно удерживайте клавишу SHIFT во время загрузки ПК.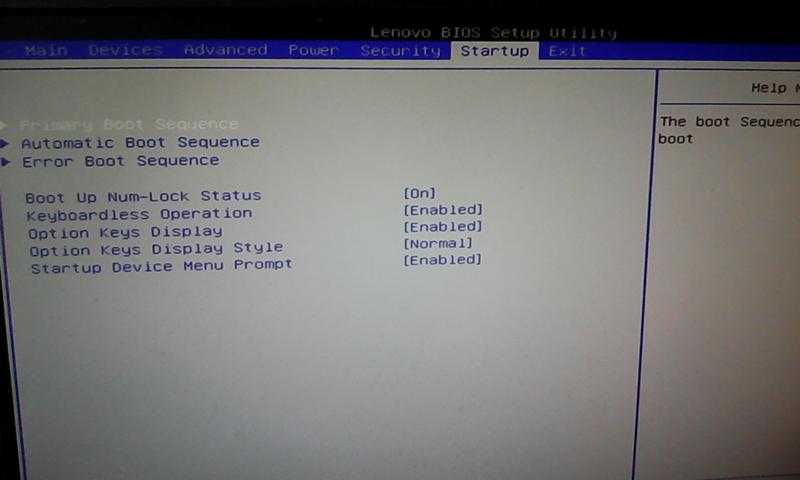 Как только вы войдете в безопасный режим, выполните сканирование SFC, чтобы проверить целостность файловой системы. Для этого выполните следующие шаги:
Как только вы войдете в безопасный режим, выполните сканирование SFC, чтобы проверить целостность файловой системы. Для этого выполните следующие шаги:
Шаг 1) Перейдите к строке поиска и введите CMD
Шаг 2) Щелкните правой кнопкой мыши командную строку и запустите ее от имени администратора.
Шаг 3) Как только вы окажетесь внутри, введите CMD sfc /scannow . (Между sfc и / есть пробел)
Шаг 4) Дайте проверке завершиться.
После завершения проверки. Попробуйте сделать восстановление системы еще раз. И должно получиться идеально.
Метод FIX 2: использование носителя для восстановления
Если проблема все еще не решена, и вы застряли, вам необходимо загрузить новую копию загрузочной Windows 10 и выполнить восстановление оттуда. Чтобы загрузить ОС, вы можете посетить здесь для Windows 10.
Шаг 1) Вы должны делать это с исправно работающего ПК, а не с неисправного устройства. После того, как вы создали загрузочное устройство, вставьте его в USB-накопитель или DVD-привод и выберите его из приоритета загрузки, сделав правильный выбор в настройках BIOS.
После того, как вы создали загрузочное устройство, вставьте его в USB-накопитель или DVD-привод и выберите его из приоритета загрузки, сделав правильный выбор в настройках BIOS.
Шаг 2) После завершения выберите Repair Your Computer на экране установки.
Шаг 3) Затем вам нужно перейти к Выберите вариант > Устранение неполадок > Дополнительные параметры > Параметры запуска > Перезагрузить
Шаг 4) После перезапуска нажмите F6, чтобы выбрать Включить безопасный режим с командной строкой , чтобы вы могли начать процесс восстановления системы.
Шаг 5) Затем выберите нужную учетную запись и введите пароль.
Шаг 6) Оказавшись внутри Введите rstrui.exe на экране CMD, и отсюда вы можете снова продолжить восстановление системы в безопасном режиме.

 В появившемся окне ввести комбинацию «rstrui».
В появившемся окне ввести комбинацию «rstrui». 7 Повреждение загрузочных файлов
7 Повреждение загрузочных файлов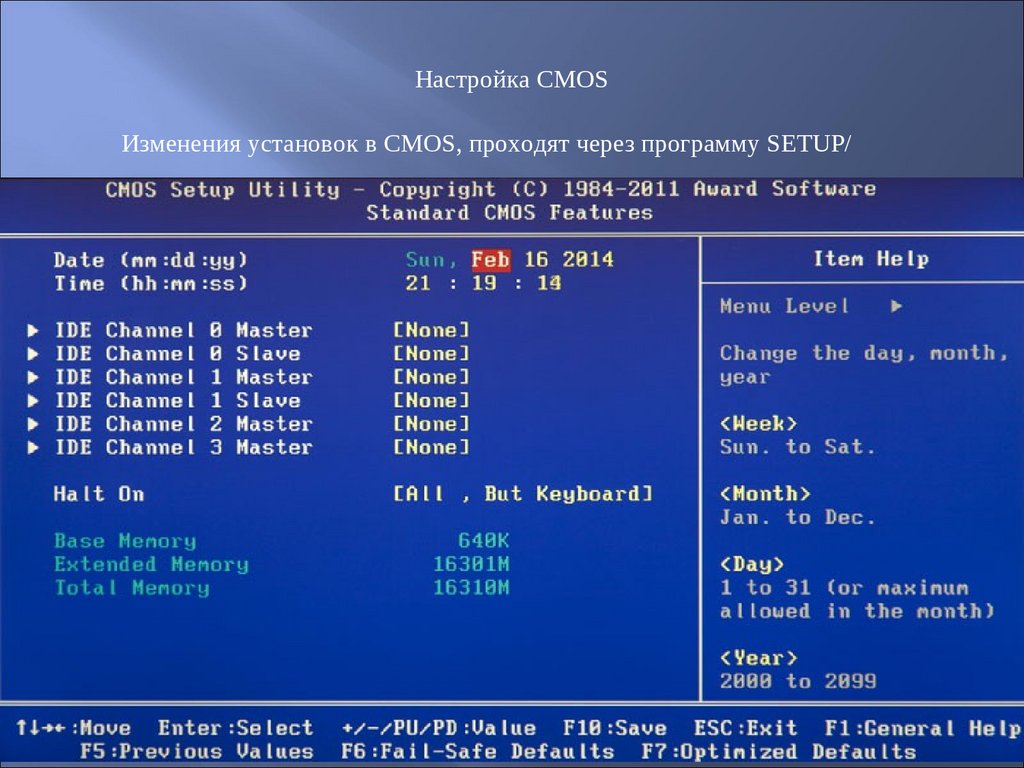
 …
…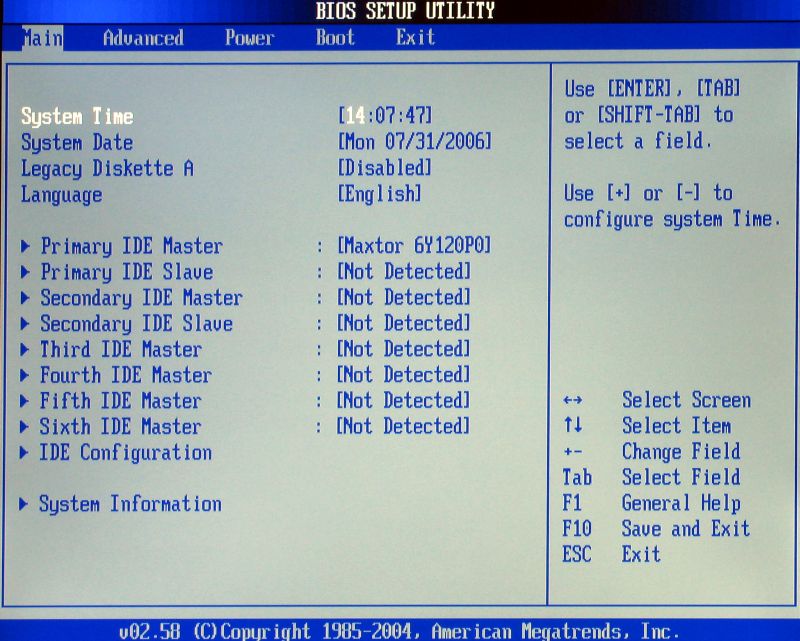
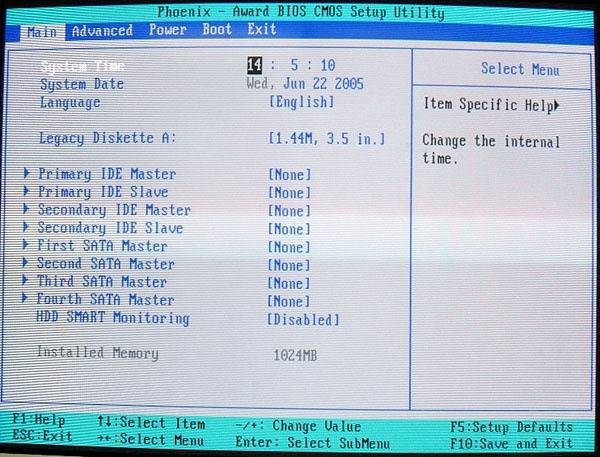 exe и нажмите Enter.
exe и нажмите Enter. …
… 1 Метод FIX 1: выполните восстановление системы в безопасном режиме.
1 Метод FIX 1: выполните восстановление системы в безопасном режиме.