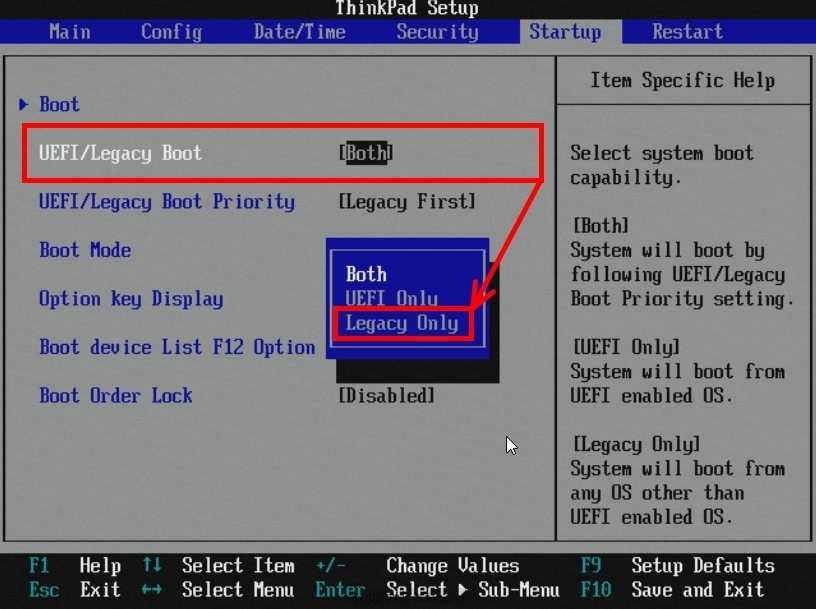Как на asus отключить uefi: Как отключить UEFI в BIOS: подробная инструкция
Содержание
В ноутбуках топового мирового производителя стоят невидимые заводские «неудаляемые» трояны
Безопасность
Техника
|
Поделиться
ИБ-компания Eset выявила опасную уязвимость в ряде моделей ноутбуков тайваньской Acer. С ее помощью злоумышленнику ничего не стоит установить на компьютер жертвы вредоносное ПО, которое крайне сложно обнаружит и нельзя удалить за счет переустановки ОС или форматирования системного диска. Обнаружение брешей такого рода постепенно становится обыденным. С начала 2022 г. специалисты Eset не менее трех раз предупреждали о проблемах безопасности, затграгивающих прошивки UEFI популярных моделей ноутбуков, в том числе производства Lenovo.
Вновь проблемы с UEFI
Специалисты Eset обнаружили в ноутбуках тайваньской компании Acer уязвимости, которые позволяют злоумышленнику с доступом к устройству отключить функцию безопасной загрузки (Secure Boot) на уровне прошивки UEFI.
Функция безопасной загрузки защищает от запуска неподписанного загрузчика на компьютерах, оснащенных модулем TPM (Trusted Platform Module; модуль доверенной платформы) и UEFI (Unified Extensible Firmware Interfacee; унифицированный интерфейс расширяемой прошивки). Таким образом, использование Secure Boot обеспечивает защиту от вредоносного ПО, которое способно запускаться еще до загрузки операционной системы.
Брешь, допускающая деактивацию функции Secure Boot, обнаружена сотрудником словацкой ИБ-компании Eset Мартином Смоларом (Martin Smolar) в DXE-драйвере HQSwSmiDxe, который присутствует в некоторых моделях ноутбуков Acer потребительского класса.
Вслед за нотубуками Lenovo уязвимости в UEFI добрались до продукции тайваньской Acer
Среди подверженных уязвимости портативных компьютеров Acer модели семейства Aspire: A315-22, A115-21, A315-22G; устройства линейки Extensa: EX215-21 и EX215-21G
Опасная уязвимость
Уязвимость отслеживается под идентификатором CVE-2022-4020. Ее опасность в Eset оценивают как «высокую» (8,1 балла из 10 возможных). Используя брешь, злоумышленник с расширенными привилегиями может изменить значение переменной BootOrderSecureBootDisable в энергонезависимой памяти (NVRAM; Non Volatile Random Access Memory) микросхемы UEFI и, тем самым, отключить функцию безопасной загрузки. Подобная атака имеет низкую сложность для исполнителя и не предполагает вовлечение пользователя ПК. Как отмечают в Acer, подверженный уязвимости драйвер на самом деле не проверяет значение BootOrderSecureBootDisable – сам факт существования переменной в NVRAM обеспечивает деактивацию безопасной загрузки.
Ее опасность в Eset оценивают как «высокую» (8,1 балла из 10 возможных). Используя брешь, злоумышленник с расширенными привилегиями может изменить значение переменной BootOrderSecureBootDisable в энергонезависимой памяти (NVRAM; Non Volatile Random Access Memory) микросхемы UEFI и, тем самым, отключить функцию безопасной загрузки. Подобная атака имеет низкую сложность для исполнителя и не предполагает вовлечение пользователя ПК. Как отмечают в Acer, подверженный уязвимости драйвер на самом деле не проверяет значение BootOrderSecureBootDisable – сам факт существования переменной в NVRAM обеспечивает деактивацию безопасной загрузки.
Отключив процедуру безопасной загрузки на целевой машине, злоумышленник может установить модифицированную версию прошивки UEFI с вредоносным ПО, которое впоследствии нельзя будет обнаружить с помощью средств защиты уровня операционной системы.
Доступны патчи
Компания Acer уведомлена о проблеме и рекомендует владельцам затронутых уязвимости моделей ноутбуков обновить BIOS (UEFI) до последней версии.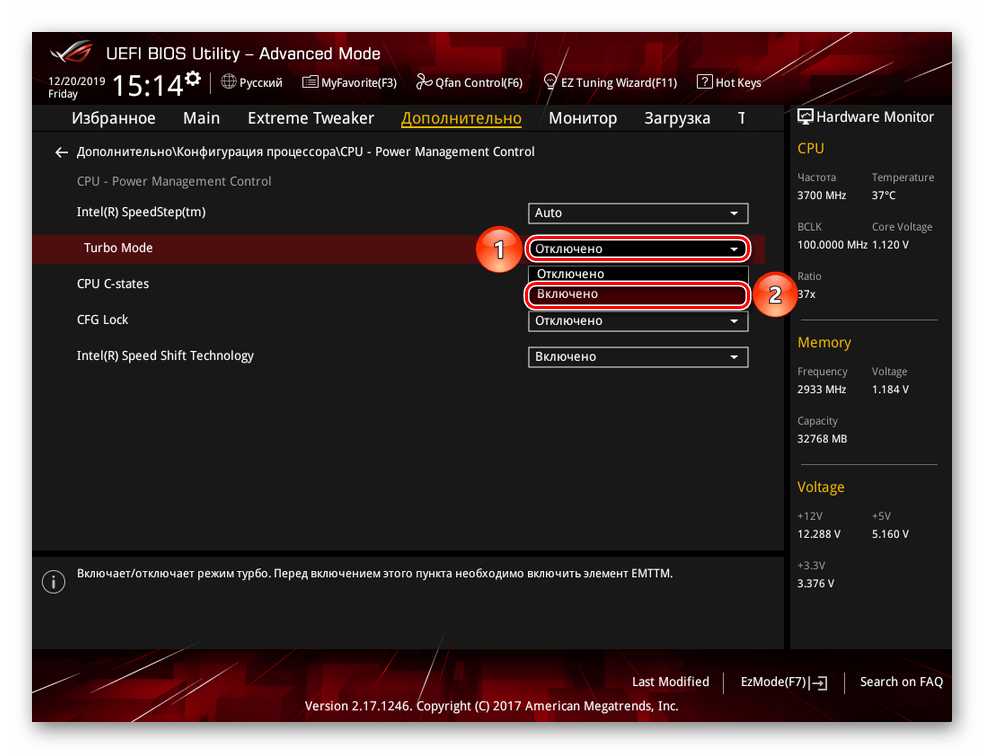 Сделать это можно, загрузив исправленную прошивку с официального сайта компании, либо дождаться его автоматической установки через «Центр обновления Windows» (Windows Update). В Acer отмечают, что соответствующее обновление для Windows будет иметь статус критического.
Сделать это можно, загрузив исправленную прошивку с официального сайта компании, либо дождаться его автоматической установки через «Центр обновления Windows» (Windows Update). В Acer отмечают, что соответствующее обновление для Windows будет иметь статус критического.
В апреле 2022 г. эксперты Eset обнаружили похожую уязвимость в отладочных драйверах, поставлявшихся вместе с ноутбуками Lenovo. Под угрозой оказалось более 100 моделей, в том числе IdeaPad 3, Legion 5 Pro-16ACH H и Yoga Slim 9-14ITL05.
Бизнес рассказал, как внедрялись российские ИТ-решения с грантовой поддержкой
Поддержка ИТ-отрасли
В ноябре 2022 г. в фокусе внимания Eset вновь оказалась Lenovo и по тому же самому поводу. Подобные нынешним проблемы с безопасной загрузкой UEFI, в частности, могли испытывать обладатели 16-дюймого Lenovo Yoga Slim 7 Pro (16ARH7), представленного в мае 2022 г. и 14-дюймового Lenovo ThinkBook 14 G+ (ARA), представленного в начале 2022 г.
Положение Acer на рынке ПК
По данным исследовательской компании IDC, Acer в III квартале 2022 г. не попала в пятерку мировых лидеров по объему поставок ПК. Тройку крупнейших поставщиков сформировали китайская Lenovo, а также американские HP и Dell Technologies. Их совокупная доля в общем объеме поставок на глобальный рынок традиционных компьютеров составила 55,9%.
Представитель Тайваня – компания Asus – в предпоследнем квартале 2022 г. смогла похвастаться 7,5-процентным показателем.
Четвертая позиция в рейтинге IDC осталась за корпорацией Apple. «Яблочные» – единственная компания из пятерки лидеров, сумевшая нарастить объем поставок ПК в штуках и собственную долю на рынке.
Как выбирать коммерческий SIEM в 2022 году?
Безопасность
По итогам II квартала 2022 г., несмотря на падение продаж, Acer сумела удержать позиции на мировом рынке, завоеванные годом ранее, сохранив за собой четвертую строчку в рейтинге IDC с долей в 6,9%. Компания оставила позади Apple и Asus (6,7% и 6,6% соответственно).
Компания оставила позади Apple и Asus (6,7% и 6,6% соответственно).
В апреле 2022 г. Acer приостановила свой бизнес на территории России, присоединившись к антироссийским санкциям, вызванным событиями на Украине. Компания была одним из трех крупнейших брендов ПК в России.
- С чего начать импортозамещение SAP, Oracle и IBM?
Дмитрий Степанов
Как отключить efi при установке windows 7 на ноутбук с uefi
Содержание
- Отключаем UEFI Secure Boot в BIOS
- Информация по UEFI Secure Boot
- Способ 1: Для ASUS
- Способ 2: Для HP
- Способ 3: Для Toshiba и Lenovo
- Способ 4: Для Acer
- Способ 5: Для материнских плат Gigabyte
- Типичная установка Windows 7 на ноутбук с uefi
- Какие могут быть трудности
- Установка
- Как отключить защиту Secure Boot в Биосе с поддержкой UEFI
- Как отключить Secure Boot
- На ноутбуке :
- Как отключить Secure Boot и UEFI на ноутбуке Toshiba
- Как отключить Secure Boot и UEFI на ноутбуке HP
- Как отключить Secure Boot и UEFI на ноутбуке Asus
- Как отключить Secure Boot и UEFI на ноутбуке Samsung
- Как отключить Secure Boot и UEFI на ноутбуке Acer Aspire
- На стационарном Компьютере :
- Как отключить Secure Boot и UEFI на материнской плате Asus
- Как отключить Secure Boot и UEFI на материнской плате Asrock
- Как отключить Secure Boot и UEFI на материнской плате Gigabyte
- Как отключить Secure Boot и UEFI на материнской плате MSI
- Видео
Отключаем UEFI Secure Boot в BIOS
UEFI Secure Boot — это стандартная защита на BIOS, которая ограничивает возможности по запуску USB-носителей в качестве загрузочного диска. Данный защитный протокол можно встретить на компьютерах с Windows 8 и новее. Его суть заключается в том, чтобы не дать пользователю загрузиться с установщика Windows 7 и ниже (или операционной системой из другого семейства).
Данный защитный протокол можно встретить на компьютерах с Windows 8 и новее. Его суть заключается в том, чтобы не дать пользователю загрузиться с установщика Windows 7 и ниже (или операционной системой из другого семейства).
Данная функция может быть полезна для корпоративного сегмента, так как позволяет предотвратить несанкционированную загрузку компьютера с неавторизованных носителей, которые могут содержать различное вредоносное и шпионское ПО.
Обычным же пользователям ПК эта возможность ни к чему, наоборот, в некоторых случаях она может даже мешать, например, если вы хотите установить Linux совместно с Windows. Также из-за неполадок с настройками UEFI во время работы в операционной системе может вылазить сообщение об ошибке.
Чтобы узнать, включена ли у вас данная защита, необязательно переходить в BIOS и искать информацию по этому поводу, достаточно сделать несколько простых шагов, не выходя из Windows:
В зависимости от производителя материнской платы, процесс отключения данной функции может выглядеть по-разному.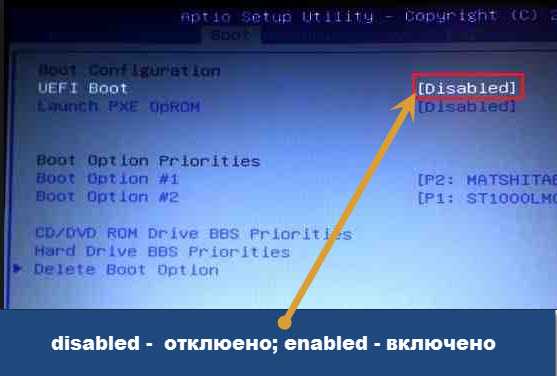 Рассмотрим варианты для самых ходовых производителей материнских плат и компьютеров.
Рассмотрим варианты для самых ходовых производителей материнских плат и компьютеров.
Способ 1: Для ASUS
Способ 2: Для HP
Способ 3: Для Toshiba и Lenovo
Здесь, после входа в BIOS, вам нужно выбрать раздел «Security». Там должен быть параметр «Secure Boot», напротив которого нужно установить значение «Disable».
Способ 4: Для Acer
Если с предыдущими производителями всё было относительно просто, то тут изначально нужный параметр будет недоступен для внесения изменений. Чтобы разблокировать его, понадобится поставить пароль на BIOS. Сделать это можно по следующей инструкции:
Чтобы снять режим защиты, воспользуйтесь этими рекомендациями:
Способ 5: Для материнских плат Gigabyte
После запуска БИОС вам нужно перейти во вкладку «BIOS Features», где необходимо поставить значение «Disable» напротив «Secure Boot».
Выключить UEFI Secure Boot не так сложно, как может показаться на первый взгляд.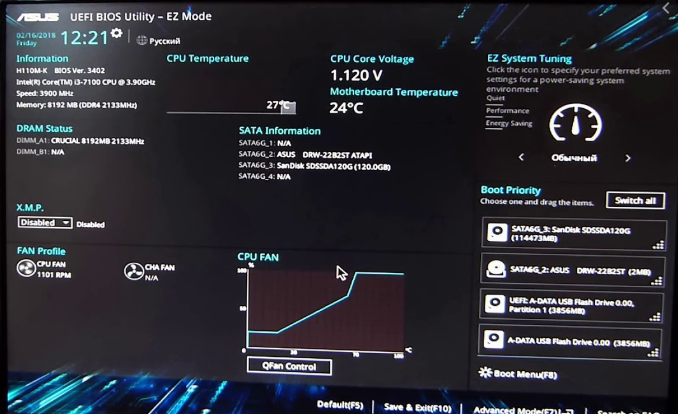 К тому же, как таковой пользы для обычного пользователя данный параметр в себе не несёт.
К тому же, как таковой пользы для обычного пользователя данный параметр в себе не несёт.
Источник
Типичная установка Windows 7 на ноутбук с uefi
Система BIOS была разработана более чем 30 лет назад. Многие считают ее уже устаревшим видом программного обеспечения, на смену которому постепенно приходит более новая система под названием UEFI, широко распространенная на современных вычислительных машинах. UEFI имеет большую массу полезных функций (к числу которых относится, например, достаточно эффективное противодействие компьютерным руткитам). Но вместе с тем она способна доставить и немало хлопот, так как дистрибутивы некоторых операционных систем на ней запускаются с трудом, а иные не запускаются вовсе. А установить или переустановить одну операционную систему вместо другой подчас очень непросто.
Так, например, у вас есть ноутбук с ОС Windows 8, которая была установлена еще в момент покупки. Но вы по какой-либо причине решили установить еще и Windows 7. Вы пытаетесь это сделать обычным способом и обнаруживаете, что поставить одну систему вместо другой у вас не получается, потому что на ноутбуке установлен интерфейс UEFI.
Очень часто пользователи задаются вопросом — возможно ли вообще установить или переустановить Windows 7 на ноутбук поверх Windows 8, если на ноутбуке наличествует UEFI? Если ответить на этот вопрос кратко — да, это можно сделать. Но что для этого потребуется? Об этом и пойдет речь.
Если вы все-таки решили поменять свою систему или просто установить одну поверх другой (чтобы при необходимости пользоваться обеими средами), то в целях предосторожности обязательно следует сделать резервную копию уже установленной системы. Потому что в последнее время утилиты, предназначенные для аварийного восстановления ОС, практически не поставляются производителями в комплектах операционных систем. А ведь в случае возникновения каких-либо неполадок может понадобиться переустановить прошлую систему и только после этого пробовать повторную установку Windows 7.
Какие могут быть трудности
Итак, с какими же трудностями предстоит столкнуться пользователю, решившему поменять операционную систему на ноутбуке с UEFI и установить Windows 7 вместо установленной по умолчанию Windows 8?
Установка
Выше говорилось о проблемах с опцией UEFI-boot. Поэтому перед началом установки новой системы именно на ноутбук c UEFI этот пункт следует отключить. Кстати, на некоторых видах BIOS вместо UEFI-boot может присутствовать еще и пункт Secure Boot, который тоже нужно деактивировать. Еще желательно присмотреться к опциям со схожими названиями, так как вариантов названий опций, которые отвечают за проверку совместимости сертификата загрузчика, может быть несколько. Затем все сделанные в BIOS изменения следует сохранить.
Поэтому перед началом установки новой системы именно на ноутбук c UEFI этот пункт следует отключить. Кстати, на некоторых видах BIOS вместо UEFI-boot может присутствовать еще и пункт Secure Boot, который тоже нужно деактивировать. Еще желательно присмотреться к опциям со схожими названиями, так как вариантов названий опций, которые отвечают за проверку совместимости сертификата загрузчика, может быть несколько. Затем все сделанные в BIOS изменения следует сохранить.
Теперь перейдем непосредственно к установке операционной системы Windows 7 на ноутбук c UEFI поверх уже установленной там системы. Для начала потребуется диск с установщиком этой ОС. Как вариант, можно создать загрузочную флешку, с которой затем будет осуществляться установка операционной системы. В любом случае для начала установки нужно вставить диск или флешку, открыть загрузочное меню и выбрать директорию с дистрибутивом, откуда систему можно будет установить или переустановить. После этого появится надпись следующего содержания.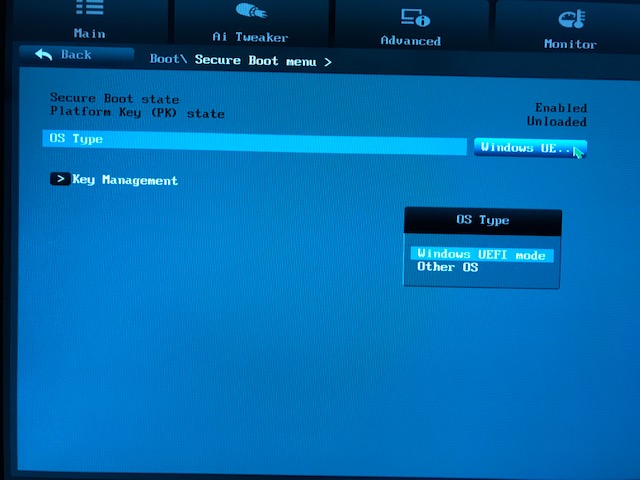
Знающие английский язык поймут, что для начала работы система просит нажать любую клавишу на клавиатуре.
После этого открывается мастер установки Windows 7, с помощью которого можно как поставить заново, так и переустановить ОС. Сперва можно выбрать язык, формат времени, раскладку клавиатуры, а затем начать инсталляцию, нажав соответствующую кнопку.
Когда мастер установки предлагает вам выбрать диск, на который будет установлена новая операционная система, нужно воспользоваться сочетанием клавиш Shift и F10. После этого в появившейся командной строке нужно проделать следующее:
После всех проделанных действий окно командной строки можно закрывать, а в окне установки Windows 7 с предложением выбрать HDD-накопитель нужно обновить страницу (соответствующая ссылка есть в окне мастера). Теперь остается только нажать «Далее», после чего Windows 7 должна успешно установиться поверх Windows 8.
Если потребуется переустановить Windows 7, то нам опять же понадобиться загрузочная флешка или диск.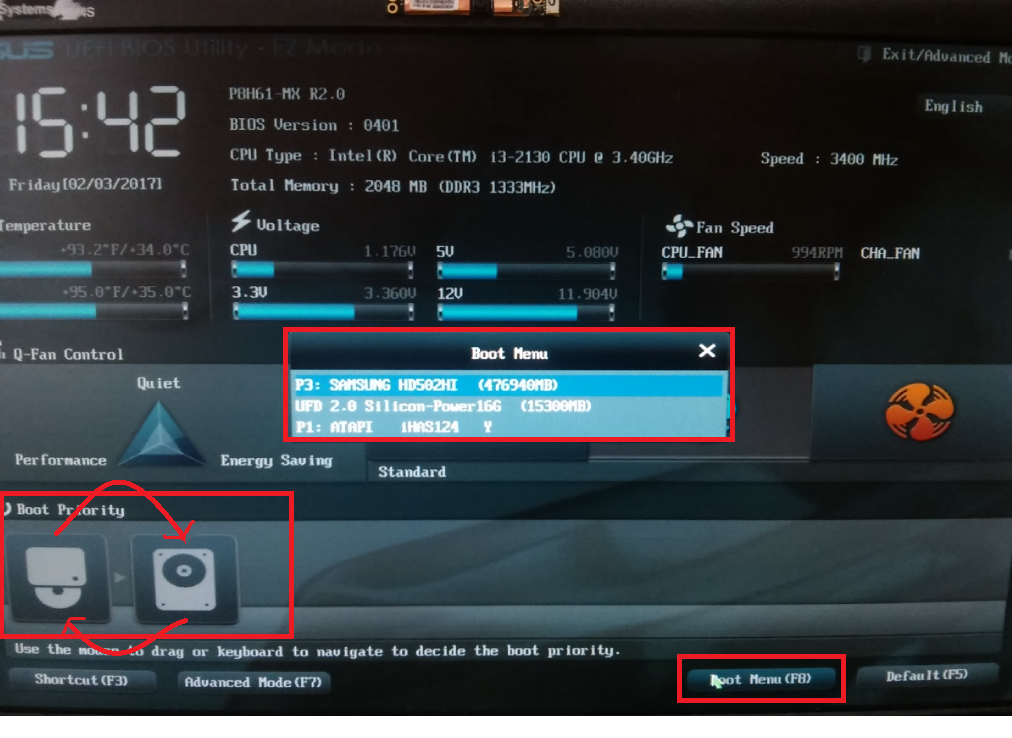 Алгоритм действий в данном случае схож с описанным выше, но вот преобразовывать формат диска уже не потребуется.
Алгоритм действий в данном случае схож с описанным выше, но вот преобразовывать формат диска уже не потребуется.
Источник
Как отключить защиту Secure Boot в Биосе с поддержкой UEFI
Параметр «Secure Boot», ответственный за отключение протокола безопасной загрузки, в большинстве случаев находится в разделах « Security », « System Configuration » или « Boot ». Но хочу сказать, что для установки, к примеру, Windows 7 на новый ноутбук с UEFI-BIOS мало будет отключить только « Secure Boot » в UEFI-BIOS, нужно еще включить режим совместимости с другими операционными системами.
► Называется ответственный за это параметр у всех производителей по разному: « Launch CSM », « CMS Boot », « UEFI and Legacy OS », « CMS OS ». И находится, в подавляющем большинстве, в разделе « Advanced », а в нем, в подразделах « Boot Mode » или « OS Mode Selection ».
Как отключить Secure Boot
На ноутбуке :
Как отключить Secure Boot и UEFI на ноутбуке Toshiba
(Утилита Insydeh30 Setup Utility)
При загрузке ноутбука нажмите клавишу F2 и войдите в UEFI-BIOS. Зайдите в раздел «Security» и, найдите параметр «Secure Boot», переключите его в положение «Disabled».
Зайдите в раздел «Security» и, найдите параметр «Secure Boot», переключите его в положение «Disabled».
Таким нехитрым способом мы смогли отключить Secure Boot в UEFI-BIOS. Но это еще не все. Теперь вам нужно включить режим совместимости с другими операционными системами. Идем в раздел «Advanced» находим подраздел «System Configuration» и заходим в него.
Здесь выбираем параметр «Boot Mode» или «OS Mode Selection», и переключаем его из положения «UEFI OS» (возможно «UEFI Boot») в положение «CSM Boot» (возможно «UEFI and Legacy OS» или «CMS OS»).
Чтобы изменения вступили в силу, нажимаем F10 и подтверждаем сохранение изменений, выбрав пункт «Yes». Перезагрузка. Теперь мы сможем загрузить на наш ноутбук любую операционную систему.
Как отключить Secure Boot и UEFI на ноутбуке HP
Иногда бывает все не столь очевидно. Например, на некоторых моделях ноутбуков HP Pavillion для отключения Secure Boot нужно произвести еще несколько дополнительных операций.
Нажимаем при загрузке ноутбука клавишу F10 (возможно ESC, затем F10) и входим в UEFI-BIOS. Заходим в раздел «System Configuration», находим подраздел «Boot Options» и заходим в него.
Находим параметр «Secure Boot» и переключаем его в положение «Disabled» (Выключено). А параметр режима совместимости с другими операционными системами «Legacy support», напротив, переключаем в положение «Enabled» (Включено).
На предупреждение отвечаем согласием «Yes».
Для того чтобы изменения вступили в силу, нажимаем F10 и подтверждаем сохранение данных изменений, выбрав «Yes». Перезагрузка компьютера. После перезагрузки выходит окно с предупреждением «A change to the operating system secure boot mode is pending…». По-английски нам предлагают ввести на клавиатуре ноутбука код 8721 (в вашем случае код, конечно, будет другим) и нажать Enter. После этого изменения в настройках UEFI-BIOS будут сохранены и ноутбук опять перезагрузится.
При включении ноутбука HP нажмите клавишу ESC и попадете в стартовое меню.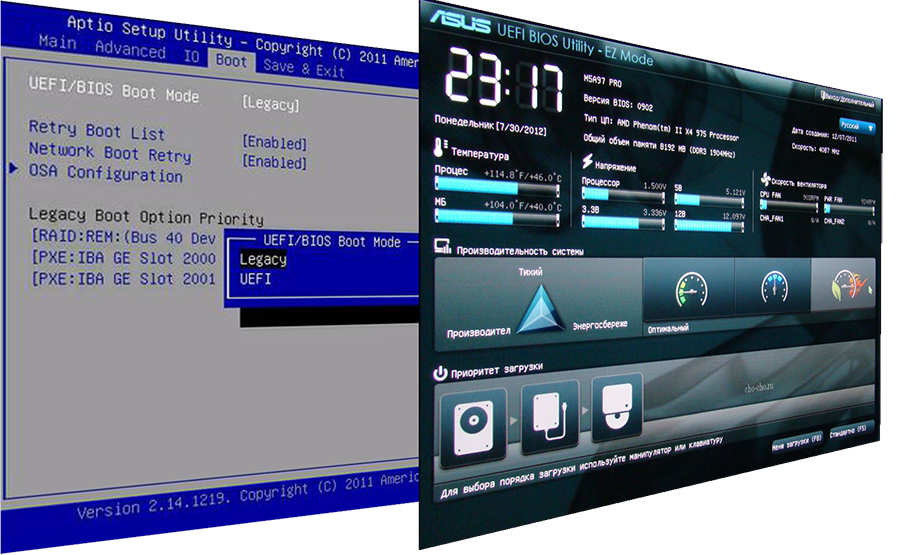 В нем выбираем «F9 Boot Device Options» и, зайдя в меню загрузки, выбираем установочную флешку (уже подсоединенную) или установочный DVD-диск с дистрибутивом операционной системы.
В нем выбираем «F9 Boot Device Options» и, зайдя в меню загрузки, выбираем установочную флешку (уже подсоединенную) или установочный DVD-диск с дистрибутивом операционной системы.
Как отключить Secure Boot и UEFI на ноутбуке Asus
(Утилита Aptio Setup Utility)
При загрузке ноутбука нажмите клавишу DELETE и войдите в UEFI-BIOS. Заходим в раздел «Security» и, найдя параметр «Secure Boot», переключаем его в положение «Disabled».
Затем переходим в раздел «Boot» и, найдя параметр «Fast Boot», переключаем его в положение «Disabled».
Чтобы изменения вступили в силу, нажимаем F10 и подтверждаем сохранение изменений, выбрав «Yes». Перезагрузка ноутбука. Опять входим в UEFI-BIOS. Заходим в раздел «Boot» и, найдя параметр «Launch CSM», переключаем его в положение «Enabled» (Включено).
Опять нажимаем F10 и подтверждаем сохранение изменений, выбрав «Yes». Перезагрузка. При включении ноутбука Asus жмем клавишу ESC и попадаем в меню загрузки.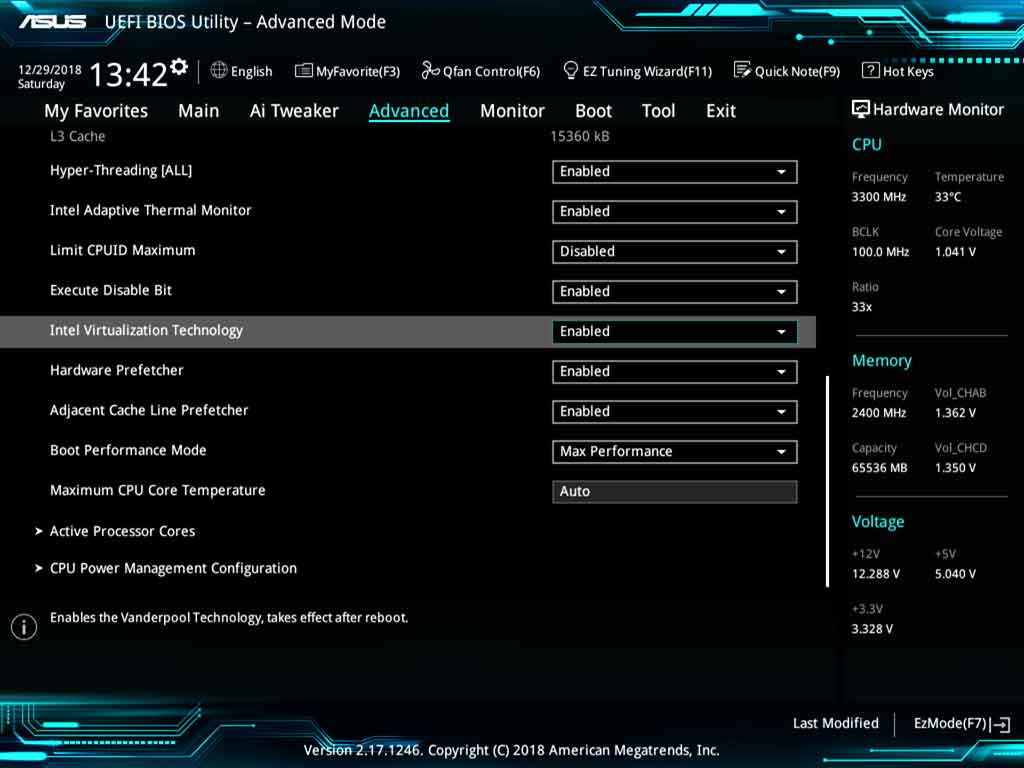 В нем выбираем установочную флешку (уже подсоединенную) или установочный DVD-диск с операционной системой.
В нем выбираем установочную флешку (уже подсоединенную) или установочный DVD-диск с операционной системой.
Как отключить Secure Boot и UEFI на ноутбуке Samsung
(Утилита Aptio Setup Utility)
Нажимаем при загрузке ноутбука клавишу F2 и входим в UEFI-BIOS. Заходим в раздел «Boot» и находим параметр «Secure Boot».
Переключите его в положение «Disabled» (Выключено).
На предупреждение о том, что компьютер может загрузиться с ошибкой нажмите Enter.
В этом же разделе ниже появится параметр «OS Mode Selection».
Переключите его в положение «CMS OS» или «UEFI and Legacy OS».
Опять появится предупреждение о возможности следующей загрузки ноутбука с ошибкой. Жмем Enter. Чтобы изменения вступили в силу, нажмите клавишу F10 и подтверждаем сохранение изменений, выбрав «Yes». Перезагрузка ноутбука. Теперь мы сможем загрузить на наш ноутбук любую операционку, если не получается, обращайтесь в КомпрайЭкспресс.
Как отключить Secure Boot и UEFI на ноутбуке Acer Aspire
(Утилита Insydeh30 Setup Utility)
Нажмите при загрузке ноутбука клавишу F2 и войдите в UEFI-BIOS. Здесь заходим в раздел «Main» и, найдя параметр «F12 Boot Menu», переключаем его в положение «Enabled». Этим действием мы разрешили появление загрузочного меню ноутбука при нажатии клавиши F12.
Здесь заходим в раздел «Main» и, найдя параметр «F12 Boot Menu», переключаем его в положение «Enabled». Этим действием мы разрешили появление загрузочного меню ноутбука при нажатии клавиши F12.
Далее переходим в раздел «Security» и, найдя параметр «Set Supervisor Password», нажимаем на клавишу Enter. В верхнем поле задаем пароль (в дальнейшем мы его сбросим) и нажимаем Enter. В нижнем поле вводим этот же пароль и опять жмем Enter.
На сообщение «Changes have been saved» еще раз нажмите клавишу Enter.
Дальше переходим в раздел «Boot» и, найдя параметр «Boot Mode», переключите его из положения «UEFI» в положение «Legacy».
Для того чтобы изменения вступили в силу, нажимаем клавишу F10 и подтверждаем сохранение изменений, выбрав «Yes». Перезагрузка ноутбука. Так как имеет смысл убрать ранее заданный нами пароль (возможность отключения/включения «Secure Boot» останется), снова по F2 входим в UEFI-BIOS, переходим в раздел «Security» и, найдя параметр «Set Supervisor Password», нажимаем на клавишу Enter.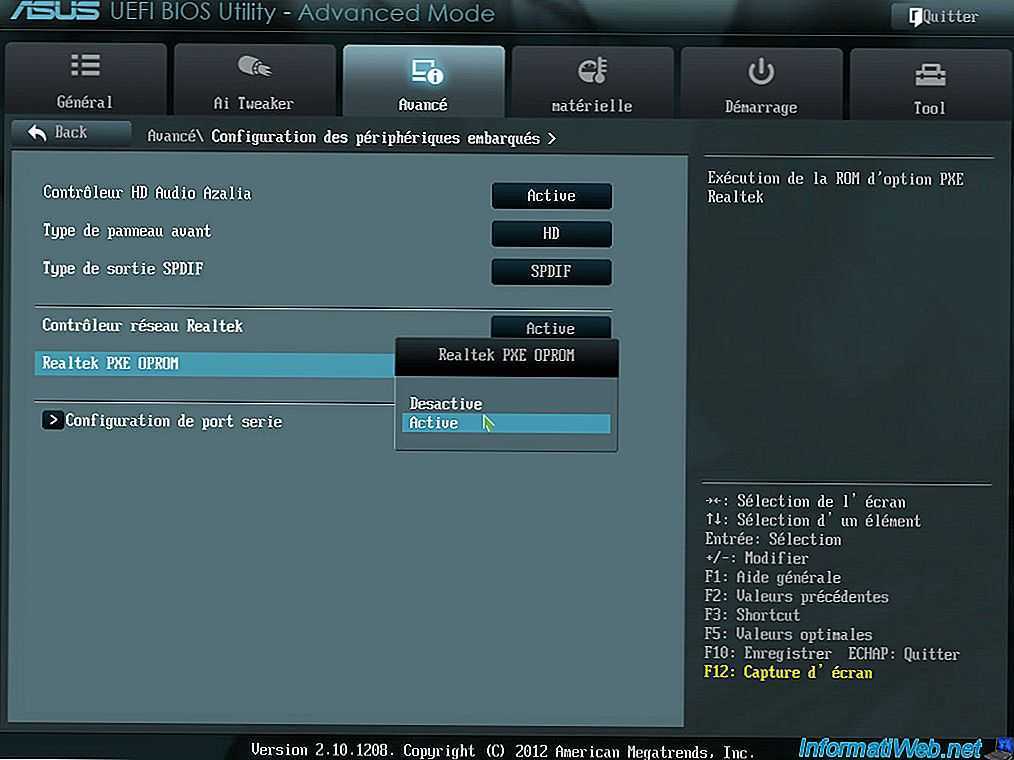 В верхнем поле вводим ранее заданный нами пароль и нажимаем Enter. Во втором и третьем поле ничего не вводим, просто нажимая Enter.
В верхнем поле вводим ранее заданный нами пароль и нажимаем Enter. Во втором и третьем поле ничего не вводим, просто нажимая Enter.
На сообщение «Changes have been saved» еще раз нажмите Enter. Вот и все! Пароль сброшен, а возможность отключения/включения «Secure Boot» сохранилась. Чтобы изменения вступили в силу, нажимаем клавишу F10 и подтверждаем сохранение изменений, выбрав «Yes». Перезагрузка. Теперь мы сможем загрузить на наш ноутбук любую операционную систему.
На стационарном Компьютере :
Как отключить Secure Boot и UEFI на материнской плате Asus
Нажимаем при загрузке ноутбука клавишу DELETE (возможно F2) и входим в UEFI-BIOS. Нажимаем F7 для перехода в «Advanced Mode».
Заходим в раздел «Boot», находим там подраздел «Secure Boot» и заходим в него.
Переключите параметр «Secure Boot» в положение «Other OS».
Далее вернитесь в корень раздела «Boot» и перейдите в подраздел «CSM (Compatibility Support Module)».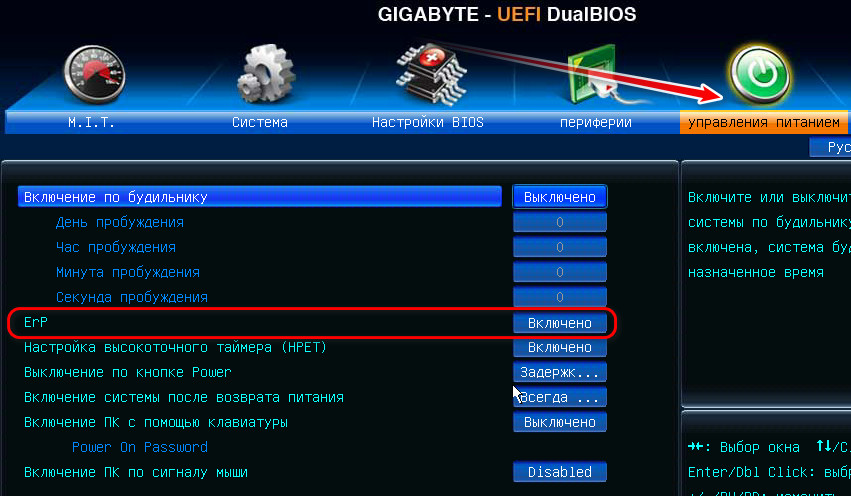
Переключите параметр «Launch CSM» в положение «Enabled».
В открывшихся дополнительных опциях выбираем «Boot Device Control» и переключаем в положение «Legacy OpROM only» или «UEFI and Legacy OpROM».
Переходим к параметру «Boot from Storage Devices» и переключаем его в положение «Legacy OpROM first» или «Both, Legacy OpROM first».
Этими действиями мы смогли отключить Secure Boot и включили режим расширенной загрузки. Чтобы изменения вступили в силу, нажимаем клавишу F10 и подтверждаем сохранение изменений, выбрав «Yes». Перезагрузка. Теперь мы сможем загрузить на наш компьютер любую операционную систему.
Как отключить Secure Boot и UEFI на материнской плате Asrock
Нажимаем при загрузке компьютера клавишу DELETE (возможно F2) и входим в UEFI-BIOS. Заходим в раздел «Security» и, найдя параметр «Secure Boot», переключите его в положение «Disabled».
Для того чтобы изменения вступили в силу, нажмите клавишу F10 и подтвердите сохранение изменений, выбрав «Yes».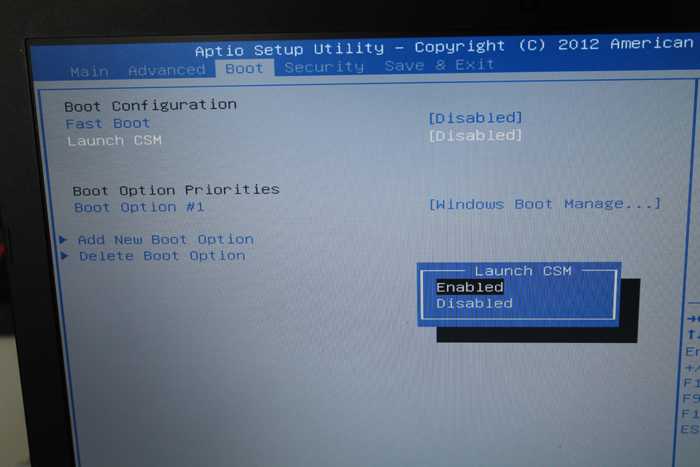 Перезагрузка. Теперь вы сможете загрузить на PC любую операционную систему.
Перезагрузка. Теперь вы сможете загрузить на PC любую операционную систему.
Как отключить Secure Boot и UEFI на материнской плате Gigabyte
Нажимаем при загрузке ПК клавишу DELETE и входим в UEFI-BIOS. Заходим в раздел «BIOS Features» и, найдя параметр «Windows 8 Features», переключаем его в положение «Other OS».
Затем параметр «Boot Mode Selection» переключаем в положение «Legacy only» или «UEFI and Legacy». И, наконец, параметр «Other PCI Device ROM Priority» переключаем в положение «Legacy OpROM».
Для сохранения изменений нажмите клавишу F10 и подтвердите сохранение изменений, выбрав «Yes». Перезагрузка. Теперь мы сможем загрузить на наш компьютер любую операционную систему.
Как отключить Secure Boot и UEFI на материнской плате MSI
При загрузке PC нажмите клавишу DELETE и зайдите в UEFI-BIOS. Здесь заходим в раздел «SETTINGS», переходим в подраздел «Boot», и найдя параметр «Boot Mode Select», переключаем его в положение «Legacy+UEFI».
Чтобы изменения вступили в силу, нажимайте клавишу F10 и подтвердите сохранение изменений, выбрав «Yes».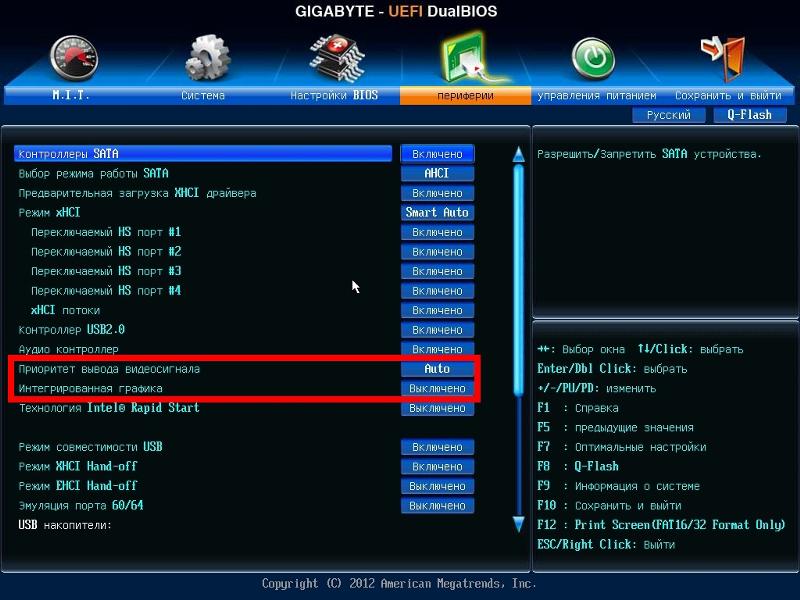 Перезагрузка. Теперь мы сможем загрузить на наш компьютер любую операционную систему.
Перезагрузка. Теперь мы сможем загрузить на наш компьютер любую операционную систему.
Звоните, наши контактные телефоны:
Мы быстро и недорого поможем вам, выезд на дом у нас бесплатно.
Поделитесь информацией с друзьями в социальной сети:
Система комментариев DISQUS была отключена, старые комментарии скопированы простым текстом. В дальнейшем, будет установлена др. система комментирования.
• Артур Пирошков • год назад:
• Виталий Вощатинский • 2 года назад:
Огромное спасибо за проделанную работу. Но в моем случае ноутбук Acer Aspire возможность поменять BOOT MODE просто отсутствует. Есть ли решение этого вопроса?
• Zoro Виталий Вощатинский • 2 года назад:
Доброго времени суток! И у меня такое чудо )) Может нашли решение?
• Виталий Вощатинский Zoro • 2 года назад:
В сервисном центре «высера». ой асера. мне сказали. что эта модель имеет поддержку только для винды 10. Пригласил по обьявлению парня и он часа за 3, установил мне убунту 17, нно при этомм комп не выключается.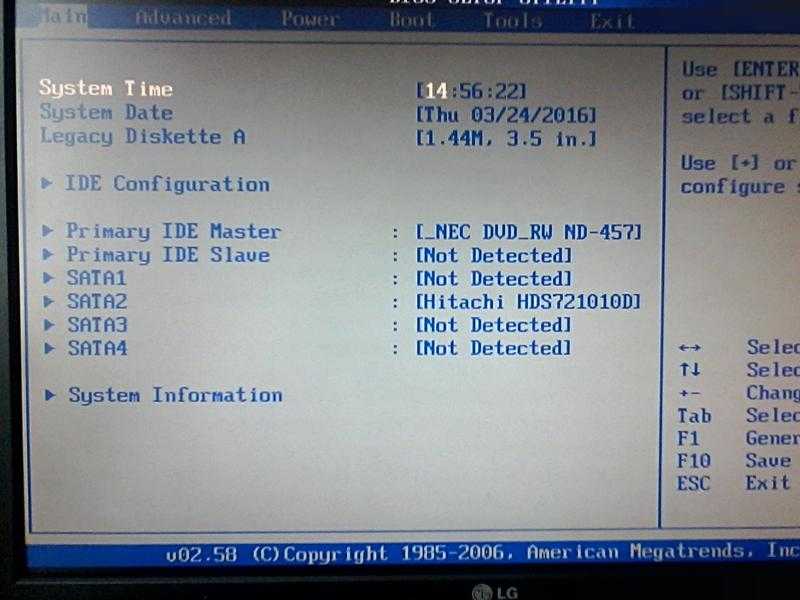 то еть все прогитормозятся. но физическиотключить итание можно только нажав на кнопку повер.
то еть все прогитормозятся. но физическиотключить итание можно только нажав на кнопку повер.
• Андрей • 2 года назад:
ноутбук acer aspire. поставил пароль а boor mode не разблочилось, только secure boot. как дальше быть не знаю Max Chu
Та же проблема. Как быть не знаю. Может только перепрошивка BIOS поможет. но опять как это сделать. 10-ка не даёт установить другую версию.
• Денис Купцов • 2 года назад:
• Иван Здравствуйте • 2 года назад:
• Блииииин спасибооо!По крайней мере этот секьюрити отключил!Счас на работе поэтому тестануть встанет ли семерка не смогу но после смены попробую. Огромное спасибо.Сайт ушел в закладки.
• Dalai Lama • 2 года назад:
Спасибо Бро за труды в помощь неразумным юзерам! Зае..мучился искать ответы! Твоя статья великолепна!
• Ирина Юсупова • 2 года назад:
• Станислав • 2 года назад:
Огромное, человеческое спасибо, помогла подробная статья для ноутбуков HP, долго мучился, а потом с помощью Вас всё удалось за 5 минут, и вот Windows 7 уже завершает установку, благодарю!
• Станислав • 2 года назад:
Спасибо за развернутую инструкцию! очень долго ломал голову, а тут оказалось все предельно просто! Сайт ушел в закладки, так сказать на будущее!
• Павел • 2 года назад:
Как нарочно, у самого возникла такая проблема, после того как произвел активацию десятки с 8ки.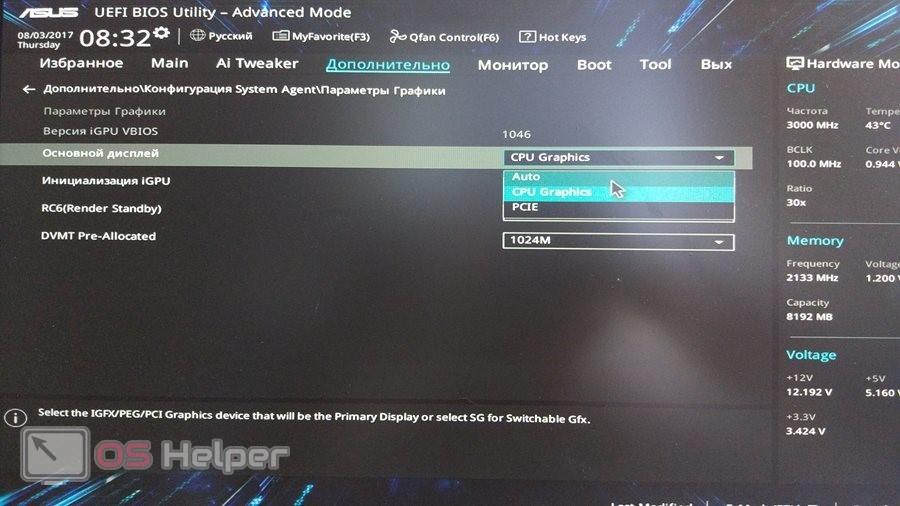 Но нужные проги в ней не работали, решил установить семерку 64 бита, но, как и многие, столкнулся с пресловутым секьюри бут, который не давал сделать это. инструкции к Тошиба помогли, спасибо
Но нужные проги в ней не работали, решил установить семерку 64 бита, но, как и многие, столкнулся с пресловутым секьюри бут, который не давал сделать это. инструкции к Тошиба помогли, спасибо
• Симона Маркина • 3 года назад:
Хотела на новом ноутбуке поставить Линукс. Но не получалось ничего с этим новым для меня БИОСом. Статья помогла на все сто. Теперь у меня есть Ubuntu.
• Дмитрий Верник • 3 года назад:
Вот у меня как раз ASUS! Спасибо за статью, очень помогла! Давно искал подробную инструкцию!
• Иван • 3 года назад:
Статья спасла, очень подробно все расписано и показано на фото. Прочитав смог установить Win 7 вместо предустановленного Win 8.1)))
• Юрий Шокин • 3 года назад:
Хорошо, когда есть такие подробные статьи и руководства по функциям Биоса. Мне не понятно было как отключить secure boot на ноутбуке lenovo, сделал по аналогии с другими марками. С такими своевременными подсказками справился с переустановкой операционной системы быстро, благодарю за ценный совет.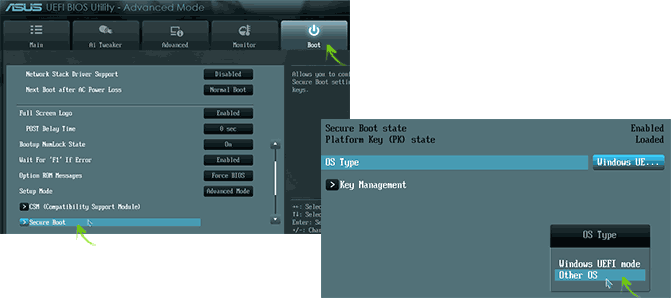
• Evgeniy Maslennikov • 3 года назад:
Жесть, ребята, другими словами просто не описать то как я намучался за прошлыые выходные, спасибо вам большое за советы!
• Иван • 3 года назад:
Уважение автору! Вот наконец-то попалась статья в которой нормально описано как отключить Secure boot в разных UEFI биосах. А то вечно весь интернет прочешешь, пока соберешь полную картину. Спасибо, очень облегчил переустановку Виндовс 8.
• Иван Щепелин • 3 года назад:
Спасибо вам! Я в этом полный ноль, но с вашими рекомендациями и с помощью своего друга, Windows 7 на ноутбук Асер установить сумели )
Источник
Видео
Как установить Windows на ноутбук с UEFI, через EFI Shell (How to install Windows in EFI Shell)
Установка Windows 7 в режиме UEFI на диск GPT
Установка Windows на данный диск невозможна GPT MBR. Что делать?
Установка Windows 7 второй системой на ноутбуки с EFI/UEFI при помощи загрузочной UEFI флешки
НЕ ЗАГРУЖАЕТСЯ С ФЛЕШКИ? 100{95fab8754f64bec53c0f49debba08318e267c7fd8abd691b35d0679c99e96250} решение! BIOS и UEFI
Как отключить Secure Boot ?
Установка Windows 7 на GPT диск в режиме UEFI
Как убрать UEFI из Биоса.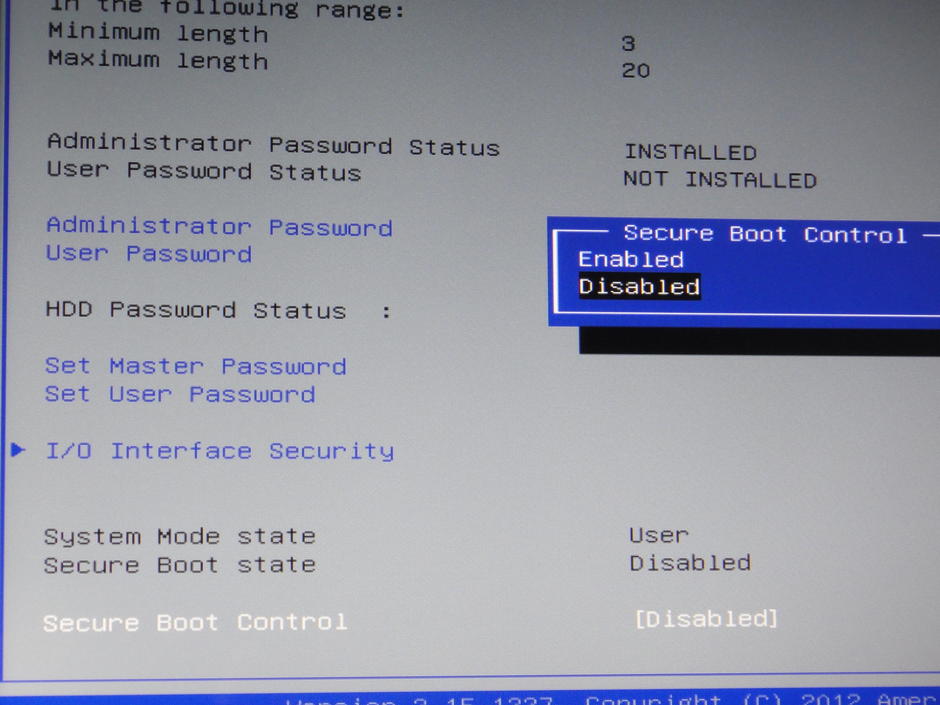 Переустановка Windows на LEGACY/CSM
Переустановка Windows на LEGACY/CSM
Не устанавливается windows на HP. Отключение UEFI
Настройка UEFI и Legacy Bios для загрузочной флешки Windows 7,8,10 и Ubuntu
Как отключить клавиатуру в BIOS ASUS
Авторы редакции
Обновлено 09 сентября 2022 г. запустить приложение, которое практически не требует взаимодействия с пользователем, создание «безголового» компьютера без каких-либо подключенных периферийных устройств экономит место и энергию и помогает предотвратить несанкционированное вмешательство. Большинство компьютеров нормально загружаются даже без подключенной мыши или монитора. Однако, если вы попытаетесь загрузить компьютер без подключения клавиатуры, BIOS обычно выдает ошибку и принудительно перезагружает компьютер. Однако, если на вашем компьютере установлена материнская плата ASUS, вы можете полностью отключить ошибку загрузки «Ошибка клавиатуры или клавиатура не обнаружена» и использовать машину без клавиатуры.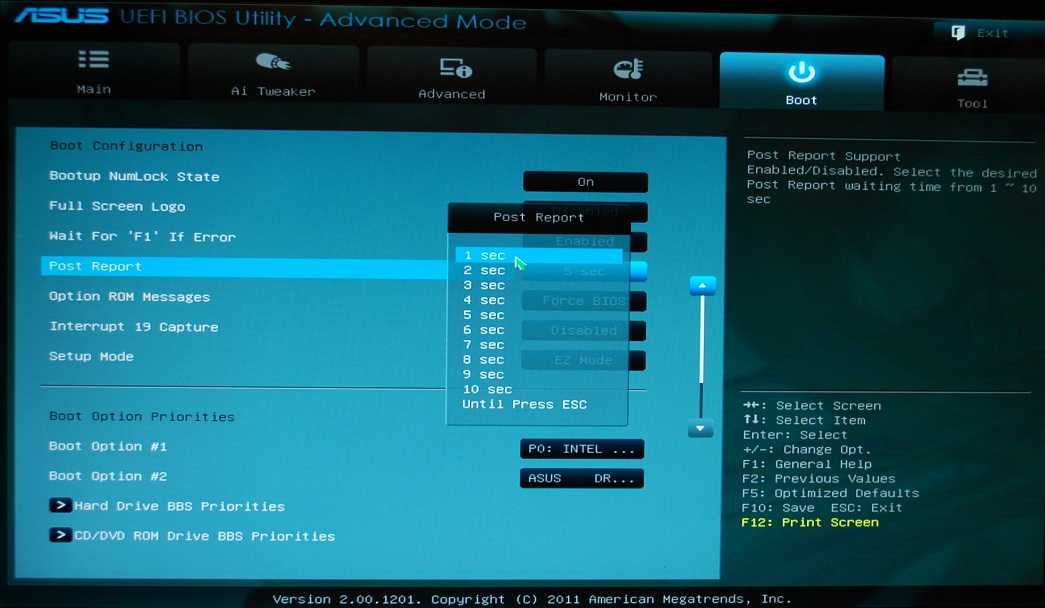
Как отключить клавиатуру в BIOS для ASUS
Выключите компьютер и перезагрузите его.
Несколько раз нажмите кнопку «Удалить», как только появится логотип ASUS или начальный экран POST. Подождите несколько секунд, пока компьютер не отобразит меню настройки BIOS. Введите пароль системного администратора для BIOS, если будет предложено.
Нажмите клавишу курсора «Влево», чтобы перейти к заголовку «Главного» меню, если оно еще не активно. Нажмите клавишу курсора «Вниз», чтобы прокрутить вниз до опции «Остановка при включении» или «Остановка при ошибках», затем нажмите «Ввод».
Прокрутите вниз до параметра «Все, кроме клавиатуры», чтобы выделить его, затем нажмите «Ввод».
Нажмите клавишу «F10», чтобы сохранить изменения BIOS и перезагрузить компьютер. Пока компьютер перезагружается, отключите клавиатуру. При необходимости отсоедините мышь и монитор.
Альтернативная загрузка ASUS в BIOS
Если вы не можете войти в BIOS, используя описанный выше подход, ASUS рекомендует пользователям Windows выполнить поиск «Изменить дополнительные параметры запуска» в Windows. Это должно привести вас к «Восстановление» в меню «Система». Выберите «Перезагрузить сейчас» в разделе «Расширенный запуск», и ваш компьютер перезагрузится.
Это должно привести вас к «Восстановление» в меню «Система». Выберите «Перезагрузить сейчас» в разделе «Расширенный запуск», и ваш компьютер перезагрузится.
Когда ваш компьютер перезагрузится, вы попадете в меню. Выберите «Устранение неполадок», затем «Дополнительные параметры» и, наконец, «Настройки прошивки UEFI». Нажмите «Перезагрузить», и компьютер перезагрузится, и вы перейдете к BIOS для вашего ноутбука ASUS. Это хороший подход, если вам нужно знать, как войти в BIOS без клавиатуры.
Отключить клавиатуру ASUS на более новых чипсетах Intel
Материнские платы ASUS на базе Intel H67, P67 и некоторых других более новых чипсетах Intel не включают опцию «Остановить при ошибках» в BIOS. На этих материнских платах BIOS будет отображать сообщение об ошибке, если вы не подключите клавиатуру. Однако примерно через пять секунд компьютер загрузится в обычном режиме, если назначенный загрузочный диск работает правильно и на нем установлена загрузочная операционная система.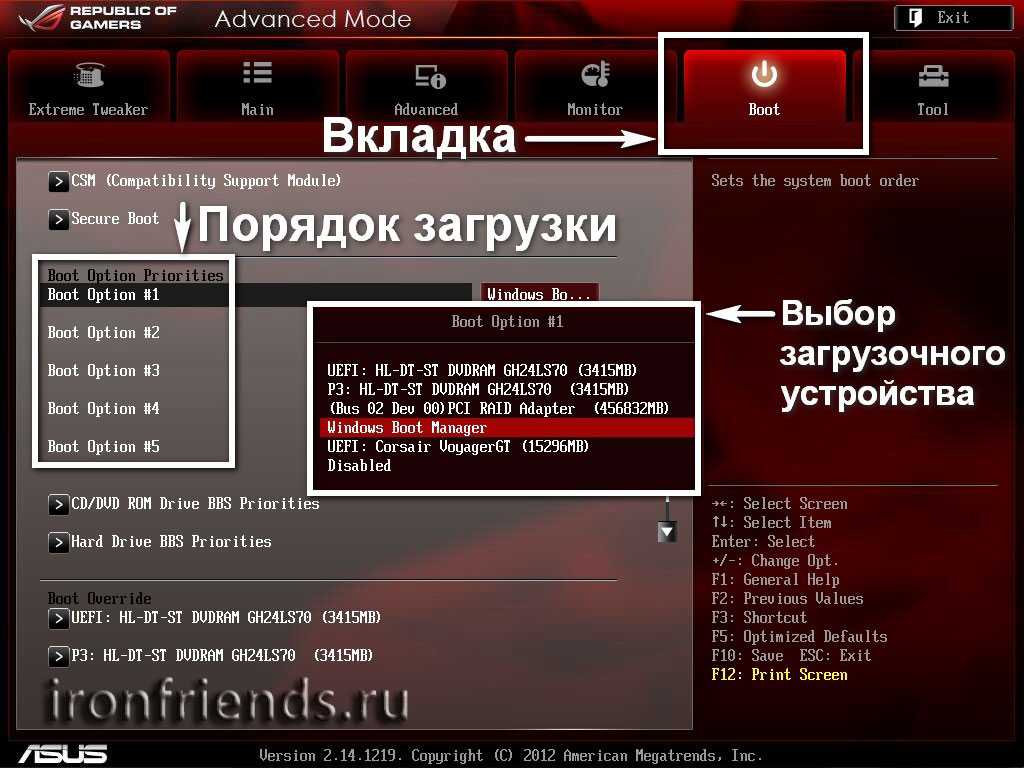
Если вам нужно внести изменения в систему, просто подключите клавиатуру к системе и нажмите кнопку «Питание», чтобы перезапустить систему.
Некоторые, но не все ноутбуки ASUS также включают в BIOS опцию «Остановить при ошибках». Использование опции BIOS «Остановка при ошибках» может быть полезно, если клавиатура на ноутбуке ASUS выходит из строя, и вам нужно загрузить машину и перемещаться с помощью только мыши или USB-клавиатуры.
Предупреждения
Если вы отключите клавиатуру, убедитесь, что вам не нужно вводить пароль для загрузки операционной системы. Если вам нужно вводить пароль каждый раз при перезагрузке машины, вы не сможете создать «безголовый» сервер или систему без использования программного обеспечения для удаленного администрирования, которое имитирует нажатие клавиш на сетевом адаптере.
Как отключить безопасную загрузку на Asus | Эллен Купер
На большинстве материнских плат Asus режим безопасной загрузки уже включен по умолчанию.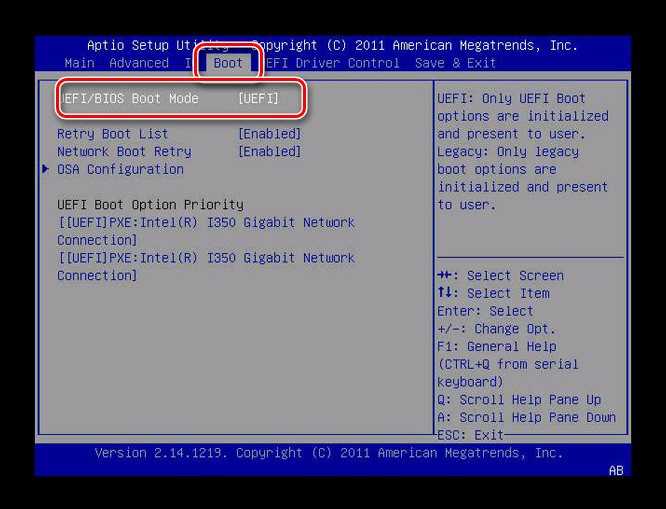 Включение режима безопасной загрузки поможет вам легко загрузить Windows или перезагрузить систему. Некоторые модели не позволяют пользователям включать режим безопасной загрузки. Из-за этого вы должны удалить ключи, которые вы включили, из BIOS. Вот как отключить безопасную загрузку на Asus.
Включение режима безопасной загрузки поможет вам легко загрузить Windows или перезагрузить систему. Некоторые модели не позволяют пользователям включать режим безопасной загрузки. Из-за этого вы должны удалить ключи, которые вы включили, из BIOS. Вот как отключить безопасную загрузку на Asus.
Действия по отключению безопасной загрузки на Asus с помощью командной строки
• Вставьте компакт-диск Windows или подключите флешку.
• После этого начните перезагрузку системы в режиме Unified Extensible Firmware Interface.
• После открытия настроек нажмите одновременно клавиши Shift и F10.
• На экране откроется командная строка.
• Начните использовать команду diskpart для использования средства создания разделов диска.
• Разрешить любые изменения в системе.
• Начните использовать команду listdisk для поиска и получения списка меню формата диска.
• Выберите диск, который вы хотите отформатировать, и измените его на таблицу разделов GUID.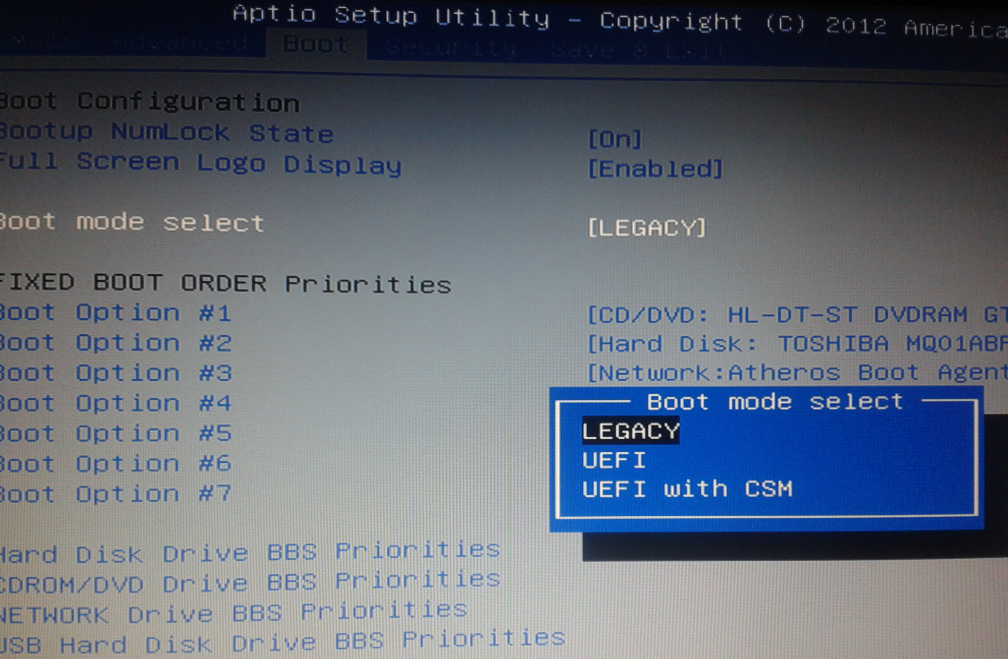
• Вам необходимо выполнить эту процедуру, введя следующую команду: <введите здесь номер диска>, clean (эта команда стирает диск), convert gpt (эта преобразует его в GPT).
Действия по отключению безопасной загрузки
• Подключите USB-накопитель к ПК.
• Перейти к опции «Пуск».
• Запустить процесс загрузки системы.
• После завершения процесса перезагрузки нажмите клавишу Delete на системной клавиатуре, чтобы ввести BIOS в данное поле.
• Вся эта процедура зависит от используемой модели.
• Вы должны нажать любую другую клавишу.
• Перейти в расширенный режим.
• Нажмите клавишу F7 на системной клавиатуре.
• Но вы получите различные модели с помощью сочетаний клавиш.
• Перейти к колонке Boot.
• После этого перейдите в меню Secure Boot.
• Выберите параметр режима UEFI, перейдя в столбец Тип ОС из раскрывающегося списка.
• Перейдите в меню «Управление ключами».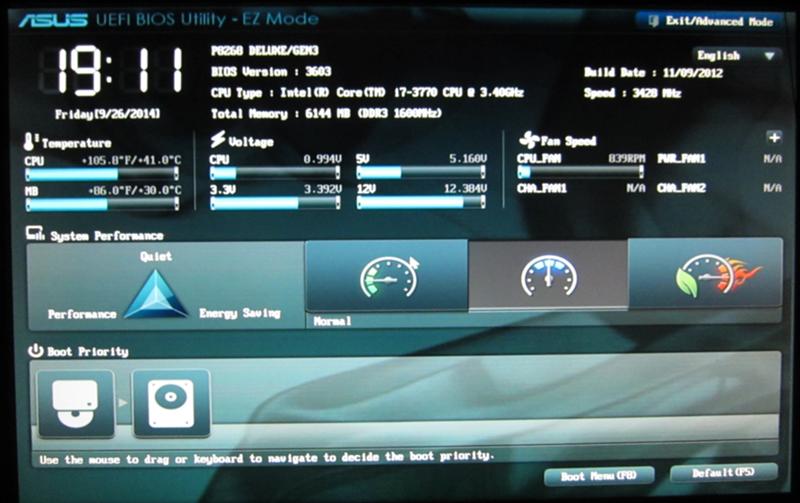
• Выберите параметр «Сохранить ключи безопасной загрузки».
• Нажмите кнопку Enter.
• BIOS сохранит ключи DB, DBX, KEK и PK вместе на USB-накопителе.
• Вы должны удалить кнопку платформы.
• Эта кнопка отключает опцию безопасной загрузки.
• Не удаляйте никакие другие кнопки.
• Для сохранения настроек и закрытия BIOS нажмите клавиши F10 на системной клавиатуре.
• Этот ключ запускает перезагрузку системы.
• Дождитесь завершения перезагрузки системы.
Включить безопасную загрузку
• Подключите USB-накопитель к компьютеру.
• Откройте меню «Пуск».
• Выберите параметр «Перезагрузка» в меню «Питание».
• После того, как система начнет процесс перезагрузки, нажмите клавишу Delete на системной клавиатуре, чтобы ввести BIOS.
• Нажмите клавиши F7, чтобы щелкнуть столбец «Расширенный режим» в меню BIOS.
• Перейти к колонке Boot.
• Затем перейдите к столбцу Безопасная загрузка.