Отформатировать микро sd как: Как отформатировать и восстановить карту памяти?
Содержание
Реставрация фейковых Micro SD
Приветствую всех. Моя первая попытка написать что нибудь на mysku. Решил сделать обзор не однотипным как все: Что купил — оказалось фейк — потребовал возврат. А я напишу для тех кто не знает как эти фейки привести в нормальный вид.
И так в одно и то же время были куплены 2 флешки с заявленными 32 гб 10 класса (ну как и все подобные пишут).
1) с ebay. Покупалась за 13.99 $ (думал подороже хоть не фейк будет) (Посылка была в пути 17 дней)
2) с aliexpress так же 32 гб 10 класс за 9.90 $ Брал из-за retail box. Думал может не подвальная будет (хотя это retail упаковкой язык не поворачивается назвать). В подарок шёл кардридер USB 2.0. (Посылка была в пути 14 дней)
Проводим тест всеми известной утилитой h3testw 1.4:
Micro SD с ebay:
Micro SD с ali:
Всё как и во всех фейках. Но есть два нюанса. Во флешке с ebay скорость записи 2 мб ничтожна мала. А во флешке с али типо зарезервировано 100 мб которые не как не вернуть обычным форматированием.
А во флешке с али типо зарезервировано 100 мб которые не как не вернуть обычным форматированием.
Естественно был открыт диспут и там и там. С ebay продавец извинился и скинул вину на плохого поставщика. Но деньги сразу же вернул всю сумму.
С али продавец уверял меня что у него быть не может фейков. Ибо он на все флешки которые продавал писал огромными буквами что реальный размер. Говорил что мол отсылай за свой счёт верну тебе 9.90 $. Я ему пригрозил что буду жаловаться администрации что он мошенник. Подключил к диспуту админов. Деньги сразу же вернулись))) Ладно ушёл я от темы…
Перепрошивки контроллеров это не актуально для Micro SD ибо вы перепрошиваете кардридер. От этого размер не появиться. Всякие там виртуальные разделы делать это не практично. Ибо стандартными утилитами не отформатировать. Так вот… я думаю многие слышали про софт под названием MyDiskFix, но многие может не понимали что там нужно делать.
Для начала качаем саму утилиту flashboot.ru/files/file/342/download/mydiskfix_ca0/
Все непонятки из-за китайского интерфейса.
Нас интересует всего 3 пункта там:
— в 1-м пункте выбираем нижнее — что означает Низкоуровневое форматирование.
— во 2-м пункте надо в окошко справа ввести значение реальных секторов (которая выдается h3testw. Например 7.6 GByte OK (16027447 sectors), то число 16027447 надо туда вставлять.
— потом нажимаем кнопку 3-го пункта для запуска восстановления. Выдаст какую то ошибку — жмём ок. Автоматически появится форматирование флешки. Форматируем. И вуаля у нас реальный размер флешки + скорость стала выше.
Скриншоты после реставрации:
ebay:
ali:
Помимо того что стала реальная емкость и чуть выше скорость записи и чтения то излечились две проблемы которые были описаны выше.
Итог: Имею теперь халявные флешки 8 и 4 Гб.
PS Надеюсь хоть кому нибудь эта информация пригодиться. Ну и прошу меня не пинать сильно…
Планирую купить
+254
Добавить в избранное
Обзор понравился
+171
+449
Что означает форматирование SD-карты и как отформатировать SD-карту
Заключение: Вам когда-нибудь предлагалось отформатировать SD-карту? Знаете ли вы, как отформатировать SD-карту, чтобы быстро удалить все ненужные файлы на ней? Что означает формат SD-карты? Этот пост поможет вам узнать больше об этих вопросах.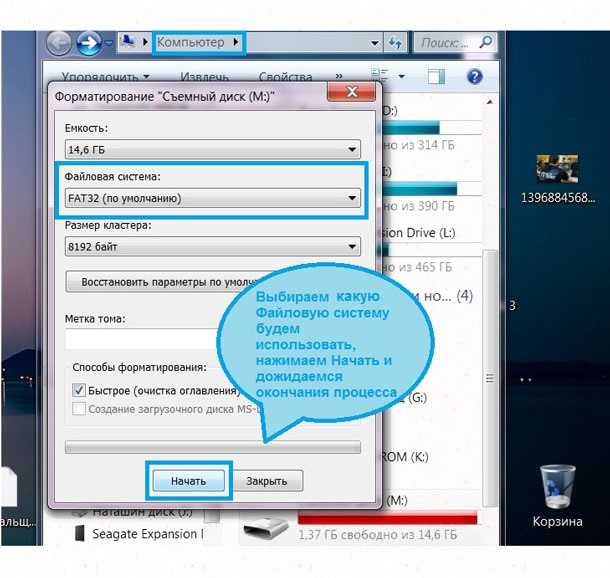 Более того, если вам нужно отформатировать SD-карту для обычного использования, вы можете узнать, как восстановить удаленные файлы с отформатированной SD-карты.
Более того, если вам нужно отформатировать SD-карту для обычного использования, вы можете узнать, как восстановить удаленные файлы с отформатированной SD-карты.
«Я использую SD-карту 16 ГБ на своей камере Nikon для сохранения изображений, и она прекрасно работает. Хотя прямо сейчас мне предложили отформатировать SD-карту для следующего использования. Что означает форматирование SD-карты? карта? Есть много фотографий, которые много значат для меня. Я не хочу потерять их все. Я пытался подключить SD-карту к компьютеру для резервного копирования. Но это вызвало у меня то же сообщение. Любая помощь? «
«Как отформатировать SD-карту? Я скопировал все важные файлы на мою SD-карту SanDisk и хочу быстро удалить все с нее. Я однажды отформатировал SD-карту на своей камере. Но как это сделать на компьютере?»
По разным причинам вы выберете форматирование вашей SD-карты. В большинстве случаев вам предлагается отформатировать SD-карту для решения некоторых проблем. Также вы можете просто стереть все данные с SD-карты. Правда в том, что во время использования SD-карт почти все пользователи форматируют свои SD-карты хотя бы один раз.
Правда в том, что во время использования SD-карт почти все пользователи форматируют свои SD-карты хотя бы один раз.
Здесь возникает вопрос, что на самом деле означает формат SD-карты?
У вас есть некоторые проблемы с форматированием SD-карты? Теперь вы пришли в нужное место. Здесь, в этом посте, мы покажем вам, что именно происходит при форматировании SD-карты FAT32. Вы узнаете разницу между форматом SD-карты и просто удалите данные SD-карты. Кроме того, мы покажем вам несколько простых решений для форматирования SD-карты. Вы также получите простой способ восстановить удаленные файлы с отформатированной SD-карты.
- Часть 1. Что означает формат SD-карты
- Часть 2. Как отформатировать SD-карту на Mac, цифровой камере и Android
- Часть 3. Как восстановить данные с отформатированной SD-карты
Часть 1. Что означает формат SD-карты
SD-карта будет предварительно отформатирована перед выпуском в продажу. Форматирование SD-карты больше похоже на процесс, который приводит SD-карту в исходное состояние.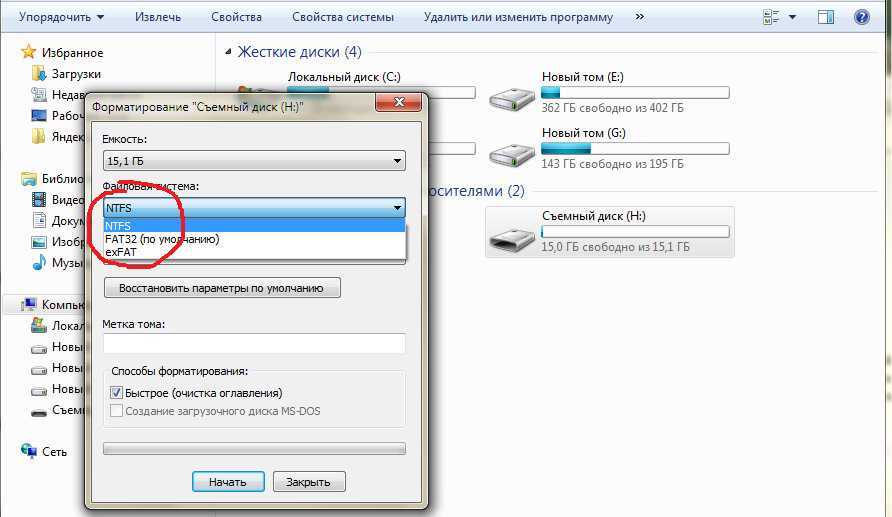 Форматирование SD-карты удалит все существующие данные. Но есть различия между форматом и удалением.
Форматирование SD-карты удалит все существующие данные. Но есть различия между форматом и удалением.
So что означает формат SD-карты? Что на самом деле происходит?
При форматировании SD-карты вы удалите все файлы SD-карты. По сравнению с простым удалением данных, форматирование SD-карты может улучшить скорость чтения и записи и повысить производительность. Это может быстро дать больше места для хранения. Более того, это снизит риск ошибок хранения.
Когда SD-карта заражена компьютерным вирусом, вы не можете удалить вирус или поврежденные файлы, удалив их. В этом случае вы можете легко положиться на форматирование, чтобы удалить их и вернуть карту в нормальное состояние. Обычное удаление уничтожает только файловую систему, которая показывает устройство, на котором находятся данные.
Часть 2. Как отформатировать SD-карту на Mac / ПК, камере и Android
Форматировать SD-карту очень просто. Иногда, когда вам предлагается отформатировать SD-карту FAT32, вам нужно только подтвердить операцию.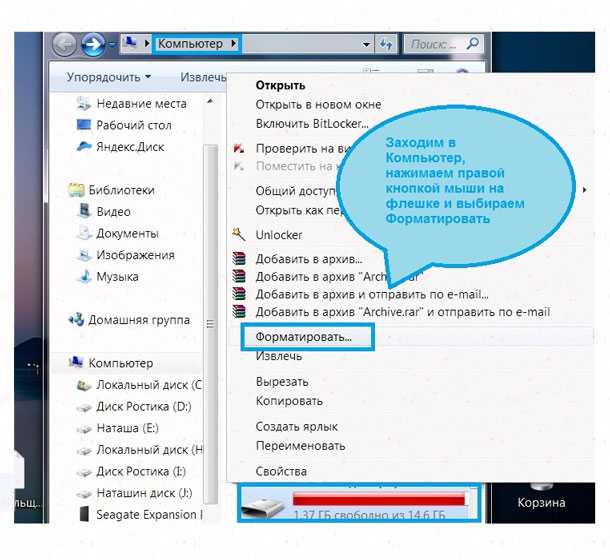 Тогда как отформатировать SD-карту на компьютере (ПК / Mac), цифровой камере или отформатировать микро-SD-карту на Android? Продолжайте читать, чтобы найти ответы.
Тогда как отформатировать SD-карту на компьютере (ПК / Mac), цифровой камере или отформатировать микро-SD-карту на Android? Продолжайте читать, чтобы найти ответы.
Как отформатировать SD-карту на Mac / PC
Всего за несколько кликов вы можете легко отформатировать SD-карту на ПК с Windows. Хотя для большинства пользователей Mac они не знают, как выполнить работу. Здесь, в этой части, мы в основном покажем вам, как отформатировать SD-карту на Mac.
Шаг 1 Вставьте SD-карту в слот для карт на Mac. Убедитесь, что SD-карта подключена.
Шаг 2 Откройте приложение Finder , а затем нажмите кнопку Go в строке меню. Тогда выбирай Утилиты из раскрывающегося списка.
Шаг 3 Найдите и дважды щелкните на Дисковые утилиты, Затем выберите SD-карту на левой стороне Дисковая утилита стр.
Шаг 4 Нажмите Стереть на верхней стороне окна. Выберите подходящий формат и затем нажмите Стереть Кнопка для подтверждения операции форматирования SD-карты на Mac.
Как отформатировать SD-карту на цифровую камеру
На цифровой камере проще отформатировать SD-карту. Все, что вам нужно, это найти вариант формата в настройках. Теперь мы возьмем камеру GoPro в качестве примера, чтобы показать вам, как отформатировать SD-карту на камеру.
Шаг 1 Убедитесь, что SD-карта вставлена в камеру, а затем включите ее.
Шаг 2 Проведите пальцем вниз от верхней части сенсорного экрана, чтобы появилось больше значков функций. Здесь вам нужно нажать на значок «Настройки».
Шаг 3 Найдите опцию «Форматировать SD-карту» и нажмите на нее. Затем нажмите «УДАЛИТЬ», чтобы отформатировать SD-карту на этой камере.
Если вы хотите отформатировать карту micro SD на устройстве Android, просто начните искать параметр форматирования в меню «Настройки» и «Настройки хранения». Вы легко найдете его и выполните форматирование SD-карты.
Часть 3. Как восстановить данные с отформатированной SD-карты
Очень важно сделать резервную копию ценных изображений и других файлов перед форматированием.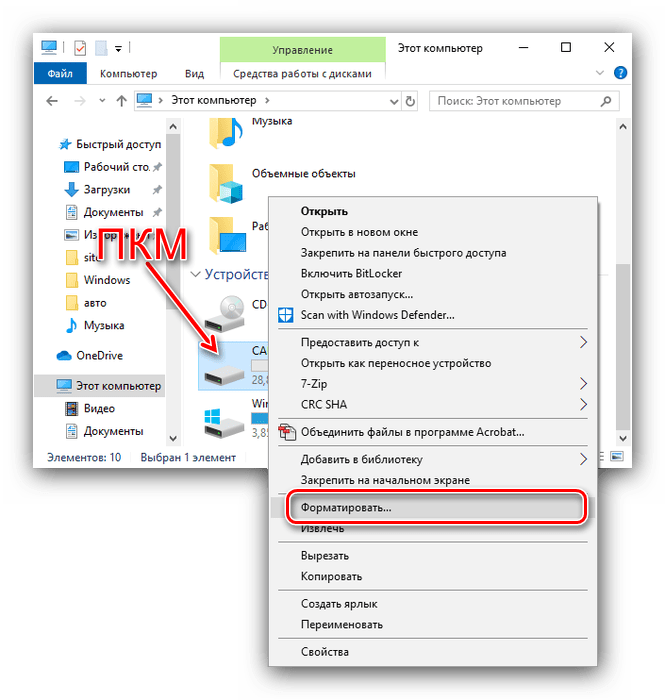 Откровенно говоря, восстановление удаленных / потерянных файлов с отформатированной SD-карты не так просто. Однако в некоторых случаях вам предлагается отформатировать SD-карту, чтобы привести ее в нормальное состояние. В этом случае вам не разрешен доступ к какому-либо файлу на SD-карте. Какова бы ни была причина, вас больше волнует, как отформатировать SD-карту.
Откровенно говоря, восстановление удаленных / потерянных файлов с отформатированной SD-карты не так просто. Однако в некоторых случаях вам предлагается отформатировать SD-карту, чтобы привести ее в нормальное состояние. В этом случае вам не разрешен доступ к какому-либо файлу на SD-карте. Какова бы ни была причина, вас больше волнует, как отформатировать SD-карту.
Чтобы восстановить удаленные данные с SD-карты, вы должны полагаться на некоторые профессиональные инструменты восстановления. Здесь мы искренне рекомендуем мощный SD Восстановление данных чтобы помочь вам отформатировать SD-карту и найти все файлы. Просто бесплатно загрузите его и выполните следующие шаги, чтобы спасти эти важные данные.
Шаг 1 Запустите SD Восстановление данных
Дважды нажмите на кнопку загрузки выше, чтобы бесплатно загрузить эту программу для восстановления данных на ваш компьютер. Затем следуйте инструкциям по установке и запуску. Вставьте отформатированную SD-карту в компьютер и убедитесь, что она подключена. Слот для SD обычно устанавливается на левой стороне компьютера.
Слот для SD обычно устанавливается на левой стороне компьютера.
Шаг 2 Выберите тип данных и SD-карту
Это многофункциональное восстановление данных с SD-карты позволяет восстановить любой часто используемый тип данных, включая изображения, видео, электронные письма, документы, песни и многое другое. Кроме того, он имеет возможность восстановить удаленные / потерянные данные с компьютера, жесткого диска, цифровой камеры, SD-карты, CF-карты и т. Д.
Поэтому, когда вы запустите его и войдете в основной интерфейс, вы увидите много типов данных и местоположений в списке. На этом этапе вам нужно выбрать тип данных, который вы хотите восстановить. Затем выберите SD-карту в качестве места назначения в разделе «Съемные устройства». Здесь вы можете увидеть «свежий» значок, нажмите на него, чтобы убедиться, что ваша отформатированная SD-карта распознается.
Шаг 3 Сканирование данных на отформатированной SD-карте
Нажмите Scan Кнопка для быстрого сканирования всех выбранных файлов на вашей SD-карте. Он также предлагает функцию «глубокого сканирования», чтобы помочь вам глубоко сканировать все типы файлов.
Он также предлагает функцию «глубокого сканирования», чтобы помочь вам глубоко сканировать все типы файлов.
Шаг 4 Неформатированная SD-карта
После процесса сканирования вы можете начать поиск и восстановление определенных файлов, которые вы хотите получить. Отметьте все потерянные данные и нажмите Recover Кнопка, чтобы восстановить все выбранные файлы на ваш компьютер. Таким образом, вы можете легко отформатировать SD-карту и найти все стертые данные.
В основном мы говорим о Форматирование SD-карты на этой странице. Вы можете иметь общее представление о «что означает формат SD-карты«. Конечно, мы расскажем вам о простых способах форматирования SD-карты на Mac, цифровой камере и устройстве Android. В случае, если вы случайно отформатируете SD-карту, мы также познакомим вас с простым в использовании средством восстановления данных, которое поможет вам восстановить потерянные файлы с отформатированная SD-карта. Надеюсь, что вы найдете что-то полезное после прочтения этого поста.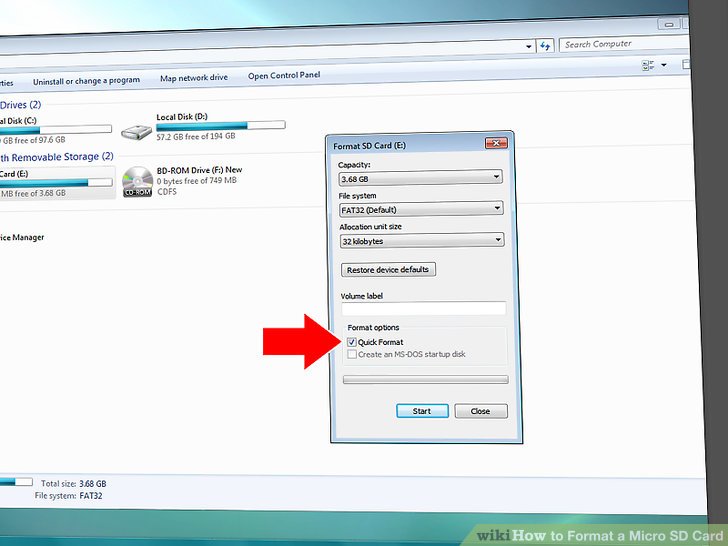 Оставьте нам сообщение, если у вас все еще есть вопросы.
Оставьте нам сообщение, если у вас все еще есть вопросы.
Что вы думаете об этом посте.
- 1
- 2
- 3
- 4
- 5
Прекрасно
Рейтинг: 4.5 / 5 (на основе голосов 10)
09 мая 2018 09:24 / Автор: Аманда Браун в Исправить проблемы с Windows
Настройте SD-карту для вашего устройства Android
- Последнее обновление
- Сохранить как PDF
Цель
Чтобы настроить SD-карту для хранения данных Procore на вашем устройстве Android.
Справочная информация
SD-карта — это карта памяти, которую можно вставить в устройство, чтобы увеличить объем доступной памяти устройства. Используя SD-карту, вы можете управлять большими объемами данных Procore и хранить их на своем мобильном устройстве Android.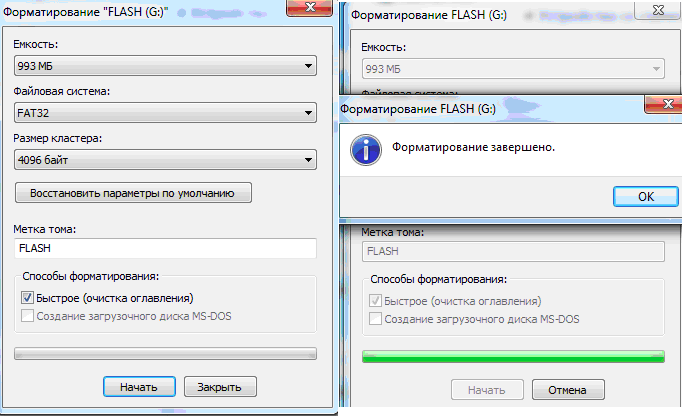
На что следует обратить внимание
- Чтобы использовать SD-карту для сохранения данных Procore на мобильном устройстве Android, пользователь с правами администратора на уровне компании должен сначала включить эту функцию. См. Включение хранилища SD.
Передовой опыт
Компания Procore рекомендует следующее при выборе, использовании и настройке SD-карты:
- Выберите SD-карту с рейтингом «Класс производительности приложений 1» (A1).
- Выберите SD-карту с минимумом Требуется рейтинг сверхвысокой скорости UHS-1; карты с рейтингом UHS-3 рекомендуются для оптимальной производительности.
- Отформатируйте SD-карту в файловую систему exFAT с размером единицы размещения 4 КБ. См. Форматирование SD-карты.
- Используйте SD-карту объемом не менее 128 ГБ или хранилище.
- При передаче больших объемов данных (3 ГБ и более) рекомендуется подключать устройство к источнику питания.

- При передаче больших объемов данных (3 ГБ и более) мы рекомендуем не закрывать Procore и не запускать другие приложения.
- Смена места хранения может занять много времени, поэтому мы рекомендуем инициировать проекты с использованием одного места хранения.
- Как только вы начнете сохранять данные проекта, не извлекайте SD-карту. Если вам необходимо заменить SD-карту, сначала переместите все данные во внутреннюю память.
Доступ к настройкам хранения SD-карты
- Коснитесь Настройки на панели инструментов Procore.
- Нажмите Место хранения .
Примечание: Этот параметр виден, только если в устройство вставлена SD-карта. - Выберите Внешнее хранилище в качестве места, где вы хотите хранить данные Procore.
- Коснитесь Сохранить .
- Нажмите Ok , чтобы подтвердить, что вы хотите перенести данные Procore на SD-карту.

Отформатируйте SD-карту
Примечание. Приведенные ниже инструкции относятся к устройствам под управлением операционной системы Windows.
- Вставьте SD-карту в компьютер.
- Перейдите к File Explorer на вашем компьютере.
- Щелкните правой кнопкой мыши SD-карту.
- Нажмите Формат во всплывающем меню.
- Выберите следующее:
- Для файловой системы , выберите «exFAT»
- Для Размер единицы распределения , выберите «4096 байт»
- Нажмите Пуск .
- Нажмите OK , чтобы подтвердить выбор формата данных.
- Наверх
- Тип изделия
- Учебник
- Язык
- английский-США
- Сцена
- Опубликовано
- Теги
- мобильный-андроид
- учебник
Как отформатировать SD-карты на Mac
Если вам интересно, как вы можете отформатировать SD-карту вашей камеры или подготовить хранилище для вашей операционной системы Raspberry Pi mini PC или аналогичной, используя компьютер Apple Mac.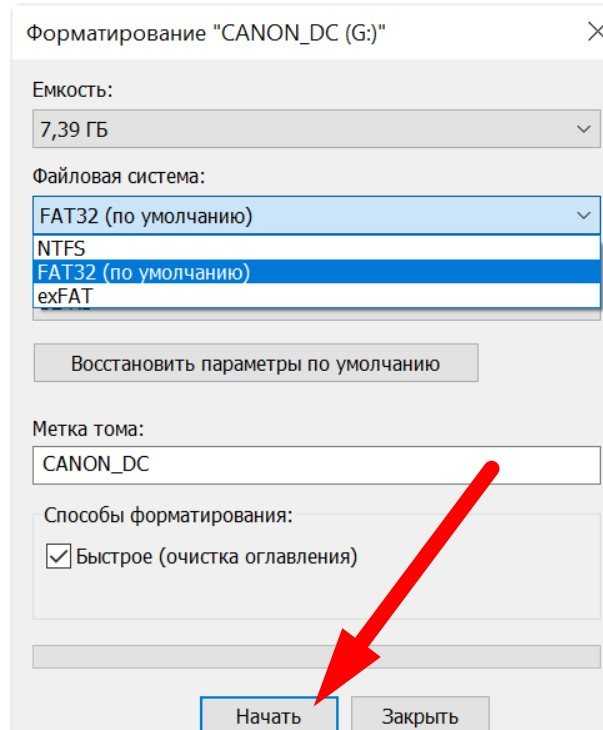 Вам будет приятно узнать, что SD-карту очень легко отформатировать в системе macOS, особенно если ваш Mac оснащен встроенным устройством чтения SD-карт. Это краткое руководство покажет вам, как отформатируйте SD-карту с помощью настольного или портативного компьютера Mac .
Вам будет приятно узнать, что SD-карту очень легко отформатировать в системе macOS, особенно если ваш Mac оснащен встроенным устройством чтения SD-карт. Это краткое руководство покажет вам, как отформатируйте SD-карту с помощью настольного или портативного компьютера Mac .
Secure Digital или SD — это собственный формат энергонезависимой карты флэш-памяти, разработанный SD Association (SDA) для использования в портативных устройствах. Карты памяти SD можно использовать для множества различных приложений от камер до мини-ПК, предлагая доступное решение для хранения, доступное в широком диапазоне различных емкостей.
SD-карты обеспечивают удобный способ хранения и переноса данных, фотографий, мультимедиа и документов, а также позволяют быстро загружать различные операционные системы в различные системы, такие как микроконтроллеры Raspberry Pi и Arduino.
С помощью устройства чтения SD-карт небольшие карты памяти можно считывать через свободный USB-порт или через концентратор.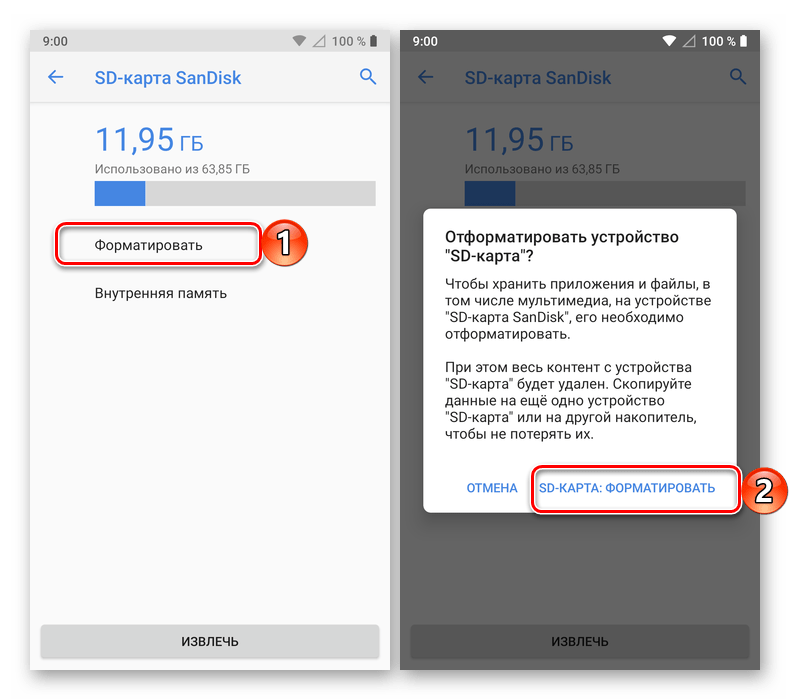 Apple также включила слоты для SD-карт в свою новую линейку ноутбуков MacBook Pro в этом году, что еще больше упрощает доступ к фотографиям и видео с вашей камеры или форматирование SD-карт для других приложений.
Apple также включила слоты для SD-карт в свою новую линейку ноутбуков MacBook Pro в этом году, что еще больше упрощает доступ к фотографиям и видео с вашей камеры или форматирование SD-карт для других приложений.
Форматирование SD-карт на Mac
Вам может понадобиться отформатировать SD-карту или карту micro SD на вашем Mac по нескольким причинам, будь то смартфон, мини-ПК Raspberry Pi, проект Arduino, цифровая камера или игровая приставка. Подготовить карту для использования на компьютере Mac очень просто. Но есть несколько вариантов, о которых следует помнить при первом форматировании SD-карты на Mac. Кроме того, не забывайте, что форматирование SD-карты или карты micro SD приведет к удалению всех данных на вашей SD-карте или карте micro SD, поэтому перед форматированием SD-карты сделайте резервную копию любых данных, которые вы хотите сохранить.
Правильный формат для выбора
На нашем компьютере Mac будет использоваться приложение « Disk Utility », предоставленное Apple на всех компьютерах Mac для форматирования нашей SD-карты . Если у вас есть iMac или более старый ноутбук MacBook, возможно, у вас уже есть встроенный слот для SD-карты, который вы можете использовать для простого чтения и записи на карту. Если у вас современный MacBook или MacBook Air без слота для SD-карты, вам понадобится адаптер USB-C для SD-карты, который можно вставить в свободный порт USB-C. Чтобы отформатировать карты microSD меньшего форм-фактора, вам также понадобится адаптер размера SD-карты, в который вы вставите меньший microSD, как показано на изображении ниже.
Если у вас есть iMac или более старый ноутбук MacBook, возможно, у вас уже есть встроенный слот для SD-карты, который вы можете использовать для простого чтения и записи на карту. Если у вас современный MacBook или MacBook Air без слота для SD-карты, вам понадобится адаптер USB-C для SD-карты, который можно вставить в свободный порт USB-C. Чтобы отформатировать карты microSD меньшего форм-фактора, вам также понадобится адаптер размера SD-карты, в который вы вставите меньший microSD, как показано на изображении ниже.
После того, как карта вставлена в компьютер Mac напрямую или через адаптер SD-карты, нажмите кнопку « Command » и « Space » на клавиатуре Mac, чтобы открыть «Поиск Spotlight», и введите « Дисковая утилита », чтобы найти и запустить приложение, как на изображении выше.
Использование Дисковой утилиты
В левой части приложения Дисковой утилиты вы увидите список ваших дисков. Будьте внимательны, чтобы выбрать правильный диск для SD-карты, которую вы форматируете. Быструю проверку можно выполнить, просто извлекая карту памяти и вставляя ее снова, чтобы увидеть, какой диск исчезает и появляется снова, когда ваш Mac считывает карту. Щелкнув правой кнопкой мыши на выбранном вами диске SD-карты, вы получите список параметров с «Стереть» в нижней части. «Стереть» — это опция, которую мы выберем для форматирования нашей SD-карты на Mac.
Быструю проверку можно выполнить, просто извлекая карту памяти и вставляя ее снова, чтобы увидеть, какой диск исчезает и появляется снова, когда ваш Mac считывает карту. Щелкнув правой кнопкой мыши на выбранном вами диске SD-карты, вы получите список параметров с «Стереть» в нижней части. «Стереть» — это опция, которую мы выберем для форматирования нашей SD-карты на Mac.
Появится всплывающее окно, позволяющее переименовать SD-карту, сделать это проще и не использовать какие-либо странные символы клавиатуры, поскольку некоторые операционные системы сталкиваются с проблемами при чтении специального символа, используемого при именовании имен SD-карт, просто придерживайтесь буквенно-цифровые символы, и все будет в порядке.
При форматировании карты вам предлагаются четыре параметра «Формат» на Mac: MacOS Extended (в журнале) , Mac OS Extended (с учетом регистра, в журнале) , MS-DOS (FAT) и ExFAT . Если вы собираетесь использовать отформатированную SD-карту ТОЛЬКО на компьютерах под управлением Apples macOS, тогда вам подойдут форматы OS Extended .



