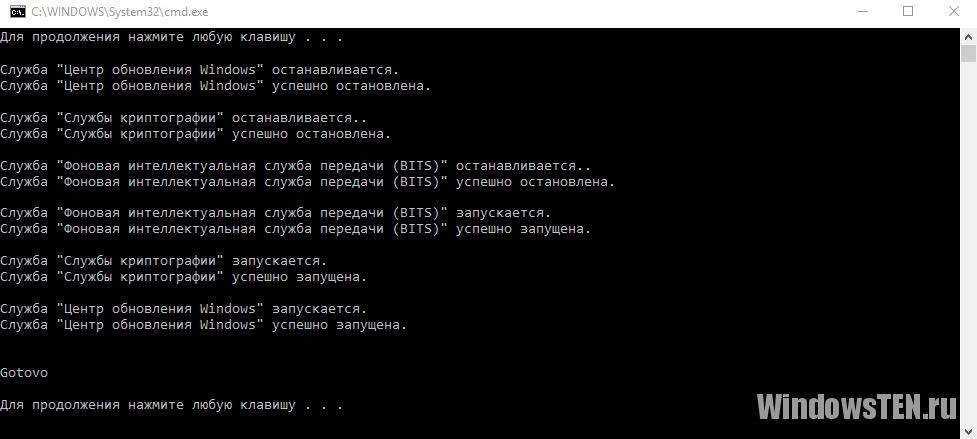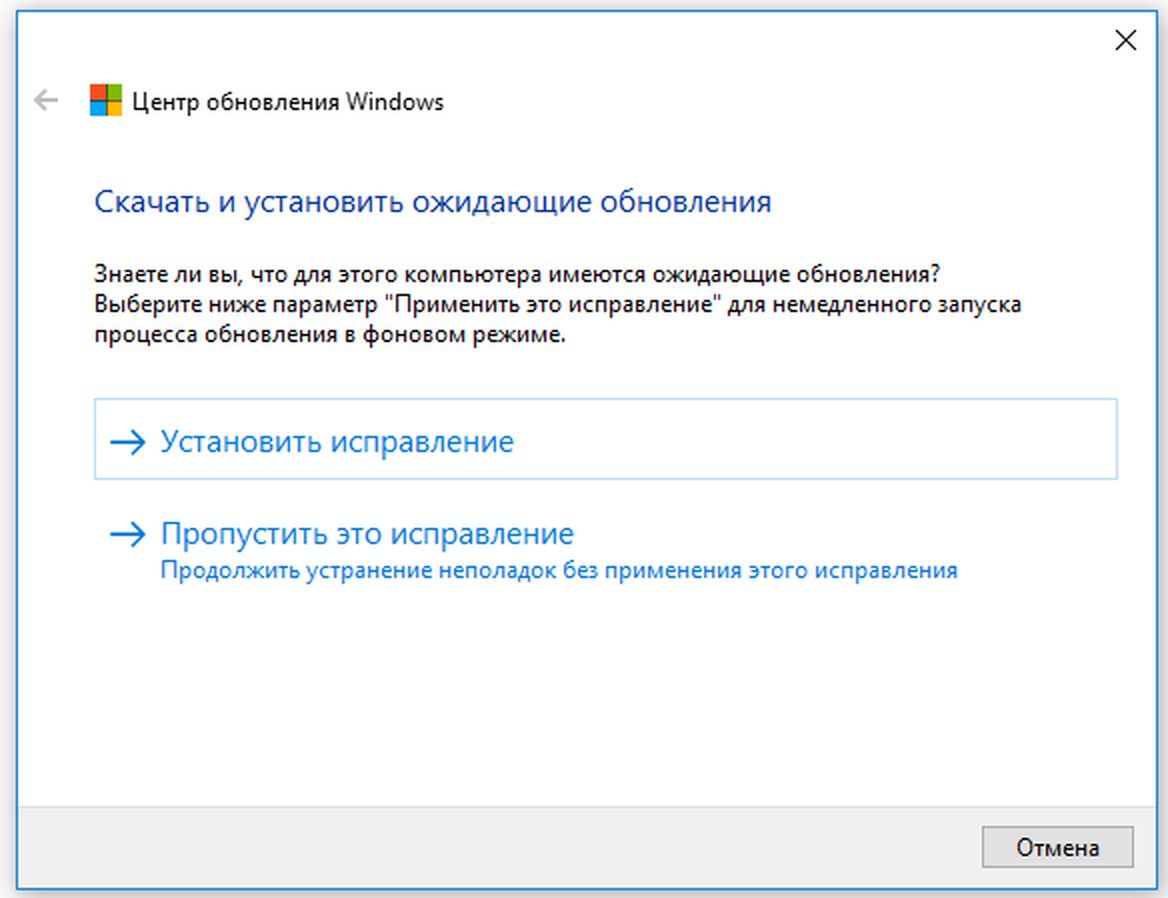Windows 10 не запускается центр обновления: Устранение неполадок при обновлении Windows
Содержание
Ошибка обновления Windows 10: инструкция по устранению неисправности
Время на чтение: 8 мин
Windows обычно загружает обновления автоматически в фоновом режиме, но периодически появляется ошибка обновления Windows 10, которая препятствует скачиванию и установке нужных обновлений, а они поступают каждый месяц. Решение данной проблемы есть, давайте рассмотрим.
Как исправить ошибку обновления Windows 10
Из-за частых жалоб на систему, юзеры добились выпуска инструмента, который помогает устранить разные неполадки. Он пытается внести поправки в центр обновлений и реализовывает следующее:
- останавливает службу обновления;
- переименовывает файлы с кэшем обновлений;
- заново запускает процесс обновлений.
Как использовать данный инструмент:
- ПКМ «Пуск», вводим: «Устранение неполадок».
- Жмем на инструмент, высветится окно, открываем «Система и безопасность», жмем «Устранение неполадок с помощью.
 ..».
..».
- Высветиться «Диагностика и предотвращение…» открываем «Дополнительно».
- Напротив данной фразы «Автоматически применять» необходимо проверить, чтоб была галочка, после чего выбираем «Запуск через имя администратора».
- В появившемся окне нажимаем «Далее» и ждем, пока пройдет диагностика, после чего появиться результат.
Закрываем все и опять пытаемся установить обновления. Практически всегда данный инструмент справляется с ошибками в центре обновления, при неудаче, нужно попытаться решить задачу вручную.
Читайте также: Непредвиденная ошибка при восстановлении системы Windows 10, что делать?
Отключаем обновления остальных продуктов Microsoft
Когда появилась ошибка центра обновления Windows 10, необходимо разобраться что она представляет. Чтобы узнать причину проблемы, вводим в браузере её код и ищем. Зачастую появляются ошибки на тех обновлениях, которые приходят для продуктов Microsoft, они мешают устанавливаться обновлениям системы.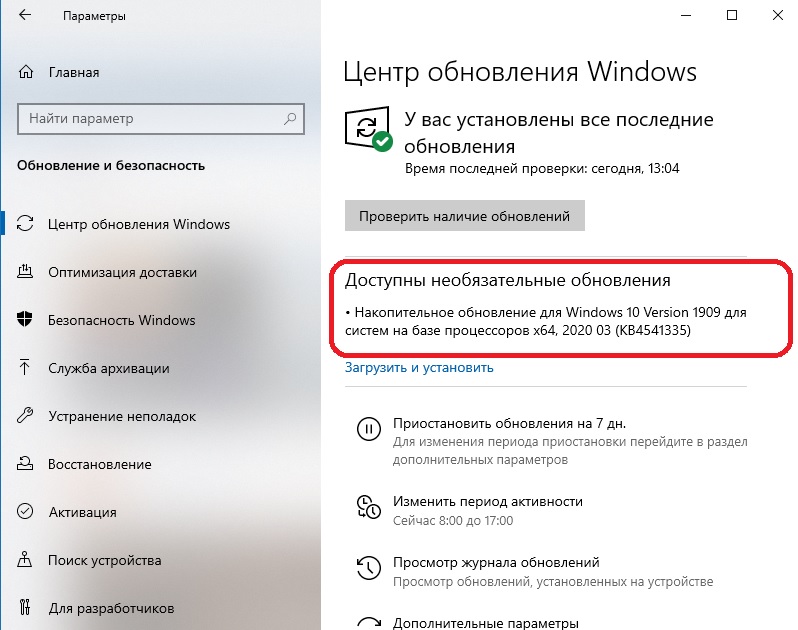 Этот метод стоит пробовать, ведь убрав одну пометку, установка проходит без проблем. Необходимо следующее:
Этот метод стоит пробовать, ведь убрав одну пометку, установка проходит без проблем. Необходимо следующее:
- Через «Пуск» открываем «Параметры».
- Жмем «Обновление безопасности».
- Находим и открываем «Центр обновления Windows». Потом жмем «Дополнительные параметры».
- Снимаем пометку, напротив «При обновлении Windows предоставить обновления…».
- После всего запускаем установку обновлений, по ее завершению возвращаем галочку на место и запускаем остальные обновления.
Исправляем ошибку благодаря удалению кэша вручную
Есть два способа как очистить кэш вручную. Итак, первый метод:
- ПКМ по «Панель задач», потом «Диспетчер задач».
- Далее жмем «Службы».
- Находим «wuauserv» кликаем «Остановить».
- После чего открываем «Проводник» далее заходим «C:\Windows\Software».
- Эту папку требуется целиком очистить, в ней скачиваются обновления перед установкой, поэтому смело можно все удалять.

- Когда завершим удаление всех папок, запускаем заново службу центра обновления: «Диспетчер задач» далее «Службы» находим и жмем на «wuauserv» кликаем по «Запустить».
Читайте также: Работа с обновлениями Windows 10 зависает на 100, что делать?
Второй метод:
- Жмем «Пуск», ищем «Командную строку» в поиске, заходим с правами администратора и пишем: «net stop wuauserv» далее «Enter».
- Вводим в консоль: «net stop bits» и «Enter».
- Пишем команду: «del c:\windows\SoftwareDistribution /q /s» жмем «Enter».
- Вводим в консоль: «net start wuauserv» нажимаем «Enter».
- Пишем: «net start bits» жмите «Enter».
- Выполнив все команды можно выйти из консоли.
Пробуем скачать и установить системное обновление, но сама система может это сделать за вас.
Читайте также: После обновления Windows 10 не запускается система
Обновляем вручную при помощи утилиты WSUS Offline Update
Попробовали все варианты выше, и не получилось? Давайте попробуем использовать утилиту WSUS Offline Update. Данная программа скачивает все обновления, которые есть и устанавливает их. Используя в установке данный метод, впоследствии не будет возникновений ошибки при обновлении через центр.
Данная программа скачивает все обновления, которые есть и устанавливает их. Используя в установке данный метод, впоследствии не будет возникновений ошибки при обновлении через центр.
- Вначале скачиваем саму утилиту WSUS Offline Update.
- Архив разархивируем и устанавливаем его в папку UpdateGenerator.exe.
- Узнаем разрядность Windows следующим методом:
- ПКМ открываем «Пуск», вводим: «Сведения».
- Находим и жмем на «Сведения о системе» далее «Имя ОС».
- В разделе «Тип» найдем необходимые данные.
- Узнав разрядность, открываем утилиту и ставим галочку напротив Windows10, выбираем нужную разрядность и жмем «Start».
- Начнется закачка обновлений находящихся в доступе. Ждем, пока загрузка завершится, ее быстрота зависит от количества обновлений и скорости интернета.
- По окончанию скачивания высветиться «Download /image creation/ copying successful», жмем «Да» при желании просмотреть весь перечень обновлений, а «Нет» если не надо смотреть.

- Заходим в папку, в которой запускали UpdateGenerator.exe, находим и нажимаем «client» и запускаем UpdateInstaller.exe.
- Жмем «Start» для начала установки скачанных обновлений.
Читайте также: 0x80070005 — как исправить Windows 10?
Все обновления, которые были скачаны, устанавливаются на компьютер, далее они уже будут устанавливаться через центр обновлений.
Если у Вас остались вопросы по теме «Как исправить ошибку обновления Windows 10?», то можете задать их в комментария
Сайт: tvoykomputer.ru
Оцените материал
Рейтинг статьи 3.7 / 5. Голосов: 3
Пока нет голосов! Будьте первым, кто оценит этот пост.
Не работает центр обновлений на Windows 10
Обновлено: 08. 11.2022 15:57:12
11.2022 15:57:12
Эксперт: Борис Евгеньевич Левитин
Центр обновления Windows 10 может перестать работать по различным причинам. К этому приводят как программные сбои в самой операционной системе, так и неверные действия пользователя. Наши эксперты рассказывают о способах устранения неполадок мешающих поддерживать Windows 10 в актуальном состоянии.
Параметры получения обновлений
Настройками Центра обновления предусматривается возможность получения текущих исправлений для все продуктов Microsoft и использование распределенной загрузки.
Вызываем панель параметров Windows комбинаций «Win+i». Заходим в раздел, выделенный рамкой на снимке экрана.
В открывшемся по умолчанию блоке настроек переходим в правую половину окна. Щелкаем по области обозначенной двойкой открывая дополнительные параметры.
Переводим указанный стрелкой переключатель в положение «Отключено». Запретив таким образом обновление всех продуктов Microsoft кроме самой операционной системы, возвращаемся в начало раздела.
Запретив таким образом обновление всех продуктов Microsoft кроме самой операционной системы, возвращаемся в начало раздела.
Выбираем в боковом списке строку, отмеченную единицей. Отключаем возможность загрузки данных с других компьютеров в сети. Проверяем как работает Центр обновления с новыми параметрами.
Устранение неполадок
Встроенный в Windows механизм устранения неполадок позволяет диагностировать и устранить наиболее распространенные проблемы.
Оставаясь в том же разделе панели параметров операционной системы выделяем в боковом меню строку, обозначенную единицей. Переходим в правую часть и щелкаем по отмеченной двойкой ссылке.
В дополнительном окне нажимаем на область описания, указанную стрелкой разворачивая элементы управления. Жмем отмеченную цифрой «2» кнопку запуская инструмент диагностики.
Кроме описанного способа существует возможность открыть панель устранения неполадок в классическом интерфейсе.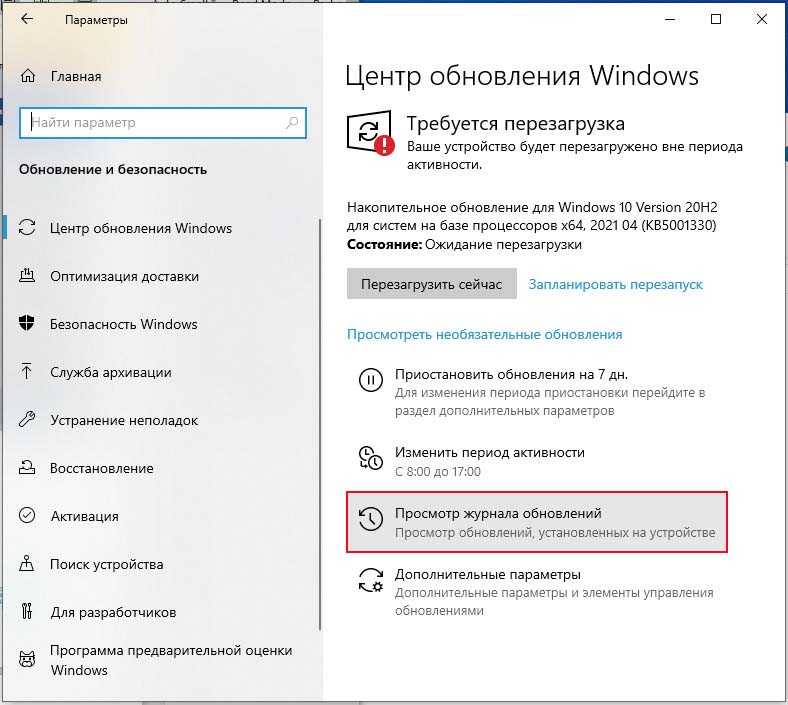 Вызываем диалоговое окно «Выполнить» сочетанием клавиш «Win+R». Копируем в него приведенную ниже строчку: «Shell:::{C58C4893-3BE0-4B45-ABB5-A63E4B8C8651}» и жмем «ОК».
Вызываем диалоговое окно «Выполнить» сочетанием клавиш «Win+R». Копируем в него приведенную ниже строчку: «Shell:::{C58C4893-3BE0-4B45-ABB5-A63E4B8C8651}» и жмем «ОК».
В открывшемся апплете панели управления находим раздел обозначенный единицей. Щелкаем по ссылке указанной двойкой запуская поиск неполадок в Центре обновления.
Инструмент диагностики представляет собой пошаговый мастер, оформленный в классическом интерфейсе. Он же запускается и из новой панели параметров ОС. В появившемся окне жмем «Далее» и дожидаемся окончания автоматической проверки.
Следуем указаниям мастера или, как в данном примере, закрываем окно диагностики поскольку в процессе ее выполнения не выявлено никаких нарушений.
Очистка свободного места
Недостаток свободного места на жестком диске зачастую становится причиной сбоев в работе Центра обновления.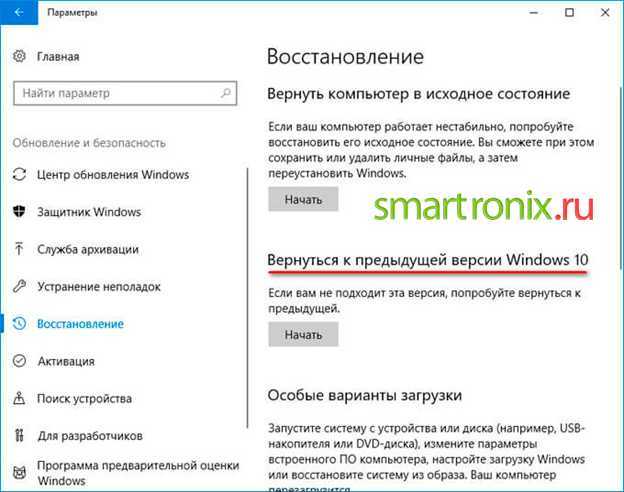 Рекомендации Microsoft предусматривают необходимость иметь от 16 до 20 Гб незанято пространства для перехода на новую полугодовую сборку Windows 10. При этом считается, что система получала без задержек все текущие накопительные обновления.
Рекомендации Microsoft предусматривают необходимость иметь от 16 до 20 Гб незанято пространства для перехода на новую полугодовую сборку Windows 10. При этом считается, что система получала без задержек все текущие накопительные обновления.
Параметры ОС
Вызывав панель параметров, заходим в раздел, выделенный рамкой на снимке экрана.
В области переходов выделяем строку, обозначенную единицей. В правой части панели обращаем внимание на наличие свободного места строке с графическим представлением накопителя. Щелкаем мышкой по отмеченному тройкой блоку в разделе описания.
В дополнительном окне система предлагает кроме временных файлов очистить сохраненные копии ранее установленных обновлений. На указанном стрелкой счетчике показан суммарный объем освобождаемого пространства. Жмем отмеченную двойкой кнопку «Удалить», запуская процесс очистки накопителя данных.
Сброс кэша обновлений
Последний рассматриваемый метод позволяет радикально сбросить кэш обновлений и перезапустить службы, отвечающие за их получение.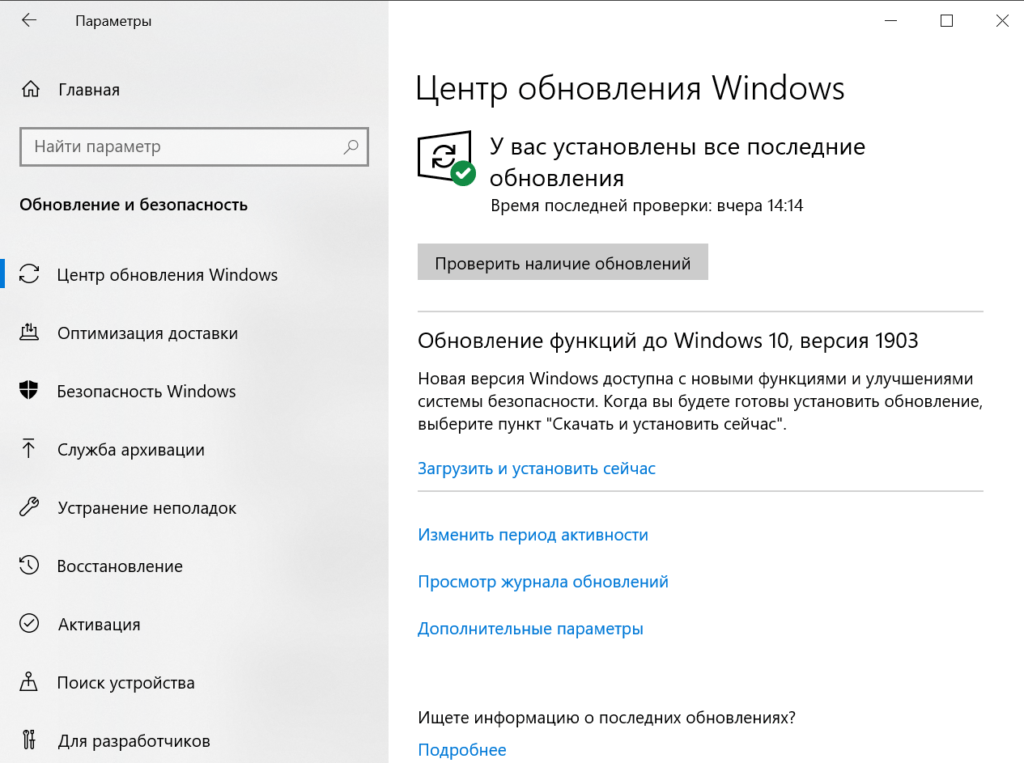
Вызываем расширенное меню «Пуск» сочетанием клавиш «Win+X». Кликаем по обозначенной рамкой строке запуская командную оболочку PowerShell в режиме повышенных привилегий.
Набираем в строке-приглашении команду «net stop wuauserv». Нажимаем клавишу ввода и дожидаемся получения уведомления о том, что служба Центра обновлений на запущена. Набираем «net stop bits» и снова жмем Enter. Остановив фоновую службу интеллектуальной передачи, отключаем на ПК сетевое соединение.
Открыв Проводник, заходим в системную директорию «SoftwareDistribution», расположенную по отмеченному единицей пути. Выделяем содержимое сочетанием «Ctrl+A». Правой кнопкой мыши вызываем контекстное меню и удаляем все в корзину.
Вернувшись в окно PowerShell, запускаем службы в обратном порядке. Последовательно набираем команды: «net start bits» и «net start wuauserv». Восстанавливаем сетевое соединение и проверяем возможность получения обновлений.
Восстанавливаем сетевое соединение и проверяем возможность получения обновлений.
В заключение
Использование приведенных нашими экспертами методов поможет вам восстановить работу Центра обновления Windows 10, не прибегая к программам сторонних разработчиков.
Оцените статью | |
Всего голосов: 0, рейтинг: 0 |
Как исправить зависание обновления Windows
Когда вы покупаете по ссылкам на нашем сайте, мы можем получать партнерскую комиссию. Вот как это работает.
От запуска в безопасном режиме до возврата в прошлое с восстановлением системы — вот как исправить зависшее обновление Windows, чтобы вы снова могли работать
Пытаетесь выяснить, как исправить зависшее обновление Windows? Это одна из тех вещей, которые вам не нужно знать… пока вы не узнаете!
Большую часть времени Windows 10 прекрасно работает, плавно обновляя то, что нужно обновить, без какой-либо помощи со стороны пользователей. Но время от времени вся эта тяжелая работа за кулисами немного засоряется, и одно из этих обновлений зависает.
Но время от времени вся эта тяжелая работа за кулисами немного засоряется, и одно из этих обновлений зависает.
Обычно зависание обновления является результатом конфликта программного обеспечения или уже существующей проблемы, которая приводит к зависанию экрана, и даже самые лучшие ноутбуки с Windows могут время от времени сталкиваться с этими проблемами. Если вы являетесь поклонником лучших MacBook и Mac и установили Windows на один из них, вы также можете обнаружить, что ваши обновления время от времени зависают.
Несмотря на то, что запуск Microsoft Windows 11 является еще одним примером того, как компания пытается сделать процесс обновления максимально безболезненным, установка обновлений не всегда проходит так гладко, как хотелось бы.
Так что не паникуйте и читайте дальше. Хотя мы в основном смотрим на Windows 10, вы найдете многие советы и рекомендации, одинаково применимые к более старым версиям Windows.
Действия по устранению зависшего обновления Windows 10
- Убедитесь, что обновления действительно зависли
- Выключите и снова включите его
- Проверьте утилиту Центра обновления Windows
- Запустите программу устранения неполадок Microsoft
- Запустите Windows в безопасном режиме
- Вернитесь в прошлое с восстановлением системы
- Самостоятельно удалите файловый кеш Центра обновления Windows
- Запустите тщательное сканирование на вирусы
- Запустите полный сброс Windows
Пошаговое руководство по устранению зависшего обновления Windows 10
1.
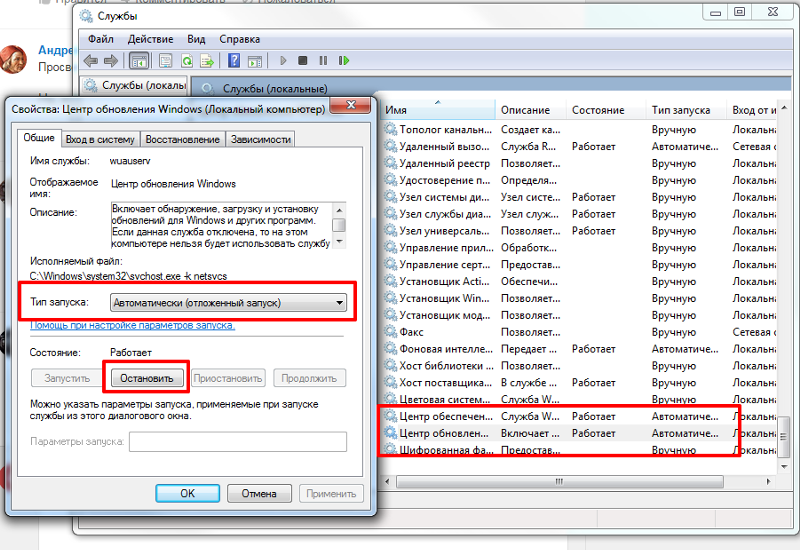 Убедитесь, что обновления действительно зависли
Убедитесь, что обновления действительно зависли
(Изображение: © Future)
Мы собираемся рассказать много о том, как исправить зависшее обновление Windows для нескольких версий Windows и различных сценариев «зависания», поэтому вам, возможно, придется настроить некоторые из них. эти шаги в соответствии с вашей ситуацией и программным обеспечением.
Первое, на что следует обратить внимание, это то, что вмешательство в обновления, которые на самом деле не зависли, может вызвать множество проблем, поэтому вы должны убедиться, что они действительно зависли.
Если у вас есть время и терпение, мы рекомендуем подождать пару часов, особенно с более медленными машинами — идите косите траву или смотрите фильм. Это может показаться чрезмерным, но вы не хотите вмешиваться в эти фундаментальные процессы, если в этом нет особой необходимости.
2. Выключить и снова включить
(Изображение: © Future)
Знаете ли вы, почему фраза «вы пробовали выключить и снова включить» является таким клише ИТ-поддержки? Потому что, когда дело доходит до возможности быстро исправить зависшее обновление Windows, это часто срабатывает. В этом нет волшебного трюка — он просто очищает временную память вашего компьютера (включая все зависшие файлы или процессы) и позволяет Windows снова начать с нуля со всем, что есть в системе.
В этом нет волшебного трюка — он просто очищает временную память вашего компьютера (включая все зависшие файлы или процессы) и позволяет Windows снова начать с нуля со всем, что есть в системе.
Если ваши обновления зависли в фоновом режиме, а у вас все еще есть доступ к Windows, вы можете перезапустить как обычно; если они зависли до или после загрузки ОС, вам придется удерживать кнопку питания и выполнять полный сброс. Это само по себе может вызвать проблемы, поэтому убедитесь, что ваши обновления вообще не выполняются.
3. Проверьте утилиту Windows Update
.
(Изображение: © Future)
В Windows 10 вы можете найти страницу Центра обновления Windows, запустив приложение «Настройки» из меню «Пуск» и нажав «Обновление и безопасность» — если что-то не так, и Windows знает, что это такое, вы должны найти подробности. здесь. Иногда вы просто получаете сообщение с предложением повторить попытку обновления в другое время.
Если вы нажмете «Дополнительные параметры», а затем «Просмотреть историю обновлений», вы сможете увидеть недавно установленные обновления, которые были успешно завершены, и удалить некоторые или все из них — опять же, это может быть удобным способом устранения неполадок.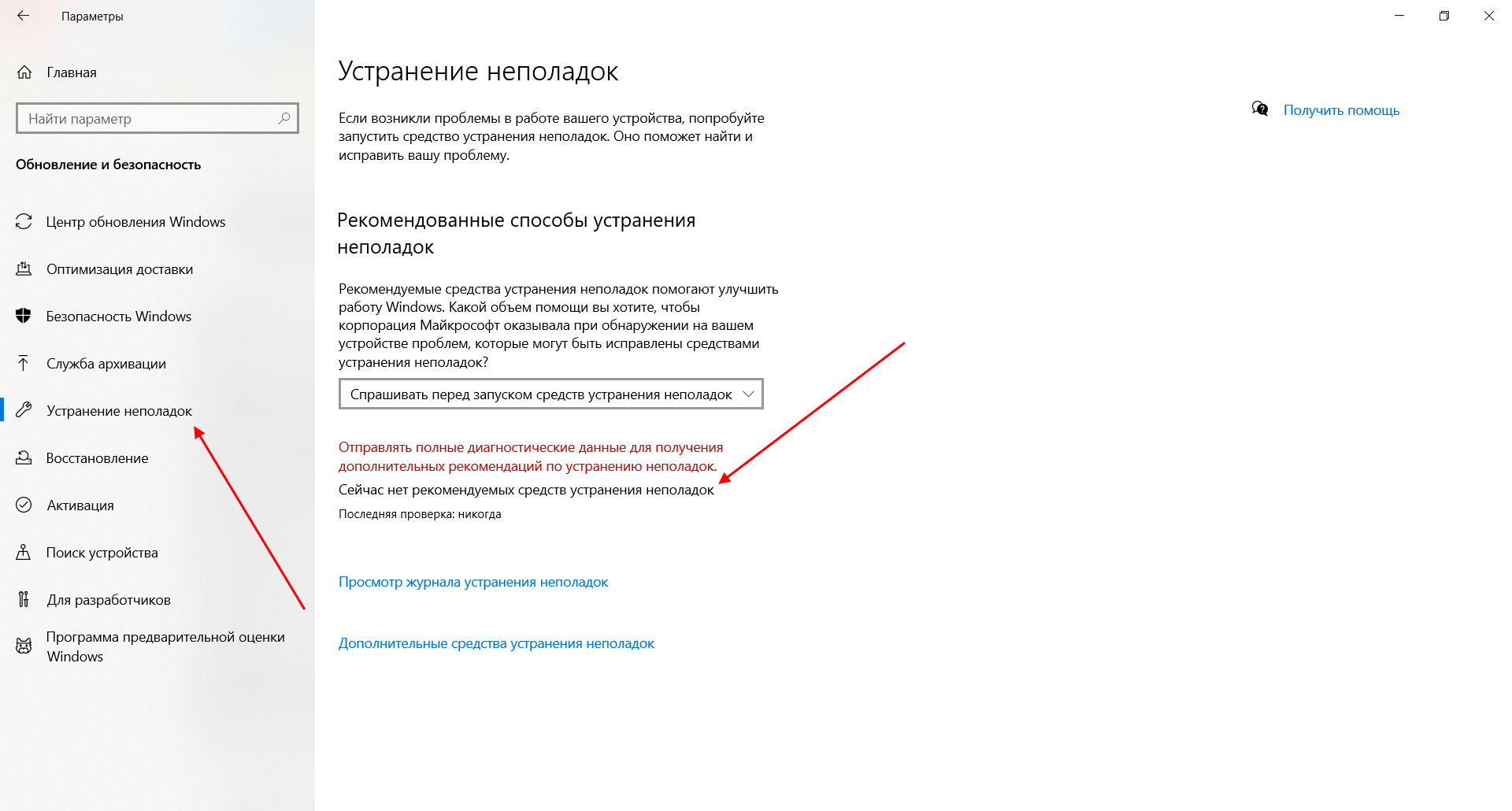 Windows 10 фактически упростила процесс обновления, поэтому вы должны видеть меньше ошибок.
Windows 10 фактически упростила процесс обновления, поэтому вы должны видеть меньше ошибок.
4. Запустите программу устранения неполадок Microsoft
(Изображение: © Future)
Microsoft чувствует вашу боль: она знает, что процесс обновления может время от времени вызывать проблемы, поэтому она разработала программу устранения неполадок (открывается в новой вкладке) специально для того, чтобы помочь вам исправить зависшую Windows обновление — найдите в старой Панели управления «устранение неполадок», затем выберите «Устранение проблем с Центром обновления Windows» из списка на экране.
Ссылка также должна быть доступна в Windows 7 и 8, но если нет, вы также можете найти ее в Интернете (откроется в новой вкладке). Тем не менее, если вы еще не обновились до последней и самой лучшей операционной системы Microsoft, то, вероятно, вам все же стоит потратить время, так как это, скорее всего, решит ваши проблемы с обновлением одновременно.
5.
 Запустите Windows в безопасном режиме
Запустите Windows в безопасном режиме
(Изображение: © Future)
Безопасный режим похож на перезагрузку с дополнительными функциями — в память загружаются только самые основные приложения и код, необходимые для запуска Windows, поэтому вероятность того, что мошеннический поврежденный файл помешает работе обновлять. В Windows 10 удерживайте нажатой клавишу Shift, затем выберите «Питание и перезагрузка» на экране входа в Windows.
На следующем экране выберите «Устранение неполадок», «Дополнительные параметры», «Параметры запуска» и «Перезагрузка», после чего вы должны увидеть параметр «Безопасный режим»: попробуйте снова запустить процесс обновления, если сможете. Быстрый поиск в Интернете даст вам инструкции по безопасному режиму для более старых версий Windows.
6. Вернитесь в прошлое с помощью функции восстановления системы
(Изображение: © Future)
Восстановление системы помогает решать проблемы с Windows уже много лет, но в Windows 10 оно довольно хорошо скрыто.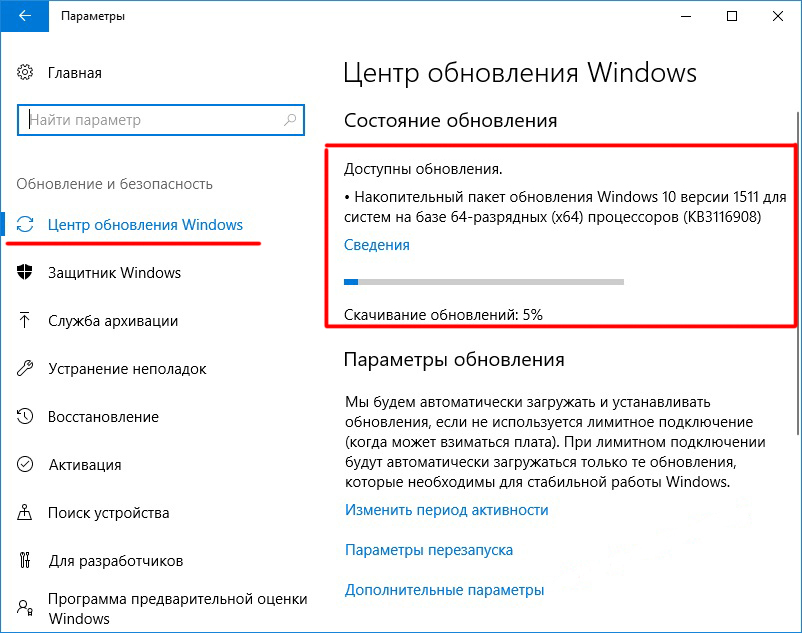 Перейдите в «Панель управления», «Система», «Защита системы», а затем нажмите «Система». Восстановить. Пройдите через мастер, затем выберите «Показать больше точек восстановления», чтобы увидеть все доступные варианты.
Перейдите в «Панель управления», «Система», «Защита системы», а затем нажмите «Система». Восстановить. Пройдите через мастер, затем выберите «Показать больше точек восстановления», чтобы увидеть все доступные варианты.
Выберите время и дату, затем завершите работу мастера, чтобы вернуться к настройке Windows на тот момент (и, надеюсь, решить проблемы с обновлением одновременно). Этот процесс не влияет на ваши личные файлы или программы, но он может быть недоступен для вас в зависимости от исходной настройки Windows.
7. Удалите кеш файлов Центра обновления Windows самостоятельно
(Изображение: © Future)
Если собственное средство устранения неполадок Windows не работает (см. шаг 4), вы можете попробовать выполнить тот же процесс вручную: остановить службу Центра обновления Windows, удалить созданные ею временные файлы, затем снова запустите Центр обновления Windows. Это немного сложнее, но это не сложно сделать.
Сначала загрузитесь в безопасном режиме (см. шаг 5), затем получите доступ к командной строке, самому основному из интерфейсов Windows: щелкните правой кнопкой мыши меню «Пуск», выберите «Командная строка (Администратор)», и должно появиться текстовое поле. . Введите «net stop wuauserv» и нажмите Enter, затем введите «net stop bits» и снова нажмите Enter.
шаг 5), затем получите доступ к командной строке, самому основному из интерфейсов Windows: щелкните правой кнопкой мыши меню «Пуск», выберите «Командная строка (Администратор)», и должно появиться текстовое поле. . Введите «net stop wuauserv» и нажмите Enter, затем введите «net stop bits» и снова нажмите Enter.
Вернувшись в Windows, перейдите в папку C:\Windows\SoftwareDistribution и удалите все, что найдете в ней. Делая это, вы ничего не сломаете — это всего лишь временные файлы, которые Windows создает, поэтому она знает, где она находится, и Центр обновления Windows создаст их снова с нуля.
После этого вернитесь в окно командной строки и введите «net start wuauserv» (Enter), затем «net start bits» (Enter), чтобы снова запустить Центр обновления Windows и связанные с ним фоновые службы; надеюсь, этого трюка должно быть достаточно, чтобы запустить обновление, которое ранее зависло.
8. Запустите полную проверку на вирусы
(Изображение: © Future)
Одна из наиболее неясных причин, по которой обновление Windows может не устанавливаться, заключается в том, что его блокирует вирус или какое-либо шпионское ПО: подобные вредоносные приложения часто могут быть подавлены обновлениями безопасности Windows, вот почему они пытаются остановить установку последних исправлений на вашем компьютере.
Попробуйте запустить полную и тщательную проверку на вирусы, используя любое установленное вами программное обеспечение безопасности (у вас оно установлено, верно?). Если вы считаете, что ваше антивирусное программное обеспечение также было скомпрометировано, вы можете загрузить несколько сканеров по запросу, например этот (откроется в новой вкладке) от Microsoft или этот от Dr. Web.
9. Запустите полный сброс Windows
(Изображение: © Future)
Восстановление ключевых файлов Windows и параметров ОС стало намного проще, чем раньше, а «сброс» Windows 10 в основном означает возврат всех системных файлов к их заводскому состоянию, не касаясь ваших личных файлов. по пути (хотя вы можете полностью стереть диск, если хотите).
Вы можете найти эту опцию на вкладке «Восстановление» на странице «Обновление и безопасность» в приложении «Настройки» — обратите внимание, что сторонние приложения также удаляются, поэтому их нужно будет установить снова.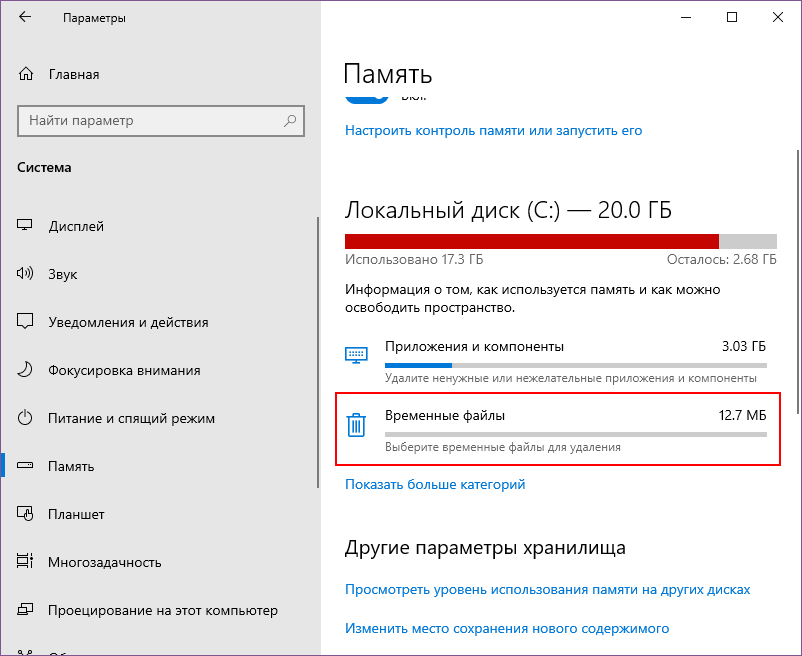 Windows 8 предлагает варианты «обновления» и «сброса» (открывается в новой вкладке), в то время как в Windows 7 параметр сброса обычно предоставляется производителем ПК (открывается в новой вкладке).
Windows 8 предлагает варианты «обновления» и «сброса» (открывается в новой вкладке), в то время как в Windows 7 параметр сброса обычно предоставляется производителем ПК (открывается в новой вкладке).
Дейв — технический журналист-фрилансер, который пишет о гаджетах, приложениях и Интернете более двух десятилетий. Он базируется в Стокпорте, Англия, и на сайте TechRadar вы найдете новости, функции и обзоры, особенно для телефонов, планшетов и носимых устройств. Работая над тем, чтобы освещение наших экстренных новостей было лучшим в бизнесе по выходным, Дэвид также имеет подписи на Gizmodo, T3, PopSci и еще в нескольких местах, а также много лет редактирует такие издания, как PC Explorer и The Hardware Handbook.
Windows 10 не загружается после обновления? Вот Quick Fix
Если вы столкнулись с тем, что Windows 10 не загружается после обновления, вполне вероятно, что обновление сломало ваш компьютер.
Виктор Ашиэду | Обновлено 12 июля 2022 г. | 6 минут чтения
Получив отзывы от наших читателей, мы обновили это руководство новыми шагами для решения проблемы.
Обзор тем сообщений
Как удалить обновления, чтобы исправить Windows 10, не загружающуюся после обновления
Выполните следующие действия, чтобы удалить обновления и загрузить компьютер:
- Включите компьютер и дождитесь начала процесса загрузки Windows 10. Процесс загрузки Windows 10 начинается, когда вы видите круглые точки на экране. Смотрите скриншот ниже.
- Затем нажмите и удерживайте кнопку питания на компьютере, пока он не выключится.
- Снова включите компьютер, дождитесь начала процесса загрузки и выключите его.
- Когда вы снова включите его, он начнет автоматическое восстановление. Подождите, пока не отобразится экран, показанный ниже. Затем нажмите Дополнительные параметры .
- На экране Выберите параметр выберите Устранение неполадок .
- На экране Устранение неполадок выберите Дополнительные параметры .

- На экране дополнительных параметров выберите Удалить обновления .
Экран Удаление обновлений предлагает два варианта: 1 , Удаление последнего качественного обновления. 2 , Удалите последнее обновление функций.
- Наконец, чтобы исправить проблему с загрузкой Windows 10 после обновления, выберите Удалить последнее обновление качества .
- Следуйте инструкциям по удалению обновлений. Затем перезагрузите компьютер. Ваш компьютер должен запуститься нормально.
Когда я недавно использовал этот метод для ремонта своего компьютера, он запросил ключ. Если ваш компьютер запрашивает ключ восстановления, следуйте инструкциям, чтобы войти в свою учетную запись Microsoft, чтобы получить ключ.
Как остановить переустановку обновлений Windows
По моему опыту, после удаления обновления, которое сломало ваш компьютер, Windows может переустановить его снова.
Если обновление переустанавливается и снова ломает компьютер, выполните описанные выше действия, чтобы удалить обновление. Затем выполните следующие действия, чтобы остановить переустановку Windows обновлений:
- В правом нижнем углу панели задач щелкните значок Wi-Fi
- Затем под подключенным Wi-Fi щелкните Свойства .
- Наконец, прокрутите вниз до раздела Измеряемое соединение и переключите Установить как измеряемое соединение переключатель Вкл. .
Если вы установите Wi-Fi в качестве лимитного подключения, Windows 10 больше не будет загружать обновления. Обратите внимание, что это временное исправление. В какой-то момент вам нужно отключить это, чтобы разрешить установку обновлений Windows. Подождите, пока Microsoft выпустит новые обновления, прежде чем разрешать установку обновлений на ваш компьютер.
Windows 10 не загружается после обновления: часто задаваемые вопросы
В этом разделе приведены ответы на часто задаваемые вопросы о проблемах с загрузкой обновлений Windows 10.
1. Как исправить, что Windows 10 не перезагружается после обновления?
Загрузите Windows 10 в режим восстановления, дважды прервав загрузку (выключите компьютер сразу после начала загрузки Windows 10). Когда вы включите компьютер в третий раз, он запустится в режиме восстановления. Затем нажмите Дополнительные параметры -> Устранение неполадок -> Дополнительные параметры -> Удаление обновлений -> 1 , Удаление последнего качественного обновления . 2 , Удалите последнее обновление функции . Перезагрузите компьютер.
2. Сколько времени занимает перезагрузка Windows 10 после обновления?
От 1 часа 10 минут до 1 часа 30 минут в зависимости от обновления и скорости вашего компьютера.
3.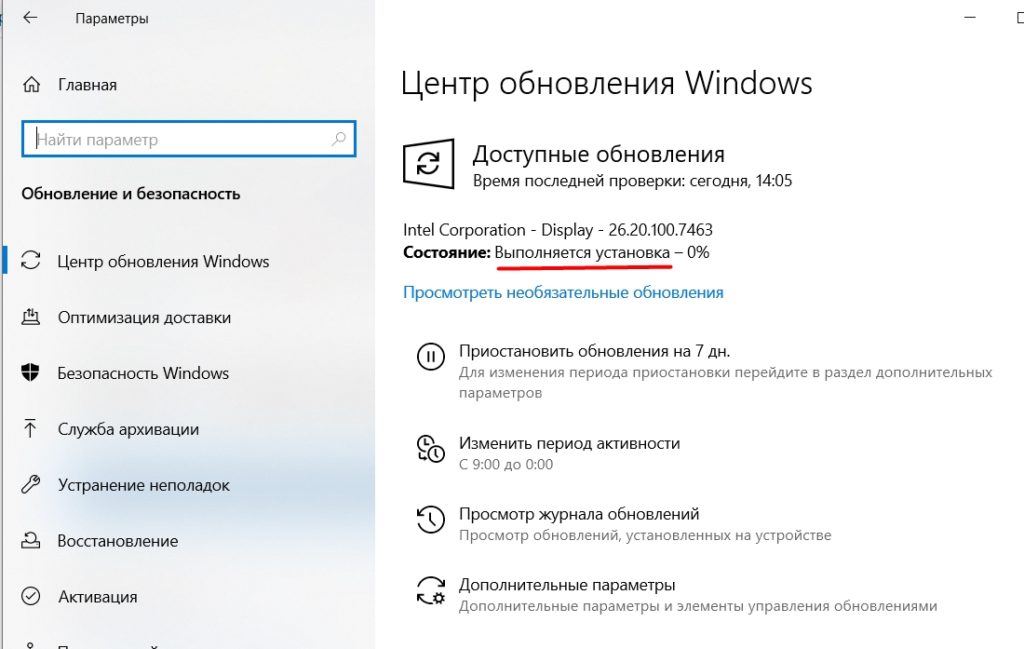 Как восстановить Windows 10 после обновления?
Как восстановить Windows 10 после обновления?
Если Windows 10 перестает загружаться после обновления, перезапустите Windows 10 в режиме восстановления и удалите обновление. См. подробности в ответе на FAQ 1 выше.
4. Есть ли средство устранения неполадок для Windows 10?
Да, в Windows 10 есть встроенное средство устранения неполадок. Чтобы открыть средство устранения неполадок Windows, откройте Настройки -> Обновление и безопасность -> Устранение неполадок (левая панель).
Для получения дополнительных средств устранения неполадок в разделе «Устранение неполадок» щелкните Дополнительные средства устранения неполадок . Вам будет предложен длинный список средств устранения неполадок .
5. Как перезагрузить Windows 10?
1. Щелкните правой кнопкой мыши меню «Пуск», выберите Завершение работы или выход из системы , затем выберите Перезагрузка .

 ..».
..».