Как установить microsoft office бесплатно: Бесплатная пробная версия — Попробуйте Microsoft 365 бесплатно в течение месяца (ранее Office 365) — Microsoft Store
Содержание
Как установить Microsoft Office – пошаговая инструкция
Как установить Microsoft Office – пошаговая инструкция
Чтение займет: 5 мин.
Просмотры:
102 786
Пакет офисных приложений Microsoft Office включает редакторы
текстовых документов Word, электронных таблиц Excel, презентаций, баз данных,
даже блок-схем и чертежей. В статье мы покажем, как установить Microsoft Office
на ПК или ноутбук под управлением Windows двумя способами: с помощью интернета
и с установочного диска. Следуйте пошаговым инструкциям, а если не получилось —
обратитесь в «Службу добрых дел». Наши мастера помогут с установкой легального
программного обеспечения, проведут первичную настройку и покажут, как
пользоваться программой.
Устанавливаем Офис с официального сайта
Чтобы скачать и установить Майкрософт Офис последней версии,
выполните следующие действия:
- В любом удобном браузере перейдите по ссылке http://www.
 office.com/myaccount/ и авторизуйтесь на сайте, используя данные своей учётной записи.
office.com/myaccount/ и авторизуйтесь на сайте, используя данные своей учётной записи.
- Выберите язык установки (доступен русский), версию своей операционной системы (32 или 64 бита) и нажмите «Установить».
- Сохраните установочный файл на жёсткий диск. Загрузка займёт некоторое время, не прерывайте работу браузера, чтобы не пришлось начинать с начала.
- Запустите скачанный установщик, дважды щёлкнув по нему левой клавишей мыши.
- По запросу системы подтвердите желание установить Офис на ноутбук или ПК. Выберите компоненты, которые должны быть инсталлированы.
Заказать услугу установки MS Office
- Подождите, пока завершится процесс установки. В зависимости от параметров ПК он может длиться довольно долго.
Когда инсталляция будет завершена, закройте окошко программы. Теперь вы можете работать в офисных приложениях — не потребуется даже перезагружать компьютер.
После окончания процесса потребуется активация пакета Office, связанная с оплатой подписки. Если оплата была произведена раньше, никаких дополнительных действий не понадобится.
Если оплата была произведена раньше, никаких дополнительных действий не понадобится.
Заказать услугу установки MS Office
Устанавливаем Офис с диска
Инструкция, как установить Офис на компьютер, если у вас есть оригинальный диск или скачанный файл, почти не отличается от приведённой выше. Вам нужно будет запустить установочный диск или файл, выбрать инсталлируемые компоненты и каталог, в который будет проведена установка.
После завершения инсталляции потребуется активировать
продукт, введя ключ, и дождаться подтверждения от сервера. Теперь можете
начинать работать в любом из установленных приложений.
Как видите, установка MS Office несложна и не отнимает много времени. А если что-то не получается или остались вопросы, смело обращайтесь в «Службу добрых дел». Наши мастера окажут помощь онлайн. Звоните или пишите — не лишайте себя возможности пользоваться удобным пакетом офисных программ MS Office!
Заказать услугу установки MS Office
Другие статьи
10 ностальгических игр, в которые можно поиграть на любом компьютере
Игровая индустрия сильно шагнула вперед с технической точки зрения.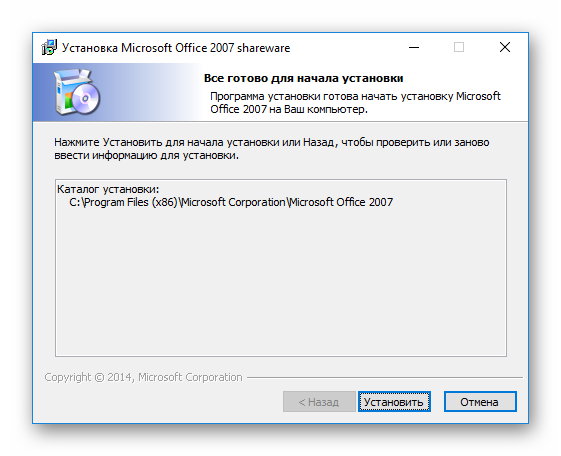 Но игры, которые мы проходили в…
Но игры, которые мы проходили в…
Что может Алиса голосовой помощник
Из статьи от «Службы добрых дел» вы узнаете, что из себя представляет голосовой помощник Алиса,…
Сравнение умных колонок
Смарт-колонка — технически сложное устройство, в которое встроены микрофон, динамик, иногда — полноцветный дисплей, способный…
Привет, как я могу вам помочь?
Скидка 20% на разовое обращение и годовую подписку
Оставить отзыв
Ответим на вопросы, связанные с качеством продукции и обслуживания.
Введите в поле своё ФИО
Ваше ФИО
Введите в поле отзыв
Оставьте отзыв о мастере…
Спасибо за ваш отзыв!
Стать агентом
Если ты оформлен как
юридическое лицо
или самозанятый
, скорее регистрируйся, мы ждем тебя в нашей команде!
Перейти к регистрации
Подпишитесь на новости
и получите памятку «50 способов
оптимизации ваших устройств»
Введите e-mail:
Введите e-mail
Нажимая на кнопку «Подтвердить», вы даете согласие на обработку персональных данных в целях исполнения договора.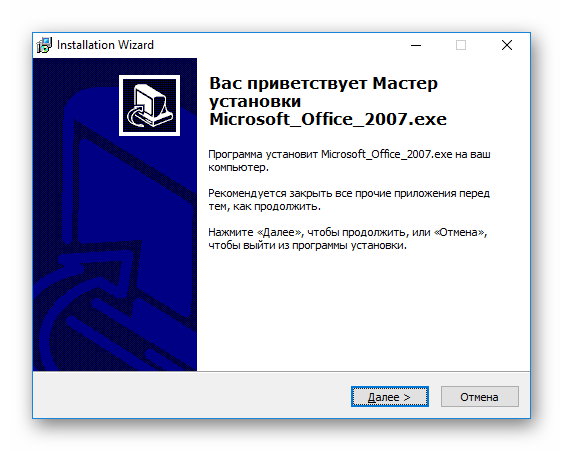
Заказать звонок
Введите имя:
Введите имя
Введите телефон:
Введите телефон
+7
Спасибо!
Мы свяжемся с вами в течении 15-ти минут
Спасибо!
Ожидайте, пожалуйста, звонка в течение 15-ти минут
Как получить Microsoft Office бесплатно
Microsoft Office обычно стоит от 70 долларов в год, но есть очень мало способов получить его бесплатно. Мы покажем вам все способы получить Word, Excel, PowerPoint и другие приложения Office, не заплатив ни цента.
Используйте Office Online в Интернете бесплатно
Подпишитесь на бесплатную пробную версию на один месяц
Получите Office бесплатно как студент или преподаватель
Попробуйте мобильные приложения на телефонах и небольших iPad
Присоединяйтесь к чьему-то плану Microsoft 365 для дома
Бесплатные альтернативы Microsoft Office
Используйте Office Online в Интернете бесплатно
Независимо от того, используете ли вы ПК с Windows 10, Mac или Chromebook, вы можете бесплатно использовать Microsoft Office в своем веб-браузере. Веб-версии Office были упрощены и не работают в автономном режиме, но по-прежнему предлагают мощные возможности редактирования. Вы можете открывать и создавать документы Word, Excel и PowerPoint прямо в браузере.
Веб-версии Office были упрощены и не работают в автономном режиме, но по-прежнему предлагают мощные возможности редактирования. Вы можете открывать и создавать документы Word, Excel и PowerPoint прямо в браузере.
Чтобы получить доступ к этим бесплатным веб-приложениям, просто перейдите по ссылке Office.com Вход с учетной записью Microsoft бесплатный. Щелкните значок приложения, например Word, Excel или PowerPoint, чтобы открыть веб-версию этого приложения.
Вы также можете перетащить файл со своего компьютера на страницу Office.com. Он будет загружен в ваше бесплатное хранилище OneDrive для вашей учетной записи Microsoft, и вы сможете открыть его в соответствующем приложении.
У веб-приложений Office есть некоторые ограничения. Эти приложения не так сильно отличаются от классических настольных приложений Office для Windows и Mac, и вы не можете получить к ним доступ в автономном режиме. Но он предлагает удивительно мощные приложения Office, и это совершенно бесплатно.
Подпишитесь на бесплатную пробную версию на один месяц
Если вам нужен Microsoft Office только на короткий период времени, вы можете подписаться на месячную бесплатную пробную версию. Чтобы найти это предложение, перейдите на Попробуйте Office из Microsoft получить Веб-сайт مجاني и подпишитесь на пробную версию.
Чтобы найти это предложение, перейдите на Попробуйте Office из Microsoft получить Веб-сайт مجاني и подпишитесь на пробную версию.
Вам нужно будет предоставить кредитную карту, чтобы подписаться на пробную версию, и она будет автоматически обновляться через месяц. Однако вы можете отменить подписку в любое время — даже сразу после регистрации — чтобы вам не выставили счет. Вы можете продолжать использовать Office до конца бесплатного месяца после отмены.
После присоединения к бета-версии вы можете загружать полные версии этих приложений Microsoft Office для ПК с Windows и Mac. Вы также получите доступ к полным версиям приложений на других платформах, включая iPad большего размера.
Эта пробная версия предоставит вам полный доступ к плану Microsoft 365 для дома (ранее Office 365). Вы получите Word, Excel, PowerPoint, Outlook, OneNote и 1 ТБ хранилища OneDrive. Вы можете поделиться им с пятью другими людьми. Каждый получит доступ к приложениям через свою учетную запись Microsoft и будет иметь собственный 1 ТБ дискового пространства для 6 ТБ общего хранилища.
Microsoft также предлагает 30-дневные бесплатные обзоры на Office 365 профессиональный плюс Он предназначен для компаний. Вы можете воспользоваться обоими предложениями в течение двух месяцев бесплатного доступа к Microsoft Office.
Получите Office бесплатно как студент или преподаватель
Многие образовательные учреждения платят за планы Office 365, что позволяет студентам и преподавателям бесплатно загружать программное обеспечение.
Чтобы узнать, участвует ли ваша школа, перейдите на Office 365 для образования в Веб-сайт и введите адрес электронной почты вашего учебного заведения. Вам будет предложена бесплатная загрузка, если она доступна в рамках вашего школьного плана.
Даже если университет или колледж не будут участвовать, Microsoft Office может быть предложен студентам и преподавателям по сниженной цене через собственный книжный магазин. Узнайте подробности в своем учебном заведении или, по крайней мере, посетите их веб-сайт.
Попробуйте мобильные приложения на телефонах и небольших iPad
Приложения Microsoft Office также бесплатны для смартфонов. На вашем iPhone или телефоне Android вы можете Скачать мобильные приложения Office Открывать, создавать и редактировать документы бесплатно.
На вашем iPhone или телефоне Android вы можете Скачать мобильные приложения Office Открывать, создавать и редактировать документы бесплатно.
На вашем iPad или планшете Android эти приложения позволят вам создавать и редактировать документы только в том случае, если у вас есть «устройство с размером экрана менее 10.1 дюйма». На планшете большего размера вы можете установить эти приложения для просмотра документов, но для их создания и редактирования вам потребуется платная подписка.
На практике это означает, что Word, Excel и PowerPoint предлагают все возможности бесплатно на iPad Mini и более старых 9.7-дюймовых iPad. Вам понадобится платная подписка, чтобы получить возможности редактирования документов на iPad Pro или более поздних 10.2-дюймовых iPad.
Присоединяйтесь к чьему-то плану Microsoft 365 для дома
Предполагается, что они будут разделены Подписки на Microsoft 365 для дома между несколькими людьми. Версия за 70 долларов в год предоставляет Office для одного человека, а подписка за 100 долларов в год предоставляет Office для шести человек. Вы получите все возможности Office для ПК с Windows, Mac, iPad и других устройств.
Вы получите все возможности Office для ПК с Windows, Mac, iPad и других устройств.
Любой, кто платит за Microsoft 365 для дома (ранее Office 365 для дома), может поделиться им с пятью другими учетными записями Microsoft. Это очень удобно: делиться управляет Страница Office «Поделиться» на веб-сайте учетной записи Microsoft. Основной владелец учетной записи может добавить еще пять учетных записей Microsoft, и каждая из этих учетных записей получит ссылку-приглашение.
После присоединения к группе каждый может войти в свою учетную запись Microsoft для загрузки приложений Office — так же, как если бы они платили за свои собственные подписки. У каждой учетной записи будет 1 ТБ отдельного пространства для хранения OneDrive.
Microsoft утверждает, что подписка предназначена для «вашей семьи». Итак, если у вас есть член семьи или даже сосед по комнате, пользующийся этой услугой, этот человек может добавить вас в свою подписку бесплатно.
План Home — определенно лучшее предложение, если вы собираетесь платить за Microsoft Office.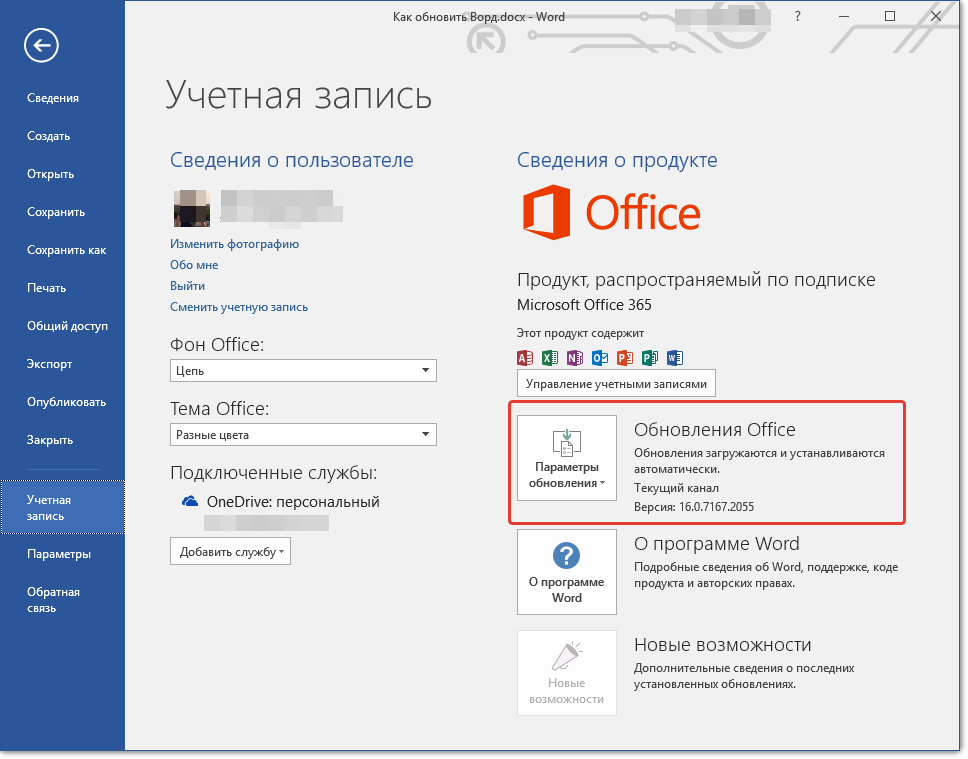 Если вы можете разделить подписку на 100 долларов в год между шестью людьми, это будет меньше 17 долларов в год на человека.
Если вы можете разделить подписку на 100 долларов в год между шестью людьми, это будет меньше 17 долларов в год на человека.
Кстати, Microsoft сотрудничает с некоторыми работодателями, чтобы предложить своим сотрудникам скидки на подписку на Office. проверка С веб-сайта программы Microsoft Home Home Чтобы узнать, имеете ли вы право на скидку.
Бесплатные альтернативы Microsoft Office
Если вы ищете что-то еще, подумайте о выборе другого настольного приложения. Существуют совершенно бесплатные офисные пакеты, которые хорошо совместимы с документами, электронными таблицами и файлами презентаций Microsoft Office. Вот некоторые из лучших:
- LibreOffice Это бесплатное настольное приложение с открытым исходным кодом для Windows, Mac, Linux и других операционных систем. Подобно настольным версиям Microsoft Office, он также может работать и создавать документы Office в общих типах файлов, таких как документы DOCX, электронные таблицы XLSX и презентации PPTX. LibreOffice основан на OpenOffice.
 в то же время OpenOffice В настоящее время LibreOffice имеет больше разработчиков и является самым популярным проектом.
в то же время OpenOffice В настоящее время LibreOffice имеет больше разработчиков и является самым популярным проектом. - Apple iWork Это бесплатная коллекция офисных приложений для пользователей Mac, iPhone и iPad. Это конкурент Apple для Microsoft Office, и он использовал платное программное обеспечение до того, как Apple сделала его бесплатным. Пользователи ПК с Windows также могут получить доступ к веб-версии iWork через веб-сайт iCloud.
- Гугл документы Это функциональный набор офисного программного обеспечения на базе Интернета. Он хранит ваши файлы в Google Drive Онлайн-сервис хранения файлов Google. В отличие от веб-приложений Microsoft Office, вы можете даже Доступ к документам, таблицам и презентациям из Google в режиме нет связи в Google Chrome.
Есть много других альтернатив, но это одни из лучших.
Если вы просто не хотите платить ежемесячную плату, вы все равно можете купить пакетную копию Microsoft Office. Однако это стоит Office Home & Student 2019 150 долларов, и вы можете установить его всего на одно устройство.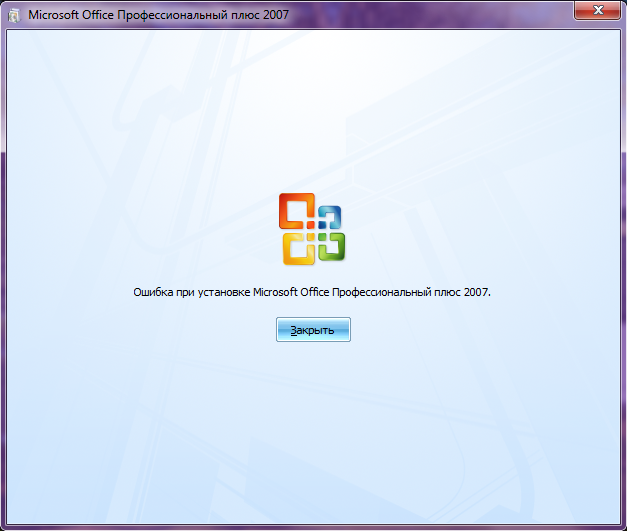 Вы также не получите бесплатного обновления до следующей основной версии Office. Если вы собираетесь платить за Office, Подписка может быть лучшим предложением Особенно, если вы можете разделить платный план с другими людьми.
Вы также не получите бесплатного обновления до следующей основной версии Office. Если вы собираетесь платить за Office, Подписка может быть лучшим предложением Особенно, если вы можете разделить платный план с другими людьми.
6 способов получить лицензию Microsoft Office бесплатно • Оки Доки
Если это заставляет ваш кошелек плакать, попробуйте эти методы, чтобы использовать Microsoft Office бесплатно.
1. Используйте Microsoft Office Online.
Сама Microsoft предлагает значительную коллекцию бесплатных утилит Microsoft Office. Office в Интернете (это его официальное название, но многие до сих пор называют его Office Online) по сути является браузерной версией последнего пакета Microsoft Office.
В настоящее время он включает:
- Слово
- Excel
- Силовая установка
- Одна нота
- Качаться
- Почта
- Люди
- Календарь
- Один диск
Однако есть одна загвоздка. Онлайн-версии приложений Microsoft Office предоставляют только ограниченные возможности Microsoft Office.
Программы для Windows, мобильные приложения, игры — ВСЁ БЕСПЛАТНО, в нашем закрытом телеграмм канале — Подписывайтесь:)
Word Online, например, не включает текстовые поля, WordArt, уравнения, диаграммы и многое другое. Вы все еще можете написать курсовую работу, но не сможете составить отчет компании. Точно так же вы сможете открывать и просматривать электронную таблицу Excel, но ваши пользовательские макросы не загружаются.
Хотя в Office Online отсутствуют некоторые функции, это универсальная бесплатная альтернатива полностью оплаченной лицензии Microsoft Office. Бесплатные версии Office с радостью откроют ваши файлы, позволят редактировать и, что немаловажно, всегда сохранят форматирование вашего документа.
Если вам нужен только полноценный текстовый редактор, вот как получить Microsoft Word бесплатно. Но не упустите другие способы получить Microsoft Office бесплатно!
2. Мобильные приложения Microsoft Office
Microsoft Office доступен бесплатно для Android и iOS.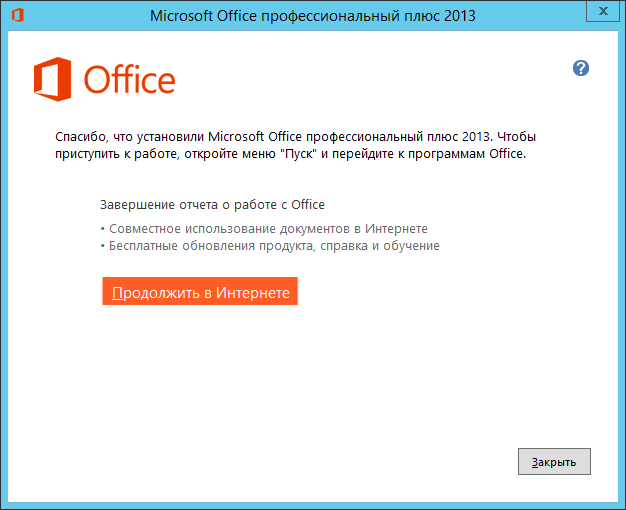 Мобильное приложение Office включает сокращенные, но функциональные версии Microsoft Word, Excel и PowerPoint. Насколько функционально мобильное приложение Office вы находите, зависит от размера экрана, который вы используете.
Мобильное приложение Office включает сокращенные, но функциональные версии Microsoft Word, Excel и PowerPoint. Насколько функционально мобильное приложение Office вы находите, зависит от размера экрана, который вы используете.
Например, редактирование документа Word на моем Samsung Galaxy S8 является разумным, но попытка навигации по электронной таблице Excel утомительна и разочаровывает. И наоборот, редактировать документ Word или Excel на большом экране размером с планшет на самом деле довольно приятно.
Я все еще не уверен, что вы будете запускать учетные записи своей компании из мобильного приложения Office, но в крайнем случае подойдет. Кроме того, это еще один способ бесплатного использования Microsoft Office. По крайней мере, в составе Microsoft Office.
Microsoft несколько раз меняла свою стратегию мобильных приложений Office, переключаясь между автономными и унифицированными приложениями Office.
Пользователи Android и iOS в настоящее время могут использовать унифицированное приложение Office, которое включает Word, Excel и PowerPoint. Приложение Office также включает в себя Office Lens (инструмент сканирования документов), инструмент преобразования PDF, мгновенный обмен файлами между ближайшими устройствами, а также извлечение изображений и данных из файлов и электронных таблиц.
Приложение Office также включает в себя Office Lens (инструмент сканирования документов), инструмент преобразования PDF, мгновенный обмен файлами между ближайшими устройствами, а также извлечение изображений и данных из файлов и электронных таблиц.
Тем не менее, автономные версии приложений по-прежнему доступны в Google Play и App Store, что означает, что вы можете выбирать нужные приложения. Автономные приложения Office также включают в себя, среди прочего, OneDrive, Outlook, OneNote и SharePoint.
Скачать: Microsoft Office для Android | iOS
Microsoft 365 (Office)
Developer:
Microsoft Corporation
Price:
Free
Microsoft 365 (Office)
Developer:
Microsoft Corporation
Price:
Free+
Однако, если вы хотите, чтобы отдельные приложения Microsoft Office продолжали использовать Office бесплатно таким образом, вот ссылки для устройств Android:
- Слово
- Excel
- Силовая установка
- Один диск
- Перспективы
- Одна нота
- SharePoint
Кроме того, здесь вы можете найти страницу магазина приложений Microsoft Corporation, на которой есть ссылки на различные бесплатные приложения Microsoft Office для iPhone и iPad.
В Office 2019 внесены многочисленные изменения в пакет. Если вы еще не зарегистрировались в Office 2019 в другом месте, вы можете попробовать, прежде чем опустошать карманы. Таким образом, вы можете воспользоваться бесплатной пробной версией Microsoft 365 на один месяц .
Пробная версия предоставит вам доступ к полному пакету Microsoft Office 2019. Кроме того, вы получаете 1 ТБ облачного хранилища OneDrive и 60 минут на балансе Skype в месяц.
Конечно, есть «загвоздка». Вы должны предоставить действующий кредитный, дебетовый счет или счет PayPal в процессе регистрации. Microsoft автоматически снимет средства с вашей учетной записи по истечении пробного периода.
4. Как насчет пробной версии Office 365 профессиональный плюс?
По окончании 30-дневной пробной версии Microsoft Office 365 вы либо будете проданы, либо будете готовы попробовать что-то другое. В качестве альтернативы, почему бы не попробовать еще одну пробную версию? На этот раз с использованием пробной версии Microsoft Office 365 ProPlus .
У вас есть еще 30 дней для тестирования Microsoft Office 2019 и доступа к тому же набору программ Microsoft Office, что и раньше.
5. Покупайте оборудование с пакетом Microsoft Office.
Microsoft Office редко поставляется в комплекте с новым настольным компьютером или ноутбуком. Если это не специальная предварительная сделка, вы будете покупать Microsoft Office в качестве надстройки. А если вы собираете свой собственный компьютер, ну, вам прямо не повезло.
Тем не менее, такие сделки не невозможны — вам просто нужно бить, пока железо горячее. К сожалению, это означает, что вам нужна косвенная тройка: новое оборудование с пакетной сделкой, деньги, чтобы воспользоваться этой сделкой, и необходимость фактического обновления вашего оборудования.
Вот три примера ноутбуков с бесплатной лицензией Microsoft Office:
Acer Aspire One 14
Acer Aspire One 14 «входит в серию Acer Cloudbook, большинство из которых имеют бесплатную годовую подписку на Microsoft 365. Aspire One 14» включает в себя процессор Intel Celeron N3050, 2 ГБ оперативной памяти и 32 ГБ памяти.
Aspire One 14» включает в себя процессор Intel Celeron N3050, 2 ГБ оперативной памяти и 32 ГБ памяти.
HP Stream 14
HP Stream 14 — это умный тонкий ноутбук с процессором Intel Celeron N4000, 4 ГБ оперативной памяти, 64 ГБ памяти и годовой подпиской на Microsoft 365.
Asus L210
Asus L210 — это ультратонкий ноутбук с диагональю 11,6 дюйма. Он оснащен процессором Intel Celeron N4020, 4 ГБ оперативной памяти, 64 ГБ памяти и годовой подпиской на Microsoft 365.
6. Спросите своего работодателя или школу
Все, что мы рассмотрели до сих пор, позволяет вам получить Microsoft Office бесплатно, но также имеет ограничения: доступность, функциональность, оборудование. Однако этот предпоследний вариант предлагает некоторым из вас очень хорошие шансы получить полную версию Microsoft Office 2019 или Microsoft Office 365 совершенно бесплатно.
Во-первых, вам нужно будет связаться с вашим работодателем или, если вы студент, со своей школой.
Многие компании и учебные заведения могут предложить бесплатную или очень дешевую лицензию на Microsoft Office по одной причине: она нужна людям, которые там работают или учатся.
Предприятиям придется платить, но массовые лицензии могут означать, что ваш работодатель может предоставить бесплатный или дешевый вариант.
Кроме того, Microsoft уже давно поддерживает школы бесплатными пакетами Office 365 для образования. Возможно, вам придется спросить напрямую.
У вас есть много способов получить Microsoft Office бесплатно
Получить полную версию Microsoft Office бесплатно возможно не для всех. Но, тем не менее, у вас есть несколько отличных вариантов.
Комбинация бесплатных пробных версий Office 365 и Office 365 профессиональный плюс дает вам 60 дней использования Microsoft Office, а мобильные версии Office позволяют вам бесплатно использовать столько, сколько вы хотите.
Хотя мобильные приложения Office ограничены, они очень функциональны, особенно на больших экранах.
Аналоги MS Office: 5 бесплатных альтернатив
Дмитрий Кузьмин
попробовал несколько офисных пакетов
Профиль автора
Я работаю с документами, таблицами и презентациями каждый день и за последние пять лет ни разу не пользовался официальным пакетом Microsoft Office.
Все нужные функции есть в бесплатных альтернативах, которые смогут открыть файл, созданный в MS Office. Это работает и в обратную сторону: с вашим файлом смогут работать пользователи «Офиса».
Как грамотно потратить и сэкономить
Рассказываем в нашей рассылке дважды в неделю. Подпишитесь, чтобы совладать с бюджетом
Microsoft Office Online
Где работает: Windows, Android, iOS, онлайн
Начать работать: на официальном сайте
Это немного урезанные версии Word, Excel и PowerPoint из обычного пакета Microsoft Office. Для работы нужен браузер и учетная запись Microsoft.
Ограничений достаточно много: например, в Word не получится сохранить файл в RTF и PDF-формате, отредактировать текст в сохраненном стиле, редактировать HTML-документы. В PowerPoint можно делать только три презентации в месяц, а бесплатных шаблонов чуть больше 20.
Из плюсов — разработчики постоянно обновляют сервис, вполне вероятно, что через месяц-два нужная функция уже появится. Например, раньше в онлайн-версии Excel нельзя было использовать сводные таблицы. Сейчас функция доступна.
Например, раньше в онлайн-версии Excel нельзя было использовать сводные таблицы. Сейчас функция доступна.
Файлы хранятся в облаке OneDrive. Причем сохранение автоматическое — вы не потеряете данные, если отключат электричество. По умолчанию доступно 5 Гб. Если купить подписку за 6,99 $ (545 Р) в месяц, хранилище увеличат до 1 Тб и будет доступен основной пакет всех программ Microsoft Office. С российской карты оплатить подписку не получится, но на маркетплейсах можно купить ключ активации на подписку Microsoft 365.
Использовать онлайн-версию стоит, если вам нужно открывать, создавать и редактировать текстовые документы и таблицы. В целом этого хватает для офисной работы.
Интерфейс в онлайн-версии минималистичный, нет привычных настроек стилей
Google Документы, Таблицы и Презентации
Где работает: Android, iOS, онлайн в браузере на любой системе
Начать работать: на официальном сайте
Этот набор офисных онлайн-приложений заменяет мне все программы от Microsoft Office: Word здесь называется «Документы», Excel — «Таблицы», а PowerPoint — «Презентации». Для работы нужна учетная запись Google.
Для работы нужна учетная запись Google.
Функции аналогичны «Офису». Интерфейс немного другой, но все интуитивно понятно. Пакет подходит для работы в команде, причем в режиме реального времени: например, пока я пишу этот текст, редактор может обрабатывать начало документа.
Одновременно просматривать, комментировать и редактировать документ могут до 100 человек. Если людей в файле окажется больше, то право вносить изменения будет у тех, кому его дал создатель документа. Остальные смогут просто смотреть.
/list/write-club/
Перевести скрин в текст и расшифровать интервью: 12 проблем, которые решат «Гугл-документы»
Хранятся документы в облаке, которое называется «Google Диск». По умолчанию у каждого пользователя есть 15 Гб. За 139 Р в месяц можно получить еще 100 Гб. С российской карты оплатить подписку не получится. Для оплаты потребуется иностранная карта и смена региона профиля.
Файлы можно редактировать и офлайн, но только из браузера Google Chrome: после подключения к интернету файл синхронизируется с основным документом в облаке.
Из минусов — если попытаться открыть файл от Microsoft в «Google Документах», может потеряться часть форматирования.
В «Google Документах» есть возможность оставлять комментарии и советовать исправления — автор может принять или отклонить редактуру
Apple iWork
Где работает: любые устройства Apple
Скачать: на официальном сайте
Пакет офисных приложений от Apple работает на всех устройствах экосистемы, то есть на Макбуке, Айпаде, Айфоне. В пакете три программы: Pages для редактирования текстовых документов, Numbers для таблиц и Keynote для презентаций. Работать в сервисе можно одновременно с коллегами. Готовые файлы конвертируются в форматы для Word, Excel и PowerPoint.
Презентации в iWork больше ориентированы на красивую анимацию и рисование стилусом — Apple Pencil. Конкурент Excel тоже отличается: вместо привычных таблиц на главной странице будет чистый лист. И уже на него можно добавлять таблицы, диаграммы, графики и изображения. Pages тоже отличается от Word: документ скорее похож на веб-страницу, чем на привычный текстовый файл.
Pages тоже отличается от Word: документ скорее похож на веб-страницу, чем на привычный текстовый файл.
Для работы нужна учетная запись Apple ID. Документы хранятся на устройстве или в облаке iCloud: по умолчанию там 5 Гб, за 59 Р в месяц можно купить еще 50 Гб. Пополнить счет Apple ID в российском регионе можно по номеру телефона МТС или «Билайн».
Это редактор Numbers Так выглядят документы в Pages
LibreOffice
Где работает: Windows, Linux, Android, iOS, macOS
Скачать: на официальном сайте
Это бесплатный офисный пакет, программы которого переведены более чем на 30 языков. В этом проекте есть аналоги Word, Excel и PowerPoint — Writer, Calc, Impress. А еще аналог баз данных Access — Base.
Есть и уникальный инструмент — редактор формул LibreOffice Math. Он помогает редактировать и записывать собственные формулы — это удобно для технических специалистов и студентов инженерных вузов.
Пример быстрой записи формул в LibreOffice MathРабота с документами, таблицами и презентациями практически не отличается от Microsoft Office. Раньше основной претензией к пакету был устаревший визуальный облик, сделанный по аналогии с интерфейсом Office 2007. В седьмой версии LibreOffice в 2020 году это исправили: теперь редактор похож на MS Office 2019 года.
Раньше основной претензией к пакету был устаревший визуальный облик, сделанный по аналогии с интерфейсом Office 2007. В седьмой версии LibreOffice в 2020 году это исправили: теперь редактор похож на MS Office 2019 года.
Кроме того, в новой версии пакета можно сохранять документы в формате docx. Для Calc стало возможно экспортировать файлы в формат xlsx — это современный стандарт Microsoft Excel.
Из минусов — нет онлайн-версии, работать в файле одновременно с коллегами не получится. В приложениях для смартфонов можно только смотреть документы, но не изменять их.
/list/oblachniy-atlas/
Обзор облачных хранилищ: где хранить документы и фотографии
Еще один важный минус — LibreOffice работает ощутимо медленнее, чем MS Office, даже на современных компьютерах. С другой стороны, если нужно открыть файл, а «Офиса» на компьютере нет, LibreOffice выручит.
Интерфейс в LibreOffice отличается от конкурентов незначительно — я привык буквально за пару часов
WPS Office
Где работает: Windows, Android, iOS, Linux, macOS
Скачать: на официальном сайте
Этот бесплатный офисный пакет от китайских разработчиков раньше назывался Kingsoft Office. Доступны практически полные аналоги Word, PowerPoint и Excel с поддержкой всех возможных форматов. Встроен редактор PDF-файлов — можно быстро перевести и распознать текст из сканированного файла. Есть онлайн-версия редактора, в том числе для командной работы.
Доступны практически полные аналоги Word, PowerPoint и Excel с поддержкой всех возможных форматов. Встроен редактор PDF-файлов — можно быстро перевести и распознать текст из сканированного файла. Есть онлайн-версия редактора, в том числе для командной работы.
Файлы сохраняются в облаке, при регистрации учетной записи бесплатно дают 1 Гб. За 29,99 $ (2310 Р) в год можно расширить диск до 20 Гб. С российской карты «Виза», «Мастеркард» или «Мир» оплатить не получится, но есть поддержка UnionPay. Есть ограничения: WPS может открыть файлы размером до 200 Мб, но обычно этот лимит превышают только огромные презентации с анимированными картинками.
/list/service-for-office/
Конвертировать PDF и нарисовать логотип: 14 незаменимых сервисов в офисе
В бесплатную версию пакета встроена реклама — время от времени на экране появляются баннеры. Причем это может происходить не только во время работы программы: приложение активно всегда, когда работает устройство.
WPS работает по принципу браузера: каждый файл открывается как отдельная вкладка в программе. По умолчанию в готовых шаблонах латиница и иероглифы. В настройках можно выбрать русский язык
Бесплатные альтернативы Microsoft Office
| Сервис | Объем облака в бесплатной версии | Одновременный доступ к документу | Есть мобильная версия |
|---|---|---|---|
| Microsoft Office Online | 5 Гб | Да | Да |
| Google Документы | 15 Гб | Да | Да |
| Apple iWork | 5 Гб | Только у пользователей с устройствами Apple | Да |
| LibreOffice | Файлы хранятся на устройстве | Нет | Да, но доступен только просмотр документов |
| WPS Office | 1 Гб | Да | Да |
Microsoft Office Online
Объем облака в бесплатной версии
5 Гб
Одновременный доступ к документу
Да
Есть мобильная версия
Да
Google Документы
Объем облака в бесплатной версии
15 Гб
Одновременный доступ к документу
Да
Есть мобильная версия
Да
Apple iWork
Объем облака в бесплатной версии
5 Гб
Одновременный доступ к документу
Только у пользователей с устройствами Apple
Есть мобильная версия
Да
LibreOffice
Объем облака в бесплатной версии
Файлы хранятся на устройстве
Одновременный доступ к документу
Нет
Есть мобильная версия
Да, но доступен только просмотр документов
WPS Office
Объем облака в бесплатной версии
1 Гб
Одновременный доступ к документу
Да
Есть мобильная версия
Да
7 способов получить Microsoft Office бесплатно
Автор comhub Просмотров 10. 1к. Опубликовано Обновлено
1к. Опубликовано Обновлено
Хотя существует множество бесплатных альтернатив Microsoft Office, доступных вам для использования, ничто не сравнится с оригиналом. Но те, кто заплатил за Microsoft Office, знают, что это не дешево, даже если вы получаете доступ к полным приложениям и доступным функциям.
Если вы ограничены денежными средствами, эти семь законных способов получить Microsoft Office будут держать вас в руках, по крайней мере, пока вы не сможете позволить себе получить свою полную, полную копию программного обеспечения.
Бесплатная пробная версия Microsoft Office
Получить бесплатную пробную версию Microsoft Office
Что нам нравится
- Неограниченный доступ ко всем доступным функциям
- Судебное разбирательство может быть продлен еще на 30 дней, если оно не было распространено.

- 30-дневный льготный период по истечении срока действия, резервное копирование файлов, хранящихся в облаке
- 1 ТБ дополнительного облачного хранилища OneDrive и 60 минут Skype для вызова мобильных телефонов или стационарных телефонов
Что нам не нравится
- Пробные расширения выполняются только один раз
- После пробной версии вы теряете доступ к приложениям и функциям Office 365, если не приобретаете продукт
Microsoft Office 365 — единственная версия Microsoft Office, доступная с бесплатной пробной версией в течение месяца, которая включает в себя Word, Excel, PowerPoint, Outlook и другие программы Office.
Действительная кредитная карта необходима для регистрации в суде, но сборы не вступают в силу до начала второго месяца. Вы можете отменить пробную версию только до конца первого месяца, чтобы предотвратить такие обвинения, и полностью использовать весь первый месяц.
Office 365 профессиональный плюс (пробная версия)
Получить бесплатно Office 365 профессиональный плюс (пробная версия)
Что нам нравится
- Это полная версия Office
- Неограниченный доступ
- 1 ТБ OneDrive облачное хранилище
- Управление до 25 пользователей с помощью интерфейса администрирования с помощью одной пробной учетной записи
Что нам не нравится
- Пробные расширения могут быть только в первый раз
- По завершении пробной версии вы потеряете доступ к приложениям и функциям Office 365
Office 365 ProPlus предназначен для корпоративных клиентов, которые ищут расширенные возможности и гибкость развертывания и управления облаками.
В пробную версию входят такие приложения, как Word, PowerPoint, Excel, Outlook, OneNote, Access, Publisher, Skype для бизнеса и Lync.
Microsoft Office Online
Использовать Microsoft Office Online
Что нам нравится
- Файлы могут быть доступны всем
- Позволяет сотрудничать, поскольку несколько человек могут работать с файлом одновременно
- Нет необходимости загружать программное обеспечение
- Бесплатные шаблоны
- Работа автоматически сохраняется
- Интерфейс почти идентичен интерфейсу Microsoft Office
- Открывает любой тип файла MS Office
- Проверка орфографии автоматически применяется для приложений Word, Calendar, Outlook и OneNote
Что нам не нравится
- Существует ограничение на 2 ГБ для файлов, которые можно использовать
- Не сохраняет файлы в исходных форматах. поддерживаемые форматы включают DOCM, DOCX, PPTM, PPTX, XLSM и XLSX
- Нет проверки орфографии для Excel или PowerPoint
- Файлы должны храниться в OneDrive перед их использованием
С помощью этой бесплатной онлайн-версии Microsoft Office вы можете редактировать и обмениваться файлами, созданными в Word, Excel или PowerPoint, Outlook, OneNote, а также иметь доступ к бесплатному облачному хранилищу OneDrive и онлайн-календарю.
Вся ваша работа в этих онлайн-приложениях происходит через веб-браузер и сохраняется в облаке, что означает, что вы можете получать доступ к своим файлам из любого места.
Приложения для Microsoft Office Mobile
Microsoft Word
Developer:
Microsoft Corporation
Price:
Free+
Microsoft Word: Edit Documents
Developer:
Microsoft Corporation
Price:
Free
Что нам нравится
- Создание, редактирование и просмотр документов на ходу
- Доступ к файлам в облаках в любое время и в любом месте
- Документы имеют одинаковое форматирование на разных устройствах
- Документы могут быть доступны другим пользователям
Что нам не нравится
- Для подписки на Office 365 необходимо разблокировать дополнительные функции редактирования
- Бесплатно создавать и редактировать, но только на устройстве с экраном размером менее 10,1 дюйма.
 Все, что может быть больше, может просматривать только файлы
Все, что может быть больше, может просматривать только файлы
Если вы не хотите покупать Microsoft Office, загрузите мобильные приложения на устройство iOS или Android из Apple App Store и Google Play Store соответственно.
Приложения Office предоставляют базовые инструменты для редактирования и создания, по сравнению с использованием Office 365, который предоставляет вам доступ к более продвинутым.
Для Android доступны приложения Word, Excel, PowerPoint, OneDrive, Outlook, OneNote и SharePoint. Для iOS вам может потребоваться найти нужное приложение из iTunes, потому что у iPhone и iPad есть разные версии.
Зарегистрироваться для программы Центра оценки TechNet
Стать участником тестирования Центра оценки TechNet
Что нам нравится
- Возможность бесплатного использования продуктов Microsoft Office
Что нам не нравится
- Период ожидания до получения бесплатной пробной версии или услуги
- Нет гарантии, что вы сможете попробовать приложение, которое вам нужно
Microsoft позволяет пользователям тестировать новые функции, которые поставляются вместе с их продуктами до их официального запуска, через Центр оценки TechNet для решения любых неизбежных проблем или сбоев, возникающих при работе с новым программным обеспечением.
Зарегистрируйтесь и узнайте, какие продукты Microsoft хочет, чтобы вы пробовали в течение 30-60 дней. Вы можете бесплатно приземлиться на приложения Office, например, на один месяц Office 2019 , который планируется выпустить во второй половине 2018 года. В эту версию войдут Word, Excel, PowerPoint.
и Outlook, наряду с Exchange, SharePoint и Skype для бизнеса.
Предварительный просмотр копий будет выпущен в середине 2018 года, и Microsoft поделится им больше в ближайшие месяцы, поэтому зарегистрируйтесь и следите за обновлениями.
Office 365 Education — для школьников, студентов и преподавателей
Получить Office 365 Education
Что нам нравится
- Может использоваться до тех пор, пока вы работаете или учитесь в квалифицированной школе
- Неограниченный доступ к полным функциям
- Нет ограничений на файлы, которые можно использовать
Что нам не нравится
- Время от времени будет проверяться правомочность
- Когда истекает срок действия Плана обучения Office 365, приложения переходят в режим с ограниченной месячной продолжительностью (только просмотр)
Если вы являетесь студентом или преподавателем, а ваша школа имеет офис, вы можете бесплатно получить Microsoft Office через программу Office 365 Education, которая включает такие приложения, как Word, Excel, PowerPoint, OneNote, Microsoft Teams, неограниченное хранилище OneDrive, Yammer и SharePoint сайтов, среди других инструментов.
Все, что вам нужно, это ваш школьный адрес электронной почты, чтобы иметь совершеннолетний возраст для регистрации в Интернете, доступ в Интернет, и вы должны быть полностью или частично занятым сотрудником или студентом.
Некоторые школы позволяют сотрудникам и студентам бесплатно устанавливать полные приложения Office на 5 ПК.
Купить оборудование, поставляемое с Microsoft Office
Что нам нравится
- Хорошее предложение может обеспечить вам более длительный период подписки или полную установку
Что нам не нравится
- Аппаратное обеспечение, поставляемое с Microsoft Office, возможно, не обязательно будет тем, что вы хотите
Хотя вы редко можете найти Microsoft Office в комплекте с новым настольным компьютером или ноутбуком, за исключением вступительных сделок, вам, возможно, придется покупать его в качестве дополнения.
Тем не менее, есть компьютеры, которые поставляются с подпиской Microsoft Office 365 Personal на один год, а другие — с полной установкой Microsoft Office 2016 без необходимости подписки.
Установка Microsoft office Linux — Losst
Офисная программа — один из главных инструментов в работе сотрудников компаний и студентов. Довольно часто приходится писать различные работы, делать презентации и так далее. Сейчас стандартом офисного программного обеспечения есть офисный пакет от Microsoft, который, к сожалению, не имеет версии для операционной системы Linux. Конечно, есть такие альтернативные решения, как LibreOffice и WPS Office. Они довольно функциональны и имеют много возможностей, но все же не везде могут заменить оригинал.
Один из ярчайших примеров — это та ситуация, когда нужно сделать работу, а потом отнести ее на компьютер с Microsoft Office. Даже между версиями Microsoft Office могут быть различия и несовместимости, но между LibreOffice и Microsoft Office эти отличия очень заметны. Сбиваются стили, разметка, форматирование текста и в результате мы получаем совсем неправильный документ.
Поэтому иногда нужно иметь под рукой оригинальный пакет Microsoft Office в Linux. В этой инструкции будет рассмотрена установка Microsoft office linux с помощью wine.
В этой инструкции будет рассмотрена установка Microsoft office linux с помощью wine.
На данный момент самая новая версия офисного пакета от Microsoft — 2019. Но установить Microsoft Office 2019 в linux невозможно, пока что wine не поддерживает всех необходимых технологий. Многие уже пытались устанавливать версию 2016, ребята из CodeWears постарались и заставили это дело работать в Wine, но работает оно крайне нестабильно и с множеством недостатков. Поэтому самой стабильной на данный момент версий MS Office Linux считается — 2010, её установку мы и будем рассматривать.
Содержание статьи:
Установка Microsoft Office 2010 в Ubutnu
В этой статье будет рассмотрена установка Microsoft Office под linux двумя способами — под чистый wine и с помощью утилиты PlayOnLinux.
Начнем с обычного способа с помощью Wine. На самом деле, нам понадобится не так уж много компонентов для нормальной работы программы. Разработчики wine достаточно постарались, чтобы все более менее приемлемо работало.
Уже по традиции создадим новый префикс для установки, чтобы ничего не мешало нашей программе:
mkdir ~/.msoffice
export WINEPREFIX=~/msoffice
Лучше всего устанавливать программу архитектурой 32 бит, поскольку в 64 битной версии может быть больше багов и недоработок, поэтому установим архитектуру и установим префикс:
export WINEARCH=win32
winecfg
Дальше нам понадобится скрипт winetricks, причем смотрите, чтобы скрипт был самой новой версии, тот что у вас в системе мог уже устареть. Для установки с официального сайта выполните:
wget https://raw.githubusercontent.com/Winetricks/winetricks/master/src/winetricks
chmod +x winetricks
Теперь устанавливаем необходимые компоненты:
./winetricks corefonts allfonts
Это были шрифты, msxml нужен для открытия xml документов, таких как xls и ppt:
./winetricks msxml3 msxml4 msxml6
Осталось еще несколько библиотек:
. /winetricks vcrun2005 gdiplus riched30
/winetricks vcrun2005 gdiplus riched30
Вот и все, теперь можно запускать установщик программы. Только заметьте, что лучше всего брать оригинальный установщик, потому что как поведет себя пересозданный установщик не известно.
wine ~/Загрузки/MicrosoftOffice/setup.exe
После завершения установки вы можете запускать программу командой:
wine ~/.msoffice/dosdevices/c:/Program Files/Microsoft Office/Office14/winword.exe
Или для Exel:
wine ~/.msoffice/dosdevices/c:/Program Files/Microsoft Office/Office14/exel.exe
Скриншоты установщика и настройку после установки смотрите ниже, во втором способе.
Установка Microsoft Office Linux с помощью PlayOnLinux
Если установить MS Office на Linux с помощью wine для вас слишком сложно, вы можете использовать утилиту для автоматической установки приложений windows в Linux — PlayOnLinux. Установить её можно из официальных репозиториев:
sudo apt install playonlinux
Более подробно как пользоваться PlayOnLinux описано в отдельной статье. После установки запустите программу и кликните по кнопке Установить программу:
После установки запустите программу и кликните по кнопке Установить программу:
Затем выберите раздел Офис и пункт Microsoft Office 2010:
После этого программа покажет несколько предупреждений, их надо пропустить, затем надо выбрать установщик. Вам нужен 32 битный установщик программы. Эта версия будет работать лучше. Сначала выберите Использовать установщик с моего компьютера:
Затем откройте сам файл установщика:
После этого запустится установщик, и вам надо будет выполнить все шаги, чтобы завершить установку программы. Сначала выберите продукт:
Затем примите условия лицензионного соглашения:
Потом нажмите большую кнопку Установить и дождитесь завершения установки:
После завершения установки закройте установщик программы, но не трогайте окно PlayOnLinux. Утилита предложит вам установить шрифты, если они ещё не установлены. Соглашайтесь:
Нажмите Далее, примите лицензию, затем дождитесь завершения установки.
Затем программа сообщит, что установка Microsoft Office завершена успешно:
И программа появится в меню PlayOnLinux и вы сможете её оттуда запустить.
Запустите нужную программу кликнув по ней в этом окне. При первом запуске надо будет выбрать как настроить офис, выберите Использовать рекомендованные параметры. Затем можно работать:
Настройка Microsoft Office 2010 Linux после установки
При первом запуске программа ms office ubuntu откроется на весь экран. Сверните ее в обычное окно, если вы увидите, что не можете двигать окно по экрану, то закройте программу, нам придется поправить несколько параметров в winecfg.
Запустить winecfg вы можете из просто выполнив команду:
winecfg
Но если вы устанавливали ms office linux с помощью PlayOnLinux, то для запуска этой утилиты нужно использовать саму программу. Выберите программу в списке, кликните по ней правой кнопкой и выберите Настроить Wine. Здесь на вкладке Графика уберите галочку Разрешить менеджеру окон декорировать окна:
Здесь на вкладке Графика уберите галочку Разрешить менеджеру окон декорировать окна:
Нажмите Ok, и затем запускайте ms office ubuntu, вот, теперь все работает и декоратор окон больше не будет мешать вам двигать окно программы.
Выводы
Как видите, установка MS Office в Linux не так сложна, и программа достаточно хорошо работает даже учитывая, что версия Windows. Вы можете установить программу двумя способами и можете выбрать для себя наиболее подходящий. Также можно установить ms offcie на Linux с помощью такой известной утилиты, как CrossOver, в ней работает офис 2013 и 2016, но она платная.
Можно ли скачать Microsoft Office бесплатно?
Digital Trends может получать комиссию, когда вы покупаете по ссылкам на нашем сайте. Почему нам доверяют?
Автор
Лукас Колл
Microsoft
Скорее всего, вы сами когда-то использовали Microsoft Office, и хотя почти все хотя бы слышали о Microsoft Word, Excel и PowerPoint, меньше людей знают, что это программное обеспечение на самом деле не бесплатно. Однако вам, возможно, никогда не пришлось бы платить за него самому, если бы вы использовали его на работе или в школе. Тем не менее, если вам это нужно и вы сейчас ищете способ скачать Microsoft Office бесплатно, у вас есть несколько вариантов в зависимости от вашей ситуации. Вот все, что вам нужно знать.
Однако вам, возможно, никогда не пришлось бы платить за него самому, если бы вы использовали его на работе или в школе. Тем не менее, если вам это нужно и вы сейчас ищете способ скачать Microsoft Office бесплатно, у вас есть несколько вариантов в зависимости от вашей ситуации. Вот все, что вам нужно знать.
Contents
- Можно ли скачать Microsoft Office бесплатно?
- Получить бесплатную пробную версию Microsoft Office 365 на 1 месяц
- Студент? Получите Microsoft Office 365 для образования бесплатно
- Сэкономьте на подписке Microsoft Office с этими предложениями
Можно ли скачать Microsoft Office бесплатно?
Короткий ответ — да, но с одной оговоркой. Любой может загрузить Microsoft Office, но загвоздка в том, что вам нужна лицензия, чтобы использовать его более месяца, а для этого вам нужно накопить немного денег. Также следует учитывать несколько различных версий Microsoft Office: Microsoft Office 365, недавно переименованный в просто «Office 365», является флагманским продуктом линейки программного обеспечения Microsoft Office. Для этого требуется лицензия, за которую вы платите годовую абонентскую плату. Это самый полный пакет программного обеспечения Office, поскольку он дает вам доступ ко всем онлайн-функциям и облачным функциям приложений Microsoft Office, таких как OneDrive. Office 365 также получает самые регулярные обновления, которые медленнее поступают в традиционные пакеты Microsoft Office.
Для этого требуется лицензия, за которую вы платите годовую абонентскую плату. Это самый полный пакет программного обеспечения Office, поскольку он дает вам доступ ко всем онлайн-функциям и облачным функциям приложений Microsoft Office, таких как OneDrive. Office 365 также получает самые регулярные обновления, которые медленнее поступают в традиционные пакеты Microsoft Office.
Хотя Office 365 сегодня является самой популярной и широко используемой платформой Office, Microsoft по-прежнему выпускает традиционные пакеты каждые несколько лет. Последней версией является Microsoft Office 2021, хотя вы можете приобрести и предыдущие выпуски — просто знайте, что вы не получаете последние версии программного обеспечения. Для этих пакетов оплата является разовой сделкой. Для более старых копий также сложно установить, каким продавцам и посредникам можно доверять. Покупая по низкой цене, вы рискуете получить пиратское или взломанное программное обеспечение или пакеты, изобилующие вредоносным кодом и вредоносными программами.
Более того, в более старых версиях вы покупаете программное обеспечение, и у вас есть пожизненная лицензия. Однако это можно использовать только на одном устройстве, вы не получаете регулярные обновления или доступ к облачным службам, которые вы получаете с Office 365, и Microsoft предлагает поддержку этих выпусков только в течение пяти лет. Если вам просто нужны определенные приложения Microsoft Office, вы понимаете ограничения и модель подписки «программное обеспечение как услуга» Office 365 для вас не имеет смысла, то один из этих пакетов Microsoft Office может подойти. Вы всегда можете получить законную лицензию от Mr Key Shop как для новых, так и для старых версий программного обеспечения Microsoft.
Однако, если ваши потребности действительно просты, вам доступна бесплатная онлайн-версия Microsoft Office, хотя вы не можете ее загрузить. Office в Интернете — это облегченная и урезанная версия Microsoft Office, которая включает Word, Excel и PowerPoint, а также OneNote, OneDrive и Outlook. Хотя он недоступен для загрузки, как традиционное программное обеспечение, вы можете установить локальную версию Office в Интернете в частном облаке, если хотите.
Хотя он недоступен для загрузки, как традиционное программное обеспечение, вы можете установить локальную версию Office в Интернете в частном облаке, если хотите.
Получите бесплатную пробную версию Microsoft Office 365 на 1 месяц
Если вы хотите скачать Microsoft Office бесплатно (и вы не студент и не преподаватель — об этом позже) и не хотите сразу платить за него, то у вас есть другой вариант. Microsoft предлагает бесплатную пробную версию Office 365 на один месяц, что позволяет вам довольно тщательно протестировать пакет программного обеспечения для повышения производительности. Этого времени должно быть более чем достаточно, чтобы решить, хотите ли вы открыть свой кошелек для ключа загрузки Microsoft Office или лицензии на подписку. Решили пойти дальше и купить лицензию Office? Не стесняйтесь ознакомиться с нашим кратким изложением того, сколько Microsoft Office будет стоить вам после окончания пробного периода.
Студент? Получите Microsoft Office 365 для образования бесплатно
Возможно, лучший способ получить Microsoft Office бесплатно — стать студентом или преподавателем. Конечно, это может быть бесполезно, если вы не являетесь студентом или учителем, но если вы им являетесь (и у вас есть действующий адрес электронной почты .edu для регистрации вашей копии), вы можете получить бесплатную лицензию. на версию Office 365 для образования в зависимости от соответствия требованиям вашего учебного заведения. После получения выпуска Microsoft Office 365 для образования его можно установить для одной учетной записи пользователя на двух устройствах, а срок действия лицензии составляет четыре года вместо одного. Программное обеспечение Office 365 для образования идентично выпуску Office 365 Home Premium, поэтому вы получаете доступ к полному набору приложений, которые вы получите с этой подпиской.
Конечно, это может быть бесполезно, если вы не являетесь студентом или учителем, но если вы им являетесь (и у вас есть действующий адрес электронной почты .edu для регистрации вашей копии), вы можете получить бесплатную лицензию. на версию Office 365 для образования в зависимости от соответствия требованиям вашего учебного заведения. После получения выпуска Microsoft Office 365 для образования его можно установить для одной учетной записи пользователя на двух устройствах, а срок действия лицензии составляет четыре года вместо одного. Программное обеспечение Office 365 для образования идентично выпуску Office 365 Home Premium, поэтому вы получаете доступ к полному набору приложений, которые вы получите с этой подпиской.
Сэкономьте на подписке Microsoft Office с этими предложениями
Для лучших предложений по подлинным лицензиям мы рекомендуем Mr Key Shop:
- Microsoft Office 2021 — 89,99 долларов США
- Microsoft Office 2019 — 69,99 долларов США
- Microsoft Office 2016 — 49,99 долларов США
- Microsoft Office 2013 — 49,99 долларов США
- Microsoft Office 2010 — 49,99 долларов США
- Microsoft Office для Mac — 89,99 долл.
 США
США
Рекомендации редакции
Если вы не возражаете против бледно-голубого, вы можете сэкономить 50 долларов на Powerbeats Pro.
Этот простой трюк дает вам скидку 54% на Amazon Fire TV Stick 4K.
Забудьте об AirPods: эти наушники JBL не представляют сложности со скидкой 100 долларов.
Новая сделка дает вам две бесплатные игры при покупке Meta Quest 2
Лучшие предложения Samsung Galaxy S23 от каждого оператора
Как установить Microsoft Office в Linux
Наиболее широко используемым офисным пакетом в мире является Microsoft Office. Неважно, работает ли ваш компьютер под управлением Windows 10 или macOS, вполне вероятно, что вы используете Microsoft Office. Если нет, у вас есть коллега.
Но ваш компьютер работает под управлением Linux. Как вы собираетесь установить Microsoft Office в Linux и использовать его без проблем?
Установить Microsoft Office в Linux очень просто. Мы рассмотрим три метода запуска Microsoft Office в среде Linux.
Мы рассмотрим три метода запуска Microsoft Office в среде Linux.
Как установить Microsoft Office в Linux
У вас есть три способа запуска определяющего отрасль офисного программного обеспечения Microsoft на компьютере с Linux:
- Использование Microsoft Office в Интернете в браузере Linux
- Установка Microsoft Office с помощью PlayOnLinux
- Использование Microsoft Office на виртуальной машине Windows
Обратите внимание, что Microsoft Office 365 для Linux не существует. Также нет MS Office для Linux, но эти методы позволяют запускать Microsoft Office в Linux без улучшений, которые предлагает Office 365. Если вы не уверены, вот различия между MS Office и Microsoft Office 365.
Вариант 1: использование Microsoft Office в браузере
Возможно, это не полный пакет Microsoft Office, но того, что доступно через ваш браузер, вполне достаточно для большого количества офисных задач. Это простой способ начать работу, не платя за полный пакет Microsoft Office.
Доступ к Word, Excel, PowerPoint и Outlook можно получить через браузер и учетную запись Microsoft.
Является ли ваша копия Microsoft Office ежемесячной подпиской на Office 365? Пользователи Linux могут воспользоваться расширенными инструментами на основе браузера, которые делают эту версию Office почти такой же полной, как версии для Windows, Mac и мобильные версии.
Поскольку пакет основан на браузере, он не будет доступен в автономном режиме. Тем не менее, вы можете упростить задачу, установив office.live.com в качестве ярлыка на рабочем столе. Файлы будут сохранены в облаке, и лучший способ управлять этим — использовать учетную запись Microsoft OneDrive. Узнайте, почему вам следует использовать Microsoft OneDrive для личного облачного хранилища.
Без Office 365 вы получите урезанный набор функций. Хотя в крайнем случае он полезен, он не делает всего, что вы ожидаете.
Вариант 2. Установите Microsoft Office с помощью PlayOnLinux
Нужен полный пакет Microsoft Office для Linux? Вам нужно будет установить его. Теперь вы, вероятно, думаете, что невозможно установить программное обеспечение Windows в Linux, и в определенной степени это правда. К счастью, доступны другие инструменты, которые помогут вам установить программное обеспечение Windows, такое как Microsoft Word, в Linux вместе с остальным офисным пакетом.
Теперь вы, вероятно, думаете, что невозможно установить программное обеспечение Windows в Linux, и в определенной степени это правда. К счастью, доступны другие инструменты, которые помогут вам установить программное обеспечение Windows, такое как Microsoft Word, в Linux вместе с остальным офисным пакетом.
Самый простой способ установить Microsoft Office на Ubuntu — использовать PlayOnLinux. Следующие инструкции предназначены для установки Office 365 в Ubuntu, но вы сможете настроить их для дистрибутивов, использующих другие менеджеры пакетов.
Установить PlayOnLinux
Начните с открытия терминала и установки winbind:
sudo apt install winbind
Это инструмент, который гарантирует, что PlayOnLinux правильно связывает логин Windows с программным обеспечением, которое вы пытаетесь установить. Вам также может понадобиться установить cURL и p7zip-full, если они еще не установлены.
Затем установите PlayOnLinux.
sudo apt install playonlinux
Кроме того, вы можете открыть программу установки вашего дистрибутива. В Ubuntu 20.04 LTS и выше используйте программное обеспечение Ubuntu для поиска PlayOnLinux и нажмите Install . Дождитесь завершения установки.
В Ubuntu 20.04 LTS и выше используйте программное обеспечение Ubuntu для поиска PlayOnLinux и нажмите Install . Дождитесь завершения установки.
Теперь все, что вам нужно сделать, это запустить PlayOnLinux из Меню > Приложения . Чтобы установить Microsoft Office, щелкните вкладку Office, а затем воспользуйтесь полем поиска или просмотрите список. Обратите внимание, что вам необходимо установить полный пакет, поскольку отдельные приложения (кроме Project 2010, Word Viewer и Excel Viewer) недоступны.
Вы заметите, что для каждого приложения, которое вы выбираете в PlayOnLinux, справа отображается сводка совместимости. Для получения более подробной информации об этом, нажмите на ссылку. Окно браузера перенаправит вас в WineHQ, где вы сможете узнать больше.
В Linux вы ограничены Microsoft Office 2016 в качестве последней версии (в лучшем случае 32-разрядной версии). Для получения наилучших и наиболее стабильных результатов используйте Microsoft Office 2016 (метод B) . Для этого вам понадобится установочный носитель (или файл ISO) или установочный файл, а также подлинный ключ продукта.
Для этого вам понадобится установочный носитель (или файл ISO) или установочный файл, а также подлинный ключ продукта.
Установите Microsoft Office на Ubuntu с помощью PlayOnLinux
Когда файл ISO готов, нажмите Установить.
Запустится мастер PlayOnLinux, который предложит вам выбрать DVD-ROM или установочный файл. Выберите подходящий вариант, затем Следующий . Если вы используете установочный файл, вам нужно указать, где он хранится в вашей системе Linux.
Нажмите Далее , чтобы продолжить установку. После завершения Microsoft Office будет готов к работе в Linux.
Вы сможете запускать Microsoft Office с рабочего стола без отдельной загрузки PlayOnLinux, который будет работать в фоновом режиме.
Нужна функция, доступная только в последней версии Microsoft Office? Рассмотрите CrossOver, платный инструмент с бесплатной пробной версией, который может работать с более поздними версиями Microsoft Office.
Установка CrossOver более проста, чем PlayOnLinux, в то время как установка Office аналогична (между двумя инструментами существует связь в процессе разработки).
И да, то, что программное обеспечение Windows легко работает на вашем ПК с Linux, действительно удивительно, не так ли? Вы обнаружите, что PlayOnLinux может поддерживать несколько других приложений, а также многие игры для Windows. Короче говоря, вот как вы можете установить MS Office на Ubuntu.
Вариант 3. Установите Microsoft Office 365 в Linux на виртуальной машине Windows
Есть еще один вариант для тех, кто хочет установить Microsoft Office на свой компьютер с Linux. Однако это не так просто, как другие, если вы уже не используете виртуальную машину Windows.
В этом случае все, что вам нужно сделать, это загрузить виртуальную машину, войти в Windows и установить Microsoft Office. Таким образом пользователи Linux могут установить любую версию Office, в отличие от Wine/PlayOnLinux, что может быть полезно для совместимости файлов.
Получите Microsoft Office для Linux уже сегодня!
Microsoft Office — не самый идеальный вариант для выполнения офисных задач в системах Linux. Однако, если это то, что вам нужно для выполнения работы, у вас есть четыре хороших варианта установки MS Office в Linux.
Да, альтернативы с открытым исходным кодом лучше всего подходят для большинства офисных задач Linux, но установка Microsoft Office решает проблемы совместимости документов. Это может оказаться жизненно важным для соблюдения сроков или доступа к сложным электронным таблицам и базам данных.
Разобравшись с установкой Microsoft Office в Linux, не останавливайтесь на достигнутом. Вы можете установить гораздо больше программного обеспечения Windows в Linux, часто без виртуализации.
Установите полную версию Microsoft Office БЕСПЛАТНО
Сначала проверьте, установлен ли на вашем компьютере пакет Microsoft Office
На некоторых компьютерах Microsoft Office уже установлен, в том числе на ноутбуках MHCC, предоставляемых колледжем во временное пользование, но вам все равно потребуется активировать студенческая (или штатная) лицензия на бесплатное использование MS Word/Office. Если вы знаете, что Office установлен, перейдите к разделу Да, у меня есть MS Word/Office на моем компьютере . Если вам нужно проверить это, просто перейдите к шагу 1.
Если вы знаете, что Office установлен, перейдите к разделу Да, у меня есть MS Word/Office на моем компьютере . Если вам нужно проверить это, просто перейдите к шагу 1.
- На компьютере с Windows нажмите на поле поиска (значок увеличительного стекла) в левом нижнем углу экрана (вы также можете нажать клавишу с логотипом Windows + S на клавиатуре, чтобы открыть поиск).
На компьютере Mac щелкните значок Spotlight (если он отображается) в строке меню в правом верхнем углу или нажмите клавиши Command + пробел. - Введите «Word» для Microsoft Word.
- Если Word появится, перейдите к Да, на моем компьютере установлен MS Word/Office .
- Если Word не отображается или в результате отображаются только WordPad или Pages, перейдите к Нет, на моем компьютере нет MS Word/Office .
Да, у меня на компьютере установлен MS Word/Office
Если появляется Word, это означает, что на вашем компьютере уже установлен Microsoft Office. Но вам нужно будет войти в систему с электронной почтой вашего колледжа (электронная почта Saints для MHCC или электронная почта персонала), если вы хотите продолжать использовать это бесплатно (в противном случае Microsoft начнет отключать доступ к Office и потребует оплаты после пробного периода, обычно , месяц).
Но вам нужно будет войти в систему с электронной почтой вашего колледжа (электронная почта Saints для MHCC или электронная почта персонала), если вы хотите продолжать использовать это бесплатно (в противном случае Microsoft начнет отключать доступ к Office и потребует оплаты после пробного периода, обычно , месяц).
- Откройте Word, введя это в поле поиска (или Spotlight на Mac), а затем выберите, чтобы открыть его.
- Найдите в верхнем правом углу свое имя или адрес электронной почты. Нажмите, чтобы найти дополнительную информацию.
- Если вы уже вошли в систему с помощью электронной почты MHCC, все в порядке; все готово.
- Но если вы не видите здесь ни имени, ни личного адреса электронной почты, вам необходимо изменить это, выйдя и войдя с адресом электронной почты колледжа. Единственным исключением является случай, когда вы уже оплатили персональную лицензию на Microsoft Office и хотите продолжить ее использование.

- Имейте в виду, что даже после того, как вы войдете в систему, используя адрес электронной почты колледжа (электронный адрес Saints или адрес электронной почты сотрудников), Microsoft все еще будет распознавать лицензию и активировать ее с небольшой задержкой. Скорее всего, вы по-прежнему будете видеть ошибку лицензии/активации, которая вскоре исчезнет.
- Вы захотите принять условия лицензии и применить их ко всем программам/приложениям, чтобы все приложения Microsoft можно было бесплатно использовать по электронной почте вашего колледжа.
Нет, на моем компьютере нет MS Word/Office
- Откройте веб-браузер, например Chrome, Firefox или Safari.
- Войдите в свою учетную запись электронной почты Saints (учащиеся) или учетную запись Office 365 (сотрудники).
Если вы являетесь студентом программы
- Перейдите на веб-сайт mhcc.edu, Текущие студенты и Электронная почта Saints (Войдите, используя свое имя пользователя и пароль (первые инициалы, точка, фамилия, № @).
 Saints.mhcc.edu). Вы должны увидеть логотип горы Худ.
Saints.mhcc.edu). Вы должны увидеть логотип горы Худ.- Если вы новичок в MHCC и не знаете свою электронную почту Saints, войдите в MyMHCC, щелкните вкладку Student Services вверху, а затем Центр сообщений слева.
Примечание. Электронная почта Saints для новых учащихся будет создана только через 48 часов после регистрации на занятия. - Если вы являетесь студентом , свяжитесь с [email protected] или позвоните по телефону (503) 491-7208, чтобы получить помощь по электронной почте Saints (без этого вы не сможете установить и активировать MS Office).
- Если вы новичок в MHCC и не знаете свою электронную почту Saints, войдите в MyMHCC, щелкните вкладку Student Services вверху, а затем Центр сообщений слева.
Если вы являетесь сотрудником
- Перейдите на веб-сайт mhcc.edu, Интранет (в нижней части экрана) и Office 365 Электронная почта . Войдите в систему с сокращенным (фамилия и инициалы) именем пользователя@mhcc.edu и паролем.
 Вы будете перенаправлены на другой сайт или всплывающее окно, и, возможно, вам придется сделать это несколько раз. Вы должны увидеть логотип горы Худ.
Вы будете перенаправлены на другой сайт или всплывающее окно, и, возможно, вам придется сделать это несколько раз. Вы должны увидеть логотип горы Худ. - Если вам 9 лет, позвоните по телефону (503) 491-7448 или напишите на [email protected], сотрудник , и вам нужна помощь с электронной почтой колледжа и установкой Office.
- Щелкните значок плитки в сообщении электронной почты (в верхнем левом углу экрана).
В области плиток вы можете получить доступ к «облегченным» онлайн-версиям приложений Microsoft, но здесь (справа от значка плитки) вы также можете найти ссылку на Office . Выберите это, чтобы перейти на другой экран. - Теперь посмотрите в правом верхнем углу экрана Install Office 9.0134 и выберите Приложения Office 365 , чтобы начать установку Office на свой компьютер. Вам нужно будет открыть и запустить установочный файл, который будет отправлен в папку «Загрузки» на вашем компьютере (вы можете увидеть это внизу слева).
 Это позволит установить полный пакет MS Office 365 на ПК или компьютер Mac (скорость установки зависит от вашего подключения). Если вы хотите увидеть другие варианты установки, выберите второй вариант. Здесь вы можете увидеть, сколько из 5 ваших установок устройств вы использовали, информацию о вашей подписке на Office, варианты для других языков и т. д.
Это позволит установить полный пакет MS Office 365 на ПК или компьютер Mac (скорость установки зависит от вашего подключения). Если вы хотите увидеть другие варианты установки, выберите второй вариант. Здесь вы можете увидеть, сколько из 5 ваших установок устройств вы использовали, информацию о вашей подписке на Office, варианты для других языков и т. д.
* Пользователи Mac или **Chromebook могут перейти к примечаниям для этих устройств.
Если будет предложено ввести адрес электронной почты или при первом открытии приложения Office, учащийся должен ввести адрес электронной почты и пароль Saints для (бесплатного) доступа к Microsoft Office. Сотрудники будут вводить имя пользователя и пароль Outlook. Вернитесь к Да, у меня есть MS Word/Office на моем компьютере , если необходимо, для получения дополнительной информации о входе в систему и активации лицензии Office.
*Примечания для пользователей Mac
Версия Office для Mac включает только Word, Excel, PowerPoint, OneNote и Outlook (наиболее примечательным является отсутствие Access и Publisher).
Для пользователей Mac, как и для пользователей ПК с Windows, вы войдете в свою электронную почту Saints (или электронную почту персонала) и выполните Нет, у меня нет MS Word/Office на моем компьютере , чтобы войти в свою школьную учетную запись и найдите ссылку для установки Office.
После того, как вы нажмете «Установить», загрузка большого пакета Office может занять некоторое время, пока он не окажется в папке «Загрузки». В Finder вы можете нажать COMMAND + OPTION + L, чтобы открыть эту папку. Затем дважды щелкните самый последний файл в папке «Загрузки» и начните процесс установки. Вы пройдете через несколько экранов, чтобы принять лицензионное соглашение Microsoft. Mac кажется лучше, чем Windows, в захвате вашей правильной школьной учетной записи и активации вашей лицензии.
Пользователи SIMnet: SIMnet — это онлайн-симуляция Microsoft Office, используемая на занятиях по бизнесу, бизнес-технологиям и СНГ. SIMnet поддерживает пользователей Mac и Windows для курсов Word, Excel и PowerPoint (например, BA131, CIS120L, BT125). Для курсов Access (CIS125DB, BT210ZAA или BT210ZAB) пользователям Mac потребуется компьютер с Windows, поскольку Microsoft Access — это программа базы данных, не предназначенная для компьютеров Mac. Пользователи Mac, проходящие курс Access, могут приобрести программное обеспечение Parallels и Windows для эмуляции ПК, но этот вариант может быть дорогостоящим.
Для курсов Access (CIS125DB, BT210ZAA или BT210ZAB) пользователям Mac потребуется компьютер с Windows, поскольку Microsoft Access — это программа базы данных, не предназначенная для компьютеров Mac. Пользователи Mac, проходящие курс Access, могут приобрести программное обеспечение Parallels и Windows для эмуляции ПК, но этот вариант может быть дорогостоящим.
**Пытаетесь установить на Chromebook?
К сожалению, вам не повезло установить полную версию Microsoft Office, так как это набор программ, созданный для операционных систем Windows и Mac, и для его установки требуется жесткий диск. Chrome iOS находится в сети и построен на базе приложений Google, таких как Google Диск, Документы, Таблицы, Gmail и т. д. Но вы все равно можете войти в магазин Chrome и установить более простые версии приложений Microsoft Office или просто войти в систему. электронной почты Saints, нажмите на плитку в левом верхнем углу и получите доступ к «облегченным» версиям Online Word, Excel, PowerPoint и т. д.
д.
Устранение неполадок
Совет . Если при входе в систему отображается следующий экран, обязательно выберите « Рабочая или учебная учетная запись ».
Проблемы с активацией лицензии?
Если вы знаете, что подключены к Интернету, на вашем компьютере уже установлен Office, но вы по-прежнему не можете получить лицензию для активации на компьютере с Windows, вам может потребоваться удалить эту версию и переустановить ее.
- В поле поиска введите «Удалить» и выберите Установка и удаление программ .
- щелкните программу, и появится кнопка « Удалить ».
- После удаления перезагрузите компьютер и перейдите к Нет, у меня нет MS Word/Office на моем компьютере (далее вверху страницы), чтобы запустить процесс установки и войти в систему, используя свои учетные данные MHCC.
- Если это все еще не работает, возможно, подождите, так как обычно есть задержка с лицензией для удаленной регистрации на сервере Microsoft (конечно, убедитесь, что вы подключены к Интернету).
 Если это по-прежнему не работает, учащиеся должны связаться с [email protected]; сотрудники могут связаться с [email protected].
Если это по-прежнему не работает, учащиеся должны связаться с [email protected]; сотрудники могут связаться с [email protected].
Как бесплатно получить Microsoft Word, Excel и PowerPoint
Главная Как получить Microsoft Word, Excel и PowerPoint бесплатно
Получите Microsoft Office бесплатно. Вот как вы можете получить Word, Excel и PowerPoint совершенно бесплатно.
Microsoft Office остается одним из наиболее часто используемых программных пакетов среди студентов, предприятий и организаций. Будь то написание длинных эссе в Microsoft Word, подготовка подсчетов деталей в листах Excel или создание презентаций в Microsoft PowerPoint, мы все свободно владеем этими инструментами. Но Microsoft Office не предоставляется бесплатно из-за стоимости подписки, которая часто может быть слишком высокой для людей. Но не беспокойся. Есть способ получить его абсолютно бесплатно. Читайте дальше, чтобы узнать, как это сделать.
Microsoft Office 365 включает Word, Excel, PowerPoint, Microsoft Teams, Outlook и многие другие службы. Весь пакет Microsoft обычно стоит от 70 до 100 долларов в год за подписку. Для индийских пользователей план Microsoft 365 Personal стоит рупий. 4899, а для семьи это стоит рупий. 6 199 в год. Но что, если мы скажем вам, что вы можете получить Microsoft Office бесплатно? Да, вы не ослышались! Если вы не хотите тратить огромные деньги на Microsoft Office, у вас есть несколько других способов получить эти услуги бесплатно. Вот как получить Microsoft Office бесплатно:
Весь пакет Microsoft обычно стоит от 70 до 100 долларов в год за подписку. Для индийских пользователей план Microsoft 365 Personal стоит рупий. 4899, а для семьи это стоит рупий. 6 199 в год. Но что, если мы скажем вам, что вы можете получить Microsoft Office бесплатно? Да, вы не ослышались! Если вы не хотите тратить огромные деньги на Microsoft Office, у вас есть несколько других способов получить эти услуги бесплатно. Вот как получить Microsoft Office бесплатно:
Бесплатный Microsoft Office для студентов или преподавателей
Учащиеся и преподаватели имеют право на бесплатный доступ к Microsoft Office с их активным школьным адресом электронной почты или профессиональным идентификатором электронной почты. Что вам нужно сделать, так это открыть веб-сайт Microsoft, нажать «Начать работу с Office 365 бесплатно» и ввести свой адрес электронной почты. Обратите внимание, что иногда вы сможете мгновенно получить доступ к услугам благодаря автоматической проверке, а в некоторых случаях это может занять до одного месяца.
Что делать, если вы не студент или преподаватель?
Не волнуйтесь! Вы по-прежнему можете получить бесплатный доступ к Microsoft Office. В течение пробного периода Microsoft 365 предлагает бесплатную пробную версию на один месяц. Тем не менее, это потребует от вас ввести данные вашей кредитной карты. Если вы не отмените подписку до окончания месяца, с вас будет взиматься плата в размере 100 долларов США за годовую подписку на Microsoft 365 для семьи.
Есть и другой способ. если вы не хотите получать доступ к полному набору инструментов Microsoft 365, вы можете получить доступ ко многим его приложениям в Интернете, которые также бесплатны. Вот как.
Как бесплатно получить доступ к приложениям Microsoft в Интернете
Шаг 1:
Перейдите на веб-сайт Microsoft Office по адресу — https://www.office.com
Шаг 2:
Затем вам нужно будет войдите в свою учетную запись Microsoft или создайте ее бесплатно.
Шаг 3:
После этого выберите приложение, которое вы хотите использовать, например Word, Excel, PowerPoint, OneDrive, Outlook, Календарь и Skype.
Шаг 4:
Теперь вы даже можете сохранять свою работу в облаке с помощью OneDrive.
Следите за последними техническими новостями и обзорами HT Tech, а также следите за нами
в Twitter, Facebook, Google News и Instagram. Для наших последних видео,
подписывайтесь на наш канал на YouTube.
Дата первой публикации: 16 января, 10:11 IST
Теги:
Microsoft
НАЧАЛО СЛЕДУЮЩЕЙ СТАТЬИ
Советы и рекомендации
Читы для GTA V Xbox Series X | S: список ВСЕХ чит-кодов для GTA V, которые вам понадобятся
Осуществление платежей UPI? Знайте лимит вашего банка; SBI, HDFC to ICICI, Google Pay публикует полный список
Счастливого Холи! Как делать красивые фотографии на iPhone 14 Pro, iPhone 14 Pro Max с камерой 48 Мп
5 лучших скрытых функций, о которых должны знать пользователи Android
Делайте селфи на iPhone с помощью Camera Remote на Apple Watch; вот как
Выбор редакции
Как iPhone изменил мои предубеждения после многих лет использования Android
Обзор
Oppo Reno8 T 5G: стиль превыше всего
Этот iPhone тату-мастера продается по цене внедорожника Mercedes!
Долгосрочный обзор iPhone 14: стоит крепко и уверенно, что бы вы ни делали
Получил свой первый iPhone? Эти ОБЯЗАТЕЛЬНЫЕ вещи, которым вы должны немедленно следовать
Актуальные истории
Лучшие водонепроницаемые телефоны для покупки в Холи: iPhone 14 Pro Max, Samsung Galaxy S23 Ultra, еще
Бесплатные игры Amazon Prime Gaming, март 2023 г. : Baldur’s Gate, Book of Demons и многое другое
: Baldur’s Gate, Book of Demons и многое другое
Как iPhone изменил мои предубеждения после многих лет использования Android
5 смартфонов, которые можно подарить в Женский день: iPhone 14 Pro Max, Samsung Galaxy S23 Ultra и другие
Самая быстрая в мире зарядка мощностью 240 Вт! Realme GT3 представлен на MWC 2023
Читы для GTA V Xbox Series X|S: список ВСЕХ чит-кодов для GTA V, которые вам понадобятся
Бесплатные игры Amazon Prime Gaming, март 2023 г.: Baldur’s Gate, Book of Demons и многое другое
PlayStation Plus, март 2023 г. Игры: Battlefield 2042, Minecraft Dungeons и другие БЕСПЛАТНО
ИИ учится перехитрить людей в видеоиграх и в реальной жизни
Krafton скоро выпустит индийскую версию Road to Valor: Empires; Предварительная регистрация сейчас LIVE
ProPlus Бесплатный Microsoft Office | Кошки | Информационные технологии
На этой странице:
О ProPlus
Office 365 ProPlus включает в себя полные версии Word, Excel, PowerPoint, Outlook и OneNote и может быть установлен не более чем на пяти личных ПК/Mac. , пять планшетов и до пяти мобильных устройств, включая устройства iOS и Android.
, пять планшетов и до пяти мобильных устройств, включая устройства iOS и Android.
Важные примечания
- Эта услуга доступна только при активной учетной записи кампуса.
- Не устанавливайте Office 365 профессиональный плюс на компьютеры, принадлежащие университету. Устанавливайте только на домашние или личные компьютеры или устройства.
- Подписка на Office 365 профессиональный плюс бесплатна, если вы являетесь участником штата Райт. Когда вы больше не будете считаться преподавателем, сотрудником или студентом, вы получите уведомление о том, что срок действия вашей подписки истек, и у вас есть возможность продолжить подписку самостоятельно в Microsoft или ввести ключ продукта, чтобы переустановить предыдущую версию Microsoft. Офис.
- Перед загрузкой Office 365 профессиональный плюс необходимо удалить все копии Office, установленные на вашем компьютере.
- Office автоматически выполнит выход из устройства, которое использовалось реже всего, если вы превысите ограничение в пять лицензий на ПК/Mac, мобильных устройствах или планшетах.

Доступно для
Студенты, преподаватели, сотрудники
Преимущества и основные функции
Доступное программное обеспечение
| Программное обеспечение | Windows | Mac |
|---|---|---|
| Доступ | Да | Нет |
| Excel | Да | Да |
| OneNote | Да | № *Доступно бесплатно в App Store* |
| Внешний вид | Да | Да |
| PowerPoint | Да | Да |
| Издатель | Да | Нет |
| Ворд | Да | Да |
*Для пользователей планшетов Android вы по-прежнему можете создать новый документ через свой OneDrive. Для этого выполните следующие действия:
Для этого выполните следующие действия:
1
Войдите в Outlook.
2
Щелкните вкладку OneDrive в правом верхнем углу страницы.
3
Выберите «Создать» и выберите тип документа, который вы хотите создать.
Начало работы
Студенты
Доступ к ProPlus активируется автоматически, когда вы играете роль студента. Вы можете скачать программное обеспечение, нажав на ссылку ниже.
Если у вас возникли проблемы с установкой ProPlus, обратитесь за помощью в службу поддержки CaTS по телефону 937-775-4827.
Преподаватели и сотрудники
Преподаватели и сотрудники должны иметь лицензию A5 для установки ProPlus. Все преподаватели и сотрудники с лицензией A5 могут загрузить программное обеспечение, нажав на ссылку ниже.
Если вы являетесь преподавателем или сотрудником и у вас нет лицензии A5, вам необходимо запросить доступ к программному обеспечению через CaTS.
Проверьте текущий статус лицензии:
1
Войдите на https://portal.office.com/account
2
Щелкните Просмотр подписок
Просмотр типа лицензии
ваша учетная запись, которая будет содержать либо A1, либо A5
A1: если ваша лицензия является лицензией A1, вам нужно будет отправить этот запрос, чтобы получить доступ к ProPlus — Запрос Office 365 ProPlus
A5: Если у вас есть лицензия A5, у вас уже есть доступ к ProPlus, и вы можете загрузить и установить программное обеспечение здесь: загрузите Office 365 ProPlus
Если у вас есть лицензия A5 и у вас возникли проблемы с установкой ProPlus, обратитесь в справку CaTS. Обратитесь за помощью по телефону (937) 775-4827.
Установить Microsoft Pro Plus
Используйте кнопку ниже, чтобы установить Microsoft Office на свой компьютер, планшет или мобильное устройство.
Важные примечания
- При установке этого программного обеспечения используйте свой адрес электронной почты и пароль Wright State Office 365.
 Чтобы получить помощь по работе с аккаунтами, посетите страницу аккаунтов Wright State.
Чтобы получить помощь по работе с аккаунтами, посетите страницу аккаунтов Wright State. - Этот процесс следует использовать ТОЛЬКО для персональных компьютеров и устройств.
- Для компьютеров, принадлежащих университету, посетите веб-сайт Центра программного обеспечения или обратитесь в службу поддержки CaTS.
Инструкции по загрузке
1
Нажмите на изображение Office 365 ниже
2
Введите адрес электронной почты штата Райт и нажмите «Далее». Затем войдите в систему, используя имя пользователя и пароль вашего кампуса ‘w’
3
Выберите «Установить Office» в правом верхнем углу
4
Выберите «Приложения Office 365» из раскрывающегося списка
5
Откройте загружаемый файл. на компьютер в нижней левой части браузера
6
Следуйте инструкциям для завершения процесса установки
Инструкции по использованию
Доступ к мобильным устройствам
Установка iOS и Android
Office 365 профессиональный плюс доступен как для телефонов Android, так и для устройств iOS. Если вы устанавливаете Student Advantage на iPad, см. раздел «Установка iPad» ниже.
Если вы устанавливаете Student Advantage на iPad, см. раздел «Установка iPad» ниже.
1
Перейдите в магазин приложений на своем мобильном устройстве (iTunes для устройств iOS, Google Play для Android)
2
Найдите Office Mobile для подписчиков Office 365.
3
Установите приложение на свое устройство.
4
После завершения установки откройте приложение.
5
При появлении запроса введите адрес электронной почты учащегося штата Райт. Выберите Учетная запись организации и введите свой пароль Office 365.
6
Теперь вы готовы использовать приложение.
Установка на iPad
При установке Office 365 ProPlus на iPad вам потребуется загружать каждое приложение (Word, PowerPoint и т. д.) отдельно.
1
Зайдите в App Store на своем iPad.
2
Выберите приложение (Word, PowerPoint и т. д.), которое хотите установить.
3
Загрузите желаемое приложение на свой iPad.
4
Откройте приложение.
5
Выберите Войти в левом верхнем углу.
6
При появлении запроса введите адрес электронной почты учащегося штата Райт. Выберите Учетная запись организации и введите свой пароль Office 365.
7
Выберите Оставаться в системе , если вы хотите всегда оставаться в системе на своем iPad.
8
Теперь вы готовы использовать приложение.
Часто задаваемые вопросы
Как сохранить файлы в версии приложения Office для Android или iPhone?
Все файлы в Microsoft Office Mobile должны быть сохранены в OneDrive, так как он не позволяет сохранять файлы локально на вашем телефоне. Сохранение поддерживается только учетными записями Microsoft Consumer, которые вы можете бесплатно зарегистрировать здесь.
Как долго я могу использовать Office 365 Pro Plus?
Office 365 Pro Plus будет доступен вам до тех пор, пока ваша учетная запись кампуса активна.
 Через два семестра после того, как вы покинете штат Райт, Office 365 Pro Plus автоматически переключится в режим только для чтения (вы по-прежнему сможете просматривать сохраненные документы, но не сможете редактировать их или сохранять новые файлы).
Через два семестра после того, как вы покинете штат Райт, Office 365 Pro Plus автоматически переключится в режим только для чтения (вы по-прежнему сможете просматривать сохраненные документы, но не сможете редактировать их или сохранять новые файлы).Что делать, если у меня уже есть Office 2011 или 2013?
Если вы хотите использовать Office 365 профессиональный плюс в рамках программы Student Advantage, вам следует удалить все копии Office, уже установленные на вашем компьютере.
Примечание . Если вы ранее приобрели копию Microsoft Office в магазине программного обеспечения CaTS Home, мы рекомендуем вам сохранить свои диски, если вы планируете установить Student Advantage. Доступ к Student Advantage истечет после того, как вы закончите обучение и перестанете быть студентом. Вы по-прежнему сможете использовать диски Office после выпуска.
Почему запрашивает ключ продукта?
Если вы получили запрос на ключ продукта для активации программного обеспечения, вы не вошли в систему.
 Выберите «Войти» и используйте адрес электронной почты и пароль Office 365 для доступа к программному обеспечению.
Выберите «Войти» и используйте адрес электронной почты и пароль Office 365 для доступа к программному обеспечению.В чем разница между бесплатным Office и Office в домашнем магазине программного обеспечения?
Office 365 Pro Plus Student Advantage — это бесплатная услуга по подписке, доступная, пока вы сохраняете статус студента. После того, как вы покинете университет, срок его действия истечет с возможностью перехода на платную подписку.
Office Pro Plus для Windows или Mac можно приобрести в магазине программного обеспечения CaTS Home по низкой цене. Это бессрочная лицензия, срок действия которой не ограничен.
Получить Microsoft Office 365 Pro Plus | ИТ-услуги
- Получите Office 365 Pro Plus для Windows или Mac
- Получить приложения Office 365 для мобильных устройств
- Узнайте больше о Файловом хранилище OneDrive для бизнеса
Используйте Office 365 Pro Plus бесплатно на пяти настольных компьютерах (Mac или Windows) и на пяти мобильных устройствах. Экономьте до 5000 ГБ файлового хранилища.
Экономьте до 5000 ГБ файлового хранилища.
КАК ДОЛГО СТУДЕНТЫ МОГУТ ДЕРЖАТЬ ПОДПИСКУ НА OFFICE 365 PRO PLUS?ВАЖНО! Файловое хранилище Office 365 Pro Plus и OneDrive для бизнеса доступно учащимся только при зачислении в Университет Маркетт. . Учетные записи учащихся, которые уходят до выпуска, могут быть немедленно отключены, включая доступ к Office 365 Pro Plus и OneDrive для бизнеса . Новые выпускники сохраняют доступ к Office 365 Pro Plus и OneDrive для бизнеса примерно в течение одного года после завершения обучения. Перед тем, как покинуть Marquette, обязательно перенесите все свое файловое хранилище OneDrive для бизнеса . КАК ДОЛГО ПРЕПОДАВАТЕЛИ/ПЕРСОНАЛ МОЖЕТ ДЕРЖАТЬ ПОДПИСКУ НА OFFICE 365 PRO PLUS? ВАЖНО! Файловое хранилище Office 365 Pro Plus и OneDrive для бизнеса доступно преподавателям и сотрудникам только во время работы в Университете Маркетт. |
Приложения в составе Office 365 Pro Plus включают:
- ВАЖНО: если вы устанавливаете Office 365 Pro Plus на компьютер с существующей версией Office, перед установкой Office 365 Pro Plus необходимо удалить эту версию Office. .
ВО ИЗБЕЖАНИЕ ПРОБЛЕМ С КОМПЬЮТЕРОМ используйте эти ссылки на ресурсы для удаления Microsoft Office:
- Windows: удалите Microsoft Office
- Mac: удаление Office 2011
- Mac: удаление Office 2016
- Перейдите на https://office.com/
- Чтобы войти в систему, используйте свой адрес электронной почты Marquette (в форме имя.фамилия@marquette.edu) и свой пароль Marquette (тот же, что используется для eMarq, CheckMarq и D2L).
- Щелкните или коснитесь Установить Office , затем > Приложения Office 365 .
- Начинается загрузка установочного файла.

- Следуйте инструкциям установщика, чтобы завершить установку Office 365 Pro Plus.
ВАЖНО ДЛЯ ПОЛЬЗОВАТЕЛЕЙ MAC:
Будет загружен файл пакета Microsoft_Office_16.35.20030802_BusinessPro_Installer.pkg. По завершении откройте Microsoft_Office_16.35.20030802_BusinessPro_Installer.pkg. Появится окно с установщиком Microsoft Office. Дважды щелкните установщик Microsoft Office, чтобы начать установку.
Если вы получили сообщение об ошибке, в котором говорится, что Office «не может быть установлен, поскольку он не был загружен из магазина приложений для Mac», следуйте этим инструкциям. Перейти к Меню Apple > Системные настройки > Безопасность и конфиденциальность > вкладка Общие . Под заголовком «Разрешить загрузку приложений из» выберите Mac App Store и укажите разработчиков . Закройте окно настроек. Перезапустите установщик Office. (См. более подробные инструкции от Apple.)
ПОЛЬЗОВАТЕЛИ MAC: После установки обязательно выберите Войдите в существующую подписку Office 365 .
ПОЛЬЗОВАТЕЛИ MAC, ПОЖАЛУЙСТА, ОБРАТИТЕ ВНИМАНИЕ: После выбора варианта подписки вы должны ввести ваш адрес электронной почты Marquette (не ваше имя пользователя Marquette). Вам нужно будет снова войти в систему, используя ваш адрес электронной почты Marquette (не ваше имя пользователя Marquette) и пароль Marquette.
- На мобильном устройстве запустите веб-браузер.
- Перейдите на страницу https://products.office.com/en-us/mobile/office
- На этой веб-странице Microsoft выберите свое устройство.
- Появится веб-страница для вашего устройства. Выберите кнопку загрузки или получения.
- Загрузите и установите приложение на свое устройство, как и любое другое приложение. Это бесплатная установка.
- Запустите приложение.
- Пройдите вводные экраны, чтобы войти в систему.
- Вам будет предложено войти в систему. В качестве адреса электронной почты обязательно используйте адрес электронной почты Marquette в формате
имя.. Нажмите «Далее. фамилия@marquette.edu
фамилия@marquette.edu - Вы увидите еще одно приглашение для входа с заполненным адресом электронной почты Marquette. Введите свой пароль Marquette (тот же, что используется для eMarq, CheckMarq и D2L). Нажмите кнопку «Войти».
- Microsoft подтвердит ваш вход. В случае успеха вам будет предложено продолжить и использовать приложение.
.
По вопросам, связанным с Office 365 Pro Plus, обращайтесь в службу поддержки ИТ-услуг по телефону (414) 288-779.9 или [email protected].
Back to Office 365 Home
Microsoft Teams
Настройка VPN
Удаленная работа (преподаватели/персонал)
Удаленное обучение (студенты)
Continualt
. Обучение
E-Marq Mail & Calendar
Microsoft Office
Доступ к сети и беспроводная связь
Пароли и PIN-коды
Safe Computing
SharePoint Collaboration
Обучение (только в кампусе)
Унифицированные коммуникации
Дополнительная документация.

 в то же время OpenOffice В настоящее время LibreOffice имеет больше разработчиков и является самым популярным проектом.
в то же время OpenOffice В настоящее время LibreOffice имеет больше разработчиков и является самым популярным проектом.