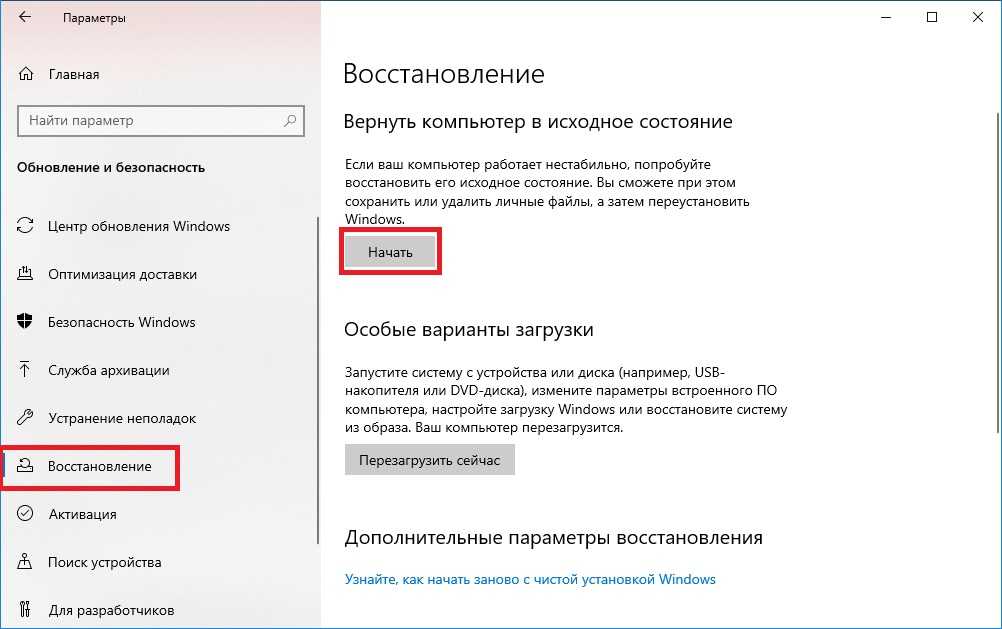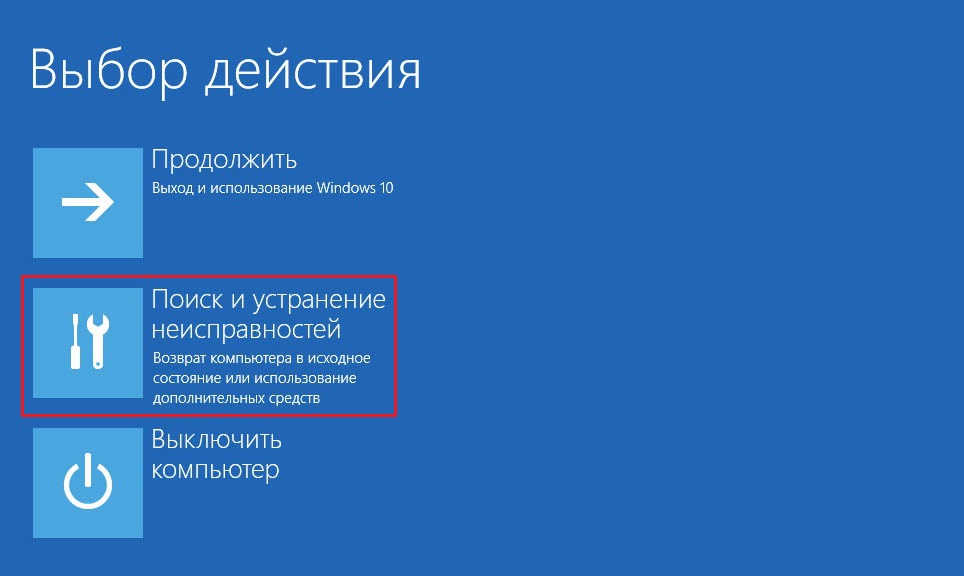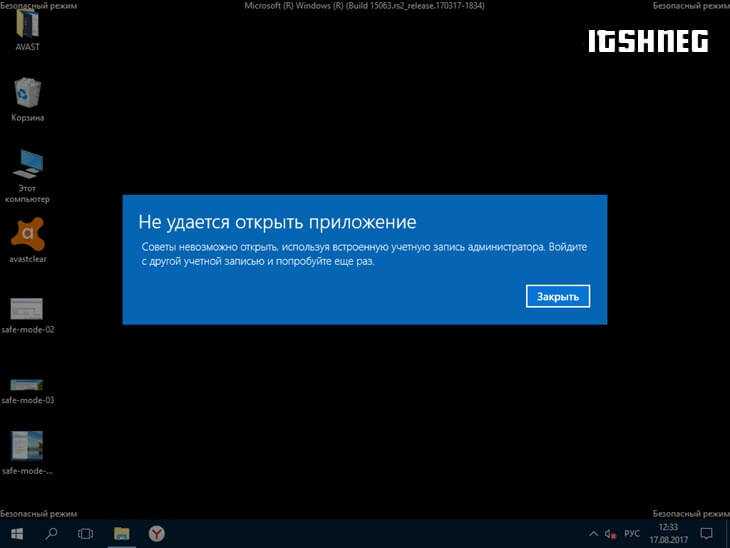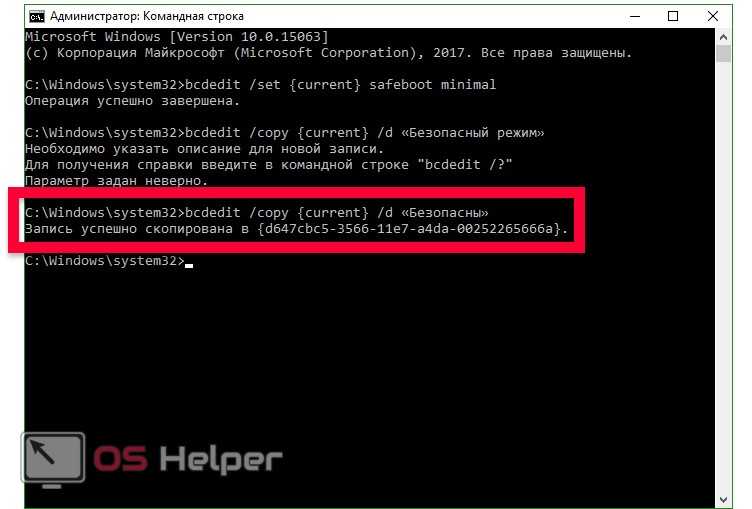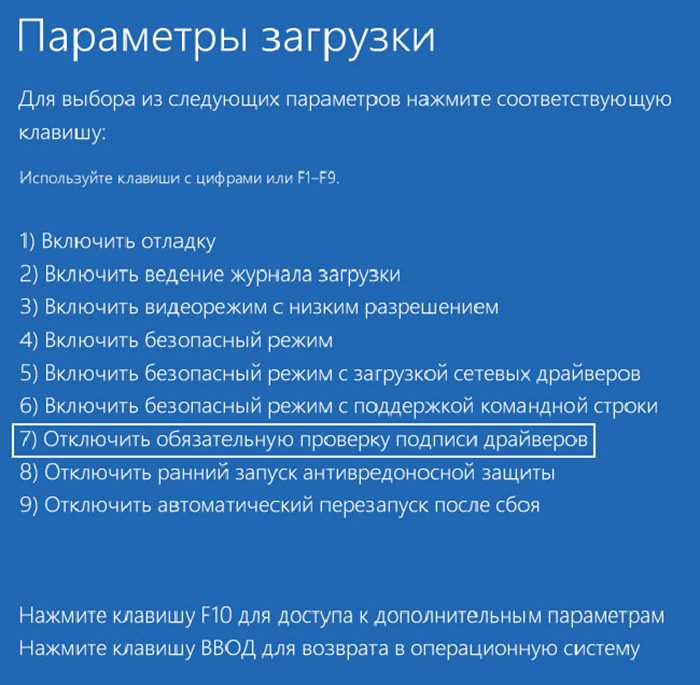Windows 10 не загружается в безопасном режиме: Что делать, если не запускается безопасный режим в Windows
Содержание
Что делать, если не запускается безопасный режим в Windows
Скорее всего, ни в семерке виндовс, ни в версии XP, вам не придётся так уж часто загружаться в этот служебный безопасный режим работы. Тем не менее, редко, что называется, но метко, это делать приходится. Поэтому возможность такая всегда должна быть под руками, и не стоит оставлять не решённой эту задачу – система не заходит в безопасный режим.
Назначение безопасного режима
Для чего вам вдруг «safe-mode» может понадобиться включаться:
- Если, вдруг во время обычной загрузки происходит запуск программы, которая нарушает всю дальнейшую работу. В безопасном режиме эта программа из папки «Автозагрузка» или из реестра запускаться не будет. Вам предоставляется возможность удалить запуск программы и снова загрузиться уже в нормально.
- Если вы установили неудачный драйвер устройства, который тоже не позволяет штатно зайти в систему, вы можете войти в «safe-mode», когда устанавливаются только простые драйвера, и удалить негодный.

- Если система нормально не работает по причине ошибок в реестре, вы можете в безопасном режиме открыть реестр той же служебной программой, входящей в комплект Windows, удалить ненужные параметры или целые разделы и заново войти в уже работающую систему.
- В конце концов, в результате какого-либо серьёзного сбоя, после аварийного, нештатного выхода из системы, она сама вам может при следующей загрузке компьютер не загружать автоматически после включения обычным образом, а предлагать выбрать загрузочное меню, самым главным пунктом в котором и будет безопасный.
Включение безопасного режима в Windows
Обращаем внимание ещё на один немаловажный фактор – при загрузке этого «служебного» режима не запускаются системные файлы autoexec.bat и config.sys.
Загрузку в безопасном режиме можно провести из загрузочного меню, если после активизации загрузки ноутбука после включения питания удерживать нажатой клавишу F8.
Таким образом, если у вас ноутбук не загружается в разбираемом режиме – это повод предпринять действия по исправлению ошибки, значит, в системе есть сбой, который требует устранения.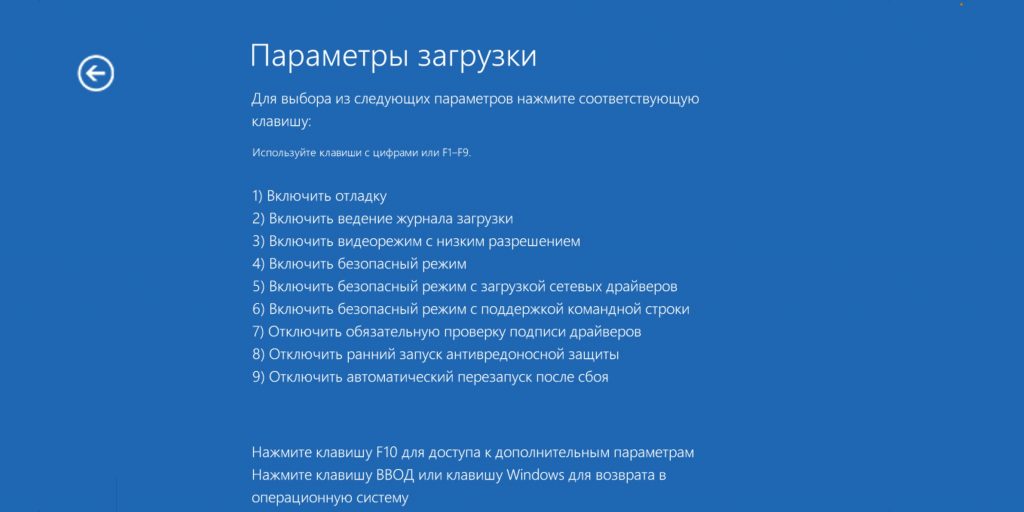
Первые простые шаги
Все действия по восстановлению доступа работы в безопасном режиме могут быть собраны в одном процессе глобального восстановления. Для этого через главное меню по кнопке «Пуск» заходим в «Панель управления» и выбираем «Восстановление системы». Нажимаем на кнопку «Да» и ждём результата. По завершении процесса надо запустить компьютер вновь «с нуля» и попробовать, по F8, получить загрузочное меню.
Восстановление системы в Windows
Другое дело, если вам в принципе не доступна система, вы не можете загрузиться и в обычном режиме. Причинами этого могут быть:
- повреждения файловой системы ноутбука;
- аппаратные сбои;
- сбои по питанию;
- наличие глобальной вирусной атаки на уровне CMOS или реестра (изменение параметров загрузки или отключение информации о безопасном режиме).
Причины глобального характера
Во-первых, почти наверняка не избежать перестановки системы на ноутбук (или настольный ПК, само собой). Причём рекомендуем это делать, форматируя системный диск, на котором ранее стояла система. Отсюда вывод – нужно умело организовывать хранение информации на компьютере, предлагаем наилучший вариант:
Причём рекомендуем это делать, форматируя системный диск, на котором ранее стояла система. Отсюда вывод – нужно умело организовывать хранение информации на компьютере, предлагаем наилучший вариант:
- На системном (C:, и не надо ненужных выкрутасов) храним саму систему и все установленные программы – под это при умелой работе, когда знаешь, что хочешь, вполне хватит 200 Гб.
- На «пользовательском для дела» (D:) – вся информация по работе: документация, таблицы, графика, разработки – сюда лучше выделить побольше – 300 Гб.
- На «пользовательском для души» (E:) – вся музыка, кинушки, фотки – тут и 100 Гб много, хотя, конечно, кому как, всё зависит от того, зачем вообще этот самый ноутбук нужен.
- На «установочном» (F:) – все инсталляции – 100 Гб.
- На «резервном» (G:) – 100 Гб на всякий пожарный для переброски информации, иногда бывает необходимо.
Локальные диски
Конечно, о приведённых объёмах можно спорить, но вот к этой идее – «C – и всё остальное» – не мешает прислушаться. Теперь, если вы переставляете систему, то можете смело отформатировать системный диск. После форматирования вы получаете совершенно чистый диск, у вас не останется ни одной программы, но они у вас есть на «установочном» диске, зато вы не потеряли свою работу за последний год – она вся на D.
Теперь, если вы переставляете систему, то можете смело отформатировать системный диск. После форматирования вы получаете совершенно чистый диск, у вас не останется ни одной программы, но они у вас есть на «установочном» диске, зато вы не потеряли свою работу за последний год – она вся на D.
Часто проблема, когда не включается безопасный режим, связана с влиянием вирусов, поэтому лучше всего форматированию подвергнуть весь винчестер, но тут уже нужно будет решить проблему резервных копий (кстати, об этой проблеме для неорганизованных, шалопайных пользователей вновь усиленно заговорили в связи с этим вирусом WannaCry, но это, как говорится, уже совсем другая песня, но ой, какая, громкая).
Откровенно говоря, все дистрибутивы позволяют провести восстановление с последней точки её образа. Но делать этого не рекомендуется. Во-первых, часто такая возможность – простая замануха, она просто не работает – откроется, приступит, но минут через 5-10 «скажет»: извините, не могу. Да и потом, если вы не выяснили причину невозможности работы в безопасном режиме и восстановление «с точки» бесполезно, ведь вирусы все остаются нетронутыми «как стёклышки» (а то, что это их дело – процентов 40, точно).
Использование специальных утилит
Если вас не устраивает так или иначе переустановка системы, то можно воспользоваться специальной утилитой, каких на рынке ПО скопилось немало. Все эти утилиты требуют к себе очень внимательного отношения, не все они чисто работают, но задачу возращения работы в безопасном режиме могут решить.
Среди рекомендуемых подобных проверенных средств – антивирусная утилита AVZ, общедоступная в сети.
Окно программы AVZ
Итак, скачиваем AVZ, устанавливаем и далее:
- В открывшемся окне выбираем «Файл» и «Восстановление системы».
- Открывается окно, в котором находим строку «Восстановление настроек загрузки в SafeMode».
- Выходим из окна по кнопку «ОК».
- Программа восстанавливает отвечающие за защищённый (как ещё называется наш «безопасный») режим ветви реестра.
- По завершении – перезагружаем компьютер и пытаемся вызвать безопасный режим Windows XP (или любой другой, утилита работает в любой).

Что касается конкретных систем, то для решения вопроса, когда не запускается безопасный режим Windows 7, можно использовать изменение конфигурации. Для этого:
- Через Главное меню «Пуск» заходим по «Выполнить» в окно работы с командной строкой.
- Запускаем служебную программу msconfig, набрав её в поле «Открыть».
- Открывается окно «Конфигурация системы».
- Переходим на вкладку «Загрузка», в которой будет строка «Безопасный режим».
- Отмечаем эту строку галочкой и нажимаем на «ОК».
Конфигурация системы Windows
- Перезагружаем компьютер и пытаемся снова вызвать загрузочное меню по F8.
- В меню выбираем «Безопасный режим».
Среди программ, которые также могут решить проблему запуска безопасного, отмечаем SaveModeRepair и SafeBootKeyRepair. Они позволяют восстановить ветви реестра, отвечающие за нормальную и полноценную загрузку.
Если стоит Windows 10
В свете последних модификаций Windows 10, который Microsoft настойчиво предлагает на рынке, очень важно обратиться и к Win10, тем более что она, имеет существенные особенности.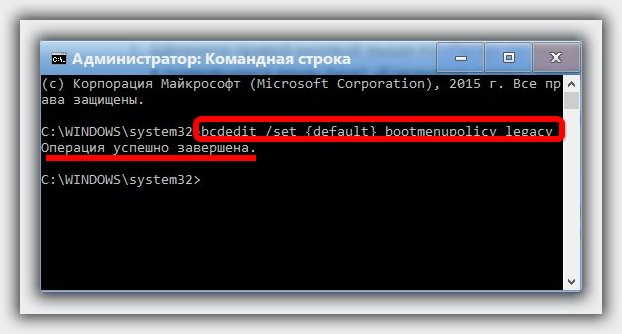 Эти особенности коснулись и рассматриваемой проблемы. Таким образом, в безопасный режим Windows 10 нужно входить особо.
Эти особенности коснулись и рассматриваемой проблемы. Таким образом, в безопасный режим Windows 10 нужно входить особо.
Если система не загружается, то безопасный режим можно будет запустить образом системы, который был заранее записан на флешку, с которой нужно будет загрузиться (не забудем о назначении в BIOS), при этом:
Но предупреждаем: ошибки, связанные с невозможностью загрузиться в «SafeMode», могут быть настолько серьёзными (что чаще и бывает), что единственным способом восстановить полноценную работу компьютера, независимо от версии ОС, является её переустановка. Поэтому всегда держите под рукой дистрибутив.
Почему не запускается безопасный режим windows
Не запускается комп или ноутбук с windows 10 windows 7 в безопасном режиме? Эта Служба в ранних виндовс была легкой по сравнению с восьмеркой или десяткой.
Пользователи могут просто нажать F8 в предыдущих версиях, чтобы запустить безопасный режим.
На виндовс 10 благодаря функции быстрого запуска практически невозможно прервать процесс и безопасный режим с помощью F8.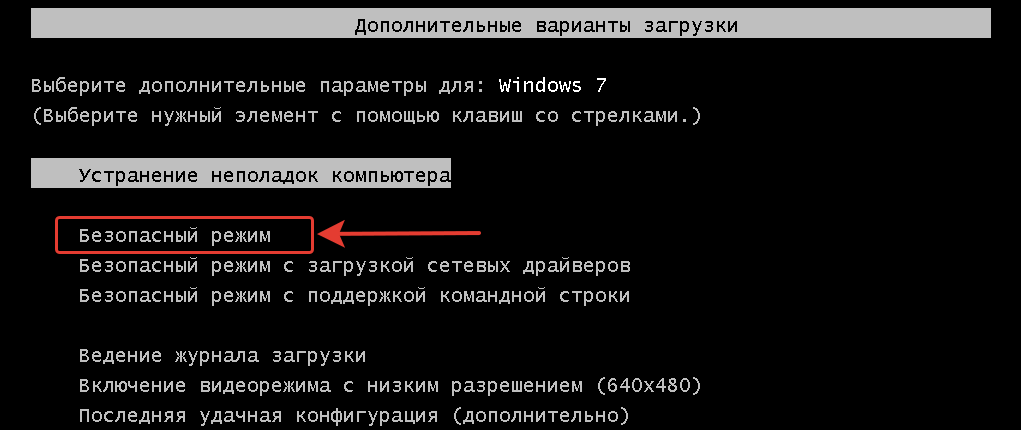
Он «из коробки» не работает, так как F8 по умолчанию отключен в Windows 10, для ускорения процесса запуска.
Причин почему не запускается безопасный режим всего две: либо у вас произошел сбой (к этому могут привести, например вирусы), либо вы неправильно его запускаете.
По поводу сбоя сразу скажу, что в таких случаях лучше всего переустановить виндовс 7 или виндовс 10, но перед этим попробуйте варианты ниже.
Как включить безопасный режим если он не запускается через F8? Для этого сначала должны быть включены старые расширенные параметры загрузки с использованием F8.
Это не значит, что у вас нет других вариантов есть и другие способы. Вот они ниже кратко и расширенно.
Три раза подряд выключите принудительно ноутбук или компьютер сразу при появлении логотипа
Не запускается безопасный режим – включите 3 раза и выключите
Вы возможно, не поверите, но если виндовс 10 3 раза подряд включить и через несколько секунд выключить, то на 4 раз появиться меню с разными способами входа.
Выключить принудительно можно либо удержанием кнопки выключения 10 20 секунд, либо просто обесточить.
Я не проверял как себя в таких случаях ведет виндовс 7, но на десятке такой способ работает отлично.
Это такое ноу-хау десятки, хотя об этом и мало где упоминается. Попробуйте это быстро и просто.
Не запускается безопасный режим — используйте параметры «Конфигурация системы»
Выполните действия, чтобы перейти к настройкам запуска и перезагрузить систему до точки, в которой можете выбрать безопасный режим.
В настройках щелкните «восстановление» и в разделе «Расширенный запуск» жмите «Перезагрузить сейчас».
Через некоторое время получите меню с 3 опциями, щелкните «Устранение неполадок».
Вслед за тем «Дополнительные параметры» -> параметры запуска -> и жмите перезапуск.
Система перезагрузится. В указанных пунктах меню выберите нужный параметр безопасного режима, нажав соответствующие кнопки на клавиатуре.
Не запускается безопасный режим — используйте кнопку «Shift» и «перезагрузка»
Этот метод входа в безопасный режим работает немного быстрее. Использование комбинации клавиш Shift на клавиатуре и мыши для выбора опции перезапуска разрешит перейти в безопасный режим.
Использование комбинации клавиш Shift на клавиатуре и мыши для выбора опции перезапуска разрешит перейти в безопасный режим.
Зайдите в меню «Пуск» и жмите «Питание». Удерживайте кнопку «Shift», затем щелкните опцию «перезагрузка».
Появится меню с 3 опциями, выберите «Ликвидация неполадок». На следующем экране выберите «Дополнительные параметры» -> параметры запуска и жмите перезагрузить.
Система перезагрузится. В опциях меню выберите нужный параметр безопасного режима, нажимая соответствующие цифровые клавиши на клавиатуре.
- «F4» — число «4» простой безопасный режим
- «F5 — номер «5» Безопасный режим с интернетом»
- «F6 — номер «6» «Безопасный режим с командной строкой»
Войдите в систему, используя свои учетные данные. Вы можете видеть безопасный режим, написанный на всех 4 углах на рабочем столе.
Не запускается безопасный режим — используйте инструмент настройки системы MSCONFIG
В поиске ведите msconfig и жмите Enter или перейдите в Панель управления -> Администрирование -> Конфигурация системы. Выберите «Загрузка» и установите птичку «Безопасная загрузка»
Выберите «Загрузка» и установите птичку «Безопасная загрузка»
Если вы хотите работать с сетью, выберите «сеть» в окне конфигурации системы. Нажмите «Применить» и «ОК».
Увидите диалоговое окно. Жмите «перезагрузить», если вы хотите немедленно запустить в безопасном режиме, жмите «выйти без перезапуска», если захотите вручную перезапустить позже.
Не запускается безопасный режим — используйте загрузочный диск Windows
Если комп или ноутбук не запускается до экрана, можете задействовать диск восстановления, чтобы винда запустилась в безопасном режиме.
Для этого метода у нас должно быть Drive Recovery. Всегда полезно создать диск восстановления и сохранить его от стихийного бедствия.
Как создать диск восстановления? Чтобы создать диск восстановления, у вас должен быть рабочий компьютер с Win 10 и флэш-накопитель USB (минимальный размер: 4 ГБ)
Нажмите клавишу «Win». Выберите Тип восстановления диска. Из результатов поиска левой кнопкой мыши «Создать диск восстановления».
Нажмите «Да» на панели управления учетными записями пользователей, на которой написано «Хотите ли вы, чтобы это приложение внесло изменения в ваш компьютер»
Убедитесь, что это «Галочка» в файловой системе резервного копирования на диск. Жмите «Далее», и появится экран, который может проверить ваше терпение, которое говорит: «Пожалуйста, подождите».
Подключите большой диск жесткий диск USB к одному из портов USB на компьютере. Подождите немного больше времени для Windows, чтобы обнаружить ваш флэш-накопитель.
Убедитесь, что это правильный диск, прежде чем нажать «Далее» для создания диска восстановления. (Все на диске будет удалено). Следуйте инструкциям.
Как использовать восстановление диска для загрузки Windows 10 в режиме восстановления?
В качестве первого загрузочного устройства в BIOS было выбрано «Носитель». Подключите диск к одному из USB-портов. Перезагрузите комп или ноут.
Загрузитесь с компьютера на диск восстановления, затем выполните следующие действия, чтобы загрузить систему в безопасном режиме.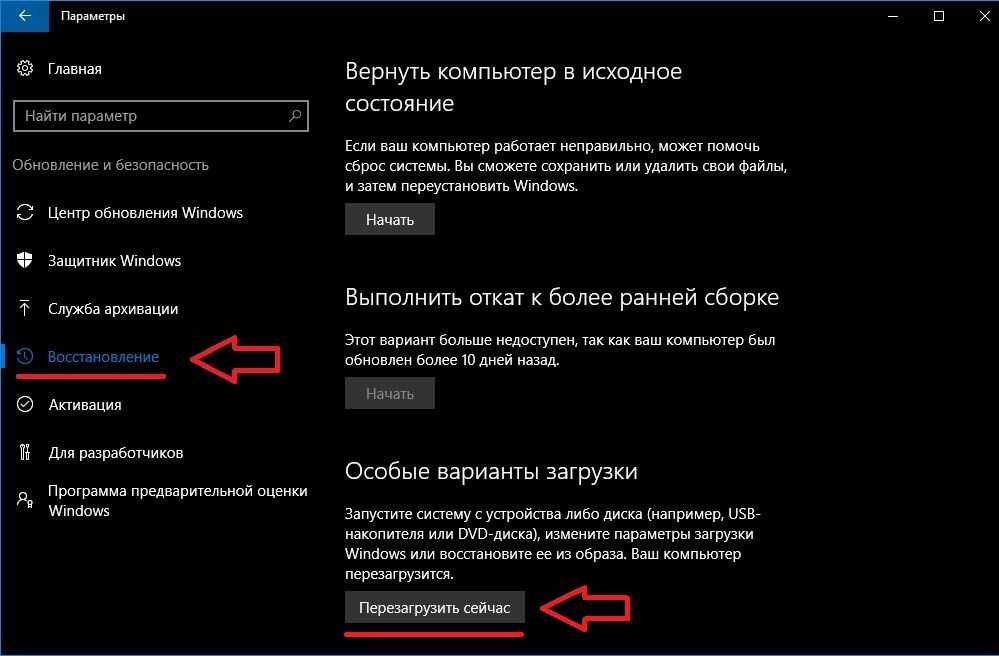 После ввода конфигурации выберите «Восстановить компьютер» -> «Устранение неполадок» -> «Дополнительные параметры» -> «Командная строка».
После ввода конфигурации выберите «Восстановить компьютер» -> «Устранение неполадок» -> «Дополнительные параметры» -> «Командная строка».
Введите bcdedit и жмите клавишу ввода Enter Keyboard. Найдите диспетчер запуска, проверьте опцию по умолчанию и запишите ее ID справа от нее.
Введите команду ниже в окне командной строки (замените идентификатор в команде ниже, если он отличается в системе
bcdedit /set {current} safeboot minimal
Жмите Enter, чтобы загрузить Windows 10 в безопасном режиме.
Не запускается безопасный режим – загрузитесь с командной строкой
Запустите Windows 10 в безопасном режиме при запуске. Доступны следующие опции: загрузите с
- USB-накопителя;
- загрузите с DVD-носителя;
- загрузите с флэш-накопителя USB.
Когда вы определитесь с установочным носителем, убедитесь, что DVD съемное устройство установлено в качестве первого загрузочного устройства в BIOS.
Вставьте USB-накопитель или DVD-диск с операционной системой Windows 10. Перезагрузитесь.
Перезагрузитесь.
Жмите кнопку «пробел» или любую клавишу на клавиатуре при отображении системой.
При загрузке компьютера со вставленным носителем после ввода конфигурации выберите «Восстановить компьютер».
Под Расширенными параметрами Командная строка. Жмите на командную строку. Введите пароль для запуска компьютера с помощью командной строки.
В CMD впишите bcdedit и нажмите клавишу Enter. Теперь появится список параметров, организованных в разделах, отображаемых в окне командной строки.
Найдите диспетчер запуска системы, проверьте опцию по умолчанию и запишите ее ID справа от нее.
Введите команду ниже в окне командной строки (замените идентификатор в команде ниже, если он отличается в системе)
bcdedit /set {current} safeboot minimal
Жмите Enter, чтобы загрузить Windows 10 в безопасном режиме. Для запуска Windows 10 в безопасном режиме с загрузкой сетевых драйверов, все что вам нужно сделать, это заменить SAFEBOOT минимум в сети SAFEBOOT В приведенной выше команде.
Не запускается безопасный режим — включите Legacy Advanced в настройках загрузки
Щелкните ПКМ меню «Пуск» и найдите «Командная строка» («Администратор») из списка. Скопируйте и вставьте следующие команды в окно командной строки.
bcdedit /set {default} bootmenupolicy legacy
Нажмите ввод. F8 теперь включена для компьютера. Теперь вы можете перезагрузить ПК и нажимать F8, пока не увидите «Дополнительные параметры».
Нажмите безопасный режим с помощью клавиш со стрелками на клавиатуре.
Чтобы отключить параметр F8, откройте командную строку (администратор). Скопируйте и вставьте следующие команды.
bcdedit /set {default} bootmenupolicy standard
Если у вас есть какие-либо вопросы или вам нужна помощь, пожалуйста, напишите в комментариях, и я постараюсь как можно скорее. Успехов.
Безопасный режим Windows. Что это такое и как его запустить! Как запустить компьютер в безопасном режиме и что делать дальше
Как войти в безопасный режим Windows: 2 универсальных способа
Существует 2 универсальных способа, которые работают на всех версиях Windows – XP, 7, 8 и 10. К тому же они являются наиболее простыми. Пожалуй, с них и начнем.
К тому же они являются наиболее простыми. Пожалуй, с них и начнем.
Вход через утилиту msconfig
Первый способ – через специальную утилиту. Для этого вам нужно выполнить несложную инструкцию:
- Нажимаете Win + R (кнопка между «Ctrl» и «Alt») и вводите слово «msconfig».
- В новом окне выбираете вкладку «Загрузка», указываете нужную ОС и ставите птичку в пункте «Безопасный режим». Здесь существует пару подпунктов – рекомендуется выбирать или «минимальная» (стандартный вариант) или «сеть» (в таком случае будет доступ к интернету).
- Нажимаете «ОК» и перезагружаете ПК – теперь он включится в безопасном режиме.
Когда устраните ошибки, не забудьте вернуть обычный режим запуска компьютера! Делается это точно так же – с помощью утилиты msconfig (только теперь нужно убрать галочку).
Здесь есть небольшой нюанс: таким способом можно включить безопасный режим в ОС Windows только при условии, что у Вас нормально загружается ОС. Если же не получается даже загрузить рабочий стол, тогда используйте второй способ.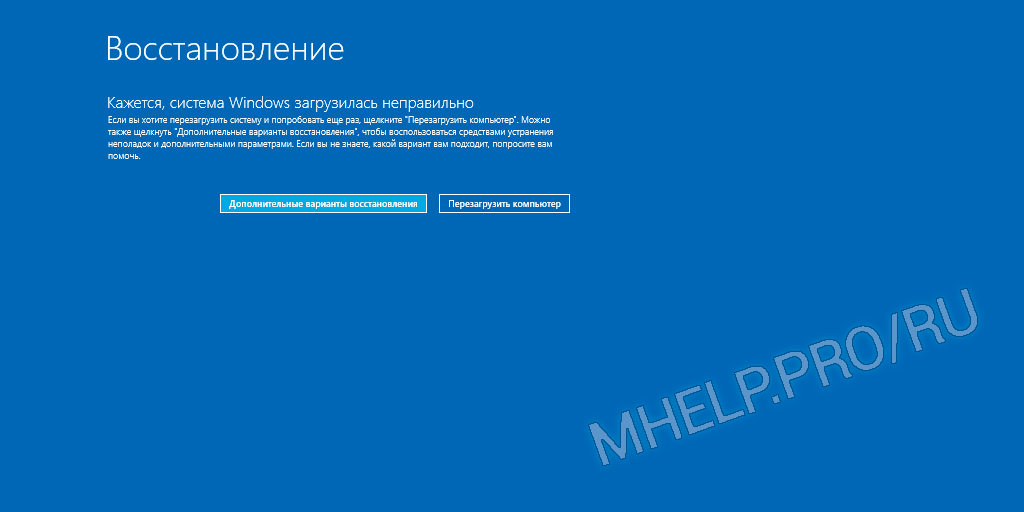
Вход с помощью F8
Этот способ подходит для тех, у кого ПК или ноутбук не включается (не загружается рабочий стол, тухнет монитор и т.д.). В данном случае выполняете следующее:
- Включаете ПК (или ноутбук) и сразу же многократно нажимаете клавишу F8, пока не появится меню (в некоторых случаях нужно нажимать Shift + F8).
- Если появился логотип Виндовс или экран потух – у Вас не получилось. Дождитесь, пока система полностью загрузится, потом перезагрузите ПК и повторите попытку.
- Когда все сделаете правильно, откроется меню, где при помощи стрелок выбираете пункт «Безопасный режим» (оптимальный вариант).
Выберите «Безопасный режим»P.S. На Windows 10 этот способ не работает! Данная функция отключена разработчиками.
Особые варианты загрузки для Виндовс 10
Если Виндовс запускается, тогда необходимо выполнить следующее:
- Нажимаете по значку уведомлений и выбирает пункты: Все параметры – Обновление и безопасность – Восстановление – Перезагрузить (если у вас эта кнопка отсутствует, тогда используйте один из других способов).

- Далее выбираете пункты: Диагностика – Доп. параметры – Параметры загрузки – Перезагрузить.
- Появится экран выбора режима загрузки, где указываете подходящий Вам способ, нажав F4, F5 или F6 (рекомендуется выбирать 4ый или 5ый вариант).
Что делать, если Виндовс 10 не запускается? В случае если ПК загружается до момента экрана входа, тогда «Особые варианты загрузки» можно открыть иным способом. Для этого нажимаете по иконке кнопки питания (в нижнем правом углу), зажимаете Shift и выбираете пункт «Перезагрузка».
Используем диск или флешку
Это наиболее надежный способ загрузить Виндовс 10 в безопасном режиме. Но в данном случае нужен DVD-диск или загрузочная флешка (их можно записать на любом ПК или ноутбуке).
Подключаете USB-носитель или вставляете диск, загружаете их (как настроить загрузку с флешки), а затем выполняете следующее:
- После загрузки нажимаете Shift + F10.
- После открытия командной строки вводите – bcdedit /set {default} safeboot minimal.

- Затем закрываете ее и перезагружаете ПК. Он включится.
Чтобы вернуть обычный запуск ПК, прописываете в командной строке следующее: bcdedit /deletevalue {default} safeboot.
Выполнить это можно тем же способом (или от имени администратора).
Включить режим в Windows 8 тоже можно 4 разными способами
Первые два подробно расписаны в начале статьи. Остальные два довольно схожи с вариантами, которые подходят для Виндовс 10, но мы все же рассмотрим их подробнее, чтобы Вам было проще ориентироваться.
Windows 7 / Vista / XP
Во время загрузки компьютера (после начальной заставки и загрузки БИОС, но до заставки Windows) зажать клавишу F8;
Из предложенных вариантов выбрать Безопасный режим;
Выбрать операционную систему (данной опции может не быть). Если она у вас одна, просто нажать Enter:
Дождаться запуска безопасного режима.
Некоторые версии BIOS при нажатии F8 предлагают выбрать носитель, с которого загрузить систему.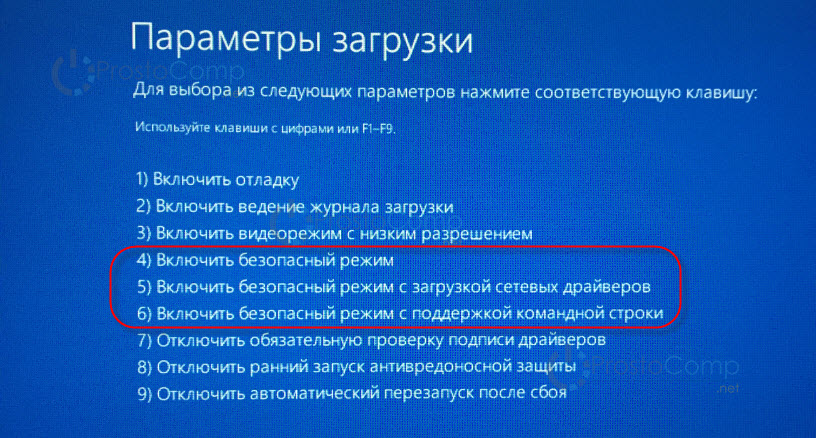 Если Вы поторопились с нажатием данной клавиши и выскочило окно выбора носителя, просто выбираем жесткий диск с системой и продолжаем нажимать F8.
Если Вы поторопились с нажатием данной клавиши и выскочило окно выбора носителя, просто выбираем жесткий диск с системой и продолжаем нажимать F8.
Windows 10 / 8.1 / 8
Безопасный режим в Windows, начиная с 8-ки запускается через «Особые варианты загрузки». Для этого нужно сделать 2 шага:
- Вызвать особые варианты загрузки.
- Выбрать загрузку в безопасном режиме.
Оба шага в Windows 8 и 10 выполняются с незначительными отличиями.
Шаг 1.1. Если система загружается нормально
Если наша система может запуститься, необходимо ее перезагрузить с вызовом особых вариантов загрузки. Для этого либо отправьте компьютер в перезагрузку с зажатой клавишей Shift:
… либо выполните инструкцию ниже.
а) для Windows 10:
Нажимаем Пуск — Параметры:
Переходим в раздел Обновление и безопасность:
В разделе Восстановление кликаем по Перезагрузить сейчас:
Переходим к шагу 2.
б) для Windows 8:
Переводим курсор в правый нижний угол и поднимем его — Параметры — Изменение параметров компьютера — Обновление и восстановление — Восстановление — Перезагрузить сейчас.
Переходим к шагу 2.
Шаг 1.2. Если Windows не загружается
После нескольких неудачных попыток загрузить систему, мы увидим «Подготовка автоматического восстановления»:
* если этого не происходит, 2-3 раза прервите загрузку системы самостоятельно кнопкой Reset или зажав Power.
Затем «Диагностика компьютера»:
В открывшемся окне нажимаем по Дополнительные параметры:
Переходим к шагу 2.
Шаг 2. Выбираем загрузку безопасного режима
Вместо перезагрузки мы увидим окно «Выбор действия» — нажимаем по Поиск и устранение неисправностей (Windows 10):
или Диагностика (Windows 8):
Затем по Дополнительные параметры:
И Параметры загрузки:
В открывшемся окне просто нажимаем по кнопке Перезагрузить:
Компьютер перезагрузится и откроется окно «Параметры загрузки». Выбираем Включить безопасный режим (цифра 4):
Компьютер загружается только в безопасном режиме (Решение)
Существует множество разных причин, по которым компьютер не может загрузиться в операционную систему. Тем не менее, это не всегда означает неполадки в операционной системе.
Тем не менее, это не всегда означает неполадки в операционной системе.
Прежде всего, не переживайте, потому что когда файлы операционной системы Windows повреждены, вы не сможете включить свой компьютер ни в обычном режиме, ни в безопасном режиме. Если же ваш компьютер загружается только в безопасном режиме, вероятно, это можно легко исправить.
Мы составили несколько способов, как вы можете исправить проблему, когда компьютер загружается только в безопасном режиме.
Многие пользователи меняют настройки загрузки компьютера, чтобы зайти в безопасный режим, после чего выходят из него, и уже загружают компьютер в обычном режиме. Однако, иногда компьютер не загружается в обычном режиме. Что делать?
В этом случае вам стоит попробовать два решения, чтобы загрузить компьютер в обычном режиме:
- Изменить настройки загрузки ОС
- Чистая загрузка
Изменить настройки загрузки ОС. В этом случае мы откроем конфигурацию системы Windows, и выберем загрузку системы, установленной по умолчанию.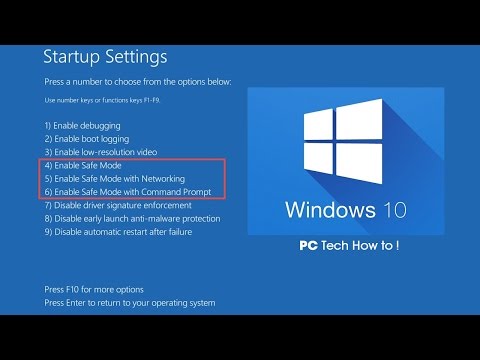
- Таким образом, чтобы изменить настройки загрузки системы, вам нужно открыть конфигурацию системы Windows. Для этого нажмите клавиши «Windows +R», введите «msconfig» без кавычек в пустое поле, и нажмите клавишу ввода (Enter).
- После этого откроется всплывающее окно «Конфигурация системы». Вам нужно перейти на вкладку «Загрузка».
- Здесь вы должны снять флажок рядом с параметром загрузки «Безопасный режим» и сохранить изменения. После этого перезагрузите компьютер.
Это должно помочь решить проблему, когда компьютер загружается только в безопасном режиме.
Если же параметры безопасного режима не отмечены флажком, тогда попробуйте следующее решение.
Чистая загрузка. Мы запустим компьютер с чистой загрузки, чтобы удалить все дополнительные процессы запуска или функции, которые могут вызвать эту проблему, когда компьютер загружается только в безопасном режиме. Фактически, чистая загрузка означает запуск операционной системы с использованием минимального набора драйверов и программ.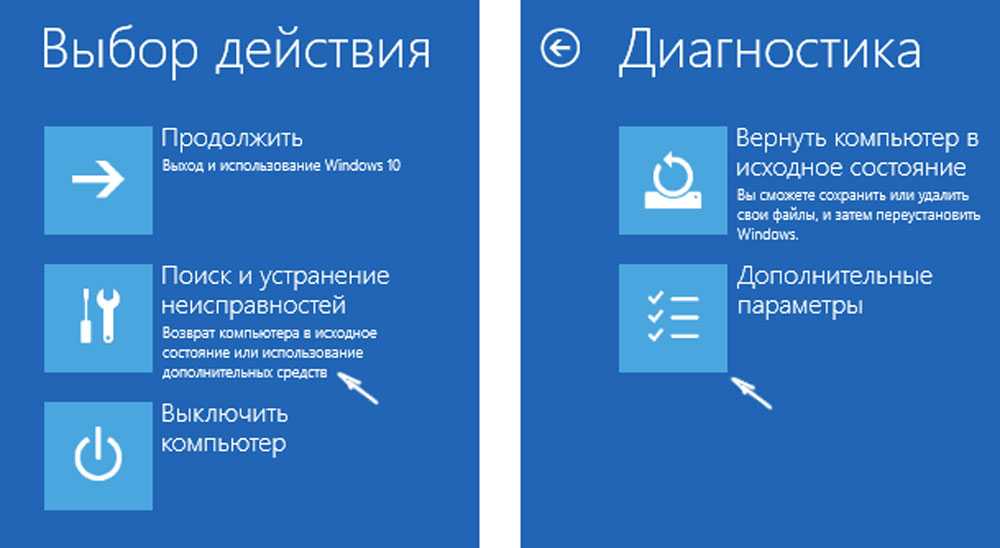
- Чтобы выполнить чистую загрузку Windows, снова откройте «Системную конфигурацию» и отключите все дополнительные сервисы и программы запуска.
- Перейдите на вкладку «Общие» и уберите все флажки, кроме «Загружать системные службы».
- Дальше перейдите на вкладку «Службы», поставьте флажок рядом с «Не отображать службы Windows», после чего нажмите «Отключить все».
- Перезагрузите компьютер.
Причин, по которым Windows соглашается работать только в безопасном режиме, может быть очень много. Вот только некоторые из них:
- Повреждены важные системные файлы;
- Были изменены на некорректные настройки операционной системы;
- Произошел аппаратный сбой;
- Или сбой на уровне драйверов;
- Была повреждена файловая система;
- Также это может произойти в результате вирусной атаки.
Этот список на самом деле можно продолжать и продолжать. И поиски путей выхода из создавшейся ситуации будут зависеть от найденных причин.
Прежде всего, если Windows все-таки грузится в безопасном режиме, это говорит о том, что базовые ее компоненты остались в рабочем состоянии. В этом случае можно попробовать «починить» вышедшие из строя системные файлы. Для этого потребуется вставить системный диск с Windows 7, либо диск для аварийного восстановления системы и следовать указаниям на экране.
Почему компьютер загружается только в безопасном режиме?
После обновления операционной системы как Windows 7, так и Windows 10, пользователи могут столкнуться с неполадкой, когда компьютер загружается только в безопасном режиме. Причиной такой неполадки могут быть различные факторы. Однако способы её решения действующие.
Часто компьютер загружается только в безопасном режиме из-за активной настройки. Чтобы изменить варианты загрузки, стоит выполнить следующее:
- Жмём «Win+R» и вводим «msconfig».
- Откроется окно конфигурации системы. Переходим во вкладку «Загрузка» и снимаем отметку «Безопасный режим».

Если причина была только в активности настройки, то система загрузится в обычном режиме.
После перехода на Windows 10 многие пользователи, особенно старых ПК, запустили обновление драйверов. Если на вашем ноутбуке установлена и дискретная, и интегрированная видеокарта, может возникнуть конфликт драйверов. Это возникает из-за того, что для интегрированной видеокарты Microsoft разработала универсальный драйвер. Он устанавливается по умолчанию и без предупреждения пользователя, когда старый драйвер ещё продолжает нормально работать. Поэтому, чтобы исправить такую неполадку, стоит выполнить следующие действия:
- Жмём «Пуск», «Панель управления» и, при режиме «Мелкие значки», выбираем «Диспетчер устройств». Или нажимаем «Система» и выбираем нужный пункт.
- Откроется новое окно. Выбираем «Видеоадаптеры», нажимаем правой кнопкой и кликаем «Свойства».
- Откроется новое окно. Переходим во вкладку «Драйвер» и нажимаем «Удалить».

- Перезагружаем систему. Windows запустится в привычном режиме. Переходим на сайт производителя видеокарты и скачиваем свежие драйвера.
Попробуйте отключить антивирус или убрать его из автозагрузки.
Загрузке компьютера может мешать не только вредоносная программа, но и софт стороннего разработчика. Стоит зайти в раздел автозагрузки и по очерёдности отключить программы, чтобы исключить вероятность препятствия нормальному старту.
Выбираем вкладку «Службы», а затем «Автозагрузка».
Отключаем ненужные службы и программы.
Если ваш компьютер загружается исключительно в безопасном режиме, стоит проверить винчестер на наличие битых секторов. Для определения битых секторов можно скачать программу HDDScan, Victoria HDD или запустить проверку через командную строку. Для этого выполняем следующее:
- В консоли вводим «chkdsk С: /f», где «С» — буква диска, а «f» — исправление ошибок.
После сканирования системы необходимо перезагрузить компьютер.
Ремонтируем компьютер с помощью безопасного режима
Если по каким-то причинам запуск операционной системы windows затруднен, происходит сбой, либо возникает иная ошибка, связанная с затруднением работы в нормальном режиме windows. В этом случае приходит на помощь безопасный режим. Он создан специально для отладки работы системы. В нем убраны многие дополнительные функции и на него почти не влияет основной режим работы системы.
Для того чтобы попасть в безопасный режим windows выполняем следующие шаги.
1. При запуске компьютера периодично нажимаем клавишу F8 до появления – (Меню дополнительных вариантов загрузки windows.)
2.Выбираем с помощью стрелочек на клавиатуре строку (Безопасный режим) и нажимаем клавишу Enter.
3. Далее вас спросят, в какую операционную систему запустить в безопасном режиме? Выбираем нужную и нажимаем клавишу Enter. Если у вас установлена одна ОС windows, ни чего выбирать не надо, просто нажимаем Enter.
4. Ждем загрузки Безопасного режима.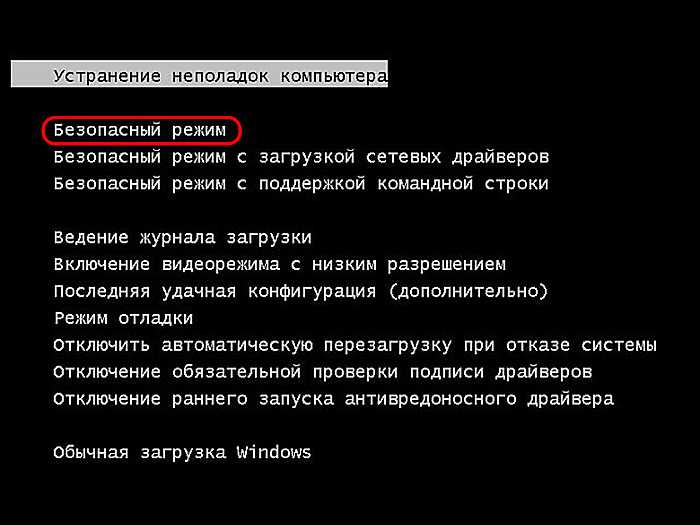 Выбираем пользователя, с помощью которого нужно войти в систему.
Выбираем пользователя, с помощью которого нужно войти в систему.
5.Появится сообщение “Windows работает в безопасном режиме…” Нажимаем на кнопку ОК .
6. Поздравляю, вы зашли в безопасный режим Windows. Теперь вы можете выполнять манипуляции по восстановлению работоспособности нормального режима работы операционной системы.
Причины, по которым Ваш компьютер не запускается в безопасном режиме
Восстановления загрузки операционных систем Windows, использующих встроенные средства, такие как “Параметры загрузки или Дополнительные варианты загрузки”, название зависит от используемой версии Windows, уже давно являются распространенным способом решение проблем запуска.
Внимание: Если во время запуска компьютера, Вы не доходите до экрана “Параметры загрузки», входа в систему Windows или получаете какое-либо сообщение об ошибке, то попробуйте “Все варианты самостоятельного ремонта компьютера, ноутбука или планшета”, для поиска наиболее правильного варианта решения вашей проблемы.
Как исправить компьютер, который во время запуска останавливается на “Настройках запуска или Дополнительные варианты загрузки”
Процедура восстановления нормальной загрузки операционной системы, может занять от нескольких минут до нескольких часов в зависимости от того, почему Windows не запускается в безопасном режиме или в одном из других режимов диагностики Windows.
Попробуйте предпринять следующие действия:
Запустите Windows, поочерёдно перебирая все доступные варианты из “Параметры загрузки”.
Возможно, вы уже попробовали это сделать, но если нет, то сделайте это, потому что каждый вариант доступный в меню «Параметры загрузки» или «Дополнительные параметры загрузки», помогает решить одну или нескольких известный проблем, препятствующих нормальной загрузке Windows:
- Запустите Windows в безопасном режиме.
- Запустите Windows с последней удачной конфигурацией.
- Запустите Windows в видеорежиме с низким разрешением.
Попробуйте также запустить Windows в обычном режиме — Возможно проблема была единичная и загрузка уже восстановлена.
Если операционная система запускается в одном из трех вариантов запуска, то используйте справку Windows для получения более подробного описания решения проблемы.
Выполните “Восстановление Windows”.
Наиболее распространенная причина, по которой операционная система Windows “зацикливается” и постоянно возвращает вас в меню «Параметры загрузки» или «Дополнительные параметры загрузки», заключается в том, что один или несколько важных файлов Windows повреждены или отсутствуют.
Средство “Восстановления Windows”, проверяет системные файлы и, если они изменены или отсутствую, производит замену, не повреждая основную систему на вашем компьютере.
В разных версия операционной системы Windows, “Средство восстановление” называются так:
В Windows 10 – “Вернуть компьютер в исходное состояние”.
В Windows 8 – “Сбросить компьютер” или «Обновить компьютер».
В Windows 7 и Vista – “Восстановление ранее сохраненного состояния этого компьютера”.
В Windows XP – Установочный диск, выбрать пункт восстановления.
Запустив установку Windows XP, необходимо выбрать пункт восстановления с помощью консоли восстановления. Это достаточно сложная задача, поэтому вы можете пока пропустить этот шаг руководства.
Выполните “Восстановление системы” с помощью “Дополнительных параметров запуска или Параметров восстановления системы”, в зависимости от версии Windows, чтобы отменить последние изменения.
Возможно, операционная система Windows “зацикливается” на меню «Параметры загрузки» или «Дополнительные параметры загрузки» из-за повреждения драйвера, системного файла или части реестра.
Восстановление системы поможет вернуть компьютера, в момент, когда состояние операционной системы Windows было полностью работоспособной, что может решить вашу проблему.
Windows 10 и 8: Восстановление системы можно запустить не только в работающей системе, но и из меню загрузки «Дополнительные параметры».
Windows 7 и Vista: Восстановление системы можно запустить не только в работающей системе, но и из меню загрузки «Параметры восстановления системы», а также с установочного загрузочного диска Windows.
Если вы используете операционную систему Windows 7, то параметры восстановления системы доступны в меню «Дополнительные параметры загрузки» где в качестве опции можно выбрать «Восстановить компьютер». Если запуск не возможен, то используйте загрузочный установочный диск.
Дополнительный вариант для Windows 10, 8 или 7: Если у вас нет установочного диска или флэш-накопителя Windows 10, 8 или 7, но у вас есть доступ к другому компьютеру с установленной одной из этих версий Windows, то вы можете создать диск восстановления на этом компьютере.
Windows XP и Me: Для пользователей этих систем этот способ восстановления не доступен. Восстановление системы с помощью загрузочного диска, стало доступным с выпуска Windows Vista.
Запустите команду проверки и восстановления целостности системных файлов Windows.
Поврежденный или отсутствующий файл операционной системы Windows, может препятствовать запуску меню настроек “Дополнительные параметры загрузки”, а выполнение команды “sfc” поможет устранить эту проблему.
Из-за проблем с загрузкой Windows, запуск командной строки, можно будет сделать из меню загрузки «Дополнительные параметры (Windows 10 и 8) или Параметры восстановления системы (Windows 7 и Vista)».
Windows XP и Me: Для пользователей этих систем этот способ восстановления не доступен. Средство проверки системных файлов доступно только в работающей системе в Windows.
Скорее всего, если “Восстановление Windows” на шаге 2, не сработал, то запуск проверки и восстановления целостности системных файлов Windows тоже не поможет, но попробовать всё же стоит, учитывая, что дальнейшие шаги связанны с устранением неполадок оборудования.
Проведите сброс памяти CMOS.
Очистка микросхемы памяти BIOS на материнской плате приведет к сбросу все настроек BIOS до заводских значений по умолчанию. Иногда неправильно настроенный BIOS, может быть причинной невозможности загрузки Windows даже в безопасном режиме.
Если сброс CMOS помог решить вашу проблему, то вам необходимо изменить настройки BIOS так, чтобы в дальнейшем это не приводило к зависанию компьютера. Для выявления потенциально нежелательной настройки, изменения в конфигурации, вносите по одному.
Для выявления потенциально нежелательной настройки, изменения в конфигурации, вносите по одному.
Замените батарейку CMOS, если вашему компьютеру более трех лет или если он был выключен в течение длительного времени.
CMOS-батарейка стоит недорого, и если компьютер долгое время был выключен, то лучше заменить подсевшую батарейку, так как она, может вызывать всевозможные странности в процессе запуска Windows.
Переподключите все важные компоненты вашего компьютера.
Повторное подключение возможно восстановит электрические контакты, которые с течением времени ослабли или окислились и поможет устранить сбой, из-за которого Windows зависает на экране меню загрузки «Дополнительные параметры или Параметры восстановления системы».
Переподключить — это значить все соединяющие кабели, карты и любые другие компоненты, надо отсоединить и снова соединить!
Выполните следующие действия, а затем проверьте ваш компьютер включением:
- Переустановите все внутренние устройства и силовые кабели.

- Переустановите модули памяти.
- Переустановите все карты расширения.
- Отключите и снова подключите клавиатуру и мышь.
Проверьте оперативную память на ошибки.
Как правило, оперативная память компьютера, выходит из строя не сразу, а постепенно, вызывая непонятные ошибки, сбои и зависания. В случае, когда один из модулей оперативной памяти полностью поврежден, то компьютер или ноутбук может даже не включится!
Поэтому, если оперативная память вашего компьютера повреждена, то операционная система Windows, может не загрузится и в безопасном режиме. В таком случае Вам необходимо заменить или отключить поврежденный модуль памяти.
Перед тем как приступать к ниже следующим шагам 9 и 10 (более сложным и разрушительным), проверьте ещё раз, что вы выполнили все предыдущие (простые и безопасные) способы устранения неисправностей.
Проверьте жесткий диск на ошибки.
Если жесткий диск вашего компьютера поврежден “физически”, то операционная система Windows как правило, начинает вести себя странно, притормаживает, зависает, загружается с ошибками и т. п. Замените жесткий диск, если при проверке (тестировании) происходят не устранимые (физические) ошибки.
п. Замените жесткий диск, если при проверке (тестировании) происходят не устранимые (физические) ошибки.
В случае, если жесткий диск прошел все тесты, и физически он в порядке, то причина проблемы скорее всего связана с операционной системой Windows, а в этом случае следующий шаг, точно поможет решить вашу проблему.
Выполните чистую установку Windows.
Чистая установка удаляет все данные с раздела, на котором установлена Windows, а затем снова устанавливает операционную систему с нуля.
Полезные советы и дополнительная информация
Если операционная система Windows запускается в одном или нескольких вариантах “Безопасного режима”, то воспользуйтесь этой возможностью для решения вашей проблемы из частично работающей системы.
Если операционная система Windows запускается после выбора варианта “Последняя удачная конфигурация”, то это значить, что внесенные вами изменения (установка, программы, драйверов, очистка и т.п.) привели к невозможности нормальной загрузки.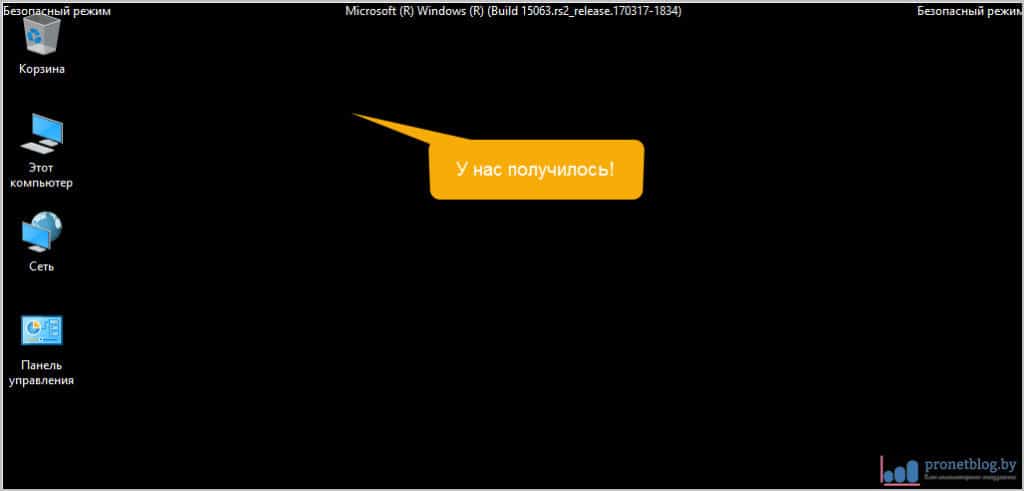 Поэтому если вы снова повторите свои действия, то проблема может вернутся.
Поэтому если вы снова повторите свои действия, то проблема может вернутся.
Если операционная система Windows запускается после выбора варианта “Включить видеорежим с низким разрешением”, то возможно, что видеокарта вашего компьютера неисправна. Для устранения попробуйте следующее:
- Попробуйте использовать разные варианты разрешение экрана и посмотрите, исчезнет проблема или нет.
- Позаимствуйте рабочий монитор с другого компьютера и попробуйте установить его вместо своего.
- Обновите драйверы для видеокарты.
- Проверьте память вашего компьютера и замените память, если тесты покажут какие-либо ошибки или проблемы.
- Замените или добавьте видеокарту, если ваша видеокарта встроена в материнскую плату.
Что делать, чтобы решить проблему с запуском Windows 10
Это ужасный момент, когда ваш компьютер внезапно выходит из строя и не загружается на рабочий стол. Если такое случится с вами на рабочем устройстве Windows 10 Тогда вы будете рады узнать, что Windows не загружается — распространенная проблема, и в большинстве случаев ее можно легко исправить. Ниже мы перечислили самые популярные решения. Windows 10 не запускается.
Ниже мы перечислили самые популярные решения. Windows 10 не запускается.
1. Может проблема в экране?
Легко не отличить Windows, не загружающуюся с выключенным монитором или неработающую. Одним из признаков того, что проблема возникает из-за монитора, является то, что после загрузки вы слышите шум, воспроизводимый во вступлении Windows, но без изображения (с другой стороны, у вас может не быть динамика, и в этом случае трудно сказать) .
Чтобы узнать, действительно ли ваш монитор вызывает проблемы, включите компьютер и затем, примерно в то время, когда Windows должна загрузиться, попробуйте нажать Победа + П Дважды, затем трижды, если это не удается, чтобы увидеть, появится ли изображение. Возможно, экран перешел не на тот экран — или даже не появился — и это сочетание клавиш может решить проблему.
Если вы думаете, что ваша проблема может быть связана с экраном, то у нас есть Полный набор исправлений того, что делать, если ваш экран не включается в Windows 10.
2. Проверьте соединения материнской платы.
Если вы получаете полностью пустой экран при попытке запуска Windows, то — если вы достаточно уверены — возможно, стоит заглянуть внутрь, чтобы убедиться, что все оборудование установлено должным образом. Вот основные компоненты, на которые следует обратить внимание.
- Память / RAM: Оперативная память представлена в виде маленьких тонких палочек, которые можно легко удалить, если обвести свой компьютер. Современные ноутбуки обычно помещают оперативную память в корпус на нижней стороне, что означает, что вам не нужно все открывать, чтобы посмотреть. Откройте контейнер RAM (или корпус ПК), извлеките RAM и вставьте снова, чтобы убедиться, что он хорошо подключен.
- Жесткий диск операционной системы: Другая возможность заключается в том, что ваш основной жесткий диск Windows отключен от материнской платы (или источника питания). Сожмите кабели SATA, убедившись, что они также подключены к блоку питания.

- Карты PCI-E: Маловероятно, но все же возможно, что отключенный графический процессор или другое устройство PCI-Express не приведет к загрузке Windows. Убедитесь, что все подключено правильно.
3. Восстановление при запуске Windows 10
Windows 10 поставляется со встроенной функцией восстановления при запуске, которая может сканировать и восстанавливать отсутствующие или поврежденные системные файлы при запуске. Для доступа к нему вам понадобится планшет. Установить Windows 10 Или флешку, содержащую образ системы (можно диск / накопитель друга или Создайте свой собственный диск через веб-сайт Microsoft). Кроме того, вы можете следовать нашему руководству, чтобы создать диск восстановления Windows 10. Все решения ведут в одно и то же место.
Когда у вас есть носитель для восстановления, вставьте его в компьютер, затем перезагрузите компьютер, и вы должны будете перенаправлены непосредственно на носитель для восстановления (если нет, вы должны получить возможность выбрать диск для восстановления, когда компьютер включен). Нажмите «Далее» на экране установки Windows, затем «Восстановите компьютер».
Нажмите «Далее» на экране установки Windows, затем «Восстановите компьютер».
Это откроет параметры загрузки, где вы можете устранить различные проблемы Windows. Перейдите в раздел «Устранение неполадок» -> «Дополнительно» -> «Восстановление при запуске». Когда вы нажимаете «Восстановление при загрузке», Windows перезагружает компьютер и проверяет наличие системных файлов, которые он может восстановить (может потребоваться аутентификация учетной записи Microsoft). Если вы обнаружите проблему, она будет устранена автоматически.
4. Проверьте внешние жесткие диски.
Есть вероятность, что ваша Windows настроена на приоритет запуска с внешнего накопителя, и у вас есть подключенный USB-накопитель или вы вставили диск. Если это внешнее запоминающее устройство подключено, Windows может попытаться загрузиться с него, но потерпит неудачу из-за отсутствия соответствующего устройства, содержащего файлы восстановления. Перед запуском Windows удалите все внешние запоминающие устройства и посмотрите, поможет ли это.
5. Ошибки загрузочной записи Windows
Ошибки загрузочной записи — одна из основных причин, по которой Windows не запускается, но, к счастью, их можно легко исправить с помощью нескольких команд командной строки. Вы можете обратиться к этому руководству, чтобы исправить ошибки. Загрузочная запись.
6. Используйте безопасный режим для решения проблемы.
Когда я сталкиваюсь с какой-либо проблемой в Windows, из-за которой операционная система не загружается, первое, что я делаю, — это получаю доступ к безопасному режиму. В безопасном режиме можно быстро ответить на многие вопросы, и его легко решить. В безопасном режиме Windows запускается только с минимально необходимыми драйверами и необходимыми системными файлами для запуска, поэтому неисправный файл, программа или драйвер, скорее всего, не загрузятся в этом режиме, что упрощает выявление и устранение проблемы.
Хотя есть много способов войти в безопасный режим, Windows 10 вообще не работает, но у нас есть ограниченные возможности. Если вы перезапустите Windows несколько раз, и это не удастся, Windows автоматически откроет параметры загрузки. Если по какой-то причине (очень редко) он не предоставляет вам эту возможность, вы можете сделать одно из двух.
Если вы перезапустите Windows несколько раз, и это не удастся, Windows автоматически откроет параметры загрузки. Если по какой-то причине (очень редко) он не предоставляет вам эту возможность, вы можете сделать одно из двух.
1. Перезагрузите компьютер и как только Windows 10 попытается загрузиться; Снимите блок питания или нажмите и удерживайте кнопку питания, чтобы принудительно выключить питание. Повторите этот процесс три-четыре раза, и Windows автоматически загрузит параметры загрузки.
2. В противном случае вы можете попробовать несколько раз нажать F8, пока Windows пытается запуститься, и посмотреть, загружает ли она параметры загрузки. Скорее всего, это не будет работать в Windows 8/10, так как время загрузки очень быстрое, но на более медленных машинах это все еще может работать.
В параметрах загрузки выберите «Устранение неполадок -> Дополнительно -> Параметры запуска -> Перезагрузить». После перезагрузки компьютера вы можете выбрать безопасный режим в меню с помощью цифровой клавиши 4.
Перейдя в безопасный режим, вы можете следовать инструкциям здесь. Чтобы устранить проблему с Windows. Вот список возможных действий в безопасном режиме. Для решения проблем Windows (в том числе проблемы с загрузкой Windows).
последнее решение
Если по какой-то причине ничего не помогает, и вы уверены, что вам придется выполнить чистую установку Windows 10 и при этом потерять все данные, все еще есть надежда сохранить хотя бы часть ваших данных.
Вы можете загрузиться с установочного диска или диска восстановления Windows 10 (который мы описали в верхней части этой статьи), а затем, когда он запустится, выберите «Устранение неполадок -> Сбросить этот компьютер -> Сохранить мои файлы». Это создаст резервную копию и сохранит все ваши файлы, документы и фотографии в профилях пользователей Windows 10 (и самих профилях). Стороннее программное обеспечение, игры и т. Д. Будут удалены.
Ты в этом сейчас
После выполнения всех вышеперечисленных вариантов вы должны оказаться в Windows. Если исправление ошибок при запуске или устранение ошибок загрузочной записи не помогает, восстановление или перезагрузка компьютера, скорее всего, решит проблему, и вы можете сделать это из меню загрузки и в безопасном режиме. Хотя эти параметры могут удалить некоторые недавние данные, но, по крайней мере, они будут внутри Windows 10.
Если исправление ошибок при запуске или устранение ошибок загрузочной записи не помогает, восстановление или перезагрузка компьютера, скорее всего, решит проблему, и вы можете сделать это из меню загрузки и в безопасном режиме. Хотя эти параметры могут удалить некоторые недавние данные, но, по крайней мере, они будут внутри Windows 10.
Сообщите нам в комментариях, какое из этих решений сработало для вас, или если вы знаете о каких-либо других решениях проблемы с запуском Windows 10.
Источник
Что такое безопасный режим в Windows 10? • Оки Доки
Было бы неправильно сказать, что, несмотря на доминирование на рынке операционных систем для настольных ПК, среда Windows по-прежнему имеет плохую репутацию по производительности.
Она дает сбой, ужасно глючит после обновлений и является наиболее восприимчивой к вредоносным программам операционной системой. Однако для борьбы с этой ситуацией Windows имеет и продолжает предлагать множество бесплатных инструментов, которые приходят вам на помощь, когда ваша Windows приходит в неистовство. Безопасный режим Windows — один из таких инструментов.
Безопасный режим Windows — один из таких инструментов.
Итак, что такое безопасный режим и как он работает на самом деле? Давай выясним…
Что такое безопасный режим в Windows 10?
Безопасный режим — это способ загрузить операционную систему Windows 10 без дополнительных приложений, в отличие от обычных операций, при которых загружаются все обычные драйверы и приложения.
Программы для Windows, мобильные приложения, игры — ВСЁ БЕСПЛАТНО, в нашем закрытом телеграмм канале — Подписывайтесь:)
Обоснование использования безопасного режима, то есть использования системы с ограниченным количеством приложений и драйверов, заключается в том, что если проблема решена в безопасном режиме, то основные настройки вашей операционной системы не являются причиной сбоев; Затем вы можете отточить свой поиск и выяснить, что на самом деле стоит за случайными сбоями и зависаниями в Windows.
Когда вы входите в безопасный режим на своем ПК, ваш рабочий стол будет отображать черный фон с надписью безопасный режим со всех четырех сторон.
Различные типы безопасного режима Windows
В Windows 10 есть четыре типа безопасного режима. Вот их краткое описание и их действия:
Минимальный: как следует из названия, минимальная настройка безопасного режима запустит вашу Windows с наименьшим количеством драйверов и программ. Тем не менее, он будет включать стандартный графический интерфейс Windows. Ваша клавиатура и мышь будут работать нормально. Однако дисплей будет выглядеть не оптимально, поскольку драйвер дисплея будет отключен в безопасном режиме.
Альтернативная оболочка: это загрузит безопасный режим без графического интерфейса. Вместо этого вам придется испачкать руки с помощью командной строки. Само собой разумеется, что вам нужно заранее досконально изучить команды CMD. Но не унывайте, если вы все еще учитесь. Наша шпаргалка по основным командам Windows поможет вам начать работу.
Восстановление Active Directory: этот параметр позволит вам получить доступ к информации о машине, например о моделях оборудования.

Сеть: возможность загрузки в безопасном режиме с драйверами и программами, необходимыми для работы в сети, помимо минимального количества драйверов, доступных в безопасном режиме.
Когда следует использовать безопасный режим в Windows 10?
Теперь вы знаете о безопасном режиме намного больше, чем до того, как приступили к изучению этого руководства. Но остался еще один вопрос, на который нужно ответить. И вот когда вам действительно стоит использовать безопасный режим?
Ясно одно; он вам нужен, когда что-то идет не так на вашем ПК. Но вопрос в том, как узнать, является ли безопасный режим правильным решением проблемы, в отличие от какого-либо другого приложения из вашего набора инструментов Windows?
Когда Windows 10 не загружается должным образом
Безопасный режим может прийти на помощь, когда Windows 10 не может загрузиться по той или иной причине. В этом случае вы можете увидеть экран автоматического восстановления.
В этом случае вы можете увидеть экран автоматического восстановления.
Чтобы перейти в безопасный режим в это время:
Выберите Дополнительные параметры> Параметры запуска> Перезагрузить.
На следующем экране вам будет предложено выбрать один из нескольких вариантов; выберите Включить безопасный режим.
Обратите внимание, что в зависимости от вашего компьютера и версии Windows вы можете увидеть несколько разных вариантов. Однако их основная работа остается прежней.
Когда Windows 10 продолжает вылетать
В этом случае вместо проблем с запуском ваши приложения Windows продолжают давать сбой или зависать даже после успешной загрузки операционной системы. Вы можете столкнуться с различными необъяснимыми ошибками, такими как синий экран смерти, программа может отказываться запускаться, система может стать ужасно медленной и т. Д.
Д.
В этом случае загрузка в безопасном режиме может помочь вам определить проблему.
Что можно делать в безопасном режиме?
После того, как вы загрузили Windows 10 в безопасном режиме, вы можете выполнять различные операции, чтобы вернуть вашу систему в работоспособное состояние. Вот некоторые из них:
Запуск восстановления системы: это бесплатный инструмент, который может вернуть ваш компьютер к тому периоду, когда все работало нормально. Но если ваши приложения постоянно дают сбой, может быть сложно выполнить восстановление успешно. В этом может помочь загрузка Windows в безопасном режиме и последующее восстановление системы.
Сканирование на наличие вредоносных программ: некоторые типы вредоносных программ трудно обнаружить и удалить даже с помощью качественного антивируса, поскольку они постоянно работают в фоновом режиме. Включив безопасный режим, вы можете запустить сканирование на наличие вредоносных программ без каких-либо подобных помех.

Избавьтесь от проблемных приложений: часто бывает, что конкретное приложение может сделать вашу систему нестабильной и вызвать всевозможные проблемы. Загрузив Windows в безопасном режиме, вы можете определить, действительно ли виновато конкретное приложение. Если вы обнаружите, что проблема сохраняется в безопасном режиме, это может быть другая проблема, например проблема с драйвером или что-то подобное.
Связано: Windows не отвечает? Вот как это исправить
Как использовать безопасный режим в Windows 10?
Итак, есть множество различных методов, которые вы можете выбрать для загрузки Windows 10 в безопасном режиме. Чтобы узнать о различных способах, ознакомьтесь с нашим руководством по загрузке Windows 10 в безопасном режиме. Однако в этой статье мы обсудим только самый простой метод. Чтобы начать работу, выполните следующие действия:
Введите msconfig в строке поиска меню «Пуск» и выберите «Лучшее совпадение», чтобы открыть приложение «Конфигурация системы».

В разделе «Параметры загрузки» на вкладке «Загрузка» установите флажок «Безопасная загрузка». Это обеспечит загрузку вашего ПК в безопасном режиме после следующей перезагрузки.
Обратите внимание, что на вкладке «Безопасная загрузка» можно выбрать несколько вариантов. А пока выберите настройку Minimal. Затем выберите Применить> ОК. Затем вы получите всплывающее окно с просьбой о перезапуске. Не забудьте сохранить все свои файлы и документы перед перезапуском.
В двух словах о безопасном режиме Windows
И все, ребята. Безопасный режим Windows — это полезная утилита, которую можно использовать в наборе инструментов для ремонта вашего ПК. Это поможет вам без особых хлопот находить и устранять различные ошибки и ошибки Windows. Надеюсь, эта статья помогла вам с ней ознакомиться. Но не прекращайте учиться сейчас. Среда Windows поставляется с множеством бесплатных инструментов, которые могут противостоять большинству платных приложений.
Программы для Windows, мобильные приложения, игры — ВСЁ БЕСПЛАТНО, в нашем закрытом телеграмм канале — Подписывайтесь:)
возможные причины, описание, нарушения в работе
Так называемый безопасный режим или Safe Mode, используемый для старта системы при наличии критических неполадок, имеется в любой версии операционных систем семейства Windows. Но иногда можно встретить совершенно необычные ситуации, когда безопасный режим не запускается. Что делать в этом случае, многие просто не знают, и большинство почему-то начинает сразу переустанавливать операционную систему. Надо сказать, что это далеко не самое правильное и разумное решение, поскольку устранить неполадки такого типа, если только нарушения в работе самой ОС или компьютерного «железа» не достигли пикового уровня, при котором помогает только использование самых кардинальных мер, можно довольно просто. И прежде чем заниматься выяснением, почему не запускается безопасный режим, давайте определимся с тем, что он собой представляет, для чего нужен, и с какими факторами может быть связана невозможность его использования.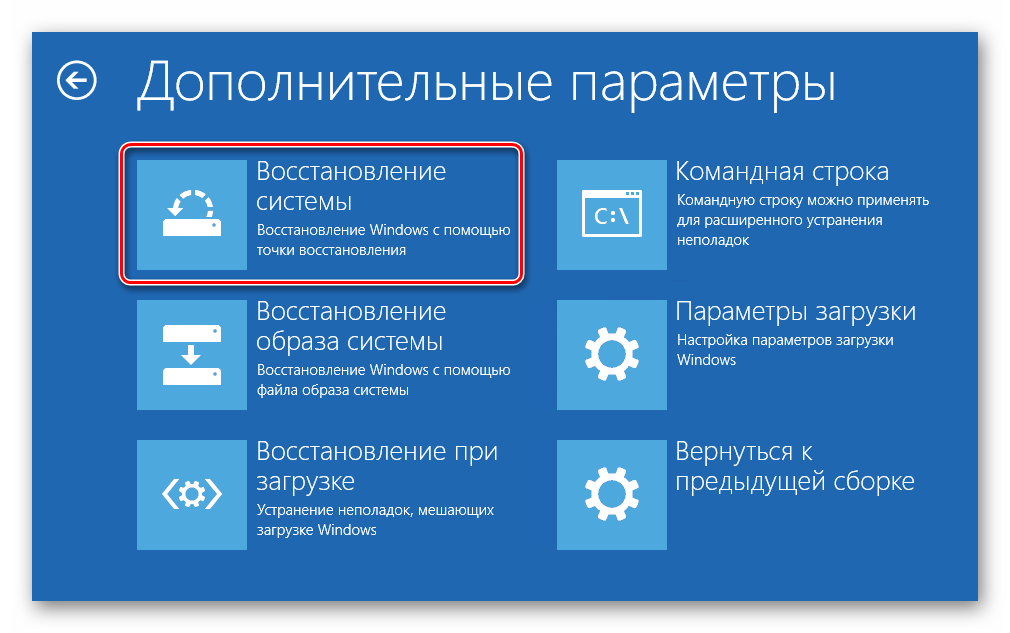
Загрузка в безопасном режиме. Решение различных проблем
Операционная система представляет собой сложный комплекс программного обеспечения, поэтому нередки…
Что такое безопасный режим, и для чего он нужен?
Сам режим безопасного старта, как утверждается разработчиками Windows, является неким выборочным типом запуска операционной системы, при котором загружаются только ее самые необходимые компоненты, причем только те, которые способны обеспечить работоспособность компьютера на минимальном уровне, но при этом позволяют использовать основные инструменты ОС для устранения возможных неполадок. Действительно, многие знают, что при обычной загрузке системы вместе с ее основными компонентами стартует еще огромное количество дополнительных служб и процессов, включая и управляющие программы-драйверы, обеспечивающие корректное функционирование абсолютно всех «железных» и некоторых виртуальных устройств. Таким образом, если в каком-то процессе происходит сбой, отображающийся на всей ОС в целом, устранить его как раз и можно за счет загрузки минимальной конфигурации.
Узнаем как запустить безопасный режим Windows 7?
Любой пользователь ПК может столкнуться с неполадками в работе Windows 7. При этом неисправность…
Стандартный вызов безопасного старта в Windows седьмой версии и ниже
Довольно часто начинающие пользователи жалуются на то, что в той же Windows 7 безопасный режим не запускается стандартным методом, хотя они вроде бы точно следуют инструкции и вначале загрузки нажимают клавишу F8. Тут проблема в том, что одноразовое нажатие срабатывает не всегда (иногда нужно нажать клавишу несколько раз).
К тому же очень многие пропускают тот самый момент начала загрузки или пытаются использовать нажатие клавиши слишком рано. Но это самое простое, что может быть.
В принципе, если система стартует без проблем в обычном режиме, можно запустить перезагрузку с безопасным стартом непосредственно через настройки ее конфигурации (msconfig), где на вкладке загрузки нужно просто отметить галочкой соответствующий пункт, сохранить изменения, и выполнить рестарт. Обратите внимание, что при активации этого пункта загрузка постоянно будет производиться именно в режиме Safe Mode, поэтому, если он начнем работать нормально, его использование нужно будет отключить при повторном входе в параметры конфигуратора.
Обратите внимание, что при активации этого пункта загрузка постоянно будет производиться именно в режиме Safe Mode, поэтому, если он начнем работать нормально, его использование нужно будет отключить при повторном входе в параметры конфигуратора.
Примечание: если на компьютере установлено несколько ОС, пункт использования перезагрузки с безопасным стартом нужно будет отмечать для каждой из них.
Почему не запускается безопасный режим в Windows 10?
Выше приведенное решение актуально для всех систем, включая и десятую модификацию. Но ведь многие жалуются на то, что безопасный режим не запускается через F8. Почему так? Да только потому, что он таким методом стартовать и не должен, поскольку вызов меню загрузки с использованием этой клавиши в «десятке» отключен изначально. Доступ к такому варианту старта (неизвестно зачем) был изменен и стал чрезвычайно трудным для неподготовленного пользователя. Для его применения нужно использовать совершенно другие методы загрузки, а зачастую даже переходить по множеству разных меню.
Узнаем как загрузить безопасный режим Windows 7 на ноутбуке?
Разработчики операционной системы Windows 7 предусмотрели все (или почти все) нестандартные…
Как загрузить «десятку» в режиме Safe Mode: способы первый
Теперь посмотрим, что можно сделать, если Windows 10 в безопасном режиме с F8 не запускается. Один из вариантов его активации, предусмотренный в этой модификации системы, состоит в том, чтобы использовать новое меню параметров, вызываемое через кнопку пуска, в котором выбирается раздел обновления и безопасности.
Слева в меню используется пункт восстановления, а в окне справа – пункт особых вариантов загрузки. После подтверждения немедленного рестарта на экране как раз и появится несколько измененное меню, в котором и можно будет выбрать нужный режим загрузки.
Безопасный старт Windows 10: способ второй
Одновременно и простым, и достаточно сложным, можно назвать еще один метод. Предположим, что выше приведенными способами (хотя это и маловероятно), безопасный режим Windows не запускается. В этом случае добраться до его раздела его выбора можно будет через переходы по нескольким меню.
В этом случае добраться до его раздела его выбора можно будет через переходы по нескольким меню.
Сначала следует использовать пункт перезагрузки из меню пуска при зажатой клавише Shift, а затем через меню диагностики и дополнительные опции перейти к разделу параметров загрузки, где и выбирается нужный пункт, после чего подтверждается полный рестарт.
Примечание: точно такая же последовательность может применяться и при старте со съемного носителя, когда не то, что нормальный старт, но и даже безопасный режим не запускается при попытке загрузки Windows с жесткого диска.
Как вернуть использование клавиши F8 в десятой модификации системы?
Несмотря на то что стандартный вход в загрузочное меню в Windows 10 не предусмотрен, вернуть использование клавиши F8 для его вызова можно достаточно просто. В случае если система грузится в обычном режиме без всяких проблем, необходимо запустить командную консоль (обязательно с правами администратора) и выполнить в ней команду активации стандартного режима загрузки путем изменения политики вызова соответствующего меню (bcdedit /set {current} bootmenupolicy legacy).
При рестарте стандартным методом снова можно будет пользоваться. Кстати сказать, то же самое касается и выполнения соответствующей команды при загрузке со съемного носителя, но командная строка в этом случае вызывается сочетанием Shift + F10 или путем перехода к нужному пункту из многочисленных дополнительных разделов.
Почему «Виндовс» не запускается в безопасном режиме?
Наконец, оставим в покое стандартные методы вызова меню загрузки и посмотрим, с чем могут быть связаны проблемы, влияющие на невозможность использования безопасного старта как такового. Будем исходить из того, что безопасный режим в Windows 7 не запускается вообще (несмотря на то, что применять его вроде бы и можно). Чаще всего такие неполадки связывают со сбоями в аппаратной или программной части компьютерной системы. В плане «железа» это могут быть нарушения в работе жесткого диска, а в смысле программных компонентов – повреждение системных файлов и воздействие вирусов.
Устранение проблем с жесткими дисками
Итак, если «Виндовс 7» не запускается в безопасном режиме, первым делом обратите внимание на состояние жесткого диска.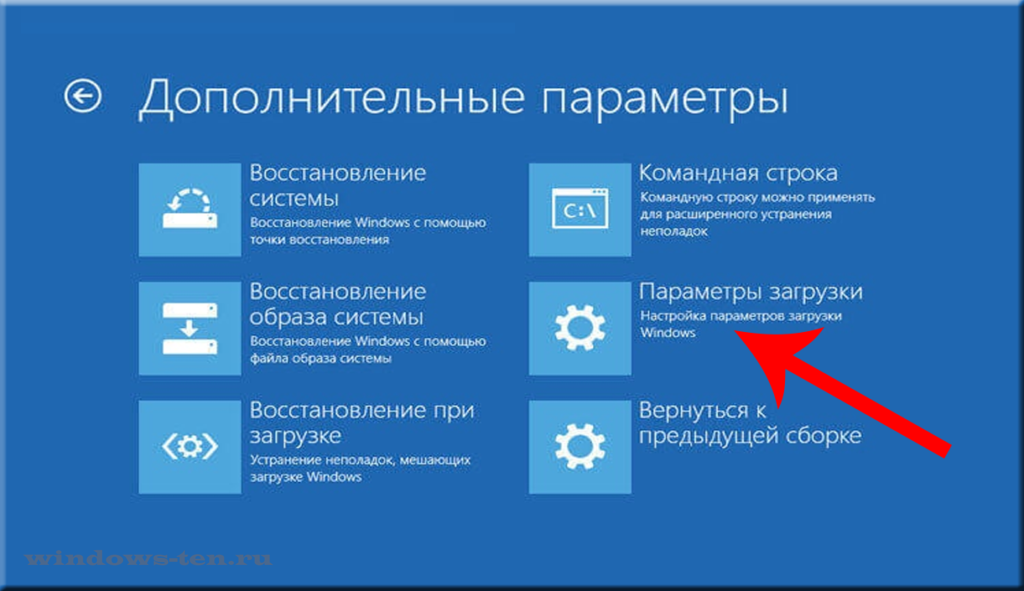 Для начала удостоверьтесь в том, что он определяется в параметрах первичной системы ввода/вывода BIOS или UEFI. Если с этим все в порядке, попробуйте загрузить систему в штатном режиме и проверьте винчестер на предмет наличия ошибок. Использовать стандартный инструмент не рекомендуется. Лучше применять командную строку и средства инструментария CHKDSK. По большому счету, системный раздел проверить может и не получиться. В этом случае будет предложено произвести проверку при следующей загрузке. Но и такая методика не гарантирует полного устранения возможных сбоев. Оптимальным же, как считается, вариантом, станет загрузка со съемного носителя, вызов командной консоли и запуск инструмента проверки с указанием литеры для каждого раздела (например, chkdsk c: /x/f/r).
Для начала удостоверьтесь в том, что он определяется в параметрах первичной системы ввода/вывода BIOS или UEFI. Если с этим все в порядке, попробуйте загрузить систему в штатном режиме и проверьте винчестер на предмет наличия ошибок. Использовать стандартный инструмент не рекомендуется. Лучше применять командную строку и средства инструментария CHKDSK. По большому счету, системный раздел проверить может и не получиться. В этом случае будет предложено произвести проверку при следующей загрузке. Но и такая методика не гарантирует полного устранения возможных сбоев. Оптимальным же, как считается, вариантом, станет загрузка со съемного носителя, вызов командной консоли и запуск инструмента проверки с указанием литеры для каждого раздела (например, chkdsk c: /x/f/r).
Восстановление системы
Бывает и так, что если безопасный режим не запускается, устранить внезапно возникшие сбои и неисправности можно за счет отката системы до более раннего состояния, при котором все работало. В случае с загрузкой в обычном режиме можно воспользоваться специальным разделом «Панели управления».
Для упрощения действий лучше вызвать консоль «Выполнить» (Win + R) и задать команду отката в ней (rstrui), а затем выбрать желаемую точку восстановления.
Аналогично восстановить работоспособность ОС можно и со съемного носителя с установочным дистрибутивом. Более простым (но, как считается, варварским) действием для запуска автоматического отката является принудительное завершение работы путем длинного нажатия кнопки питания с последующим стартом (эта процедура выполняется несколько раз подряд).
Проверка системных файлов
Если же безопасный режим не запускается и после этого, вполне может быть, что повреждены какие-то важные системные файлы. Соответственно, необходимо проверить их целостность и по возможности восстановить (имеются ввиду компоненты загрузчика). Сделать это в неработающей системе, как уже понятно, сделать невозможно. Поэтому снова придется воспользоваться съемным диском или флешкой с инсталляционным дистрибутивом или специальным восстановительным носителем, а затем вызвать командную строку и выполнить в ней команду sfc /scannow.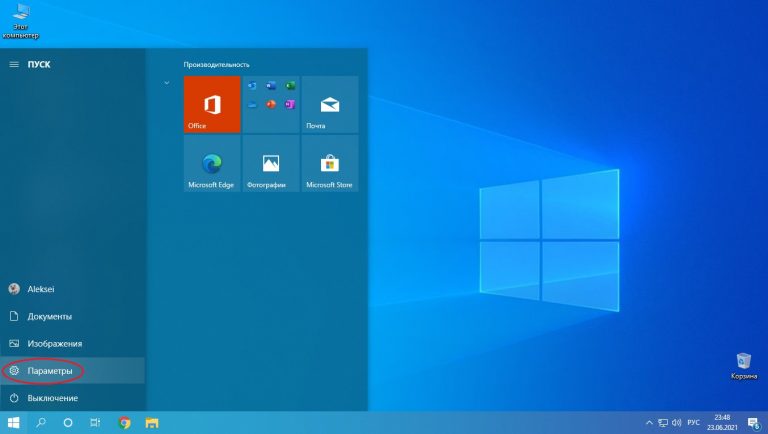
Если результата не будет, для восстановления загрузки можно задать две первые команды инструмента Bootrec.exe, представленные на изображении выше. Если такие действия результата не дадут, нужно будет произвести полную перезапись загрузчика, задав на исполнение еще одну (третью) команду.
Вопросы вирусного воздействия
Наконец, если безопасный режим не запускается вследствие вирусного воздействия, все предыдущие методы восстановления работоспособности операционной системы могут просто не иметь смысла, поскольку в большинстве случаев даже при восстановлении файлы снова могут подвергнуться заражению.
В этом случае целесообразно воспользоваться даже не портативными сканерами (систему-то ведь загрузить невозможно), а специальными дисковыми программами, в которых имеются собственные загрузчики (например, Kaspersky Rescue Disk или аналогичными). А вот после удаления угроз и лечения объектов как раз и можно применить средства восстановления системных компонентов.
Специальные возможности
Остается сказать, что если ни один из выше предложенных способов результата не дал, можете воспользоваться утилитой AVZ. Несмотря на то, что она представляет собой якобы антивирус, программа имеет множество дополнительных возможностей, включая средства устранения проблем с запуском и использованием безопасного старта. Если же приложение включено в состав какого-нибудь диска вроде LiveCD, еще лучше. Ее можно будет запустить непосредственно со съемного носителя. При желании добавить программу даже в дистрибутив системы можно самостоятельно, используя для этого приложения вроде Actual Installer или аналогичные утилиты, позволяющие создавать собственные инсталляционные наборы с интегрированием в них любых компонентов. Но для создания именно загрузочного носителя проще всего будет воспользоваться небольшой программой Rufus, которая на сегодняшний день является самой простой, несмотря даже на ее англоязычный интерфейс.
Несмотря на то, что она представляет собой якобы антивирус, программа имеет множество дополнительных возможностей, включая средства устранения проблем с запуском и использованием безопасного старта. Если же приложение включено в состав какого-нибудь диска вроде LiveCD, еще лучше. Ее можно будет запустить непосредственно со съемного носителя. При желании добавить программу даже в дистрибутив системы можно самостоятельно, используя для этого приложения вроде Actual Installer или аналогичные утилиты, позволяющие создавать собственные инсталляционные наборы с интегрированием в них любых компонентов. Но для создания именно загрузочного носителя проще всего будет воспользоваться небольшой программой Rufus, которая на сегодняшний день является самой простой, несмотря даже на ее англоязычный интерфейс.
Что делать, если ничего не помогает
Наконец, если и после этого ни обычная загрузка, ни вызов любого из вариантов безопасного старта не работают, остается только переустановить операционную систему, причем с полным форматированием системного раздела, поскольку новая копия может унаследовать ошибки старой ОС, и проблема с запуском проявит себя снова. Обратите внимание, что некоторые специфичные модели ноутбуков могут содержать встроенные дополнительные меню, через которые можно вернуть устройство в исходное состояние, включая и предварительно установленную на нем операционную систему. В этом случае действия пользователя упрощаются еще больше. Единственное, на что следует обратить внимание при выполнении сброса, – сохранность пользовательских файлов (их можно либо предварительно скопировать в другое место, либо произвести откат с сохранением данных, если это предусмотрено настройками). Но, по идее, до таких кардинальных мер дело обычно не доходит, и хоть один из описанных выше способов, но даст результат.
Обратите внимание, что некоторые специфичные модели ноутбуков могут содержать встроенные дополнительные меню, через которые можно вернуть устройство в исходное состояние, включая и предварительно установленную на нем операционную систему. В этом случае действия пользователя упрощаются еще больше. Единственное, на что следует обратить внимание при выполнении сброса, – сохранность пользовательских файлов (их можно либо предварительно скопировать в другое место, либо произвести откат с сохранением данных, если это предусмотрено настройками). Но, по идее, до таких кардинальных мер дело обычно не доходит, и хоть один из описанных выше способов, но даст результат.
4 исправления, которые стоит попробовать, если Windows не загружается в безопасном режиме
Одним из способов диагностики любой критической ошибки в Windows является загрузка в безопасном режиме. Безопасный режим отключает все несущественные драйверы и стороннее программное обеспечение, чтобы ваш компьютер мог загружаться без каких-либо помех.
Но что, если ваш компьютер вообще не может загрузиться в безопасном режиме? Ваш компьютер может зависнуть на экране параметров запуска или просто зависнуть всякий раз, когда вы пытаетесь загрузиться в безопасном режиме. К счастью, существует множество исправлений, которые вы можете попробовать устранить эту ошибку.
1. Используйте DISM и SFC для восстановления системных файлов
Если вы пытались исправить ошибку запуска раньше, вы, вероятно, использовали средство обслуживания образов развертывания и управления ими (DISM). Этот инструмент обнаруживает и исправляет любые проблемы в образе диска Windows. Оставив в стороне технический жаргон, вы можете использовать DISM и средство проверки системных файлов (SFC) вместе для устранения многих системных ошибок.
Однако, прежде чем приступить к работе, всегда не забывайте запускать DISM перед SFC, потому что SFC использует образ системы для восстановления.
Инструмент DISM можно запустить с помощью командной строки:
- В строке поиска меню «Пуск» введите cmd и щелкните правой кнопкой мыши Командная строка > Запуск от имени администратора .

- В консоли командной строки введите DISM /Online /Cleanup-Image /RestoreHealth и нажмите клавишу Enter .
- Дождитесь завершения процесса восстановления. Не паникуйте, если процесс застрял; процедура ремонта занимает некоторое время.
Средство проверки системных файлов (SFC) — это встроенная утилита Windows, которая автоматически обнаруживает и восстанавливает поврежденные или отсутствующие системные файлы Windows. Вы всегда должны сначала выполнять сканирование SFC при диагностике многих ошибок Windows, в том числе, если Windows не может запуститься в безопасном режиме. Это связано с тем, что большинство системных ошибок являются результатом повреждения или отсутствия файлов Windows.
Связано: в чем разница между CHKDSK, SFC и DISM в Windows 10?
Вы можете запустить SFC через командную строку:
- В строке поиска меню «Пуск» введите cmd . Затем в результатах поиска щелкните правой кнопкой мыши Командная строка > Запуск от имени администратора .

- В консоли командной строки введите sfc /scannow и нажмите клавишу Enter .
- Подождите, пока SFC просканирует вашу систему на наличие поврежденных или отсутствующих файлов Windows. Этот процесс может занять некоторое время, так что наберитесь терпения.
После запуска DISM и SFC перезагрузите компьютер и попробуйте загрузить его в безопасном режиме. Если это все еще не работает, перейдите к следующему разделу.
2. Используйте средство восстановления запуска Windows
Средство восстановления запуска Windows — это еще одна утилита Windows, которая решает проблемы с загрузкой, даже если сама Windows не загружается. Утилита компетентна и, скорее всего, устранит любые проблемы с загрузкой, которые могут у вас возникнуть, включая проблемы с безопасным режимом. Существует несколько способов получить доступ к восстановлению запуска Windows, но если вы можете нормально загрузить свой компьютер, вы можете получить к нему доступ с помощью настроек.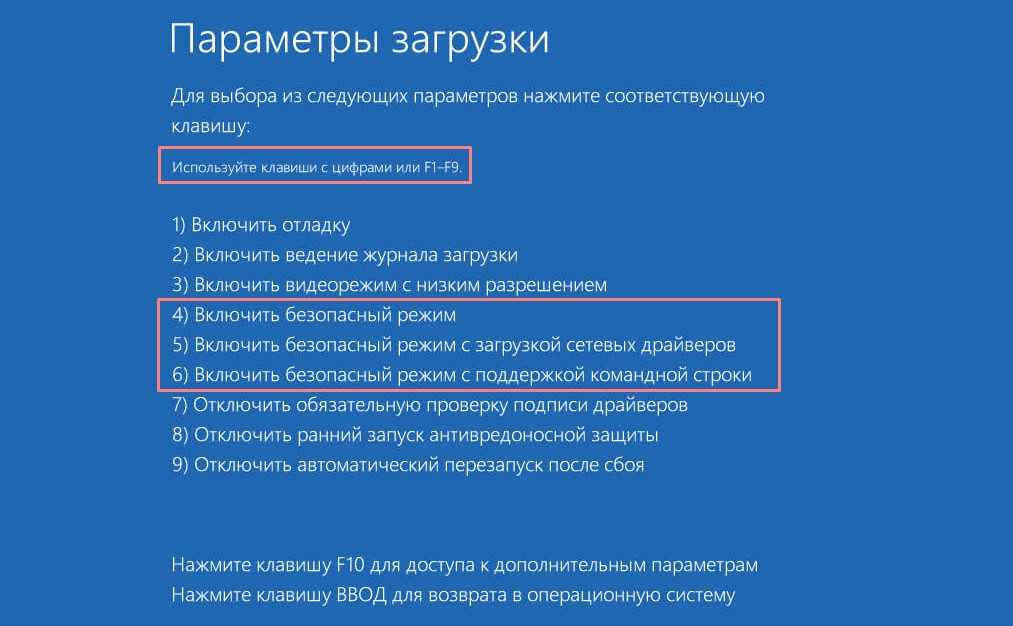
Доступ к восстановлению при загрузке Windows с помощью параметров
- Нажмите кнопку Пуск , затем нажмите Настройки . Это маленький значок шестеренки слева от меню «Пуск».
- На панели настроек нажмите Обновление и безопасность .
- В новом окне нажмите Восстановление на левой панели навигации.
- Теперь в разделе Расширенный запуск нажмите Перезагрузить сейчас .
- Ваш компьютер загрузится с синим экраном с различными опциями.
- Здесь нажмите Устранение неполадок > Дополнительные параметры > Восстановление при загрузке .
- Выберите учетную запись пользователя, введите пароль и нажмите Продолжить , чтобы начать Восстановление при загрузке .
Доступ к восстановлению запуска Windows во время загрузки
Если вы не можете открыть меню «Настройки» на своем ПК, вы все равно можете получить доступ к инструменту восстановления запуска Windows, принудительно выключив компьютер несколько раз.
- Включите компьютер.
- Как только появится логотип производителя, нажмите и удерживайте кнопку питания, пока компьютер не выключится.
- Снова нажмите кнопку питания и повторите второй шаг.
- После 2-3 попыток ваш компьютер загрузится с синим экраном, упомянутым в шаге 5 раздела выше.
- Выполните шаги 6 и 7 из раздела выше.
После завершения восстановления при загрузке перезагрузите компьютер и попробуйте снова загрузиться в безопасном режиме.
3. Очистить CMOS
Бесплатный металл-оксид-полупроводник (CMOS) хранит параметры конфигурации вашего компьютера на его материнской плате. Он питается от батареи CMOS, которая также является физической частью вашей материнской платы. Если вы извлечете эту батарею и вставите ее снова, CMOS будет очищена, а все настройки BIOS будут возвращены к настройкам по умолчанию.
Связанный: Почему на моей материнской плате есть батарея?
К счастью, вам не нужно открывать компьютер, чтобы выполнить этот трюк. Некоторые материнские платы позволяют сбросить настройки из меню BIOS, что означает, что вам вообще не нужно извлекать батарею CMOS.
Некоторые материнские платы позволяют сбросить настройки из меню BIOS, что означает, что вам вообще не нужно извлекать батарею CMOS.
- Нажмите кнопку Пуск и откройте Настройки .
- Перейдите к Обновление и безопасность > Восстановление .
- В разделе Advanced Startup нажмите Restart now .
- Ваш компьютер перезагрузится с тем же самым синим экраном, о котором говорилось ранее.
- Теперь перейдите к разделу «Устранение неполадок» > «Дополнительные параметры» > «Настройки прошивки UEFI» .
- Нажмите Перезапустить .
- Ваш компьютер перезагрузится в меню BIOS.
- Здесь найдите такие параметры, как сброс настроек по умолчанию , настройки по умолчанию и т. д. Название параметра зависит от производителя.
- После сброса настроек BIOS по умолчанию перезагрузите компьютер.

Очистите CMOS, переустановив батарею CMOS
Если вы не можете сбросить настройки BIOS в приведенном выше меню, вы все равно можете добиться тех же результатов, переустановив аккумулятор. Однако вы должны использовать этот метод только в том случае, если вам удобно обращаться с компьютерным оборудованием.
- Откройте корпус вашего ПК.
- Найдите батарею CMOS на материнской плате. Это должно выглядеть как стандартная батарея, похожая на то, что вы видите в часах.
- Извлеките ячейку и снова вставьте ее.
- Перезагрузите компьютер. Теперь CMOS должна иметь настройки по умолчанию.
После очистки CMOS попробуйте перезагрузиться в безопасном режиме.
4. Перезагрузите компьютер
Если ни один из других методов не работает, возможно, вам следует перезагрузить компьютер. К сожалению, когда вы перезагружаете компьютер, все ваши настройки теряются, и Windows переустанавливается. Однако вы можете сохранить свои личные файлы, чтобы не потерять все.
Если вы хотите сделать это, Windows 10 позволяет перезагрузить компьютер через настройки:
- Нажмите кнопку «Пуск» и перейдите в «Настройки».
- На панели настроек выберите Обновление и безопасность .
- Нажмите на опцию Recovery на панели навигации слева.
- Под Сбросьте этот компьютер , нажмите «Начать».
- Теперь вы можете оставить свои личные файлы или удалить их. Независимо от того, какой вариант вы выберете, Windows удалит все приложения и настройки с вашего компьютера.
- Дождитесь завершения процесса.
Существуют и другие способы восстановления заводских настроек вашего ПК, поэтому обязательно попробуйте их, если вам нужно выполнить новую очистку.
Теперь можно безопасно загрузиться в безопасном режиме
Если ваш компьютер не загружается в безопасном режиме, не волнуйтесь. Есть много методов, которые вы можете попробовать, и, надеюсь, один из вышеперечисленных приемов помог вам снова вернуть безопасный режим.
Возможность загрузки в безопасном режиме важна, так как она помогает обойти многие другие ошибки. Но также важно понимать, что такое безопасный режим и как использовать его в полной мере.
[РЕШЕНО] Безопасный режим Windows не работает? Как исправить это быстро?
Если вы хотите войти в безопасный режим Windows, чтобы исправить некоторые проблемы, вы можете обнаружить, что безопасный режим не работает. Если вы ищете какие-то решения для решения этой проблемы, вы попали в нужное место. В этой статье MiniTool мы перечисляем 6 решений. Надеюсь, они смогут вам помочь.
Ужасно! Безопасный режим не работает!
В безопасном режиме Windows может запускаться в базовом состоянии с запуском ограниченного набора файлов и драйверов. Если с вашим компьютером возникли проблемы, вы можете войти в безопасный режим, чтобы устранить их:
- Если та же проблема не возникает в безопасном режиме, вы будете знать, что эта проблема вызвана сторонним приложением, а не настройками по умолчанию и базовыми драйверами устройств.

- Если проблема снова возникает в безопасном режиме, это означает, что что-то не так с операционной системой Windows, и вам необходимо ее исправить.
Однако некоторые из вас обнаруживают, что Windows не запускается в безопасном режиме, когда вам нужно срочно устранить некоторые проблемы. После постоянных испытаний Windows по-прежнему не может загрузиться в безопасном режиме. Потом будет хлопотно.
Многие из вас сообщали, что Windows не загружается в безопасном режиме. Таким образом, мы считаем необходимым рассказать вам, как эффективно решить эту проблему. В следующем содержании мы суммируем некоторые возможные решения, и вы можете попробовать их одно за другим, чтобы найти лучшее решение.
Как исправить, что Windows не запускается в безопасном режиме?
Проблема с неработающим безопасным режимом может возникнуть во всех версиях Windows. В следующем содержании мы будем использовать решения в Windows 10. Если вы используете другие ОС Windows, шаги аналогичны.
Решение 1. Выполните восстановление системы
Если вы создали точку восстановления системы ранее, вы можете выполнить восстановление системы, чтобы вернуть компьютер к предыдущей хорошей точке, когда безопасный режим все еще работал. Однако, если доступной точки восстановления системы нет, перейдите к следующему решению.
Чтобы выполнить эту работу, вам необходимо:
Шаг 1: Введите восстановить в поле Поиск и выберите создать точку восстановления из результатов поиска. Увидев Интерфейс управления учетными записями пользователей , нажмите кнопку Да , чтобы продолжить.
Шаг 2: Вы войдете в интерфейс Свойства системы следующим образом. На вкладке System Protection выберите System Restore .
Шаг 3: Появится интерфейс System Restore .
Затем вы можете нажать кнопку Далее , чтобы перейти к следующему интерфейсу, где вы можете выбрать точку восстановления, которую вы создали заранее. После выбора целевого элемента, пожалуйста, нажмите на Нажмите кнопку «Далее» и следуйте указаниям мастера, чтобы завершить работу.
После выбора целевого элемента, пожалуйста, нажмите на Нажмите кнопку «Далее» и следуйте указаниям мастера, чтобы завершить работу.
После этих трех шагов вы можете перезагрузить Windows, чтобы увидеть, исчезла ли проблема с неработающим безопасным режимом.
Если восстановление системы прерывается и компьютер не загружается, как восстановить данные…
Обычно восстановление системы не влияет на ваши документы, изображения или другие личные данные. Однако, если восстановление системы было прервано случайно, компьютер может работать со сбоями, например, черный экран смерти, зависание восстановления системы и т. д.
Поскольку безопасный режим в этом случае не работает, вы не можете войти в него, чтобы починить компьютер. В этой ситуации наиболее эффективным решением будет переустановка Windows. Однако на компьютере должны быть какие-то важные файлы. Чтобы сохранить их в безопасности, вам лучше восстановить их в подходящее место перед переустановкой Windows.
Вот это программное обеспечение для восстановления данных — MiniTool Power Data Recovery — может сканировать ваши существующие файлы на компьютере. Кроме того, его загрузочная версия позволяет извлекать файлы с незагружаемой машины.
Как получить загрузочную версию MiniTool Power Data Recovery?
Для его создания необходимо использовать MiniTool Media Builder, который можно получить в расширенной версии.
Совет: Так как вы собираетесь переустанавливать Windows, не следует сохранять восстановленные файлы на неисправный компьютер. Таким образом, вам необходимо подготовить внешний жесткий диск или съемный диск, достаточно большой для хранения этих файлов.
Сначала необходимо установить и зарегистрировать программу на обычном рабочем компьютере. После этого нужно создать загрузочный носитель и затем настроить неисправный компьютер на загрузку с загрузочного носителя.
После открытия программного обеспечения вам необходимо выполнить следующие операции для восстановления данных с компьютера:
1. Вы можете увидеть, что диски на вашем компьютере отображаются в интерфейсе программного обеспечения. Вы можете выбрать диск, с которого хотите восстановить данные, и нажать кнопку Scan , чтобы начать сканирование.
Вы можете увидеть, что диски на вашем компьютере отображаются в интерфейсе программного обеспечения. Вы можете выбрать диск, с которого хотите восстановить данные, и нажать кнопку Scan , чтобы начать сканирование.
2. Для завершения всего процесса сканирования потребуется некоторое время. Вы должны терпеливо ждать. Когда сканирование закончится, вы увидите результаты сканирования. Отсканированные файлы перечислены по пути по умолчанию. Вы можете открыть их, чтобы найти нужные файлы. Если вы хотите восстановить только некоторые определенные типы файлов, вы можете переключиться на Введите , чтобы найти файлы по типу. Кроме того, вы также можете использовать функцию Find для поиска файлов по имени.
3. Выберите файлы, которые вы хотите восстановить, и нажмите кнопку Сохранить, чтобы продолжить.
4. Появится всплывающий интерфейс, в котором вы можете выбрать место для сохранения выбранных файлов. Чтобы гарантировать сохранность этих файлов, вам лучше выбрать внешний диск для их сохранения. И внешний жесткий диск, и SD-карта в порядке.
Чтобы гарантировать сохранность этих файлов, вам лучше выбрать внешний диск для их сохранения. И внешний жесткий диск, и SD-карта в порядке.
Затем вы можете переустановить Windows, чтобы компьютер снова заработал нормально.
Нажмите, чтобы твитнуть
Решение 2. Запустите средство проверки системных файлов
Проблема с неработающим безопасным режимом также может быть вызвана поврежденными системными файлами Windows. В то время как средство проверки системных файлов или sfc.exe можно использовать для сканирования и восстановления поврежденных системных файлов Windows. Вы можете запустить его, чтобы проверить, может ли он помочь вам снова запустить безопасный режим.
Пожалуйста, обратитесь к этому официальному сообщению Microsoft, чтобы выполнить задание: Используйте средство проверки системных файлов для восстановления отсутствующих или поврежденных системных файлов.
Решение 3. Перезагрузите компьютер
Если не работает безопасный режим Windows, может помочь сброс компьютера.
Примечание: В целях предосторожности мы рекомендуем сделать резервную копию ваших данных на внешнем диске, чтобы сохранить их в безопасности перед сбросом машины.
Шаг 1: Чтобы выполнить эту работу, вам нужно перейти к Настройки > Восстановление , а затем нажать Начать под Сбросить этот ПК .
Шаг 2: Затем вы увидите два варианта: Сохранить мои файлы и Удалить все . Пожалуйста, выберите один из них в соответствии с вашей реальной ситуацией и следуйте остальным мастерам, чтобы перезагрузить компьютер.
Для завершения процесса сброса потребуется некоторое время, и компьютер может несколько раз перезагрузиться. Пожалуйста, будьте терпеливы.
Когда процесс сброса завершится, вы можете проверить, исчезла ли проблема с неработающим безопасным режимом.
Решение 4. Используйте утилиту настройки системы
На самом деле, если безопасный режим не работает, когда вы хотите войти в него в WinRE, вы можете попытаться принудительно загрузить машину в безопасном режиме:
Шаг 1: Введите msconfig в поле поиска Windows 10 и нажмите кнопку Enter . Затем вы увидите интерфейс конфигурации системы.
Затем вы увидите интерфейс конфигурации системы.
Шаг 2: На вкладке «Загрузка» вы можете увидеть некоторые параметры загрузки. Пожалуйста, проверьте Safe boot и Minimal последовательно. После этого нажмите и Применить и OK , чтобы сохранить эту настройку.
Шаг 3: Затем вы увидите следующий интерфейс. Здесь вам нужно нажать на Кнопка перезагрузки , чтобы проверить, сможете ли вы успешно войти в безопасный режим.
Шаг 4: Если сейчас безопасный режим работает, вы можете делать то, что вам нужно, в безопасном режиме, а затем вернуться к msconfig , чтобы снять флажок с параметра Безопасная загрузка .
Одновременно есть удобный способ входа в утилиту настройки системы, а именно создание ярлыка на рабочем столе:
Шаг 1: Щелкните правой кнопкой мыши на рабочем столе и выберите Ярлык из Новый .
Шаг 2: Когда вы увидите первый интерфейс Create Shortcut , скопируйте и вставьте следующий путь в черный ящик:
C:\Windows\System32\msconfig. exe -2
exe -2
Затем нажмите кнопку Next , чтобы продолжить.
Шаг 3: При входе во второй интерфейс Создать ярлык вы можете ввести имя ярлыка, например Параметры перезагрузки . Наконец, нажмите Готово Кнопка для завершения операции.
Ярлык создан. Когда вам нужно принудительно загрузить компьютер в безопасном режиме, вы можете щелкнуть ярлык, чтобы войти в утилиту «Конфигурация системы» и сделать такую настройку напрямую.
Однако следует отметить, что этот способ может привести к циклической перезагрузке Windows, и Windows также не сможет загрузиться в безопасном режиме. Итак, просто используйте этот метод, только если вы знаете, что делаете, и это последний вариант для вас, чтобы исправить проблему с неработающим безопасным режимом.
Нажмите, чтобы твитнуть
F8 Не работает Windows 10/8! Как это исправить?
Причина, по которой F8 не работает
При поиске в Интернете не работает безопасный режим, вы обнаружите, что многие пользователи спрашивают, почему F8 не работает в Windows 10/8?
Если вы используете Windows 7, вы можете войти в безопасный режим, нажав клавишу F8 перед загрузкой Windows. Однако это изменилось в Windows 10/8. Почему?
Однако это изменилось в Windows 10/8. Почему?
Microsoft сократила период времени для клавиши F8 почти до нулевого интервала, который на самом деле составляет менее 200 миллисекунд. То есть вы почти не можете использовать клавишу F8 в течение такого короткого периода времени, и у Windows нет шансов обнаружить клавишу F8 для вызова меню загрузки, а затем войти в безопасный режим.
Если вам повезет, вы можете продолжать нажимать клавишу F8 в начале загрузки компьютера, и тогда вы иногда можете получить доступ к экрану параметров загрузки в безопасном режиме. Но в большинстве случаев вы просто тщетно пытаетесь, потому что вы не можете быть быстрее, чем запуск Windows 10/8.
Но это не означает, что F8 не работает с Windows 10/8 навсегда. Действительно, вы можете повторно активировать эту функцию с помощью команды редактирования данных конфигурации загрузки (BCD).
Как исправить неработающую клавишу F8 в Windows 10/8?
BCD Edit — это оснастка Windows, которую можно использовать для управления запуском операционной системы. Чтобы снова включить загрузочное меню F8, вам необходимо:
Чтобы снова включить загрузочное меню F8, вам необходимо:
Шаг 1: Введите cmd в поле поиска, щелкните правой кнопкой мыши Командная строка в списке результатов поиска и выберите Запуск от имени администратора из всплывающего списка. . Затем нажмите кнопку «Да» во всплывающем окне для подтверждения.
Шаг 2: Скопируйте и вставьте следующее содержимое в Интерфейс командной строки и нажмите Enter:
bcdedit /set {default} bootmenupolicy legacy
Шаг 3: Затем вы можете перезагрузить компьютер, чтобы увидеть, можете ли вы нажать клавишу F8 для входа в безопасный режим.
Когда безопасный режим не работает, вам больше не о чем беспокоиться. Решения, представленные в этом посте, могут помочь вам эффективно решить проблему.
Если у вас возникли проблемы при использовании программного обеспечения MiniTool для решения вашей проблемы, вы можете связаться с нами через [email protected] или сообщить нам об этом в комментарии. Здесь также приветствуются любые полезные идеи и предложения. Спасибо!
Здесь также приветствуются любые полезные идеи и предложения. Спасибо!
Windows не загружается в безопасном режиме. Часто задаваемые вопросы
Как загрузиться в безопасном режиме?
- Выберите Настройки > Обновление и безопасность > Восстановление > Перезагрузить сейчас .
- Перейдите к разделу «Устранение неполадок» > «Дополнительные параметры» > «Параметры запуска» > «Перезагрузить ».
- Нажмите клавишу F4 , чтобы войти в безопасный режим.
Что делать, если Windows не запускается?
- Войдите в безопасный режим, чтобы устранить проблему.
- Удалите все USB-накопители.
- Отключить быструю загрузку.
- Используйте антивирусное программное обеспечение для сканирования компьютера.
- Выполните восстановление системы.
- Переустановка Windows.
Есть ли в Windows 10 безопасный режим?
Конечно, в Windows 10 есть безопасный режим, который позволяет исправить некоторые проблемы на вашем компьютере. Вы можете использовать Shift + Restart в меню «Пуск» Windows 10, чтобы войти в безопасный режим вашего компьютера с Windows 10.
Вы можете использовать Shift + Restart в меню «Пуск» Windows 10, чтобы войти в безопасный режим вашего компьютера с Windows 10.
Как выйти из безопасного режима?
- Нажмите Win+R , чтобы открыть окно запуска.
- Введите msconfig и нажмите OK .
- Перейдите на вкладку Boot .
- Снимите флажок Безопасная загрузка .
- Нажмите Применить и OK , чтобы сохранить изменения.
- Перезагрузите компьютер.
- Твиттер
- Линкедин
- Реддит
[решено] Windows 10/11 не загружается в безопасном режиме
by Иван Енич
Иван Енич
Эксперт по устранению неполадок
Увлеченный всеми элементами, связанными с Windows, и в сочетании с его врожденной любознательностью, Иван глубоко погрузился в понимание этой операционной системы, специализируясь на драйверах и. .. читать далее
.. читать далее
Обновлено
Раскрытие информации для партнеров
- Загрузка компьютера в безопасном режиме — это альтернативный способ запуска компьютера при устранении неполадок.
- Если вы не можете загрузить ПК с Windows 10 в безопасном режиме, выполните действия, описанные в приведенном ниже руководстве.
- Мы рассмотрели множество подобных статей в нашем хабе, посвященном системным ошибкам.
- Еще больше полезных руководств можно найти на нашей странице ошибок Windows.
XУСТАНОВИТЕ, щелкнув файл загрузки
Для устранения различных проблем с ПК мы рекомендуем Restoro PC Repair Tool:
Это программное обеспечение устраняет распространенные компьютерные ошибки, защищает вас от потери файлов, вредоносного ПО, аппаратного сбоя и максимально оптимизирует ваш ПК. производительность. Исправьте проблемы с ПК и удалите вирусы прямо сейчас, выполнив 3 простых шага:
- Загрузите Restoro PC Repair Tool , который поставляется с запатентованными технологиями (патент доступен здесь).

- Нажмите Начать сканирование , чтобы найти проблемы Windows, которые могут вызывать проблемы с ПК.
- Нажмите Восстановить все , чтобы устранить проблемы, влияющие на безопасность и производительность вашего компьютера.
- Restoro был загружен 0 читателями в этом месяце.
Если вам трудно загрузиться в безопасном режиме в Windows 10, знайте, что многие пользователи борются с той же проблемой.
Если это так, то это очень понятно, потому что загрузка в безопасном режиме в Windows 10 немного сложна.
Функция безопасного режима очень полезна в любой ситуации, особенно если одно из ваших приложений работает со сбоями в Windows 10.
В большинстве случаев, если вы не можете нормально загрузить систему Windows 10, вам нужно выбрать следующий вариант это загрузиться в безопасном режиме.
Вам не о чем беспокоиться, потому что отныне вы сможете получить доступ к этой функции, только прочитав строки ниже.
Как загрузить Windows 10 в безопасном режиме?
- Использовать стороннее ПО
- Загрузитесь в безопасном режиме из функции конфигурации системы
- Загрузитесь в безопасном режиме из меню питания
- Загрузитесь в безопасном режиме с помощью компакт-диска восстановления или USB-накопителя
1. Используйте стороннее программное обеспечение
Если вы ищете программное обеспечение, которое может помочь и действительно простое в использовании, вам следует взглянуть на Tenorshare Windows Boot Genius, когда дело доходит до решения распространенных проблем, связанных с Windows. запускать.
Tenorshare Windows Boot Genius — это многофункциональное программное обеспечение для восстановления загрузки, которое вы можете использовать для загрузки вашего устройства, когда ничего не работает, а также для резервного копирования и восстановления операционной системы Windows, если это необходимо.
Кроме того, если вы боитесь потерять свои данные, хорошая новость заключается в том, что с помощью этого инструмента вы также можете восстановить данные с не загружаемого жесткого диска.
Этот инструмент также исправляет наиболее распространенные ошибки, такие как синий экран и циклы перезагрузки, которые часто представляются как причина вирусов или поврежденного стартового файла.
Tenorshare Windows Boot Genius
Tenorshare Windows Boot Genius — это многофункциональное программное обеспечение, предназначенное для безопасной загрузки вашего устройства.
$54,95/год
Посетите веб-сайт
2. Загрузитесь в безопасном режиме с помощью функции «Конфигурация системы».
- Вы можете получить сообщение, если хотите перезагрузить устройство с Windows 10, и в этом случае вам нужно будет щелкнуть левой кнопкой мыши кнопку «Перезагрузить».
- После перезагрузки операционной системы она перейдет непосредственно к функции Безопасного режима.

3. Загрузитесь в безопасном режиме из меню питания.

4. Загрузитесь в безопасном режиме с помощью компакт-диска восстановления/USB
- Для того, чтобы использовать этот метод, вам потребуется 9CD/DVD для восстановления системы 0016 или USB-накопитель.
- Вставьте восстановление системы CD/DVD в устройство .
- Перезагрузите устройство Windows 10 .
- Выберите загрузку с CD/DVD, когда появится запрос после перезагрузки.
- На экране Выберите раскладку клавиатуры вам нужно выбрать раскладку , которую вы хотите использовать на клавиатуре.
- После того, как вы выбрали раскладку, вы попадете на Выберите экран параметров , и оттуда вы можете следовать инструкциям второго метода выше.

Теперь, когда у вас есть 3 быстрых способа загрузки в безопасном режиме, вы наверняка сможете сделать это самостоятельно в следующий раз и приступить к устранению неполадок.
Вы можете написать нам в разделе комментариев, если у вас есть другие предложения по этой статье.
Проблемы остались? Исправьте их с помощью этого инструмента:
СПОНСОРЫ
Если приведенные выше советы не помогли решить вашу проблему, на вашем ПК могут возникнуть более серьезные проблемы с Windows. Мы рекомендуем загрузить этот инструмент для восстановления ПК (оценка «Отлично» на TrustPilot.com), чтобы легко устранять их. После установки просто нажмите кнопку Start Scan , а затем нажмите Repair All.
Была ли эта страница полезной?
Есть 2 комментария
Делиться
Копировать ссылку
Информационный бюллетень
Программное обеспечение сделок
Пятничный обзор
Я согласен с Политикой конфиденциальности в отношении моих персональных данных
Windows не загружается в безопасном режиме?
Автор Zainab Falak14 января 2023 г.
Чтение: 4 минуты
Зайнаб — сертифицированный специалист по анализу данных Python.
В большинстве случаев устаревшие системы, поврежденные системные файлы и устаревшие драйверы приводят к тому, что безопасный режим не запускается. Когда это происходит, пользователи не могут загрузить Windows только с минимальным набором драйверов с помощью любого из доступных вариантов.
Windows не загружается в безопасном режиме
Ниже мы рассмотрим методы устранения неполадок, которые можно попробовать, если вы столкнулись с похожей проблемой. Мы предлагаем вам сначала просмотреть решения, чтобы понять причину проблемы. Как только это будет сделано, вы можете приступить к наиболее подходящему исправлению.
1. Установите последнее обновление
Первое, что мы рекомендуем сделать, это установить последние обновления в вашей системе. Обычно такие проблемы возникают из-за устаревшей системы, и установка ожидающих обновлений может это исправить.
Вот как вы можете проверить наличие доступных обновлений и установить их:
- Откройте приложение «Настройки», нажав одновременно клавиши Win + R .

- Выберите Центр обновления Windows на левой панели.
- На правой панели нажмите кнопку Проверить наличие обновлений . Теперь Windows покажет вам все ожидающие обновления, которые необходимо установить.
Проверить наличие обновлений Windows - Установить ожидающие обновления одно за другим, нажав кнопку Кнопка «Загрузить и установить» .
Нажмите кнопку «Загрузить и установить». - Наконец, перезагрузите компьютер и проверьте, можете ли вы без проблем загрузиться в безопасном режиме с сетью.
2. Запустите сканирование системы
Повреждение ошибок и ошибок — еще одна распространенная проблема, которая не позволяет пользователям запускать систему в безопасном режиме. Эти проблемы могут быть вызваны множеством различных факторов, но, к счастью, их довольно легко исправить и идентифицировать.
В случае, если установка обновления не решает проблему, вам следует запустить DISM и SFC, чтобы исключить любые ошибки повреждения в системе. Если вы еще не знаете, DISM отвечает за восстановление поврежденного образа системы. Он развертывает исходный образ в сети, поэтому вам не нужно переустанавливать Windows.
Если вы еще не знаете, DISM отвечает за восстановление поврежденного образа системы. Он развертывает исходный образ в сети, поэтому вам не нужно переустанавливать Windows.
С другой стороны, SFC (System File Checker) проверяет целостность ваших файлов и возвращает ваш компьютер в нормальное состояние с помощью образа DISM. Проще говоря, оба инструмента работают вместе, чтобы исправить ошибки, с которыми вы сталкиваетесь на своем ПК с Windows.
Вот как можно запустить обе утилиты:
- Нажмите одновременно клавиши Win + R , чтобы открыть диалоговое окно «Выполнить».
- Введите cmd в текстовом поле диалогового окна и нажмите Ctrl + Shift + Введите , чтобы запустить командную строку с правами администратора.
- В окне командной строки введите команду, указанную ниже, и нажмите Enter .
DISM.exe /Online /Cleanup-image /Restorehealth
Запустите сканирование DISM
- Дайте команде выполниться успешно, а затем выполните следующую команду в том же окне.

sfc /scannow
Выполните команду SFC
- После ее выполнения перезагрузите компьютер и проверьте, устранена ли ошибка.
3. Обновите драйвер
Другим решением, которое сработало для пользователей, было обновление или понижение версии их драйверов Ethernet. Это можно сделать двумя способами. Вы можете либо использовать утилиту диспетчера устройств для установки последнего обновления, либо перейти на веб-сайт производителя и загрузить оттуда новый драйвер.
Если обновление не работает, вы также можете попробовать установить более раннюю версию драйвера. Это вернет его в состояние, когда драйвер работает нормально, что позволит вам запустить безопасный режим.
Если вы хотите использовать диспетчер устройств для этого процесса, выполните следующие действия:
- Введите Диспетчер устройств в поиске Windows и нажмите Открыть .
- В следующем окне разверните раздел Сетевые адаптеры и щелкните правой кнопкой мыши драйвер Ethernet.

- Выберите Обновить драйвер из контекстного меню.
Выберите параметр «Обновить драйвер». - Затем нажмите Автоматический поиск драйверов и подождите, пока система найдет подходящую альтернативу.
Выберите параметр Автоматический поиск драйверов. - После обнаружения следуйте инструкциям на экране, чтобы продолжить.
Если вы хотите откатить драйвер до предыдущего рабочего состояния, выполните следующие действия:
- Запустите Диспетчер устройств и разверните раздел Сетевые адаптеры, выполнив те же действия, что и выше.
- Щелкните правой кнопкой мыши драйвер Ethernet и выберите Свойства в контекстном меню.
Выберите «Свойства» в контекстном меню. - В диалоговом окне «Свойства» перейдите на вкладку Драйверы и нажмите кнопку Откатить драйвер .
Нажмите кнопку «Откатить драйвер». - Следуйте инструкциям на экране, чтобы продолжить, а затем проверьте, решена ли проблема.

Если вы не хотите использовать Диспетчер устройств, вы также можете зайти на официальный сайт производителя и скачать оттуда последнюю версию драйвера. Однако некоторые пользователи сообщили, что использование этого метода привело к исчезновению элементов панели задач в безопасном режиме.
Если вы столкнулись с той же проблемой, может помочь перезапуск процесса Windows Explorer. Вот как:
- Нажмите одновременно клавиши Ctrl + Shift + Esc , чтобы открыть Диспетчер задач.
- На вкладке «Процессы» найдите процесс Windows Explorer и щелкните его правой кнопкой мыши.
- Выберите Перезапустить .
Выберите «Перезагрузить» в контекстном меню.
Это должно вернуть значки панели задач в кратчайшие сроки.
4. Используйте восстановление системы
Утилита восстановления системы в Windows периодически создает точки восстановления. Когда что-то пойдет не так, вы можете использовать точку восстановления, чтобы восстановить свою операционную систему в том состоянии, в котором она была в любой конкретный момент времени.
Когда что-то пойдет не так, вы можете использовать точку восстановления, чтобы восстановить свою операционную систему в том состоянии, в котором она была в любой конкретный момент времени.
В этом случае мы восстановим систему в предыдущее состояние, на которое не повлияла проблема, с помощью утилиты восстановления системы.
Чтобы продолжить, выполните следующие действия:
- Нажмите одновременно клавиши Win + R , чтобы открыть «Выполнить».
- Введите control в поле «Выполнить» и нажмите Введите .
- Найдите восстановление системы в верхней правой строке поиска, а затем выберите Создайте точку восстановления , как показано ниже.
Нажмите кнопку «Создать точку восстановления» - В следующем диалоговом окне нажмите кнопку Восстановление системы .
Нажмите кнопку «Восстановление системы». - Теперь должны отображаться точки восстановления вашей системы.
 Выберите предпочитаемый и нажмите «Далее», чтобы продолжить.
Выберите предпочитаемый и нажмите «Далее», чтобы продолжить.
Нажмите кнопку «Далее», чтобы продолжить. - Чтобы продолжить, следуйте инструкциям на экране.
ОБ АВТОРЕ
Три распространенные проблемы с безопасным режимом
Безопасный режим, который позволяет загружать Windows без загрузки стороннего программного обеспечения. Это минимальный режим операционной системы, который может решить какую-то проблему, например, поломку компьютера, заражение вирусом и невозможность попасть в Windows. Однако что делать, если вы столкнулись с три распространенные проблемы в безопасном режиме ниже?
- Случай 1: Windows 10 не загружается в безопасном режиме
- Случай 2: Windows 10 зависла в цикле безопасного режима
- Случай 3: не удается установить или удалить программу в безопасном режиме
Случай 1: Windows 10 не загружается в безопасном режиме
Если клавиша F8 не работает, Windows 10 не загружается в безопасном режиме. В этих обстоятельствах вы можете исправить неработающую клавишу F8 с помощью предварительно созданной точки восстановления или командной строки.
В этих обстоятельствах вы можете исправить неработающую клавишу F8 с помощью предварительно созданной точки восстановления или командной строки.
- Способ 1: Исправить «Windows 10 не загружается в безопасном режиме» с помощью точки восстановления
- Способ 2: исправить «Windows 10 не загружается в безопасном режиме» через командную строку
Способ 1. Исправьте «Windows 10 не загружается в безопасном режиме» с помощью точки восстановления
Проще всего создать точку восстановления для своего компьютера. Вот как это сделать:
Шаг 1: Щелкните правой кнопкой мыши Этот компьютер и выберите Свойства . Или нажмите Windows + Клавиша Пауза/Перерыв .
Шаг 2: Щелкните Защита системы .
Шаг 3: На вкладке Защита системы нажмите кнопку Восстановление системы .
Шаг 4: В окне Свойства системы нажмите Далее .
Шаг 5: Выберите точку восстановления и нажмите Далее .
Шаг 6: Подтвердите точку восстановления и нажмите Готово.
Шаг 7: При появлении запроса на прогрев нажмите Да для продолжения. Подождите некоторое время, ваш компьютер перезагрузится после завершения восстановления.
Способ 2. Исправление «Windows 10 не загружается в безопасном режиме» с помощью командной строки
Большинство людей не осознают важность создания точки восстановления, поэтому я покажу вам, Проблема «Windows 10 не загружается в безопасном режиме».
Шаг 1: Введите cmd в строке поиска и щелкните правой кнопкой мыши результат, затем выберите Запуск от имени администратора .
Шаг 2: Введите SFC /SCANNOW и нажмите Введите , чтобы восстановить Windows 10. Или вы также можете выполнить следующую команду для сканирования, проверки и восстановления системы. Не забывайте нажимать Enter в конце каждой строки.
Dism/Online/Cleanup-Image/ScanHealth
Dism /Online /Cleanup-Image /CheckHealth
Dism /Online /Cleanup-Image /RestoreHealth
Случай 2: Windows 10 зависла в цикле безопасного режима
Не удается выйти из безопасного режима? Возможно, вы застряли в цикле безопасного режима. Не волнуйтесь, читайте дальше, чтобы узнать, как решить эту проблему.
Шаг 1: Нажмите комбинацию клавиш Windows + R и выполните команду MSCONFIG .
Шаг 2: На вкладке Общие убедитесь, что выбран параметр Обычный запуск .
Шаг 3: Перейдите на вкладку Boot , выберите систему, которую хотите загрузить. Нажмите на Применить и OK , чтобы перезапустить Windows 10. Если метод вообще не работает, давайте перейдем к Шаг 4 ниже.
Шаг 4: Запустите Командную строку от имени администратора , введите bcdedit /deletevalue {текущая} безопасная загрузка затем нажмите Введите .
Случай 3: Не удается установить или удалить программу в безопасном режиме
Когда вы находитесь в безопасном режиме и собираетесь установить или удалить программу, вы можете получить такое сообщение об ошибке: « Не удалось получить доступ к службе установщика Windows. »
Шаг 1: Запустите командную строку от имени администратора и выполните следующую командную строку: 9.0003
REG ADD «HKLM\SYSTEM\CurrentControlSet\Control\SafeBoot\Minimal\MSIServer» /VE /T REG_SZ /F /D «Service»
Если безопасный режим подключается к сети, вместо этого выполните эту команду:
REG ADD «HKLM\SYSTEM\CurrentControlSet\Control\SafeBoot\Network\MSIServer» /VE /T REG_SZ /F /D «Service»
Шаг 2: Запустите NET START MSISERVER для загрузки Windows Служба установщика .
Статьи по теме :
- 2 способа скрыть и показать уведомления приложений на экране блокировки
- Доступ к инструментам администрирования в Win 10
- Включить или выключить загрузку через измеряемые соединения
- Ошибка обновления Windows 10 или добавления PIN-кода с ошибкой 0x801
- Показать или скрыть популярные новости в поиске в Windows 10
Как исправить проблемы со входом в Windows 10 [РУКОВОДСТВО ДЛЯ ЭКСПЕРТОВ]
Несмотря на то, что Windows 10 является одной из наиболее часто используемых операционных систем на сегодняшний день, она по-прежнему имеет немало проблем. Одной из таких проблем является тот факт, что пользователи вообще не могут войти в Windows 10. Это серьезная ошибка, так как вы не можете использовать свое устройство.
Существует множество форм этой проблемы, о которых вы можете узнать ниже. Однако неважно, что мешает вам войти в систему — мы здесь, чтобы помочь. Наша статья призвана предложить вам наиболее эффективные способы решения проблемы, если вы не можете войти в свою учетную запись Windows 10.
Наша статья призвана предложить вам наиболее эффективные способы решения проблемы, если вы не можете войти в свою учетную запись Windows 10.
Совет : Если вы знаете кого-то, кто испытывает подобные проблемы с Windows 10, обязательно порекомендуйте им наш веб-сайт! Мы стремимся сделать устранение неполадок доступным для всех, даже без предварительного опыта. Распространяйте информацию и делайте Windows 10 лучше, помогая другим.
Давайте не будем терять времени и немедленно приступим к устранению неполадок!
Используя отчеты непосредственно из пользовательской базы Windows 10, мы смогли выявить распространенные проблемы, связанные со входом в вашу систему. Если вы испытываете что-то похожее на описанное ниже, обязательно прочитайте нашу статью и найдите решение.
- Windows 10 не может войти в вашу учетную запись.
- Windows 10 не может войти на ваш компьютер.
- Windows 10 не может войти в систему с учетной записью Microsoft.

- Windows 10 не может войти с моим паролем.
- Windows 10 не может войти в систему после обновления.
- Windows 10 не может открыть экран входа в систему.
Важно отметить, что это лишь некоторые из проблем, которые могут возникнуть при входе в систему Windows 10.
Ваша проблема не может быть здесь указана; тем не менее, мы все же рекомендуем ознакомиться с нашими методами и применить их. Даже если вы столкнулись с уникальной проблемой, вы можете устранить ее, следуя руководству.
Способ 1. Перезагрузите компьютер
Первое, что вы должны немедленно сделать, это перезагрузить компьютер. Если вы можете перейти на экран входа в систему, щелкните значок питания в правом нижнем углу экрана, затем выберите « Restart ». Это перезагрузит ваш компьютер и поможет вам убедиться, что проблема все еще существует.
В противном случае используйте физическую кнопку « Reset » на вашем ПК. Если у вас нет этой кнопки, нажмите кнопку « Power », которую вы используете для включения компьютера.
Если у вас нет этой кнопки, нажмите кнопку « Power », которую вы используете для включения компьютера.
Способ 2. Запустите средство восстановления при загрузке
Многие пользователи сообщают, что простой запуск средства восстановления при загрузке помог им восстановить вход в Windows 10. Этот инструмент доступен каждому; однако для его запуска требуется несколько дополнительных шагов по сравнению с обычными средствами устранения неполадок Windows.
Мы здесь, чтобы помочь. Выполните шаги, описанные ниже, и запустите средство восстановления при загрузке.
- Выключите устройство, затем нажмите кнопку питания, чтобы снова включить его. Как только вы увидите, что Windows 10 запускается, удерживайте кнопку питания, пока ваше устройство снова не выключится. Повторяйте этот процесс , пока не введете winRE .
- В интерфейсе winRE вы должны увидеть страницу « Выберите вариант ».

- Навигация по Устранение неполадок → Дополнительные параметры → Автоматическое восстановление . Он также может быть указан как « Восстановление при запуске ».
- Дождитесь завершения процесса и попробуйте снова войти в систему Windows 10.
Метод 3: Загрузите компьютер в безопасном режиме
Многие пользователи Windows 10 сообщают, что перед устранением этой проблемы следует загрузить устройство в безопасном режиме.
- Выключите устройство, затем нажмите кнопку питания, чтобы снова включить его. Как только вы увидите, что Windows 10 запускается, удерживайте кнопку питания, пока ваше устройство снова не выключится. Повторяйте этот процесс , пока не введете winRE .
- В интерфейсе winRE вы должны увидеть « Выберите вариант » стр.
- Навигация по Устранение неполадок → Дополнительные параметры → Параметры запуска → Перезапуск .

- Ваше устройство должно автоматически перезапуститься. При следующей загрузке вы увидите список опций. Выберите вариант 5 из списка для Безопасный режим .
Способ 4: создание новой учетной записи пользователя
Иногда создание новой учетной записи может помочь вам решить проблемы со входом в систему. В этом случае перенесите файлы во вновь созданную учетную запись и используйте Windows 10 через это.
- Загрузите компьютер в безопасном режиме. Шаги описаны в методе 3.
- Нажмите на меню «Пуск» и выберите « Настройки ». В качестве альтернативы вы также можете использовать сочетание клавиш Windows + I .
- Нажмите на плитку « Accounts ».
- Перейдите на вкладку « Семья и другие пользователи », используя панель навигации слева.
- Прокрутите вниз и нажмите « Добавить кого-нибудь к этому ПК ”кнопка.
 Самый быстрый способ создать нового пользователя для себя — в автономном режиме — мы будем использовать этот метод для создания учетной записи.
Самый быстрый способ создать нового пользователя для себя — в автономном режиме — мы будем использовать этот метод для создания учетной записи. - Вместо входа в учетную запись Microsoft щелкните ссылку « У меня нет данных для входа этого человека ».
- Далее нажмите на ссылку « Добавить пользователя без учетной записи Microsoft ».
- Введите имя пользователя и при необходимости добавьте пароль, затем нажмите Далее . Вы должны сразу увидеть созданного нового пользователя, которым вы можете пользоваться сейчас.
Метод 5: Отключить быстрый запуск
Некоторые пользователи сообщают, что при включенном быстром запуске у них возникают проблемы со входом в систему на их компьютерах. К счастью, вы можете легко отключить эту опцию. Пока вы можете загружаться в безопасном режиме, у вас есть доступ к настройкам, связанным с вашей системой.
Вот шаги, которые необходимо предпринять, чтобы отключить быстрый запуск в Windows 10, даже если вы не можете нормально войти в свое устройство.
- Загрузите компьютер в безопасном режиме. Шаги описаны в методе 3.
- Нажмите клавиш Windows + R на клавиатуре. Это вызовет утилиту «Выполнить».
- Введите « control » и нажмите кнопку OK . Это запустит классическое приложение панели управления.
- Убедитесь, что режим просмотра установлен на « Мелкие значки » или « Крупные значки ». Это перечислит все элементы панели управления на одной странице.
- Нажмите « Power Options ».
- Нажмите ссылку « Выберите, что делают кнопки питания » на левой боковой панели.
- Щелкните ссылку « Изменить настройки, которые в настоящее время недоступны ». Вам может быть предложено ввести учетные данные администратора.
- Снимите флажок « Включить быстрый запуск (рекомендуется) » и нажмите Сохранить изменения .
 Вы можете попробовать перезагрузить компьютер в обычном режиме, чтобы проверить, работает ли сейчас вход в систему.
Вы можете попробовать перезагрузить компьютер в обычном режиме, чтобы проверить, работает ли сейчас вход в систему.
Способ 6. Убедитесь, что Windows 10 обновлена
Вы можете попробовать просто выполнить обновление до последней версии Windows 10. Это может исправить известные ошибки, предоставить вам уникальные и интересные функции, залатать дыры в безопасности и многое другое.
Вот как вы можете обновить Windows 10.
- Загрузите компьютер в безопасном режиме. Шаги описаны в методе 3.
- Нажмите на меню «Пуск» и выберите « Настройки ». В качестве альтернативы вы также можете использовать сочетание клавиш Windows + I .
- Щелкните плитку « Обновление и безопасность ».
- Обязательно оставайтесь на вкладке по умолчанию « Центр обновления Windows ».
- Нажмите кнопку « Проверить наличие обновлений ».
 Когда обновление будет найдено, нажмите кнопку « Установить » и подождите, пока Windows 10 загрузит и применит обновление.
Когда обновление будет найдено, нажмите кнопку « Установить » и подождите, пока Windows 10 загрузит и применит обновление.
Метод 7: Запустите средство проверки системных файлов
Средство проверки системных файлов — это инструмент, доступный в Windows 10 по умолчанию. Это также называется «сканирование SFC», и это самый быстрый способ автоматически исправить поврежденные системные файлы и другие проблемы.
- Загрузите компьютер в безопасном режиме. Шаги описаны в методе 3.
- Нажмите клавиш Windows + R на клавиатуре. Это вызовет утилиту «Выполнить».
- Введите « cmd » и нажмите Ctrl + Shift + Enter 9Клавиши 0017 на клавиатуре. При этом вы запускаете командную строку с правами администратора.
- При появлении запроса нажмите Да , чтобы позволить командной строке внести изменения на вашем устройстве.
- В командной строке введите следующую команду и нажмите Enter, чтобы выполнить ее: sfc/scannow
- Подождите, пока сканирование SFC завершит сканирование вашего компьютера и восстановление поврежденных файлов.
 Это может занять много времени; убедитесь, что вы не закрыли командную строку и не выключили компьютер.
Это может занять много времени; убедитесь, что вы не закрыли командную строку и не выключили компьютер. - Перезагрузите устройство после завершения сканирования.
Способ 8. Запустите команду DISM
Подобно средству проверки системных файлов, DISM — это команда, используемая для восстановления образа Windows 10. Запустив ее, вы сможете устранить проблему, вызвавшую проблемы с калькулятором.
- Загрузите компьютер в безопасном режиме. Шаги описаны в методе 3.
- Нажмите клавиш Windows + R на клавиатуре. Это вызовет утилиту «Выполнить».
- Введите « cmd » и нажмите клавиши Ctrl + Shift + Enter на клавиатуре. Тем самым вы запускаете командную строку с правами администратора.
- При появлении запроса нажмите Да , чтобы позволить командной строке внести изменения на вашем устройстве.
- В командной строке введите следующие две команды и нажмите Enter после достижения одной из них, чтобы выполнить ее: Dism /Online /Cleanup-Image /StartComponentCleanup, Dism /Online /Cleanup-Image /RestoreHealth
- Дождитесь завершения выполнения команд и перезагрузите компьютер .