Биос инструкция по применению: Описание настроек Setup BIOS
Содержание
Анализатор мочи, тест полоски
АНАЛИЗАТОР МОЧИ
«Биос-А»
Первый ОТЕЧЕСТВЕННЫЙ Анализатор ИВД для считывания и обработки цветовой информации с реагентных зон биохимических тест-полосок предназначен для полуколичественного исследования биологических жидкостей человека с использованием индикаторных тест-полосок производства ООО «Биосенсор АН».
Анализатор мочи (мочевой анализатор) — прибор для исследования мочи. Применяется для скрининговых исследований биологических жидкостей человека в клинико-диагностических лабораториях лечебных, лечебно-профилактических, лечебно-оздоровительных учреждениях, службах скорой медицинской и неотложной помощи при исследовании мочи человека по 11 параметрам:
— лейкоциты,
— нитриты,
— глюкоза,
— кетоновые тела,
— общий белок,
— свободный гемоглобин,
— кислотность (рН),
— относительная плотность,
— билирубин,
— уробилиноген,
— аскорбиновая кислота
Общие анализы мочи, тесты на выявление белка, глюкозы
и других аналитов в моче необходимы для своевременной
и точной диагностики заболеваний мочевыделительной системы
и других патологий организма.
а
Скорость общего анализа мочи с инкубацией в анализаторе:
– max 50-60 анализов в час.
Скорость общего анализа мочи с инкубацией вне анализатора:
– max 350 анализов в час.
Условия эксплуатации анализатора:
— температура окружающего воздуха, 0С 20±5
— относительная влажность при температуре (20±5) 0С, % 60+15
— атмосферное давление, кПа (мм.рт.ст.) 101,3±4 (760±30)
Условия хранения анализатора:
Анализатор должен храниться в условиях хранения 1 по ГОСТ 15150-69 (отапливаемые и вентилируемые склады, хранилища с кондиционированием воздуха, расположенные в любых макроклиматических районах) при температуре от плюс 5 ⁰С до плюс 40 ⁰С и относительной влажности воздуха не более 80% (при плюс 25 ⁰С).
При длительном (более 1 года) хранении анализатор должен находиться в упакованном виде и содержаться в отапливаемых хранилищах не более 3 лет при температуре окружающего воздуха от плюс 5 ºС до плюс 40 ºС и относительной влажности воздуха не более 40% (при плюс 25⁰С).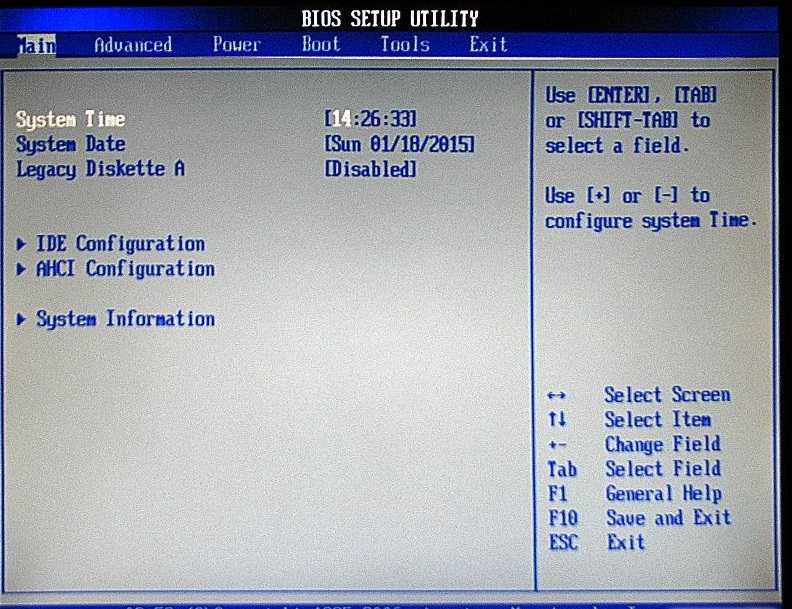
Перед вводом в эксплуатацию анализатор необходимо выдержать при комнатной температуре в течение 24-х часов.
Гарантийный срок эксплуатации — 12 месяцев со дня ввода в эксплуатацию, но не более 18 месяцев со дня реализации изготовителем.
НАЗНАЧЕНИЕ ИЗДЕЛИЯ
Вычисление анализатором содержания определяемого аналита производится путем анализа RGB кодов, полученных после обработки выполненного в отраженном свете изображения реагентных зон тестовых полосок, и сравнения их с хранящимися в памяти анализатора калибровочными значениями.
Методика определения – полуколичественная. Точность определения задается точностью метода «сухой химии» — полуколичественного метода, основанного на изменении окраски полоски при контакте с биологической жидкостью (слюной, кровью, мочой).
Показания к применению: анализаторы применяются для скрининговых исследований биологических жидкостей человека в клинико-диагностических лабораториях лечебных, лечебно-профилактических, лечебно-оздоровительных учреждениях, службах скорой медицинской и неотложной помощи при исследовании мочи человека по 11 параметрам.
К работе с анализатором допускается персонал, ознакомившийся с Руководством по эксплуатации АСТР.054954.007РЭ и Сервисной инструкцией АСТР.054954.007ИС.
Противопоказания: не допускается использование анализатора для целей, отличных от показаний к применению.
Возможных побочных действий не имеется.
ТЕХНИЧЕСКИЕ И ЭКСПЛУАТАЦИОННЫЕ ХАРАКТЕРИСТИКИ
Тип считываемых полосок:
— Уриполиан-11U, производства ООО “Биосенсор АН»
— Уриполиан-10U, производства ООО “Биосенсор АН»
Определяемый параметр (аналит) мочи Значения Единица измерения
Лейкоциты: 0,0 – 15 – 70 – 125 – ≥ 500 лейк/мкл
Кровь: 0,0 – 10 – 25 – 50 – ≥ 50 эри/мкл
Кетоны: 0,0 – 0,5 – 1,5 – 4 – 8 – ≥ 16 ммоль/л
Белок: 0,0 – 0,1 – 0,3 – 1 – 3 – ≥ 10 г/л
Нитриты: 0,0 (нег.) – ≥ 0,1 (поз.) мг/дл
Билирубин: 0,0– 9 – 17 – ≥ 50 мкмоль/л
Уробилиноген: 3,5 (норм.) – 17 – 35 – 70 – 140 – ≥ 210 мкмоль/л
Глюкоза: 0,0 – 5,6 – 14 – 28 – 56 – ≥ 112 ммоль/л
рН: 5,0 – 6,0 – 6,5 – 7,0 – 8,0 – ≥ 9,0 ед. рН
рН
Удельный вес: 1,000 – 1,005 – 1,010 – 1,015 – 1,020 – 1,025 – ≥ 1,030
Аскорбиновая кислота: 0,0 – 10 – 20 – ≥ 40 мг/дл
Автоматическое распознавание наличия тест-полоски в лотке
Распознавание нестандартной или несмоченной полоски
Наличие счетчиков анализов: За день и с начала эксплуатации
Печать протокола: Встроенный термопринтер
Возможность подключения: ПК
Габаритные размеры, не более: 330х220х250 мм
Масса, не более: 4,5 кг
Время непрерывной работы анализатора: 8 час
Питание от источника постоянного напряжения: 220/12 В
Мощность, потребляемая анализатором от сети, не более: 25 Вт
Совместная отечественная разработка и производство НПК ООО «Биосенсор АН» + ООО «НПЦ «Астра», Россия
Поддержка
Поддержка
На этой странице Вы найдете необходимые инструкции, актуальное программное обеспечение и сможете получить ответы на все интересующие Вас вопросы, связанные с нашим оборудованием и технической поддержкой пользователей:
Напишите нам в HelpDesk
Оставить заявку
- Инструкция по началу работы с серверной платформой Rikor
- Руководство пользователя.
 Серверная платформа Rikor на базе материнской платы R-BD-E5R-V4-16EA_v5.0
Серверная платформа Rikor на базе материнской платы R-BD-E5R-V4-16EA_v5.0 - Руководство пользователя. Материнская плата Ricor R-BD-E5R-V4-16EA_v5.0
- Руководство пользователя. Материнская плата Rikor R-BD-E5R-V4-16EA_v4.9
- Драйвера Windows для серверной платы Rikor R-BD-E5R-V4-16EA_v5.0
Платформа RIKOR на базе процессоров XEON Scalable:
- Руководство пользователя. Материнская плата EATX КДБА.469555.012
- Руководство пользователя. Материнская плата EATX КДБА.469555.015
- Руководство пользователя. Материнская плата PROP КДБА.469555.005
- Описание IPMI материнской платы Xeon Scalable eATX
- Инструкция по началу работы с серверной платформой Rikor на базе Xeon Scalable
- Список совместимых комплектующих и ОС для платформ на базе Xeon Scalable
- Инструкция по обновлению firmware BMC сервера RIKOR
- Инструкция по BMC интерфейсу материнских плат Rikor
- Актуальная версия BIOS для серверной платы Rikor на базе Xeon Scalable для Windows (Внимание.
 Данная прошивка предназначена для установки только на платформы и сервера выпущенные под торговой маркой Rikor)
Данная прошивка предназначена для установки только на платформы и сервера выпущенные под торговой маркой Rikor) - Актуальная версия BIOS для серверной платы Rikor на базе Xeon Scalable для Linux (Внимание. Данная прошивка предназначена для установки только на платформы и сервера выпущенные под торговой маркой Rikor)
- Актуальная версия программного обеспечения BMC для серверной платы Rikor на базе Xeon Scalable (Внимание. Данная прошивка предназначена для установки только на платформы и сервера выпущенные под торговой маркой Rikor)
- Драйвера Windows для серверной платы Rikor на базе Xeon Scalable
Ноутбук модель TI-1554:
- Руководство по установки драйверов
- Драйвера для модели TI-1554
Ноутбук модель ME-1554:
- Драйвера для модели ME-1554
Описания и инструкции к опциям RIKOR
- Краткое руководство по использованию IPMI-порта серверной платформы R-BD-E5R-V5-16EA
- Список совместимых комплектующих и ОС для материнской платы Rikor R-BD-E5R-V4-16EA_v5.
 0
0 - Инструкция по активному бекплейну на 24 диска
- Описание пассивных бекплейнов
- Подключение к iKVM на материнских платах Рикор
- Актуальная версия программного обеспечения BMC для серверной платформы Ricor R-BD-E5R-V4-16EA_v5.0 (Внимание. Данная прошивка предназначена для установки только на платформы и сервера выпущенные под торговой маркой Rikor)
- Актуальная версия BIOS для серверной платформы Ricor R-BD-E5R-V4-16EA_v5.0 (Внимание. Данная прошивка предназначена для установки только на платформы и сервера выпущенные под торговой маркой Rikor)
BIOS Setup: что это такое и как его открыть или использовать?
BIOS — это компьютерный термин, обозначающий Basic Input Output System . BIOS — это программное обеспечение, которое хранится на малом чипе памяти, установленном на материнской плате вашей компьютерной системы.
И вы знаете, BIOS — это необходимый набор процедур, которые должны присутствовать в ПК для его нормального функционирования .
Действует как надлежащий посредник между аппаратным обеспечением компьютера и его Операционная система . В отсутствие BIOS у компьютерной системы не будет надлежащего способа установить связь и даже управлять аппаратным обеспечением, связанным с ее работой.
Таким образом, , BIOS является жизненно важным компонентом компьютерной системы.
BIOS — важная функция компьютерной системы, регулирующая ее нормальное функционирование. Предоставляет инструкции компьютерной системе для выполнения нескольких типов важных функций как управление клавиатурой и загрузка компьютера и т.д.
BIOS используется для идентификации и конфигурации аппаратного обеспечения в компьютерной системе;
Сюда могут входить жесткий диск, память, флоппи-дисковод, ЦП, оптический дисковод и т. д. . BIOS позволяет компьютерной системе выполнять определенные функции после ее включения.
д. . BIOS позволяет компьютерной системе выполнять определенные функции после ее включения.
Основная роль BIOS заключается в управлении начальной работой компьютерной системы. Это также может включать процесс запуска;
BIOS обеспечивает правильную загрузку операционной системы в память.
Разница между BIOS и UEFI : Каждый компьютер функционирует как отдельный остров до запуска конкретной ОС . BIOS — это критически важный фрагмент низкоуровневого кода, хранящийся в энергонезависимой памяти. Используется компьютерной системой для управления аппаратным обеспечением и для загрузки конкретной ОС в другую операционную систему.
Новый стандарт, называемый UEFI, расшифровывается как Universal Extensible Firmware Interface , стал последним стандартом для компьютерных систем, на которых установлены последние версии материнских плат любой серии.
В основном UEFI предлагает гораздо более продвинутые возможности, чем BIOS.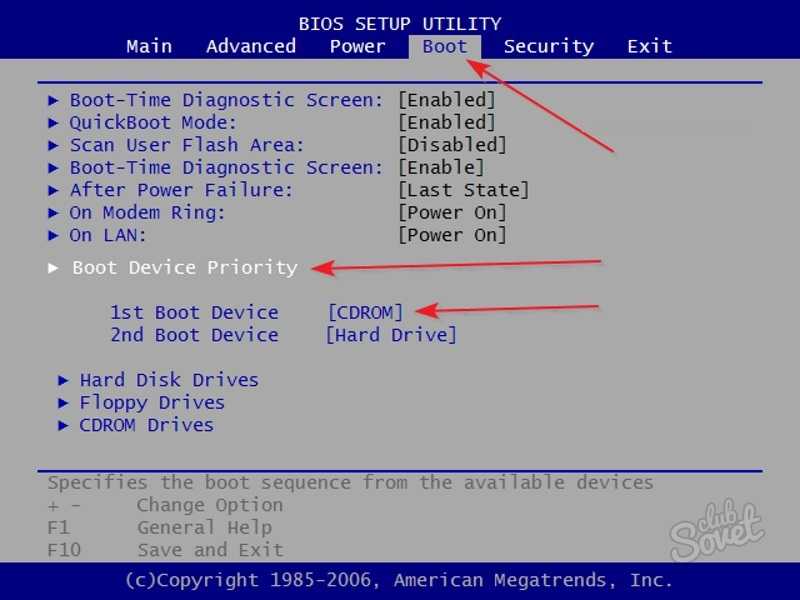
Он предлагает поддержку расширенных функций, таких как GUI (графический интерфейс пользователя) и даже поддержку мыши. Это упрощает настройку загрузки вместе с настройками оборудования.
UEFI также обеспечивает поддержку последних стандартов безопасности, которые требуются для моделей ОС Windows 8 и более поздних версий. Это помогает поддерживать целостность текущего состояния компьютерной системы, а также предотвращает компрометацию компьютера вредоносными кодами во время загрузки.
Как получить доступ к BIOS?
Доступ к BIOS (базовая система ввода-вывода) обычно осуществляется и настраивается с помощью утилиты настройки BIOS. Этот фактор BIOS больше относится к BIOS как таковому . Все возможные параметры в BIOS настраиваются с помощью утилиты настройки BIOS.
Доступ к нему осуществляется несколькими способами, которые в значительной степени зависят от типа компьютера, а также изготовления и моделирования материнской платы. Вам может потребоваться войти в утилиту настройки BIOS из-за нескольких причин, таких как правильное управление настройками памяти, конфигурация нового жесткого диска, установка порядка загрузки, изменение пароля BIOS и ряд других действий.
Вам может потребоваться войти в утилиту настройки BIOS из-за нескольких причин, таких как правильное управление настройками памяти, конфигурация нового жесткого диска, установка порядка загрузки, изменение пароля BIOS и ряд других действий.
Доступ к BIOS и его настройка очень просты. Вы должны быть в состоянии определить конкретную клавишу вместе с комбинацией клавиш на клавиатуре, которую вы хотели бы нажать для доступа к BIOS.
Вы можете выполнить ряд шагов для доступа к программе настройки BIOS в компьютерной системе. Эти шаги не зависят от типа операционной системы, которую вы используете — Windows 10, 8, 7. Вот несколько простых шагов для достижения того же:
- Перезагрузите компьютер. Вы можете включить его, если компьютерная система уже выключена. Вы должны осознавать тот факт, что получение доступа к BIOS бесплатно для всех типов операционной системы, присутствующих на компьютере. Это связано с тем, что настройка BIOS является частью материнской платы компьютерной системы.

- Теперь вы можете найти параметр «Вход в программу установки» в виде сообщения, которое появится в первые несколько секунд после включения компьютерной системы. Это сообщение будет сильно различаться от одной компьютерной системы к другой. Это сообщение также содержит клавиши, которые пользователь должен нажать для входа в BIOS. Общие способы, которыми вы можете увидеть сообщение BIOS для доступа:
- Нажмите [клавишу], чтобы войти в настройки
- Настройка: [клавиша]
- Войдите в BIOS, нажав [клавишу]
- Нажмите [клавишу], чтобы войти в программу настройки BIOS
- Нажмите [клавиша] для доступа к BIOS
- Нажмите [клавиша] для доступа к конфигурации системы.
- Вы можете быстро ввести ключи, указанные в последнем сообщении, чтобы получить доступ к BIOS. Вы должны отметить тот факт, что вам потребуется ввести ключ BIOS для доступа к нему несколько раз для входа в BIOS.
 Не удерживайте клавишу и не нажимайте ее много раз. Это может привести к тому, что ваша компьютерная система будет заблокирована или возникнет какая-либо ошибка. Если это произойдет, вы можете перезагрузить компьютерную систему и попытаться получить к ней доступ.
Не удерживайте клавишу и не нажимайте ее много раз. Это может привести к тому, что ваша компьютерная система будет заблокирована или возникнет какая-либо ошибка. Если это произойдет, вы можете перезагрузить компьютерную систему и попытаться получить к ней доступ.
Чаще всего это клавиши «Del», «Esc» или «F1»;
Если вы не можете получить определенную последовательность клавиш, которая потребуется для доступа к BIOS, вы можете обратиться за помощью к специалисту.
Доступ к экрану настройки BIOS/UEFI : Из-за наличия нескольких конфигураций и брендов существует исчерпывающий список различных методов, которые можно использовать для загрузки в интерфейсы BIOS или UEFI. Для входа в БИОС мы уже видели, что нужно нажать определенную комбинацию клавиш во время загрузки системы компьютера. Вы должны нажимать определенные кнопки , когда отображается экран приветствия с логотипом конкретного производителя.
По такому же принципу можно получить доступ к UEFI.
На экране может отображаться подсказка для указания соответствующей команды или ключа, который необходимо ввести для получения доступа к BIOS или UEFI. Вам необходимо запустить компьютер, а затем нажать нужную команду или клавишу для загрузки интерфейса BIOS или UEFI. После загрузки конкретного BIOS или UEFI вы можете подключить USB-носитель или установочный DVD-носитель.
Навигация по настройке BIOS/UEFI : хотя каждый из BIOS и UEFI может показаться разным по внешнему виду и операциям, тем не менее, оба они используют одни и те же основные принципы навигации. Вы должны использовать клавиши со стрелками на клавиатуре для входа в различные меню. Вы можете перемещаться по каждому интерфейсу, просматривая или ища логические метки, которые укажут вам желаемую функцию, которую вы собираетесь выполнять.
#Дополнительные советы по использованию BIOS Setup
Иногда может быть сложно использовать и получить доступ к BIOS компьютерной системы. Если вы столкнулись с теми же проблемами, то вот несколько дополнительных советов по доступу к BIOS:
Если вы столкнулись с теми же проблемами, то вот несколько дополнительных советов по доступу к BIOS:
- Отображение логотипа вместо сообщения : Могут быть случаи, когда ваша компьютерная система настроена на отображение логотипа компьютера вместо важного сообщения BIOS. В таком случае вы можете ввести «Esc» или значок «Tab» с клавиатуры, когда встретите логотип. Это удалит то же самое, и тогда вы сможете увидеть сообщение BIOS.
- Видеть сообщение, а не клавишу для нажатия : Есть некоторые компьютерные системы, скорость загрузки которых слишком высока, и пользователи не могут правильно увидеть сообщение о доступе в BIOS. Они могут не найти правильную защелку, чтобы нажать нужную клавишу, чтобы использовать BIOS. В этом случае пользователи могут ввести «Пауза/Перерыв» с клавиатуры. Это действие приостановило бы экран во время процесса запуска компьютерной системы.
 Как только вы достигли своей цели, вы можете нажать любую клавишу на клавиатуре, чтобы «разморозить» компьютерную систему и продолжить загрузку системы.
Как только вы достигли своей цели, вы можете нажать любую клавишу на клавиатуре, чтобы «разморозить» компьютерную систему и продолжить загрузку системы. - Проблемы с зависанием экрана запуска компьютера : Если у вас возникла проблема с нажатием значка паузы как раз вовремя для доступа к BIOS, вы можете попробовать включить компьютер с помощью клавиатуры в отключенном от сети способ. Это отправит сообщение об ошибке клавиатуры на экран. В результате весь процесс запуска будет приостановлен. Продолжительность процесса паузы будет достаточной для того, чтобы пользователи заметили ключи, которые могут им понадобиться для входа в систему BIOS.
- Использование клавиатуры USB-типа на старом компьютере : Некоторые персональные компьютеры (ПК), которые поставляются с вариантами подключения как USB, так и PS/2, настроены на разрешение ввода только через USB сразу после BIOS POST. Это означает, что если вы используете USB-клавиатуру, вы не сможете получить доступ к BIOS.
 В таком случае вам потребуется подключить старую версию клавиатуры PS/2 к ПК, чтобы получить надлежащий доступ к BIOS и затем использовать его.
В таком случае вам потребуется подключить старую версию клавиатуры PS/2 к ПК, чтобы получить надлежащий доступ к BIOS и затем использовать его.
Вы также можете купить конвертер, если у вас проблемы с клавиатурой;
- Посмотреть «Конвертер USB в PS/2» на — @Amazon, @NewEgg
- Посмотреть «Конвертер PS/2 в USB» на — @Amazon, @NewEgg
BIOS содержит несколько параметров аппаратной конфигурации, которые можно изменить с помощью утилиты настройки BIOS. После того, как вы сможете сохранить эти изменения и затем перезагрузить компьютерную систему, они также будут применены к системе BIOS.
Это изменит способ, которым BIOS будет давать инструкции компьютерному оборудованию для правильной работы.
BIOS – важный компонент системы компьютера, обеспечивающий его нормальное функционирование. Поэтому вы должны понимать его значение и различные способы доступа к нему.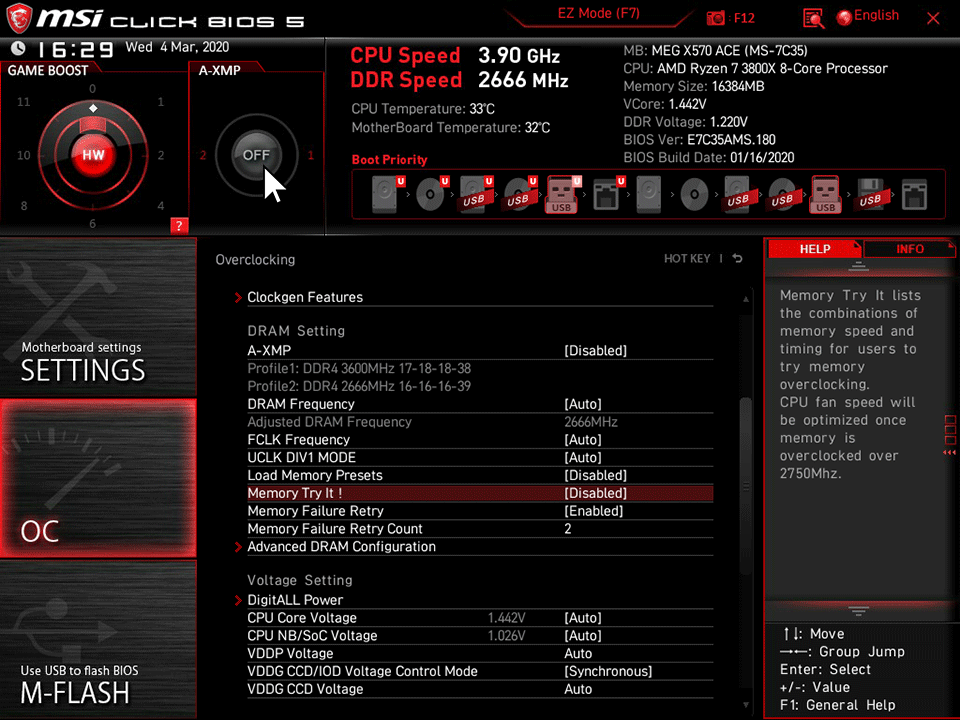
#Configuring BIOS Setup
BIOS обычно проверяет CMOS/BIOS Setup на наличие пользовательских настроек . Однако вы можете легко изменить настройки по своему желанию.
После входа в настройки CMOS вы увидите серию текстовых экранов с несколькими вариантами. Многие из них являются стандартными, а некоторые другие могут различаться в зависимости от производителя BIOS. Некоторые из общих параметров включают:
- Системное время/дата: Устанавливает системное время и дату.
- Мышь/Клавиатура: Несколько опций, таких как «включить num lock», «автоопределение мыши», «включить клавиатуру» и так далее.
- Plug & Play: Стандарт автоматического определения подключенных устройств. Следует установить значение «да», если операционная система и ваш компьютер могут его поддерживать.
- Boot Sequence : Устанавливает порядок, в котором BIOS будет загружать операционную систему.

- Конфигурация диска: Конфигурация жестких дисков, дисководов гибких дисков и компакт-дисков.
- Безопасность: Установите пароль для доступа к компьютеру.
- Память: Направить BIOS для теневого копирования на определенный адрес памяти.
- Выход: Сохранение изменений, отмена изменений или восстановление настроек по умолчанию.
- Управление питанием: Выбор использования управления питанием, а также установка количества времени для действий приостановки и ожидания.
Используя эти изменения настройки, вы можете настроить удобство использования компьютера и параметры BIOS. Тем не менее, вы должны быть осторожны при внесении желаемых изменений в настройку, поскольку любые неправильные настройки могут повлиять на правильную загрузку вашего компьютера.
После внесения последних изменений в настройки, , вы можете выбрать опцию «Сохранить изменения», а затем выйти из экрана. После этого BIOS перезагрузит вашу компьютерную систему, чтобы новые настройки вступили в силу сами по себе.
После этого BIOS перезагрузит вашу компьютерную систему, чтобы новые настройки вступили в силу сами по себе.
BIOS использует технологию CMOS для сохранения любых изменений, внесенных в компьютерную систему. С помощью этой технологии небольшая никель-кадмиевая или литиевая батарея способна обеспечивать достаточную мощность, которая может сохранять данные в целости в течение нескольких лет.
В довершение ко всему, некоторые из новых компьютерных систем поставляются с 10-летней крошечной литиевой батареей, встроенной прямо в установку CMOS.
#Заключение
Хотя вы можете столкнуться с дилеммой использования интерфейса BIOS или UEFI для вашей компьютерной системы, вы должны понимать, что оба они работают одинаково.
С помощью этого подробного руководства по BIOS вы сможете получить представление о функционировании вашей компьютерной системы. Это поможет вам добиться большей эффективности и производительности компьютерной системы.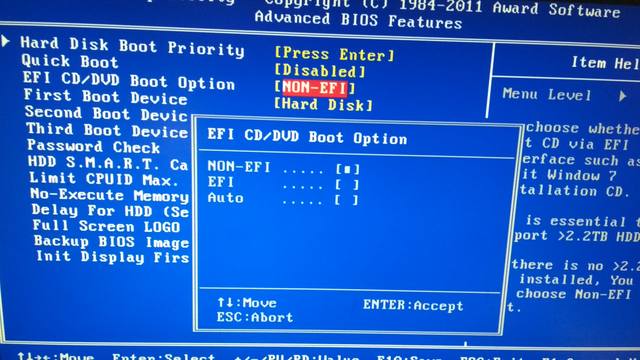
«На этом пока все, спасибо за то, что дочитали до конца статью, и вы знаете, что всегда полезно сообщить мне об уроке в комментариях внизу». 🙂
Обновление функций Windows BIOS с помощью политик MDM в Microsoft Intune
- Статья
- 8 минут на чтение
При использовании Intune для управления устройствами Autopilot вы можете управлять параметрами UEFI (BIOS) после их регистрации с помощью интерфейса настройки микропрограммы устройства (DFCI). Обзор преимуществ, сценариев и предварительных требований см. в разделе Обзор DFCI.
DFCI позволяет Windows передавать команды управления из Intune в UEFI (унифицированный расширяемый интерфейс встроенного ПО).
В Intune используйте эту функцию для управления настройками BIOS.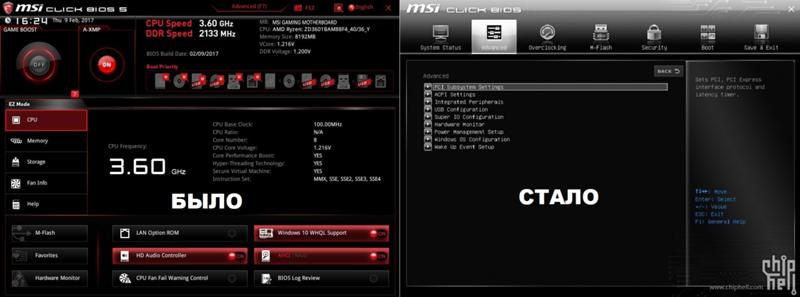 Как правило, прошивка более устойчива к вредоносным атакам. Это ограничивает контроль конечных пользователей над BIOS, что хорошо в ситуации взлома.
Как правило, прошивка более устойчива к вредоносным атакам. Это ограничивает контроль конечных пользователей над BIOS, что хорошо в ситуации взлома.
Эта функция применима к:
- Windows 11 с поддерживаемым UEFI
- Windows 10 RS5 (1809) и более поздние версии поддерживают UEFI
Например, вы используете клиентские устройства Windows в безопасной среде и хотите отключить камеру. Вы можете отключить камеру на уровне прошивки, поэтому не имеет значения, что делает конечный пользователь. Переустановка ОС или очистка компьютера не включит камеру. В другом примере заблокируйте параметры загрузки, чтобы пользователи не могли загружать другую ОС или более старую версию Windows, которая не имеет таких же функций безопасности.
Когда вы переустанавливаете старую версию Windows, устанавливаете отдельную ОС или форматируете жесткий диск, вы не можете переопределить управление DFCI. Эта функция может предотвратить взаимодействие вредоносных программ с процессами ОС, включая процессы ОС с повышенными правами. Цепочка доверия DFCI использует криптографию с открытым ключом и не зависит от локальной защиты паролем UEFI (BIOS). Этот уровень безопасности блокирует доступ локальных пользователей к управляемым параметрам из меню UEFI (BIOS) устройства.
Цепочка доверия DFCI использует криптографию с открытым ключом и не зависит от локальной защиты паролем UEFI (BIOS). Этот уровень безопасности блокирует доступ локальных пользователей к управляемым параметрам из меню UEFI (BIOS) устройства.
Прежде чем начать
Производитель устройства должен добавить DFCI в свою прошивку UEFI в процессе производства или в качестве обновления прошивки, которое вы устанавливаете. Обратитесь к поставщикам устройств, чтобы определить производителей, поддерживающих DFCI, или версию микропрограммы, необходимую для использования DFCI.
Устройство должно быть зарегистрировано для Windows Autopilot партнером Microsoft Cloud Solution Provider (CSP) или зарегистрировано непосредственно OEM-производителем.
Устройства, зарегистрированные для автопилота вручную, например импортированные из CSV-файла, не могут использовать DFCI. По замыслу управление DFCI требует внешней аттестации коммерческого приобретения устройства посредством регистрации OEM-партнера или партнера Microsoft CSP в Windows Autopilot.

После регистрации устройства его серийный номер отображается в списке устройств Windows Autopilot.
Дополнительные сведения об автопилоте, включая любые требования, см. в разделе Обзор регистрации Windows для автопилота.
Профили развертывания Autopilot назначаются группам безопасности Azure AD. Обязательно создайте группы, в которые входят ваши устройства с поддержкой DFCI. Для устройств DFCI большинство организаций могут создавать группы устройств вместо групп пользователей. Рассмотрим следующие сценарии:
Отдел кадров (HR) использует разные устройства Windows. Из соображений безопасности вы не хотите, чтобы кто-либо в этой группе использовал камеру на устройствах. В этом сценарии вы можете создать группу пользователей безопасности HR, чтобы политика применялась к пользователям в группе HR, независимо от типа устройства.
На производственном участке у вас есть 10 устройств. На всех устройствах вы хотите предотвратить загрузку устройств с USB-устройства.
 В этом сценарии вы можете создать группу устройств безопасности и добавить в группу эти 10 устройств.
В этом сценарии вы можете создать группу устройств безопасности и добавить в группу эти 10 устройств.
Дополнительные сведения о создании групп в Intune см. в статье Добавление групп для организации пользователей и устройств.
Создайте профили
Чтобы использовать DFCI, создайте следующие профили и назначьте их своей группе.
Шаг 1. Создайте профиль развертывания Autopilot
Этот профиль устанавливает и предварительно настраивает новые устройства. В следующей статье перечислены шаги для создания профиля:
- Профиль развертывания Autopilot
Шаг 2. Создание профиля страницы состояния регистрации
Этот профиль гарантирует, что устройства проверены и включены для DFCI во время установки Windows. Настоятельно рекомендуется использовать этот профиль для блокировки использования устройства до тех пор, пока не будут установлены все приложения и профили.
В следующей статье перечислены шаги по созданию профиля:
- Профиль страницы состояния регистрации
Шаг 3.
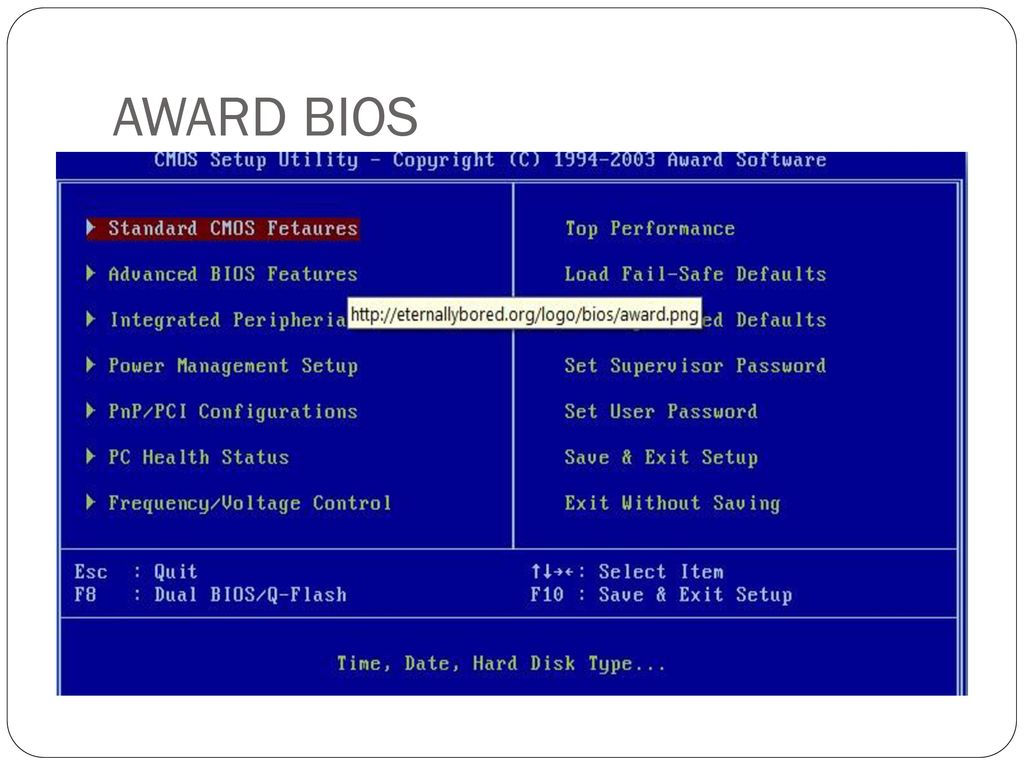 Создайте профиль DFCI в Intune
Создайте профиль DFCI в Intune
Этот профиль включает настроенные вами параметры DFCI.
Совет
Настройка и назначение профилей DFCI может привести к невозможности ремонта устройства. Итак, обратите внимание на значения, которые вы настраиваете.
Войдите в центр администрирования Microsoft Intune.
Выберите Устройства > Профили конфигурации > Создайте профиль .
Введите следующие свойства:
- Платформа : выберите Windows 10 и более поздние версии .
- Профиль : Выберите Шаблоны > Интерфейс настройки прошивки устройства .
Выбрать Создать .
В Basics введите следующие свойства:
- Имя : Введите описательное имя профиля.
 Назовите свои политики, чтобы вы могли легко идентифицировать их позже. Например, хорошее имя профиля — Windows: Настройка параметров DFCI на устройствах Windows .
Назовите свои политики, чтобы вы могли легко идентифицировать их позже. Например, хорошее имя профиля — Windows: Настройка параметров DFCI на устройствах Windows . - Описание : Введите описание профиля. Этот параметр необязателен, но рекомендуется.
Выбрать Далее .
- Имя : Введите описательное имя профиля.
В Параметры конфигурации настройте параметры, которыми вы хотите управлять на уровне прошивки UEFI. Для получения списка всех настроек и того, что они делают, перейдите по адресу:
.
- Настройки Windows DFCI
Выбрать Далее .
В Scope tags (необязательно) назначьте тег для фильтрации профиля по конкретным ИТ-группам, например
US-NC IT TeamилиJohnGlenn_ITDepartment. Дополнительные сведения о тегах области см. в разделе Использование RBAC и тегов области для распределенных ИТ.
Выберите Далее .
В разделе Назначения выберите пользователей или группу пользователей, которые получат ваш профиль. Дополнительные сведения о назначении профилей см. в разделе Назначение профилей пользователей и устройств.
Выберите Далее .В Review + create проверьте настройки и выберите Create . При выборе Создать , ваши изменения сохранены, и профиль назначен. Политика также отображается в списке профилей.
Политика применяется при следующей регистрации каждого устройства.
Обязательно назначьте профили своим группам безопасности Azure AD, которые включают ваши устройства DFCI. Профиль может быть назначен при его создании или после.
Когда на устройстве работает автопилот Windows, на странице состояния регистрации DFCI может принудительно выполнить перезагрузку. Эта первая перезагрузка регистрирует UEFI в Intune.
Если вы хотите подтвердить, что устройство зарегистрировано, вы можете снова перезагрузить устройство, но это не обязательно. Используйте инструкции производителя устройства, чтобы открыть меню UEFI, и подтвердите, что UEFI теперь управляется.
Используйте инструкции производителя устройства, чтобы открыть меню UEFI, и подтвердите, что UEFI теперь управляется.
При следующей синхронизации устройства с Intune Windows получает параметры DFCI. Перезагрузите устройство. Эта третья перезагрузка необходима для того, чтобы UEFI получил параметры DFCI от Windows.
Обновление существующих настроек DFCI
Если вы хотите изменить существующие настройки DFCI на используемых устройствах, вы можете это сделать. В существующем профиле DFCI измените настройки и сохраните изменения. Поскольку профиль уже назначен, новые настройки DFCI вступят в силу, когда:
- Устройство регистрируется в службе Intune для просмотра обновлений профиля. Заезды происходят в разное время. Дополнительные сведения см. в разделе, когда устройства получают обновления политики, профиля или приложения.
- Чтобы применить новые настройки, перезагрузите устройство удаленно или локально.
Вы также можете сигнализировать устройствам о регистрации. После успешной синхронизации подайте сигнал на перезагрузку.
После успешной синхронизации подайте сигнал на перезагрузку.
Примечание
Удаление профиля DFCI или удаление устройства из группы, назначенной профилю, не удаляет настройки DFCI и не повторно включает меню UEFI (BIOS). Если вы хотите прекратить использование DFCI, обновите существующий профиль DFCI. Дополнительные сведения о шагах см. в разделе вывод устройства из эксплуатации в этой статье.
Конфликты
При создании политики DFCI вы настраиваете параметры Windows DFCI, которыми хотите управлять.
Некоторые настройки относятся к логической категории, например Микрофоны и динамики . Также есть детальные настройки, например Microphones . Если эти настройки конфликтуют, происходит следующее:
При первой попытке синхронизации применяется детальная настройка (Микрофоны), а настройка категории не соответствует требованиям (Микрофоны и динамики).
При каждой синхронизации со службой Intune после первой синхронизации в цикле происходит следующее:
- Intune применяет параметр категории (микрофоны и динамики), поскольку он не соответствует требованиям.
 Детальная настройка (микрофоны) становится несовместимой.
Детальная настройка (микрофоны) становится несовместимой. - Intune применяет детализированную настройку (микрофоны), поскольку она не соответствует требованиям. Настройка категории (микрофоны и динамики) становится несовместимой.
- Intune применяет параметр категории (микрофоны и динамики), поскольку он не соответствует требованиям.
Чтобы избежать зацикливания, настройте параметр категории или детализированные настройки.
Например, вы хотите разрешить только радио Wi-Fi. В этом сценарии вы:
- Оставьте категорию Радиостанции (Bluetooth, Wi-Fi, NFC и т. д.) установите значение Не настроено .
- Для настройки радио Wi-Fi установите значение Enable .
- Установите для всех других гранулярных настроек радио значение Disabled .
Повторное использование, вывод из эксплуатации или восстановление устройства
Повторное использование
Если вы планируете перезагрузить Windows, чтобы перепрофилировать устройство, очистите устройство. Удалите ли , а не запись устройства автопилота.
Удалите ли , а не запись устройства автопилота.
После очистки устройства переместите устройство в группу, которой назначены новые профили DFCI и Autopilot. Обязательно перезагрузите устройство, чтобы повторно запустить программу установки Windows.
Вывести из эксплуатации
Когда вы будете готовы вывести устройство из эксплуатации и вывести его из-под управления, обновите профиль DFCI до параметров UEFI (BIOS), которые вы хотите использовать в состоянии выхода. Как правило, вы хотите, чтобы все настройки были включены. Например:
- Откройте свой профиль DFCI ( Устройства > Профили конфигурации ).
- Изменить Разрешить локальному пользователю изменять настройки UEFI (BIOS) на Только ненастроенные настройки .
- Установить для всех остальных параметров значение Не настроено .
- Сохраните настройки.
Эти шаги разблокируют меню UEFI (BIOS) устройства.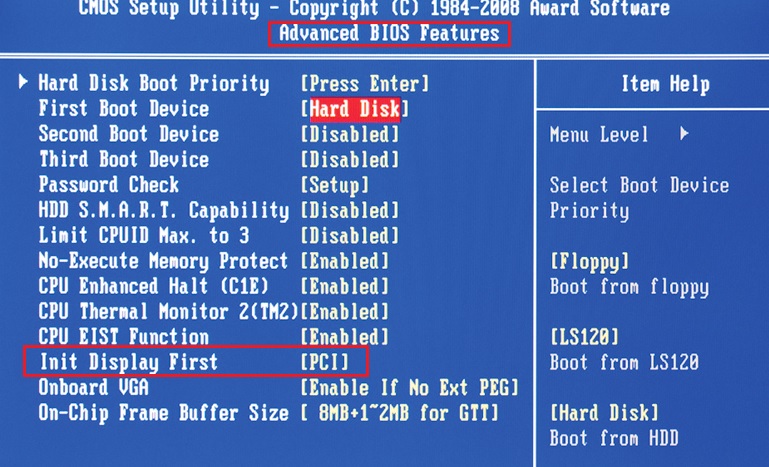 Значения остаются такими же, как и в профиле ( Включено или Выключено ) и не возвращаются к каким-либо значениям ОС по умолчанию.
Значения остаются такими же, как и в профиле ( Включено или Выключено ) и не возвращаются к каким-либо значениям ОС по умолчанию.
Теперь все готово для очистки устройства. После очистки устройства удалите запись автопилота. Удаление записи предотвращает автоматическую повторную регистрацию устройства при перезагрузке.
Совет
Чтобы удалить устройства Surface из регистрации DFCI, см. раздел Удаление управления DFCI.
Восстановление
Если очистить устройство и удалить запись Autopilot до разблокировки меню UEFI (BIOS), меню останутся заблокированными. Intune не может отправлять обновления профиля, чтобы разблокировать его.
Чтобы разблокировать устройство, откройте меню UEFI (BIOS) и обновите управление из сети. Восстановление разблокирует меню, но оставляет все параметры UEFI (BIOS) со значениями в предыдущем профиле Intune DFCI.
Воздействие на конечного пользователя
При применении политики DFCI локальные пользователи не могут изменять параметры, настроенные DFCI, даже если меню UEFI (BIOS) защищено паролем.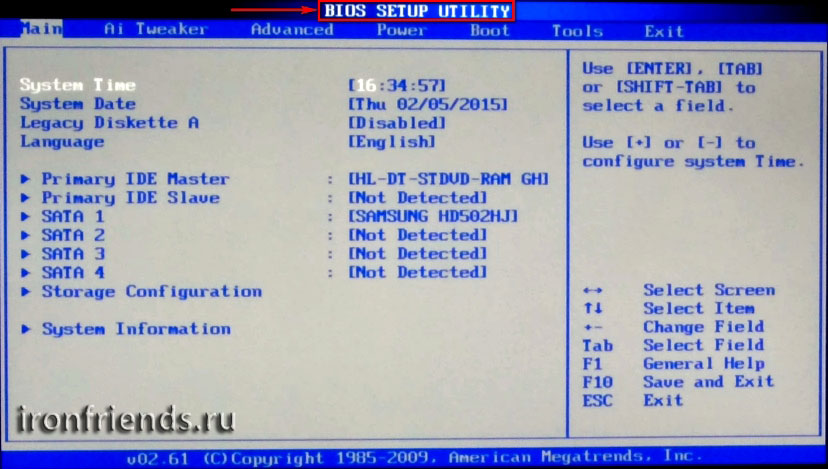

 Серверная платформа Rikor на базе материнской платы R-BD-E5R-V4-16EA_v5.0
Серверная платформа Rikor на базе материнской платы R-BD-E5R-V4-16EA_v5.0 Данная прошивка предназначена для установки только на платформы и сервера выпущенные под торговой маркой Rikor)
Данная прошивка предназначена для установки только на платформы и сервера выпущенные под торговой маркой Rikor)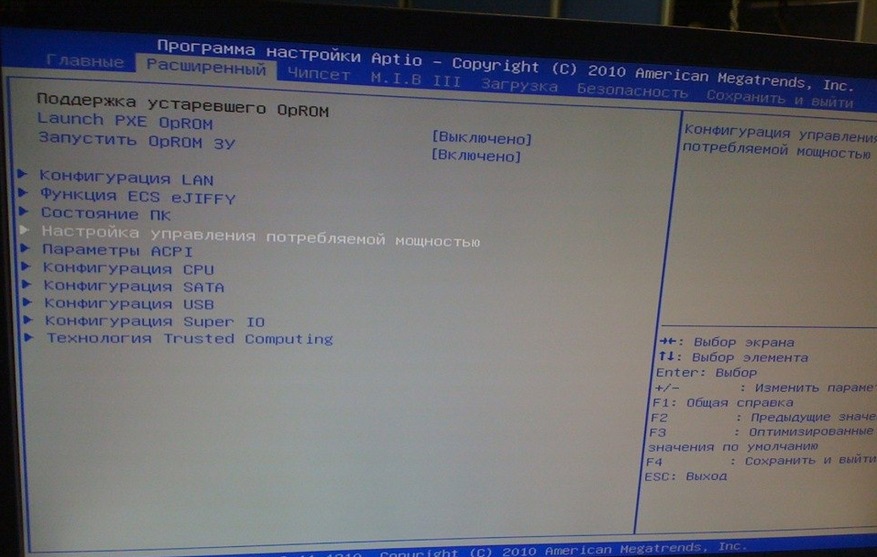 0
0
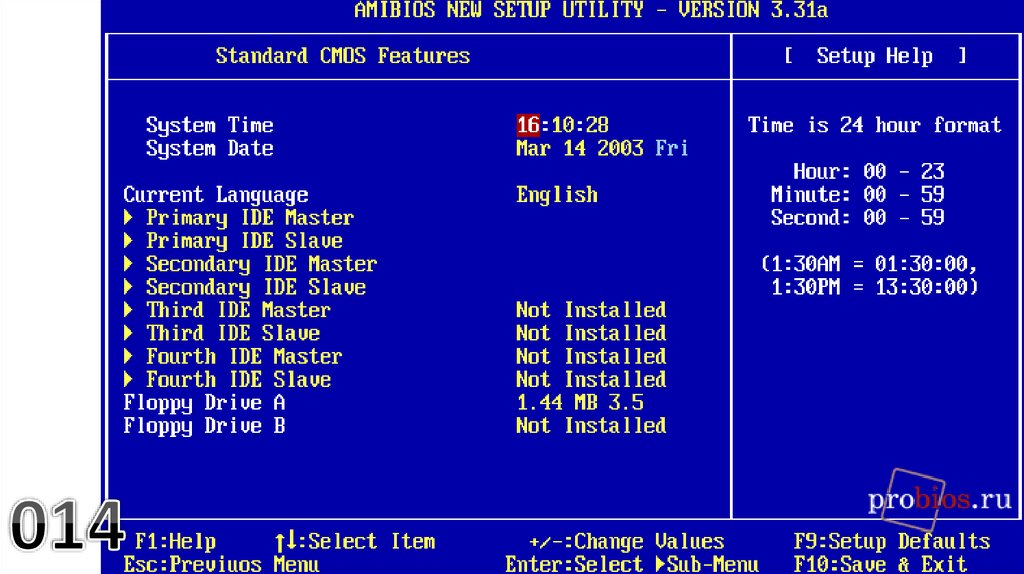 Не удерживайте клавишу и не нажимайте ее много раз. Это может привести к тому, что ваша компьютерная система будет заблокирована или возникнет какая-либо ошибка. Если это произойдет, вы можете перезагрузить компьютерную систему и попытаться получить к ней доступ.
Не удерживайте клавишу и не нажимайте ее много раз. Это может привести к тому, что ваша компьютерная система будет заблокирована или возникнет какая-либо ошибка. Если это произойдет, вы можете перезагрузить компьютерную систему и попытаться получить к ней доступ. Как только вы достигли своей цели, вы можете нажать любую клавишу на клавиатуре, чтобы «разморозить» компьютерную систему и продолжить загрузку системы.
Как только вы достигли своей цели, вы можете нажать любую клавишу на клавиатуре, чтобы «разморозить» компьютерную систему и продолжить загрузку системы. В таком случае вам потребуется подключить старую версию клавиатуры PS/2 к ПК, чтобы получить надлежащий доступ к BIOS и затем использовать его.
В таком случае вам потребуется подключить старую версию клавиатуры PS/2 к ПК, чтобы получить надлежащий доступ к BIOS и затем использовать его.
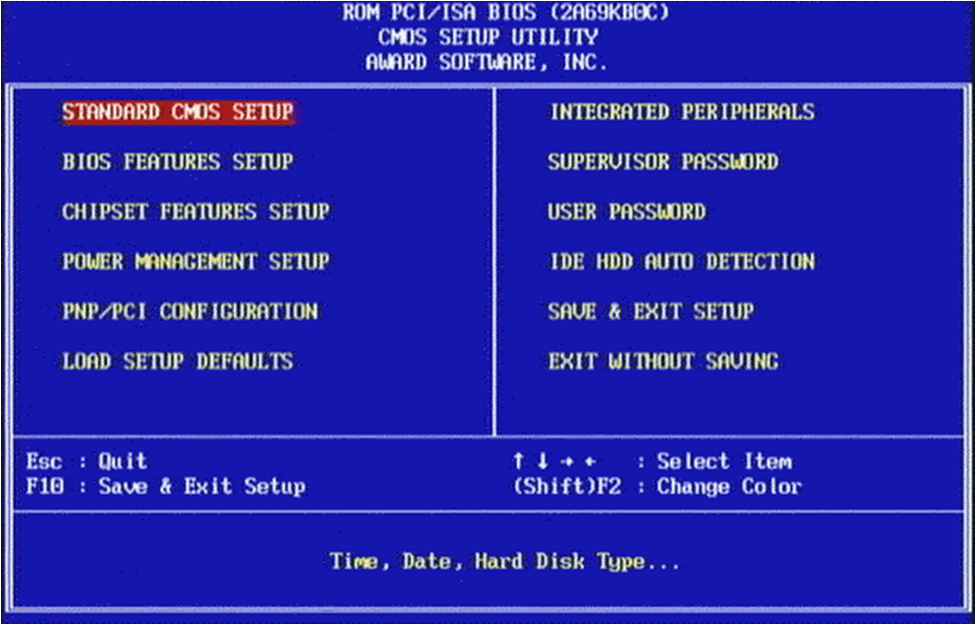
 В этом сценарии вы можете создать группу устройств безопасности и добавить в группу эти 10 устройств.
В этом сценарии вы можете создать группу устройств безопасности и добавить в группу эти 10 устройств. Назовите свои политики, чтобы вы могли легко идентифицировать их позже. Например, хорошее имя профиля — Windows: Настройка параметров DFCI на устройствах Windows .
Назовите свои политики, чтобы вы могли легко идентифицировать их позже. Например, хорошее имя профиля — Windows: Настройка параметров DFCI на устройствах Windows .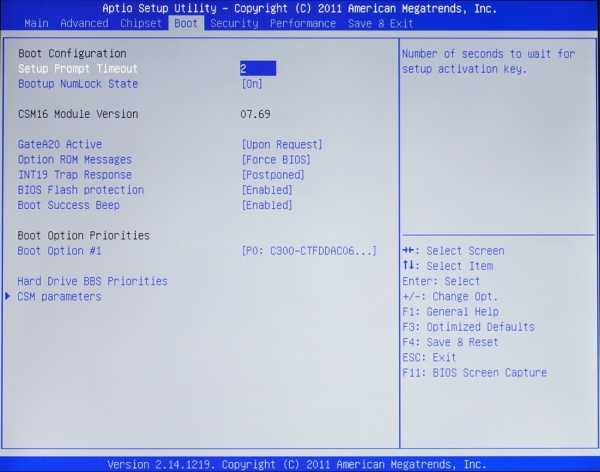
 Детальная настройка (микрофоны) становится несовместимой.
Детальная настройка (микрофоны) становится несовместимой.