Windows 10 не спрашивать пароль при входе: Отключаем запрос пароля пользователя в Windows 10
Содержание
Как в Windows 11 отключить пароль при выходе из сна и режима ожидания
Вы можете отключить в Windows 11 пароль при выходе из сна и режима ожидания, включая Сон, современный режим ожидания и гибернации. Этим вы запретите Windows 11 запрашивать у вас данные для входа при пробуждении.
Есть множество методов, которые можно использовать, чтобы настроить это поведение. В этой статье мы рассмотрим их все.
По умолчанию Windows 11 просит вас ввести пароль для выхода из режима сна, гибернации и других состояний питания. Такое поведение помогает защитить ваше устройство и вашу учетную запись. Оно гарантирует, что если кто-то другой включит ваш «спящий» ноутбук или компьютер, он не получит доступ к вашим конфиденциальным данным.
Если вы — единственный человек, который использует данный компьютер, и он никогда не покидает вашу квартиру, вы можете отключить пароль и требование входа в систему для состояний сна в Windows 11. Вот как это сделать.
Как отключить пароль при выходе из сна в Windows 11
Отключить пароль при выходе из сна Windows 11 в Параметрах
Как проверить, есть ли поддержка modern standby в Windows 11
Отключить требование входа при пробуждении с помощью Powercfg
Включить требование пароля при выходе из сна с помощью Powercfg
Параметры реестра для отключения пароля в современном режиме ожидания
Готовые REG файлы
Отключить пароль выхода из сна в групповой политике
Отключить пароль для сна в реестре Windows 11 без современного режима ожидания
Скачать файлы реестра
Как отключить пароль при выходе из сна в Windows 11
Мы рассмотрим несколько способов отключения пароля при пробуждении в Windows 11. Прежде всего, вы можете использовать приложение «Параметры». В определенных ситуациях вы можете предпочесть изменить эти настройки из командной строки или командного файла. Наконец, есть соответствующие параметры в групповой политике и в реестре. Вы можете использовать то, что лучше всего работает в вашей ситуации.
Прежде всего, вы можете использовать приложение «Параметры». В определенных ситуациях вы можете предпочесть изменить эти настройки из командной строки или командного файла. Наконец, есть соответствующие параметры в групповой политике и в реестре. Вы можете использовать то, что лучше всего работает в вашей ситуации.
Отключить пароль при выходе из сна Windows 11 в Параметрах
- Откройте приложение «Параметрах» с помощью сочетания клавиш Win + I.
- Щелкните Учетные записи в левой панели.
- Справа нажмите Параметры входа.
- Для настройки В случае вашего отсутствия, когда Windows должна потребовать выполнить повторный вход в систему? в раскрывающемся списке выберите Никогда.
- Теперь вы можете закрыть приложение «Параметры».
Имейте ввиду, что в раскрывающемся меню для этого параметра могут быть разные значения. Если ваше устройство поддерживает современный режим ожидания (modern standby), вы можете установить для параметра пробуждения значение «Каждый раз», 1 минуту, 3 минуты, 5 минут или 15 минут, а также Никогда.
Параметр по умолчанию — Каждый раз, это означает, что вам нужно вводить пароль каждый раз, когда вы выводите устройство из спящего режима. Важно отметить, что этот параметр действует только для текущего пользователя.
Однако, если параметр «Современный режим ожидания» не поддерживается, можно будет выбрать только один из двух вариантов: «Никогда» и «Когда компьютер выходит из спящего режима». Последний — значение по умолчанию. Windows 11 использует эти параметры, чтобы указать, как он должен выходить из режима сна или гибернации.
В последнем случае, изменив этот параметр в настройках, вы измените текущие настройки схемы управления питанием. Изменение коснется всех учетных записей пользователей.
Как проверить, есть ли поддержка modern standby в Windows 11
- Откройте Терминал Windows от имени администратора, введите и выполните команду
powercfg -a. - В выводе команды посмотрите, есть ли поддержка режимов S0, таких как Standby (S0 Low Power Idle) Network Connected или Standby (S0 Low Power Idle) Network Disconnected.
 Если один из них «Доступен», значит, ваше устройство поддерживает современный режим ожидания. Мой компьютер его не поддерживает:
Если один из них «Доступен», значит, ваше устройство поддерживает современный режим ожидания. Мой компьютер его не поддерживает:
Кроме того, вы можете отключить запрос пароля пробуждения в Windows 11 с помощью утилиты powercfg. Это работает, только если ваше устройство не поддерживает современный режим ожидания. Вы можете запустить его из командной строки, PowerShell или командного файла.
Отключить требование входа при пробуждении с помощью Powercfg
Еще раз: этот метод не действует, если ваш компьютер поддерживает современный режим ожидания.
- Откройте терминал Windows от имени администратора; нажмите Win + X и выберите Терминал Windows (администратор).
- В профиле командной строки или PowerShell введите следующую команду:
powercfg /SETВCVALUEINDEX SCHEME_CURRENT SUB_NONE CONSOLELOCK 0. Это отключит требование пароля для пробуждения при работе от батареи. - Теперь запустите команду
powercfg /SETACVALUEINDEX SCHEME_CURRENT SUB_NONE CONSOLELOCK 0, чтобы установить то же самое для режима от сети.
- Теперь вы можете закрыть командную строку.
Включить требование пароля при выходе из сна с помощью Powercfg
Чтобы отменить изменения, сделанные с помощью powercfg, используйте следующие команды.
- Включить пароль при питании от сети:
powercfg /SETACVALUEINDEX SCHEME_CURRENT SUB_NONE CONSOLELOCK 1. - Включить пароль при работе от батареи:
powercfg /SETDCVALUEINDEX SCHEME_CURRENT SUB_NONE CONSOLELOCK 1.
Теперь давайте посмотрим, какие настройки реестра вы можете использовать для настройки требований к паролю для пробуждения в Windows 11.
Параметры реестра для отключения пароля в современном режиме ожидания
- Откройте редактор реестра, для этого нажмите Win + R и введите
regeditв поле «Выполнить». - Откройте следующий раздел:
HKEY_CURRENT_USER\Control Panel\Desktop. - В правой панели измените или создайте новое 32-разрядный параметр DWORD с именем
DelayLockInterval.
- Измените его значение на одно из следующих чисел в шестнадцатеричной системе счисления (hex):
- 0 = запрашивать пароль каждый раз.
- 3c = требовать вход в систему через 1 минуту.
- b4 = Windows запросит учетные данные пользователя через 3 минуты.
- 12c = запросить пароль через 5 минут.
- 384 = запросить пароль через 15 минут.
- ffffffff — никогда не запрашивать пароль.
- Теперь вы можете закрыть приложение «Редактор реестра».
Значение DelayLockInterval соответствует параметру просмотра настроек на устройствах с современным режимом ожидания. Опять же, вы можете сэкономить свое время, используя файлы реестра.
Готовые REG файлы
Загрузите ZIP-архив по этой ссылке и извлеките REG файлы в любую папку. В архив включены следующие файлы.
- Never Ask for wake password with Modern Standby.reg — никогда не спрашивать пароль.
- Ask for wake password with Modern Standby Every Time.
 reg — всегда спрашивать пароль при выходе из сна
reg — всегда спрашивать пароль при выходе из сна - Ask for wake password with Modern Standby in 1 minute.reg — спрашивать пароль через 1 минуту.
- Ask for wake password with Modern Standby in 3 minutes.reg — спрашивать пароль через 3 минуту.
- Ask for wake password with Modern Standby in 5 minutes.reg — спрашивать пароль через 5 минут.
- Ask for wake password with Modern Standby in 15 minutes.reg — спрашивать через 15 минут.
Наконец, если вышеуказанного недостаточно, вы можете настроить желаемое поведение Windows 11 с помощью групповой политики. Но имейте в виду, что этот способ не сработае, если включен современный режим ожидания. Он работает только с классическими параметрами сна и гибернации.
На момент написания этой статьи в Windows 11 меньше возможностей для управления современным режимом ожидания по сравнению с классическими вариантами питания. Современный режим ожидания работает не так, как настоящий режим ожидания, он больше похож на режим отключения экрана с периодическим пониженным энергопотреблением, но с функциями автоматического пробуждения для определенных устройств.
Отключить пароль выхода из сна в групповой политике
Примечание. Инструмент «Редактор локальной групповой политики» доступен в выпусках Windows 11 Pro, Enterprise и Education. Он недоступен в домашних выпусках ОС, но вы можете использовать твик реестра из следующей главы.
- Нажмите Win + R и введите
gpedit.mscв диалоговом окне «Выполнить», чтобы открыть групповую политику. - Разверните, чтобы открыть левую панель, в папку «Конфигурация компьютера \ Административные шаблоны \ Система \ Управление питанием \ Параметры сна».
- Справа установите для параметра Требовать пароль при выходе компьютера из спящего режима (подключенном к сети) значение Отключено.
- Теперь также установите для параметра Требовать пароль при выходе компьютера из спящего режима (от батареи) значение Отключено.
- Перезагрузите компьютер, чтобы применить политики ко всем учетным записям пользователей в Windows 11.
Готово!
Если вы установите для упомянутых выше параметров значение «Включено», вы принудительно включите требование входа в систему при пробуждении для всех пользователей. Соответствующее значение в приложении «Параметры» будет отображаться серым цветом, и пользователи не смогут его изменить.
Соответствующее значение в приложении «Параметры» будет отображаться серым цветом, и пользователи не смогут его изменить.
По умолчанию оба параметра находятся в состоянии «Не задано».
Если ваша редакция Windows 11 не включает инструмент gpedit.msc, вы можете применить следующую настройку реестра.
Отключить пароль для сна в реестре Windows 11 без современного режима ожидания
Напоминание: Этот метод не работает с современным режимом ожидания. Мы будем применять твик реестра для групповых политик, рассмотренных в предыдущей главе.
Чтобы отключить пароль для сна в Windows 11, сделайте следующее.
- Откройте приложение редактора реестра (Win + R> regedit).
- Перейдите к следующему ключу:
HKEY_LOCAL_MACHINE\SOFTWARE\Policies\Microsoft\Power\PowerSettings\0e796bdb-100d-47d6-a2d5-f7d2daa51f51. Создайте этот раздел реестра, так как, скорей всего, он отсутствует на вашем устройстве. - Измените или создайте 32-битный параметр типа DWORD с именем
DCSettingIndexв правой панели и установите для него значение 0.
- Создайте ещё один такой же параметр с именем
ACSettingIndexи оставьте его равным нулю. - Это отключит пароль при выходе из сна для всех пользователей.
Другие значения, которые вы можете установить:
- Чтобы включить пароль для пробуждения, установите для ACSettingIndex и DCSettingIndex значение 1.
- Чтобы пользователь мог самостоятельно включать или отключать запрос пароля после перехода в спящий режим, удалите оба значения из реестра.
Скачать файлы реестра
Чтобы сэкономить ваше время, вы можете скачать готовые файлы REG по этой ссылке. Распакуйте архив, который вы скачали. У вас будет три файла.
- Disable_wake_password.reg — используйте этот файл, чтобы отключить пароль при выходе из сна в Windows 11.
- Enable_wake_password.reg — повторно включает требование входа в систему.
- Defaults_for_wake_password.reg позволяет пользователям Windows 11 настраивать поведение функции в Параметрах.
 Вот и все.
Вот и все.
Источник: Winaero
💡Узнавайте о новых статьях быстрее. Подпишитесь на наши каналы в Telegram и Twitter.
Судя по тому, что вы читаете этот текст, вы дочитали эту статью до конца. Если она вам понравилась, поделитесь, пожалуйста, с помощью кнопок ниже. Спасибо за вашу поддержку!
Не можете ввести пароль в Windows 10? Вот как это исправить
Автор Белов Олег На чтение 6 мин. Просмотров 18.9k. Опубликовано
Пользователи операционной системы Windows продолжают спрашивать, что им нужно делать, когда они не могут вводить пароли в Windows 10 .
Некоторые из известных причин включают проблемы установки или связанные с оборудованием ошибки, которые могут быть устранены путем быстрого аппаратного сброса или устранения неполадок оборудования и устройств, которые вы можете использовать.
Однако иногда выполнение полного сброса или использование средства устранения неполадок может не дать желаемых результатов, но мы собрали набор решений, которые вы можете попробовать и посмотреть, поможет ли это.
Содержание
- ИСПРАВЛЕНИЕ: Не могу вводить пароли в Windows 10
- 1. Предварительные шаги по устранению неполадок
- 2. Используйте Ease of Access, чтобы получить экранную клавиатуру
- 3. Отключить Toggle и Sticky
- 4. Создайте новую учетную запись пользователя
- 5.Загрузка в безопасном режиме
- 6. Выполните автоматический ремонт
- 7. Переустановите Windows 10
- Предварительное устранение неисправностей
- Используйте Ease of Access, чтобы получить экранную клавиатуру
- Отключить Toggle и Sticky
- Создать новую учетную запись пользователя
- Загрузка в безопасном режиме
- Выполнить автоматический ремонт
- Переустановите Windows 10
1. Предварительные шаги по устранению неполадок
Как уже упоминалось, один из способов быстро помочь, когда вы не можете вводить пароли в Windows 10, – это выполнить полный сброс, удерживая кнопку питания в течение тридцати секунд, чтобы выключить компьютер.
Вы также можете проверить устранение неполадок оборудования и устройств и посмотреть, что он перечисляет в качестве потенциальных причин этой проблемы. Другое решение, которое вы можете попробовать очень быстро, – это заменить клавиатуру, или использовать другую, или альтернативно загрузить, затем отсоединить клавиатуру от порта и снова подключить ее.
Если эти общие исправления не помогают решить проблему, попробуйте другие конкретные решения ниже.
- СВЯЗАННО: Wi-Fi не запрашивает пароль: 6 быстрых решений для решения этой проблемы
2. Используйте Ease of Access, чтобы получить экранную клавиатуру
- На экране входа нажмите значок Удобство доступа .
- Нажмите Экранную клавиатуру.
- Введите пароль, используя экранную клавиатуру для входа.
- Если вы можете войти в систему, попробуйте удалить драйвер клавиатуры, следуя приведенным ниже инструкциям, и проверьте, помогает ли это.

- На экранной клавиатуре нажмите значок Windows и X .
- Выберите Диспетчер устройств .
- В диспетчере устройств разверните клавиатуру и удалите драйвер.
- Перезагрузите компьютер
Примечание. Если вы используете клавиатуру USB, попробуйте подключить ее к другому порту USB и посмотреть, поможет ли это.
3. Отключить Toggle и Sticky
Иногда Sticky Keys может помешать вам ввести пароль, поэтому вам может потребоваться отключить эту функцию. Сделать это:
- Нажмите Пуск .
- Выберите Настройки .
- Выберите Удобство доступа .
- Нажмите Клавиатура .
- Найдите ключи переключения
- Сдвиньте его, чтобы выключить
- Найдите Sticky Keys
- Сдвиньте его, чтобы выключить
СВЯЗАННЫЕ: исправлено: проблема с экраном запроса пароля BitLocker в Windows 10
4.
 Создайте новую учетную запись пользователя
Создайте новую учетную запись пользователя
Вы можете создать новый профиль пользователя, затем изменить настройки на привилегии администратора и проверить, сохраняется ли проблема. Сделать это:
- Нажмите Пуск .
- Выберите Настройки .
- Выберите Аккаунты .
- В разделе Другие люди нажмите Семья и другие люди .
- Заполните форму с именем пользователя и паролем. Ваша новая учетная запись пользователя будет создана.
- Нажмите Изменить тип аккаунта .
- Нажмите стрелку раскрывающегося списка и выберите Администратор , чтобы установить уровень учетной записи администратора.
- Перезагрузите компьютер
- Войдите в новую учетную запись, которую вы только что создали
Если клавиатура работает, это может означать, что ваш другой профиль пользователя поврежден.
Вы можете попробовать следующее в случае испорченного профиля пользователя:
- В новой учетной записи используйте ее для понижения вашей обычной учетной записи.
- Нажмите Применить или Хорошо .
- Возврат вашей старой учетной записи до уровня администратора по умолчанию
- Промойте и повторите несколько раз, так как это поможет устранить любые искажения
- Оставьте свой аккаунт как Администратор
5.Загрузка в безопасном режиме
Безопасный режим запускает компьютер с ограниченными файлами и драйверами, но Windows все равно будет работать. Если вы все еще не можете вводить пароли в Windows 10, проверьте, происходит ли это, когда ваш компьютер находится в безопасном режиме.
Выполните следующие действия, чтобы запустить компьютер в безопасном режиме:
- Нажмите кнопку Пуск .
- Выберите Настройки – откроется окно настроек.

- Нажмите Обновление и безопасность .
- Выберите Восстановление на левой панели.
- Перейдите в Расширенный запуск .
- Нажмите Перезагрузить сейчас .
- Выберите Устранение неполадок на экране выбора параметров , затем нажмите Дополнительные параметры .
- Перейдите в Параметры запуска и нажмите Перезагрузить .
- После перезагрузки компьютера появится список параметров.
- Выберите 4 или F4 , чтобы запустить компьютер в безопасном режиме.
Если проблема не возникает в безопасном режиме, настройки по умолчанию и основные драйверы не способствуют возникновению проблемы. Если он сохраняется в безопасном режиме, то у ваших драйверов есть проблема, поэтому вы можете обновить драйверы чипсета и посмотреть, исчезнет ли он.
- СВЯЗАННЫЕ: Исправлено: Skype не разрешал мне вводить имя пользователя или пароль
6. Выполните автоматический ремонт
Средство восстановления Windows может исправить некоторые системные проблемы, отсканировав компьютер на наличие проблем, а затем попытавшись исправить их, чтобы ваш компьютер мог правильно запускаться и работать. Для этого:
- Вставьте USB или DVD
- Перезагрузите компьютер
- Нажмите F12 на вашем компьютере, чтобы открыть программу установки Windows.
- Выберите диск, в который вы вставили USB или DVD
- Нажмите кнопку “Далее
- Выберите Восстановить компьютер .
- Синий экран придет с вариантами
- Выберите Устранение неполадок .
- Выберите Дополнительные параметры .
- Выберите Автозагрузка/ Автоматическое восстановление в разделе «Дополнительные параметры загрузки».

После завершения восстановления попробуйте ввести свой пароль еще раз, чтобы увидеть, сохраняется ли проблема.
7. Переустановите Windows 10
- Загрузите инструмент создания мультимедиа с веб-сайта Microsoft и запустите его.
- Выберите Создать установочный носитель для другого ПК .
- Выберите язык, редакцию и архитектуру (64-битная или 32-битная).
- Следуйте инструкциям по созданию установочного носителя, а затем выберите Готово .
- Подключите установочный носитель, который вы создали, к вашему нефункциональному ПК, а затем включите его.
- Введите свой язык и другие настройки, а затем выберите Далее . Если вы не видите экран настройки, возможно, ваш компьютер не настроен на загрузку с диска. Посетите веб-сайт производителя вашего ПК для получения информации о том, как изменить порядок загрузки вашего ПК, а затем повторите попытку.
- Нажмите Установить сейчас .

- На странице Введите ключ продукта для активации Windows введите ключ продукта, если он у вас есть. Если вы обновились до Windows 10 бесплатно или купили и активировали Windows 10 в Магазине Microsoft, выберите Пропустить , и Windows автоматически активируется позже.
- На странице Условия лицензии выберите Я принимаю условия лицензии (если вы согласны с ними), затем выберите Далее .
- На Какой тип установки вы хотите? , выберите Пользовательский .
- На Где вы хотите установить Windows? , выберите раздел, выберите форматирование (при необходимости) и следуйте инструкциям.
- После завершения форматирования выберите Далее .
Следуйте инструкциям по установке, чтобы завершить установку Windows 10.
Помогло ли какое-либо из этих решений? Дайте нам знать в комментариях ниже.
5 способов отключить пароль при выходе Windows из спящего режима
Вы оставляете компьютер с Windows на несколько минут, а затем он внезапно переходит в спящий режим. Теперь вам нужно ввести свой пароль, чтобы разблокировать устройство, что может быть довольно неприятно, особенно если вы часто оставляете свой компьютер без присмотра.
Хотите вывести устройство из спящего режима без ввода пароля? Если это так, мы рассмотрим несколько простых способов отключить параметр пароля Windows при выходе из спящего режима.
Но во-первых, является ли отключение опции пароля при пробуждении хорошей идеей?
Хотите знать, стоит ли отключать опцию пароля? Ну, это зависит от того, с кем вы делитесь своим устройством.
Если вы регулярно используете свое устройство в общественных местах, отключение параметра пароля может быть не идеальным решением. Кроме того, старайтесь не отключать параметр пароля на рабочем или учебном устройстве, к которому любой может легко получить доступ.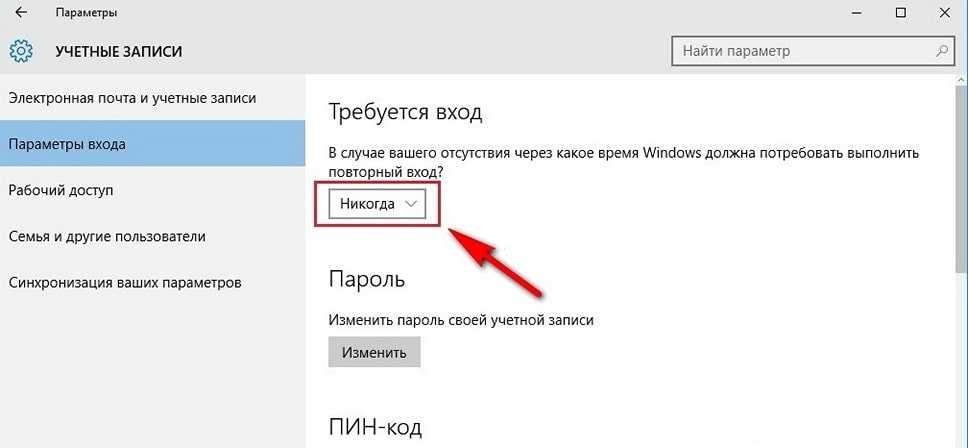
На самом деле часто лучше отключить опцию пароля, только если вы не делитесь своим устройством с другими. Однако вы можете отключить параметр пароля, если вы делитесь своим устройством с доверенными друзьями и членами семьи. Но вам может потребоваться установить некоторые основные правила, чтобы обеспечить безопасность ваших данных.
Теперь давайте посмотрим, как отключить параметр пароля при выходе Windows из спящего режима.
1. Используйте системные настройки
С помощью системных настроек можно легко устранить большинство системных проблем Windows. Теперь давайте выясним, как настройки могут помочь вам отключить опцию пароля:
- Введите Настройки в строке поиска меню «Пуск» и выберите Лучшее совпадение .
- Выберите Аккаунты из вариантов.
- Затем нажмите Параметры входа на панели слева.
- Щелкните раскрывающееся меню Требовать вход и выберите Никогда .
 Таким образом, ваш компьютер не будет запрашивать пароль при выходе устройства из спящего режима.
Таким образом, ваш компьютер не будет запрашивать пароль при выходе устройства из спящего режима.
Чтобы восстановить настройки по умолчанию, перейдите к экрану Параметры входа , применив предыдущие методы. Оттуда щелкните раскрывающееся меню Требовать вход и выберите Когда компьютер выходит из спящего режима .
2. Используйте панель управления
Панель управления — это еще один замечательный инструмент, который вы можете использовать, когда хотите устранить неполадки на вашем устройстве. Например, вы можете использовать панель управления для доступа к диспетчеру задач и другим инструментам.
Теперь давайте посмотрим, как панель управления может помочь вам отключить опцию пароля:
- Введите Панель управления в строке поиска меню «Пуск» и выберите Лучшее совпадение .
- Нажмите Раскрывающееся меню View by и выберите Large icons .

- Выберите Электропитание из списка.
- Щелкните Изменить параметры плана , а затем щелкните Изменены дополнительные параметры питания на следующем экране.
Затем выполните следующие действия:
- Разверните меню Balanced , а затем разверните параметр Требовать пароль при пробуждении .
- Выберите № для обоих Питание от батареи и Подключены опции .
- Нажмите Применить , а затем OK , чтобы применить эти изменения.
3. Используйте командную строку
Вы также можете отключить параметр пароля с помощью командной строки. Вот шаги, которые необходимо выполнить:
- Введите Командная строка в строке поиска меню «Пуск».
- Щелкните правой кнопкой мыши результат Лучшее совпадение и выберите Запуск от имени администратора .

- Чтобы отключить опцию пароля, когда ваше устройство работает от батареи, введите следующую команду и нажмите Введите :
powercfg /SETDCVALUEINDEX SCHEME_CURRENT SUB_NONE CONSOLELOCK 0
Чтобы отключить опцию пароля, когда ваше устройство подключено к источнику питания source введите следующую команду и нажмите Enter :
powercfg /SETACVALUEINDEX SCHEME_CURRENT SUB_NONE CONSOLELOCK 0
Наконец, перезагрузите компьютер, чтобы сохранить эти изменения.
Чтобы снова включить опцию пароля, когда ваш компьютер использует питание от батареи, введите следующую команду и нажмите Введите :
powercfg /SETDCVALUEINDEX SCHEME_CURRENT SUB_NONE CONSOLELOCK 1
Наконец, чтобы снова включить опцию пароля, когда ваше устройство подключен, введите следующую команду и нажмите Введите :
powercfg /SETACVALUEINDEX SCHEME_CURRENT SUB_NONE CONSOLELOCK 1
Дождитесь завершения процесса, а затем перезагрузите устройство.
4. Используйте Редактор локальной групповой политики
Редактор локальной групповой политики — еще один замечательный инструмент, который может помочь. Если вы используете домашнюю версию, вам сначала нужно попробовать несколько быстрых способов доступа к LGPE в Windows Home. В противном случае вы можете сразу перейти к методу «Редактор реестра».
Вот как отключить параметр пароля с помощью редактора локальной групповой политики:
- Введите Изменить групповую политику в строке поиска меню «Пуск».
- Щелкните правой кнопкой мыши результат Лучшее совпадение и выберите Запуск от имени администратора .
- Перейдите к Конфигурация компьютера > Административные шаблоны > Система > Управление питанием > Параметры сна .
- Дважды щелкните параметр Требовать пароль, когда компьютер выходит из спящего режима (от батареи) справа.
Чтобы отключить параметр пароля, выберите либо Отключено , либо Не настроено на следующем экране. Нажмите Применить , а затем Нажмите OK , чтобы сохранить эти изменения.
Нажмите Применить , а затем Нажмите OK , чтобы сохранить эти изменения.
Затем примените те же изменения к параметру Требовать пароль, когда компьютер выходит из спящего режима (подключен к сети) .
Чтобы повторно включить параметр пароля, выполните следующие действия:
- Откройте Редактор локальной групповой политики и перейдите к параметру Параметры сна , как описано выше.
- Дважды щелкните значок Требовать пароль при выходе компьютера из спящего режима (при работе от батареи) и выберите Enabled . Наконец, нажмите Применить , а затем нажмите OK .
- Примените те же изменения к параметру Требовать пароль, когда компьютер выходит из спящего режима (подключен к сети) .
5. Используйте редактор реестра
Если у вас нет доступа к редактору локальной групповой политики, вы можете использовать редактор реестра.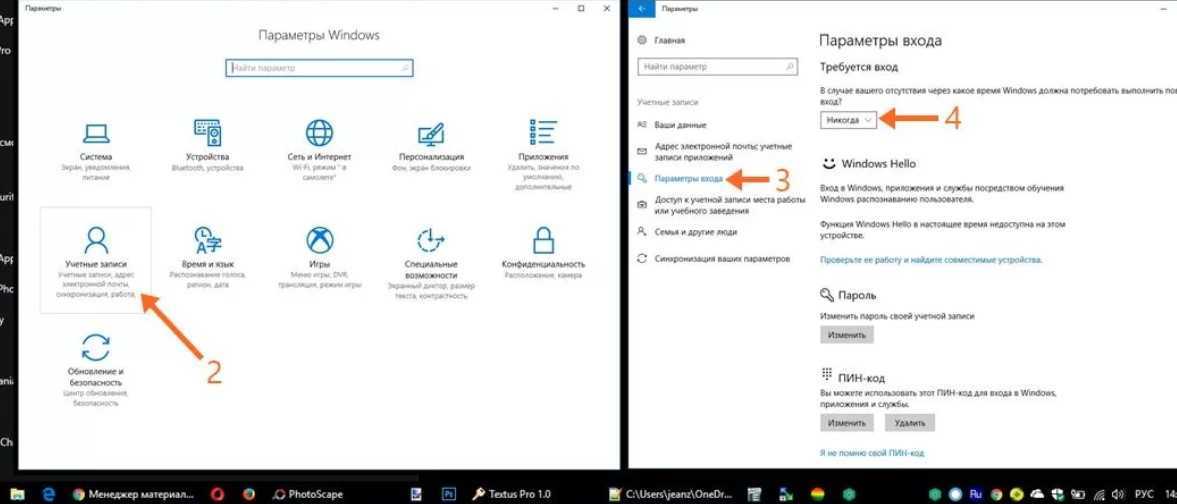 Но прежде чем продолжить, подумайте о резервном копировании реестра, прежде чем настраивать его ключи.
Но прежде чем продолжить, подумайте о резервном копировании реестра, прежде чем настраивать его ключи.
Теперь, как отключить параметр пароля с помощью редактора реестра:
- Введите Редактор реестра в строке поиска меню «Пуск».
- Щелкните правой кнопкой мыши результат Лучшее совпадение и выберите Запуск от имени администратора .
- Скопируйте и вставьте следующую команду в адресную строку и нажмите Введите :
Computer\HKEY_LOCAL_MACHINE\SOFTWARE\Policies\Microsoft
Оттуда выполните следующие действия:
- Щелкните правой кнопкой мыши на Microsoft и выберите Новый > Ключ . Назовите этот ключ как Power и нажмите Enter .
- Затем щелкните правой кнопкой мыши ключ Power и выберите New > Key . Оттуда назовите ключ как PowerSettings и нажмите Enter .

- Щелкните правой кнопкой мыши ключ PowerSettings , выберите New > key и назовите ключ 0e796bdb-100d-47d6-a2d5-f7d2daa51f51 .
Чтобы отключить параметр пароля, когда устройство работает от батареи, выполните следующие действия:
- Нажмите клавишу 0e796bdb-100d-47d6-a2d5-f7d2daa51f51 , щелкните правой кнопкой мыши справа и выберите New > DWORD (32-bit) Value .
- Назовите значение как DCSettingIndex .
Чтобы отключить параметр пароля, дважды щелкните значение DCSettingIndex и установите значение Value data как 0 . В качестве альтернативы установите для параметра Значение значение 1 , чтобы включить эту опцию. Наконец, закройте редактор реестра и перезагрузите устройство, чтобы сохранить эти изменения.
Чтобы отключить параметр пароля, когда устройство подключено к источнику питания, выполните следующие действия.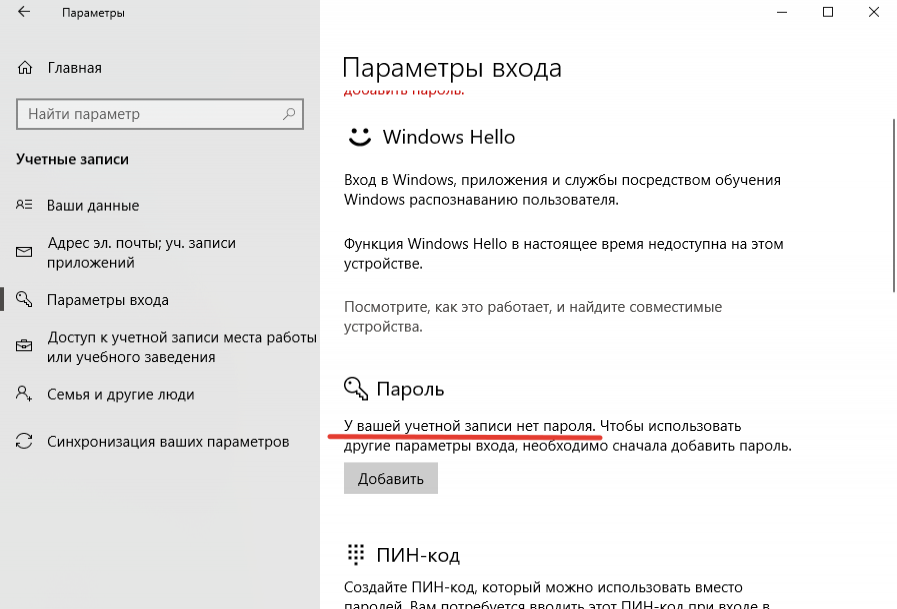 выберите Создать > DWORD (32-разрядное) Значение .
выберите Создать > DWORD (32-разрядное) Значение .
Чтобы отключить параметр пароля, дважды щелкните значение ACSettingIndex и установите значение Value data как 9.0022 0 . В качестве альтернативы установите для параметра Значение значение 1 , чтобы включить эту опцию. Оттуда закройте редактор реестра и перезагрузите устройство.
Вывод Windows из спящего режима без каких-либо ограничений
По умолчанию ваше устройство Windows должно запрашивать пароль при выходе из спящего режима. Но если вы хотите отключить эту функцию, просто попробуйте любой из методов, которые мы рассмотрели. Таким образом, вы сможете разбудить устройство, нажав кнопку питания или любую другую клавишу.
И если ваше устройство Windows не выходит из спящего режима, для этого тоже есть решения.
Окно пароля Windows 10 не отображается, как войти в систему
Общеизвестно, что первое, что нужно сделать, это ввести пароль в поле пароля, чтобы войти в систему, если мы установили пароль для входа в Windows .
Однако многие пользователи Windows 10 недавно сообщили, что окно пароля Windows 10 не отображается на экране входа в систему, когда они готовы войти в Windows 10, в результате чего они не могут ввести пароль и не могут войти в систему. После этого они несколько раз пытались перезагрузить компьютер, но обнаружили ту же проблему. Если вы также столкнулись с той же проблемой, ничего страшного, вот два эффективных способа устранения проблемы.
- Способ 1: через вход в безопасный режим
- Способ 2: удалив пароль Windows 10
Способ 1: через вход в безопасный режим
Если окно пароля Windows 10 не отображается на экране входа, это может быть связано с неправильными настройками запуска. Далее вам просто нужно войти в безопасный режим, чтобы изменить режим запуска на обычный.
Шаг 1. Нажмите на значок Power в правом нижнем углу экрана блокировки и выберите Перезапустите опцию , удерживая нажатой клавишу Shift .
Шаг 2. Когда появится экран Выберите параметр , нажмите Устранение неполадок > Дополнительные параметры > Параметры запуска .
Шаг 3. На экране Startup Settings нажмите кнопку Restart .
Шаг 4: После перезагрузки нажмите [F4] или 4 , чтобы войти в безопасный режим.
Шаг 5: Компьютер перезагрузится. После появления окна пароля введите свой пароль, чтобы войти в Windows 10 в безопасном режиме.
Примечания. Если окно пароля Windows 10 по-прежнему не отображается, когда вы пытаетесь войти в безопасный режим, можно доказать, что эта проблема не вызвана настройками запуска, и вам нужно попробовать другой подход, описанный в этой статье. чтобы решить эту проблему.
Шаг 6. После входа в безопасный режим откройте диалоговое окно «Выполнить» и введите msconfig , а затем нажмите OK , чтобы открыть конфигурацию системы.
Шаг 7: Установите флажок «Обычный запуск» в разделе «Общие» в разделе «Конфигурация системы» и нажмите OK .
Шаг 8. Перезапустите Windows 10 и посмотрите, отображается ли поле ввода пароля на экране входа.
Шаг 9. Если после перезапуска Windows 10 на экране входа в систему отображается поле для ввода пароля. Введите правильный пароль в поле пароля и нажмите 9.0022 Введите , чтобы перейти в систему Windows 10. Если окно с паролем по-прежнему не отображается, вам нужно попробовать следующий метод, чтобы выполнить задание.
Способ 2: удалив пароль Windows 10
Другой способ — удалить пароль для входа в Windows 10. После удаления пароля окно пароля не будет отображаться, и вы сможете войти в Windows 10, не вводя пароль. Чтобы удалить пароль Windows 10, настоятельно рекомендуется использовать iSumsoft Windows Password Refixer. Все, что вам нужно сделать, это создать диск сброса пароля Windows на любом доступном компьютере, а затем загрузить компьютер с диска, чтобы удалить пароль Windows 10. Таким образом, просто следуйте инструкциям ниже, чтобы активировать.
Таким образом, просто следуйте инструкциям ниже, чтобы активировать.
Не пропустите: Создайте диск для сброса пароля, чтобы сбросить пароль для входа в Windows, если вы его забыли.
Шаг 1. Загрузите и установите iSumsoft Windows Password Refixer на любой доступный компьютер. Подключите один тип носителя (флэш-накопитель USB или CD/DVD) к компьютеру. Запустите программу Windows Password Refixer , затем выберите один тип носителя, который вы хотите создать диск для сброса пароля Windows . Нажмите кнопку «Начать запись », чтобы записать это программное обеспечение на вставленный носитель и отформатировать носитель при появлении запроса.
Шаг 2. Когда появится диалоговое окно Burning Success Success , это доказывает, что диск для сброса пароля Windows успешно создан.
Шаг 3: Вставьте диск для сброса пароля в компьютер с Windows 10, который отказывается отображать окно пароля. Затем загрузите компьютер с USB-накопителя или CD/DVD.
Затем загрузите компьютер с USB-накопителя или CD/DVD.
Шаг 4. После загрузки компьютера отобразится интерфейс Windows Password Refixer. Выберите свою учетную запись пользователя и нажмите кнопку 9.0022 Кнопка сброса пароля . Появится диалоговое окно с вопросом, хотите ли вы установить пароль пустым. Просто нажмите Да , чтобы согласиться. После этого ваш пароль будет изменен с «Неизвестный» на «Пустой». Это означает, что ваш пароль Windows 10 был удален по вашему желанию.
Шаг 5: Теперь нажмите Reboot и выйдите из USB-накопителя, чтобы перезагрузить компьютер. После перезагрузки компьютера окно пароля Windows 10 не отображается, и теперь вы можете предоставить доступ к своей Windows 10, не запрашивая пароль.
Резюме
Как вы знаете, экран входа в систему, а также поле пароля необходимы на пути к входу в Windows 10. Если вы попадаете на экран входа без отображения окна ввода пароля, вы не можете ввести пароль , поэтому вы не можете получить доступ к Windows 10 для выполнения какой-либо работы.

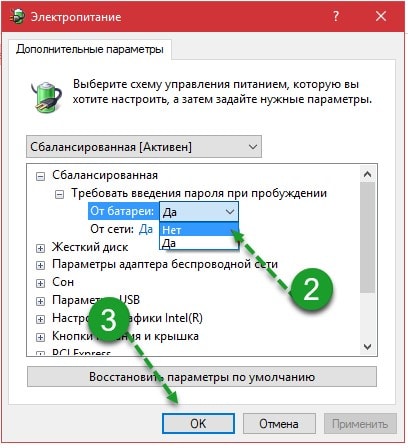 Если один из них «Доступен», значит, ваше устройство поддерживает современный режим ожидания. Мой компьютер его не поддерживает:
Если один из них «Доступен», значит, ваше устройство поддерживает современный режим ожидания. Мой компьютер его не поддерживает:
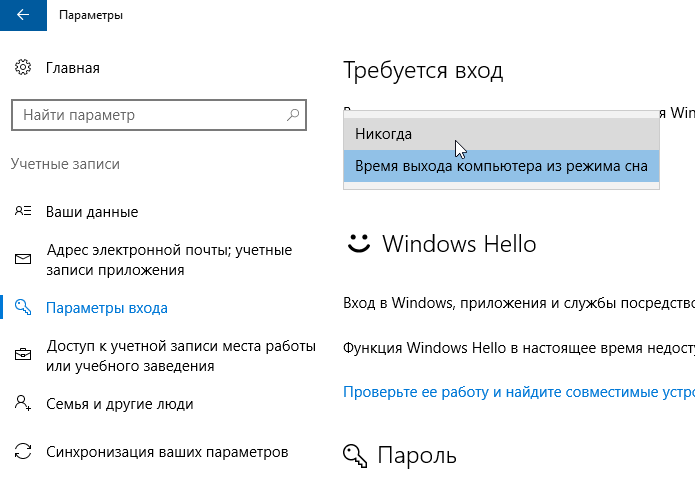
 reg — всегда спрашивать пароль при выходе из сна
reg — всегда спрашивать пароль при выходе из сна
 Вот и все.
Вот и все.



 Таким образом, ваш компьютер не будет запрашивать пароль при выходе устройства из спящего режима.
Таким образом, ваш компьютер не будет запрашивать пароль при выходе устройства из спящего режима.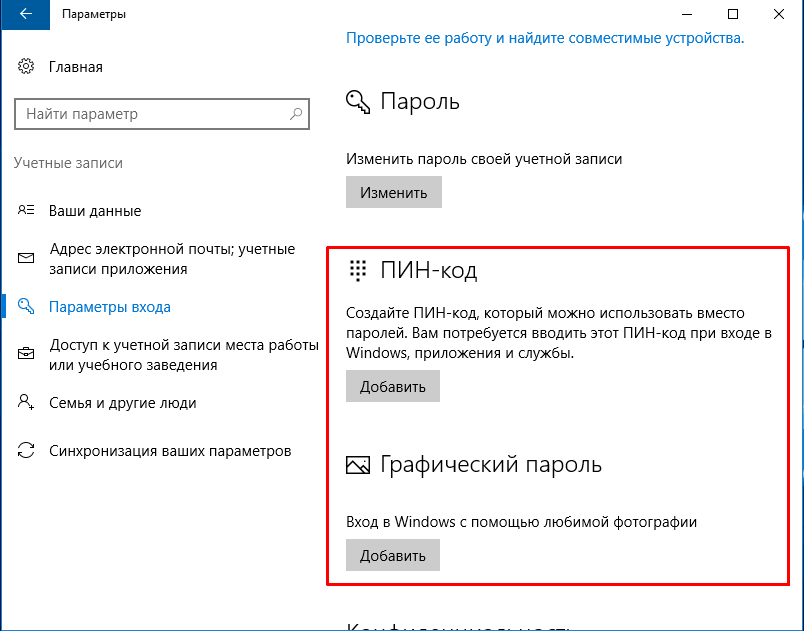


![Intel core i5 4440 совместимые видеокарты: Процессор Core i5-4440 [в 4 бенчмарках]](https://dilios.ru/wp-content/themes/dilios.ru/assets/front/img/thumb-medium-empty.png)