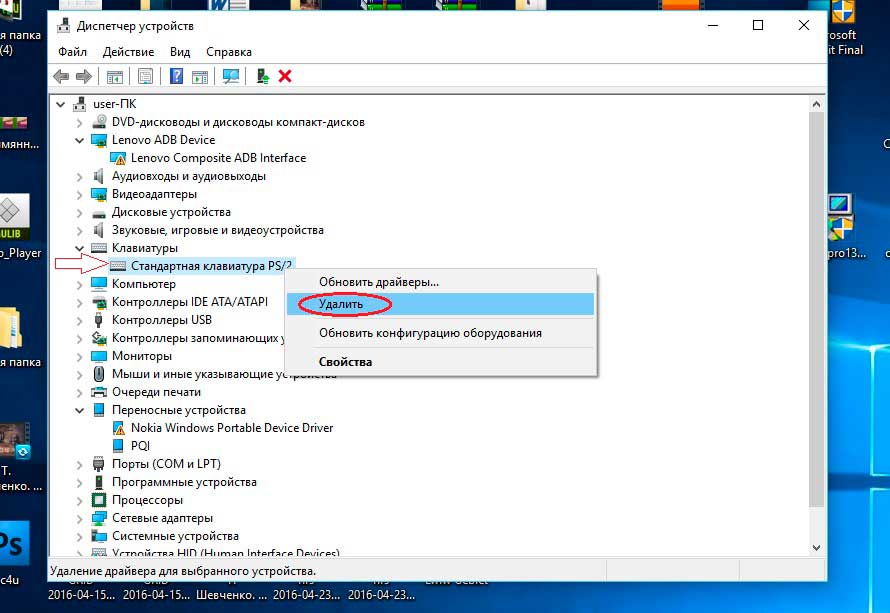После обновления windows 10 не работает клавиатура и мышь на ноутбуке: «Почему после обновления Windows 10 не работает клавиатура на ноутбуке леново?» — Яндекс Кью
Содержание
ИСПРАВЛЕНО: клавиатура и мышь не работают после обновления Windows 10.
Fixed Keyboard Mouse Not Working After Windows 10 Update
Чтобы исправить различные проблемы с ПК, мы рекомендуем Restoro PC Repair Tool: Это программное обеспечение исправит распространенные компьютерные ошибки, защитит вас от потери файлов, вредоносных программ, сбоев оборудования и оптимизирует ваш компьютер для максимальной производительности. Устраните проблемы с ПК и удалите вирусы прямо сейчас за 3 простых шага:
- Скачать Restoro PC Repair Tool который поставляется с запатентованными технологиями (имеется патент Вот ).
- Нажмите Начать сканирование чтобы найти проблемы с Windows, которые могут вызывать проблемы с ПК.
- Нажмите Починить все для устранения проблем, влияющих на безопасность и производительность вашего компьютера
- Restoro был загружен0читатели в этом месяце.

6 решений для исправления проблем с клавиатурой и мышью на ПК
- Удалить предыдущие обновления
- Отключить поддержку USB 3.0 в BIOS
- Используйте другой порт USB
- Обновите драйверы клавиатуры / мыши
- Запустите средство устранения неполадок оборудования и устройств.
- Чистая загрузка вашего компьютера
Обновление до Windows 10 — не всегда гладкий процесс, и иногда может возникнуть некоторые вопросы . Одна из самых неприятных проблем с Windows 10 заключается в том, что клавиатура и мышь больше не работают после обновления до Windows 10.
По словам пользователей, в Windows 10 есть неприятная проблема, из-за которой клавиатура и мышь перестают работать после обновления до Windows 10.
Насколько мы можем судить, эта проблема чаще всего встречается с периферийными USB-устройствами, поэтому вот что вы можете с этим поделать.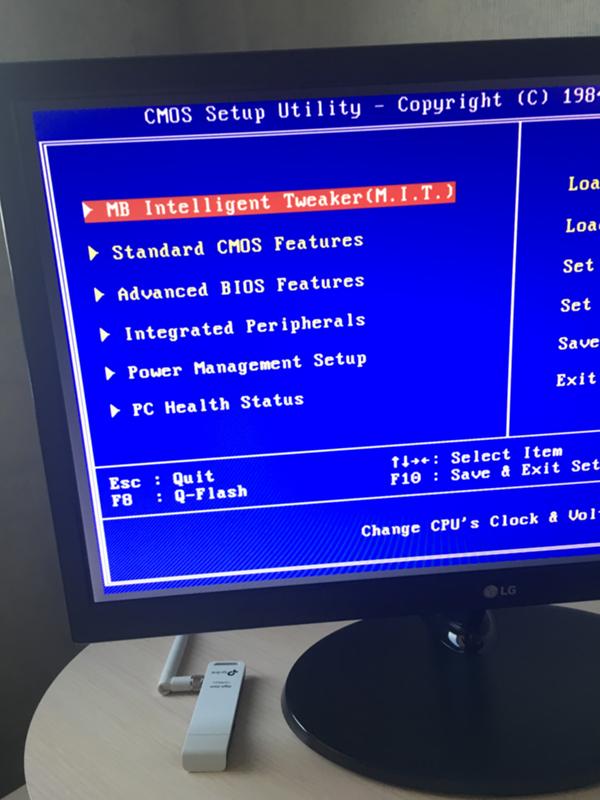 Прежде чем мы начнем, убедитесь, что вы подключили к компьютеру клавиатуру и мышь PS / 2.
Прежде чем мы начнем, убедитесь, что вы подключили к компьютеру клавиатуру и мышь PS / 2.
Решение 1. Удалите предыдущие обновления.
Иногда обновление Windows может принести больше вреда, чем пользы, и в прошлом было известно, что дополнительные обновления, такие как KB2913431, могут вызывать некоторые проблемы.
Чтобы удалить обновление, вызывающее проблемы, сделайте следующее:
- Откройте панель управления и для перехода к разделу «Программы» щелкните «Программы и компоненты». Теперь перейдите в Просмотр установленных функций.
- Теперь вам нужно найти обновление, которое вызывает эту проблему.
- Если проблема возникла недавно, вероятно, причиной проблемы является последнее установленное обновление. Поэтому вам нужно нажать «Удалить», чтобы удалить его.
Кроме того, будьте готовы ввести пароль администратора, если вас попросят.
произошла ошибка при проверке обновлений хром
— СВЯЗАННЫЙ: Вот как исправить поврежденный драйвер клавиатуры в Windows 10
Решение 2.
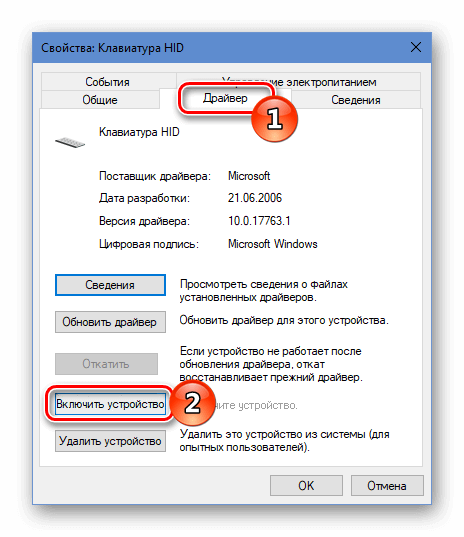 Отключите поддержку USB 3.0 в BIOS.
Отключите поддержку USB 3.0 в BIOS.
Во время загрузки нажмите Del или F8, ключ может отличаться в зависимости от производителя материнской платы, чтобы войти в BIOS.
Находясь в BIOS, вам нужно перейти к дополнительным настройкам, найти конфигурацию USB и отключить поддержку USB 3. В зависимости от вашего производителя вам может потребоваться другой путь, чтобы отключить поддержку USB 3. Сохранить и выйти.
Решение 3. Используйте другой порт USB.
Ваш компьютер перезагрузится, и, если клавиатура и мышь не работают, попробуйте подключить их к разным USB-портам.
Решение 4. Обновите драйверы клавиатуры / мыши.
Если ваша клавиатура или мышь начинают работать, перейдите в Настройки -> Диспетчер устройств. Найдите контроллеры USB с восклицательным знаком рядом с ними, отключите и снова включите их, и все должно начать работать нормально.
- СВЯЗАННЫЙ: Исправлено: Bluetooth-клавиатура подключена, но не работает в Windows 10.

Решение 5. Запустите средство устранения неполадок оборудования и устройств.
Поскольку эта проблема связана с вашими периферийными устройствами, вы также можете запустить средство устранения неполадок оборудования и устройств, чтобы исправить ее. С помощью этого инструмента ваш компьютер автоматически просканирует вашу клавиатуру и мышь на наличие проблем и устранит их на месте.
Чтобы запустить средство устранения неполадок, перейдите в Настройки> Обновление и безопасность> Устранение неполадок> найдите средство устранения неполадок оборудования и устройств и запустите его.
netflix не работает в полноэкранном режиме
Решение 6. Чистая загрузка компьютера.
Некоторые приложения и программы могут мешать работе вашей клавиатуры и мыши. В результате ваша мышь может двигаться сама по себе, ваша клавиатура может зависнуть и так далее. Чтобы решить эту проблему, вы можете просто выполнить чистую загрузку вашего компьютера.
- Перейдите в Пуск> введите msconfig> нажмите Enter
- Перейдите в Конфигурация системы> Службы> Скрыть все службы Microsoft> нажмите Отключить все.
- Перейдите на вкладку Автозагрузка> Открыть диспетчер задач.
- Выберите каждый элемент автозагрузки> нажмите Отключить.
- Перезагрузите компьютер.
Если у вас есть другие проблемы, связанные с Windows 10, вы можете найти решение в нашем Исправление Windows 10 раздел.
СВЯЗАННЫЕ РУКОВОДСТВА ДЛЯ ПРОВЕРКИ:
- Исправлено: клавиатура Windows 10 вводит неправильные символы
- Исправлено: клавиатура ноутбука не работает в Windows 10.
- Как исправить задержки мыши в Windows 10 (и снова сделать это быстро)
- Исправлено: Bluetooth-мышь не работает в Windows 10.
Примечание редактора: этот пост был первоначально опубликован в августе 2015 года и с тех пор обновлен для обеспечения актуальности и точности.
Не работает мышь Windows 10, что делать?
Posted by creator
—
in Компьютеры
—
Если вы нашли себя в этой ситуации, есть несколько быстрых тестов, которые можно выполнить, чтобы увидеть, является ли это компьютер, ноутбук или мышь сам вызывает проблему. Следуйте инструкциям в порядке и делайте повторные тестирование после каждого из них.
1. Перезагрузите ваш компьютер
Простая перезагрузка стала основным инструментом устранения неполадок в Windows с тех дней Windows 3.1. Он лечит многие проблемы и является глотком свежего воздуха. Существует много причин, почему он исправляет проблемы, но главное — обновляет все ссылки, службы и открытые задачи в ядре Windows. Огромное количество программ, запущенных на компьютере, что может привести к завесанию. Перезагрузка может исправить.
2. Изменение мыши
Если вы используете мышь USB, отключите ее от компьютера и подключите к другому USB-порту. Если вам нужно отключить что-то еще, чтобы освободить место, сделайте это. Просто отключите что-то, что не является жизненно необходимым, и постарайтесь избежать отключение USB-клавиатуры, хотя это не так уж важно.
Просто отключите что-то, что не является жизненно необходимым, и постарайтесь избежать отключение USB-клавиатуры, хотя это не так уж важно.
Переместите мышь на другой порт USB. Если вы перемещаете мышь, и она работает, проблема с USB-портом. Если мышь по-прежнему не работает, проблема заключается в мыши. Если проблема с мышью, попробуйте ее на другом компьютере. Если он все еще не работает, замените мышь. Затем возьмитесь за другую USB-мышь и попробуйте так же.
Использовать Центр обновления Windows
Вы можете использовать Центр обновления Windows для проверки обновлений в Windows 10. Он может автоматически обнаружить драйвер мыши. Если эта функция в вашем виндовс 10 была настроена на автоматическую установку обновлений, вы можете не обращать внимания на этот способ.
Центр обновления Windows
Проверьте драйверы мыши
Драйверы содержат инструкции, которые позволяют Windows интерпретировать конкретные аппаратные команды для данного устройства.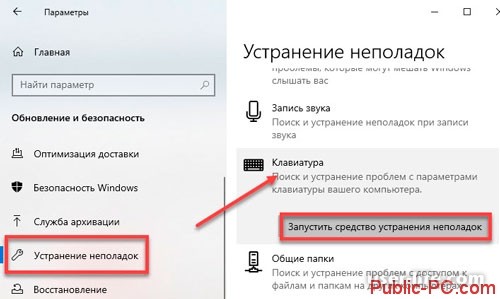 Они похожи на интерпретатора, который позволяет Windows разговаривать с оборудованием и наоборот. Если что-то случится с этими драйверами, они не смогут нормально общаться.
Они похожи на интерпретатора, который позволяет Windows разговаривать с оборудованием и наоборот. Если что-то случится с этими драйверами, они не смогут нормально общаться.
Не работает мышь смотрим диспетчер устройств
- Нажмите комбинацию Shift+F10 и выберите «Диспетчер устройств».
- Выберите Мыши и иные указывающие устройства. Если пункт имеет красный кружок или желтый треугольник, это проблема.
- Дважды нажмите мышью иные указывающие устройства и выберите свою мышь.
- Щелкните правой кнопкой мыши и выберите «Обновить драйвер».
- Выберите «Найти диск» автоматически, и пусть Windows найдет наиболее подходящий.
Если Windows найдет новый драйвер и установит его, все будет хорошо. Если пишет, что вы уже используете новый драйвер, у вас есть еще один шаг для выполнения. Перейдите на сайт производителя мыши и загрузите последний драйвер Windows 10 для вашей конкретной модели мыши. Установите это и повторите попытку.
Источник
You May Also Like
Мышь или клавиатура не работают в Windows 10
Если ваша мышь или клавиатура не работает в Windows 10 после недавнего обновления или обновления, вот несколько способов, которые вы можете попытаться исправить.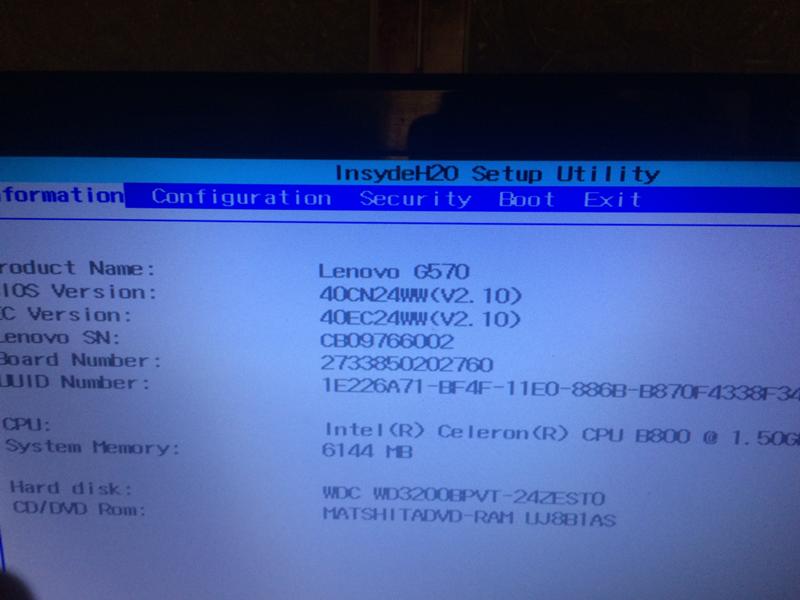 Иногда может помочь простая перезагрузка компьютера или отключение и повторное подключение мыши или клавиатуры. Если это не так, в этом посте предлагаются некоторые рекомендации по устранению неполадок, которые могут вам помочь.
Иногда может помочь простая перезагрузка компьютера или отключение и повторное подключение мыши или клавиатуры. Если это не так, в этом посте предлагаются некоторые рекомендации по устранению неполадок, которые могут вам помочь.
1- Повторная синхронизация
Прежде всего, проверьте, работает ли ваша клавиатура или мышь на других устройствах. Если да, вы можете начать повторную синхронизацию устройства с компьютером. Повторная синхронизация — очень простой процесс, обычно на USB-приемнике есть кнопка «Подключиться». Нажмите ее, и индикатор на приемнике должен начать мигать. Затем нажмите кнопку «Подключить» на клавиатуре и/или мыши, и мигание индикатора на USB-приемнике должно прекратиться. Теперь ваш приемник синхронизирован с клавиатурой и/или мышью.
Если на вашем приемнике нет кнопки «Подключиться», обратитесь к инструкциям, прилагаемым к вашей мыши или клавиатуре, чтобы найти более подробные инструкции по повторному подключению ваших устройств.
2- Подключите ресивер к другому порту USB
Если у вас по-прежнему возникают проблемы с вашими устройствами, попробуйте подключить ресивер к другому порту USB на вашем компьютере. Компьютеру может потребоваться минута или две, чтобы распознать устройство, подключенное к USB-порту. Что делать, если у вас нет другого USB-порта для подключения? Тогда вы должны пойти дальше и проверить свою систему BIOS. Вы можете быть уверены, что он не отключен, если вы все еще можете использовать свое USB-устройство в предзагрузочной среде. Если он умирает только при загрузке Windows, то, вероятно, он включен. Но убедитесь, что вы не изменили настройку на DISABLED. Если вы сделаете это, вы не сможете использовать клавиатуру или мышь даже в режиме BIOS, и вы бы этого не хотели.
3- Запустите средство устранения неполадок клавиатуры
Откройте страницу устранения неполадок в настройках Windows 10 и запустите средство устранения неполадок клавиатуры.
Посмотрите, помогает ли отключение быстрого запуска — некоторые сообщают, что это помогло.
Откройте панель управления и перейдите к Параметры электропитания . После этого нажмите Выберите действие кнопок питания и Изменить настройки, которые в данный момент недоступны . Здесь снимите галочку с Включите быстрый запуск . Сохраните изменения и выйдите.
Если это не поможет, не забудьте отменить изменения.
4- Проверьте драйвер устройства
Если мышь или клавиатура не работают, вы можете обновить драйверы и посмотреть, поможет ли это. Хотя мышь и клавиатура Bluetooth или Wi-Fi не требуют установки какого-либо программного обеспечения в Windows 10, если вы используете более старые модели, для них может потребоваться установка стороннего программного обеспечения или драйвера. Для этого можно использовать Диспетчер устройств.
Если ничего не работает, окончательное решение – Восстановить систему . Прежде чем сделать это, сделайте резервную копию ваших данных.
Прежде чем сделать это, сделайте резервную копию ваших данных.
Запустите или перезагрузите компьютер или устройство. Выберите вариант загрузки для восстановления системы, расширенного запуска, восстановления и т. д. Например, на некоторых компьютерах с Windows 10 нажатие F11 запускает восстановление системы. Подождите, пока не начнутся дополнительные параметры запуска.
Вы выберете точку из списка для восстановления после выбора «Восстановление системы». После восстановления у вас снова будет доступ к клавиатуре и мыши. Если у вас не была создана точка восстановления, то вам не повезло. Я бы посоветовал вам восстановить установку Windows.
Черный экран Windows 10 без мыши и клавиатуры
Патрик76
Старший член
#1
Вчера я использовал свой компьютер, и вдруг монитор просто погас. Компьютер не казался очень горячим или что-то в этом роде, и не было отключения электричества. Я принудительно выключил компьютер и снова включил его, но у меня по-прежнему был черный экран, а мышь не работала (индикатор на ней не горел). Когда я включаю компьютер, загораются индикаторы, включаются вентиляторы, и мой монитор сообщает мне, что он не обнаруживает сигнал. С тех пор я пробовал следующее:
— Переустановил оперативную память
— Отключил все устройства, подключенные к компьютеру, и перезагрузил
— Заменил 3-вольтовую батарею на материнской плате
— Убрал оперативную память, вставил одну планку в другой слот и запустил ПК только с одной планкой оперативной памяти
— Переместил оперативную память на другую slots
— Переустановка видеокарты/видеокарты
— Удалена видеокарта и подключен монитор к встроенному графическому разъему HDMI
— Попытка запуска в безопасном режиме — Не удалось
— Подключен USB-накопитель с установочным носителем Windows — безрезультатно
— Возможно, еще что-то, что я уже забыл
ПК с Windows 10
ASUS Prime X570-P ATX
AMD Ryzen 9 3900x 3,8 ГГц
AMD Radeon RX 580 GDDR5 8 ГБ
Intel SSD 660p NVME M. 2
2
EVGA 1000GQ 80 plus gold 1000 Вт
G. Skill Ripjaws DDR4-3200 16 ГБ x2
Есть идеи? Я знаю, что у меня было последнее обновление, и я знаю, что обновления Windows 10 раньше вызывали черные экраны, но я не знаю, что делать дальше, потому что я даже не могу заставить это опубликовать или войти в биос или что-то в этом роде. Спасибо
Нажмите, чтобы прочитать больше…
Гарцмьюзик
Активный член
#2
У меня было что-то подобное несколько лет назад — эта 3-вольтовая батарея на материнской плате починила меня.
Речь шла не о замене, а о том, чтобы вынуть и подождать 30 минут, пока все действительно разрядится, дать всему высохнуть.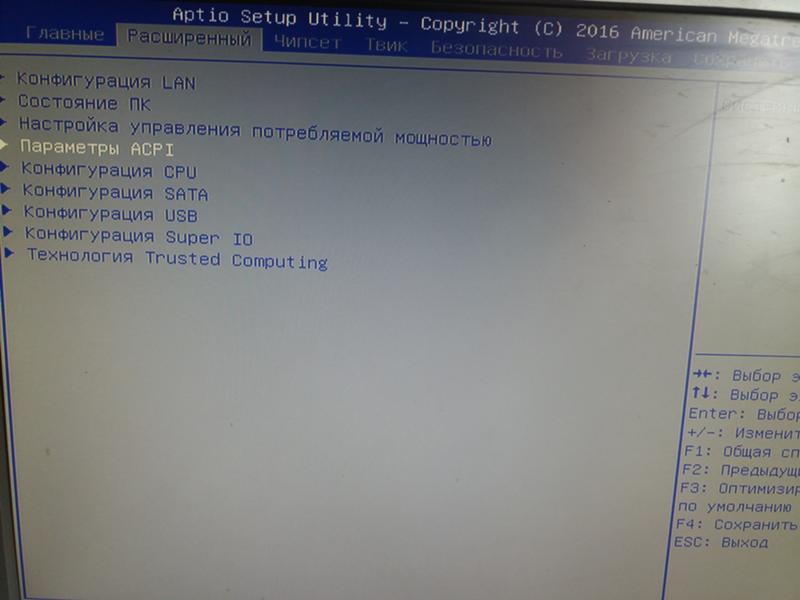
Похоже, что на нижнем уровне происходит фактический «перезапуск», когда у системы фактически нет даже того небольшого резервного питания, чтобы поддерживать работу часов.
Понятия не имею, что именно это делало, тогда мне это подсказал знающий свое дело человек. Но это сработало для меня.
Может стоит попробовать, если вы не откладывали замену батареи.
Надеюсь, вы снова заработаете, такая ситуация — сущий кошмар.
Лебедь
Активный член
#3
Это далеко не все, но однажды у меня была проблема с тем, что мой компьютер не выходил из спящего режима, когда я нажимал кнопку питания, и проблема прогрессировала так, что он вообще не включался.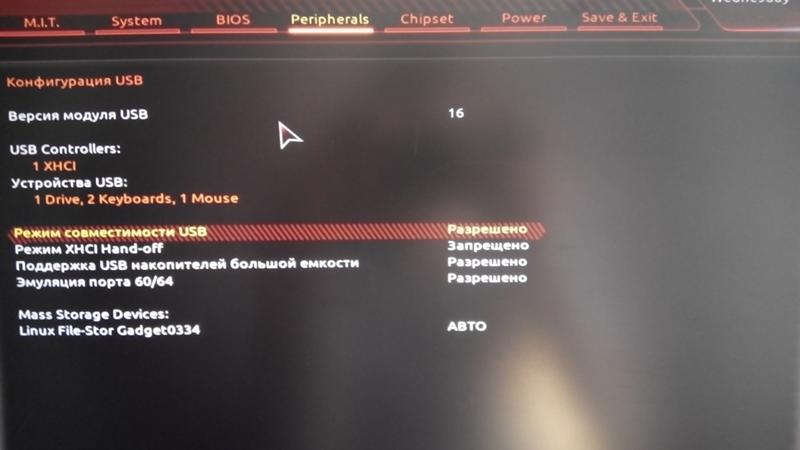 Короче говоря, оказалось, что SSD, который я использовал без кронштейна (с кабелем SATA), должно быть, закоротил корпус или что-то в этом роде. После установки SSD проблема исчезла.
Короче говоря, оказалось, что SSD, который я использовал без кронштейна (с кабелем SATA), должно быть, закоротил корпус или что-то в этом роде. После установки SSD проблема исчезла.
Криср
Старший член
#4
Сама материнская плата должна сообщать о проблеме с помощью визуального или звукового сигнала. Если на плате отображается номер состояния, прочитайте его, если нет, то подключите динамик к соответствующему разъему, чтобы услышать звуковые сигналы, а затем посмотрите, что он вам говорит.
редактировать — только что посмотрел вашу плату — нет визуального считывания — так что вам придется подключить динамик, если он еще не подключен.
patrick76
Старший член
#5
Harzmusic сказал:
У меня было что-то подобное несколько лет назад — эта 3-вольтовая батарея на материнской плате исправила это для меня.
Речь шла не о замене, а о том, чтобы вынуть и подождать 30 минут, пока все действительно разрядится, дать всему высохнуть.
Похоже, что на нижнем уровне происходит фактический «перезапуск», когда у системы фактически нет даже того небольшого резервного питания, чтобы поддерживать работу часов.
Понятия не имею, что именно это делало, тогда мне это подсказал знающий свое дело человек.Но это сработало для меня.
Может стоит попробовать, если вы не откладывали замену батареи.Надеюсь, вы снова заработаете, такая ситуация — сущий кошмар.
Нажмите, чтобы развернуть…
Спасибо. Я на самом деле не ждал 30 минут, поэтому я снова вынул его и подождал. К сожалению, это все еще не сработало. Однако цените предложение!
patrick76
Старший член
#6
cygnusdei сказал:
Это маловероятно, но однажды у меня была проблема с тем, что мой компьютер не выходил из спящего режима, когда я нажимал кнопку питания, и проблема прогрессировала так, что он вообще не включался.
Короче говоря, оказалось, что SSD, который я использовал без кронштейна (с кабелем SATA), должно быть, закоротил корпус или что-то в этом роде. После установки SSD проблема исчезла.
Нажмите, чтобы развернуть…
Спасибо. Мне нужно будет очень внимательно изучить все мои связи. Я пока ничего не заметил, но с электроникой это может быть мельчайшая вещь
patrick76
Старший член
#7
Криср сказал:
Сама материнская плата должна сообщать о проблеме — либо с помощью визуального, либо звукового сигнала.
Если на плате отображается номер состояния, прочитайте его, если нет, то подключите динамик к соответствующему разъему, чтобы услышать звуковые сигналы, а затем посмотрите, что он вам говорит.
редактировать — только что посмотрел вашу плату — нет визуального считывания — поэтому вам придется подключить динамик, если он еще не подключен.
Нажмите, чтобы развернуть…
Спасибо. Я заметил, что теперь у меня нет звуковых сигналов. Я посмотрю, смогу ли я узнать, где пьезо или что мне нужно для подключения
китекразы
Старший член
#8
Я бы попробовал другой монитор.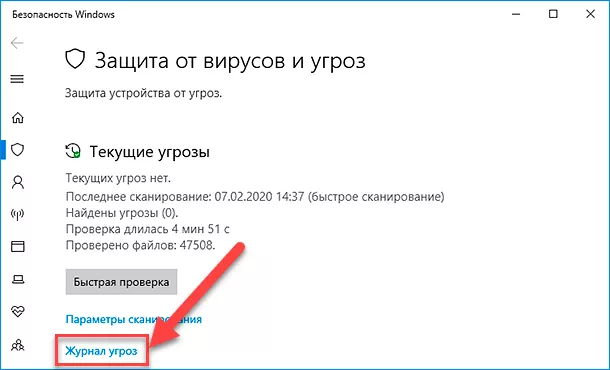
patrick76
Старший член
#9
китекрази сказал:
Я бы попробовал другой монитор.
Нажмите, чтобы развернуть…
Я тоже так делал. Забыл упомянуть об этом. Монитор работает нормально при использовании с другим компьютером. Спасибо
Адрондрифт
Активный член
#10
Если запускаются вентиляторы, но не остальная часть системы, это может быть проблема с блоком питания, т.е. проблема с напряжением. Возможно, попробуйте «глубокий сброс» блока питания:
- Выключите компьютер
- Если на блоке питания есть выключатель питания, установите его в положение «0» или «Выкл.»
- Отсоедините кабель питания, чтобы полностью отключить ПК от любого внешнего источника питания
- Нажмите кнопку включения ПК и удерживайте ее в этом положении (нажатой) в течение 1 минуты. Это разряжает конденсаторы и остаточные напряжения в блоке питания и материнской плате. Иногда еще можно увидеть некоторые подергивания системы здесь
- Повторите это один или два раза
- Снова подсоедините кабель питания, установите тумблер на блоке питания обратно в положение 1 (вкл.
 ), если он есть, включите ПК
), если он есть, включите ПК
Я знаю людей, которые годами работали в сфере аппаратной поддержки ПК, они сказали мне, что блок питания является причиной таких «загадочных» аппаратных сбоев в подавляющем большинстве случаев.
китекразы
Старший член
#11
patrick76 сказал:
Я тоже так делал. Забыл упомянуть об этом. Монитор работает нормально при использовании с другим компьютером. Спасибо
Нажмите, чтобы развернуть…
У меня аналогичные проблемы со старой системой AMD Phenom II 3700. Мне интересно, если это видеокарта, использующая порт DVI/RGB. Он работает при подключении HDMI к телевизору, но не с разрешением 1366.
Мне интересно, если это видеокарта, использующая порт DVI/RGB. Он работает при подключении HDMI к телевизору, но не с разрешением 1366.
Вы также можете попробовать другой блок питания.
КАТДАД
Кошачий отец
#12
Хадрондрифт сказал:
Если вентиляторы запускаются, но не остальная часть системы, это может быть проблема с блоком питания, то есть проблема с напряжением. Возможно, попробуйте «глубокий сброс» блока питания:
- Выключите компьютер
- Если на блоке питания есть выключатель питания, установите его в положение «0» или «Выкл.
»
- Отсоедините кабель питания, чтобы полностью отключить ПК от любого внешнего источника питания
- Нажмите кнопку включения ПК и удерживайте ее в этом положении (нажатой) в течение 1 минуты. Это разряжает конденсаторы и остаточные напряжения в блоке питания и материнской плате. Иногда еще можно увидеть некоторые подергивания системы здесь
- Повторите это один или два раза
- Снова подсоедините кабель питания, установите тумблер на блоке питания обратно в положение 1 (вкл.), если он есть, включите ПК
Я знаю людей, которые годами работали в сфере аппаратной поддержки ПК, они сказали мне, что блок питания является причиной таких «загадочных» аппаратных сбоев в подавляющем большинстве случаев.
Нажмите, чтобы развернуть…
Я тоже об этом подумал. На данный момент это может быть либо блок питания, либо материнская плата, либо процессор.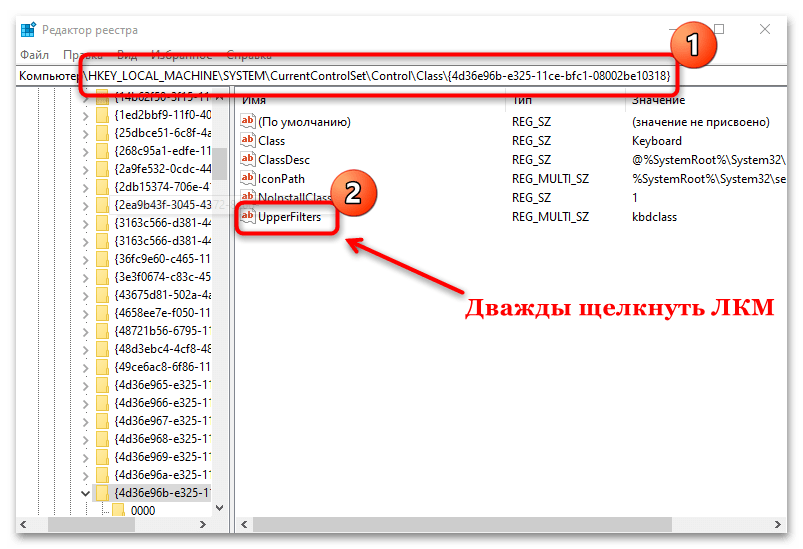 ЦП маловероятен, и если бы это было так, он, вероятно, даже не включил бы вентиляторы, или он загрузился бы, а вскоре после этого вышел из строя.
ЦП маловероятен, и если бы это было так, он, вероятно, даже не включил бы вентиляторы, или он загрузился бы, а вскоре после этого вышел из строя.
Если у вас есть или вы знаете кого-то, у кого есть запасной блок питания, попробуйте его, если описанное выше не работает. Проверьте конденсаторы на материнской плате на наличие ожогов, вздутий или признаков повреждения.
ЯниДи
Старший член
№13
Если вы запустите динамик, вот список звуковых кодов…
patrick76
Старший член
№14
Хадрондрифт сказал:
Если вентиляторы запускаются, но не остальная часть системы, это может быть проблема с блоком питания, то есть проблема с напряжением. Возможно, попробуйте «глубокий сброс» блока питания:
- Выключите компьютер
- Если на блоке питания есть выключатель питания, установите его в положение «0» или «Выкл.»
- Отсоедините кабель питания, чтобы полностью отключить ПК от любого внешнего источника питания
- Нажмите кнопку включения ПК и удерживайте ее в этом положении (нажатой) в течение 1 минуты. Это разряжает конденсаторы и остаточные напряжения в блоке питания и материнской плате. Иногда здесь еще можно увидеть некоторые подергивания системы
- Повторите это один или два раза
- Снова подсоедините кабель питания, установите тумблер на блоке питания обратно в положение 1 (вкл.
), если он есть, включите ПК
Я знаю людей, которые годами работали в сфере аппаратной поддержки ПК, они сказали мне, что блок питания является причиной таких «загадочных» аппаратных сбоев в подавляющем большинстве случаев.
Нажмите, чтобы развернуть…
Спасибо за подробный ответ. Я попробовал это с большими надеждами, но это не решило проблему. Хорошая информация, однако, если я столкнусь с какой-то странной проблемой в будущем.
patrick76
Старший член
№15
китекрази сказал:
У меня аналогичные проблемы со старой системой AMD Phenom II 3700.
Мне интересно, если это видеокарта, использующая порт DVI/RGB. Он работает при подключении HDMI к телевизору, но не с разрешением 1366.
Вы также можете попробовать другой блок питания.
Нажмите, чтобы развернуть…
CATDAD сказал:
Это то, о чем я тоже думал. На данный момент это может быть либо блок питания, либо материнская плата, либо процессор. ЦП маловероятен, и если бы это было так, он, вероятно, даже не включил бы вентиляторы, или он загрузился бы, а вскоре после этого вышел из строя.
Если у вас есть или вы знаете кого-то, у кого есть запасной блок питания, попробуйте его, если описанное выше не работает. Проверьте конденсаторы на материнской плате на наличие ожогов, вздутий или признаков повреждения.
Нажмите, чтобы развернуть…
Спасибо. Возможно, мне придется подобрать блок питания, чтобы исключить это. Я думаю, что Microcenter позволит мне вернуть его, если это не проблема.
Я думаю, что Microcenter позволит мне вернуть его, если это не проблема.
Я просто надеюсь, что если это окажется железом, то это не самые дорогие детали.
patrick76
Старший член
№16
ЯниДи сказал:
Если вы включите динамик, вот список звуковых кодов…
Нажмите, чтобы развернуть…
Я только что заказал для этого маленький динамик. Спасибо
дгбёрнс
программное обеспечение Surfer
# 17
@ patrick76 У меня была очень похожая проблема. Оказалось моя видеокарта. Я поменял его на другой, и бум, вин10 подошла нормально.
китекразы
Старший член
# 18
patrick76 сказал:
Спасибо. Возможно, мне придется подобрать блок питания, чтобы исключить это. Я думаю, что Microcenter позволит мне вернуть его, если это не проблема.
Я просто надеюсь, что если это окажется железом, то это не самые дорогие детали.
Нажмите, чтобы развернуть…
Лишняя никогда не помешает.
китекразы
Старший член
# 19
patrick76 сказал:
Я только что заказал для этого небольшой динамик. Спасибо
Нажмите, чтобы развернуть…
Заказывайте их оптом. У меня была плата Intel с одним встроенным.
Лягушки могут говорить
Не могут?
#20
patrick76 сказал:
Вчера я использовал свой компьютер, и вдруг монитор просто погас. Компьютер не казался очень горячим или что-то в этом роде, и не было отключения электричества. Я принудительно выключил компьютер и снова включил его, но у меня по-прежнему был черный экран, а мышь не работала (индикатор на ней не горел). Когда я включаю компьютер, загораются индикаторы, включаются вентиляторы, и мой монитор сообщает мне, что он не обнаруживает сигнал. С тех пор я пробовал следующее:
— Переустановил оперативную память
— Отключил все устройства, подключенные к компьютеру, и перезагрузил
— Заменил 3-вольтовую батарею на материнской плате
— Убрал оперативную память, вставил одну планку в другой слот и запустил ПК только с одной планкой оперативной памяти
— Переместил оперативную память на другую slots
— Переустановка видеокарты/видеокарты
— Удалена видеокарта и подключен монитор к встроенному графическому разъему HDMI
— Попытка запуска в безопасном режиме — Не удалось
— Подключен USB-накопитель с установочным носителем Windows — безрезультатно
— Возможно, еще что-то, что я уже забылПК с Windows 10
ASUS Prime X570-P ATX
AMD Ryzen 9 3900x 3,8 ГГц
AMD Radeon RX 580 GDDR5 8 ГБ
Intel SSD 660p NVME M.



 Но это сработало для меня.
Но это сработало для меня.  Короче говоря, оказалось, что SSD, который я использовал без кронштейна (с кабелем SATA), должно быть, закоротил корпус или что-то в этом роде. После установки SSD проблема исчезла.
Короче говоря, оказалось, что SSD, который я использовал без кронштейна (с кабелем SATA), должно быть, закоротил корпус или что-то в этом роде. После установки SSD проблема исчезла. Если на плате отображается номер состояния, прочитайте его, если нет, то подключите динамик к соответствующему разъему, чтобы услышать звуковые сигналы, а затем посмотрите, что он вам говорит.
Если на плате отображается номер состояния, прочитайте его, если нет, то подключите динамик к соответствующему разъему, чтобы услышать звуковые сигналы, а затем посмотрите, что он вам говорит.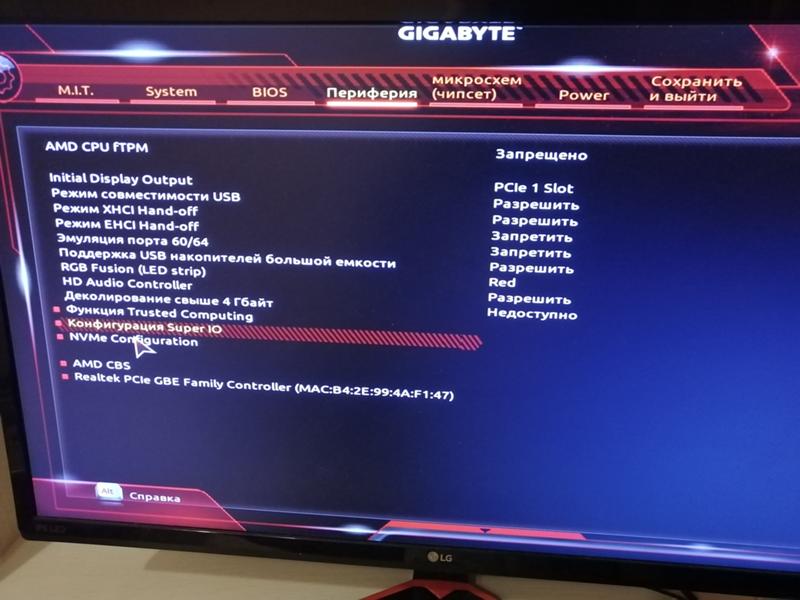 ), если он есть, включите ПК
), если он есть, включите ПК »
» ), если он есть, включите ПК
), если он есть, включите ПК Мне интересно, если это видеокарта, использующая порт DVI/RGB. Он работает при подключении HDMI к телевизору, но не с разрешением 1366.
Мне интересно, если это видеокарта, использующая порт DVI/RGB. Он работает при подключении HDMI к телевизору, но не с разрешением 1366.