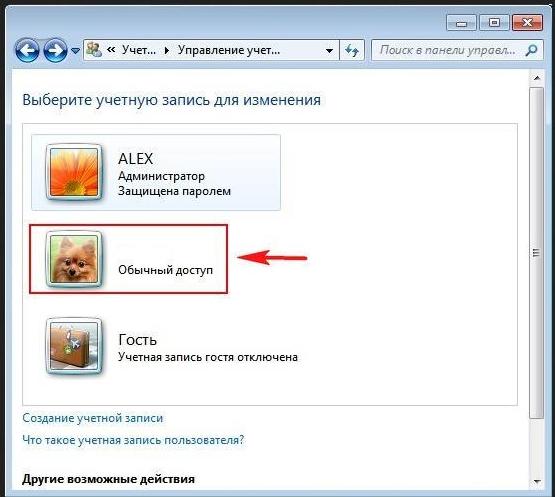Где находится учетная запись: Что такое учетная запись в телефоне и зачем она нужна?
Содержание
где посмотреть и найти учетную запись
При первом включении любого Андроид-смартфона система просит пользователя создать учетную запись Google. Также он может авторизоваться в уже существующем профиле. Однако для многих людей Google-аккаунт является загадкой, и не все понимают, зачем он нужен. Сегодня мы разберемся, как узнать аккаунт на телефоне с операционной системой Андроид, а также выясним, для каких целей используется этот профиль на мобильном устройстве.
СОДЕРЖАНИЕ СТАТЬИ:
Зачем нужен аккаунт Google
Прежде чем посмотреть наличие учетной записи, нужно понять, зачем она нужна. Как известно, операционная система Android является продуктом компании Google. Поэтому каждый обладатель Андроид-устройства для полноценного взаимодействия с гаджетом должен создавать Гугл-аккаунт.
Профиль в экосистеме Google дает владельцу устройства доступ к огромному количеству сервисов компании, многие из которых являются незаменимыми:
- Google Play;
- YouTube;
- Google Drive;
- Контакты и Сообщения от Гугл;
- Google Pay и другие.

Таким образом, одна учетная запись объединяет доступ к нескольким десяткам сервисов. Это и магазин приложений, и самый популярный видеохостинг на планете, и встроенный софт для совершения звонков.
Учитывая такую важность Google-аккаунта, ни один владелец смартфона не может обойтись без соответствующего профиля. Поэтому при взаимодействии с гаджетом вы должны знать, есть ли у вас существующая учетная запись, и как проверить логин для дальнейшей авторизации.
Как проверить его наличие на телефоне
Легче всего узнать, авторизованы ли вы в учетной записи Гугл – открыть приложение одного из сервисов компании. В частности, предлагается запустить магазин Google Play Маркет. Если при запуске вы не увидите окно авторизации, а справа от поисковой строки появится пользовательский аватар, то вы уже авторизованы под своей учеткой.
Также найти профиль можно через настройки смартфона, сделав несколько простых шагов:
- Откройте настройки устройства.

- Перейдите в раздел «Аккаунты».
- Проверьте, есть ли среди представленных учеток Гугл-аккаунт.
Если вы встретите значок Гугл, то вы уже прошли авторизацию на смартфоне. Здесь же вы можете посмотреть логин для авторизации на другом устройстве.
Но что делать, если вы не авторизованы и не знаете данных для входа? Об этом мы расскажем далее.
Как узнать логин Google
Если вы не помните свой логин, то вам нужно будет перейти на страницу восстановления доступа. Также она доступна во всех приложениях, которые используют Гугл-аккаунт. Далее останется выполнить пару шагов для восстановления доступа:
- Указать номер телефона или адрес электронной почты, который мог быть привязан к учетной записи Гугл.
- Если на экране появится сообщение «Нам не удалось найти аккаунт», то у вас нет учетки, и профиль придется создать заново.
- Если система обнаружит профиль, то для завершения авторизации вам понадобится ввести пароль.

Также рекомендуем проверить все устройства, так или иначе использующие учетную запись Гугл. Это может быть планшет, компьютер или телевизор с функцией Smart TV. Для поиска аккаунта вам понадобится открыть раздел «Аккаунты» и найти здесь учетку Google. Если она будет найдена, то вы увидите логин, который представляет собой адрес электронной почты с окончанием «@gmail.com».
Авторизация в сервисах Google
В случае, если вам удастся обнаружить логин Гугл-аккаунта, вы можете пройти авторизацию как на странице учетки, так и в любом другом сервисе американской компании. В частности, окно авторизации находится в разделе «Аккаунты» настроек вашего телефона и отображается при первом запуске устройства. Для входа вам нужно:
- Ввести логин (адрес электронной почты или номер телефона).
- Указать пароль.
- Подтвердить вход одноразовым кодом, если ранее в настройках учетки была активирована двухфакторная аутентификация.

При желании вы можете одновременно использовать сразу несколько профилей в рамках одного сервиса. Вот как можно авторизоваться в дополнительном аккаунте через магазин приложений Play Маркет:
- Запустите мобильный клиент магазина.
- Тапните по иконке текущего профиля (располагается справа от поисковой строки).
- Нажмите на кнопку со стрелочкой, направленной вниз (она отображается справа от имени учетки).
- Нажмите кнопку «Добавить аккаунт».
- Авторизуйтесь в своем профиле, опираясь на предыдущую инструкцию.
После удачной авторизации сервис будет использовать по умолчанию профиль, в котором вы авторизовались в последний раз. Но при желании можно выбрать другую учетку без повторного входа. Для этого нужно открыть список доступных аккаунтов, нажав кнопку со стрелкой, направленной вниз, и выбрать интересующий профиль.
Если у вас нет Гугл-аккаунта, то его понадобится зарегистрировать. Это довольно простая операция, к выполнению которой можно приступить, нажав кнопку «Создать аккаунт». Далее останется придумать логин и пароль, а также заполнить краткую информацию о себе.
Далее останется придумать логин и пароль, а также заполнить краткую информацию о себе.
Восстановление пароля
Самой частой проблемой, с которой сталкиваются владельцы мобильных устройств при авторизации, является неправильный пароль. Если из входных данных вы помните только логин, то в окне авторизации нужно сделать следующее:
- Ввести адрес электронной почты или номер телефона, который привязан к аккаунту.
- Нажать кнопку «Не помню пароль».
- Следовать инструкциям, которые будут появляться на экране.
Далее Гугл предложит восстановить доступ несколькими способами. Сначала нужно попытаться ввести последний пароль, который вы помните. Затем может потребоваться дополнительный e-mail и другие сведения, ранее указанные в настройках аккаунта. В конечном итоге вы обязательно восстановите доступ к профилю и сможете пользоваться всеми сервисами Google без ограничений.
Возможные проблемы
Несмотря на то, что для успешной авторизации от пользователя требуется всего лишь указать логин и пароль, многие люди не могут осуществить вход. Далее разберем основные проблемы, с которыми сталкиваются владельцы Андроид-смартфонов:
Далее разберем основные проблемы, с которыми сталкиваются владельцы Андроид-смартфонов:
- Нет ни логина, ни пароля. Отсутствие логина и пароля свидетельствует о том, что вы не регистрировали учетную запись Google. Следовательно, для продолжения использования смартфона вам придется снова зарегистрироваться. Для этого в окне авторизации нажмите кнопку «Создать аккаунт» и следуйте инструкциям, которые появятся на экране.
- При регистрации появляется сообщение «Этот адрес электронной почты уже используется». Появление этого сообщения – явный признак того, что на ваш e-mail уже был зарегистрирован Google-аккаунт. Поэтому вам останется просто пройти авторизацию, указав занятый e-mail и пароль. Если вы не помните пароль, воспользуйтесь инструкцией для восстановления доступа, которая была изложена ранее.
- При авторизации появляется сообщение «Не удалось найти аккаунт Google». Причиной этой проблемы может быть ошибка при вводе логина или его отсутствие. Если логина действительно нет, то понадобится пройти регистрацию.

Мы постарались рассмотреть все проблемы, с которыми потенциально может столкнуться владелец смартфона в процессе регистрации или авторизации в Google-аккаунте. Если вам не удалось найти решение, то посетите страницу помощи Гугл.
Вам помогло? Поделитесь с друзьями — помогите и нам!
Твитнуть
Поделиться
Поделиться
Отправить
Класснуть
Линкануть
Вотсапнуть
Запинить
Читайте нас в Яндекс Дзен
Наш Youtube-канал
Канал Telegram
Ищите сочинения по школьной программе? Тогда Вам сюда
«Как-нибудь» или «как нибудь» – как правильно пишется?
Adblock
detector
Добавление и удаление учетных записей на компьютере
В этой статье описано, как добавить и удалить учетные записи на компьютере.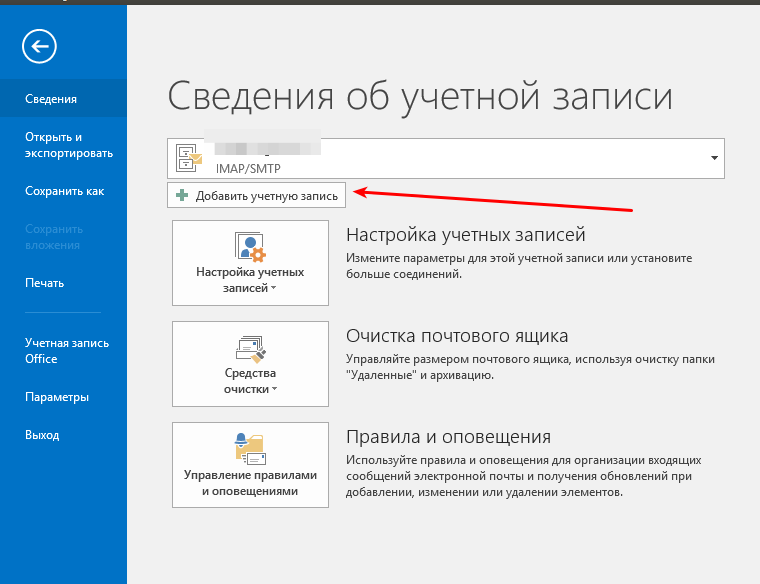 Наличие разных учетных записей на общем компьютере позволяет нескольким пользователям работать на одном устройстве, предоставляя каждому из них собственные сведения для входа, а также доступ к их собственным файлам, избранному браузера и параметрам рабочего стола.
Наличие разных учетных записей на общем компьютере позволяет нескольким пользователям работать на одном устройстве, предоставляя каждому из них собственные сведения для входа, а также доступ к их собственным файлам, избранному браузера и параметрам рабочего стола.
Кроме того, если вы используете один компьютер для личных проектов, а также для работы или учебы, вы можете добавить на компьютер разные учетные записи.
Примечание: Если вы используете новое устройство, вы можете увидеть учетную запись «defaultuser0» — эта учетная запись неактивна, она не вредит вашему устройству и не предоставляет другим пользователям доступ. Если вы хотите удалить ее, перезапустите устройство и снова выполните вход.
Добавление пользователей в домашний компьютер
Оптимальный способ добавления пользователя на компьютер — попросить его войти с помощью учетной записи Майкрософт. Подробные сведения об учетных записях Майкрософт см.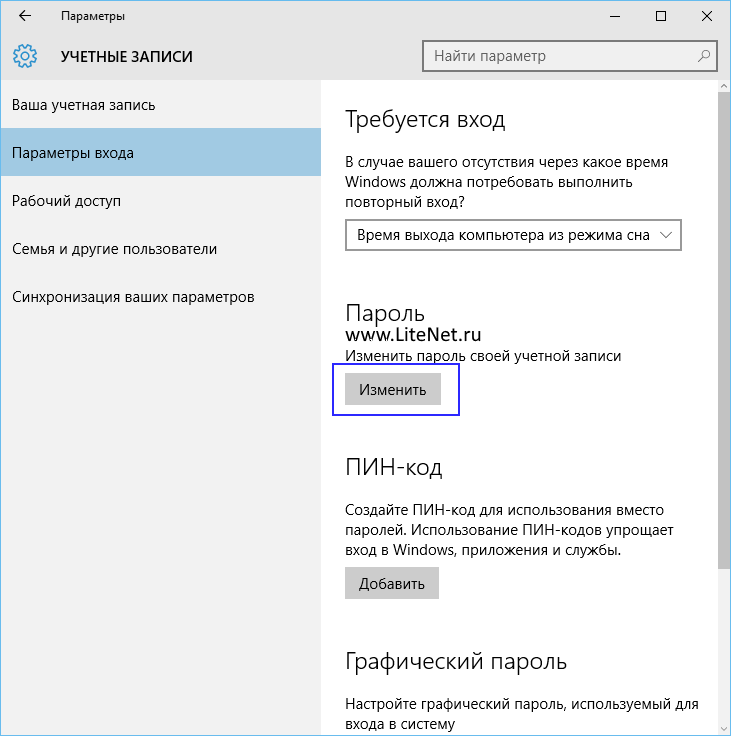 в разделе Войти с помощью учетной записи Майкрософт.
в разделе Войти с помощью учетной записи Майкрософт.
-
Выберите параметры > параметров > учетных записей > семьи & других пользователей.
-
В разделе «Другие пользователи > добавить другого пользователя, выберите «Добавить учетную запись».
-
Введите сведения учетной записи Майкрософт этого пользователя и следуйте инструкциям.
Если вам требуется удалить данные для входа этого пользователя со своего компьютера, выполните указанные ниже действия.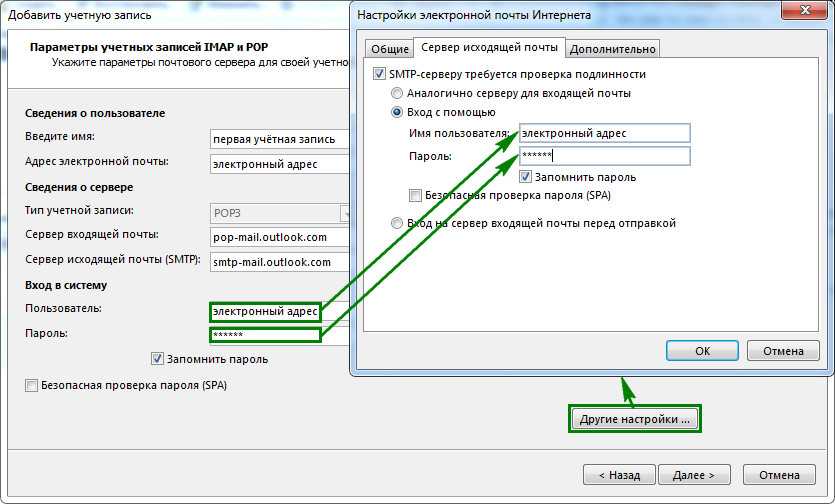
-
Выберите параметры > параметров > учетных записей > учетных записей & других пользователей.
-
В разделе «Другие пользователи» выберите всплывающее меню для учетной записи, которую вы хотите удалить.
-
Рядом с учетной записью и данными выберите «Удалить». Обратите внимание, что при этом учетная запись Майкрософт пользователя не будет удалена. Будут удалены только его данные для входа с вашего компьютера.

Добавление пользователей в рабочий или учебный компьютер
Всем, кто использует на работе или в учебном заведении общий компьютер, желательно иметь собственную учетную запись Майкрософт. Подробные сведения об учетных записях Майкрософт см. в разделе Войти с помощью учетной записи Майкрософт.
Добавление пользователя с существующей учетной записью Майкрософт:
-
Выберите параметры > «Пуск» > » Учетные записи > Другие пользователи» (в некоторых выпусках Windows они могут быть помечены как «Другие пользователи» или «& другие пользователи»).
-
Введите учетную запись этого пользователя, выберите тип учетной записи и нажмите Добавить.
org/ListItem»>
В разделе «Рабочие или учебные > добавить рабочую или учебную учетную запись» выберите » Добавить учетную запись».
Если вам требуется удалить данные для входа этого пользователя со своего компьютера, выполните указанные ниже действия.
-
Выберите параметры > параметров > учетных записей > других пользователей.
-
Прочтите уведомление и выберите Удалить учетную запись и данные. Обратите внимание, что при этом учетная запись Майкрософт пользователя не будет удалена, но будут удалены его данные для входа и данные учетной записи с вашего компьютера.
org/ListItem»>
Выберите имя пользователя или адрес электронной почты и нажмите Удалить.
Добавление рабочих или учебных учетных записей на компьютер
Если вы используете один компьютер как в личных целях, так и для учебы или работы, вы можете добавить на компьютер разные учетные записи, чтобы упростить доступ к файлам, приложениям и информации, связанным с каждой учетной записью. При доступе к рабочей или учебной учетной записи вы подключаетесь к домену своей организации и получаете доступ к ее ресурсам.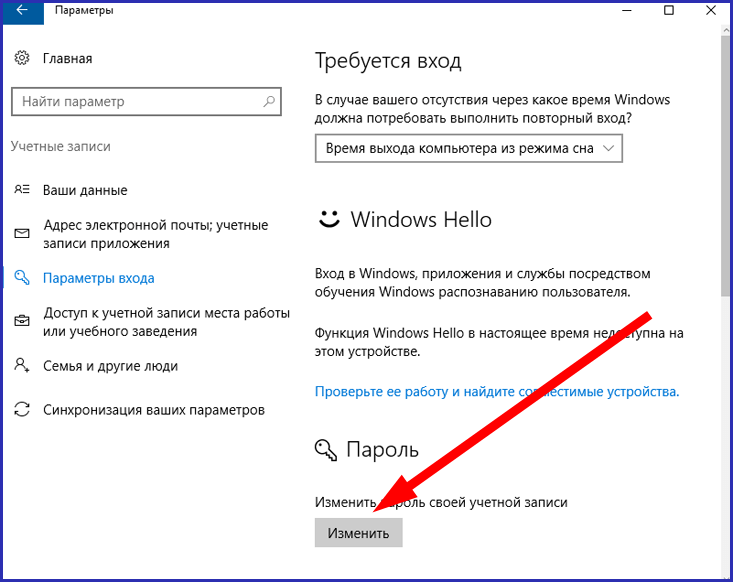
Добавление другой учетной записи на компьютер:
-
Выберите параметры > параметров > учетных записей > Access на работе или в учебном заведении.
-
Рядом с пунктом «Добавить рабочую или учебную учетную запись» нажмите кнопку «Подключить».
-
Введите сведения об учетной записи этого человека, выберите тип учетной записи и нажмите кнопку «Добавить».
Если вам требуется удалить учетную запись с компьютера, выполните указанные ниже действия.
-
Выберите параметры > параметров > учетных записей > Access на работе или в учебном заведении.
-
Выберите учетную запись, которую хотите удалить, и выберите Отключиться.
-
Нажмите Да, чтобы подтвердить свои действия. Обратите внимание, что при этом учетная запись не будет удалена целиком. Будет только удален доступ к вашему компьютеру
Примечание: Если учетная запись является единственной или основной учетной записью на компьютере, ее невозможно удалить.

Добавление учетных записей, используемых приложениями
Чтобы облегчить и ускорить вход в учетные записи, вы можете добавить учетные записи для разных приложений.
Добавление на компьютер учетной записи, используемой приложениями:
-
Выберите параметры > параметров > учетных записей > электронной почты & учетных записей.
-
Добавление учетной записи, используемой по электронной почте. выберите «Добавить учетную запись» в разделе «Учетные записи», используемые электронной почтой, календарем и контактами.
 Для других приложений выберите «Добавить учетную запись Майкрософт » или «Добавить рабочую или учебную учетную запись».
Для других приложений выберите «Добавить учетную запись Майкрософт » или «Добавить рабочую или учебную учетную запись». -
Следуйте инструкциям по добавлению учетной записи.
Удаление с компьютера учетной записи, используемой приложениями:
-
Выберите параметры > параметров > учетных записей > электронной почты & учетных записей.
-
Выберите учетную запись, которую хотите удалить, и выберите Удалить.

-
Нажмите Да, чтобы подтвердить свои действия.
Добавление пользователей в семейную группу
Если вы добавили учетные записи Майкрософт своей семьи на компьютер, вы можете настроить их как семейство Майкрософт. Это бесплатная служба, которая помогает семействам оставаться на связи и обеспечивать безопасность детей на устройствах с Windows 11 и Xbox One, а также на устройствах Android под управлением Microsoft Launcher.
Примечание: Если у вас возникли проблемы с добавлением учетной записи Майкрософт, см. часто задаваемые вопросы об учетной записи Майкрософт.
Добавление пользователей в домашний компьютер
Оптимальный способ добавления пользователя на компьютер — попросить его войти с помощью учетной записи Майкрософт. Подробные сведения об учетных записях Майкрософт см. в разделе Войти с помощью учетной записи Майкрософт.
Подробные сведения об учетных записях Майкрософт см. в разделе Войти с помощью учетной записи Майкрософт.
В выпусках Windows 10 Домашняя и Windows 10 Профессиональная:
-
Выберите параметры > параметров > учетных записей > семьи & других пользователей.
-
В разделе «Другие пользователи» выберите «Добавить другого пользователя на этот компьютер».
-
Введите сведения учетной записи Майкрософт этого пользователя и следуйте инструкциям.

Если вам требуется удалить данные для входа этого пользователя со своего компьютера, выполните указанные ниже действия.
-
Выберите параметры > параметров > учетных записей > учетных записей & других пользователей.
-
Выберите имя пользователя или адрес электронной почты и нажмите Удалить. Обратите внимание, что при этом учетная запись Майкрософт пользователя не будет удалена. Будут удалены только его данные для входа с вашего компьютера.
Добавление пользователей в рабочий или учебный компьютер
Всем, кто использует на работе или в учебном заведении общий компьютер, желательно иметь собственную учетную запись Майкрософт.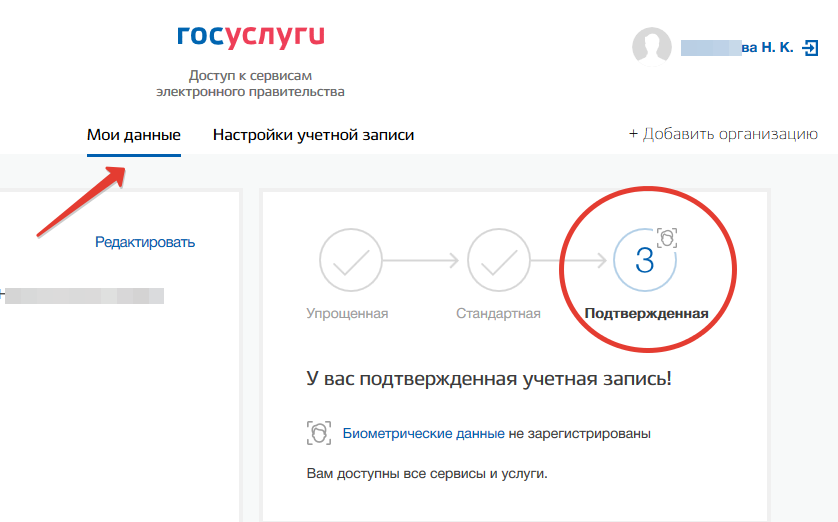 Подробные сведения об учетных записях Майкрософт см. в разделе Войти с помощью учетной записи Майкрософт.
Подробные сведения об учетных записях Майкрософт см. в разделе Войти с помощью учетной записи Майкрософт.
Добавление пользователя с существующей учетной записью Майкрософт:
-
Выберите параметры > «Пуск» > » Учетные записи > Другие пользователи» (в некоторых выпусках Windows они могут быть помечены как «Другие пользователи» или «& другие пользователи»).
-
В разделе Пользователи учетной записи компании или учебного заведения выберите Добавить пользователя компании или учебного заведения.
org/ListItem»>
Введите учетную запись этого пользователя, выберите тип учетной записи и нажмите Добавить.
Если вам требуется удалить данные для входа этого пользователя со своего компьютера, выполните указанные ниже действия.
-
Выберите параметры > параметров > учетных записей > других пользователей.
-
Выберите имя пользователя или адрес электронной почты и нажмите Удалить.
org/ListItem»>
Прочтите уведомление и выберите Удалить учетную запись и данные. Обратите внимание, что при этом учетная запись Майкрософт пользователя не будет удалена, но будут удалены его данные для входа и данные учетной записи с вашего компьютера.
Добавление рабочих или учебных учетных записей на компьютер
Если вы используете один компьютер как в личных целях, так и для учебы или работы, вы можете добавить на компьютер разные учетные записи, чтобы упростить доступ к файлам, приложениям и информации, связанным с каждой учетной записью. При доступе к рабочей или учебной учетной записи вы подключаетесь к домену своей организации и получаете доступ к ее ресурсам.
Добавление другой учетной записи на компьютер:
- org/ListItem»>
-
Нажмите Подключиться и следуйте инструкциям по добавлению учетных записей.
Выберите параметры > параметров > учетных записей > Access на работе или в учебном заведении.
Если вам требуется удалить учетную запись с компьютера, выполните указанные ниже действия.
-
Выберите параметры > параметров > учетных записей > Access на работе или в учебном заведении.
-
Нажмите Да, чтобы подтвердить свои действия. Обратите внимание, что при этом учетная запись не будет удалена целиком. Будет только удален доступ к вашему компьютеру
Примечание: Если учетная запись является единственной или основной учетной записью на компьютере, ее невозможно удалить.
org/ListItem»>
Выберите учетную запись, которую хотите удалить, и выберите Отключиться.
Добавление учетных записей, используемых приложениями
Чтобы облегчить и ускорить вход в учетные записи, вы можете добавить учетные записи для разных приложений.
Добавление на компьютер учетной записи, используемой приложениями:
Выберите параметры > параметров > учетных записей > электронной почты & учетных записей.
Добавление учетной записи, используемой по электронной почте. выберите «Добавить учетную запись» в разделе «Учетные записи», используемые электронной почтой , календарем и контактами. Для других приложений выберите Добавить учетную запись Майкрософт или Добавить учетную запись компании или учебного заведения.
Следуйте инструкциям по добавлению учетной записи.
Удаление с компьютера учетной записи, используемой приложениями:
Выберите параметры > параметров > учетных записей > электронной почты & учетных записей.
Выберите учетную запись, которую хотите удалить, и выберите Удалить.
Нажмите Да, чтобы подтвердить свои действия.
Добавление пользователей в семейную группу
Если вы добавили учетные записи Майкрософт своей семьи на компьютер, вы можете настроить их как семейство Майкрософт.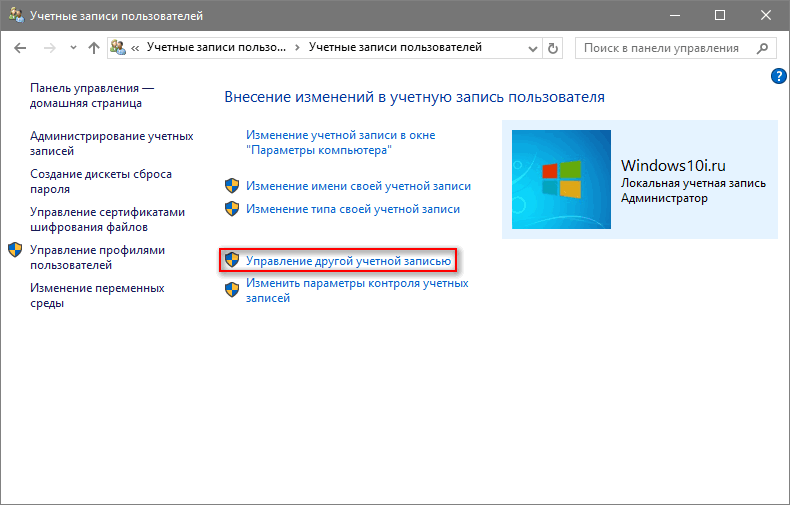 Это бесплатная служба, которая помогает семьям оставаться на связи и защищать детей на устройствах с Windows 10 и консолях Xbox One, а также на устройствах Android с Microsoft Launcher.
Это бесплатная служба, которая помогает семьям оставаться на связи и защищать детей на устройствах с Windows 10 и консолях Xbox One, а также на устройствах Android с Microsoft Launcher.
Примечание: Если у вас возникли проблемы с добавлением учетной записи Майкрософт, см. часто задаваемые вопросы об учетной записи Майкрософт.
Где номер счета на чеке?
Проверка
Раскрытие информации рекламодателем
Мы являемся независимой службой сравнения, поддерживаемой рекламой. Наша цель — помочь вам принимать более разумные финансовые решения, предоставляя вам интерактивные инструменты и финансовые калькуляторы, публикуя оригинальный и объективный контент, позволяя вам бесплатно проводить исследования и сравнивать информацию, чтобы вы могли принимать финансовые решения с уверенностью.
Bankrate имеет партнерские отношения с эмитентами, включая, помимо прочего, American Express, Bank of America, Capital One, Chase, Citi и Discover.
Как мы зарабатываем деньги
Предложения, которые появляются на этом сайте, исходят от компаний, которые компенсируют нам. Эта компенсация может повлиять на то, как и где продукты будут отображаться на этом сайте, включая, например, порядок, в котором они могут отображаться в категориях списка, за исключением случаев, когда это запрещено законом для нашей ипотеки, жилищного капитала и других продуктов жилищного кредитования. Но эта компенсация не влияет на информацию, которую мы публикуем, или обзоры, которые вы видите на этом сайте. Мы не включаем множество компаний или финансовых предложений, которые могут быть вам доступны.
ПОДЕЛИТЬСЯ:
Adobe Stock
2 мин чтения
Опубликовано 10 июня 2022 г.
Логотип Bankrate
Как эксперт проверяет эту страницу?
Мы в Bankrate серьезно относимся к точности нашего контента.
«Проверено экспертами» означает, что наш Совет по финансовому обзору тщательно оценил точность и ясность статьи.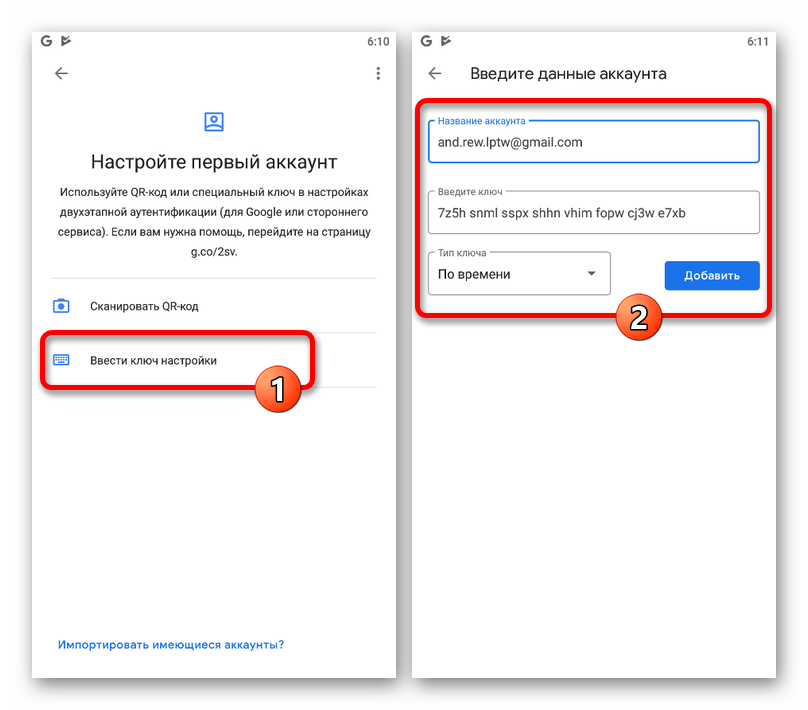 Наблюдательный совет состоит из группы финансовых экспертов, цель которых состоит в том, чтобы обеспечить объективность и сбалансированность нашего контента.
Наблюдательный совет состоит из группы финансовых экспертов, цель которых состоит в том, чтобы обеспечить объективность и сбалансированность нашего контента.
Их отзывы обязывают нас публиковать высококачественный и заслуживающий доверия контент.
О Совете по обзору
Логотип Bankrate
Банкрейт обещание
В Bankrate мы стремимся помочь вам принимать более взвешенные финансовые решения. При этом мы строго придерживаемся
,
этот пост может содержать ссылки на продукты наших партнеров. Вот объяснение для
.
Логотип банка
Банкрейт обещание
Компания Bankrate, основанная в 1976 году, уже давно помогает людям принимать разумные финансовые решения.
Мы поддерживаем эту репутацию более четырех десятилетий, демистифицируя процесс принятия финансовых решений.
процесса и дать людям уверенность в том, какие действия предпринять дальше.
Bankrate придерживается строгой редакционной политики,
поэтому вы можете быть уверены, что мы ставим ваши интересы на первое место. Весь наш контент создан
Весь наш контент создан
высококвалифицированные специалисты под редакцией
эксперты по предмету,
которые следят за тем, чтобы все, что мы публикуем, было объективным, точным и заслуживающим доверия.
Наши банковские репортеры и редакторы уделяют внимание вопросам, которые больше всего волнуют потребителей — лучшие банки, последние курсы, различные типы счетов, советы по экономии денег и многое другое — чтобы вы могли чувствовать себя уверенно, управляя своими деньгами.
Логотип банка
Редакционная честность
Bankrate придерживается строгой редакционной политики, поэтому вы можете быть уверены, что мы ставим ваши интересы на первое место. Наши отмеченные наградами редакторы и репортеры создают честный и точный контент, который поможет вам принимать правильные финансовые решения.
Вот список наших банковских партнеров.
Ключевые принципы
Мы ценим ваше доверие. Наша миссия состоит в том, чтобы предоставить читателям точную и непредвзятую информацию, и у нас есть редакционные стандарты, чтобы гарантировать, что это произойдет. Наши редакторы и репортеры тщательно проверяют редакционные материалы, чтобы убедиться, что информация, которую вы читаете, является точной. Мы поддерживаем брандмауэр между нашими рекламодателями и нашей редакцией. Наша редакция не получает прямого вознаграждения от наших рекламодателей.
Наши редакторы и репортеры тщательно проверяют редакционные материалы, чтобы убедиться, что информация, которую вы читаете, является точной. Мы поддерживаем брандмауэр между нашими рекламодателями и нашей редакцией. Наша редакция не получает прямого вознаграждения от наших рекламодателей.
Редакционная независимость
Редакция Bankrate пишет от имени ВАС — читателя. Наша цель — дать вам лучший совет, который поможет вам принимать разумные решения в области личных финансов. Мы следуем строгим правилам, чтобы рекламодатели не влияли на наш редакционный контент. Наша редакция не получает прямой компенсации от рекламодателей, а наш контент тщательно проверяется для обеспечения точности. Итак, читаете ли вы статью или обзор, вы можете быть уверены, что получаете достоверную и надежную информацию.
Логотип банка
Как мы зарабатываем деньги
У вас есть вопросы о деньгах. Банкрейт имеет ответы. Наши специалисты помогают вам управлять своими деньгами уже более четырех десятилетий.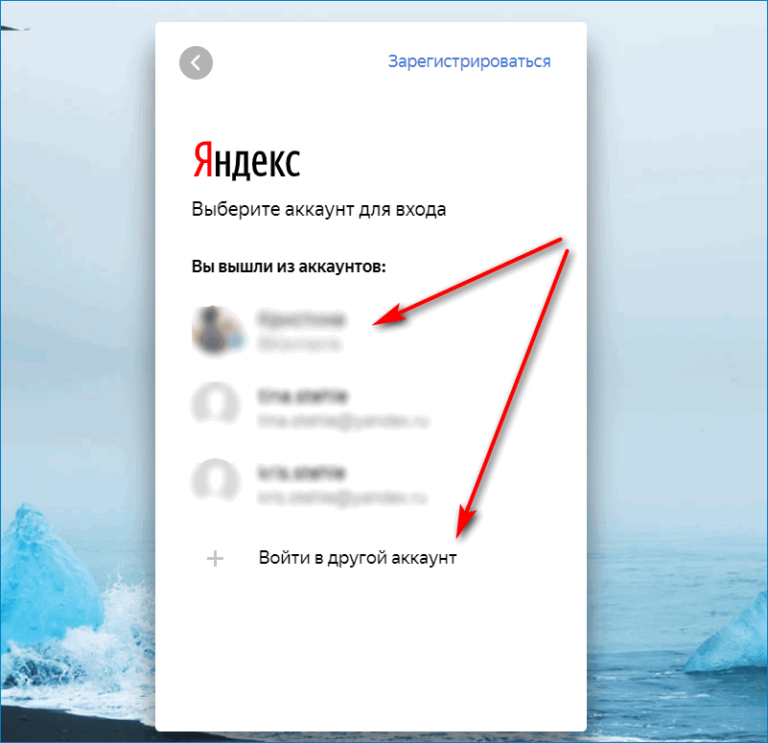 Мы постоянно стремимся предоставлять потребителям экспертные советы и инструменты, необходимые для достижения успеха на протяжении всей их финансовой жизни.
Мы постоянно стремимся предоставлять потребителям экспертные советы и инструменты, необходимые для достижения успеха на протяжении всей их финансовой жизни.
Банкрейт следует строгому
редакционной политики, поэтому вы можете быть уверены, что наш контент правдив и точен. Наши отмеченные наградами редакторы и репортеры создают честный и точный контент, который поможет вам принимать правильные финансовые решения. Контент, созданный нашей редакцией, является объективным, основанным на фактах и не зависит от наших рекламодателей.
Мы открыто говорим о том, как мы можем предоставить вам качественный контент, конкурентоспособные цены и полезные инструменты, объясняя, как мы зарабатываем деньги.
Bankrate.com — это независимый, поддерживаемый рекламой издатель и сервис сравнения. Мы получаем вознаграждение в обмен на размещение спонсируемых продуктов и услуг или за то, что вы нажимаете на определенные ссылки, размещенные на нашем сайте. Таким образом, эта компенсация может повлиять на то, как, где и в каком порядке продукты отображаются в категориях листинга, за исключением случаев, когда это запрещено законом для нашей ипотеки, жилищного капитала и других продуктов жилищного кредитования.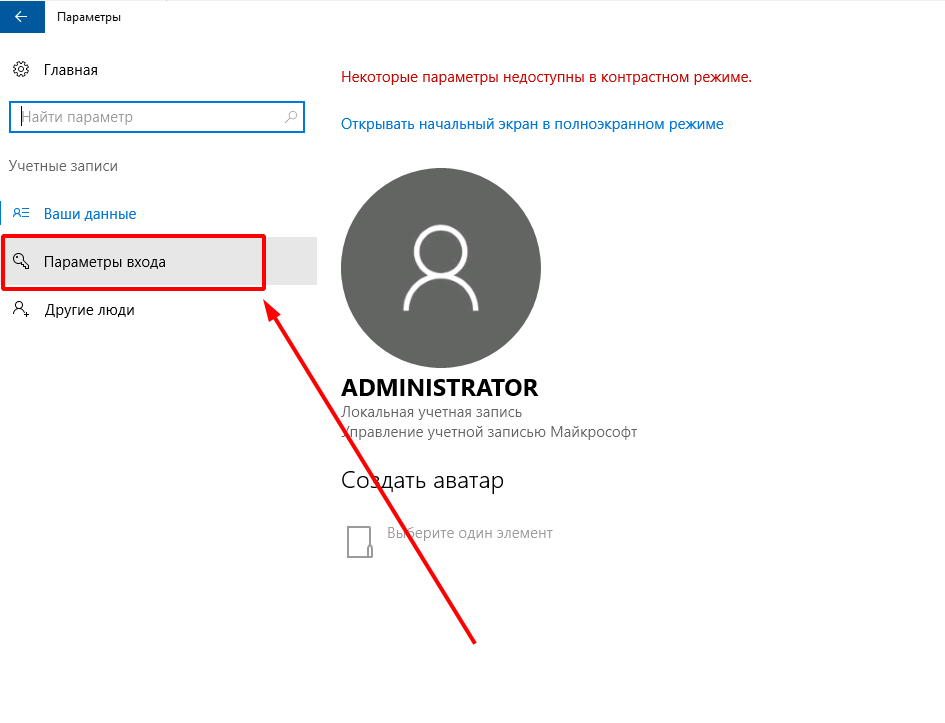 Другие факторы, такие как наши собственные собственные правила веб-сайта и то, предлагается ли продукт в вашем регионе или в выбранном вами диапазоне кредитного рейтинга, также могут влиять на то, как и где продукты отображаются на этом сайте. Хотя мы стремимся предоставлять широкий спектр предложений, Bankrate не включает информацию о каждом финансовом или кредитном продукте или услуге.
Другие факторы, такие как наши собственные собственные правила веб-сайта и то, предлагается ли продукт в вашем регионе или в выбранном вами диапазоне кредитного рейтинга, также могут влиять на то, как и где продукты отображаются на этом сайте. Хотя мы стремимся предоставлять широкий спектр предложений, Bankrate не включает информацию о каждом финансовом или кредитном продукте или услуге.
Найдите номер своего счета на чеке
Номер вашего счета указан в нижней части чека. Это второй набор цифр между девятизначным маршрутным номером и контрольным номером.
Райан Фриз/Банкрейт
Какой номер счета в чеке?
Номер счета, указанный в чеке, используется для идентификации уникального банковского счета, с которого поступают деньги. Без правильного номера счета зарплата может задерживаться или может взиматься плата за недостающие счета из-за того, что чеки не проходят.
Если у вас есть несколько расчетных счетов (например, личный и бизнес-счета), каждый из них имеет свой собственный номер счета.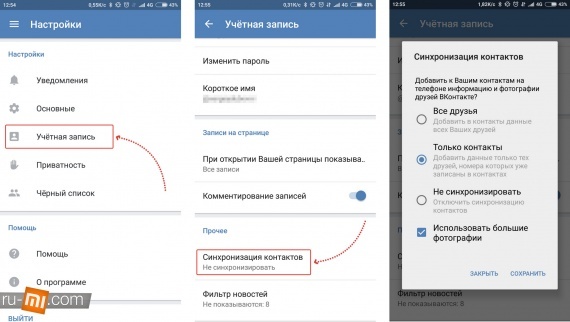 Хотя маршрутный номер зависит от вашего банка или кредитного союза, номер счета зависит от вас. Номера счетов различаются по длине, но обычно не превышают 12 цифр.
Хотя маршрутный номер зависит от вашего банка или кредитного союза, номер счета зависит от вас. Номера счетов различаются по длине, но обычно не превышают 12 цифр.
Другие способы найти номер своего счета
Найдите номер своего счета в бумажной выписке
Если у вас есть бумажная выписка из банка или ее электронная (PDF) версия, номер вашего счета должен быть указан вверху. Найдите «номер счета», за которым следует ряд цифр.
Найдите номер своего счета в интернет-банке
Войдите в свой банковский счет через онлайн-портал банка. Номер счета может отображаться в разделе информации об счете или сводных данных по счету, но некоторые банки и кредитные союзы могут скрывать его часть. Если это так, вероятно, есть подсказка с надписью «показать» или «показать», чтобы отобразить все цифры.
Позвоните в свой банк и узнайте номер своего счета
Представитель отдела обслуживания клиентов в вашем банке может предоставить вам номер вашего счета.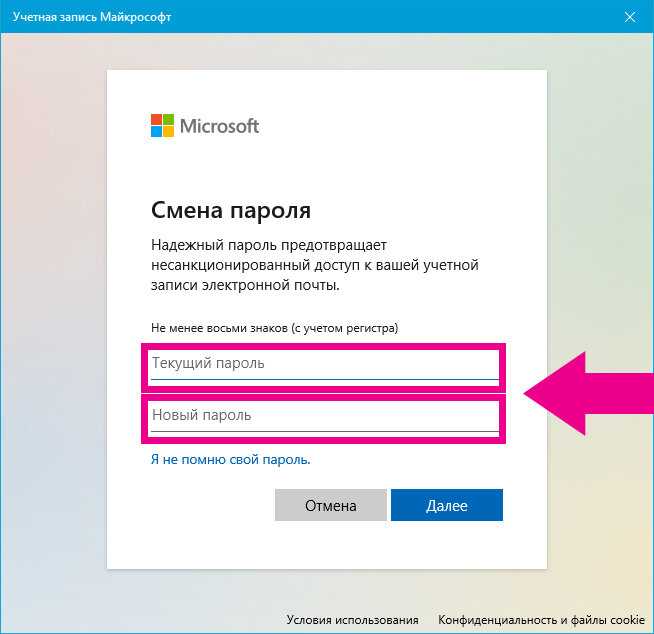 Представитель, скорее всего, задаст несколько контрольных вопросов, чтобы подтвердить вашу личность, прежде чем предоставить информацию.
Представитель, скорее всего, задаст несколько контрольных вопросов, чтобы подтвердить вашу личность, прежде чем предоставить информацию.
Какой маршрутный номер на чеке?
Хотя номер банковского счета указывает на уникальный счет, который вы используете для оплаты чека, маршрутный номер идентифицирует сам банк. Маршрутные номера необходимы для многих типов финансовых транзакций, включая обработку чеков и электронные переводы.
Как и номер счета, маршрутный номер указан в нижней части чека. Это первый набор чисел, состоящий из девяти цифр, слева.
Нижняя строка
По своей сути номер вашего счета является уникальным идентификатором вашего банковского счета. Это важно, потому что он сообщает банку или кредитному союзу, с какого именно счета брать деньги и какому счету они принадлежат. Номер счета необходим для регистрации прямого депозита и настройки электронных платежей.
– Анна Балух внесла свой вклад в предыдущую версию этой статьи.
Как читать чек
Вы достойны самого лучшего. Обновите свой браузер и получите максимум от сайта Хантингтона.
Мы хотим, чтобы у вас был отличный опыт, пока вы здесь. Пожалуйста, включите JavaScript.
Если вы знаете, как выписать чек, вы, вероятно, знакомы с тем, как читать полученный чек. Но как быть, когда вы пытаетесь найти информацию о своем собственном расчетном счете?
Где указан маршрутный номер чека?
Ваш маршрутный номер — это первый набор девятизначных номеров банков на чеке, расположенный в левом нижнем углу. У каждого банка есть свой маршрутный номер, чтобы они могли определить, где был открыт расчетный счет.
Маршрутный номер рассматривается как адрес, связанный с вашим банком, поэтому каждое финансовое учреждение, например Хантингтон, имеет свой собственный уникальный маршрутный номер. Этот код используется для электронных транзакций, таких как перевод средств, прямой депозит, цифровые чеки и оплата счетов.
Этот код используется для электронных транзакций, таких как перевод средств, прямой депозит, цифровые чеки и оплата счетов.
Нет под рукой чека? Узнайте о других способах узнать свой маршрутный номер.
Где номер счета на чеке?
Вы можете найти номер своего счета в нижней части чеков, это второй набор цифр слева, состоящий из 9-12 цифр. Этот номер позволяет банку узнать, с какого расчетного счета взять средства. Если у вас нет чека, вы можете найти номер своего счета в банковской выписке или войдя в свою учетную запись Huntington Online Banking. Вы также можете получить номер своего счета, посетив отделение в Хантингтоне и предъявив действительное удостоверение личности.
Какой контрольный номер?
В правом верхнем углу находится трех- или четырехзначное число, которое является вашим контрольным номером. Этот номер полезен для ведения собственного учета, особенно когда вы балансируете свою чековую книжку.
Что такое дробный номер банка?
На каждом чеке есть номер, соответствующий банку, в котором у вас открыт расчетный счет.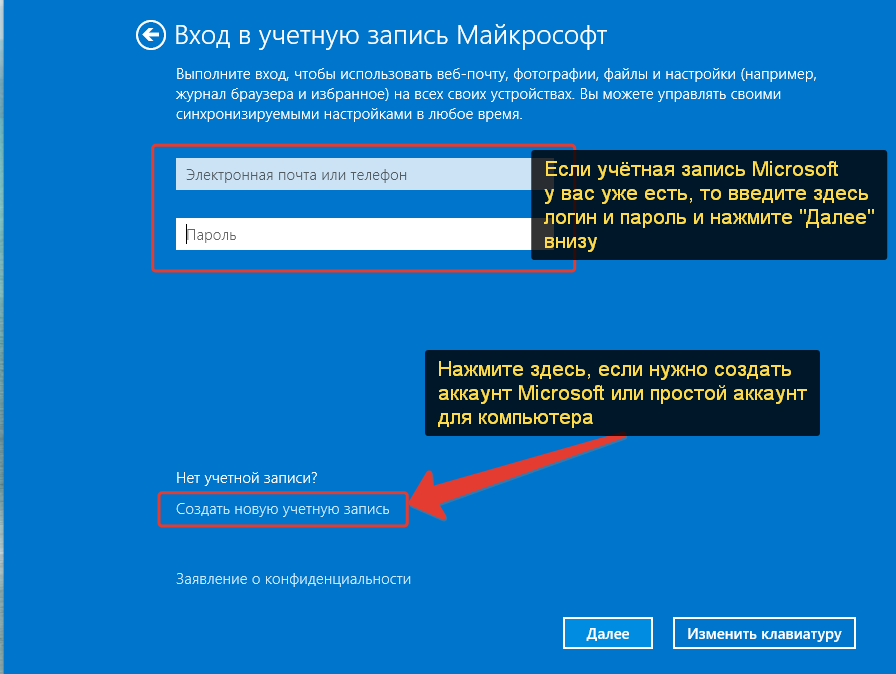 Вы можете найти этот номер в правом верхнем углу вашего чека. Эта информация больше не используется так часто, поскольку она включает в себя те же данные, что и в вашем маршруте, и номера счетов на чеке, но дробный номер банка по-прежнему печатается на каждом чеке.
Вы можете найти этот номер в правом верхнем углу вашего чека. Эта информация больше не используется так часто, поскольку она включает в себя те же данные, что и в вашем маршруте, и номера счетов на чеке, но дробный номер банка по-прежнему печатается на каждом чеке.
Открыть текущий счет в Хантингтоне
Если вам нужен обычный текущий счет без ежемесячной платы за обслуживание или расчетный счет с процентным доходом, у нас есть подходящие варианты.
Узнать больше
Связанный контент
Вершина
ВЫ ПОКИДАЕТЕ НАШ САЙТ
Вы собираетесь покинуть сайт huntington.com и перейти на сайт, который Хантингтон не контролирует. Могут применяться различные методы обеспечения конфиденциальности и безопасности. До скорой встречи!
Продолжать
ВЫ ПОКИДАЕТЕ НАШ САЙТ
Вы собираетесь покинуть сайт huntington.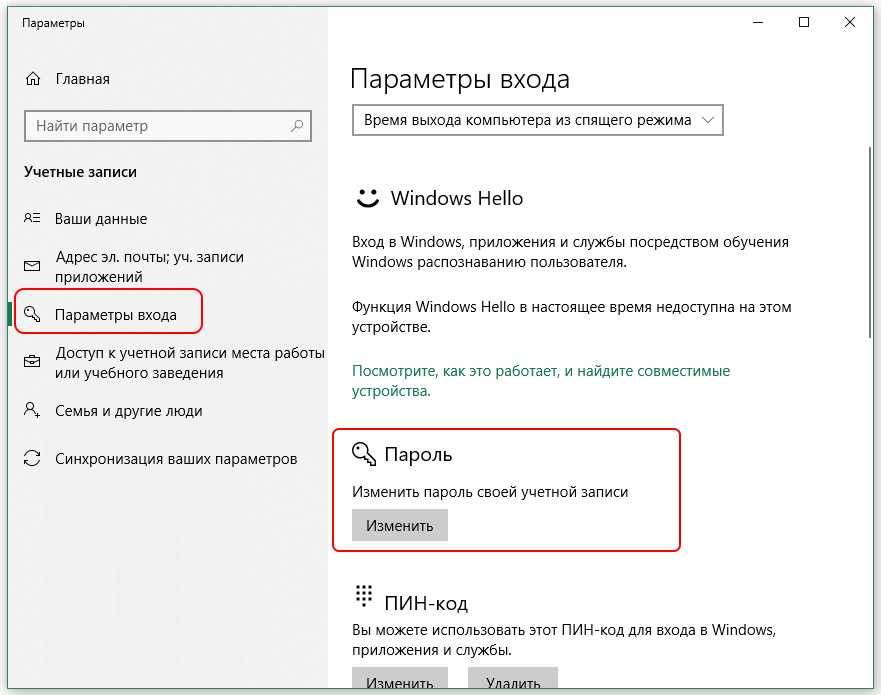



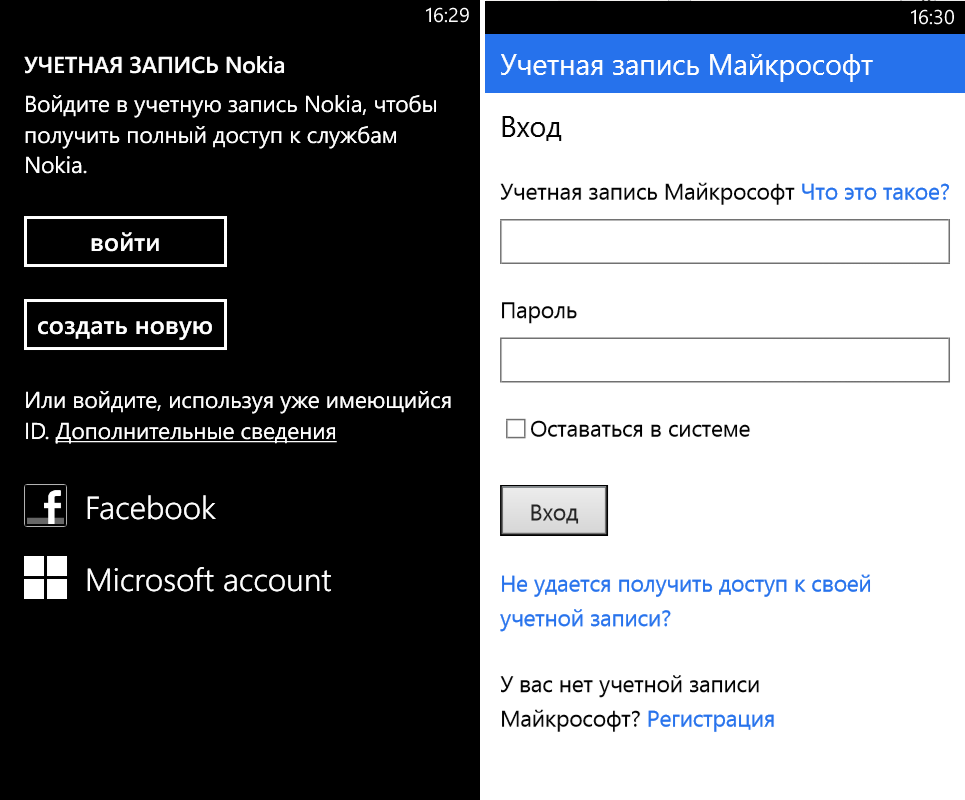
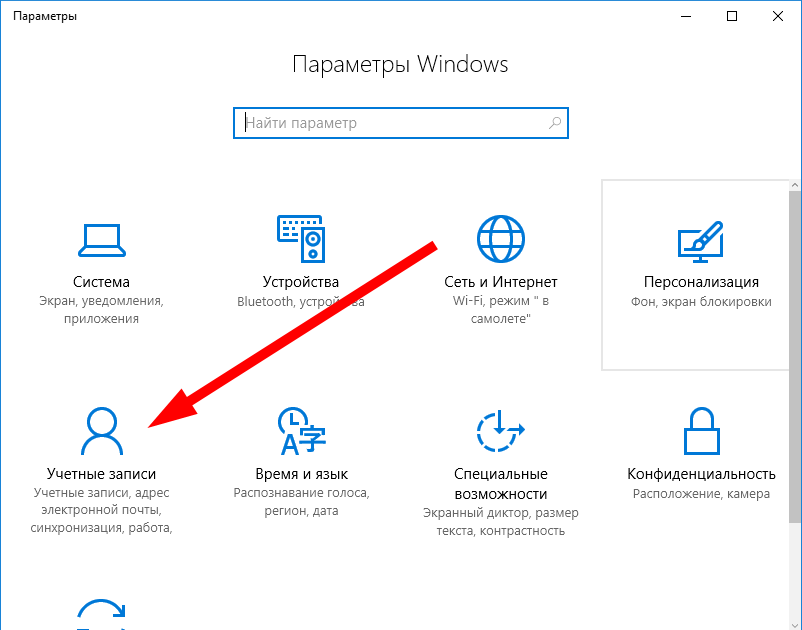

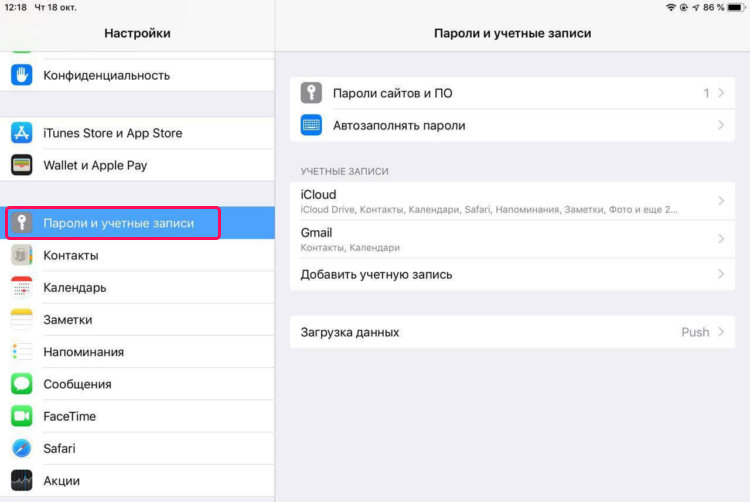
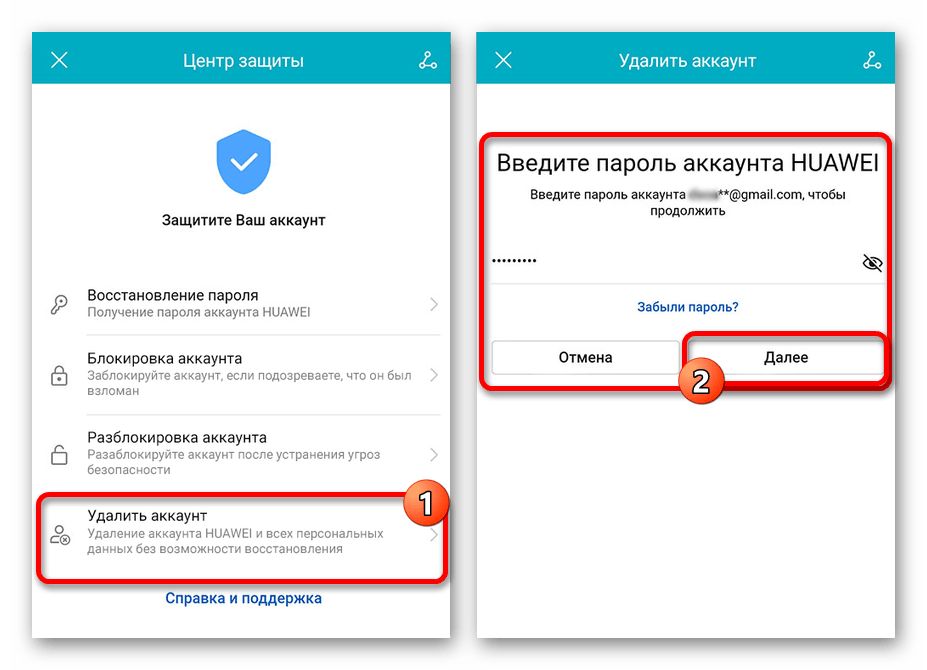
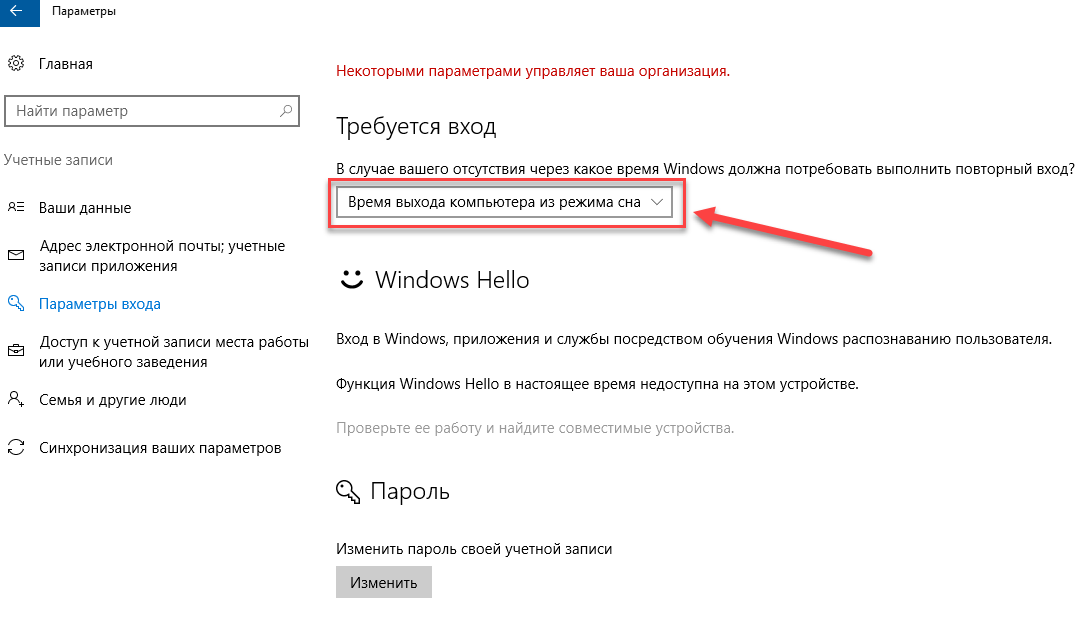 Для других приложений выберите «Добавить учетную запись Майкрософт » или «Добавить рабочую или учебную учетную запись».
Для других приложений выберите «Добавить учетную запись Майкрософт » или «Добавить рабочую или учебную учетную запись».