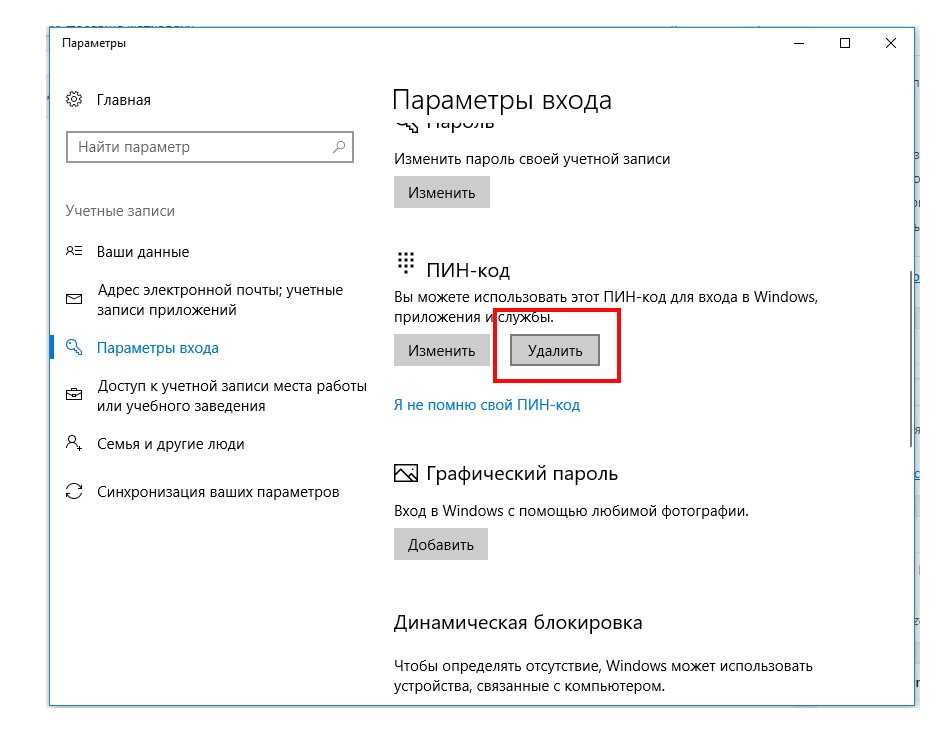Windows 10 не подходит пароль: Windows 10 не принимает правильный пароль: что делать?
Содержание
Windows 10 не принимает правильный пароль: что делать?
Иногда не получается зайти на рабочий стол в Windows 10, поскольку экран входа в систему не принимает пароль, который на 100% введен правильно. По сообщениям пользователей, у одних не пускает только под одной учетной записью, другие вообще не могут войти во все заведенные аккаунты.
Содержание
- 1 Почему Windows 10 отклоняет правильные пароли?
- 2 Ввод с виртуальной клавиатуры
- 3 Вход через учетную запись Майкрософт
- 4 Восстановление учетной записи Майкрософт
- 5 Безопасный режим
Почему Windows 10 отклоняет правильные пароли?
По информации пользователей, столкнувшихся с этой проблемой, есть несколько причин, когда система не принимает верный пароль:
Несовместимый или поврежденный драйвер клавиатуры. Эта проблема может возникнуть после подключения новой клавиатуры. Дело в том, что она все еще использует драйвер предыдущей, и при нажатии на некоторые клавиши выводятся совсем другие символы. В этом случае проблему можно обойти с помощью экранной клавиатуры.
В этом случае проблему можно обойти с помощью экранной клавиатуры.
Введение локального пароля под учетной записью Майкрософт. Проблема возникает, когда Центр обновления Windows устанавливает компоненты, которые выводят на экран входа в систему данные авторизации для глобальной записи Майкрософт вместо локальной. Попробуйте ввести пароль для аккаунта Microsoft.
Неправильный пароль. Поскольку учетную запись Microsoft обычно не используем, то можем его забыть. Для возобновления выполните действия по восстановлению аккаунта Майкрософт.
Неполадки Windows 10. Есть некоторые моменты, когда Windows не принимает правильно набранный пароль в результате неполадок, которые до сих пор не исправлены. Чтобы ее обойти загрузите компьютер в безопасном режиме, а затем попробуйте перезагрузить в обычном режиме.
Предлагаем несколько исправлений, которые пользователи в подобной ситуации успешно применяли для устранения неполадки в Windows 10.
Ввод с виртуальной клавиатуры
Причиной номер один является неисправная клавиатура или поврежденный (несовместимый) драйвер.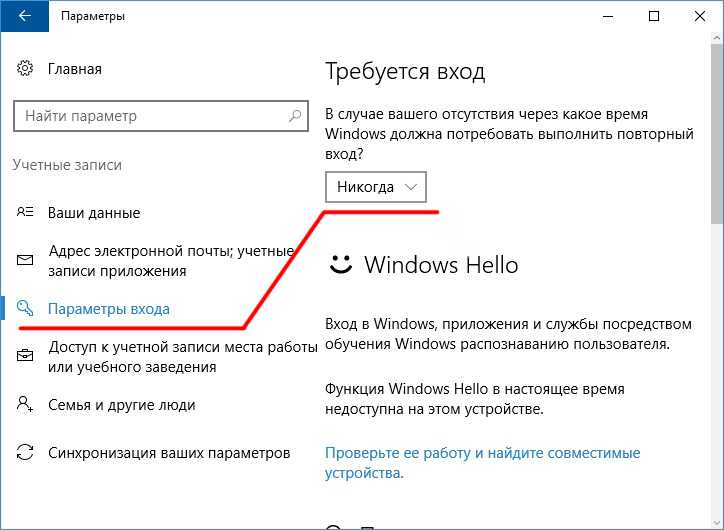 Обычно встречается после подключения новой клавиатуры, которая выводит разные символы при нажатии на одни и те самые клавиши.
Обычно встречается после подключения новой клавиатуры, которая выводит разные символы при нажатии на одни и те самые клавиши.
Это происходит потому, что Windows не успел установить драйвер для нового устройства после его подключения при первом входе в систему. Проблему можно решить с помощью виртуальной клавиатуры, чтобы обойти экран блокировки и позволить ОС установить новый драйвер.
Чтобы воспользоваться виртуальным набором, кликните на значок «Специальные возможности», расположенный в правом нижнем углу.
Из списка доступных вариантов выберите экранную клавиатуру.
Попробуйте набрать пароль, который не принимала система со стандартной, и повторите попытку.
Вход через учетную запись Майкрософт
Попробуйте выполнить вход с помощью пароля Майкрософт. Изменение данных авторизации может произойти после обновления Windows, когда на экране отображаются данные для входа в глобальную учетную запись Майкрософт вместо локальной.
Если аккаунтом Майкрософт давно не пользовались и забыли пароль, попробуйте ввести тот, который используете для Outlook, OneDrive, Skype и других сервисов корпорации.
Если ОС не принимает пароль, перейдите к следующему способу.
Восстановление учетной записи Майкрософт
Если забыли пароль можно его сбросить с помощью меню восстановления.
- В браузере перейдите на страницу восстановления по адресу: account.live.com/password/reset
- Введите требуемые сведения (адрес электронной почты, телефон или имя Skype) и нажмите «Далее».
- Подтвердите адрес электронной почты, на который хотите получить код сброса. Затем откройте папку Входящие, скопируйте код и вставьте в окно «Подтвердить идентификацию».
- В следующем окне введите новый пароль дважды, а тем кликните «Далее» для сохранения.
Теперь проверьте, принимает ли Windows новый пароль Microsoft.
Безопасный режим
Иногда система не принимает пароль в случае неполадок. Попробуйте перезапустить компьютер в безопасном режиме с загрузкой сети (с доступом в интернет), а затем перезагрузить в обычном. В этом режиме ОС загружается с минимальными настройками, в том числе со стандартным драйвером клавиатуры, что даст проверить установленный на наличие повреждения.
Дождитесь пока компьютер загрузится до экрана блокировки и нажмите на значок питания в правом нижнем углу.
- При отображении контекстного меню, удерживая клавишу Shift, кликните на перезагрузку.
- Система перезагрузится на экран со списком функций. Перейдите на вкладку «Поиск и устранение неисправностей – Дополнительные параметры».
- Перейдите на вкладку «Параметры загрузки». При отображении доступных вариантов нажмите на клавишу F5, чтобы запустить Windows в безопасном режиме с загрузкой сетевых драйверов.
При отображении запроса на вход введите пароль и дождитесь полной загрузки ПК. После перезагрузите компьютер обычным образом и проверьте, принимает ли система правильный код.
Шесть самых популярных методов сбросить пароль windows 10/8/7
Потеряв пароль учётной записи, многие пользователи откладывают все дела и начинают искать информацию о том, как сбросить пароль windows 10/8/7/XP. В результате люди зря тратят время, начинают делать ошибки.
А ведь если заранее подготовиться к тому, что пароль может быть забыт или утерян, то на его восстановление уйдут считаные минуты. Прочитав эту статью, вы легко сможете решать такие сложные задачи, как сбросить пароль администратора Windows 10/7/8. Причём для этого не понадобится никаких особых навыков.
- Три самых простых метода сбросить пароль windows 10/8/7
- Три сложных метода сбросить пароль windows 10/8/7
Три самых простых метода сбросить пароль windows 10/8/7
Просто – не значит неэффективно. Существует 3 способа легко и быстро сбросить пароль Windows 10/7/8.
- Метод № 1. Как сбросить пароль windows 10/8/7 с помощью встроенных инструментов
- Метод № 2. С помощью Passfab 4winkey
- Метод № 3. Восстановление учётной записи Microsoft, или как сбросить пароль windows 10/8/7 без диска и флешки
Метод № 1. Как сбросить пароль windows 10/8/7 с помощью встроенных инструментов
Этот метод относится к профилактическим. Если пароль вам не нравится и вы постоянно путаете комбинацию символов, замените его на более запоминающийся. Если же вы уверены, что в ваше отсутствие никто не повредит информацию на компьютере, можете даже совсем удалить пароль.
Если пароль вам не нравится и вы постоянно путаете комбинацию символов, замените его на более запоминающийся. Если же вы уверены, что в ваше отсутствие никто не повредит информацию на компьютере, можете даже совсем удалить пароль.
Алгоритм изменения пароля для Windows 10:
- Шаг 1.В меню «Пуск» выбрать пункт «Параметры»:
- Шаг 2. В окне «Параметры» выбрать «Учетные записи»:
- Шаг 3.Нажать «Параметры входа»:
- Шаг 4.После нажатия кнопки «Изменить» открывается окно, в котором нужно ввести текущий пароль:
- Шаг 5.Нажать кнопку (Далее). В открывшемся окне нужно 2 раза ввести новый пароль и подсказку для него:
Алгоритм изменения пароля на Windows 7:
- Шаг 1.Нажать кнопку (Пуск).
- Шаг 2.В строке поиска набрать: «Учетные записи пользователей»
- Шаг 3.После выбора этого пункта меню откроется окно, в котором можно выбирать опции удаления, изменения пароля, изменения типа учётной записи.
- Шаг 4.Для изменения пароля следует ввести в соответствующие поля текущий пароль, затем – 2 раза новый и подсказку:
Этот способ позволяет как сбросить пароль windows 10/8/7/XP, так и удалить пароль учётной записи пользователя с другими правами. Но метод работает лишь при условии, что пароль, который нужно сбросить, известен.
Но метод работает лишь при условии, что пароль, который нужно сбросить, известен.
Метод № 2. С помощью Passfab 4winkey
Вы изменили пароль, записали его на листочек, а затем ушли в отпуск? Теперь вы не можете вспомнить ни самого пароля, ни куда дели листок с записью? И вам срочно нужна информация с заблокированного компьютера. Только без паники!
Мы предложим вам универсальный, а главное – быстрый и простой способ разблокировать систему Windows Server, XP, 7, 8, вплоть до Windows 10, сбросить пароль независимо от того, BIOS установлен на компьютере или UEFI. Метод работает даже для MacOS.
Для сброса пароля вам понадобится загрузочный диск или флеш-накопитель с программой Passfab 4WinKey . Создать такой диск очень просто: нужно всего лишь скачать программу с сайта разработчика на любой компьютер.
СКАЧАТЬ БЕСПЛАТНО
Для Win 10/8.1/8/7/XP
Безопасная загрузка
СКАЧАТЬ БЕСПЛАТНО Для macOS 11 и ниже
Безопасная загрузка
Для того, чтобы сбросить пароль windows 10/8/7/XP ещё быстрее, буквально за несколько минут, рекомендуем заранее создать загрузочный диск или флешку с PassFab 4WinKey.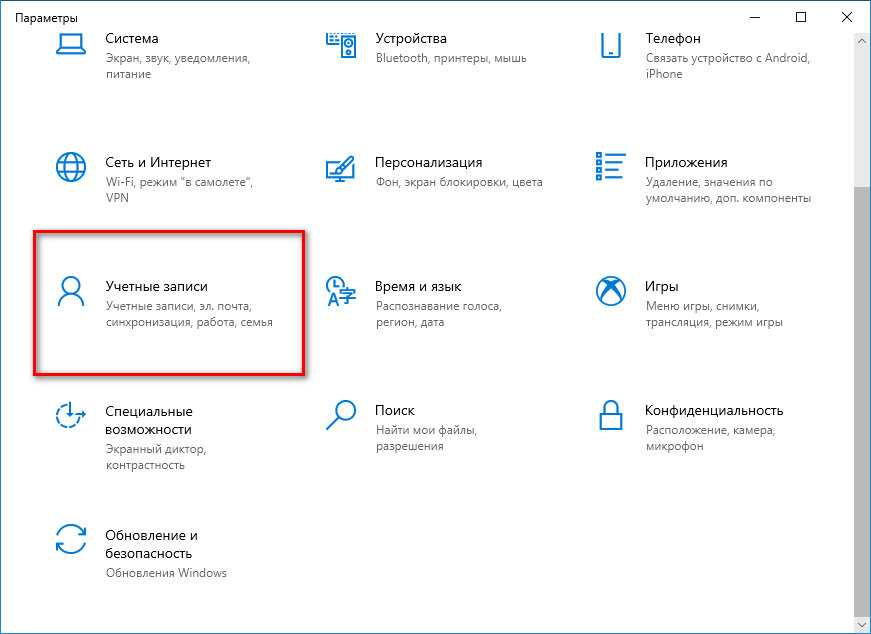
Метод № 3. Восстановление учётной записи Microsoft, или как сбросить пароль windows 10/8/7 без диска и флешки
Этот способ подойдёт тем, кто в качестве пароля Windows 10 использует учётную запись Microsoft.
Алгоритм восстановления учётной записи Microsoft:
Новый пароль вы получите на протяжении суток.
Три сложных метода сбросить пароль windows 10/8/7
Приведём ещё 3 метода, с помощью которых можно разблокировать компьютер, если пароль утерян.
- Метод № 4. Как сбросить пароль windows 10/8/7/XP вместе с пользовательскими настройками
- Метод № 5. Как сбросить пароль windows 10/8/7/XP с помощью командной строки
- Метод № 6. Как сбросить пароль windows 10 при входе в систему в безопасном режиме (способ подходит и для других версий ОС Windows)
Метод № 4. Как сбросить пароль windows 10/8/7/XP вместе с пользовательскими настройками
Если компьютер заблокирован, можно сбросить пароль вместе со всеми настройками пользователя. После этого компьютер вернётся к заводским настройкам. Но предупреждаем сразу: вместе с паролем могут быть удалены файлы пользователя.
После этого компьютер вернётся к заводским настройкам. Но предупреждаем сразу: вместе с паролем могут быть удалены файлы пользователя.
Фактически способ эквивалентен переустановке системы. Поэтому перед тем, как сбросить пароль windows 10/8/7, через BIOS нужно установить приоритетную загрузку с CD или флешки. Загрузив систему с CD или флеш-накопителя, следует сохранить особо ценную информацию на другом диске.
Алгоритм сброса пароля:
- Шаг 1.Нажать правой клавишей мыши на пиктограмму, обозначающую питание компьютера.Нажать клавишу (Shift) и в открывшемся меню выбрать пункт «Перезагрузка».
- Шаг 2.После перезагрузки из предложенных системой действий выбрать «Диагностика»:
- Шаг 3.Выбрать «Вернуть в исходное состояние»:
- Шаг 4.Система предупредит, что файлы будут удалены. Если вы к этому готовы, нажмите (Далее) .На экране появится сообщение о подготовке к сбросу настроек:
- Шаг 5.Система предложит вставить установочный диск Windows.(На этом этапе ещё можно отменить сброс настроек до заводских.
 )
) - Шаг 6.В зависимости от вашего выбора, система может просто удалить пользовательские файлы или же полностью очистить диск. Очистку диска рекомендуется выполнять перед продажей компьютера.
- Шаг 7.При выборе первого пункта меню система сообщит о готовности к удалению пользовательских файлов:
- Шаг 8.Возврат компьютера в исходное состояние длится довольно долго, иногда больше часа. Система постоянно сообщает, какая часть задачи выполнена:
- Шаг 9.По окончании процесса следует принять пользовательское соглашение:
- Шаг 10. На последнем этапе нужно установить новые настройки системы точно так же, как это делается при стандартной переустановке:
Если компьютер заблокирован, пользователю нужно как можно быстрее получить к нему доступ. Вариант со сбросом настроек системы до заводских можно использовать, только если на компьютере нет ценной информации, систему всё равно требовалось переустанавливать, а у пользователя есть хотя бы час свободного времени.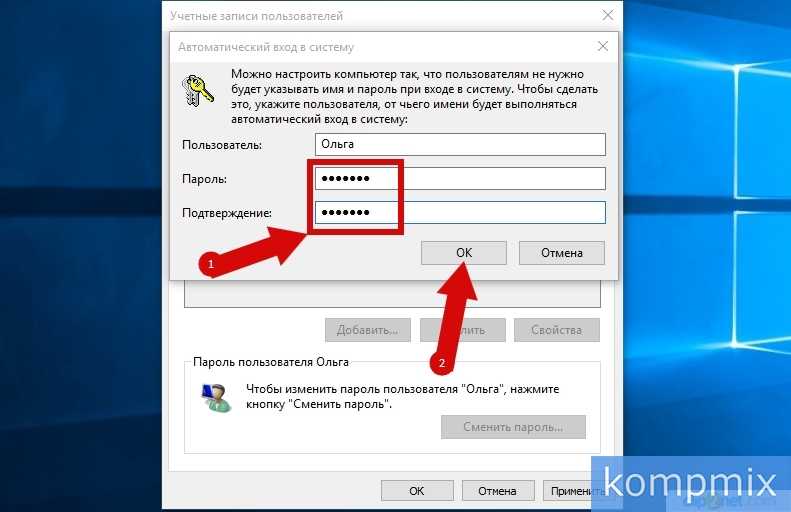
Метод № 5. Как сбросить пароль windows 10/8/7/XP с помощью командной строки
Этот способ подходит только в том случае, если на компьютере есть несколько учётных записей и потерян пароль только одной из них, а с паролем другого пользователя в систему войти всё-таки можно.
Алгоритм сброса пароля с помощью командной строки:
- Шаг 1.В папке C:\Windows\System32 найти файл cmd.exe:
- Шаг 2.Нажать правую клавишу мыши и в выпадающем меню выбрать опцию «Запуск от имени администратора»:
- Шаг 3.Для просмотра списка всех пользователей ввести в командную строку команду net users:
- Шаг 4.Для учётной записи, пароль которой нужно удалить или изменить, ввести команду формата: net user [учётная запись] [пароль]
- Шаг 5.Теперь для учётной записи Nina установлен пароль «12345». Если нужно удалить пароль, вместо него вводят кавычки с пустой символьной строкой: net user [учётная запись] ””
Метод № 6. Как сбросить пароль windows 10 при входе в систему в безопасном режиме (способ подходит и для других версий ОС Windows)
Не все пользователи обращают внимание, что во время установки системы формируется встроенная учётная запись Администратора. По умолчанию она не защищена паролем, поэтому через неё легко изменить пароль любой учётной записи, войдя в систему в безопасном режиме.
По умолчанию она не защищена паролем, поэтому через неё легко изменить пароль любой учётной записи, войдя в систему в безопасном режиме.
Если учётная запись Администратора не активирована, перед сбросом пароля следует её активировать:
Внимание: Для того, чтобы получить возможность войти в систему в безопасном режиме, на компьютерах с ОС Windows XP/7/8 нужно было в начале перезагрузки, до появления на экране логотипа Windows, нажать F8. В Windows 10 запустить безопасный режим несколько сложнее.
Другой вариант – разрешить запуск безопасного режима в командной строке. Необходимо ввести одну из команд:
●bcdedit /set {current} safeboot minimal – для перезапуска в безопасном режиме;
●bcdedit /set {current} safeboot alternateshell yes – для перезапуска в безопасном режиме с поддержкой командной строки;
● bcdedit /set {current} safeboot network» – для перезапуска в безопасном режиме с поддержкой работы сети (сетевых драйверов).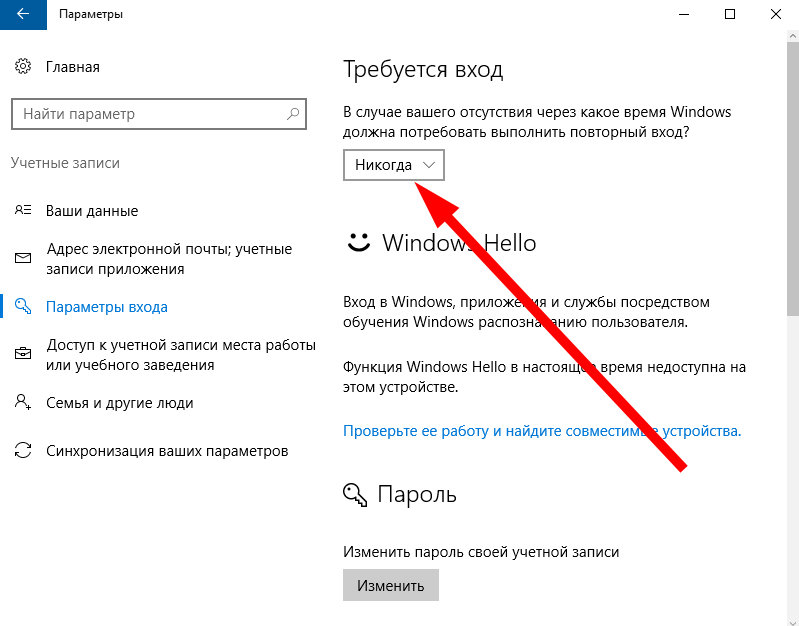
Послеер первой перезагрузки в безопасном режиме нужно зайти в систему под встроенной учётной записью Администратора. Для изменения пароля можно использовать командную строку, введя в неё команду формата:
net user [учётная запись] [пароль].
Метод универсален для всех версий ОС Windows: от XP до 10. Но в Windows 10 применить способ можно лишь при выполнении двух условий:
Внимание: 1. Встроенная учетная запись Администратора не защищена паролем.
2. Имеется возможность войти в систему, чтобы дать разрешение на запуск безопасного режима.
Резюме:
Другие методы позволяют сбросить пароль значительно быстрее. Но при использовании встроенных инструментов Windows или командной строки нужно, чтобы сохранился доступ хотя бы с одной учётной записи. Так бывает крайне редко. Кроме того, даже не все продвинутые пользователи знакомы с форматом команд командной строки.
Оптимальный способ как сбросить пароль windows 10/8/7 в 2021 году – воспользоваться программой Passfab 4WinKey . Она подходит для любых случаев, работает быстро и корректно, гарантированно не повреждая пользовательские файлы.
Она подходит для любых случаев, работает быстро и корректно, гарантированно не повреждая пользовательские файлы.
Интерфейс настолько прост и интуитивно понятен, что сбросить пароль может пользователь любого возраста и квалификации. Удаление пароля занимает всего несколько минут, благодаря чему не приходится отвлекаться от основной работы и терять драгоценное время. Пробная версия программы находится в свободном доступе.
ИСПРАВЛЕНИЕ
: неправильный PIN-код или пароль, даже если он правильный в Windows 10. (Решено) — wintips.org
Многие пользователи Windows 10 испытывают проблемы со входом в систему из-за неправильного пароля/пин-кода и не знают, что сделать. Сообщения «Неверный пароль» или «Неверный PIN-код» могут появляться даже в тех случаях, когда пароль/пин-код верный на 100%.
Невозможность подключения к Windows 10 из-за неправильного пароля или пин-кода обычно связана с вводом неправильного пароля/пин-кода, но в некоторых случаях проблема может возникнуть даже после ввода правильного пароля/пин-кода и обычно проявляется после установка обновления Windows.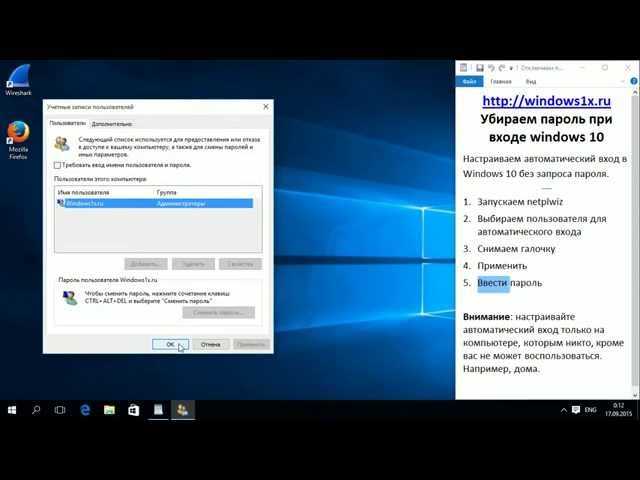
Если у вас возникла похожая проблема, вы попали по адресу, потому что в этом руководстве мы покажем вам несколько способов решения следующих проблем в Windows 10:
- Windows 10 утверждает, что пароль/пин-код неверный, но это не так.
- Неправильный пароль Windows 10, несмотря на то, что он правильный.
- Пароль для входа в Windows 10 внезапно оказался неправильным.
- Не удается войти в Windows 10 с правильным паролем/пин-кодом.
- Пароль Windows 10 не работает после обновления.
- Пароль Windows 10 неверный, даже если он правильный.
Способы устранения. Неверный пароль или PIN-код после установки обновлений в Windows 10.
- Перезагрузите компьютер.
- Введите свой пароль/пин-код с помощью виртуальной клавиатуры.
- Удалить последние обновления из параметров восстановления.
- Измените пароль учетной записи MS с другого устройства.

- Войдите в Windows 10 с учетной записью администратора.
- Сброс ПК или чистая установка Windows 10.
Метод 1. Перезагрузите компьютер.
Часто эта ошибка носит временный характер и возникает из-за того, что Windows не завершила установку обновлений и не настроила устройство. В таких случаях проблему можно решить, просто перезагрузив компьютер. Если перезагрузка компьютера не устраняет проблему, перейдите к следующему способу ниже.*
* Примечание. Предложение. Описанная проблема обычно возникает при использовании учетной записи Microsoft для входа в Windows 10, а не при использовании локальных учетных записей. Итак, я предлагаю вам после устранения проблемы переключиться с учетной записи Microsoft на локальную учетную запись.
Способ 2. ИСПРАВИТЬ проблему «Неверный PIN-код», введя пароль своей учетной записи на виртуальной клавиатуре.
Если вы вводите правильный PIN-код для входа в Windows и получаете сообщение «ПИН-код неверный. Повторите попытку», выполните следующие действия: *
Повторите попытку», выполните следующие действия: *
* Примечание. Перейдите к шагу 4, если вы получили сообщение «Неверный пароль».
1. Нажмите Варианты входа .
2. Щелкните значок Ключ .
3. Введите пароль и нажмите Введите . Если вы по-прежнему не можете войти, нажмите OK в сообщении «Неверный пароль» и выполните следующие действия:
4. Нажмите Easy of Access (в правом нижнем углу) и откройте экранную клавиатуру .
5. Щелкните в поле пароля и введите пароль на виртуальной клавиатуре. Когда вы закончите, нажмите на значок «глаз», чтобы проверить, правильно ли это, и если да, нажмите Enter .
Способ 3.
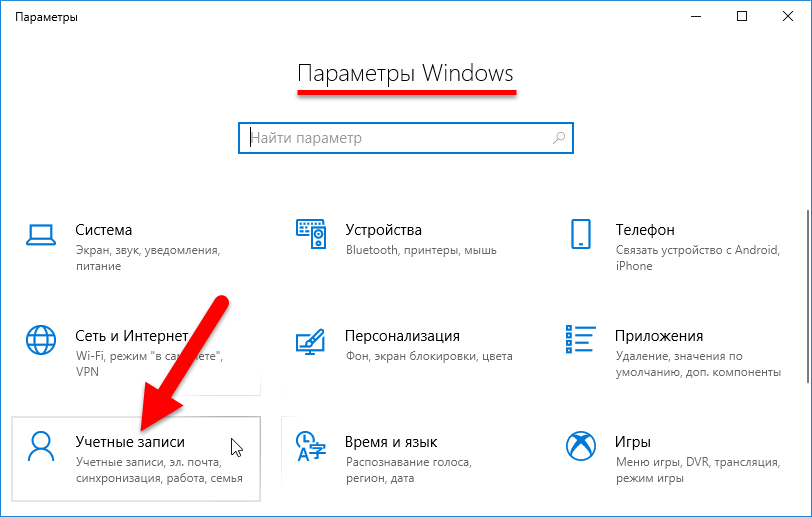 Удалите последнее обновление Windows с помощью параметров восстановления.
Удалите последнее обновление Windows с помощью параметров восстановления.
Поскольку проблема «неверный пароль» в Windows 10 обычно возникает после установки обновлений, удалите их из параметров восстановления Windows (этот метод обычно работает).
1. На экране входа в систему Удерживайте Ключ Shift и нажмите Power -> Перезагрузка
9002 2. После перезагрузки . -> Удалить обновления .
3. Нажмите Удалить последнее обновление качества , после чего попробуйте войти в Windows. Если не можете, выполните те же действия, но на этот раз выберите 9.0073 Удалить последнее обновление функции .
4. После удаления обновлений попробуйте войти в Windows 10, используя свой PIN-код/пароль.
Способ 4.
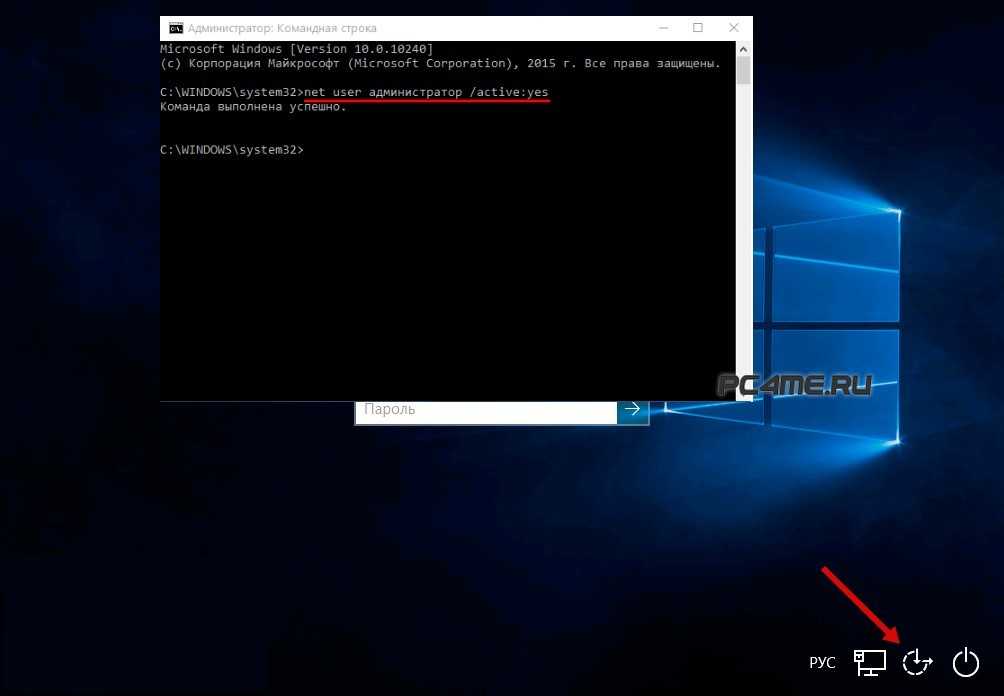 Измените пароль учетной записи MS с другого устройства. *
Измените пароль учетной записи MS с другого устройства. *
* Внимание: Этот метод применим только к пользователям, которые используют учетную запись Microsoft для входа на свое устройство с Windows 10. Если вы используете локальную учетную запись, перейдите к способу 5 ниже.
1. С другого ПК или устройства (например, ваш телефон или планшет), войдите в свою учетную запись Microsoft.
2. Перейдите на вкладку Безопасность и введите свой пароль для подтверждения своей личности.
3. Под Защита паролем нажмите Изменить мой пароль .
4. После смены пароля перезагрузите компьютер с проблемой пароля и войдите в Windows 10, используя новый пароль.
Способ 5. Войдите в Windows 10, используя скрытую учетную запись администратора.

Требование: Установочный носитель Windows 10 на USB .*
* Примечание. Этот метод требует запуска компьютера с установочного USB-носителя Windows. Если у вас нет установочного USB-носителя Windows, вы можете создать его на другом рабочем компьютере, следуя инструкциям в этой статье: Как создать загрузочный установочный USB-носитель Windows 10.
Шаг 1. Включите скрытую учетную запись администратора.
1. Загрузите компьютер с установочного носителя Windows.
2. На экране «Настройка Windows» нажмите SHIFT + F10 , чтобы открыть командную строку
3. В командном окне введите regedit 07 907 7 и нажмите Enter 3
4а. Нажмите на ключе HKEY_LOCAL_MACHINE , чтобы выбрать его, и…
4b. ..из меню Файл нажмите Загрузка улья .
..из меню Файл нажмите Загрузка улья .
5. Теперь перейдите на диск с Windows и перейдите по этому пути:
- Windows\system32\config\
6. Выберите файл SAM и нажмите Открыть .
7. Введите OFFLINE в качестве имени ключа и нажмите OK.
8. Теперь перейдите по следующему пути:
- HKEY_LOCAL_MACHINE\Offline\SAM\Domains\Account\Users\000001F4
9. На правой панели дважды щелкните , чтобы открыть значение F REG_BINARY.
10. С помощью клавиши со стрелкой вниз на клавиатуре переместите курсор на строку 0038 .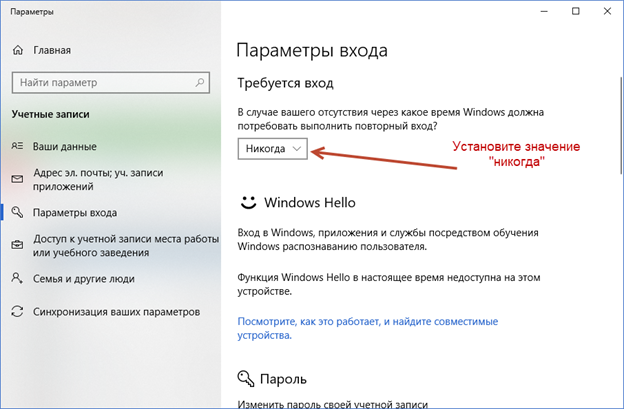
11. Нажмите Удалить ключ один раз , чтобы удалить 11 , а затем введите 10. Когда закончите3, нажмите .
12а. Наконец, выделите ключ OFFLINE и…
12b …выберите Выгрузить куст из меню Файл .
12с. Нажмите Да , чтобы подтвердить свое решение.
13. Закройте редактор реестра и все открытые окна и перезагрузите компьютер в обычном режиме.
Шаг 2. Войдите в Windows с учетной записью администратора.
1. На экране входа нажмите на учетную запись администратора , чтобы войти в Windows
2. Позвольте Windows настроить ваше устройство в первый раз и перейти к рабочему столу.
Позвольте Windows настроить ваше устройство в первый раз и перейти к рабочему столу.
3. Нажмите одновременно клавиши Windows + I на клавиатуре, чтобы запустить Windows Настройки .
4. В окне настроек нажмите Аккаунты из списка опций, отображаемых на экране.
5. Выберите Параметры входа на левой панели, а затем (на правой панели) выключите переключатель для Использовать мою информацию для входа, чтобы автоматически завершить настройку параметров входа включить мое устройство после обновления или перезагрузки .
6. Перезагрузите компьютер и попробуйте войти в свою обычную учетную запись. Если вы не можете перейти к шагу 3 ниже.
Шаг 3. Сбросьте пароль своей учетной записи.

1. Войдите в ПК с учетной записью администратора .
2. Перейдите к сбросу пароля учетной записи, в которую вы не можете войти из-за неправильного пароля, следуя приведенным ниже инструкциям в зависимости от типа вашей учетной записи:
A. Учетная запись Microsoft:
Если вы получили сообщение «Пароль / PIN-код неверный» при попытке войти в Windows 10 с учетной записью Microsoft, перейдите на страницу сброса пароля Microsoft и следуйте инструкциям на экране, чтобы сбросить пароль своей учетной записи MS. Затем войдите в Windows, используя новый пароль. *
* Примечание. Если после сброса пароля вы по-прежнему не можете войти на свое устройство Windows с новым паролем, следуйте приведенным ниже инструкциям и создайте новую учетную запись пользователя (с правами администратора). Затем перенесите все файлы и настройки из профиля учетной записи Microsoft новому пользователю.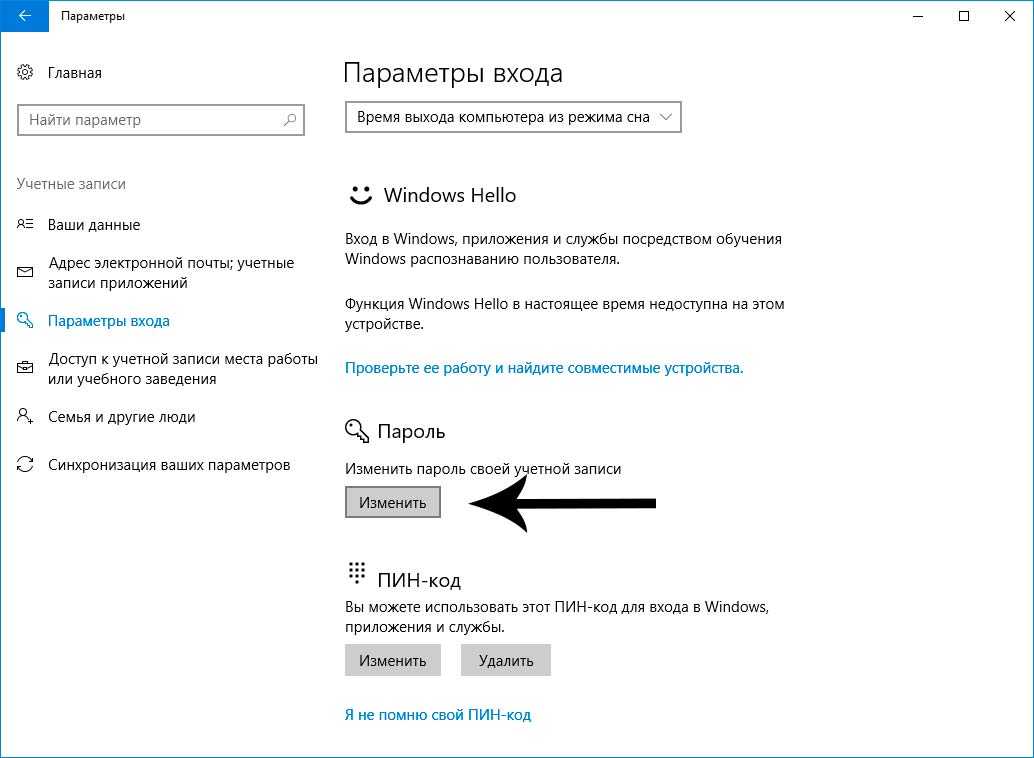
B. Локальная учетная запись:
Если вы столкнулись с проблемой «неверный пароль» при попытке войти в Windows 10 с локальной учетной записью, выполните следующие действия и сбросьте пароль своей учетной записи:
1. Одновременно нажмите клавиши Win + R , чтобы открыть окно команды запуска.
2. Введите следующую команду и нажмите Введите .
- нетплвиз
3. Выберите свою учетную запись и нажмите Сбросить пароль. * Введите новый пароль для учетной записи и нажмите OK.
* Примечание. Если вы хотите создать новую учетную запись, нажмите кнопку Добавить , выберите Войдите без учетной записи Microsoft (не рекомендуется) и следуйте инструкциям на экране, чтобы создать новую локальную учетную запись. Когда закончите, нажмите Свойства (на экране ниже) и на вкладке Членство в группе выберите Администратор .
4. Перезагрузите компьютер и войдите в новую учетную запись пользователя.
Способ 6. Выполните чистую установку Windows 10.
Во многих случаях лучше и быстрее перезагрузить компьютер или выполнить чистую установку Windows 10, чем пытаться решить проблемы с Windows 10.
Вот так! Какой метод сработал для вас?
Дайте мне знать, помогло ли вам это руководство, оставив свой комментарий о своем опыте. Поставьте лайк и поделитесь этим руководством, чтобы помочь другим.
Если эта статья была для вас полезна, поддержите нас, сделав пожертвование. Даже 1 доллар может иметь огромное значение для нас, , в наших усилиях продолжать помогать другим, сохраняя при этом этот сайт бесплатным:
Мы нанимаем
Мы ищем технических писателей на неполный или полный рабочий день, чтобы присоединиться к нашей команде! Речь идет об удаленной должности, на которую могут претендовать квалифицированные технические писатели из любой точки мира.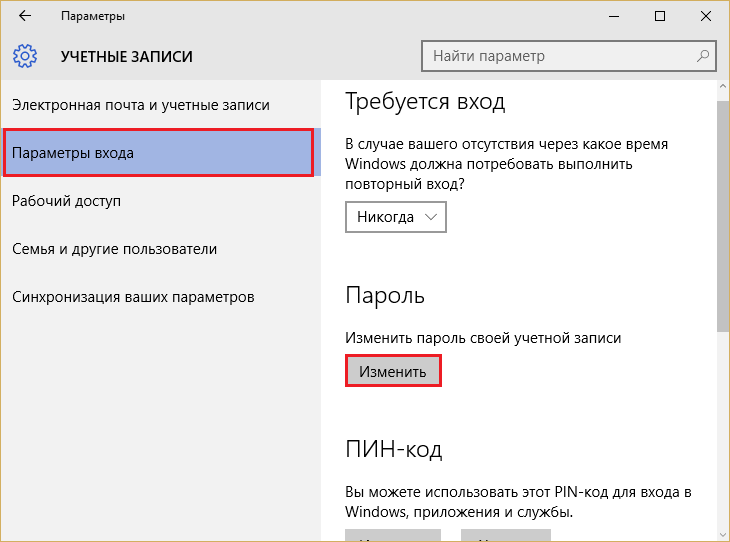 Нажмите здесь, чтобы узнать больше.
Нажмите здесь, чтобы узнать больше.
Если вы хотите оставаться постоянно защищенным от вредоносных программ, существующих и будущих , мы рекомендуем вам установить Malwarebytes Anti-Malware PRO , нажав ниже (мы
зарабатывайте комиссию с продаж, произведенных по этой ссылке, но без дополнительных затрат для вас. У нас есть опыт работы с этим программным обеспечением, и мы рекомендуем его, потому что оно полезно и полезно):
Полная защита домашних компьютеров — защитите до 3 компьютеров с помощью НОВОЙ программы Malwarebytes Anti-Malware Premium!
Неверный пароль Windows 10 после обновления 2021, как это исправить
После обновления Windows 10 мой пароль для входа перестал работать. Я уже сбросил пароль для своей учетной записи Microsoft, но ни один из новых паролей не работает. Это не проблема Caps Lock. Решил переустановить Windows 10, удалил все приложения, сохранив при этом мои файлы… НЕ ПОМОГАЕТ. . Все та же проблема со входом в систему. — Microsoft Community
. Все та же проблема со входом в систему. — Microsoft Community
Многие люди установили обновление Windows 10 2020 или 2021 и остались довольны. Однако некоторые люди сообщают, что пароль для входа не работает после обновления Windows 10, из-за чего они не могут войти в систему. Фактически, эта проблема также возникала в прошлых обновлениях Windows 10, таких как обновление Windows за октябрь 2018 года. Вероятно, это ошибка. Если у вас возникла та же проблема, сначала попробуйте перезагрузить компьютер и посмотрите, работает ли пароль. Если это по-прежнему не работает, попробуйте решить проблему двумя способами.
- Метод 1: исправить «Пароль Windows 10 не работает» в безопасном режиме
- Метод 2: исправить «Пароль Windows 10 не работает» с помощью Windows Password Refixer
Исправление «Не работает пароль Windows 10» в безопасном режиме
Некоторые проблемы со входом в Windows 10 исчезают в безопасном режиме. Если ваш пароль перестает работать после обновления Windows 10, он может работать при запуске Windows 10 в безопасном режиме.
1. Когда вы находитесь на экране входа в систему, нажмите кнопку питания и нажмите «Перезагрузить», удерживая нажатой клавишу Shift.
2. После появления экрана «Выберите вариант» щелкните Устранение неполадок > Дополнительные параметры > Параметры запуска, а затем щелкните Перезагрузить.
3. После того, как компьютер перезагрузится и откроется экран параметров запуска, нажмите 4 или F4, чтобы войти в безопасный режим.
4. После перезагрузки Windows 10 в безопасном режиме введите правильный пароль для входа в систему.
Примечание. Если пароль по-прежнему не работает в безопасном режиме, перейдите к другому методу.
5. После входа в систему добавьте новую учетную запись пользователя на свой компьютер. Откройте «Настройки», затем перейдите в «Учетные записи» > «Другие люди» > «Добавить кого-то еще на этот компьютер».
6. После того, как вы добавите нового пользователя на этот компьютер, этот пользователь будет указан в разделе Другие люди. Измените тип учетной записи пользователя со стандартной на администратора.
Измените тип учетной записи пользователя со стандартной на администратора.
7. Перезапустите Windows 10, чтобы выйти из безопасного режима. После перезапуска Windows 10 проверьте, работает ли ваш пароль для входа. Если это все еще не работает, войдите в Windows 10, используя новую учетную запись пользователя, которую вы только что создали в безопасном режиме.
Исправьте «Пароль Windows 10 не работает» с помощью Windows Password Refixer
Если безопасный режим не помогает, мы рекомендуем вам использовать iSumsoft Windows Password Refixer для решения вашей проблемы. Это мощный программный инструмент, который может помочь вам сбросить пароль для входа в Windows 10 и добавить новые учетные записи администратора на ваш компьютер. Следуйте шагам.
Шаг 1: Запишите iSumsoft Windows Password Refixer на флэш-накопитель USB.
Это не требует от вас использования какого-либо дополнительного программного инструмента для записи, iSumsoft Windows Password Refixer может записать себя. Все, что вам нужно сделать, это установить его на любой работающий компьютер и запустить, а затем следовать инструкциям на экране. После того, как вы нажмете «Начать запись», просто подождите, пока на экране не появится надпись «Запись успешно». Если у вас нет второго компьютера для установки программного обеспечения, одолжите его у кого-нибудь другого.
Все, что вам нужно сделать, это установить его на любой работающий компьютер и запустить, а затем следовать инструкциям на экране. После того, как вы нажмете «Начать запись», просто подождите, пока на экране не появится надпись «Запись успешно». Если у вас нет второго компьютера для установки программного обеспечения, одолжите его у кого-нибудь другого.
Шаг 2: Загрузите компьютер с флэш-накопителя USB.
Теперь вставьте флешку в компьютер, где пароль Windows 10 не работает, и загрузите компьютер с флешки.
Шаг 3. Сбросьте пароль для входа в Windows 10.
После успешной загрузки компьютера с USB-накопителя на экране появится iSumsoft Windows Password Refixer. Подтвердите свою Windows 10, затем выберите свою учетную запись пользователя (учетную запись Microsoft или локальную учетную запись) и нажмите кнопку «Сбросить пароль». Когда он спросит, уверены ли вы, что хотите сбросить пароль, просто нажмите «Да», чтобы согласиться.
Примечания.

 )
)