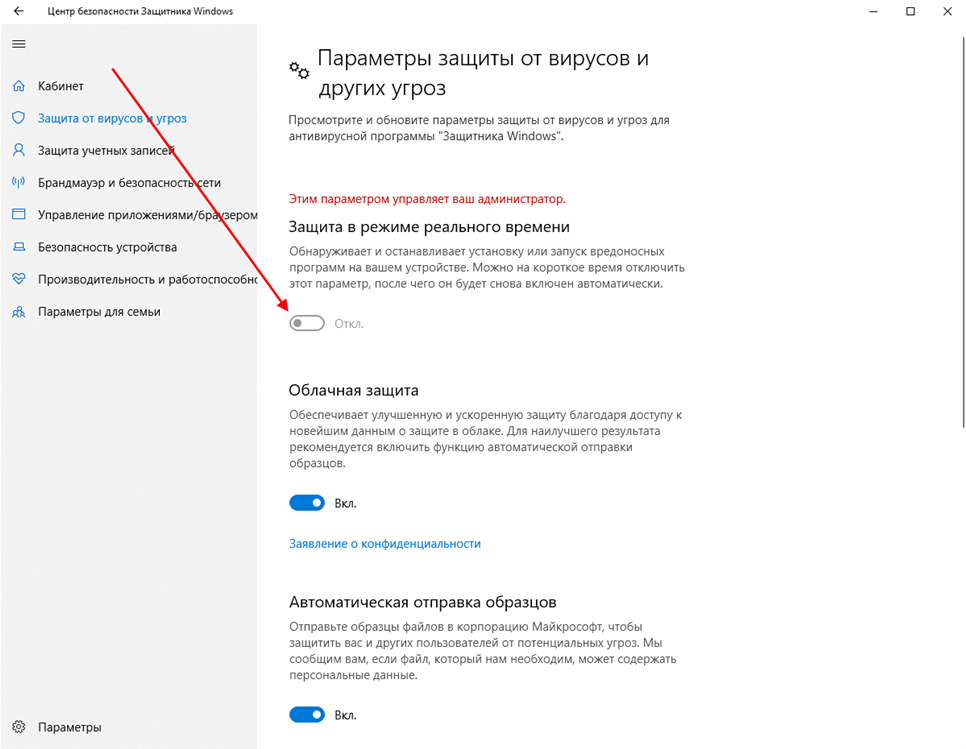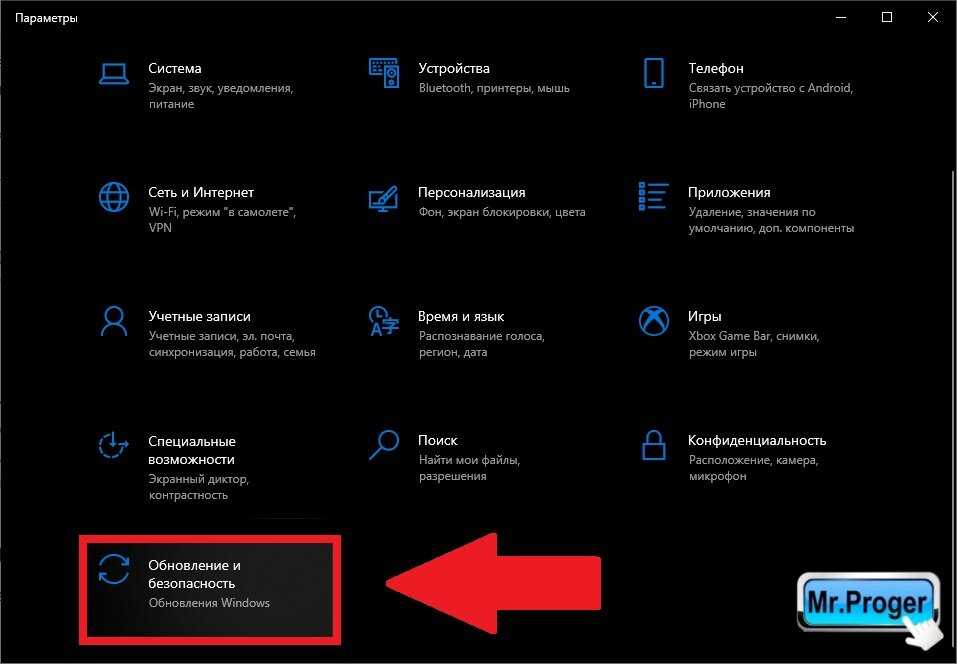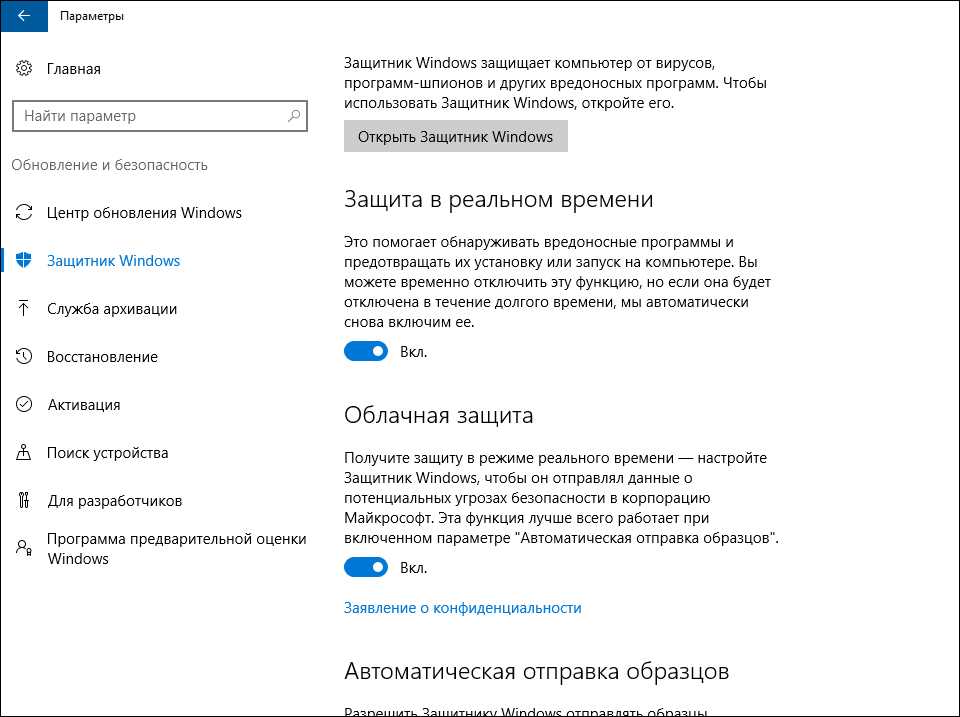Виндовс 10 отключение защитника: Отключение антивирусной защиты в Защитнике Windows на панели «Безопасность Windows»
Содержание
Отключение защитника в Windows 10
Время на чтение: 6 мин
С каждой версией разработчики самой популярной в мире операционной системы стараются внедрять в «Винду» свои продукты. Таким образом, американская корпорация пытается создать для своих поклонников и потенциальных пользователей полноценный комфорт, мол, все что нужно юзеру уже будет в устройстве сразу же после активации системы, только некоторые функции нужно будет запустить после ряда элементарных действий. Разумеется, придерживаясь такой политики, компания Microsoft не могла обойти вниманием одну из важнейших программ на ПК, которая несет ответственность за безопасность устройства во время «прогулки» во всемирной паутине. Как вы уже догадались, речь идет об антивирусе. К сожалению, ожидания пользователей ОС по поводу качества приложения не воплотились в жизнь, что ярко подтверждает частый вопрос обладателей трех последних версий Windows об его отключении.
Что же, пока авторы Windows Defender работают над его усовершенствованием (последние тестирования в компании показали, что есть положительные сдвиги), многие юзеры продолжают не изменять традициям и устанавливают антивирусы производителей, программами которых пользуются много лет.
В целом, отключение Защитника должно происходить в автоматическом режиме – сразу после того, как на устройстве появится другой инструмент такого же предназначения.
Но есть множество нюансов, благодаря которым данную процедуру все же нужно осуществить непосредственно самому пользователю. Собственно, об этом мы сегодня и расскажем.
Отключение «домашнего» антивируса Windows: что нужно знать?
В двух последних процедура деактивации имеет существенные отличия. Для годовой «десятки» отключение потребует четкого следования инструкциям, которые будут описаны ниже, так как разработчики в данном вопросе слегка «намудрили».
Собственно, начинается процесс все равно одинаково – с использования «Панели управления» и меню самого «дефендера». Для начала активируйте «Панель», вызвав главное меню системы и нажав на строку с соответствующим именем. В новом диалоговом окне можете для удобства сделать вид «Значков» (его можно выбрать в выпадающем меню строки «Просмотр» в правом верхнем углу). Найдите строку «Защитник Windows» и кликните по ней. Затем запустится программа. В этот момент на экране может появиться сообщение «Приложение отключено и не ведет наблюдение за компьютером».
Найдите строку «Защитник Windows» и кликните по ней. Затем запустится программа. В этот момент на экране может появиться сообщение «Приложение отключено и не ведет наблюдение за компьютером».
В этом случае, Ваше устройство уже может находиться под опекой другого антивируса, что говорит об автоматической деактивации встроенного антивируса.
В противном случае, следует соблюдать последующие инструкции (для «десятки» и версии 8.1 они индивидуальны, как уже говорилось ранее).
Деактивация защитника в последней версии ОС
Для начала можно попробовать стандартный способ отключения, который хоть и не всегда работает, но в Вашем случае может оправдать себя.
Выберите ссылку «Параметры» в верхнем правом углу в открытом окне «Защитника Windows». В новом окошке найдите пункт «Защита в реальном времени» с правой стороны и переместите индикатор под ним в положение «Выкл».
После этого приложение действительно прекращает свою работу, но как показывает практика, «дефендер» возвращается в строй уже через 20-30 минут после процедуры.
Разумеется, на этот метод пользователь много времени не потратит – и неважно, даст ли результат в итоге. Более эффективный способ «отключки» встроенного антивируса уже придуман до нас. Вернее, их даже два. Речь идет о редакторе локальной групповой политики и редакторе реестра – именно эти инструменты следует использовать для деактивации приложения.
Обращаем ваше внимание на то, что первый редактор не подходит для обладателей версии Windows 10 Домашняя.
Итак, для начала активируйте окошко «Выполнить» путем набора комбинации клавиш Win+R и наберите команду gredit.msc.
В появившемся окне с левой стороны откройте «ветку» «Конфигурация компьютера», затем выберите пункт «Административные шаблоны», после этого кликните в списке на строку «Компоненты Windows» и уже в появившемся перечне нажмите на пункт «Windows Defender» или «Защитник Windows» (смотря, что у Вас будет отражаться в списке).
В обновлении пользователь не увидит на своем экране ни первого, ни второго пункта. В обновленной версии есть строка «EndpointProtection», которую и необходимо будет использовать для выполнения следующих шагов, поскольку по содержанию она аналогична вышеперечисленным пунктам.
В обновленной версии есть строка «EndpointProtection», которую и необходимо будет использовать для выполнения следующих шагов, поскольку по содержанию она аналогична вышеперечисленным пунктам.
После нажатия на соответствующую строку, в правой нижней части экрана выберите пункт «Turn off Windows Defender» (Выключить Защитник ОС). В появившемся диалоговом окне в левом верхнем углу найдите пункт «Включено» и отметьте его галочкой, затем закройте редактор.
После этого на мониторе появится сообщение:
В данном вопросе может помочь и редактор реестр. Для этого в окне «Выполнить» наберите команду regedit. Затем проследуйте по следующему пути: HKEY_LOCAL_MACHINE\ SOFTWARE\ Policies\ Microsoft\ Windows Defender. После этого нужно создать параметр DWORD и дать ему название DisableAntiSpyware. Задайте для параметра значение 1 и встроенный антивирус отключиться.
В целом, это все, что мы хотели рассказать о данной проблеме. В принципе, с каждым последующим обновлением работа «Защитника» становится все лучше и возможно ему еще нужно дать шанс.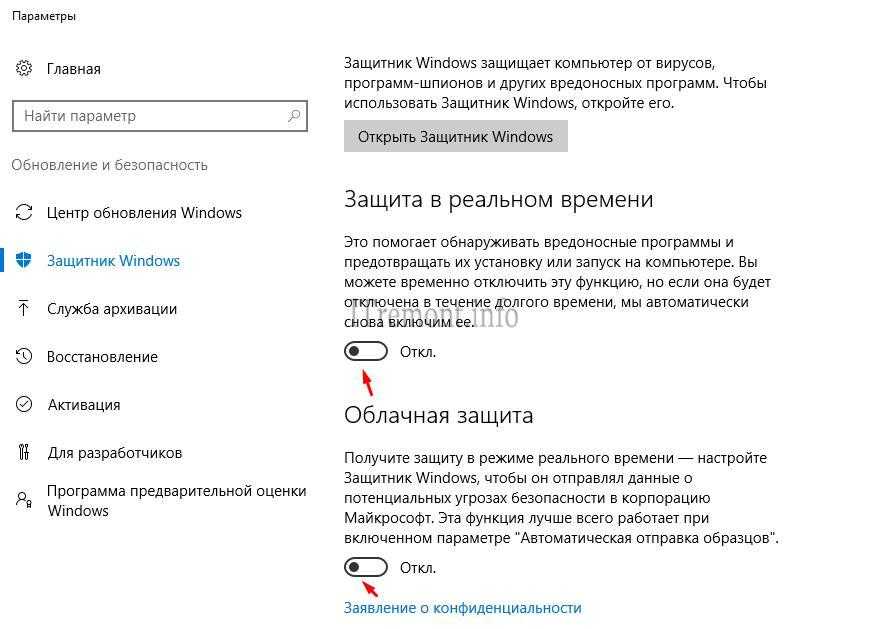 Когда-нибудь юзеры не будут качать другие антивирусы и их полностью будет устраивать Windows Defender, но это уже совсем другая история.
Когда-нибудь юзеры не будут качать другие антивирусы и их полностью будет устраивать Windows Defender, но это уже совсем другая история.
Если у Вас остались вопросы по теме «Как отключить защитник Windows 10?», то можете задать их в комментариях
Оцените материал
Рейтинг статьи 5 / 5. Голосов: 1
Пока нет голосов! Будьте первым, кто оценит этот пост.
Как отключить защитник Windows 10: реестр, командная строка, параметры
Пользователям Windows 10 не обязательно устанавливать антивирус, так как у них есть встроенный Защитник, который работает не хуже специальных программ. Некоторым он не нравится и они устанавливают антивирус, а затем задумываются, как отключить защитник Windows 10 навсегда.
Нужно ли отключать защитник Windows 10
Смысла в его отключении нет, так как это бесплатная встроенная программа, которая ищет вирусы, вредоносное ПО и быстро их устраняет. Если пользователь посещает только надежные сайт и использует проверенные носители, ему достаточно защитника Виндовс.
Если пользователь посещает только надежные сайт и использует проверенные носители, ему достаточно защитника Виндовс.
Отключить его имеет смысл, если планируется установка антивирусной программы, например, Kaspersky Antivirus, тогда защитник станет лишним. Еще его стоит отключить, если часто происходит установка пиратского софта, тогда Защитник часто удаляет важные файлы или блокирует инсталляцию. В остальных случаях он ничем не мешает и деактивировать его не стоит.
Все способы полностью отключить защитник
Не все знают, можно отключить защитник Windows 10 или нет, на самом деле да, по скольку это системный компонент, он деактивируется так же, как и другие. Сейчас мы рассмотрим все возможные способы, как это сделать.
Параметры системы
Один из методов отключения защитника Виндовс — настройка его параметров:
- Откройте область уведомлений Windows.
- Два раза кликните ЛКМ по значку защитника.
- Откроется окно защитника Windows.
- Перейдите в раздел, как на скрине.

- Кликните на «Параметры защиты от вирусов и других угроз».
- Отключите пункты: «Защита в режиме реального времени» и «Облачная защита», для этого кликайте по тумблерам.
В текущей сессии Виндовс защитник деактивируется, но после перезагрузки он запустится снова.
Реестр Windows
Способ отключения защитника Windows 10 в реестре больше подходит для продвинутых пользователей, так как работа с реестром может привести к неработоспособности системы:
- Откройте интерпретатор команд нажатием клавиш Win+R.
- В открывшемся окне укажите
regeditи нажмите Enter. - Оказавшись в редакторе реестра следуйте по пути:
HKEY_LOCAL_MACHINE\ SOFTWARE\ Policies\ Microsoft\ Windows Defender. - Кликните правой кнопкой мыши в свободной области редактора, затем по очереди выбирайте: «Создать» далее «Параметр DWORD 32 бита».
- Присвойте ему имя «DisableAntiSpyware».

- Когда параметр будет готов, следует два раза кликнуть по нему ЛКМ и присвоить значение «1».
- По этой же инструкции создайте параметры с названиями «AllowFastServiceStartup» и «ServiceKeepAlive», проверьте, чтобы их значения были равны 0.
- Теперь перейдите в раздел «Real-Time Protection», если его нет, нужно создать.
- Таким же способом как и раньше создайте два параметра «DisableIOAVProtection» и «DisableRealtimeMonitoring».
- Каждому из них задайте значение 1.
- Вернитесь в раздел «Windows Defender», создайте там подраздел «Spynet», а в нем параметры «DisableBlockAtFirstSeen» (значение 1), «LocalSettingOverrideSpynetReporting» (значение 0), «SubmitSamplesConsent»(значение 2).
После этих действий перезагрузите ПК, защитник отключится. Желательно удалить его из автозагрузки.
Редактор локальной групповой политики
Еще один способ отключить защитник Windows 10 — Редактор групповой политики, пользоваться им не сложно:
- Нажмите сочетание клавиш Win+R.

- В окне введите
gpedit.msc, затем нажмите клавишу Enter. - В редакторе откройте раздел «Конфигурация компьютера».
- Там выберите «Административные шаблоны», затем «Компоненты Windows».
- Найдите папку с названием «Антивирусная программа защитник…».
- В этом разделе выберите папку «Защита в режиме реального времени».
- В правом окне есть пункт «Выключить защиту в реальном времени», выделите его.
- Два раза кликните по нему левой кнопкой мыши.
- В новом окне установите отметку на «Включено», затем кликните «Применить» и «ОК».
Эти действия приведут к полной деактивации защитника Windows.
Командная строка
Еще один метод для продвинутых юзеров — отключить защитник windows 10 через CMD или PowerShell, для этого:
- Правой кнопкой мыши кликните по значку Windows.
- Выберите «Windows PowerShell(администратор)».

- В консоли укажите команду
Set-MpPreference -DisableRealtimeMonitoring $trueи нажмите кнопку Enter.
После выполнения команды защита полностью отключится.
Программный метод отключения встроенного антивируса Windows 10
Хорошее приложение, которое поможет отключить защитник на Windows 10 — Win
Updates Disabler, оно создано для деактивации обновлений винды, но и функция отключения защитника тоже имеется.
Скачать программу с официального сайта
Сначала загрузите программу с официального сайта и установите. Запустите ее и откройте раздел «Отключить».
Установите галочку в пункте «Отключить защитник Windows».
Нажмите «Применить сейчас» и следуйте подсказкам системы.
Отключаем уведомление «Включение защиты от вирусов»
Для тех у кого постоянно появляется уведомление «Включение защиты от вирусов. Защита от вирусов отключена» я подготовил инструкцию, как это убрать:
- Откройте Панель управления.

- Перейдите в раздел «Система и безопасность».
- Кликните на «Центр безопасности и обслуживания».
- Раскройте раздел «Безопасность» и кликните по ссылке «Не получать больше сообщения на тему…».
Как временно отключить защитник Windows 10
Для этого следует воспользоваться первым способом, который я описал — «Параметры системы», именно он предоставляет возможность деактивировать защитник до перезагрузки системы.
Как отключить периодическое сканирование защитника Windows 10
Для этого выполните простые действия:
- Откройте параметры системы нажатием клавиш Win+I.
- Перейдите в раздел «Обновление и безопасность».
- Слева выберите «Безопасность Windows».
- Активируйте функцию «Ограниченное периодическое сканирование».
ВИДЕО, как отключить защитник windows 10 навсегда
com/embed/KaYgqxGlldo?ecver=1″ frameborder=»0″ allowfullscreen=»allowfullscreen»>
Как отключить антивирус и брандмауэр Defender в Windows 10 — wintips.org
В этом руководстве показано, как полностью отключить Центр безопасности Defender и все службы защиты Defender (антивирус, брандмауэр, защита от угроз) в Windows 10. Прежде чем продолжить примените шаги, указанные ниже, вы должны знать, что Windows 10 по умолчанию включает антивирус Defender и брандмауэр Defender, если на компьютере не установлена какая-либо другая программа безопасности.
Это означает, что если вы установите другую программу безопасности для защиты вашего ПК, Защитник Windows будет автоматически отключен Windows 10, и нет необходимости выполнять какие-либо другие действия для отключения Защитника. Поэтому следуйте инструкциям в этом руководстве только в том случае, если у вас возникли проблемы с защитой Защитника Windows или если вы хотите навсегда удалить антивирус и/или брандмауэр Защитника Windows по другим причинам.
Как отключить Центр безопасности Защитника Windows (антивирус, брандмауэр и т. д.)
Способ 1. Отключите антивирусную программу «Защитник Windows» в графическом интерфейсе Windows.
Способ 2. Отключите антивирусную программу «Защитник Windows», отредактировав реестр в автономном режиме.
Способ 1. Отключите антивирусную программу «Защитник Windows» в графическом интерфейсе Windows.
Шаг 1. Выключите антивирусную защиту Windows Defender в режиме реального времени.
Чтобы отключить Защиту в режиме реального времени, дважды щелкните значок Защитника Windows на панели задач, щелкните Защита от вирусов и угроз , а затем Параметры защиты от вирусов и угроз установлен на ВЫКЛ. Защита в реальном времени и Облачная защита.
Шаг 2. Измените разрешения реестра и
отключите защиту от шпионских программ и вирусов Defender .
1. Откройте редактор реестра. Для этого:
1. Одновременно нажмите клавиши « Win » + « R », чтобы открыть диалоговое окно «Выполнить ».
2. Введите regedit и нажмите Введите , чтобы открыть редактор реестра.
2. Перейдите (с левой панели) к этому разделу/разделу реестра:
- HKEY_LOCAL_MACHINE\SOFTWARE\Microsoft\Windows Defender
3. (ВАЖНО): Прежде чем продолжить, сначала сделайте резервную копию настроек раздела реестра «Защитник Windows», а затем используйте файл резервной копии, если что-то пойдет не так. Чтобы сделать резервную копию ключа «Защитник Windows»:
1. Щелкните правой кнопкой мыши ключ «Защитник Windows» и выберите 9.0021 Экспорт .
2.
Введите имя файла резервной копии реестра (например, «Защитник Windows») и Сохраните файл на рабочем столе . *
* Примечание. При необходимости дважды щелкните экспортированный файл .reg, чтобы восстановить реестр!
4. Щелкните правой кнопкой мыши ключ Защитника Windows и выберите Разрешения.
5. В окне «Разрешения для Защитника Windows» нажмите Расширенный.
6. Щелкните Изменить Владельца.
7. Введите Администраторы и нажмите OK.
8. Установите флажок « Заменить владельца подконтейнеров и объектов» и нажмите Применить .
9. Затем дважды щелкните, чтобы открыть запись Администраторы .
Затем дважды щелкните, чтобы открыть запись Администраторы .
10. Установите флажок Полный доступ и нажмите OK три (3) раза. *
* Обновление (октябрь 2019 г.): После последнего обновления системы Windows 10 Microsoft не разрешает изменять разрешения для ключа «Защитник Windows» с ошибкой «Невозможно сохранить изменения разрешений в Защитнике Windows. отклонен». Если вы столкнулись с этой ошибкой, пропустите остальные инструкции этого шага (нажмите OK -> Отмена и OK , чтобы закрыть окно разрешений) и перейдите к шагу 3 ниже.
11. На правой панели клавиша Защитника Windows :
11a. Откройте значение DisableAntiSpyware REG_DWORD и измените значение с 0 на 1 отключите защиту от шпионского ПО Защитника Windows.
Нажмите OK , когда закончите. *
* Примечание. Если вы не можете отредактировать (изменить) данные значения, закройте и снова откройте Редактор реестра или убедитесь, что «Защита в реальном времени» отключена (шаг 1).
11б. Затем откройте значение DisableAntiVirus REG_DWORD и измените значение с 0 на 1 отключите антивирусную защиту Защитника Windows. Нажмите OK , когда закончите.
12. Перейдите к следующему шагу, чтобы отключить службы Защитника Windows.
Шаг 3. Отключите Центр безопасности Defender, службы антивируса и брандмауэра.
Последним шагом является отключение служб Защитника, как описано ниже: *
* Примечание. Если вы не можете изменить одно (или несколько) из указанных значений реестра с ошибкой « Не удается изменить начало: ошибка при записи содержимого значения », продолжите и измените реестр в автономном режиме, выполнив шаги, описанные в методе- 2 ниже.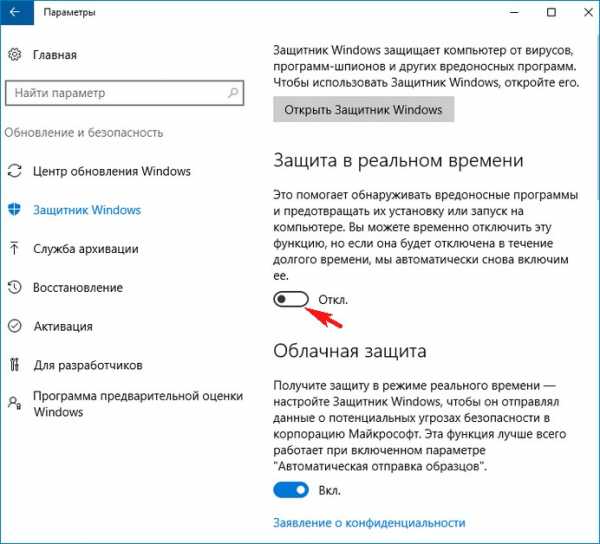
1. Чтобы отключить службу Центра безопасности Защитника Windows, измените значение Start REG_DWORD с 2 на 4 в следующем разделе реестра:
- HKEY_LOCAL_MACHINE\SYSTEM\CurrentControl9Set\Services0021 SecurityHealthService
2. Чтобы отключить значение антивирусной службы защитника Windows, измените Start Значение REG_DWORD, от 3 до 4 в следующем реестре:
- HKEY_LOCAL_MACHIN
3. Чтобы отключить службу проверки сети антивирусной программы «Защитник Windows», измените значение Start REG_DWORD с 3 на 9.0021 4 в следующем разделе реестра:
- HKEY_LOCAL_MACHINE\SYSTEM\CurrentControlSet\Services\ WdNisSvc
4. Чтобы отключить Службу брандмауэра Windows, измените значение Start Reg_DWORD, с 2 до 4 в следующем реестре:
- HKEY_LOCAL_MACHINE \ SYSTED \ CurrentCONTROLSET \ Services \ MPSSVCSVCSVC
- .

5. Закройте редактор реестра и перезагрузите компьютер.
Способ 2. Как отключить Защитник Windows путем редактирования реестра в автономном режиме.
Шаг 1. Создайте точку восстановления системы. *
* Примечание. Этот шаг является необязательным, но в целях предосторожности я предлагаю создать точку восстановления текущего состояния вашей системы, чтобы восстановить ваш компьютер, если что-то пойдет не так.
Чтобы создать точку восстановления:
1. Откройте проводник Windows.
2. На левой панели щелкните правой кнопкой мыши значок «Этот компьютер» и выберите Свойства .
3. Щелкните Защита системы .
4. В настройках защиты системы нажмите Настроить .
5. В окне настроек восстановления:
a.
Проверьте Включить защиту системы.
б. Отрегулируйте максимальное дисковое пространство, используемое для защиты системы, до (примерно) 10-15% от максимального дискового пространства.
в. Нажмите OK .
6. Теперь нажмите Создайте , чтобы создать точку восстановления текущего состояния.
7. Введите узнаваемое имя точки восстановления и нажмите Создать.
8. После завершения операции перейдите к следующему шагу.
Шаг 2. Отключите службы Защитника Windows в автономном режиме.
1. Продолжайте и запустите Windows 10 в режиме восстановления. Для этого используйте один из следующих способов:
A. Из графического интерфейса Windows: Щелкните правой кнопкой мыши Запустите меню , а затем нажмите кнопку Перезапустить , удерживая нажатой клавишу SHIFT на клавиатуре.
B. На экране входа в систему Windows: Нажмите кнопку Power , а затем выберите Restart , удерживая нажатой клавишу SHIFT на клавиатуре.
2. В параметрах восстановления перейдите к Устранение неполадок -> Дополнительные параметры -> Командная строка . (Ваш компьютер перезагрузится)
3. После перезагрузки выберите учетную запись с правами администратора, введите пароль (если есть) и нажмите Продолжить .
4. В окне командной строки введите regedit и нажмите Введите .
5. В редакторе реестра выделите ключ HKEY_LOCAL_MACHINE .
6. В меню File выберите Загрузить улей.
7. В «Поиск» выберите диск, на котором установлена Windows (обычно указан как диск «D:»).
8. Теперь перейдите по следующему пути на диске ОС:
- Windows\system32\config\
9. Выделите файл SYSTEM и нажмите Open .
10. Введите ключевое имя для автономной базы данных реестра (например, « Offline «) and press OK .
11. Now navigate at the following registry keys and set the Start value to 4 :
- HKEY_LOCAL_MACHINE\Offline\SYSTEM\ControlSet001\Services \MpsSvc
- HKEY_LOCAL_MACHINE\Offline\SYSTEM\ControlSet001\Services\ SecurityHealthService
- HKEY_LOCAL_MACHINE\Offline\SYSTEM\ControlSet001\Services\ WdNisSvc
- HKEY_LOCAL_MACHINE\Offline\SYSTEM\ControlSet001\Services\ WinDefend
12. Когда закончите, выделите ранее созданный ключ (например, ключ « Offline ») и в меню File выберите Unload Hive , чтобы записать изменения, внесенные в реестр.
Когда закончите, выделите ранее созданный ключ (например, ключ « Offline ») и в меню File выберите Unload Hive , чтобы записать изменения, внесенные в реестр.
13. Выберите Да при появлении запроса на выгрузку текущего ключа,
14. Закройте окна «Редактор реестра» и «Командная строка».
15. Нажмите Выключите компьютер.
16. Включите компьютер и загрузите Windows в обычном режиме.
Готово! Дайте мне знать, помогло ли вам это руководство, оставив свой комментарий о своем опыте. Поставьте лайк и поделитесь этим руководством, чтобы помочь другим.
Если эта статья была для вас полезна, поддержите нас, сделав пожертвование. Даже 1 доллар может иметь огромное значение для нас в наших усилиях продолжать помогать другим, сохраняя при этом этот сайт бесплатным:
Мы нанимаем
Мы ищем технических писателей на неполный или полный рабочий день, чтобы присоединиться к нашей команде! Речь идет об удаленной должности, на которую могут претендовать квалифицированные технические писатели из любой точки мира. Нажмите здесь, чтобы узнать больше.
Нажмите здесь, чтобы узнать больше.
Если вы хотите оставаться постоянно защищенными от вредоносных программ, существующих и будущих , мы рекомендуем вам установить Malwarebytes Anti-Malware PRO , нажав ниже (мы
зарабатывайте комиссию с продаж, произведенных по этой ссылке, но без дополнительных затрат для вас. У нас есть опыт работы с этим программным обеспечением, и мы рекомендуем его, потому что оно полезно и полезно):
Полная защита домашних компьютеров — защитите до 3 компьютеров с помощью НОВОЙ программы Malwarebytes Anti-Malware Premium!
Как отключить Защитник Windows в Windows 11
Защитник Windows — это бесплатный встроенный комплексный антивирусный инструмент с надежной защитой. Тем не менее, есть некоторые недостатки в его использовании. Он ресурсоемкий и будет продолжать работать в фоновом режиме после выключения, если только он не был отключен навсегда.
Если вам это не нужно, есть много способов навсегда отключить его.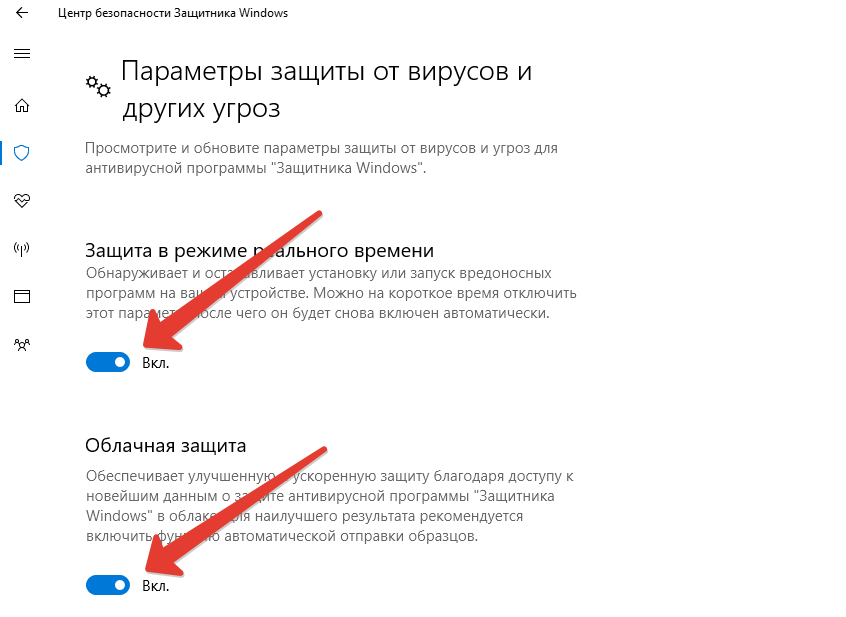 Читайте о трех способах деактивации Защитника Windows навсегда.
Читайте о трех способах деактивации Защитника Windows навсегда.
Как отключить Защитник Windows в Windows 11
Microsoft не упростила процесс окончательного отключения Защитника. Если вы отключите его в настройках защиты от вирусов и угроз , через короткое время и без предупреждения он снова станет включенным.
К счастью, есть несколько способов убедиться, что настройка отключена, и мы собираемся познакомить вас с ними.
Отключить Защитник Microsoft с помощью параметров групповой политики
Первый способ отключить Защитника — использовать Инструмент безопасности групповой политики . Для этого выполните следующие действия:
- Нажмите Start , затем Settings .
- Выберите Конфиденциальность и безопасность , Безопасность Windows , затем Защита от вирусов и угроз .
- В настройках Защита от вирусов и угроз нажмите Управление настройками .

- Прокрутите вниз до параметра Защита от несанкционированного доступа и переместите ползунок на Выкл. .
- Выберите Да для подтверждения Разрешить этому приложению вносить изменения в ваше устройство? подсказка.
- В разделе Защита от несанкционированного доступа появится сообщение о том, что ваше устройство может быть уязвимым. Используйте x в правом верхнем углу, чтобы закрыть окно.
- На панели задач нажмите значок поиска , чтобы ввести поиск Изменить групповую политику , затем щелкните результат, чтобы запустить Редактор групповой политики .
- В окне приложения на левой панели найдите Конфигурация компьютера и выберите Административные шаблоны , затем Компоненты Windows .
- Прокрутите вниз до Антивирусная программа Microsoft Defender .

- Найдите параметр Отключить антивирусную программу Microsoft Defender на правой панели.
- Щелкните правой кнопкой мыши и выберите Редактировать .
- Во всплывающем окне установите флажок Enabled , затем Apply и OK .
- Затем найдите параметр Разрешить постоянное выполнение службы защиты от вредоносных программ и щелкните его правой кнопкой мыши. Затем нажмите Редактировать .
- На этот раз установите флажок Отключено , нажмите Применить , затем ОК .
- Теперь найдите папку с именем Real-time Protection и дважды щелкните ее, чтобы открыть.
- Щелкните правой кнопкой мыши настройку Отключить защиту в реальном времени, затем выберите Изменить .
- Установите флажок Enabled , нажмите Apply , затем OK .

Теперь вы настроили групповую политику. Вам нужно будет настроить планировщик заданий , чтобы остановить запуск определенных служб и избежать ошибок после отключения Защитника. Для этого:
- Введите в поиск планировщик заданий , затем откройте его.
- Разверните папку Task Scheduler Library на левой панели.
- Развернуть Microsoft , Windows , затем Защитник Windows .
- Щелкните правой кнопкой мыши и Отключите следующие четыре задачи:
- Обслуживание кэша Защитника Windows
- Очистка Защитника Windows
- Запланированное сканирование Защитника Windows
- Проверка Защитника Windows
Чтобы обновить политики компьютера и пользователей:
- Откройте командную строку от имени администратора.

- Выполните следующую команду:
gpupdate/force
Защитник Windows отключен и не запускается вместе с Windows.
Отключение Защитника Windows путем изменения реестра
Другой способ деактивировать защиту Защитника — изменение реестра. Как и параметр групповой политики, этот метод требует отключения параметра «Защита от несанкционированного доступа», чтобы предотвратить изменение параметров Защитника. Для этого выполните следующие действия:
- Нажмите Пуск затем Настройки .
- Нажмите Конфиденциальность и безопасность , Безопасность Windows , затем Защита от вирусов и угроз .
- Под настройками Защита от вирусов и угроз нажмите Управление настройками .
- Прокрутите вниз до параметра Защита от несанкционированного доступа и установите ползунок на Выкл.
 .
. - Выберите Да , чтобы разрешить изменения.
- Используйте x в правом верхнем углу, чтобы закрыть окно.
Теперь выполните следующие предварительные действия перед редактированием реестра:
- Щелкните правой кнопкой мыши меню «Пуск».
- Выберите Выполнить и введите regedit в текстовое поле, затем нажмите Введите .
- В редакторе реестра введите следующий путь в поле адреса:
HKEY_LOCAL_MACHINE\SOFTWARE\Microsoft\Windows Defender
Чтобы изменить или добавить значение в эту папку, вам нужно сначала изменить владельца. По умолчанию владельцем является Система . Выполните следующие действия, чтобы изменить владельца папки:
- Щелкните правой кнопкой мыши папку Защитника Windows и выберите Разрешения .

- Щелкните Advanced в окне Разрешения для Защитника Windows .
- В поле Владелец нажмите Изменить .
- В окне Дополнительные параметры безопасности для Защитника Windows щелкните Дополнительные .
- Нажмите Найти , затем выберите учетную запись администратора или группу администраторов.
- Нажмите OK , затем OK еще раз, чтобы подтвердить изменения.
- Установите флажок рядом с Заменить владельца подконтейнеров и объектов .
- Установите флажок рядом с Заменить все записи разрешений дочерних объектов на записи разрешений, наследуемые от этого объекта .
- Нажмите Применить , затем во всплывающем окне с предупреждением Безопасность Windows нажмите Да .

- Щелкните OK еще раз, чтобы закрыть окно дополнительных параметров безопасности.
- Теперь перейдите к окну Разрешения для Защитника Windows в разделе Разрешения для всех .
- Чтобы предоставить пользователям полный контроль, установите флажок Разрешить рядом с Полный доступ 9вариант 0022.
- Щелкните Применить и OK , чтобы подтвердить изменение.
Наконец, для редактирования реестра:
- Продолжая ветку Защитника Windows в редакторе реестра , создайте три значения DWORD (32-бит) . Для этого щелкните правой кнопкой мыши любое пустое место на правой панели и выберите New , затем параметр DWORD (32-разрядное) Value .
Назовите новые значения следующим образом:
- DisableAntivirus
- DisableAntispyware
- ServiceStartStates
- ПРАВО СЛУЧАЙТЕ КАЖДЫЕ ЗНАЧЕНИЕ, выберите Модифицировать , затем измените данные о значении .

- Теперь закройте Редактор реестра и перезагрузите компьютер.
После перезагрузки компьютера Защитник Windows будет отключен.
Отключение Защитника Windows с помощью автозапуска
Вы также можете навсегда отключить Защитник Windows с помощью утилиты Autoruns для Windows . Вот как:
- Загрузите последнюю версию Autoruns для Windows.
- Откройте загруженный файл и щелкните правой кнопкой мыши папку Autoruns , чтобы Извлечь все . Рассмотрите возможность извлечения папки на рабочий стол для быстрого доступа.
Теперь вам нужно отключить постоянную защиту и загрузиться в безопасном режиме:
- Нажмите значок Windows на панели задач, затем выберите Настройки .
- Выберите Конфиденциальность и безопасность , Безопасность Windows , затем Защита от вирусов и угроз .

- В разделе Защита от вирусов и угроз выберите Управление настройками .
- Нажмите ползунки Защита в реальном времени и Защита от несанкционированного доступа , чтобы отключить их.
- Затем, чтобы перевести компьютер в безопасный режим , введите поиск, чтобы найти приложение Конфигурация системы , затем откройте его.
- В System Configuration выберите вкладку Boot .
- В разделе Варианты загрузки установите флажок Безопасная загрузка , и параметр Минимальный будет установлен автоматически.
- Нажмите Применить , OK , затем Перезапустить .
- Откройте Autoruns на рабочем столе, щелкните файл Autoruns64.ex, , затем Запустите , чтобы запустить его.

- Появится окно Лицензионное соглашение Autoruns . Если вы согласны с условиями, нажмите Согласен , чтобы продолжить.
- В окне Autoruns выберите вкладку Службы .
- По умолчанию службы Windows скрыты. Чтобы сделать их видимыми, нажмите Параметры в главном меню, затем снимите флажок Скрыть записи Windows .
- Просмотрите список служб Защитника Windows и снимите флажок WinDefend . Это отключит автоматический запуск Защитника Windows при каждой перезагрузке компьютера.
- Теперь закройте Autoruns , затем перезагрузите компьютер в обычном режиме.
Чтобы перезагрузить компьютер в обычный режим:
- Нажмите значок Поиск на панели задач и выберите Конфигурация системы .
- Установите флажок Обычный запуск .

- Нажмите Применить , OK , затем Перезапустить .
После перезагрузки компьютера запустите Диспетчер задач и проверьте, работает ли служба Защитника Windows. Чтобы попасть туда, перейдите на Конфиденциальность и безопасность , Безопасность Windows , Защита от вирусов и угроз , затем Домашний .
Примечание . Не нажимайте на плитку Защитника, поскольку она обновляет информацию или отображает статус «Неизвестно». Если вы нажмете на нее в течение этого времени, Защитник снова будет включен.
Время остановить защиту Защитника Windows
Бесплатное антивирусное программное обеспечение Защитник Windows по умолчанию остается включенным даже после его отключения с помощью Защита от вирусов и угроз .

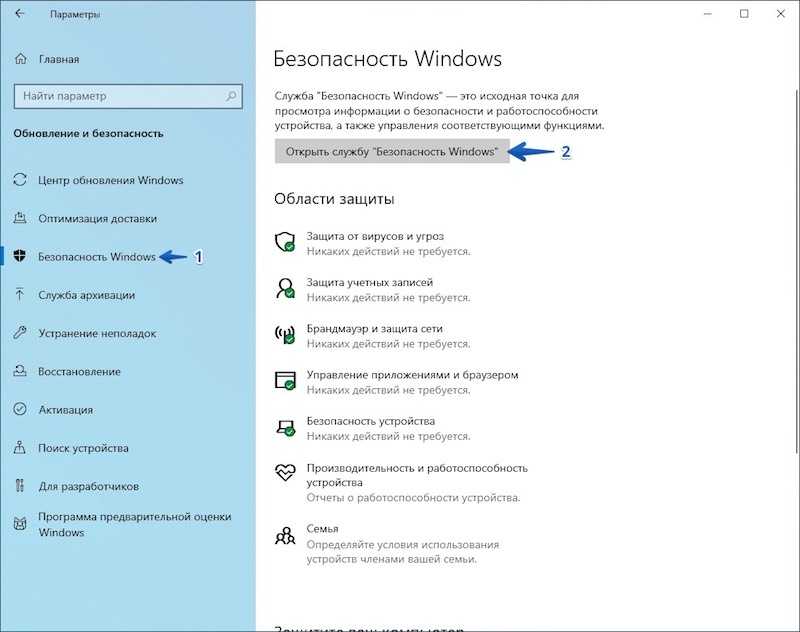
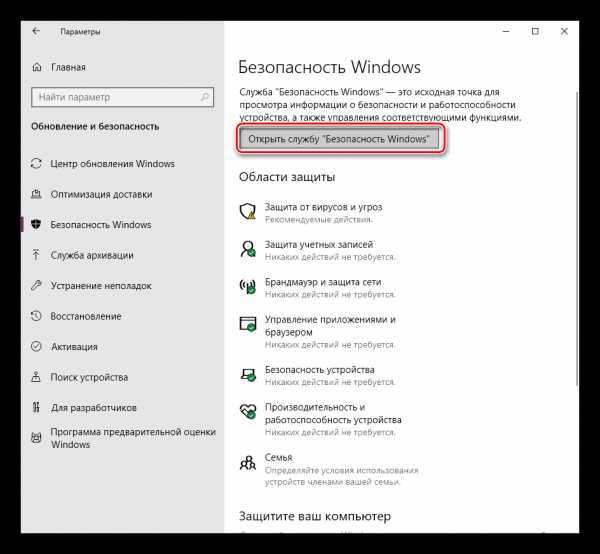
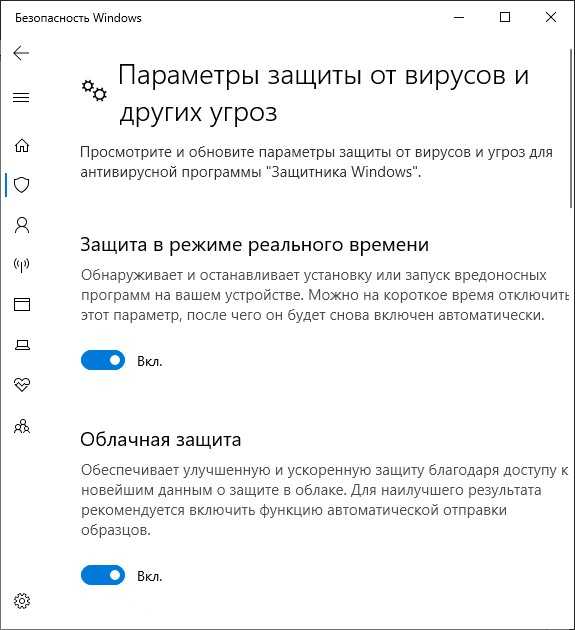


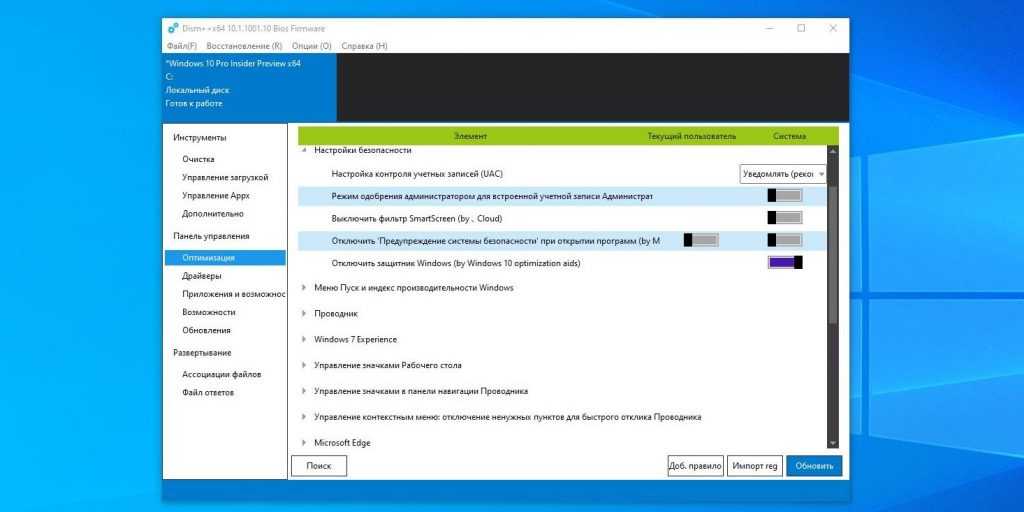 Введите имя файла резервной копии реестра (например, «Защитник Windows») и Сохраните файл на рабочем столе . *
Введите имя файла резервной копии реестра (например, «Защитник Windows») и Сохраните файл на рабочем столе . *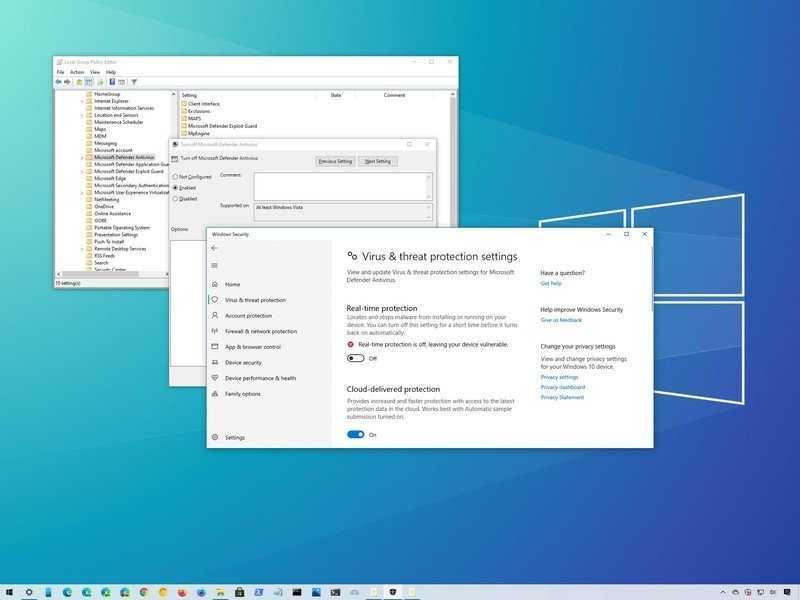 Нажмите OK , когда закончите. *
Нажмите OK , когда закончите. *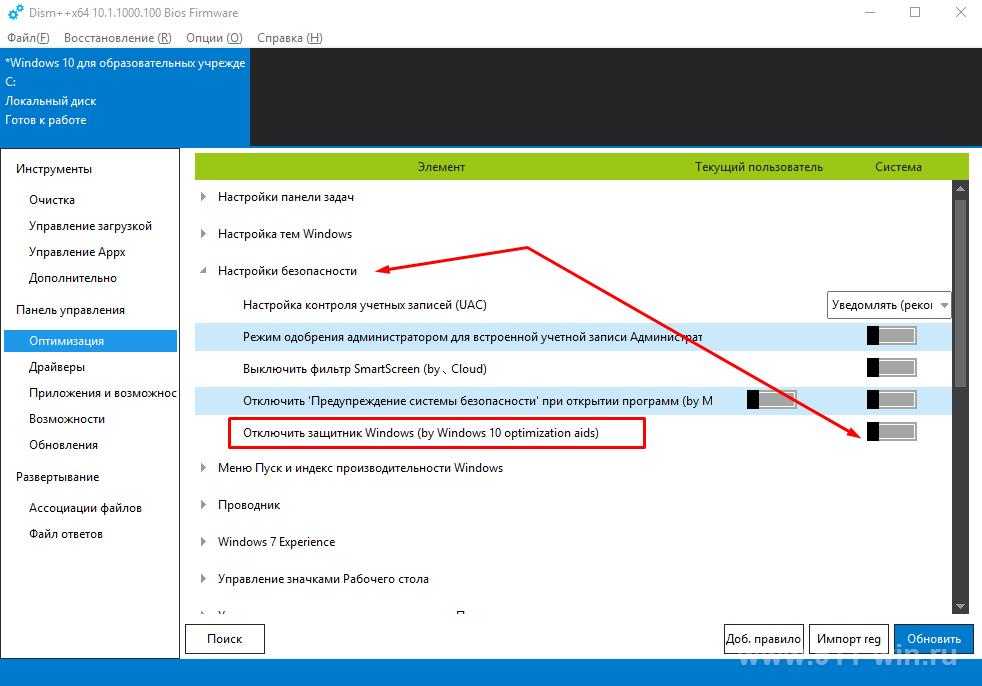
 Проверьте Включить защиту системы.
Проверьте Включить защиту системы. 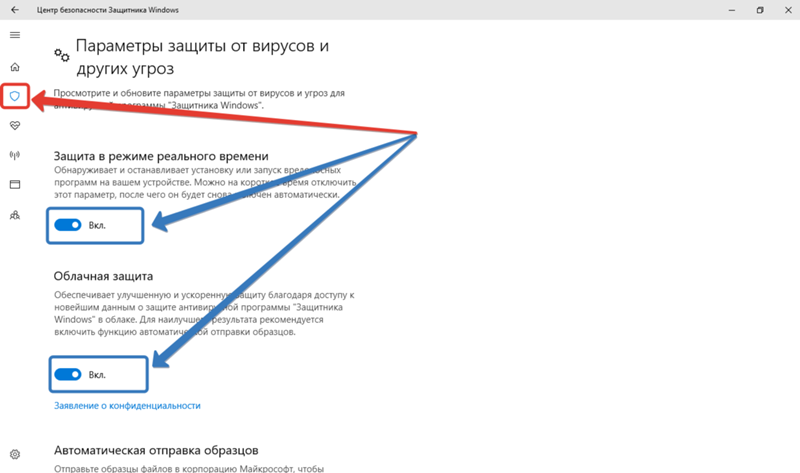
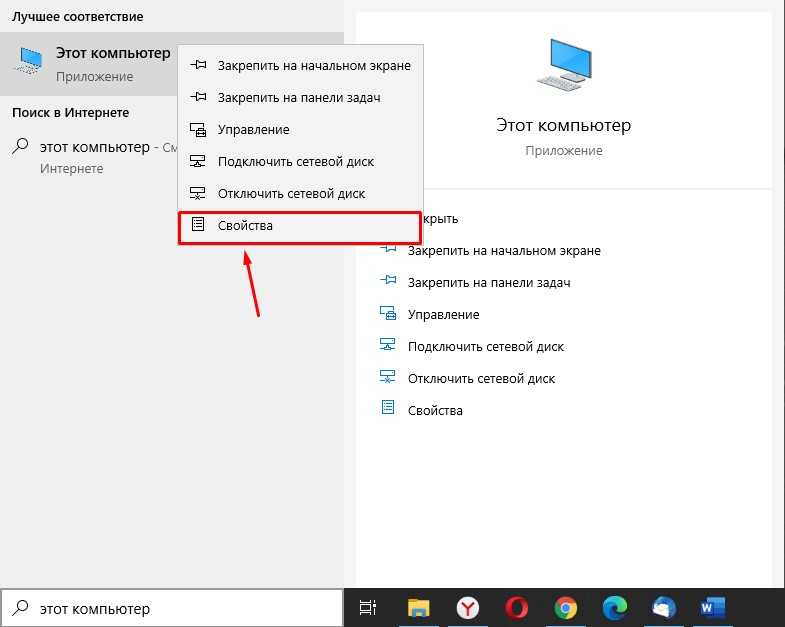
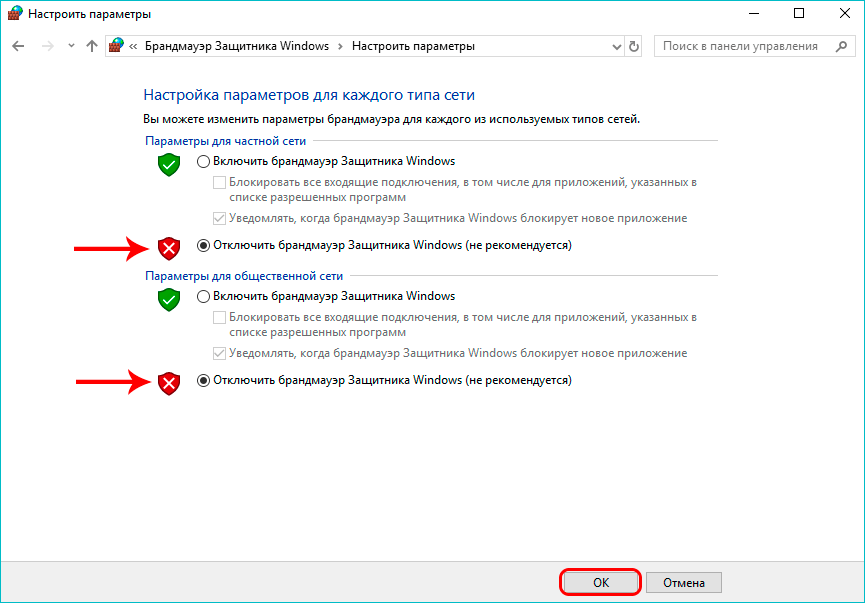

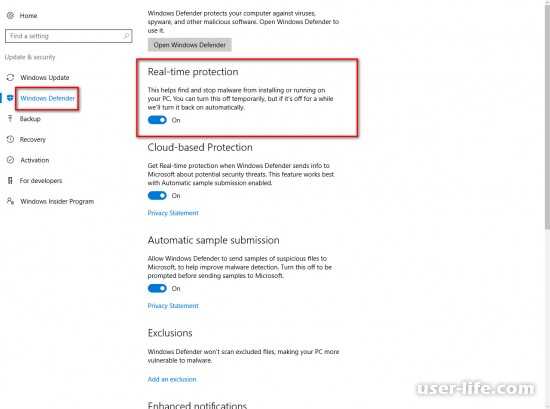
 .
.