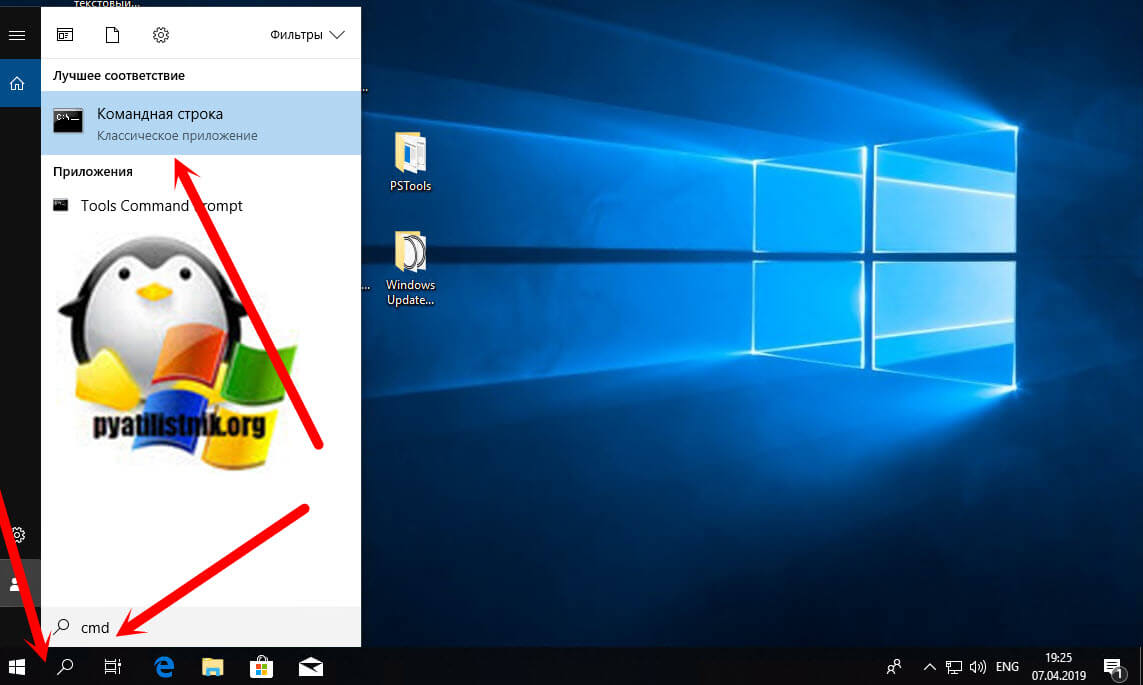Windows 10 не открывается командная строка: Как исправить ошибку «Не работает командная строка» в Windows 10
Содержание
Как исправить ошибку «Не работает командная строка» в Windows 10
На заре компьютерных технологий командная строка доминировала в операционных системах, прежде чем элегантные графические пользовательские интерфейсы стали основным способом взаимодействия с компьютерами. Сегодня командная строка в основном используется опытными пользователями для устранения конкретных проблем Windows, выполнения административных функций и автоматизации задач с помощью сценариев и пакетных файлов.
Что делать, если вы пытаетесь открыть командную строку и вместо ее открытия получаете сообщение об ошибке? Это тема в сегодняшнем руководстве. Давайте рассмотрим некоторые шаги, которые могут решить проблему с ошибкой «Командная строка не работает», чтобы вы могли вернуться и выполнить эти команды.
- Факт: в начале строки командной строки отображается значок, предлагающий пользователю ввести команду, что указывает на ее готовность к вводу, отсюда и название командной строки.
Давайте начнем.
1. Проверьте свой антивирус.
Известно, что некоторые антивирусные программы вызывают проблемы с командной строкой. Один из таких вирусов — Avast. Известно, что помещение файла приблизительно.exe в карантин приводит к сбою командной строки. Если вы используете Avast, восстановите этот файл или найдите альтернативный антивирус.
Если вы используете какой-либо другой антивирус, я рекомендую сразу отключить его, чтобы увидеть, решает ли он ошибку командной строки, не работающей на вашем ПК с Windows. Windows 10.
2. Создайте ярлык для командной строки.
Наверное Меню Пуск не работает должным образом. В этом случае вы можете создать ярлык командной строки на рабочем столе для запуска. Для этого щелкните правой кнопкой мыши в любом месте рабочего стола и выберите «Ярлык» в разделе «Создать».
Во всплывающем окне введите cmd.exe (нет необходимости искать исполняемый файл) в поле, затем нажмите «Далее».
Дайте ему подходящее имя и нажмите Готово.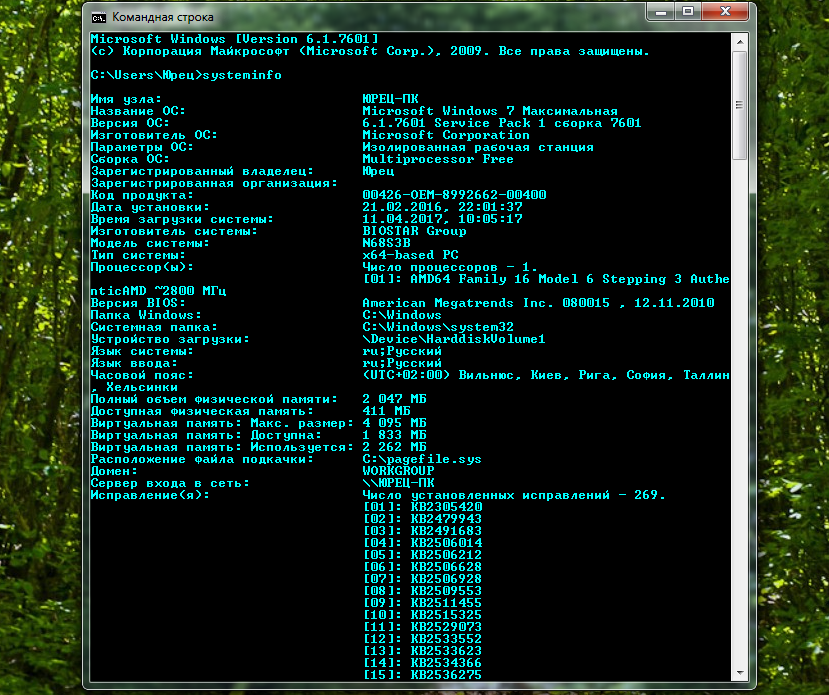 Подождите, есть еще кое-что, о чем нужно позаботиться.
Подождите, есть еще кое-что, о чем нужно позаботиться.
Этот ярлык запустит командную строку, но не в режиме администратора. Итак, щелкните правой кнопкой мыши только что созданный ярлык и выберите «Свойства».
На вкладке «Ярлык» выберите «Дополнительно».
Выберите здесь «Запуск от имени администратора», нажмите «ОК», и все готово.
Попробуйте запустить командную строку сейчас.
- Примечание. Это решение не подходит для общих компьютеров некоторых пользователей, и они могут случайно испортить систему, если не знают, что делать.
3. Создайте нового пользователя.
Командной строке требуются права администратора, что означает, что учетная запись пользователя, под которой вы вошли, требует прав администратора. В противном случае некоторые файлы могли быть повреждены, что привело к ошибке командной строки. Давайте создадим новую учетную запись пользователя, чтобы протестировать это решение.
Нажмите сочетание клавиш Windows + I, чтобы запустить Настройки, и выберите Учетные записи.
В разделе Семья и другие пользователи выберите Добавить кого-нибудь на этот компьютер.
Щелкните здесь «У меня нет данных для входа этого человека».
Теперь нажмите Добавить пользователя без учетной записи Microsoft.
Введите здесь желаемое имя пользователя и пароль и следуйте инструкциям на экране, чтобы создать новую учетную запись. После этого переключите учетную запись пользователя, нажав клавишу Windows для запуска меню «Пуск» и выбрав вновь созданную учетную запись пользователя в существующей учетной записи.
Проверьте, можете ли вы сейчас запустить командную строку.
4. Обновите путь к переменной системной среды.
Сотрудники службы поддержки Microsoft рекомендуют это, поэтому мы думаем, что это будет работать должным образом. Введите «Переменные системной среды» в меню «Начать поиск» и выберите параметр «Изменить».
На вкладке «Дополнительно» выберите «Переменные среды».
Выберите здесь путь и нажмите «Изменить».
Нажмите New и добавьте это, чтобы создать новый путь.
C: \ Windows \ SysWow64 \
Теперь перезагрузите компьютер и проверьте, можете ли вы запустить командную строку.
5. Средство проверки системных файлов (SFC)
Откройте PowerShell с правами администратора, выполнив поиск в меню «Пуск» Windows или щелкнув правой кнопкой мыши кнопку Windows. Когда он откроется (синий фон), вы выполните команду ниже.
SFC / Scannow
- Совет: PowerShell — это самая продвинутая версия командной строки, и вы можете выполнять все команды CMD в PowerShell.
Затем команда SFC проверит наличие нарушений в файлах вашей операционной системы и при необходимости исправит их. На отдых и расслабление может потребоваться 15-20 минут. Если ошибок не обнаружено, вы увидите сообщение вроде «Нарушений целостности не обнаружено». Если некоторые поврежденные файлы будут обнаружены и восстановлены, вы увидите сообщение о том, что «Поврежденные файлы» были исправлены и «Подробности указаны в файле CBS. log» вместе с путем к упомянутому файлу.
log» вместе с путем к упомянутому файлу.
Если файлы исправлены, я предлагаю вам перезагрузить компьютер, прежде чем пытаться открыть командную строку.
6. DISM
Иногда команда SFC не справлялась со своими обязанностями, потому что ей не удавалось найти или получить доступ к нужным файлам из Windows. Это когда вы запустите команду DISM (Deployment Image Services Manager) и снова запустите команду SFC.
Снова откройте PowerShell и выполните следующие команды в указанном порядке одну за другой.
DISM / Online / Очистка-изображение / CheckHealth
DISM / Online / Очистка-изображение / ScanHealth
DISM / Online / Cleanup-Image / RestoreHealth
Теперь вернитесь к пункту 5 выше и выполните сканирование SFC.
7. Удалить пункты контекстного меню
Когда вы устанавливаете новое приложение или программное обеспечение, оно добавляет ярлык в контекстное меню. Контекстное меню появляется, когда вы щелкаете правой кнопкой мыши на рабочем столе или в приложении. Вы заметили какие-то новые параметры, которых не было, когда вы впервые начали использовать Windows? Чтобы удалить эти элементы контекстного меню, загрузите ShellMenuView и ShellExView. Я советую вам сделать резервную копию на этом этапе.
Вы заметили какие-то новые параметры, которых не было, когда вы впервые начали использовать Windows? Чтобы удалить эти элементы контекстного меню, загрузите ShellMenuView и ShellExView. Я советую вам сделать резервную копию на этом этапе.
Сначала запустите ShellMenuView, и под названием меню вы увидите все ярлыки для контекстного меню программ и приложений, которые Microsoft не создавала. Например, PotPlayer — это стороннее приложение, а Microsoft разработала Windows Media Player. Выберите все ярлыки контекстного меню сторонних производителей и отключите их, щелкнув красный значок. Повторите тот же процесс с ShellExView.
Скачать ShellMenuView
Загрузить ShellExView
8. Безопасный режим
Может быть, недавно установленное приложение вызывает конфликт с командной строкой? Чтобы узнать, перезапустите в безопасном режиме. Для этого нажмите и удерживайте клавишу Shift на клавиатуре и выберите «Перезагрузить» в разделе «Электропитание» в меню «Пуск».
Ваш компьютер будет перезагружен, и вам будет представлен синий экран с некоторыми опциями. Выберите Устранение неполадок> Дополнительные параметры> Параметры запуска> Перезагрузить. Теперь вы можете перезапустить в безопасном режиме. Подробнее о процессе здесь.
Выберите Устранение неполадок> Дополнительные параметры> Параметры запуска> Перезагрузить. Теперь вы можете перезапустить в безопасном режиме. Подробнее о процессе здесь.
Если командная строка работает в безопасном режиме, вам необходимо удалить все недавно установленные приложения и переустановить их одно за другим, чтобы увидеть, какое из них не работает в командной строке. Я знаю, что это утомительный процесс, но у тебя нет выбора.
9. Восстановление системы
Вы можете восстановить свой компьютер до более раннего момента времени, и тем самым вы восстановите баланс вселенной или своего компьютера. Обратите внимание, что ваши файлы и другие данные не будут удалены. Это может устранить и отменить все, что нарушает работу командной строки. Для этого найдите «Восстановить» в меню «Пуск» Windows и выберите «Восстановление».
Выберите «Открыть восстановление системы».
Теперь вы должны увидеть все недавно созданные точки восстановления системы. Щелкните Показать дополнительные точки восстановления, чтобы открыть дополнительные параметры.
Щелкните Показать дополнительные точки восстановления, чтобы открыть дополнительные параметры.
Выберите один и следуйте инструкциям на экране, чтобы восстановить компьютер. Процесс займет некоторое время, и ваша система может перезагружаться несколько раз.
Ваше желание для меня закон
Хотя вы можете использовать PowerShell для выполнения любой команды, которую хотите использовать в командной строке, все же рекомендуется исправить первую, поскольку это может вызвать больше проблем в будущем. Если вы нашли другой способ исправить командную строку, сообщите нам об этом в комментариях ниже.
Как исправить ошибку командной строки, не работающую в Windows 10
На заре вычислительной техники Командная строка управляла операционными системами, прежде чем элегантные графические пользовательские интерфейсы стали основным способом взаимодействия с компьютерами. Сегодня командная строка в основном используется опытными пользователями для устранения конкретных проблем Windows, выполнения административных функций и автоматизации задач с помощью сценариев и пакетных файлов.
Что делать, когда вы пытаетесь открыть командную строку, и вместо обычного открытия выдается ошибка? Это тема сегодняшнего гида. Давайте рассмотрим некоторые шаги, которые могут решить проблему с неработающей командной строкой, чтобы вы могли вернуться и выполнить эти команды.
Интересный факт: в командной строке в начале строки есть символ, который запрашивает у пользователя команду, указывающую, что она готова к вводу, и, следовательно, имя командной строки.
Давай начнем.
1. Проверьте антивирус
Известно, что некоторые антивирусные программы вызывают проблемы с командной строкой. Одним из таких антивирусов является Avast. Известно, что файл grant.exe помещается в карантин, что приводит к сбою командной строки. Если вы используете Avast, восстановите этот файл или найдите альтернативный антивирус.
Если вы используете какой-либо другой антивирус, я бы порекомендовал отключить его один раз, чтобы увидеть, решает ли он ошибку командной строки, которая не работает на вашем компьютере с Windows 10.
2. Командная строка
Возможно, меню «Пуск» не работает должным образом. В этом случае вы можете создать ярлык командной строки на рабочем столе, чтобы запустить его. Для этого щелкните правой кнопкой мыши в любом месте рабочего стола и выберите «Ярлык» в разделе «Новый».
Во всплывающем окне введите cmd.exe (не нужно искать местоположение исполняемого файла) в поле и нажмите кнопку Далее.
Дайте ему подходящее имя и нажмите «Готово». Подожди, еще есть о чем позаботиться.
Этот ярлык запускает командную строку, но не в режиме администратора.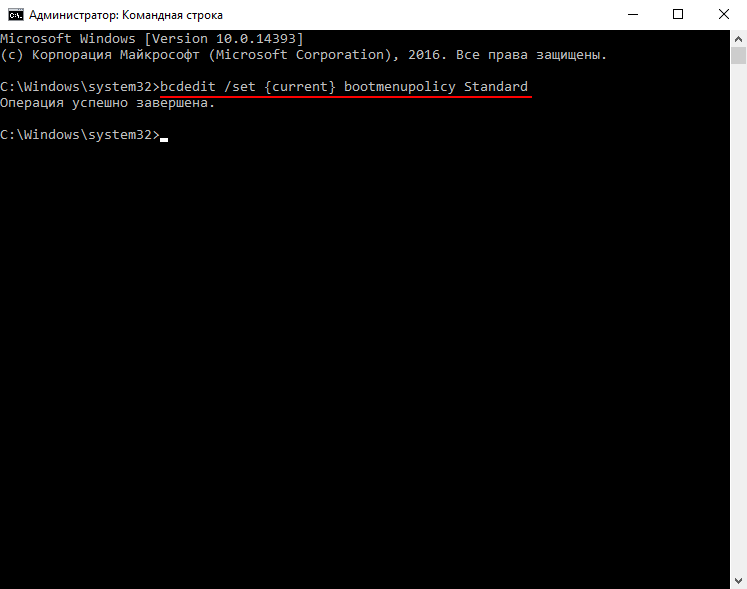 Для этого щелкните правой кнопкой мыши по вновь созданному ярлыку и выберите Свойства.
Для этого щелкните правой кнопкой мыши по вновь созданному ярлыку и выберите Свойства.
На вкладке «Ярлык» выберите «Дополнительно».
Выберите «Запуск от имени администратора», нажмите «ОК», и все готово.
Попробуйте запустить командную строку сейчас.
Примечание. Это решение не подходит для компьютеров с общим доступом, так как некоторые пользователи могут случайно запутаться в системе, если не уверены, что делают.
3. Создать нового пользователя
Командная строка требует прав администратора, что означает, что учетная запись пользователя, в которую вы вошли, требует прав администратора. Если вы это сделаете, возможно, некоторые файлы были повреждены, что привело к ошибке командной строки. Давайте создадим новую учетную запись пользователя, чтобы протестировать это решение.
Нажмите сочетание клавиш Windows + I на клавиатуре, чтобы запустить «Настройки» и выбрать «Учетные записи».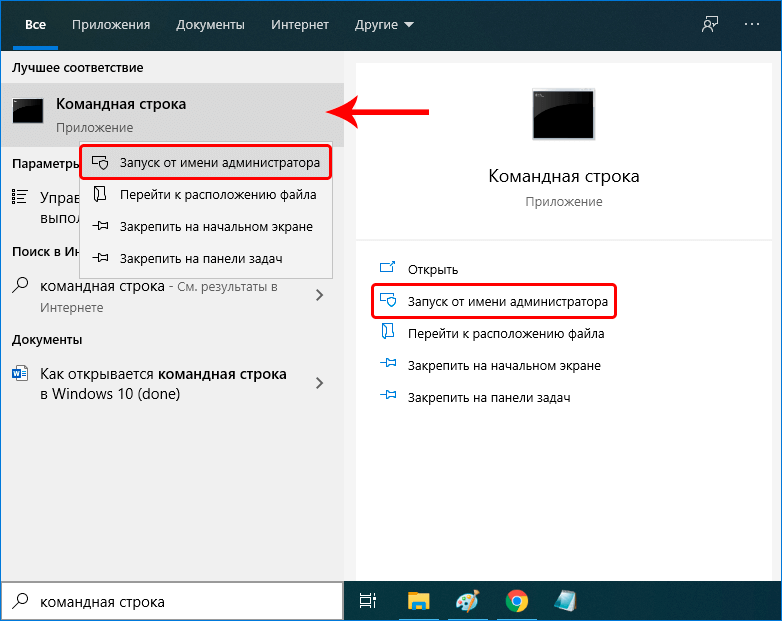
В разделе «Семья и другие пользователи» выберите «Добавить кого-то еще на этот компьютер».
Нажмите «У меня нет информации для входа этого человека» здесь.
Теперь нажмите «Добавить пользователя без учетной записи Microsoft».
Введите здесь желаемое имя пользователя и пароль и следуйте инструкциям на экране, чтобы создать новую учетную запись пользователя. После этого переключите учетную запись пользователя, нажав клавишу Windows, чтобы открыть меню «Пуск», и выберите вновь созданную учетную запись пользователя под своей текущей учетной записью.
Проверьте, можете ли вы запустить командную строку сейчас.
Также на
Как настроить внешний вид командной строки в Windows 10
4. Путь обновления переменных системной среды
Служба поддержки Microsoft рекомендует это, поэтому мы считаем, что это будет работать правильно. Введите системные переменные среды в меню «Пуск» и выберите пункт «Редактировать».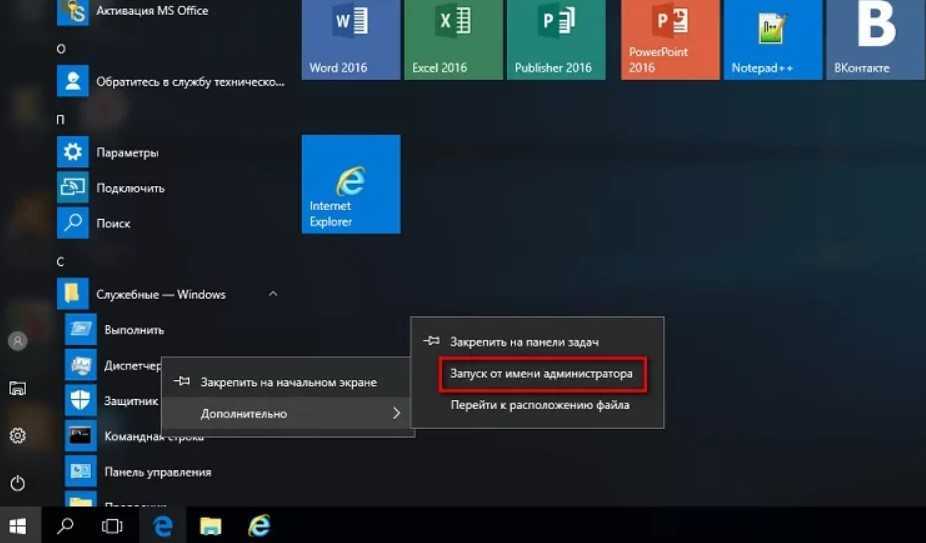
На вкладке «Дополнительно» выберите «Переменные среды».
Выберите Path здесь и нажмите Edit.
Нажмите New и добавьте это, чтобы создать новый путь.
C: \ Windows \ SysWOW64 \
Теперь перезагрузите компьютер и проверьте, можете ли вы запустить командную строку.
5. Проверка системных файлов (SFC)
Откройте PowerShell с правами администратора, выполнив поиск в меню «Пуск» Windows или щелкнув правой кнопкой мыши кнопку Windows. Когда он откроется (синий фон), вы выполните приведенную ниже команду.
SFC / Scannow
Совет для профессионалов: PowerShell — это более продвинутая версия командной строки, и вы можете выполнять все команды CMD в PowerShell.
После этого команда SFC проверит наличие ошибок в системных файлах вашей ОС и исправит их, если это необходимо. Это может занять 15-20 минут, поэтому расслабьтесь. Если он не обнаружит ошибок, вы увидите сообщение, в котором говорится что-то вроде «нарушений целостности не обнаружено». Если бы некоторые поврежденные файлы были найдены и восстановлены, вы увидите сообщение о том, что «поврежденные файлы были восстановлены» и «подробности включены в файл CBS.log» с указанием пути к файлу.
Если он не обнаружит ошибок, вы увидите сообщение, в котором говорится что-то вроде «нарушений целостности не обнаружено». Если бы некоторые поврежденные файлы были найдены и восстановлены, вы увидите сообщение о том, что «поврежденные файлы были восстановлены» и «подробности включены в файл CBS.log» с указанием пути к файлу.
Если файлы восстановлены, я предлагаю вам перезагрузить компьютер, прежде чем пытаться открыть командную строку.
6. DISM
Иногда команда SFC не выполняет свои обязанности, поскольку не может найти или получить доступ к нужным файлам из образа Windows. В этот момент вы запустите команду DISM (Обслуживание образов развертывания и управление ими) и снова запустите команду SFC.
Снова откройте PowerShell и выполните приведенные ниже команды в указанном порядке по одной.
DISM / Online / Cleanup-Image / CheckHealth
DISM / Online / Cleanup-Image / ScanHealth
DISM / Online / Cleanup-Image / RestoreHealth
Теперь вернитесь к пункту 5 выше и выполните сканирование SFC.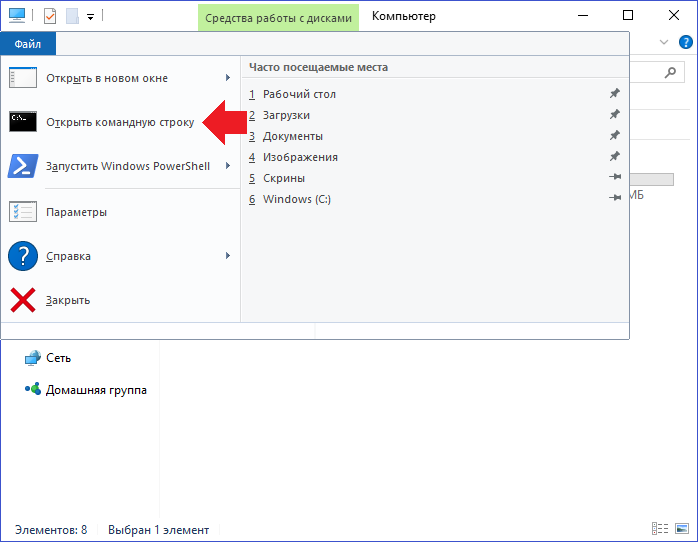
Также на
Как стать Ninja командной строки с сочетаниями клавиш
7. Удалить элементы контекстного меню
Когда вы устанавливаете новое приложение или программное обеспечение, оно добавляет ярлык в контекстное меню. Контекстное меню появляется при щелчке правой кнопкой мыши на рабочем столе или в приложении. Заметили некоторые новые опции, которых не было, когда вы впервые начали использовать Windows? Чтобы удалить эти пункты контекстного меню, загрузите ShellMenuView и ShellExView. Я рекомендую вам сделать резервную копию на этом этапе.
Сначала запустите ShellMenuView, и в меню «Имя» вы увидите все ярлыки программ и контекстных меню приложений, которые не были созданы Microsoft. Например, PotPlayer — стороннее приложение, в то время как Microsoft разработала Windows Media Player. Выберите все ярлыки контекстного меню сторонних разработчиков и отключите их, нажав на красный значок. Повторите тот же процесс с ShellExView.
Скачать ShellMenuView
Скачать ShellExView
8.
 Безопасный режим
Безопасный режим
Может быть, недавно установленное приложение вызывает конфликт с командной строкой? Чтобы узнать, перезагрузитесь в безопасном режиме. Для этого нажмите и удерживайте клавишу Shift на клавиатуре и выберите «Перезагрузка» в разделе «Питание» в меню «Пуск».
Ваш ПК теперь перезагрузится, и вы должны увидеть синий экран с некоторыми опциями. Выберите «Устранение неполадок»> «Дополнительные параметры»> «Параметры запуска»> «Перезагрузить». Теперь вы можете перезагрузить компьютер в безопасном режиме. о процессе здесь.
Если командная строка работает в безопасном режиме, необходимо удалить все недавно установленные приложения и переустановить их по одному, чтобы узнать, какое из них прерывает командную строку. Я знаю, что это утомительный процесс, но у вас нет выбора.
9. Восстановление системы
Вы можете восстановить свой компьютер до предыдущего момента времени, и тем самым вы восстановите баланс своей вселенной или вашего ПК. Обратите внимание, что ваши файлы и другие данные не будут удалены. Это может устранить и отменить то, что сломало командную строку. Для этого найдите «Восстановление» в меню «Пуск» Windows и выберите «Восстановление».
Обратите внимание, что ваши файлы и другие данные не будут удалены. Это может устранить и отменить то, что сломало командную строку. Для этого найдите «Восстановление» в меню «Пуск» Windows и выберите «Восстановление».
Выберите Открыть восстановление системы.
Теперь вы должны увидеть все точки восстановления системы, сделанные за последнее время. Нажмите на Показать больше точек восстановления, чтобы открыть больше опций.
Выберите один и следуйте инструкциям на экране, чтобы восстановить ваш компьютер. Процесс займет довольно много времени, и ваша система может перезагрузиться несколько раз.
Твое желание для меня закон
Несмотря на то, что вы можете использовать PowerShell для выполнения любой команды, которую вы хотели использовать в командной строке, по-прежнему рекомендуется исправлять первую, поскольку это может вызвать дальнейшие проблемы в будущем. Если вы нашли другой способ исправить командную строку, сообщите нам об этом в комментариях ниже.
Далее: надоели старые добрые командные строки и даже PowerShell? Вот три варианта CMD, которые заставят вас забыть об этих двух.
Командная строка не работает или не открывается в Windows 11/10
Командная строка не работает или не открывается на ПК с Windows 11/10? Вот полное руководство о том, как решить проблему с тем, что CMD не запускается или не работает должным образом в вашей системе.
Командная строка или CMD — это известный инструмент командной строки в Windows, который позволяет выполнять различные команды и задачи. Однако, если вы не можете открыть его или если он работает неправильно, это может помешать вам выполнять задачи через CMD. Это может быть очень надоедливым и раздражающим для пользователей, которые регулярно используют командную строку. Многие пользователи сообщают, что не могут запустить командную строку или использовать ее.
Эта проблема может быть вызвана разными причинами. Возможно, вы имеете дело с некоторыми поврежденными системными файлами, из-за которых вы не можете открывать или использовать командную строку. Это также может быть вызвано недавними изменениями на вашем ПК. Некоторые сбои или повреждения вашего текущего профиля пользователя могут быть еще одной причиной проблемы.
Это также может быть вызвано недавними изменениями на вашем ПК. Некоторые сбои или повреждения вашего текущего профиля пользователя могут быть еще одной причиной проблемы.
Теперь, если вы столкнулись с той же проблемой, этот пост для вас. В этом руководстве мы собираемся перечислить несколько исправлений, которые помогут вам решить проблему. Итак, давайте проверим!
Как открыть командную строку в Windows 11?
Существует несколько способов открыть командную строку в Windows 11. Вы можете просто ввести cmd в поле поиска на панели задач, а затем открыть командную строку. Кроме того, вы также можете открыть CMD из проводника, диспетчера задач и ярлыка на рабочем столе.
Вот исправления, которые вы можете попробовать, если командная строка не открывается или не работает на ПК с Windows 11/10:
- Запустите командную строку из проводника.
- Попробуйте открыть командную строку из диспетчера задач.
- Изменить системную переменную среды PATH для открытия CMD.

- Запустите сканирование SFC с помощью PowerShell.
- Отключите сторонний антивирус.
- Откройте командную строку в безопасном режиме.
- Создайте новую учетную запись пользователя.
- Выполните восстановление системы.
Теперь давайте подробно обсудим вышеупомянутые исправления!
1] Запустить командную строку из проводника /
Если вы не можете открыть командную строку из меню «Пуск», попробуйте запустить CMD из проводника. Возможно, вы сможете запустить CMD из проводника, как сообщают некоторые затронутые пользователи. Вот шаги, чтобы открыть CMD из проводника:
- Во-первых, откройте проводник с помощью горячей клавиши Windows + E.
- Теперь перейдите в следующую папку:
C:\Windows\System32
- Затем в папке System32 прокрутите вниз до приложения cmd .
- После этого щелкните правой кнопкой мыши cmd и выберите параметр «Запуск от имени администратора» , чтобы запустить командную строку с правами администратора.

Проверьте, можете ли вы открыть командную строку из проводника. Кроме того, вы также можете создать ярлык для приложения командной строки на рабочем столе и посмотреть, работает ли это для вас.
Если командная строка по-прежнему не открывается, попробуйте следующее возможное исправление для решения проблемы.
Связанный: Не удается запустить командную строку от имени администратора.
2] Попробуйте открыть командную строку из диспетчера задач
Вы также можете попробовать запустить командную строку из диспетчера задач и проверить, работает ли она у вас. Это обходной путь, если вы не можете открыть CMD из меню «Пуск». Вот шаги для этого:
- Во-первых, запустите Диспетчер задач с помощью горячей клавиши Ctrl + Shift + Esc.
- Теперь перейдите в меню «Файл» и нажмите «Выполнить новую задачу».
- Затем на панели Открыть введите cmd или cmd.exe .
- После этого установите флажок Создать эту задачу с правами администратора под полем Открыть.

- Наконец, нажмите Enter, чтобы запустить командную строку и посмотреть, нормально ли она работает.
3] Изменить переменную системной среды PATH для открытия CMD
Следующее, что вы можете сделать, чтобы решить эту проблему, — отредактировать переменную системной среды, чтобы разрешить открытие CMD. Вот как это сделать:
- Во-первых, откройте поиск на панели задач и введите environ в поле поиска.
- В результатах нажмите Изменить системные переменные среды , чтобы открыть окно «Свойства системы».
- Теперь на вкладке «Дополнительно» нажмите кнопку Переменные среды .
- Затем выберите переменную PATH и нажмите кнопку Edit .
- После этого нажмите кнопку New , чтобы создать новую запись.
- Затем введите C:\Windows\SysWow64\ и нажмите OK.
- Наконец, перезагрузите компьютер и посмотрите, сможете ли вы правильно запустить и использовать CMD.

Если проблема не устранена, попробуйте следующее возможное исправление, чтобы устранить проблему.
4] Запустите сканирование SFC с помощью PowerShell
Есть вероятность, что вы не сможете использовать командную строку из-за поврежденных или сломанных системных файлов. Итак, если сценарий применим, вы сможете решить проблему, выполнив сканирование SFC.
SFC или средство проверки системных файлов — это инструмент на основе команд, который входит в состав Windows. Этот встроенный инструмент в основном сканирует и восстанавливает поврежденные системные файлы. Однако, поскольку вы не можете открыть командную строку, вам придется использовать Powershell для запуска сканирования SFC. Вот как запустить сканирование SFC с помощью Powershell на ПК с Windows:
- Во-первых, запустите Powershell с правами администратора.
- Затем напишите следующую команду в Powershell с повышенными привилегиями:
sfc /scannow
- Теперь просто нажмите кнопку «Ввод», чтобы запустить приведенную выше команду сканирования SFC.
 Сканирование может занять около 15-20 минут, чтобы исправить поврежденные системные файлы, поэтому дайте команде завершиться успешно.
Сканирование может занять около 15-20 минут, чтобы исправить поврежденные системные файлы, поэтому дайте команде завершиться успешно. - После этого перезагрузите компьютер и запустите командную строку. Надеюсь, теперь он откроется и будет нормально работать.
Если вы все еще сталкиваетесь с той же проблемой, попробуйте следующее возможное исправление, чтобы решить ее.
5] Отключите сторонний антивирус
Если вы используете сторонний антивирус, попробуйте отключить его на некоторое время, а затем посмотрите, сможете ли вы запустить командную строку или нет. Известно, что сторонние антивирусы прерывают нормальную работу ваших приложений. Следовательно, рекомендуется отключить антивирус и посмотреть, решена ли проблема. Если CMD по-прежнему не открывается или не работает, попробуйте следующее возможное исправление, чтобы решить проблему.
6] Открыть командную строку в безопасном режиме
Вы также можете попробовать загрузить компьютер с Windows в безопасном режиме, а затем запустить командную строку. Это обходной путь, и он может сработать для вас.
Это обходной путь, и он может сработать для вас.
7] Создайте новую учетную запись пользователя
Проблема может быть вызвана тем, что есть какая-то проблема с вашей учетной записью пользователя или ваш профиль пользователя поврежден. Следовательно, если сценарий применим, вы можете попробовать создать новую учетную запись пользователя, а затем проверить, устранена ли проблема или нет.
Вот шаги для создания новой учетной записи пользователя в Windows 11/10:
- Сначала откройте Настройки с помощью Win+I, а затем перейдите на вкладку Учетные записи .
- Теперь нажмите на опцию Семья и другие пользователи .
- Затем нажмите кнопку Добавить учетную запись и в следующем запросе введите адрес электронной почты для новой учетной записи.
- После этого нажмите кнопку «Далее» и выполните запрашиваемые инструкции и информацию, чтобы создать новую учетную запись пользователя.
- Наконец, выйдите из своей текущей учетной записи, а затем войдите с помощью вновь созданной учетной записи.

Попробуйте открыть командную строку в новой учетной записи пользователя и посмотреть, устранена ли проблема.
8] Выполните восстановление системы
Если ни одно из вышеперечисленных решений не помогло вам, попробуйте выполнить восстановление системы. Могут быть некоторые недавние изменения, из-за которых CMD не работает должным образом на вашем ПК. В этом случае восстановление системы позволяет вам откатить компьютер до точки, когда ваша система не была повреждена, а командная строка работала нормально. Итак, выполните восстановление системы, выполнив следующие шаги:
- Сначала откройте окно поиска на рабочем столе и введите в поле «Создать точку восстановления».
- Теперь выберите опцию «Создать точку восстановления» в результатах, чтобы открыть окно «Восстановление системы».
- Затем нажмите кнопку «Восстановление системы», а затем выберите точку восстановления системы, до которой вы хотите откатить компьютер.
- После этого следуйте инструкциям на экране, чтобы завершить процесс.

- Наконец, перезагрузите компьютер и попробуйте запустить командную строку.
Надеюсь, теперь CMD начнет нормально работать.
Почему командная строка не открывается?
Проблема с тем, что командная строка не открывается или не работает должным образом, может быть результатом повреждения системных файлов на вашем ПК. Если на вашем ПК есть поврежденные или сломанные системные файлы, это может помешать нормальному открытию или работе CMD. Следовательно, чтобы решить эту проблему, вы можете попробовать выполнить сканирование SFC с помощью Windows Powershell. Он восстановит поврежденные системные файлы и позволит правильно открыть командную строку.
Что делать, если командная строка не открывается в Windows 10?
Если командная строка не открывается на вашем ПК с Windows, вы можете попробовать альтернативные способы запуска CMD. Вы можете попробовать запустить командную строку из проводника или диспетчера задач. Если это не сработает, вы можете попробовать запустить проверку системных файлов (SFC), чтобы исправить поврежденные системные файлы и заставить CMD работать.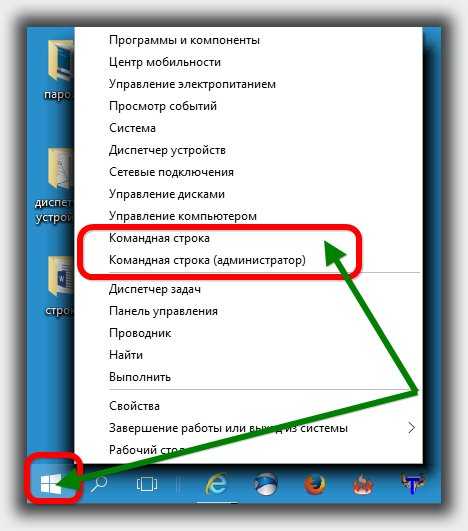 Мы обсудили еще несколько исправлений для решения проблемы, которые вы можете проверить ниже в этом посте.
Мы обсудили еще несколько исправлений для решения проблемы, которые вы можете проверить ниже в этом посте.
Читать теперь: PowerShell перестал работать и не открывается.
Командная строка не работает Windows 10
Содержание:
- Командная строка Не работаю. ?
Командная строка не работает Обзор
Иногда вам нужно будет запускать команды cmd в Windows 10, но вы обнаружите, что командная строка перестала работать или эта командная строка не открывается в Windows 10. В этом случае вы не можете запустить SFC или любые другие команды для выполнения некоторых действий.
Или в некоторых ситуациях вы можете заметить, что командная строка, запущенная от имени администратора, не работает в Windows 10 или Windows 7. Когда вы запускаете команду cmd.exe или открываете пакетные файлы, вы можете получить сообщение о том, что «командная строка был отключен вашим администратором».
Как открыть командную строку в Windows 10
Существует несколько распространенных способов открытия командной строки.
1. Чтобы открыть командную строку, просто введите cmd в поле поиска и нажмите Введите ключ , чтобы войти в него.
2. Нажмите Win + R , чтобы открыть окно запуска, введите cmd и нажмите OK .
3. Щелкните правой кнопкой мыши кнопку Windows и выберите Командная строка или Командная строка (администратор) .
4. Откройте Этот ПК , вы увидите адресную строку . Затем введите cmd , чтобы открыть его.
Но если вы все же заметили, что приглашение cmd не появляется, возможно, пришло время заняться этой проблемой.
Итак, есть несколько методов, которые вы можете предпринять, чтобы исправить ошибку «Не удается открыть командную строку при ошибке Windows 10». После этого вы можете запустить команду cmd для выполнения многочисленных действий.
После этого вы можете запустить команду cmd для выполнения многочисленных действий.
Как исправить, что командная строка не может выполнять команды CMD в Windows 10?
Поскольку командная строка Windows 10 не работает, команды не могут быть выполнены так, как вы хотите. Теперь вам нужно восстановить командную строку Windows 10.
Эта статья в основном поможет вам исправить неработающую ошибку CMD с точки зрения изменения переменных среды и некоторых методов решения системных проблем.
Решения:
- 1: Редактировать переменные системной среды
- 2: Проверьте редактор реестра Windows 10 Тип
- 3: Создать новую учетную запись
- 4: FIX. Отключено администратором
- 5: Восстановить Windows, чтобы исправить Командная строка не работает
Решение 1. Отредактируйте переменные системной среды
Командная строка открывается и сразу же закрывается.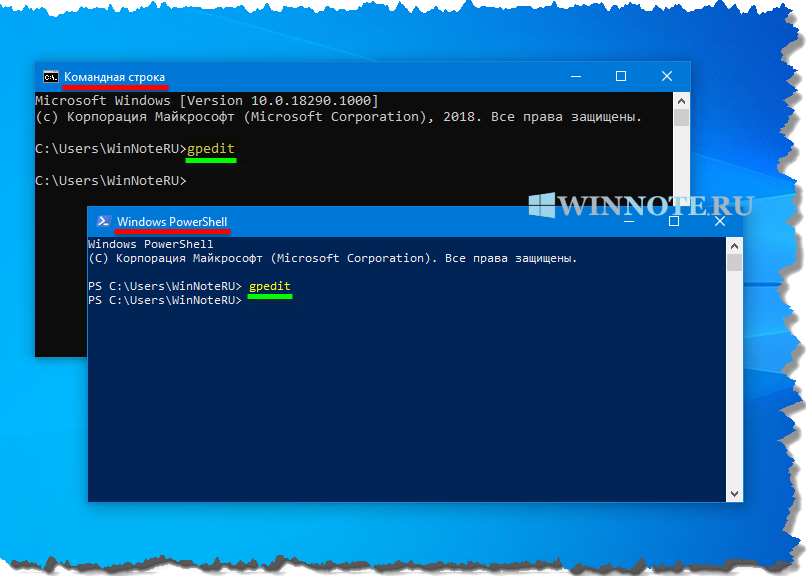
С таким же успехом вы можете добавить новый путь для системы Windows.
1. Введите System Environment Variables в Запустите окно поиска и нажмите Введите , чтобы перейти в Свойства системы .
2. В окне Свойства системы на вкладке Дополнительно щелкните Переменные среды .
3. В окне Environment Variables выберите Path и нажмите Редактировать .
4. Затем нажмите New , чтобы создать новую запись и назовите ее C:\Windows\SysWow64\ .
Наконец, нажмите OK , чтобы сохранить изменения.
Все готово, успевайте перезагрузить компьютер, чтобы изменения вступили в силу.
На этот раз вы должны попытаться открыть и запустить команды cmd в командной строке в Windows 10, так как командная строка не может открыться, и проблема с работой будет исправлена.
Решение 2. Проверьте редактор реестра Windows 10, тип
Помимо переменных системной среды, вам также необходимо убедиться, что тип системной среды Windows правильный. Только в этом смысле можно решить, что командная строка не работает в Windows 10, и вы можете выполнять команды, когда линия не работает.
1. Нажмите Windows + R , чтобы активировать окно Выполнить , а затем введите в поле regedit . Наконец, нажмите OK , чтобы продолжить.
2. Затем в Редактор реестра , перейдите к HKEY_CURRENT_USER\Environment .
3. В разделе Environment на правой панели проверьте тип REG EXPAND SZ .
В то же время перейдите по пути HKEY_LOCAL_MACHINE\SYSTEM\CurrentControlSet\Control\Session Manager\Environment и убедитесь, что тип файла REG-EXPAND-SZ . Просто сделайте то же самое в редакторе реестра.
После того, как вы проверили тип значения среды в редакторе реестра, успейте открыть командную строку и запустить ее в Windows 10. Возможно, не отвечающая командная строка больше не придет к вам.
Решение 3. Создайте новую учетную запись пользователя
Если вы не можете нормально открыть командную строку, попробуйте создать нового пользователя, чтобы проверить, работает ли он при использовании командной строки. Некоторые люди говорили, что после создания нового пользователя командная строка работает нормально. Если вы не знаете, как создать учетную запись, здесь есть руководство: , как создать новую локальную учетную запись в Windows 10 .
Решение 4. Исправьте, что командная строка была отключена администратором
Если ваша командная строка не работает и отображается сообщение об ошибке «Командная строка отключена вашим администратором», возможно, вам следует снова включить ее. А здесь предусмотрите автоматический способ.
Для автоматического способа следует использовать Advanced SystemCare .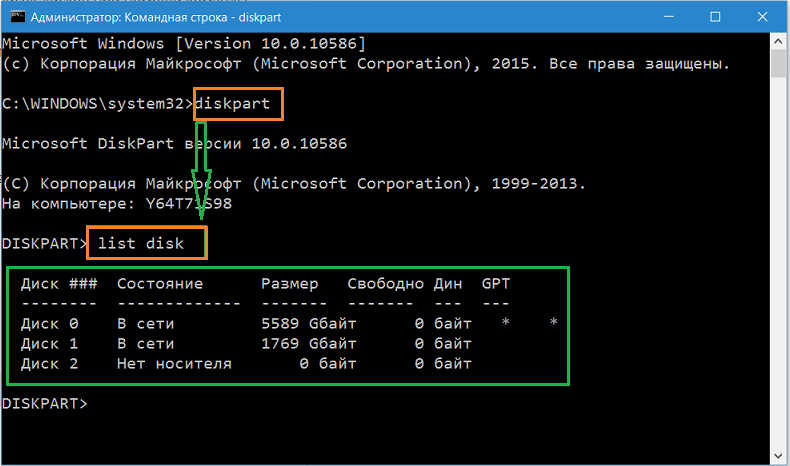 Это профессиональный очиститель, менеджер и защитник системы Windows. Он имеет мощные функции, которые помогут вам защитить и устранить все системные проблемы и обеспечить бесперебойную работу компьютера.
Это профессиональный очиститель, менеджер и защитник системы Windows. Он имеет мощные функции, которые помогут вам защитить и устранить все системные проблемы и обеспечить бесперебойную работу компьютера.
1. Загрузите , установите и запустите Advanced Systemcare на своем компьютере.
2. В Toolbox щелкните Win Fix . Затем этот небольшой инструмент будет загружен автоматически. После того, как он будет установлен на вашем компьютере. Вы можете использовать его, чтобы исправить проблему с командной строкой, которая не открывается.
3. Следуйте инструкциям Advanced Fix > Security , чтобы найти проблему с командной строкой справа.
4. Нажмите Исправить .
Теперь вы исправили, что командная строка не работает из-за проблемы с правами администратора.
Решение 5. Восстановите Windows
Если все вышеперечисленные способы не помогли решить CMD-подсказку, не открывающую Windows 10, вероятно, проблема заключается в системных проблемах Windows 10.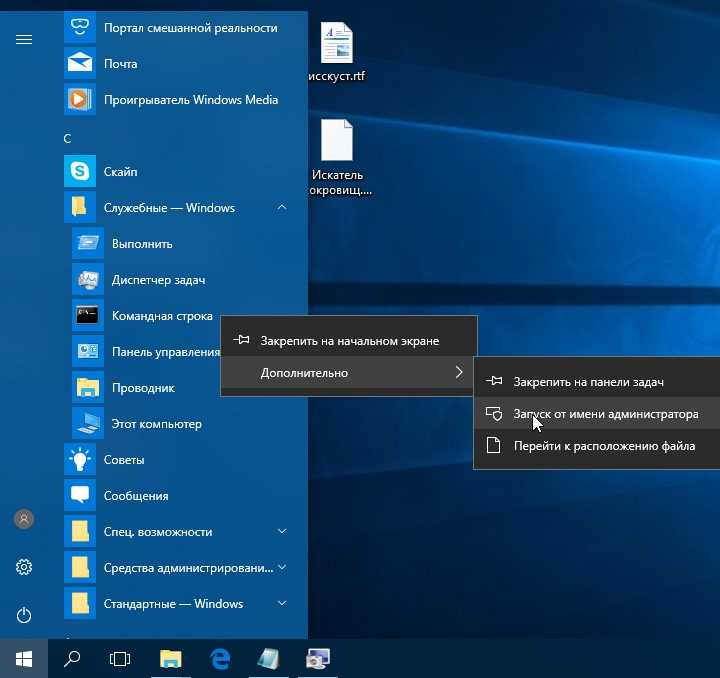 Возможно, вам пора приложить усилия для решения системных проблем.
Возможно, вам пора приложить усилия для решения системных проблем.
Самый эффективный способ восстановить Windows 10 . Чтобы создать точку восстановления для Windows 10, в которой нет проблемы с неработающей командной строкой, рекомендуется выполнить следующие шаги.
1. Поиск Создайте точку восстановления в поле поиска и нажмите Введите , чтобы попасть в окно Свойства системы .
2. В окне Свойства системы выберите Восстановление системы .
3. Затем в Восстановите системные файлы и настройки , нажмите Далее , чтобы попытаться восстановить Windows 10.
4. Затем выберите Сканировать на наличие уязвимых программ и нажмите Далее .
Здесь вы можете не только узнать, какие программы подверглись влиянию, но и восстановить ваш компьютер до состояния, обычно до последнего обновления вашей системы.


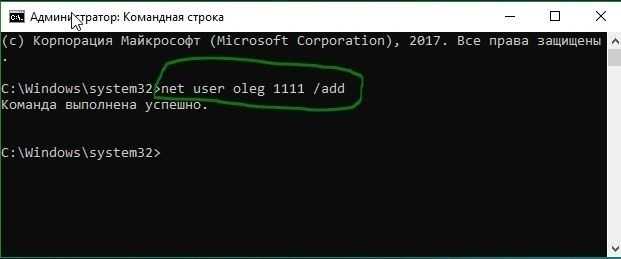

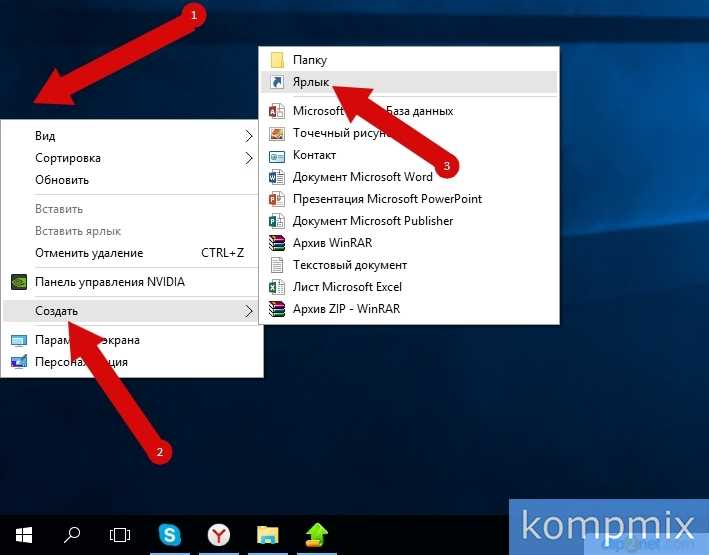
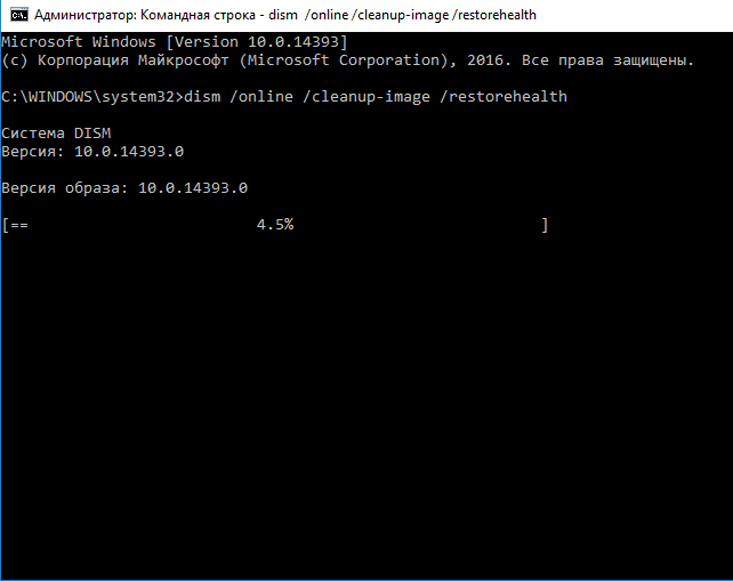 Сканирование может занять около 15-20 минут, чтобы исправить поврежденные системные файлы, поэтому дайте команде завершиться успешно.
Сканирование может занять около 15-20 минут, чтобы исправить поврежденные системные файлы, поэтому дайте команде завершиться успешно.