Как с виндовс 10 восстановить 7: Как восстановить Windows 11 или Windows 10 к исходному состоянию (Reset Your PC) – Вадим Стеркин
Содержание
Как быстро вернуть файлы после восстановления системы Windows 10/8/7
В операционной системе Windows существует очень удобная функция, которая позволяет в случае необходимости откатить систему до предыдущего состояния. Обычно она применяется в случае возникновения проблем с операционной системой таки как повреждения реестра Windows, снижение скорости работы операционной системы и т.д. Как показывает практика этот инструмент очень часто используют, так как прост в использовании и позволяет решить множество проблем. В этой статье мы рассмотрим, как восстановить файлы после восстановления системы.
Содержание
- Что происходит c данными при использовании функции «Восстановление системы»?
- Почему функция «Восстановление системы» не всегда работает корректно?
- Помогает ли Восстановление системы очистить компьютер от вирусов?
- Как быстро восстановить данные после восстановления системы Windows 10/8/7?
Что происходит c данными при использовании функции «Восстановление системы»?
Когда пользователь наблюдает сильное снижение скорости работы Windows – он сразу же задается вопросом: «Что я могу сделать, чтобы вернуть предыдущую скорость работы и нужно ли мне устанавливать операционную систему заново или есть другой способ?» После этого, обычно он ищет решение в интернете и если его не удалось найти – пользователи чаще всего выбирают функцию восстановления операционной системы чтобы вернуть все «как было раньше». Однако, несмотря на кажущуюся простоту такого решения есть несколько моментов, на которые стоит обратить внимание.
Однако, несмотря на кажущуюся простоту такого решения есть несколько моментов, на которые стоит обратить внимание.
Во-первых, если вы используете точку восстановления Windows – вам стоит учесть, что все программы, которые были установлены после даты, когда точка восстановления была создана будут удалены.
Соответственно, если в любом из таких приложений хранилась важная информация – она будет утеряна. К примеру, если вы используете разного рода менеджеры фотографий – вы можете потерять ваши данные, поскольку обычно такие программы могут хранить фотографии как в каталогах пользователя, так и в своих собственных. К примеру, менеджер ACDSee может импортировать фотографии в свои собственные каталоги (все зависит от того, как настроено приложение), и если дата установки этого менеджера фотографий будет более поздней, чем дата точки восстановления системы – вы потеряете все фотографии, которые хранились в папках приложения.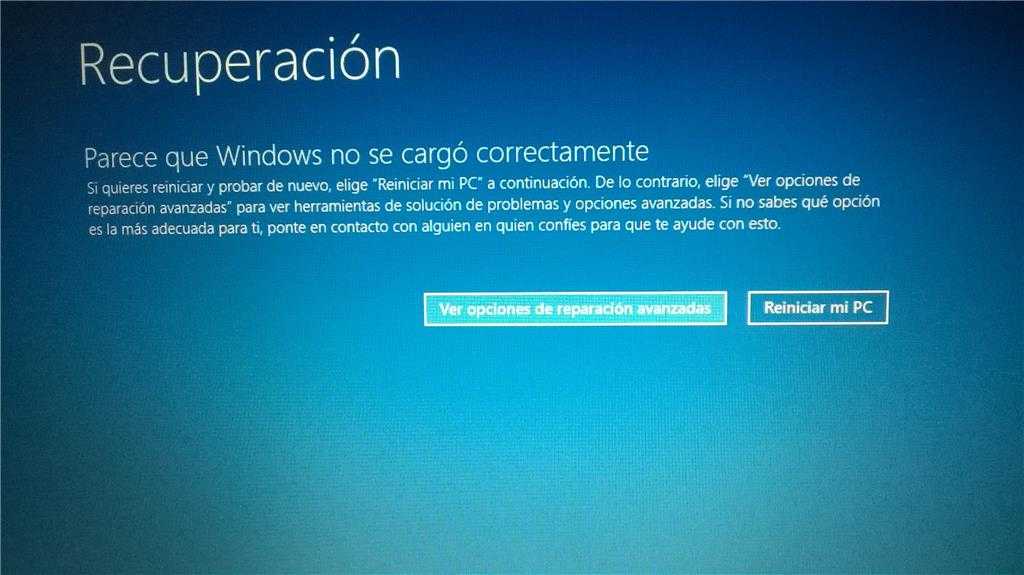
Во-вторых – когда операционная система создает точку восстановления – она копирует только настройки операционной системы, некоторые драйвера (которые будут нужны в будущем для корректной работы некоторых устройств) и делается копия реестра Windows. Личные данные пользователя, такие как фото, музыка, документы, таблицы, презентации и т.д. к сожалению, не сохраняются. Поэтому, если вы потеряли какой-то важный для вас файл – пытаться восстановить его при помощи функции восстановления системы явно не имеет смысла. О том, как восстановить утерянные данные читайте в последнем пункте этой статьи.
Особенности работы с функцией «Восстановление системы» детально описаны в статье «Точки восстановления Windows»
Стоит также отметить, что функция восстановления не всегда работает корректно и пользователю иногда не получается восстановить операционную систему до рабочего состояния. Соответственно, потеря данных на диске С:\ практически гарантирована.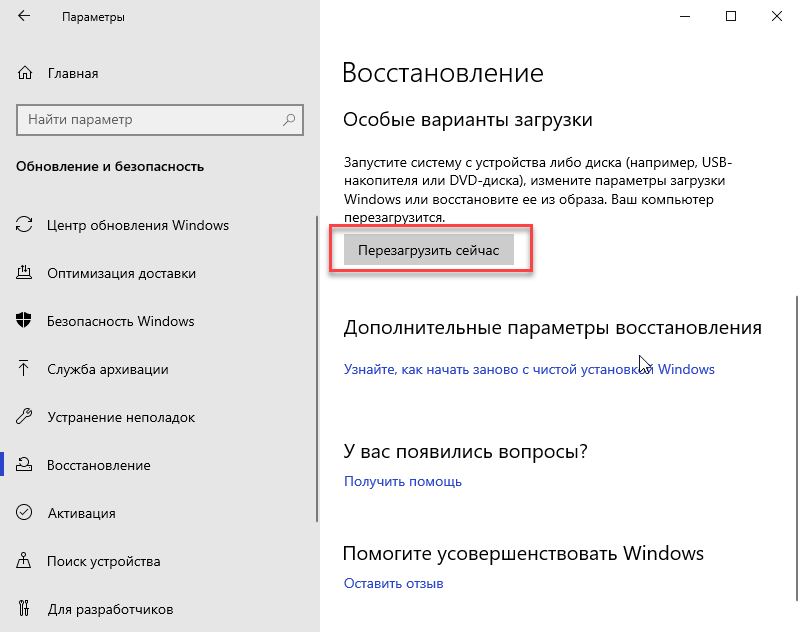
Почему функция «Восстановление системы» не всегда работает корректно?
Очень часто пользователи жалуются, что функция «Восстановление системы» работает не так, как должна. Наиболее часто такое наблюдается после автоматического обновления системы. Пользователь начинает наблюдать сильные тормоза или вовсе синий экран смерти и восстановление системы часто не работает или Windows просто не находит точку восстановления, несмотря на то, что ранее все работало нормально. Нередки случаи, когда не удается восстановить систему даже используя Среду Восстановления Windows.
Почему же так происходит?
Во-первых, часто после установки пакета обновлений, в утилите «Восстановление системы» отключается функция защиты системы в следствии новых настроек. В этом случае точки восстановления не будут создаваться автоматически.
Как показывает практика, такое случается довольно часто, хотя и не всегда. Поэтому рекомендуется после каждого обновления операционной системы проверять включена ли защита системы, дабы не иметь проблем в будущем.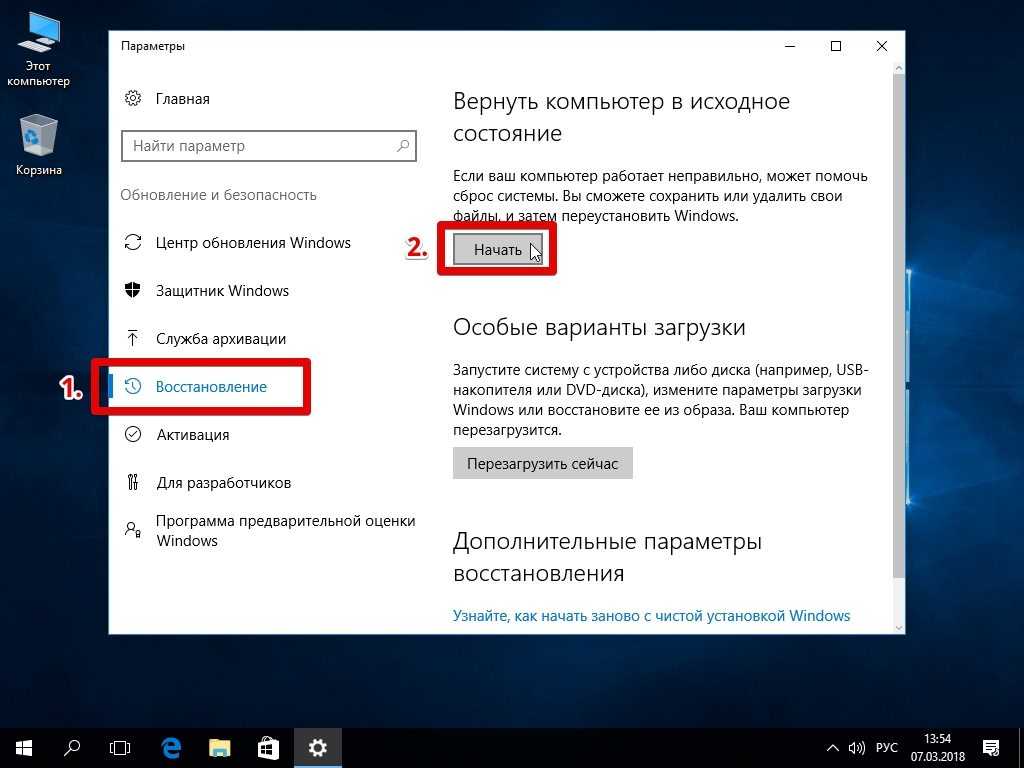
Во-вторых, рекомендуется периодически проверять наличие свободного места на локальных дисках (так как точки восстановления создаются для каждого раздела отдельно), чтобы система смогла сохранить созданную точку восстановления. Если свободного места мало – освободите его. Освободить дисковое пространство на системном диске немножко сложнее, чем на других дисках. Для того, чтобы узнать, как это можно сделать – прочтите статью «8 способов освободить место на жестком диске»
Если вы уже очистили дисковое пространство на системном диске, но места все равно не достаточно – вы можете увеличить объем системного диска за счет другого локального диска. О том, как это сделать читайте в статье «Как освободить место на системном диске за счет другого локального диска?»
Еще одним моментом, который стоит учитывать – это состояние вашего жесткого диска или SSD диска. Это очень актуальный вопрос, так как нередко носитель может быть в плохом состоянии (наличие битых секторов и т. д.), а пользователь может даже не догадываться – соответственно, точки восстановления могут быть повреждены. Если точка восстановления будет повреждена – функция «Восстановление системы» либо вообще не сможет ее найти, либо покажет, что точка восстановления повреждена, либо (что самое худшее) начнется процесс восстановления системы, но в определенный момент возникнет ошибка и пользователь получит вообще нерабочую операционную систему. Поэтому рекомендуется периодически проверять состояние ваших накопителей и исправлять найденные ошибки. О том, как это делать вы можете прочесть в статье «Как проверить и исправить ошибки на жестком диске»
д.), а пользователь может даже не догадываться – соответственно, точки восстановления могут быть повреждены. Если точка восстановления будет повреждена – функция «Восстановление системы» либо вообще не сможет ее найти, либо покажет, что точка восстановления повреждена, либо (что самое худшее) начнется процесс восстановления системы, но в определенный момент возникнет ошибка и пользователь получит вообще нерабочую операционную систему. Поэтому рекомендуется периодически проверять состояние ваших накопителей и исправлять найденные ошибки. О том, как это делать вы можете прочесть в статье «Как проверить и исправить ошибки на жестком диске»
Также стоит отметить, что иногда функция «Восстановление системы» не может найти точку восстановления просто потому, что она не была создана по одной из вышеуказанных причин. Поэтому, даже если вы купили новый компьютер или установили операционную систему с нуля – рекомендуется проверить все вышеуказанные рекомендации дабы избежать потери данных в будущем.
Стоит отметить, что для обеспечения максимальной безопасности рекомендуется использовать только официальную версию операционной системы, так как во многих пиратских сборках помимо наличия вшитых шпионских и вредоносных программ функция восстановления системы может не работать или вообще отсутствовать.
Если все настроено правильно, однако «Восстановление системы» все равно работает не корректно проверьте следующие моменты:
1) Не блокирует ли антивирус восстановление системы. Для этого загрузите операционную систему в безопасном режиме и снова попробуйте воспользоваться функцией «Восстановление системы». Способы загрузки и использования безопасного режима детально описаны в статье «Как загрузить Windows в безопасном режиме?»
2) Не блокирует ли брандмауэр работу функции «Восстановление системы». Если это так – вы увидите ошибку «0x800700b7»
В таком случае нужно удалить кеш реестра. Для этого следует:
Шаг 1: Нажмите комбинацию клавиш «Win+R». В открывшемся окне введите команду «regedit» и нажмите клавишу «Enter»
В открывшемся окне введите команду «regedit» и нажмите клавишу «Enter»
Шаг 2: Перед вами откроется редактор реестра. Перейдите по адресу HKEY_LOCAL_MACHINE -> SOFTWARE -> Microsoft -> Windows NT -> CurrentVersion -> Schedule. Щелкните правой кнопкой мыши на папке «TaskCache» и выберите «Экспортировать». В качестве места для сохранения выберите ваш рабочий стол. Этот файл будет служить резервной копией если что-то пойдет не так.
Шаг 3: Теперь удалите ключ HKEY_LOCAL_MACHINE\SOFTWARE\Microsoft\Windows\NT\CurrentVersion\Schedule\TaskCache\Tree\Microsoft\Windows и перезагрузите ваш компьютер.
После выполнения этих простых действий ошибка должна исчезнуть, а Восстановление системы должно снова нормально работать.
Помогает ли Восстановление системы очистить компьютер от вирусов?
Часто общая производительность операционной системы сильно снижается из-за действий вирусов и шпионского ПО. Объясняется это тем, что помимо слежения и предоставления личных данных пользователя злоумышленникам, вирусы часто модифицируют или удаляют системные файлы, в следствии чего система начинает сильно тормозить, многие функции перестают работать, а иногда даже исчезают личные файлы пользователя.
Объясняется это тем, что помимо слежения и предоставления личных данных пользователя злоумышленникам, вирусы часто модифицируют или удаляют системные файлы, в следствии чего система начинает сильно тормозить, многие функции перестают работать, а иногда даже исчезают личные файлы пользователя.
Обычно в такой ситуации помогает антивирус, однако многие пользователи полагаются только на встроенный Windows Defender, пренебрегая дополнительными средствами защиты и после того, как уже Windows начнет тормозить пытаются решить проблему при помощи точки восстановления.
Тут стоит сказать, что это работает только частично. Во-первых, многое зависит от того, когда именно точка восстановления системы была создана. То есть, если точка восстановления была создана до того, как вирус попал в систему, чисто теоретически, восстановление системы должно помочь.
Однако на практике дело состоит совсем иначе. Все зависит от того, какие именно файлы инфицировал вирус.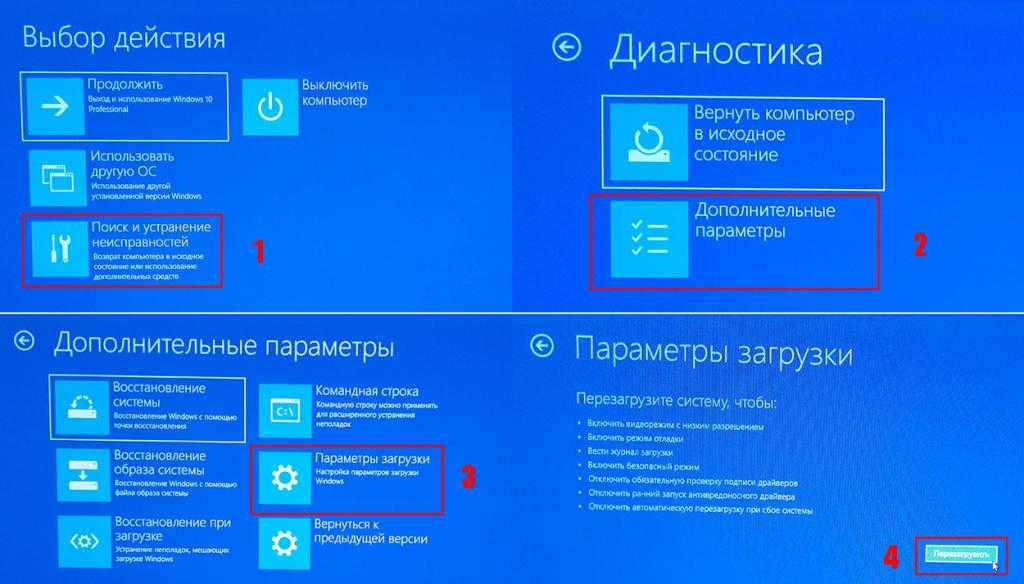 К примеру, нередки случаи, когда в числе зараженных оказываются также файлы точки восстановления, несмотря на то, что они изначально защищены системой от редактирования. Вот и получается, что пользователь вроде бы восстановил систему используя безопасный режим или среду восстановления Windows, но на самом деле все как было, так и осталось.
К примеру, нередки случаи, когда в числе зараженных оказываются также файлы точки восстановления, несмотря на то, что они изначально защищены системой от редактирования. Вот и получается, что пользователь вроде бы восстановил систему используя безопасный режим или среду восстановления Windows, но на самом деле все как было, так и осталось.
Кроме того, существуют виды вирусов, которые даже после частичного их удаления умеют самовосстанавливаться используя для этого интернет.
Поэтому мы настоятельно рекомендуем использовать качественный антивирус и постоянно его обновлять. Кроме того, рекомендуется проверять ваш компьютер хотя бы раз в неделю дабы обезопасить личные данные от удаления и возможного попадания в руки третьих лиц. Более детально вы можете прочесть в статье «Как проверить ваш компьютер на наличие вирусов?».
Как быстро восстановить данные после восстановления системы Windows 10/8/7?
Если вы восстановили ваш компьютер до предыдущего состояния и обнаружили, что важная информация по какой-то причине исчезла – не стоит паниковать.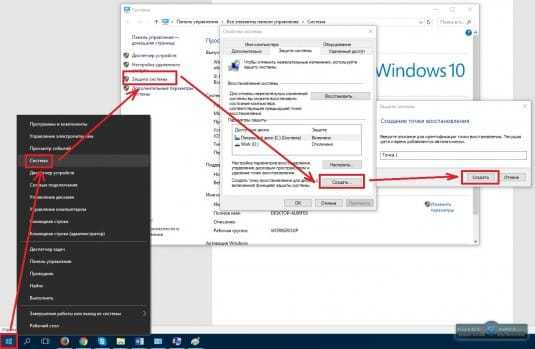 Существует способ быстро восстановить утерянные данные. Используйте для этого программу RS Partition Recovery. Этот способ очень удобен и позволяет пользователю избежать многих лишних манипуляций. Кроме того, этот способ рекомендуется использовать, если вам пришлось восстанавливать операционную систему после очередного обновления, и вы обнаружили что все файлы с рабочего стола исчезли.
Существует способ быстро восстановить утерянные данные. Используйте для этого программу RS Partition Recovery. Этот способ очень удобен и позволяет пользователю избежать многих лишних манипуляций. Кроме того, этот способ рекомендуется использовать, если вам пришлось восстанавливать операционную систему после очередного обновления, и вы обнаружили что все файлы с рабочего стола исчезли.
RS Partition Recovery очень удобна и проста в использовании, а наличие современных алгоритмов восстановления делает этот процесс очень быстрым. Кроме того, программа не требовательна к ресурсам компьютера, что позволяет использовать ее практически на любом ПК или ноутбуке.
Для того, чтобы быстро восстановить ваши файлы выполните несколько простых шагов:
Шаг 1. Установите и запустите программу RS Partition Recovery.
Программа RS Partition Recovery
Универсальное решение для восстановления данных
Скачать
Шаг 2.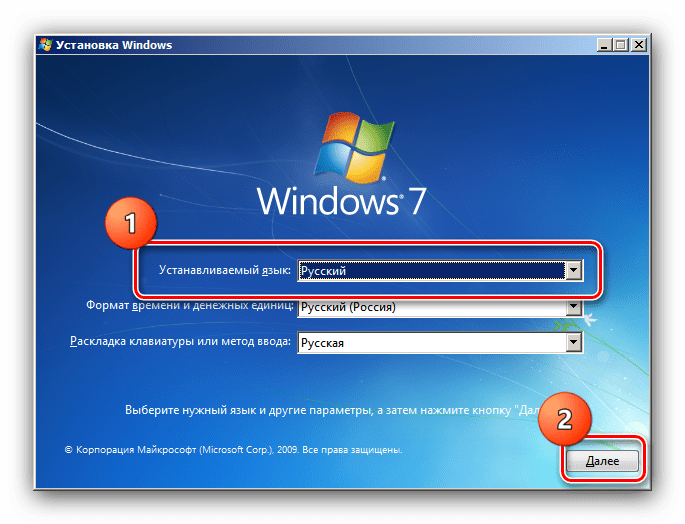 Выберите носитель или раздел диска, с которого необходимо восстановить данные.
Выберите носитель или раздел диска, с которого необходимо восстановить данные.
Шаг 3. Выберите тип анализа.
Быстрый анализ стоит использовать, если файлы были удалены недавно. Программа проведет анализ и отобразит данные доступные для восстановления.
Полный анализ позволяет найти утерянные данные после форматирования, перераспределения диска или повреждения файловой структуры (RAW).
Шаг 4. Просмотр и выбор файлов для восстановления.
Шаг 5. Добавление файлов для сохранения в «Список Восстановления» или выбор всего раздела для восстановления.
Стоит отметить, что в качестве места для записи восстановленного файла лучше всего выбрать другой диск или раздел чтобы избежать перезаписи файла.
Как видите, процесс восстановления файлов невероятно прост и быстр. Он отлично подходит для тех, кто не желает тратить свое личное время на лишние манипуляции с командной строкой, системными утилитами и т. д.
д.
Часто задаваемые вопросы
Ошибка 0x800700b7 означает, что брандмауэр или антивирус блокирует работу функции «Восстановление системы». О том, как исправить эту ошибку вы можете прочесть на нашем сайте.
К сожалению нет. Функция восстановления системы создает копию только системных настроек, некоторых системных файлов, делает копию реестра и некоторых драйверов, которые будут нужны для нормальной работы периферийных устройств.
Нет. Восстановление системы только восстановит вашу операционную систему до предыдущего состояния, однако сам вирус не удалит. Современные вирусы уже давно научились обходить эту функцию, поэтому для очистки компьютера от вирусов в лучше воспользоваться современным антивирусом.
RS Partition Recovery восстановит ваши данные. Она создана для восстановления данных после форматирования накопителя, случайного удаления файлов, повреждений логической структуры диска и т.д.
Если восстановление системы не находит точку восстановления вам следует проверить включена ли защита системы, так как иногда после обновления системы эта функция автоматически отключается и точки восстановления не создаются.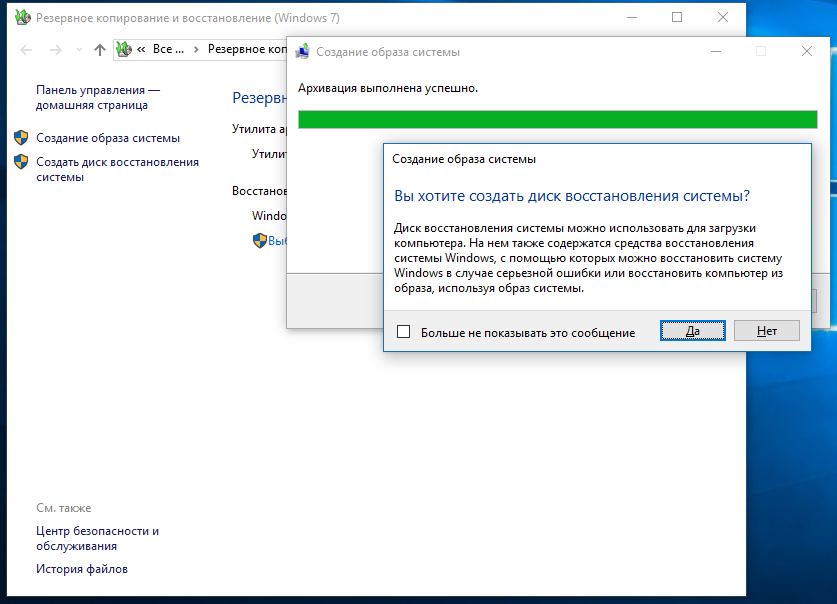 Кроме того, проверьте также наличие свободного места на диске, а также состояние вашего диска, чтобы убедится, что точки восстановления создавались и что они не повреждены.
Кроме того, проверьте также наличие свободного места на диске, а также состояние вашего диска, чтобы убедится, что точки восстановления создавались и что они не повреждены.
Как восстановить систему в Windows 7,8,10
Очень любят пользователи что-то «ломать» в системе Windows, а потом говорить «мы ничего не делали – оно само». В действительности, большинство проблем возникает как раз именно по вине юзера, который что-то установил не туда, куда нужно или удалил не то, что нужно. В таких случаях не обязательно переустанавливать систему или вызывать мастера, нужно лишь её восстановить, чтобы всё вернулось на свои места. Этот процесс не потребует много сил и энергии. Давайте разберёмся, как восстановить систему на примере Windows 7,8,10.
Итак, перед тем, как начать восстановление системы, нужно посмотреть, есть ли точки восстановления в памяти. Сделать это можно лишь после того, как сам процесс будет запущен. Итак, приступим к нему.
Восстановление системы в Windows 7,8,10
Сразу обратим внимание, что в этих системах восстановление происходит аналогично — по одному и тому же алгоритму.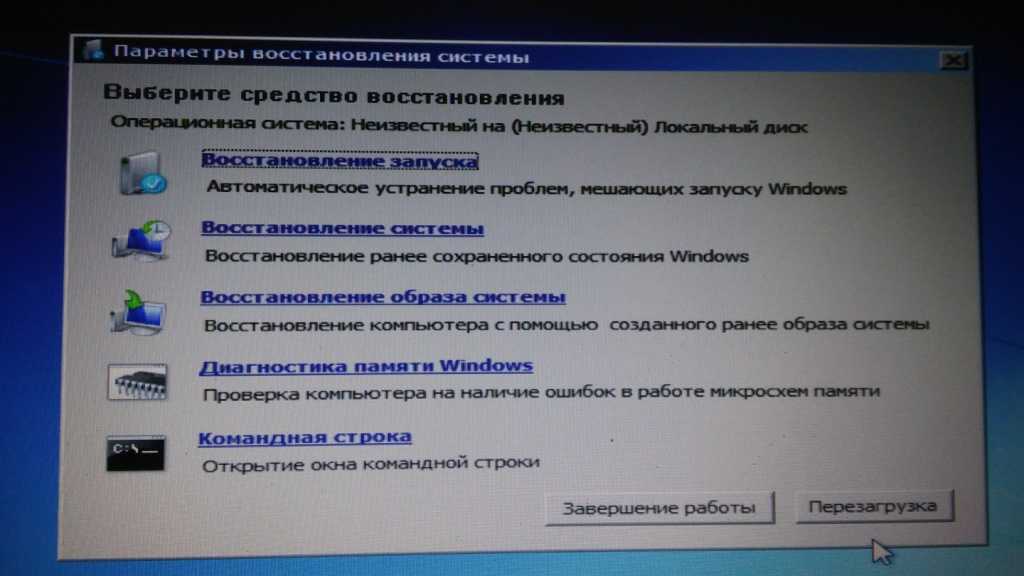 Мы объединили эти три системы в одну инструкцию для вашего удобства и сокращения траты времени. Собственно, процесс выглядит следующим образом:
Мы объединили эти три системы в одну инструкцию для вашего удобства и сокращения траты времени. Собственно, процесс выглядит следующим образом:
- Пишем в «Поиске» — «Восстановление» и переходим к найденному поисковому результату. Так откроется одноименное окно;
- В этом окне у вас есть три варианта, а нам подходит лишь «Запуск восстановления …». Кликаем по этому пункту и ожидаем, пока система запустит мастер восстановления и нажимаем «Далее»;
- После того, как мы перешли в другое окно, нам будет предложен перечень точек восстановления, которые доступны на вашем компьютере. Выбираем подходящую и нажимаем «Далее» снова;
- В следующем окне, мастер покажет, какие диски будут затронуты при восстановлении, какое время было во время сохранения точки и предложит поискать программы, которые будут изменены или восстановлены. Если всё нормально – кликаем по «Готово» и процесс будет запущен после предупреждения системы, на которое вам нужно будет дать положительный ответ, иначе восстановление не произойдёт;
- Во время выполнения восстановления, компьютером пользоваться нельзя, да и не получится, т.
 к. он будет перезагружаться, а затем во время следующей загрузки будет производится сама процедура;
к. он будет перезагружаться, а затем во время следующей загрузки будет производится сама процедура; - После выполнения, система выдаст сообщение об успешном либо неудачном восстановлении. Отрицательным результатом система «радует» нечасто, но такое тоже бывает, если файл бэкапа был повреждён сторонними приложениями. В таком случае, вам придётся немного у нас задержаться и разобраться, как создать нормальную точку восстановления, чтобы в будущем всё провести в нормальном режиме.
Создание точки восстановления в Windows
Если нет толковой точки восстановления или после выполнения процесса вы не добились нужного результата, то для будущих бэкапов лучше создать новую точку. Это сделать очень легко:
- Повторяем шаг №1 из прошлой инструкции и кликаем уже по пункту «Настройка восстановления …»;
- В окне «Свойства системы» внизу есть кнопка «Создать» (если она у вас не активна, потребуется включить защиту системы — кнопка «Настроить», сразу над кнопокой «Создать»), нажимаем её и придумываем название для точки восстановления, а затем нажимаем снова «Создать»;
- После ожидания создания (у некоторых это происходит долго, зависит от характеристик вашего ПК), вы получите сообщение о том, что она успешно создана.
 Вам остается лишь нажать «Закрыть»;
Вам остается лишь нажать «Закрыть»; - Теперь, в том же окне «Свойства системы» нажмите «Восстановить» и пройдите шаги №№2-3 из прошлой инструкции и вы увидите, что точка создана и сохранена в системе. В дальнейшем вы сможете её использовать. Если эта инструкция не ответила на все ваши вопросы, воспользуйтесь более подробной по Windows 7 (касается лишь создания точки восстановления).
Теперь ответ на вопрос, как восстановить систему в Windows 7,8,10 для вас не загадка и у вас всё получится, если в ОС что-то сломается, а возможности переустановить её нет.
Похожие записи
Как откатить систему назад в Windows 7
Узнать, как откатить систему назад в Windows 7, нужно для восстановления нормальной работоспособности ОС. На компьютере могут слетать драйвера, случаться часто синие экраны смерти и другие глюки, а откат системы – вариант решения этих проблем….
Как восстановить удалённую программу в Windows
Программы с компьютера удаляются не так часто, как картинки и прочие пользовательские файлы. Случайно удалить какую-то утилиту или, тем более, крупную и важную для вас программу, практически невозможно. Компьютер будет неоднократно…
Случайно удалить какую-то утилиту или, тем более, крупную и важную для вас программу, практически невозможно. Компьютер будет неоднократно…
Как восстановить удаленную папку в Windows
Компьютеры стали частью нашей повседневной жизни. Поэтому и здесь, как в любой сфере нашей жизни, происходят невероятные случайности. Невнимательность ли тому причиной, или другие случайные помехи — но вы удалили нужную вам информацию. Не…
Ultimate Руководство по резервному копированию и восстановлению Windows 10
Мы не можем сказать достаточно, резервное копирование данных вашего ПК — одна из самых важных вещей, которые вам нужно сделать. Вот множество способов, которыми вы можете это сделать.
Мы не можем сказать этого достаточно, резервное копирование данных вашего ПК — одна из самых важных вещей, которые вам нужно сделать. Если ваш диск выйдет из строя или вы подвергнетесь атаке вредоносного ПО или, что еще хуже, программы-вымогателя, и у вас нет резервной копии, вам не повезло.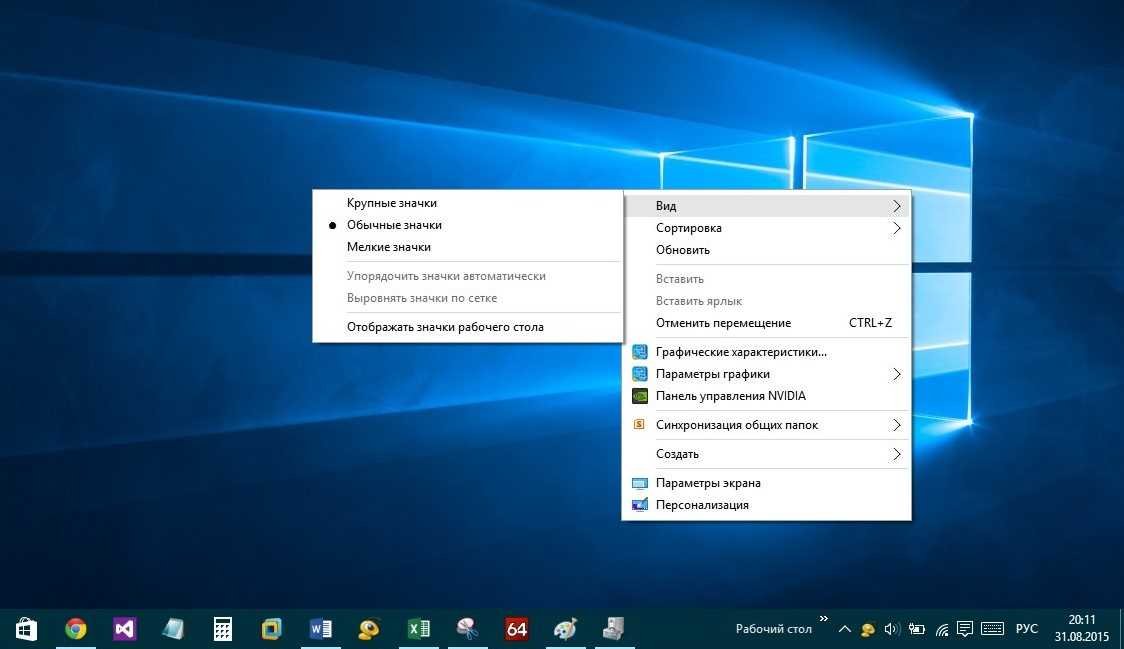
Вы можете потерять важные документы, изображения и другие файлы. В Windows 10 есть новые способы резервного копирования и восстановления вашего ПК, а также традиционные методы. Вот посмотрите, как вы можете убедиться, что ваши данные в безопасности.
Использовать историю файлов
История файлов, впервые представленная в Windows 8, представляет собой встроенный инструмент, позволяющий восстанавливать файлы, которые вы могли случайно удалить. Думайте об этом как о машине времени в macOS от Apple. Чтобы использовать его, вам нужен внешний жесткий диск, флэш-накопитель большой емкости или вы также можете использовать сетевое расположение.
Он будет периодически создавать резервные копии избранного, контактов, элементов рабочего стола, файлов, папок и т. д. Вы также можете настроить его на исключение определенных папок и установить, как часто он сохраняет копии файлов.
Подробнее читайте в нашей статье: Как установить и настроить историю файлов в Windows 10.
Создание образа системы
Еще один встроенный инструмент позволяет создать полный образ системы вашего диска. Когда вы создаете его, его можно использовать для восстановления файлов или восстановления всего вашего ПК, если вы не можете загрузиться. Возможность создания образа системы была основной в предыдущих версиях Windows.
Если вы все еще используете Windows 10, у вас все еще есть доступ, чтобы открыть классическую панель управления и выбрать «Резервное копирование и восстановление» (Windows 7).
Если вы используете Windows 10, откройте Настройки > Обновление и безопасность > Резервное копирование , а затем нажмите Перейти к резервному копированию и восстановлению (Windows 7 ).
Прочтите нашу статью: Как создать резервную копию образа системы в Windows 10
Создание USB-накопителя для восстановления система. Расширенные инструменты позволяют устранить проблему.
Подробную информацию см.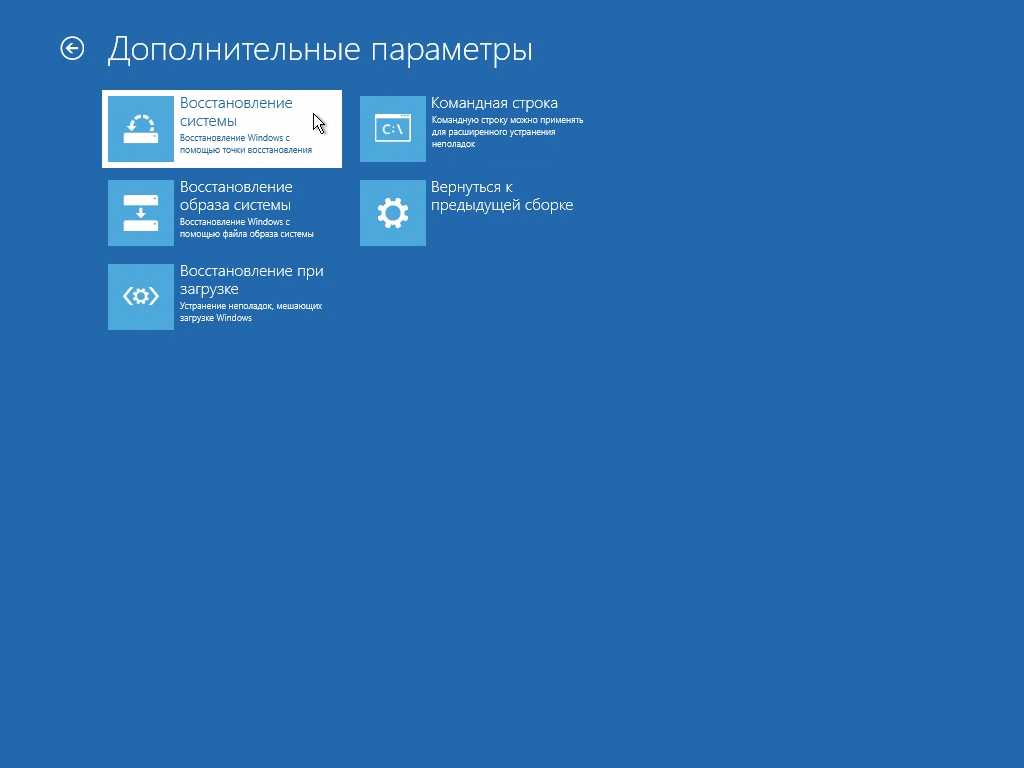 в разделе Как создать USB-накопитель для восстановления
в разделе Как создать USB-накопитель для восстановления
Создание точки восстановления системы
Точку восстановления следует создать перед выполнением крупного обновления или установкой сложной программы. Функция восстановления системы по умолчанию отключена в Windows 10, поэтому вам необходимо включить ее перед созданием точки.
Подробнее читайте в нашей статье: Как включить и создать точку восстановления Windows 10
Автономное резервное копирование
Наличие подписки на удаленную службу резервного копирования чрезвычайно важно для надежной стратегии резервного копирования. Мы рекомендуем использовать Backblaze, стоимость которого составляет 59 долларов США.0,99 в год (1 компьютер) или 149,99 долларов в год (2-10 компьютеров). Он тихо работает в фоновом режиме и выполняет резервное копирование всего вашего ПК, или вы можете выбрать определенные файлы и папки.
Подробнее читайте в нашем обзоре Backblaze и о том, как его настроить
Восстановление данных с диска, который не загружается
Если ваш жесткий диск не загружается, вы все равно можете восстановить данные с него.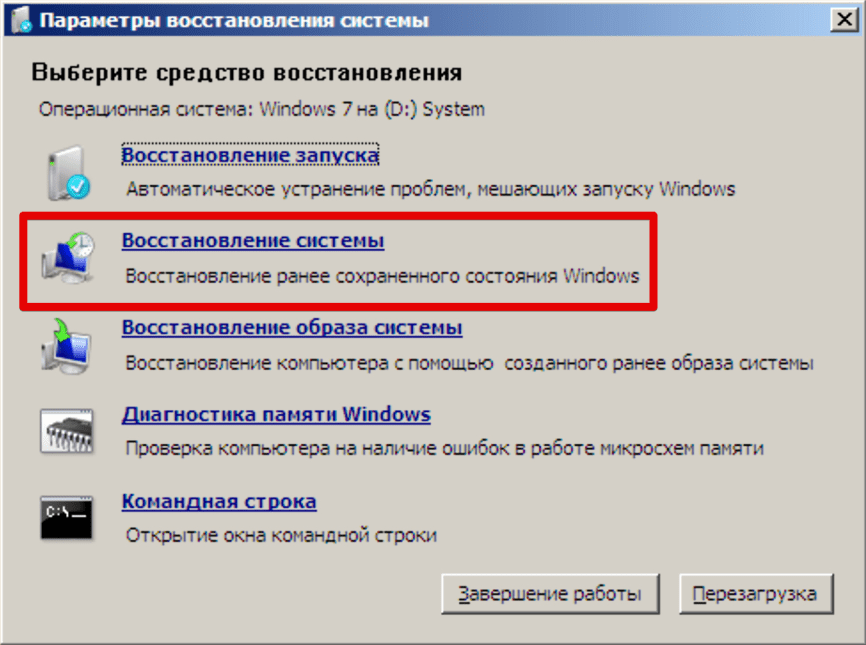 Вам нужно будет немного поработать и внешний корпус жесткого диска. Вы можете купить его на Amazon менее чем за 20 долларов в моделях с диагональю 2,5 и 3,5 дюйма. Этот вариант намного лучше, чем нести его в мастерскую по ремонту компьютеров, которая может стоить более 100 долларов, чтобы они сделали это за вас.
Вам нужно будет немного поработать и внешний корпус жесткого диска. Вы можете купить его на Amazon менее чем за 20 долларов в моделях с диагональю 2,5 и 3,5 дюйма. Этот вариант намного лучше, чем нести его в мастерскую по ремонту компьютеров, которая может стоить более 100 долларов, чтобы они сделали это за вас.
Подробные инструкции см. в разделе Как восстановить данные с диска, который не загружается
Использование функции перезагрузки ПК
Впервые представленная в Windows 8, функция перезагрузки ПК позволяет начать заново, если Windows 10 станет нестабильной. Это дает вам три варианта: сохранить ваши файлы и удалить приложения и настройки, удалить все и восстановить заводские настройки.
Подробнее читайте: Как использовать функцию перезагрузки ПК с Windows 10
Связанные элементы: резервное копирование, оборудование, Microsoft, Windows 10
Как использовать резервное копирование и восстановление Windows 7 (в Windows 10)
В этом руководстве содержится подробное руководство по использованию встроенного в Windows бесплатного программного обеспечения для резервного копирования — Резервное копирование и восстановление (Windows 7) — для резервного копирования и восстановления ваш компьютер с Windows 10/8/7. Если вы ищете универсальное программное обеспечение для резервного копирования и восстановления Windows, MiniTool ShadowMaker от MiniTool software — лучший выбор.
Если вы ищете универсальное программное обеспечение для резервного копирования и восстановления Windows, MiniTool ShadowMaker от MiniTool software — лучший выбор.
Компьютер Windows имеет встроенное бесплатное программное обеспечение для резервного копирования под названием Backup and Restore (Windows 7), которое помогает пользователям создавать резервные копии и восстанавливать ПК при необходимости. Этот инструмент включен в Windows 7/10. Таким образом, вы можете использовать резервное копирование и восстановление (Windows 7) для резервного копирования и восстановления Windows 10 так же, как вы создаете резервные копии и восстанавливаете их из резервных копий в Windows 7.
Узнайте ниже, как использовать это лучшее бесплатное программное обеспечение для резервного копирования и восстановления Windows для резервного копирования и восстановления компьютера с Windows 10 или Windows 7.
Где находится утилита резервного копирования и восстановления (Windows 7)?
Вы можете получить доступ к утилите резервного копирования и восстановления (Windows 7), следуя приведенным ниже инструкциям.
Шаг 1. Нажмите Пуск или Поле поиска на панели инструментов, введите панель управления , и вы увидите, что приложение панели управления отображается вверху. Щелкните ее, чтобы открыть панель управления в Windows 10 или 7.
Шаг 2. В окне панели управления выберите Система и безопасность и щелкните Резервное копирование и восстановление (Windows 7) , чтобы открыть окно Резервное копирование или восстановление файлов .
Использовать резервное копирование и восстановление Windows 7 для настройки резервного копирования в Windows 7/10
Шаг 1. Нажмите «Настроить резервное копирование»
После того, как вы войдете в окно резервного копирования и восстановления Windows 7, следуя инструкциям выше, вы можете нажать . Настроить кнопку резервного копирования .
Шаг 2.
 Выберите место для резервного копирования
Выберите место для резервного копирования
Затем вас попросят выбрать, где вы хотите сохранить резервную копию. Рекомендуется сохранять резервную копию на внешнем жестком диске. Если это ваш план, вам следует заранее подготовить внешний жесткий диск и подключить его к компьютеру. Выберите место назначения для резервного копирования и нажмите Далее .
Шаг 3. Выберите, что вы хотите создать резервную копию
Затем вы можете выбрать, что вы хотите создать резервную копию на ПК с Windows 7 или 10. Он предлагает два варианта. Вы можете выбрать один предпочтительный вариант.
Предоставьте Windows выбор: Windows создаст резервную копию данных и файлов, сохраненных в библиотеках, на рабочем столе, в папках Windows по умолчанию. Он также создаст образ системы, и вы сможете использовать его для восстановления компьютера, если он однажды перестанет работать. Однако эта опция не будет создавать резервные копии программных файлов, объектов, отформатированных в файловой системе FAT, файлов корзины и временных файлов размером более 1 ГБ.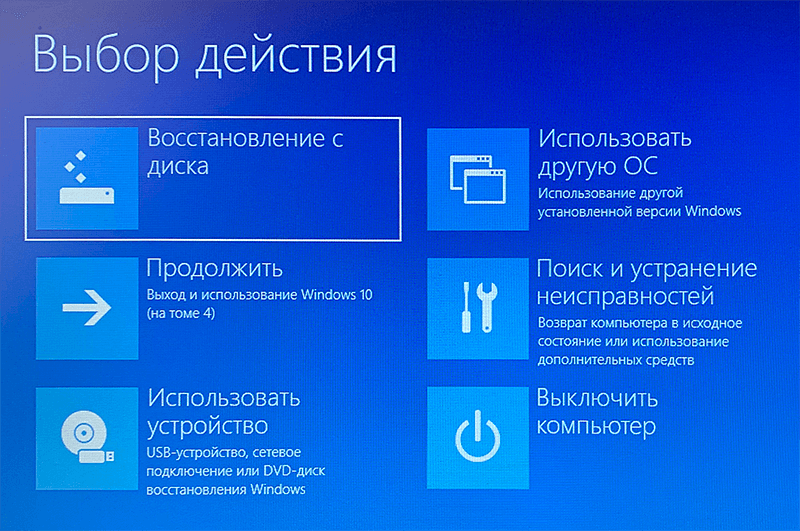
Позвольте мне выбрать: Вы можете свободно выбирать файлы, папки и каталоги для резервного копирования. Вы также можете выбрать, включать ли образ системы в резервную копию.
Здесь мы выбираем Позвольте мне выбрать и нажать Далее . Отметьте файлы или папки, для которых вы хотите создать резервную копию, и нажмите Далее .
Шаг 4. Установите расписание резервного копирования
После того, как вы выберете объекты для резервного копирования, вы можете просмотреть настройки резервного копирования. Если вы хотите изменить расписание резервного копирования, вы можете щелкнуть ссылку Изменить расписание .
Установите флажок Запускать резервное копирование по расписанию , и вы установите, как часто вы хотите создавать резервные копии выбранных файлов. Затем резервные копии выбранных элементов будут создаваться по регулярному расписанию.
Шаг 5. Запустите процесс резервного копирования Windows
Затем вы можете нажать Сохранить настройки и запустить резервное копирование , и он начнет резервное копирование выбранных элементов на вашем компьютере с Windows 10 или 7.
Совет: Вы также можете использовать утилиту резервного копирования и восстановления Windows 7 для создания образа системы или диска восстановления системы. Вы можете увидеть эти два параметра в левом столбце центра резервного копирования и восстановления Windows. Для получения подробных руководств вы можете обратиться к сообщению ниже.
Как восстановить файлы из резервной копии с помощью резервного копирования и восстановления (Windows 7)
Шаг 1. Войдите в Центр резервного копирования и восстановления (Windows 7)
Следуйте инструкциям выше, чтобы открыть Центр резервного копирования и восстановления Windows. Нажмите кнопку Восстановить мои файлы под Восстановить .
Шаг 2. Найдите в резервной копии файлы/папки для восстановления
Далее вы можете нажать Поиск , Обзор файлов или Обзор папок для поиска самой последней резервной копии файла или папки, которую вы потеряли.
Совет: Чтобы восстановить потерянные файлы на компьютере с Windows 10 или 7, вы также можете использовать лучшую бесплатную программу восстановления данных, такую как MiniTool Power Data Recovery, чтобы легко это реализовать. Ознакомьтесь с подробным руководством в статье ниже.
Шаг 3. Выберите место для восстановления файла
Далее вы можете выбрать место для восстановления файла. Вы можете восстановить файл в исходное местоположение или указать другое место для сохранения восстановленного файла.
Нажмите Восстановить и он начнет восстанавливать файлы.
Как удалить ненужные старые резервные копии в разделе «Резервное копирование и восстановление» (Windows 7)
Вы также можете управлять размером резервных копий в окне «Резервное копирование и восстановление» (Windows 7).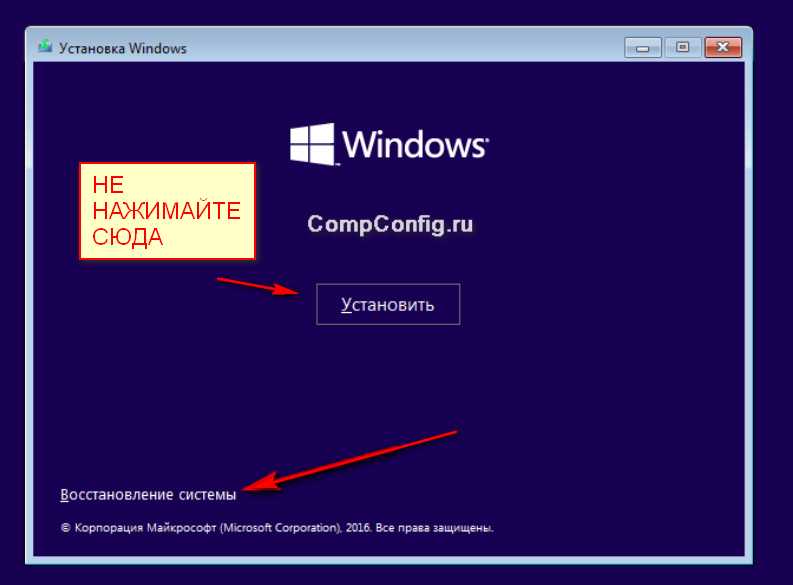 Вы можете удалить файлы резервных копий, которые не нужны, чтобы освободить больше места на жестком диске.
Вы можете удалить файлы резервных копий, которые не нужны, чтобы освободить больше места на жестком диске.
Шаг 1. Перейти к резервному копированию и восстановлению (Windows 7)
Тем не менее, вы можете следовать инструкциям в начале этого поста, чтобы войти в Центр резервного копирования и восстановления Windows.
Щелкните ссылку Управление пространством в разделе Резервное копирование > Расположение .
Шаг 2. Удалите предыдущие резервные копии, чтобы освободить место
Далее нажмите кнопку Просмотр резервных копий и выберите период резервного копирования для удаления. Вы можете проверить и удалить ненужные старые версии резервных копий.
Шаг 3. Сохраните только последний образ системы, чтобы освободить место на резервном диске
Вы также можете нажать Изменить настройки под Образ системы . И нажмите Сохранить только последний образ системы и минимизировать пространство, используемое резервной копией .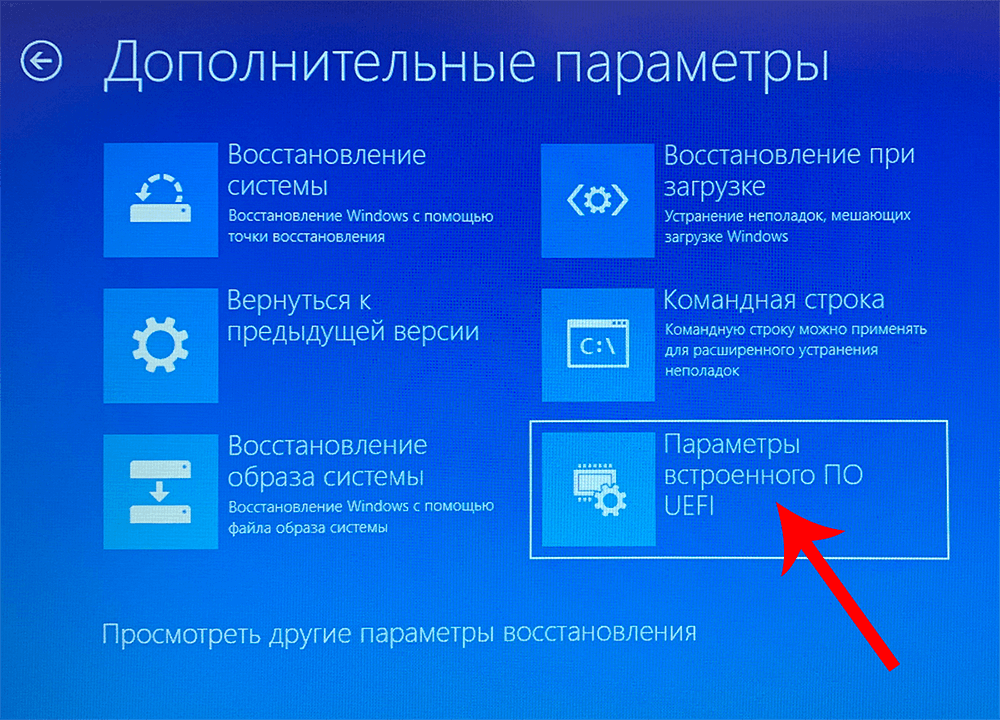
Резервное копирование и восстановление (Windows 7) — замечательный инструмент для резервного копирования и восстановления системы/файлов Windows. Вы также можете использовать это бесплатное программное обеспечение для резервного копирования в Windows 10. Однако, если вам нужна другая умная программа для резервного копирования и восстановления Windows, MiniTool ShadowMaker выходит на первое место.
Универсальное программное обеспечение для резервного копирования и восстановления Windows 10/8/7 — MiniTool ShadowMaker
MiniTool ShadowMaker сочетает в себе множество функций резервного копирования и восстановления в одном инструменте.
Вы можете использовать его как идеальную замену Backup and Restore (Windows 7) для резервного копирования и восстановления вашей системы Windows 10/8/7.
Вы можете использовать MiniTool ShadowMaker для резервного копирования отдельных файлов и папок, резервного копирования системы Windows, жесткого диска, разделов и т.

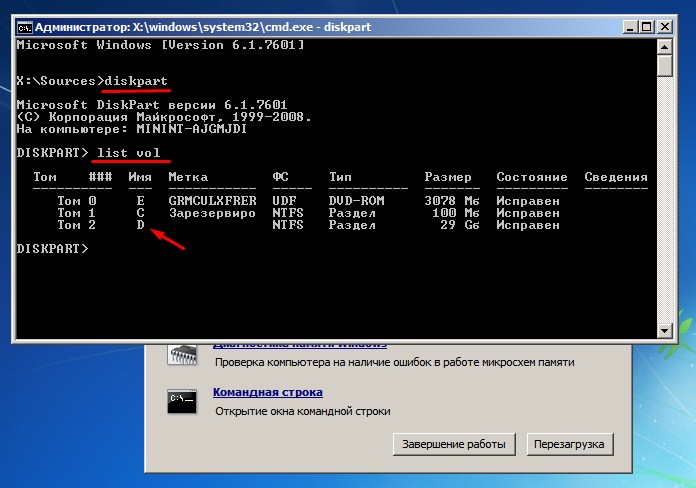 к. он будет перезагружаться, а затем во время следующей загрузки будет производится сама процедура;
к. он будет перезагружаться, а затем во время следующей загрузки будет производится сама процедура; Вам остается лишь нажать «Закрыть»;
Вам остается лишь нажать «Закрыть»;