Windows 10 не могу войти в безопасный режим: Как зайти в безопасный режим в Windows 7÷10, 11
Содержание
Не входит в учетную запись Windows 10: проблема службы профилей пользователей
Содержание:
- По каким причинам службе профиля пользователя не удается войти в систему
- Как исправить ошибку «Не удается войти в учетную запись»
- Сбросить пароль
- Исправить проблемы с интернетом
- Отключить антивирус и VPN
- Редактировать реестр
- Проверить реестр
- Создать новую учетную запись пользователя
- Использовать «Восстановление системы»
- Очистить локальные данные идентичности Xbox
- Проверить, не взломан ли аккаунт
- Использовать безопасный режим Windows 10
- Скопировать папку по умолчанию с другого ПК с Windows 10
- Установить последние обновления
- Как изменить данные о пользователе
Может произойти так, что при очередном включении компьютера вместо привычной среды пользователь видит сообщение о том, что Windows 10 не входит в систему. Хотя это предупреждение от Windows и выглядит пугающим – невозможно получить доступ к своим данным, Microsoft Store и прочему, не надо отчаиваться, есть много различных способов решения данной проблемы.
По каким причинам службе профиля пользователя не удается войти в систему
Ошибка в Windows 10 «Службе профилей пользователей не удалось войти в систему» может быть вызвана повреждением пользовательского профиля из-за некорректного выхода из Виндовс, ошибками в реестре, сменой IP-адреса устройства либо иными сбоями системы.
Чаще всего ошибка «Не удается войти в учетную запись» – это просто мера безопасности Microsoft
Как исправить ошибку «Не удается войти в учетную запись»
Чаще всего сообщение об ошибке – это просто мера безопасности Виндовс. Она возникает, если устройство входит в систему с другого IP-адреса или местоположения, и система хочет убедиться, что входит именно владелец «учетки». В таком случае достаточно выйти и заново зайти в свой аккаунт.
Как на Windows 10 поменять учетную запись
Но могут быть и другие причины сбоя. Чтобы устранить ошибку Windows 10 «Не удается войти в учетную запись», можно создать новый аккаунт и перенести туда свои данные или же попробовать устранить «мешающий» фактор.
Обратите внимание! Для большинства вариантов решения проблемы необходимо войти в другую учетную запись с правами администратора. Если войти под временным профилем невозможно, нужно создать новую «учетку», зайдя в систему при помощи загрузочной флешки.
Сбросить пароль
Самое простое решение проблемы – сбросить пароль своей учетной записи. Для этого:
- Перейти на официальный сервис восстановления учетной записи от «Майкрософт» по адресу.
- Ввести имя своей учетной записи и нажать кнопку «Далее».
- Получить проверочный код и следовать дальнейшим инструкциям.
Официальная форма восстановления данных учетной записи
Исправить проблемы с интернетом
Еще одна популярная причина ошибки – отсутствие сети. Интернет стал настолько обычным явлением, что многие пользователи не сразу догадываются, что его может не быть. Если исправить интернет-соединение или, например, перезагрузить роутер, то войти в систему удастся без проблем.
Отключить антивирус и VPN
Зачастую пользователи не могут войти в систему Windows 10 из-за ложного срабатывания антивирусной программы. Функция антивирусов – блокировать сетевую активность, которую они «посчитают» подозрительной, но иногда они могут ошибаться. Следует отключить (в крайнем случае удалить) антивирусную программу, заново загрузить компьютер и снова попытаться войти в свою учетную запись. Если на компьютере установлены другие сторонние приложения, связанные с интернетом, например, VPN-анонимайзеры, их тоже следует удалить.
Важно! При отключенном или удаленном антивирусе не стоит выходить в интернет, работать с малознакомыми файлами или запускать какие-либо приложения.
Убедившись, что сбой связан именно с антивирусом, следует установить другую защитную программу (или поменять настройки исключений текущей) и только потом продолжать работу на устройстве. Загрузку установочных файлов нового антивируса также необходимо производить на другом, защищенном устройстве.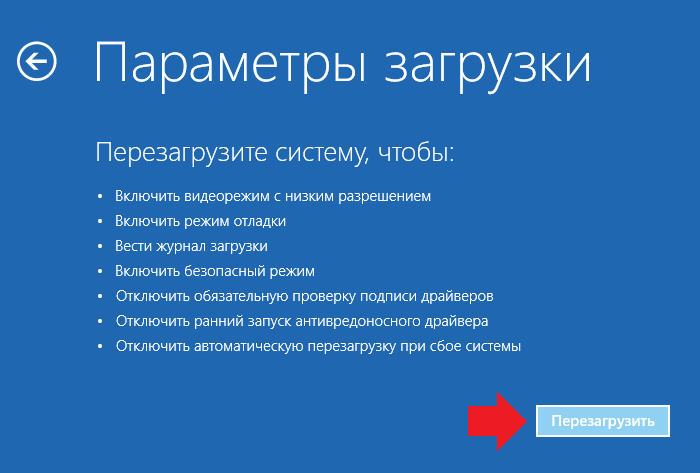
Редактировать реестр
Чтобы исправить профиль пользователя в реестре, можно поступить следующим образом:
- Активировать службу «Выполнить» нажатием «Win+R».
- В строке запроса ввести команду для открытия редактора реестра – «regedit».
- В окне редактора пройти путь «HKEY_LOCAL_MACHINE\SOFTWARE\Microsoft\Windows NT\CurrentVersion\ProfileList».
- В разделе «ProfileList» пролистать папки «S-1-5….» и в правой рабочей области найти название своей учетной записи Виндовс в строке, которая начинается со значения «ProfileImagePath».
- В левой стороне окна найти две папки с одинаковыми названиями, одна из которых оканчивается на «.bak».
- Изменить имена профилей: к верхнему дописать значение «.ba», после этого убрать из нижней строки расширение «.bak», и еще раз переименовать верхний, меняя «.ba» на «.bak».
Обратите внимание! Если у «проблемной» учетной записи есть только одна строка с расширением «.bak», то достаточно просто убрать из названия расширение.
Осталось только найти в правой рабочей области своего профиля параметры «State» и «RefCount» и присвоить им нулевое значение. Если профиль не был поврежден серьезно (что бывает очень редко), то после перезагрузки и нового запуска системы проблема должна исчезнуть.
Смена значения «State» в редакторе реестра
Проверить реестр
После обновления Виндовс ключ профиля может указывать не на ту версию системы. Чтобы это исправить, необходимо поменять ее параметры. Для этого:
- В редакторе реестра пройти по пути «HKEY_LOCAL_MACHINE\SOFTWARE\Microsoft\Windows NT\CurrentVersion\ProfileList».
- В правой рабочей области найти параметр «Default».
- Изменить его значение на «% SystemDrive% UsersDefault».
- После перезагрузки устройства снова войти в систему под своим аккаунтом.
Смена значения параметра «Default»
Создать новую учетную запись пользователя
Если после принятия мер, описанных выше, пользователь Windows 10 не может войти в учетную запись домена, то можно создать новый аккаунт Виндовс и перенести в него все свои данные.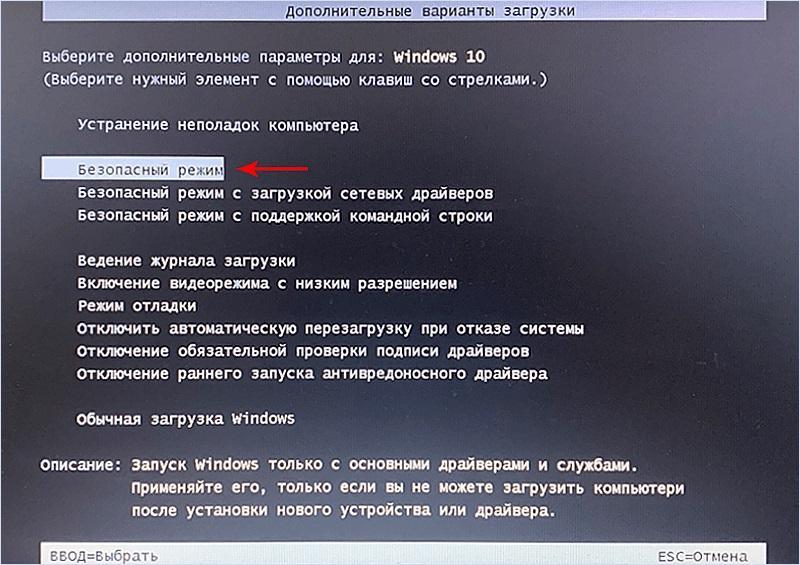 Проще и быстрее всего это делается при помощи редактора реестра:
Проще и быстрее всего это делается при помощи редактора реестра:
- Пройти по пути «HKEY_LOCAL_MACHINE\SOFTWARE\Microsoft\Windows NT\CurrentVersion\ProfileList».
- Удалить все разделы, имеющие отношение к проблемной учетной записи.
- Перезагрузить компьютер.
После следующего включения система создаст новый профиль данной записи пользователя (как будто он первый раз вошел в Windows), сохранив его идентификатор безопасности.
Дополнительная информация. Майкрософт рекомендует в подобных ситуациях создавать новый аккаунт и копировать в него данные из прежней «учетки», но в таком случае придется по новой настраивать права доступа и параметры безопасности.
Для завершения настройки учетной записи требуется создать еще один аккаунт с администраторскими правами (в данном примере он будет называться temp).
Добавление нового пользователя Windows.
Далее следует выйти из своего аккаунта и зайти в только что созданную временную учетную запись и скопировать все данные из старой папки профиля в новую (кроме файлов NTUSER).
Обратите внимание! Чтобы скопировать всю информацию, даже защищенную, лучше всего воспользоваться программой Total Commander, открытой на правах администратора.
После завершения копирования и выхода из временной «учетки» заново войти в свой аккаунт и проверить все настройки и данные. Некоторая информация может не скопироваться сразу из-за сбоя в поврежденном разделе реестра, тогда нужно еще раз скопировать недостающие файлы.
Аккаунт temp и старую папку поврежденной учетной записи лучше оставить на время, и только убедившись, что все данные присутствуют в новом профиле и он правильно работает, можно удались устаревшую и временную информацию.
Использовать «Восстановление системы»
В случае, когда по учетной записи не получается войти в компьютер с Windows 10, проблема может решиться при помощи «Восстановления системы». Чтобы использовать службу, не входя в аккаунт, нужно:
- Загрузиться в безопасном режиме с поддержкой командной строки.

- Открыть меню «Восстановление системы» через «Пуск» или при помощи команды «rstrui.exe» в окне «Выполнить».
- Создать точку восстановления на текущий момент (на всякий случай).
- Следуя подсказкам службы, загрузить последнюю из точек восстановления того времени, когда в учетную запись удавалось войти.
- Перезагрузить устройство.
После этого проблема «Не могу войти в Виндовс 10» должна разрешиться.
Очистить локальные данные идентичности Xbox
Чтобы очистить локальные данные идентичности профиля Xbox, нужно удалить временные файлы учетных записей и кэша. Для этого:
- Открыть окно «Проводника» при помощи сочетания «Win+E».
- Скопировать в него адрес «% USERPROFILE% AppDataLocalPackagesMicrosoft.XboxIdentityProvider_cw5n1h3txyewyACTokenBroker».
- Установить возможность просмотра скрытых файлов для данной папки.
- Удалить разделы «Кэш» и «Учетные записи».
- Перезагрузить устройство.
Проверить, не взломан ли аккаунт
В случае если аккаунт был взломан или даже просто скомпрометирован, становится невозможно по учетной записи заходить в Виндовс, пока система не получит подтверждение личности пользователя.![]()
Использовать безопасный режим Windows 10
Если пользователь не может зайти в Виндовс 10 под своей учетной записью, стоит попробовать загрузить систему в безопасном режиме. В таком случае Windows запускает только самые необходимые службы и неверные параметры или программы, мешающие идентификации, могут не работать.
Дополнительная информация. Для загрузки в безопасном режиме нужно зажать клавишу «Shift» и кликнуть по пункту «Перезагрузка» в разделе выключения компьютера в меню «Пуск».
Скопировать папку по умолчанию с другого ПК с Windows 10
Если вход в систему под нужным профилем остается невозможным, стоит попробовать решить проблему заменой папки по умолчанию («Default») на аналогичную с другого компьютера или ноутбука под управлением «десятки». Для этого:
- Открыть на другом устройстве папку «Users» в корневом каталоге системного диска (чаще всего это С).
- Если папка «Default» не видна в данном разделе, включить возможность просмотра скрытых файлов и папок.

- Скопировать папку по умолчанию на флешку.
- На «сбойном» компьютере переименовать аналогичную папку.
- Вставить папку «Default» с флешки в соответствующий раздел.
- После перезагрузки устройства снова попробовать войти в свой аккаунт.
Расположение папки по умолчанию в Виндовс 10
Установить последние обновления
Если не загружается профиль пользователя в Windows 10, стоит проверить систему на наличие обновлений и при необходимости загрузить их.
Как изменить данные о пользователе
Как на Windows 10 удалить учетную запись
Если необходимо поменять имя пользователя, это можно сделать двумя способами:
- При помощи меню «Учетные записи пользователей» в панели управления.
- Через диспетчер учетных записей пользователя, который вызывается командой «netplwiz» в утилите «Выполнить».
Сбой в учетной записи пользователя может привести к тому, что после входа в Windows под конкретным аккаунтом появляется черный экран и система отказывается реагировать на запросы. В таком случае следует создать аккаунт заново, как было описано выше и удалить старую «учетку».
В таком случае следует создать аккаунт заново, как было описано выше и удалить старую «учетку».
Автор:
Сергей Алдонин
Как исправить проблемы с PIN-кодом Windows 10 при входе в систему — Направляющие
Видео: Как сбросить пароль Windows 10 на компьютере 2021
Windows 10 предоставляет очень удобный способ входа в Windows с помощью пин-кода. Однако у некоторых пользователей возникают проблемы с входом в Windows 10 с помощью PIN-кода.После обновления Windows пользователи не могут войти в систему, используя свой предыдущий пин-код. И это не связано с тем, что пользователи забывают свои пин-коды. Похоже, их старый пин-код был удален из Windows, и их компьютеры не распознают его.
Сейчас существует множество сценариев этого. Некоторые люди не могут войти в систему, потому что система не распознает их PIN-код. С другой стороны, некоторые люди не могут даже ввести свой пин-код, потому что для них нет возможности пин-кода.
Некоторые люди не могут войти в систему, потому что система не распознает их PIN-код. С другой стороны, некоторые люди не могут даже ввести свой пин-код, потому что для них нет возможности пин-кода.
Что заставляет пин перестать работать?
Вот список вещей, которые могут вызвать эту проблему
- Ошибка в Центре обновления Windows, которая могла приводить к нарушению функции входа в систему с помощью PIN-кода.
- Поврежденные файлы в папке Ngc
Обычно это происходит после обновления Windows, поэтому это ошибка, которая нарушает вход с помощью PIN-кода.
подсказки
Прежде чем углубиться в методы, приведенные ниже, попробуйте эти несколько приемов, которые могут сработать для вас.
- Попробуйте несколько раз перезагрузить вашу систему. Параметр PIN-кода для входа может работать после нескольких перезапусков
- Попробуйте отключиться от Интернета, а затем повторите попытку. Вы можете вынуть кабель Ethernet, если он используется.
 Если вы подключены по беспроводной сети, перейдите на экран входа в систему, и вы должны увидеть свой вариант Wi-Fi в правом нижнем углу. Оттуда выключите Wi-Fi и перезагрузитесь.
Если вы подключены по беспроводной сети, перейдите на экран входа в систему, и вы должны увидеть свой вариант Wi-Fi в правом нижнем углу. Оттуда выключите Wi-Fi и перезагрузитесь. - Используйте свой пароль, щелкнув Параметры входа на экране входа в систему. После того, как вы войдете в Windows, выберите «Настройки»> «Учетные записи»> «Параметры входа»> «Удалить PIN-код», а затем «Добавить PIN-код».
Метод 1. Войдите в безопасный режим (если вы не можете войти в Windows)
Попробуйте войти в безопасный режим, чтобы проверить, работает ли это. Если вы можете войти в Windows в безопасном режиме, вы можете изменить пин-код или пароль оттуда. Следуйте инструкциям ниже, чтобы войти в безопасный режим.
- Начало твой компьютер.
- На экране входа в систему щелкните значок кнопка питания из нижнего правого угла
- Держать Клавиша Shift и выберите Начать сначала вариант
- Продолжайте держать Клавиша Shift пока вы не увидите Расширенные возможности восстановления меню
- Выбрать Устранение неполадок
- Нажмите Расширенные опции
- Нажмите Параметры запуска
- Нажмите Начать сначала
- Теперь вы должны увидеть список параметров с номерами рядом с ними.
 Вам просто нужно нажать номер, который назначен безопасному режиму. Это должно быть 4. Так просто нажмите (F4) к Включить безопасный режим
Вам просто нужно нажать номер, который назначен безопасному режиму. Это должно быть 4. Так просто нажмите (F4) к Включить безопасный режим
- Подождите, пока Windows 10 запустится в безопасном режиме.
Авторизуйтесь и измените настройки вашего пароля или пин-кода для входа. Вы можете держать Клавиша Windows и нажмите я , чтобы открыть экран настроек. Нажмите Счета. Отсюда вы можете нажать «Параметры входа» и управлять своими учетными записями, PIN-кодами и паролями. Мы предложим вам удалить свой PIN-код, а затем использовать опцию «Добавить PIN-код», чтобы активировать его.
Метод 2: сбросить список управления учетными записями в папке Ngc
Вы можете сбросить свои списки контроля доступа, чтобы сбросить ПИН-код вашей системы через командную строку. Следуйте инструкциям ниже.
- Нажмите Клавиша Windows один раз
- Тип командная строка в меню «Начать поиск»
- Щелкните правой кнопкой мыши командную строку из результатов поиска и выберите Запустить от имени администратора
- Тип icacls C: Windows ServiceProfiles LocalService AppData Local Microsoft Ngc / T / Q / C / RESET и нажмите Войти
Это должно решить проблему за вас. Возможно, вам придется снова установить новый PIN-код, но проблема с PIN-кодом должна исчезнуть.
Возможно, вам придется снова установить новый PIN-код, но проблема с PIN-кодом должна исчезнуть.
Если вы не можете войти в Windows
Вы не сможете выполнить описанные выше действия, если не сможете даже войти в Windows. Вы по-прежнему можете использовать командную строку без входа в Windows. Следуйте инструкциям ниже
- Включите компьютер и перейдите на экран входа в систему.
- На экране входа в систему щелкните значок кнопка питания из нижнего правого угла
- Держать Клавиша Shift и выберите Начать сначала вариант
- Продолжайте держать Клавиша Shift пока вы не увидите Расширенные возможности восстановления меню
- Выбрать Устранение неполадок
- Нажмите Расширенные опции
- Нажмите Командная строка
- Тип icacls C: Windows ServiceProfiles LocalService AppData Local Microsoft Ngc / T / Q / C / RESET и нажмите Войти
- близко командная строка
- Нажмите Продолжать
Перезагрузитесь и проверьте, решает ли это проблему.
Метод 3: удалить содержимое папки NGC
Если вы можете войти в систему с помощью пароля, но ваш PIN-код по-прежнему не работает, вы можете попробовать удалить содержимое папки NGC. Удаление содержимого папки NGC приведет к сбросу вашего PIN-кода, и вы сможете добавить новый PIN-код по вашему выбору.
Убедитесь, что вы вошли в систему с учетной записью администратора, потому что вам потребуется доступ администратора для удаления содержимого папки Ngc.
- Держать Клавиша Windows и нажмите E открыть проводник Windows
- Некоторые папки, особенно папка AppData, могут быть скрыты. Итак, вам нужно убедиться, что скрытые папки видны. Нажмите Посмотреть сверху в проводнике и чек опция Скрытые предметы из Показать спрятать раздел
- Перейдите по этому пути C: Windows ServiceProfiles LocalService AppData Local Microsoft Ngc.
 Вы можете скопировать / вставить весь этот путь в адресную строку проводника и посмотреть, работает ли он. Если этого не произойдет, вам придется вручную перейти по заданному пути.
Вы можете скопировать / вставить весь этот путь в адресную строку проводника и посмотреть, работает ли он. Если этого не произойдет, вам придется вручную перейти по заданному пути.
- Как только вы окажетесь в папке Ngc, удерживайте Клавиша CTRL и нажмите А для выбора всех файлов и папок. Нажмите Удалить и следуйте любым дополнительным инструкциям или подсказкам на экране. Примечание: Вы также можете просто переименовать папку Ngc, щелчок правой кнопкой мыши это и выбрав Переименовать.
После этого все готово. Ты можешь пойти в Настройки > Счета > Параметры входа > Добавить PIN.
Метод 4: используйте локальную учетную запись
Вы также можете обойти эту проблему, используя локальную учетную запись или создав локальную учетную запись, если у вас ее еще нет. Следуйте приведенным ниже инструкциям, чтобы создать локальную учетную запись и установить ПИН-код через эту учетную запись.
Следуйте приведенным ниже инструкциям, чтобы создать локальную учетную запись и установить ПИН-код через эту учетную запись.
- Войдите в Windows
- Нажмите и удерживайте Клавиша Windows и нажмите я
- Выбрать Счета
- Нажмите Семья и другие люди из левой панели
- Выбрать Добавить кого-нибудь на этот компьютер под Другие люди раздел
- Нажмите У меня нет данных для входа этого человека
- Нажмите Добавить пользователябез учетной записи Microsoft
- Заполните данные и нажмите следующий
- Сейчас выход и войти снова с вашей локальной учетной записью
- Нажмите и удерживайте Клавиша Windows и нажмите я
- Выбрать Счета
- Нажмите Параметры входа из левой панели
- Нажмите Добавить и установите свой PIN
- Теперь все, что вам нужно сделать, это вернуться к использованию учетной записи Microsoft для входа в систему.
 Нажмите Ваша информация из левой панели
Нажмите Ваша информация из левой панели - Выбрать Войдите в систему с учетной записью Microsoft вариант и следуйте дополнительным инструкциям на экране
Теперь вы сможете использовать ПИН-код при входе в систему.
Что такое безопасный режим и как в него загрузиться
Резюме. В этом посте от iBoysoft вы найдете полное введение в безопасный режим в Windows и подробное руководство о том, как загрузить компьютер в безопасном режиме в Windows 10 и как его отключить. Безопасный режим.
Основная цель «Безопасного режима» — позволить пользователям лучше диагностировать возможные проблемы с операционной системой, не только в macOS есть безопасный режим, но и в Windows есть безопасный режим.
Безопасный режим можно использовать, когда существует серьезная системная проблема, препятствующая нормальной работе Windows. Вы можете диагностировать Windows, используя безопасный режим, что позволяет выяснить, что может помешать правильной работе операционной системы.
Продолжайте читать следующий текст, чтобы получить полное представление о безопасном режиме и о том, как загрузиться в безопасном режиме в Windows 10 .
Содержание:
- 1. Что такое безопасный режим в Windows?
- 2. Как загрузиться в безопасном режиме в Windows 10?
- 3. Как отключить безопасный режим в Windows 10?
- 4. Часто задаваемые вопросы о безопасном режиме в Windows
Если вы считаете этот пост информативным, не забудьте нажать кнопку ниже, чтобы поделиться им.
Что такое безопасный режим в Windows?
Безопасный режим определяется как диагностический режим операционной системы компьютера (ОС), который направлен на решение большинства проблем в операционной системе, включая расследование вредоносных программ на ПК и удаление нежелательных приложений.
Операционная система загружает туда только необходимые драйверы или службы, что устраняет проблемы, вызывающие нестабильность системы. В этот период вы можете свободно пользоваться диагностическими программами и утилитами.
В этот период вы можете свободно пользоваться диагностическими программами и утилитами.
Когда вы устраните проблему, вы можете перезагрузить компьютер, и Windows загрузится правильно. Безопасный режим может открываться либо автоматически, либо вручную, в зависимости от обстоятельств.
Безопасный режим обычно предоставляет доступ к служебным и диагностическим программам, чтобы пользователь мог устранить причины, мешающие нормальной работе операционной системы. Безопасный режим предназначен для обслуживания, а не функциональности, и он обеспечивает минимальный доступ к функциям.
Как загрузиться в безопасном режиме в Windows 10?
Пользователи могут загрузиться в безопасном режиме (для 7/Vista/XP/2000/ME/98/95), нажав клавишу F8 во время загрузки операционной системы. Кроме того, в многозагрузочной среде с несколькими версиями Windows, установленными рядом, можно нажать клавишу F8 в приглашении селектора ОС, чтобы перейти в безопасный режим.
Однако после Windows 8 (выпущенной в 2012 г. ) традиционное соглашение пользовательского интерфейса с нажатием F8 для параметров безопасного режима больше не работает, и требуется либо Shift-F8, либо специальный обходной путь на основе графического интерфейса.
) традиционное соглашение пользовательского интерфейса с нажатием F8 для параметров безопасного режима больше не работает, и требуется либо Shift-F8, либо специальный обходной путь на основе графического интерфейса.
Одно из этих действий необходимо выполнить для загрузки Windows 10 в безопасном режиме.
Запуск безопасного режима с помощью клавиши F8
В Windows 7 можно было нажать клавишу F8 во время загрузки компьютера, чтобы получить доступ к меню дополнительных параметров загрузки. Оттуда вы можете получить доступ к безопасному режиму. Но в Windows 10 метод клавиши F8 не работает по умолчанию. Вы должны вручную включить его.
- Нажмите значок поиска на панели задач и введите «Командная строка» в поле поиска.
- Щелкните правой кнопкой мыши командную строку и выберите «Запуск от имени администратора». (Или вы можете нажать Win + Shift + Enter, чтобы открыть его с правами администратора.)
- Введите следующую команду и нажмите Enter, чтобы повторно активировать клавишу F8.

bcdedit /set {default} bootmenupolicy legacy - Перезагрузите Windows и нажмите клавишу F8 до появления логотипа Windows, чтобы войти в дополнительные параметры загрузки.
После этого вы можете выбрать запуск Windows 10 в безопасном режиме, безопасном режиме с поддержкой сети или безопасном режиме с командной строкой.
Примечание. Вы можете повторно активировать функцию клавиши F8, только если ваша Windows может нормально запускаться. Если вы не можете нормально получить доступ к своему ПК с Windows, вам нужно попробовать другие методы, упомянутые в этом посте, для загрузки в безопасном режиме в Windows 10.
Вы успешно загрузили Windows 10 в безопасном режиме? Если вы это сделаете, не забудьте поделиться своими решениями.
Запуск безопасного режима из настроек
Если у вас есть доступ к ПК с Windows, вы можете загрузиться в безопасном режиме в Windows 10 с помощью расширенного инструмента запуска.
- Щелкните меню «Пуск» и выберите «Настройки», чтобы открыть его.
 (Или нажмите Win + I, чтобы открыть настройки.)
(Или нажмите Win + I, чтобы открыть настройки.) - Нажмите «Обновление и безопасность», выберите параметр «Восстановление» на левой панели и нажмите «Перезагрузить сейчас» в разделе «Расширенный запуск», чтобы войти в Windows RE.
- Перейдите к разделу «Устранение неполадок» > «Дополнительные параметры» > «Параметры запуска» > «Перезагрузить».
- Нажмите 4 или F4 на клавиатуре, чтобы запустить ПК с Windows 10 в безопасном режиме. Нажмите 5 или F5, чтобы загрузить Windows 10 в безопасном режиме с поддержкой сети. Нажмите 6 или F6, чтобы получить доступ к Windows 10 в безопасном режиме с помощью командной строки.
Если вы не можете нормально получить доступ к Windows, вы можете удерживать кнопку питания в течение 10 секунд, чтобы выключить компьютер, а затем запустить его снова. Когда вы увидите логотип Microsoft, удерживайте кнопку питания в течение 10 секунд, чтобы снова выключить его.
Повторите описанные выше операции 3 раза, пока не появится экран WinRE. А затем сделайте то же самое выше, чтобы запустить безопасный режим в Windows 10/11.
А затем сделайте то же самое выше, чтобы запустить безопасный режим в Windows 10/11.
Запуск режима Safa из msconfig
Если вы можете нормально загрузить Windows, вы можете загрузиться в безопасном режиме из msconfig в Windows 10.
- Нажмите Win + R, чтобы открыть диалоговое окно «Выполнить», и введите msconfig.
- Нажмите Enter, чтобы открыть Конфигурацию системы.
- Выберите вкладку «Загрузка», затем установите флажок «Безопасная загрузка» и нажмите «ОК».
- Нажмите «Перезагрузить», когда появятся окна с подсказками, и ваш компьютер загрузится в безопасном режиме.
Примечание. При загрузке Windows 10 в безопасном режиме с помощью msconfig ваш компьютер будет запускаться в безопасном режиме каждый раз, когда вы запускаете Windows 10. Если вы хотите выйти из безопасного режима, продолжайте читать, и ответ приведен ниже.
Запуск безопасного режима с экрана входа в систему
Ожидайте три следующих способа. Вы также можете загрузить свой компьютер в безопасном режиме с экрана входа в систему, если ваша Windows 10 может нормально запускаться.
Вы также можете загрузить свой компьютер в безопасном режиме с экрана входа в систему, если ваша Windows 10 может нормально запускаться.
- Нажмите клавишу Shift, когда появится экран входа в систему, и одновременно нажмите значок питания в правом нижнем углу, чтобы выбрать «Перезагрузить».
- Перейдите в раздел «Устранение неполадок» > «Дополнительные параметры» > «Параметры запуска» > «Перезагрузить» при входе в WinRE.
- Нажмите F4, чтобы войти в безопасный режим без доступа к Интернету, или F5, чтобы войти в безопасный режим с доступом в Интернет.
Как отключить безопасный режим в Windows 10?
Выше мы упоминали, что после загрузки Windows 10 в безопасном режиме из msconfig она будет запускаться в безопасном режиме каждый раз, когда вы запускаете Windows. Таким образом, вы можете отключить безопасный режим после устранения проблемы с компьютером.
- Используйте указанные выше методы, чтобы открыть Конфигурацию системы.

- Щелкните значок «Загрузка», снимите флажок «Безопасная загрузка» и нажмите «ОК».
После этого ваш ПК с Windows 10 загрузится с обычным экраном при следующем запуске ПК.
Будем признательны, если вы поделитесь этим постом в социальных сетях.
Часто задаваемые вопросы о безопасном режиме в Windows
А
Сначала вы можете войти в WinRE и выбрать «Восстановление при загрузке», чтобы перезагрузить компьютер в «Дополнительных параметрах». Затем нажмите F4 или F5, чтобы выбрать вход в безопасный режим без/с доступом в Интернет.
А
Если вы хотите запустить безопасный режим с помощью клавиши F8, вам необходимо сначала повторно активировать его.
А
Вам нужно перейти в командную строку и ввести команду «bcdedit /set {default} bootmenupolicy legacy», чтобы включить ее.
Отсутствует экран входа в систему Windows 10/11 [работает быстро]
- Мастер разделов
- Клонировать диск
- Как исправить: экран входа в Windows 10/11 отсутствует [работает быстро]
Линда | Подписаться |
Последнее обновление
Экран входа в Windows 10 отсутствует? Эта проблема может помешать вам получить доступ к компьютеру. Если это так, пожалуйста, прочитайте этот пост, чтобы найти решение этой проблемы. Вам может понадобиться MiniTool Partition Wizard для резервного копирования ваших данных, чтобы данные не были потеряны.
Экраны входа подобны стенам безопасности на компьютерах с общим доступом. Только когда вы введете правильный пароль, вы сможете войти в свой компьютер. Однако некоторые пользователи сообщили, что столкнулись с Windows 10/11 без экрана входа в систему при запуске.
После включения питания или выхода из спящего режима на моем ноутбуке Dell не отображается экран входа в систему.
Он показывает следующий фон со временем в левом нижнем углу. При щелчке, проведении мышью вверх или прокрутке он прокручивает экран, не отображая ничего, кроме фона и трех значков в правом нижнем углу: подключение к Интернету, параметры специальных возможностей и питание… — answer.microsoft.com
Если вы также обнаружите, что экран входа в Windows 10 не отображается, вы можете попробовать один за другим следующие методы, чтобы решить эту проблему.
Решение 1. Попробуйте Ctrl+Alt+Delete или Reboot
Если не появляется экран входа в систему Windows 10/11, вы можете одновременно нажать клавиши « Ctrl + Alt + Delete ». Эта комбинация может вернуть окно ввода пароля.
Если эта комбинация ничего не дает, попробуйте перезагрузить компьютер. Если два метода не могут решить проблему, вы можете обратиться к следующим.
Решение 2. Запустите средство восстановления при загрузке
Средство восстановления при загрузке Windows может восстановить экран входа в систему Windows 10, на котором проблема не отображается. Просто следуйте инструкциям ниже.
Просто следуйте инструкциям ниже.
Шаг 1: Нажмите кнопку питания, чтобы включить компьютер, а затем удерживайте кнопку питания, пока компьютер не выключится автоматически. Повторите это более двух раз, пока не увидите Automatic Repair . Затем щелкните Дополнительные параметры , чтобы ввести WinRE .
Шаг 2: Перейдите к Устранение неполадок > Дополнительные параметры > Восстановление при запуске . Затем компьютер автоматически восстановит ваш компьютер.
Решение 3. Войдите в безопасный режим, чтобы отключить автозагрузку программ
Иногда вы можете нормально войти в свой компьютер в безопасном режиме. Если это так, вы можете использовать ряд методов, чтобы устранить проблему с экраном входа в Windows 11.
Шаг 1: Введите WinRE и перейдите к Устранение неполадок > Дополнительные параметры > Параметры запуска . Затем нажмите клавишу F4/F5 , чтобы загрузиться в безопасном режиме.
Затем нажмите клавишу F4/F5 , чтобы загрузиться в безопасном режиме.
Шаг 2: Нажмите клавиши « Windows + X » и выберите Диспетчер задач во всплывающем меню.
Шаг 3: В диспетчере задач перейдите на вкладку Startup . Щелкните правой кнопкой мыши все запускаемые приложения, чтобы отключить их. Затем перезагрузите систему в обычном режиме.
Решение 4. Войдите в безопасный режим, чтобы отключить быстрый запуск
Шаг 1: Войдите в безопасный режим. Затем нажмите кнопку Start и щелкните значок Settings . Выберите System и перейдите к Power & Sleep . Затем нажмите Дополнительные параметры питания .
Шаг 2: Нажмите Выберите действие кнопки питания . Нажмите Изменить настройки, которые в данный момент недоступны . Затем снимите флажок Включите быстрый запуск и нажмите кнопку Сохранить изменения .
Затем снимите флажок Включите быстрый запуск и нажмите кнопку Сохранить изменения .
Решение 5. Войдите в безопасный режим, чтобы создать новую учетную запись пользователя
Шаг 1: Войдите в безопасный режим. Затем нажмите кнопку Start и щелкните значок Settings . Затем выберите Accounts .
Шаг 2: Нажмите Семья и другие люди . Затем нажмите Добавить кого-то еще на этот компьютер , чтобы зарегистрировать новую учетную запись.
Решение 6. Войдите в безопасный режим, чтобы включить автоматический вход в систему
Шаг 1: Войдите в безопасный режим. Затем нажмите клавиши « Win+R », чтобы вызвать окно Run . Затем введите « netplwiz », чтобы вызвать учетных записей пользователей .
Шаг 2: Снимите флажок « Пользователи должны ввести имя пользователя и пароль для использования этого компьютера ».


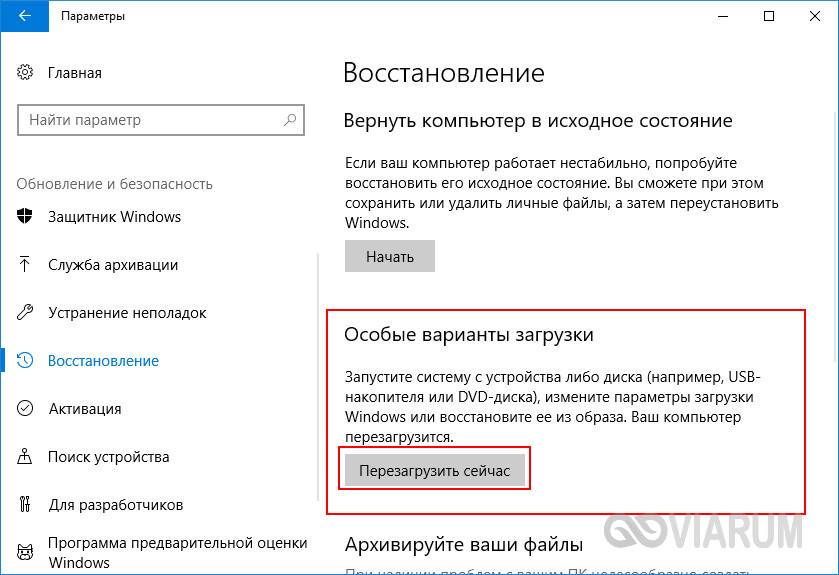
 Если вы подключены по беспроводной сети, перейдите на экран входа в систему, и вы должны увидеть свой вариант Wi-Fi в правом нижнем углу. Оттуда выключите Wi-Fi и перезагрузитесь.
Если вы подключены по беспроводной сети, перейдите на экран входа в систему, и вы должны увидеть свой вариант Wi-Fi в правом нижнем углу. Оттуда выключите Wi-Fi и перезагрузитесь. Вам просто нужно нажать номер, который назначен безопасному режиму. Это должно быть 4. Так просто нажмите (F4) к Включить безопасный режим
Вам просто нужно нажать номер, который назначен безопасному режиму. Это должно быть 4. Так просто нажмите (F4) к Включить безопасный режим Вы можете скопировать / вставить весь этот путь в адресную строку проводника и посмотреть, работает ли он. Если этого не произойдет, вам придется вручную перейти по заданному пути.
Вы можете скопировать / вставить весь этот путь в адресную строку проводника и посмотреть, работает ли он. Если этого не произойдет, вам придется вручную перейти по заданному пути. Нажмите Ваша информация из левой панели
Нажмите Ваша информация из левой панели
 (Или нажмите Win + I, чтобы открыть настройки.)
(Или нажмите Win + I, чтобы открыть настройки.)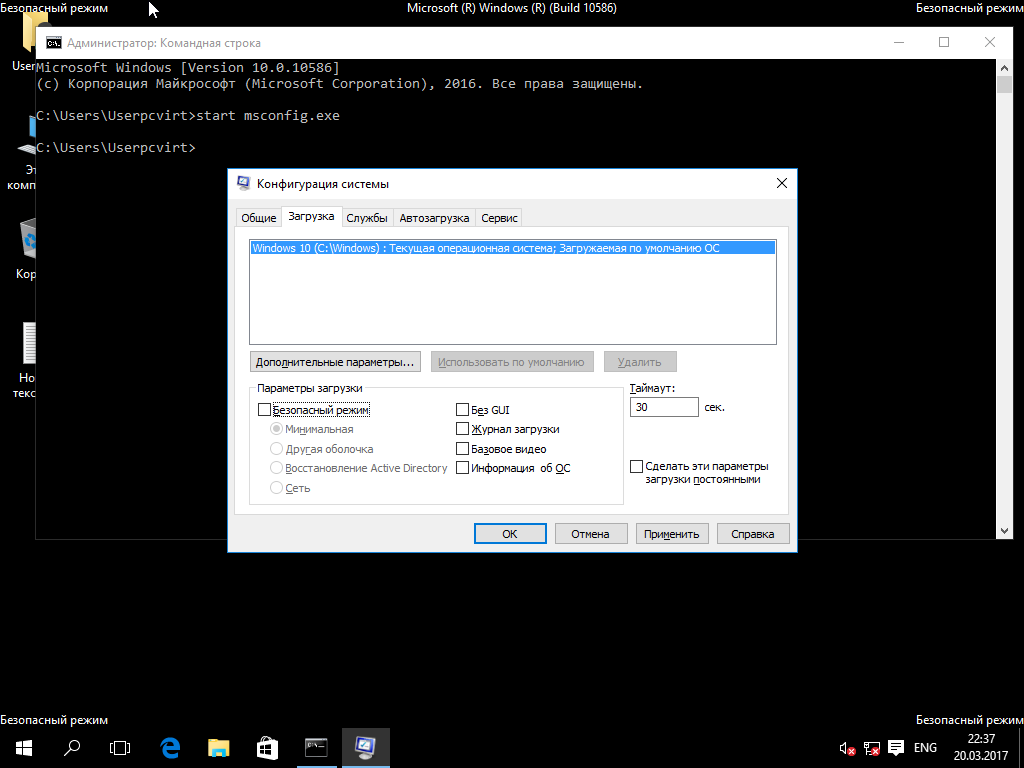
 Он показывает следующий фон со временем в левом нижнем углу. При щелчке, проведении мышью вверх или прокрутке он прокручивает экран, не отображая ничего, кроме фона и трех значков в правом нижнем углу: подключение к Интернету, параметры специальных возможностей и питание… — answer.microsoft.com
Он показывает следующий фон со временем в левом нижнем углу. При щелчке, проведении мышью вверх или прокрутке он прокручивает экран, не отображая ничего, кроме фона и трех значков в правом нижнем углу: подключение к Интернету, параметры специальных возможностей и питание… — answer.microsoft.com