На ноутбуке плохо работает сенсорная панель: Не работает тачпад на ноутбуке? Возможные решения проблемы
Содержание
Почему не работает тачпад на ноутбуке?
Всем привет! Сегодня в статье мы подробно постараемся разобраться – почему на ноутбуке не работает тачпад (или сенсорная панель). В первую очередь мы рассмотрим программные причины со стороны драйверов, сторонних программ, служб и самой ОС. Если в процессе чтения у вас возникнут вопросы – напишите их в комментариях, и специалисты WiFiGiD.RU вам помогут. Поехали!
Содержание
- Причина 1: Тачпад отключен с помощью кнопки
- Причина 2: Параметры Windows
- Windows 10
- Windows 11
- Причина 3: Настройки в панели управления
- Причина 4: Драйвера
- Причина 5: Отключен в BIOS
- Причина 6: Проблема со службой
- Причина 7: Системный или программный сбой
- Видео
- Задать вопрос автору статьи
Причина 1: Тачпад отключен с помощью кнопки
Почти все современные ноутбуки имеют возможность отключать тачпад с помощью специальной кнопки. Многим эта функция нужна для удобной печати или во время игры при использовании мыши. Если на ноутбуке перестал работать тачпад – просто включите его обратно с помощью специальных кнопок.
Многим эта функция нужна для удобной печати или во время игры при использовании мыши. Если на ноутбуке перестал работать тачпад – просто включите его обратно с помощью специальных кнопок.
Для начала найдите в ряду клавиш «F» иконку с изображением сенсорной панели. Она может выглядеть вот так – как на картинке ниже.
Теперь просто зажимаем клавишу «Fn» и, не отпуская её, жмем по этой кнопке с изображением тачпада. На экране Windows вы ничего не увидите, но тачпад будет то отключаться, то включаться. Вот кнопки, которые используются в ноутбуках разных компаний.
| Название компании ноутбука | Кнопка Включения/Отключения тачпада |
|---|---|
| Acer | F7 |
| ASUS | F9 |
| MSI | F6 |
| Dell | F3 (или F5) |
| Gygabyte | F10 |
| Lenovo | F11 (или F6) |
У HP (и некоторых других моделей) тачпад включается с помощью двойного нажатия по специальной зоне в левом верхнем углу самой панели.
Причина 2: Параметры Windows
Вторая причина, почему на ноутбуке не работает сенсорная панель – это отключенная функция в операционной системе. Давайте её включим обратно.
Windows 10
- «Пуск» – «Параметры».
- Найдите раздел «Устройства».
- В подразделе «Сенсорная панель» – включите верхний бегунок в правом блоке. Ниже есть галочка, которую вы также можете отключить или включить.
Windows 11
- Зайдите в «Параметры» системы.
- В разделе «Bluetooth и устройства» перейдите в «Сенсорную панель».
- Включите тачпад. Обратите внимание, внизу есть настройка, которая позволяет отключать панель, если подключена мышь. Вы её можете убрать.
Причина 3: Настройки в панели управления
Сразу хочу предупредить, что дополнительная вкладка настроек в панели управления есть не у всех ноутбуков. Обычно для этого нужно устанавливать дополнительные драйвера. Хотя у некоторых буков вообще нет подобных настроек. Но лучше это проверить.
Хотя у некоторых буков вообще нет подобных настроек. Но лучше это проверить.
- Нажмите одновременно клавиши:
+ R
- Введите команду:
control
- Откройте пункт «Мышь». Если вы его не видите – поменяйте режим просмотра.
- Здесь может быть дополнительная вкладка с названием производителя вашего тачпада. Если она есть – переходим туда и ищем настройку, которая позволяет отключать или включать тачпад.
Причина 4: Драйвера
Одна из самых популярных причин, почему не работает сенсорная панель на ноутбуке – это кривые драйвера. В некоторых случаях драйвера вообще не установлены. Поэтому первое, что вы должны сделать – зайти на официальны сайт вашего ноутбука, найти там раздел с драйверами и скачать ВЕСЬ ПАК драйверов. Устанавливаем все, начиная с чипсета.
Читаем – как обновить все драйвера в Windows.
Второй момент – устройство может быть просто отключено.
- Нажмите правой кнопкой по «Пуск» и зайдите в «Диспетчер устройств».
- Откройте раздел «Мыши и иные указывающие устройства» и посмотрите – нет ли там аппарата со стрелочкой (то есть он выключен). Если вы наблюдаете подобное – нажмите по нему правой кнопкой мыши и выберите из контекстного меню команду «Включить устройства».
- Мы можем попробовать удалить все и переустановить драйвера.
- Попробуйте удалить все устройства через правую кнопку. Если у вас перестанет работать мышка – с помощью клавиши «Win» и стрелок перезагрузите компьютер.
Причина 5: Отключен в BIOS
В первую очередь вам нужно зайти в BIOS. После этого в каком-то из разделов вам нужно найти ваш «Touch pad». Само железо может называться по-разному – Internal Pointing Device, TrackPad и т.д. Так как прошивки у БИОС (UEFI) у всех производителей разные, точное расположение я вам не подскажу. Но вы без проблем сможете найти эту конфигурацию. Как только вы её найдете – включите. Еще один вариант, если вы не можете найти нужную настройку – сбросьте БИОС до заводских настроек.
Но вы без проблем сможете найти эту конфигурацию. Как только вы её найдете – включите. Еще один вариант, если вы не можете найти нужную настройку – сбросьте БИОС до заводских настроек.
Причина 6: Проблема со службой
Почему же еще на ноутбуке может не работать сенсорная мышка? – возможно, проблема связана со службой «TabletInputService». Можно попробовать её перезагрузить.
- Жмем:
+ R
- Вводим:
services.msc
- С помощью двойного щелчка левой кнопкой мыши открываем «Службу сенсорной клавиатуры и панели рукописного ввода» (или «TabletInputService»). Посмотрите в строку «Состояние» – если служба не работает, запустите её с помощью кнопки. Если же она работает, поставьте «Тип запуска» в режим «Отключено», примените настройку и перезагрузите комп. Если после перезагрузки проблема осталась – поставьте настройку как была и перейдите к следующей главе.

Причина 7: Системный или программный сбой
Никто не отменял сбой самой операционной системы. Поэтому я приведу ряд советов с ссылками на инструкции. После каждой статьи проверяйте, исчезла ли эта проблема.
- В первую очередь проверьте вашу систему на наличие вирусов.
- Если вы что-то устанавливали до появления проблемы – попробуйте откатить систему до выделенной точки.
- Уберите все лишнее из автозагрузки. Это касается всего – кроме вашего антивируса.
- Выполните проверку и восстановление системы с помощью выделенной функции.
- Если у вас пиратская сборка – проверьте, чтобы у вас были установлены все обновления ОС. Вообще я рекомендую всегда ставить только официальную и чистую сборку Виндовс.
- Выполните комплексную чистку ОС.
Если ничего из вышеперечисленного не помогло, то это может указывать на аппаратную поломку. Возможно, на панель было что-то пролито. Скорее всего, ноутбук придется нести в сервисный центр, так как все программные проблемы мы рассмотрели выше.
Видео
Тачпад не работает на ноутбуке Asus Acer HP Samsung Sony Toshiba
«Цифровой Cиндикат» — самый человечный из профессиональных сервисов в Москве (по отзывам наших клиентов)
Диагностика в вашем присутствии бесплатно (в любом случае)!
29 апреля — 1 мая — сервис закрыт, 2-5 мая работаем с 11:00 до 17:00, 6-9 мая сервис закрыт
«Цифровой Cиндикат» — самый человечный и один из самых профессиональных сервисов в Москве (по отзывам наших клиентов)
Диагностика в вашем присутствии бесплатно (в любом случае)!
1-й Хорошевский проезд, д. 2/17 (подробное описание по ссылке)
2/17 (подробное описание по ссылке)
Звоните нам с 10:00 до 20:00
+7(925)755-93-37
Пишите в любое время —
ответим обязательно!
Написать в WhatsApp
Главная
Ноутбуки
Неисправности ноутбуков
-
Тачпад не работает
Тачпад (от англ. Touchpad – сенсорная панель) – это та самая панелька пониже клавиатуры, водя пальцем по которой можно управлять курсором.
Вариантов причин, по которым не работает тачпад на ноутбуке, довольно много. Может, звучит глупо, но в большинстве случаев он просто выключен. Попробуйте комбинацию горячих клавиш. На разных ноутбуках своя комбинация, посмотри на клавиши F с цифрами, на одной из них должен быть нарисован тачпад.
Второй вариант, тачпад выключен программно, либо не корректно работают системные утилиты, отвечающие за работу оборудования.
Если программы работают, но не работает тачпад, придется копать глубже. Тачпад контактирует с материнской платой через шлейф, который фиксируется в специальном крепеже. Ноутбук для того и мобильный, чтобы его перевозить. В процессе транспортировки он подвергается ударам, вибрациям, тряскам и т.д., в результате фиксатор шлейфа тачпада может раскрыться или отломаться.
Проявляются все неисправности по-разному: плохо работает или вовсе не работает тачпад, не работает прокрутка на тачпаде, не работают кнопки на тачпаде и т. п.
Для точного определения причин необходима диагностика ноутбука в условиях сервисного центра.
Заявка на ремонт
Заявка на ремонт
Ремонт ноутбуков, моноблоков и планшетов «Цифровой Синдикат»
Неисправности ноутбуков
Не включается ноутбук! Что делать?!
Залит ноутбук: что делать?
Сломан корпус ноутбука!
Ноутбук тормозит! Что делать?!
Выберите вид ремонта
Ремонт материнской платы
Чистка ноутбука от пыли
Ремонт (замена) петель ноутбука
Неисправности планшетов
Разбито стекло (тачскрин)
Не заряжается
Не загружается
Неисправности смартфонов
Не заряжается
Разбит тачскрин
Быстро разряжается
Ремонтируем
Ноутбуки
всех производителей
Ремонтируем
Планшеты
всех производителей
Ремонтируем
Моноблоки
всех производителей
Сенсорная панель вашего ноутбука не работает? Вот исправление
Когда сенсорная панель вашего ноутбука перестает работать, легко впасть в панику.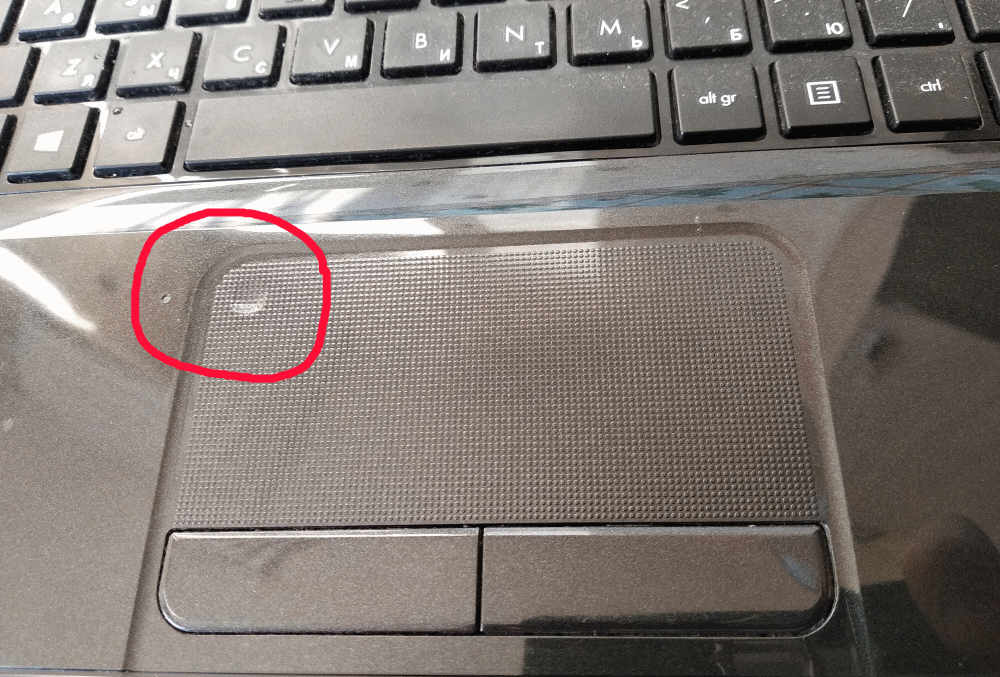 Если вы не можете двигать курсор мыши, на вашем компьютере трудно сделать что-либо.
Если вы не можете двигать курсор мыши, на вашем компьютере трудно сделать что-либо.
Но не волнуйтесь. Скорее всего, если коврик для мыши вашего ноутбука не работает, исправить это довольно просто. Мы расскажем вам о распространенных шагах по устранению неполадок, чтобы исправить неработающий трекпад. Большинство этих советов применимы к Windows, но некоторые из них можно использовать и на Mac.
Весь ваш компьютер завис?
Это звучит немного глупо, но стоит перепроверить. Если ваша сенсорная панель перестает работать в однократном случае, ваш компьютер может быть полностью заблокирован. В этом случае ни тачпад, ни клавиатура работать не будут.
Чтобы проверить это, нажмите клавишу Windows , чтобы открыть меню «Пуск», затем попробуйте Ctrl + Alt + Delete , чтобы открыть экран безопасности. Если ни один из них не дал никакого результата, дайте вашему компьютеру несколько минут, чтобы обработать то, что он делает. Через несколько минут, если он все еще заморожен, вам нужно будет нажать и удерживать физическую кнопку 9. 0011 Power кнопка для выключения питания.
0011 Power кнопка для выключения питания.
Надеюсь, это разовая проблема. Ознакомьтесь с распространенными причинами, по которым Windows перестает отвечать на запросы, если вам нужно диагностировать более серьезную проблему.
Проверьте клавишу сенсорной панели клавиатуры
Одна из наиболее распространенных причин, по которой сенсорная панель ноутбука не работает, заключается в том, что вы случайно отключили ее комбинацией клавиш. На большинстве ноутбуков есть клавиша Fn , которая сочетается с клавишами F1 , F2 и т. д. для выполнения специальных операций.
Многие из них, такие как изменение яркости или отключение беспроводных функций, полезны. Однако одна из этих комбинаций клавиш отключит сенсорную панель ноутбука на многих ноутбуках. Поскольку легко попасть по ошибке, вы можете подумать, что ваша сенсорная панель сломана, если вы переключите это.
Точная клавиша зависит от модели вашего ноутбука (она будет различаться в моделях Asus, HP, Lenovo и других), но обычно она имеет квадратный значок, похожий на трекпад, иногда с X рядом с ним.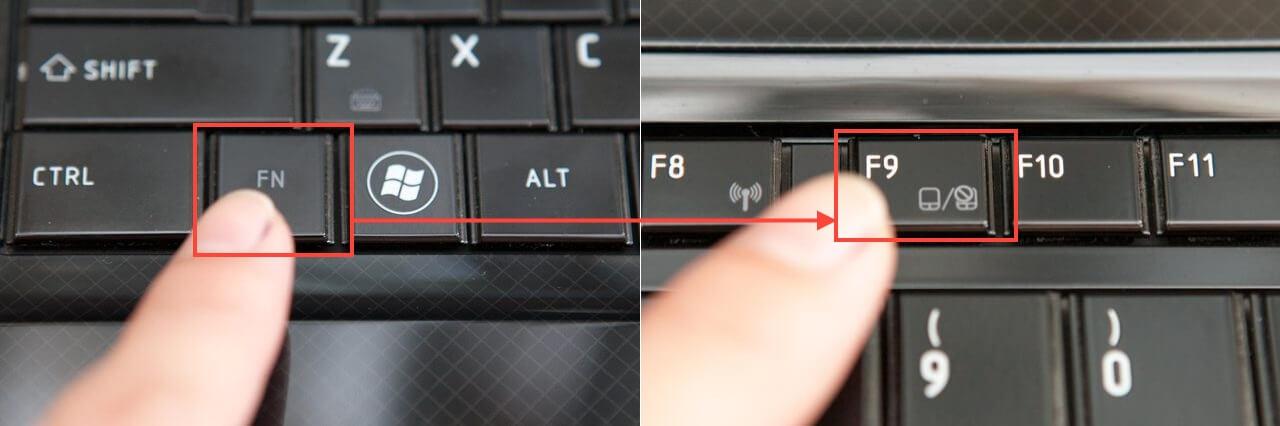 На некоторых клавиатурах эта клавиша подсвечивается, чтобы вы знали, что коврик для мыши выключен.
На некоторых клавиатурах эта клавиша подсвечивается, чтобы вы знали, что коврик для мыши выключен.
Ниже вы можете увидеть клавишу F5 на HP Elitebook, которая отключает коврик для мыши в сочетании с клавишей Fn .
Попробуйте снова нажать эту комбинацию клавиш и посмотрите, вернется ли ваш трекпад к жизни.
Удаление внешних мышей
Двигаясь дальше, еще один простой, но важный шаг по устранению неполадок — отключить все USB-мыши, подключенные к вашему ноутбуку. Вы также должны отключить любые мыши Bluetooth, которые вы можете использовать.
Причина этого в том, что в некоторых ноутбуках (да и в самой Windows 10) есть функция, которая автоматически отключает тачпад при подключении внешней мыши. Это может быть причиной того, что ваш коврик для мыши перестает работать. Для достижения наилучших результатов при тестировании выключите систему, отключите все ненужные устройства и снова загрузитесь.
Если вы перезагрузитесь и ваша сенсорная панель заработает, вы нашли свою проблему.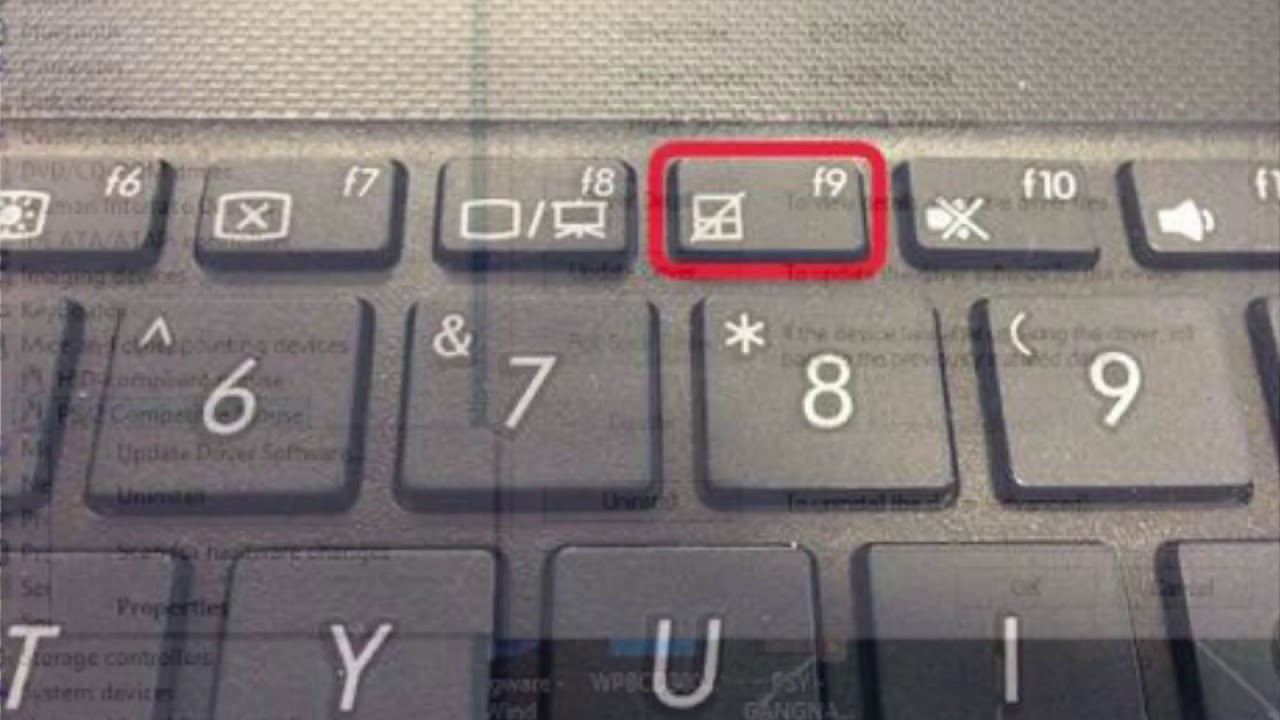 Возможно, вы сможете настроить этот параметр, чтобы ваш трекпад оставался активным даже при подключенной мыши (подробнее об этом см. Ниже).
Возможно, вы сможете настроить этот параметр, чтобы ваш трекпад оставался активным даже при подключенной мыши (подробнее об этом см. Ниже).
Просмотрите настройки мыши в Windows 10
Затем вам следует проверить настройки мыши в Windows на случай, если что-то там не так. Сначала перейдите в «Настройки » > «Устройства» > «Сенсорная панель ».
Здесь убедитесь, что ползунок Touchpad включен. Под этим также есть поле с надписью Оставить сенсорную панель включенной при подключении мыши , как указано выше. Пока вы здесь, взгляните на другие параметры сенсорной панели, чтобы убедиться, что она ведет себя так, как вы ожидаете.
Если вы не можете решить проблему из этого меню, вы можете получить доступ к настройкам сенсорной панели в другом месте. Откройте панель управления , выполнив поиск в меню «Пуск», затем измените параметр View by на Small icons или Large icons . Выберите Мышь введите здесь и откроется новое окно.
Выберите Мышь введите здесь и откроется новое окно.
В правой части этого окна вы должны увидеть вкладку с надписью Настройки устройства , Сенсорная панель или что-то подобное. Здесь вы можете включить или отключить тачпад; вы можете обнаружить, что он отключен, если раньше он не работал. Попробуйте снова включить его и посмотрите, заработает ли снова тачпад.
Покопайтесь в диспетчере устройств
Если коврик для мыши вашего ноутбука по-прежнему не работает, вам придется перейти к более глубокому устранению неполадок. Нажмите Win + X (или щелкните правой кнопкой мыши кнопку «Пуск»), чтобы открыть меню «Опытный пользователь», затем выберите Диспетчер устройств .
Здесь разверните категорию Мыши и другие указывающие устройства . Вы увидите здесь несколько записей, если вы также подключили другие мыши. Дважды щелкните один из них и посмотрите под Location , чтобы выяснить, что это такое. Если это говорит На USB-устройстве ввода или подобное, это не ваша сенсорная панель.
Если это говорит На USB-устройстве ввода или подобное, это не ваша сенсорная панель.
Как только вы нашли свою мышь, попробуйте щелкнуть правой кнопкой мыши и выбрать Отключить устройство , затем Снова включить устройство . Затем щелкните правой кнопкой мыши и выберите Обновить драйвер , затем Автоматический поиск обновленного программного обеспечения драйвера . Маловероятно, что на самом деле будет найден новый драйвер для решения проблемы, но иногда это удается.
Если вы видите какие-либо устройства в этом заголовке, которые отмечены желтым восклицательным знаком или красным X , это указывает на проблему с драйвером.
Подробнее: Как найти и заменить устаревшие драйверы Windows
Наконец, стоит посетить веб-сайт производителя вашего ноутбука и загрузить последнюю версию драйвера. Они часто работают лучше, чем общие драйверы, которые использует Windows, и, таким образом, могут решить ваши проблемы.
Если у вас установлена утилита производителя, такая как Lenovo System Update, используйте ее для проверки обновлений. В противном случае выполните поиск в Google по названию вашего ноутбука, а также «драйверы» и найдите раздел Downloads или Updates на странице вашего устройства на веб-сайте производителя. Установите последнее обновление, чтобы узнать, решит ли оно проблему с сенсорной панелью.
Вы можете щелкнуть правой кнопкой мыши соответствующую запись в диспетчере устройств и нажать Удалить устройство перед установкой нового драйвера.
Найдите настройки сенсорной панели в BIOS
.
BIOS или UEFI вашего компьютера управляет многими настройками независимо от какой-либо операционной системы. Возможно, ваша сенсорная панель отключена в BIOS, что полностью препятствует доступу Windows к ней.
Вам нужно будет войти в BIOS вашего ПК, нажав F2 , Del или аналогичный ключ, как только вы включите его. Оттуда найдите запись под названием Internal Pointing Device , Touchpad , Trackpad или аналогичную. Это может быть под заголовком Advanced .
Оттуда найдите запись под названием Internal Pointing Device , Touchpad , Trackpad или аналогичную. Это может быть под заголовком Advanced .
Убедитесь, что он не отключен. Если это так, включите его снова, и Windows сможет его распознать.
Отключить службы планшетного ПК
Устройства Windows 10 с сенсорным экраном, такие как гибриды 2-в-1, имеют специальную службу под названием 9.0011 Служба ввода планшетного ПК . Это управляет сенсорной функциональностью, и часть этого отключает трекпад, когда вы находитесь в режиме планшета.
Есть небольшой шанс, что это может помешать работе вашего трекпада при обычном использовании. Стоит посмотреть, если ничего больше не помогло до этого момента. Введите services в меню «Пуск» и запустите утилиту Services . Здесь прокрутите до Tablet PC Input Service , щелкните правой кнопкой мыши и выберите Stop .
Если ваша сенсорная панель работает после того, как вы это сделаете, вы нашли свою проблему. Вы можете изменить Тип запуска на Ручной , чтобы он не запускался без необходимости. Disabled не позволит ему работать вообще, но это может привести к нестабильному поведению при использовании вашего устройства в режиме планшета.
Коврик для мыши Mac не работает?
Здесь мы в основном рассмотрели устранение неполадок с трекпадом Windows, но трекпады MacBook тоже могут столкнуться с проблемами. К счастью, у нас есть полное руководство по устранению неполадок с трекпадом MacBook, поэтому взгляните на него, если вы пользователь Mac.
Тачпад все еще не работает? У вас может быть проблема с оборудованием
Вышеуказанные шаги должны решить большинство проблем с трекпадом. Однако есть вероятность, что ваш коврик для мыши все еще не работает.
В этом случае у вас, вероятно, проблема с оборудованием.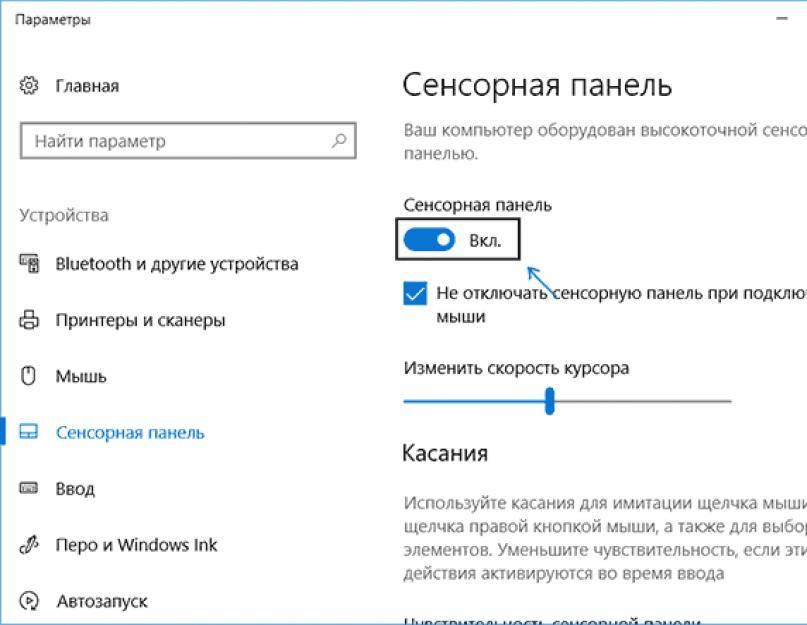 Возможно, поврежден кабель или износился тачпад. В таких случаях вам следует отнести компьютер в ремонтную мастерскую и получить профессиональное заключение или просто начать использовать внешнюю мышь.
Возможно, поврежден кабель или износился тачпад. В таких случаях вам следует отнести компьютер в ремонтную мастерскую и получить профессиональное заключение или просто начать использовать внешнюю мышь.
Вы можете получить приличную мышь по низкой цене, чтобы держать вас в напряжении — просто убедитесь, что вы знаете, на что обращать внимание при ее покупке.
Руководство по компьютерной мыши: 8 вещей, которые нужно знать при покупке мыши
Планируете купить новую мышь? Вот все, что вам нужно знать перед покупкой, чтобы получить лучшую мышь для ваших нужд.
Об авторе
Бен Стегнер
(опубликовано 1659 статей)
Бен является заместителем редактора и менеджером по адаптации в MakeUseOf. В 2016 году он оставил свою работу в сфере ИТ, чтобы писать на полную ставку, и никогда не оглядывался назад. В качестве профессионального писателя он пишет технические руководства, рекомендации по видеоиграм и многое другое уже более шести лет.
Подробнее
От Бена Стегнера
Подпишитесь на нашу рассылку
Подпишитесь на нашу рассылку, чтобы получать технические советы, обзоры, бесплатные электронные книги и эксклюзивные предложения!
Еще один шаг…!
Пожалуйста, подтвердите свой адрес электронной почты в электронном письме, которое мы только что отправили вам.
Сенсорная панель ноутбука HP не работает в Windows 10 (исправлено)
Сенсорная панель HP не работает? Мы знаем, как утомительно иногда работать на ноутбуке без сенсорной панели. Хотя есть альтернативы, которые помогут вам продолжать, их отсутствие может оставить вас в беде. Но не волнуйтесь, поскольку мы предлагаем вам это руководство, чтобы решить проблему за 10 простых шагов и помочь вам точно узнать, почему сенсорная панель вашего ноутбука HP не работает.
Вот:
- Вы включили внешнюю мышь или другое указывающее устройство.
- Трекпад материнской платы BIOS выключен.
- Поврежденный или устаревший драйвер ввода-вывода.

- Зона сенсорной панели отключена.
- Проблемы с оборудованием Windows.
- Служба ввода планшетного ПК включена.
- Драйвер сенсорной панели устарел.
- Старые драйверы мыши мешают работе сенсорной панели HP.
Как только вы узнаете причины проблемы, вы сможете эффективно ее устранить. Давайте проверим, как!
Исправление 1:
Устранение проблем с оборудованием
Проблема «Сенсорная панель HP Chromebook не работает» может быть решена путем устранения неполадок утилиты в оборудовании Windows. Вот правильные шаги, которые вы должны выполнить:
- Запустите Windows и откройте «Панель управления» с помощью клавиатуры.
- Выберите опцию «Устранение неполадок».
- Выберите вкладку «Оборудование и звук» в списке меню.
- Вы увидите, что панель управления ищет способы устранения неполадок. После завершения поиска выберите параметр «Оборудование и устройство» в категории «Оборудование».

- Затем перейдите к кнопке «Далее» с помощью клавиши «Tab» и нажмите клавишу «Ввод», чтобы выбрать ее.
Примечание: Установите флажок «Применить исправление автоматически» в крайнем левом углу окна.
- Начнется процесс устранения неполадок. Вы можете отслеживать скорость на экране.
- Нажмите вкладку «Готово» после завершения процесса.
- Чтобы устранить обнаруженные проблемы с оборудованием, необходимо выполнить действия, отображаемые на экране.
- После устранения проблем с оборудованием закройте окно «Панель управления».
- Перезагрузите HP Windows и используйте устройство с сенсорной панелью.
Исправление 2:
Отключить внешнюю мышь
Если вы включили параметр отключения сенсорной панели при подключении внешней мыши, вы можете столкнуться с тем, что сенсорная панель ноутбука HP не работает. В этом случае вы должны либо отключить эту опцию в настройках, либо отключить внешнюю мышь.
Вы можете просто отсоединить кабель мыши или, если у вас беспроводная мышь, зайти в Bluetooth Windows и отключить мышь. Убедитесь, что вы также выключили кнопку Bluetooth на мыши.
Теперь обновите окна HP, и вы увидите, что сенсорная панель ноутбука работает без сбоев.
Исправление 3:
Включить сенсорную панель в настройках Windows
Иногда сенсорная панель Windows автоматически отключается, что приводит к ошибке «Сенсорная панель HP Elitebook не работает». К счастью, в приложении «Параметры Windows» есть специальные настройки для сенсорной панели. Вы можете включить тачпад с его помощью, чтобы он сразу начал работать.
- Нажмите клавишу «Windows» на клавиатуре.
- Перейдите к «Кнопке поиска» и введите «Сенсорная панель».
- Нажмите «Настройки сенсорной панели» и откройте окно.
- Будет опция «Сенсорная панель». Включите его, нажав на переключатель.
- Теперь перейдите к опции «Скорость курсора» и измените скорость с «0» на любую, которую вы хотите.

Исправление 4:
Включение отключенного трекпада в BIOS
Сенсорную панель вашего ноутбука HP можно отключить из самой материнской платы BIOS. В результате вы не можете использовать свою систему с сенсорной панелью. Если это причина, по которой ваша сенсорная панель HP не работает, давайте узнаем, как включить сенсорную панель материнской платы BIOS.
- Несколько раз нажмите клавишу «Delete» или «F2» и войдите в BIOS.
- Когда окно откроется, нажмите «Дополнительно».
- Здесь вы увидите различные типы материнских плат в настройках BIOS. В разделе «Громкость динамика» будет «Внутреннее указывающее устройство», нажмите на него.
- Если «Внутреннее указывающее устройство» отключено, щелкните параметр «Включено».
- Тогда. Перейдите в правый верхний угол экрана и нажмите «Включить внутреннюю сенсорную панель».
- После внесения необходимых изменений нажмите «Сохранить изменения и выйти» и закройте окно.

Исправление 5:
Удаление других драйверов мыши
Если пользователь HP Elitebook подключал мыши или другие указывающие устройства в прошлом и забыл удалить драйверы, пользователи могут столкнуться с тем, что сенсорная панель HP Elitebook 2170p не работает позже. . Если вы один из них, давайте удалим драйверы, мешающие работе вашего тачпада.
- Запустите систему Windows и перейдите к значку «Windows» на клавиатуре.
- Щелкните его правой кнопкой мыши и выберите пункт «Диспетчер устройств» в списке меню Windows.
- Под названием вашего ноутбука HP щелкните параметр «Мыши и другие указывающие устройства».
- Под ним будут показаны все доступные драйверы. Теперь щелкните правой кнопкой мыши драйверы один за другим и выберите «Удалить».
- Если на экране появляется какое-либо предупреждающее сообщение, нажмите «Да, удалить драйвер».
- После удаления всех мешающих драйверов вы увидите, что сенсорная панель HP снова работает.

Исправление 6:
Загрузить обновленный драйвер ввода-вывода
Драйвер последовательного ввода-вывода в вашей системе HP Windows помогает устройству взаимодействовать со всеми внешними устройствами, такими как сенсорная панель, мышь и т. д. Проблемы с драйвером ввода-вывода приводят пользователей ноутбуков ко многим техническим проблемам. Проблемы с сенсорной панелью HP также возникли из-за того же. Следуйте инструкциям и замените устаревший драйвер ввода-вывода на последнюю версию.
- Сначала перейдите на страницу «Пакеты драйверов HP», чтобы сопоставить правильную версию с моделью вашего ноутбука HP.
- Затем сопоставьте версию драйвера ввода-вывода с версией Windows.
- Перейдите к опции «Настройки» и нажмите на вкладку «О программе».
- Там же вы увидите «Характеристики окна».
- Запишите версию Windows и вернитесь к списку драйверов ввода-вывода.
- Выберите наиболее подходящий и нажмите кнопку «Скачать».

- Когда драйвер ввода-вывода загружен и правильно установлен, запустите его.
- Перезагрузите ноутбук HP и убедитесь, что сенсорный экран теперь работает.
Исправление 7:
Откат или обновление драйвера сенсорной панели
Многие пользователи ноутбуков HP Envy X360 успешно решили проблемы с неработающей сенсорной панелью HP Envy X360, просто откатив и обновив драйвер сенсорной панели. Выполните следующие действия и быстро устраните проблему:
- Запустите систему Windows и перейдите к значку «Windows» на клавиатуре.
- Щелкните его правой кнопкой мыши и выберите пункт «Диспетчер устройств» в списке меню Windows.
- Откройте настройки сенсорной панели, щелкнув параметр «Сенсорная панель HP» в списке.
- Если он отключен, включите его, нажав на правый переключатель.
- Затем перейдите на вкладку «Обновить драйвер» и проверьте, доступны ли какие-либо обновления.
- После обновления драйвера перезагрузите ноутбук HP и проверьте, работает ли сенсорная панель.

- Если это не работает, выполните те же действия и нажмите вкладку «Откатить драйвер».
- После отката драйвера проблема с неработающей сенсорной панелью HP наверняка будет устранена.
Исправление 8:
Включение зоны сенсорной панели
Неработающую сенсорную панель HP Pavilion также можно устранить, просто включив зону сенсорной панели.
Вы можете включить зону сенсорной панели, просто дважды щелкнув логотип в виде круга на сенсорной панели. В случае, если вы не можете найти его. Следуйте инструкциям вручную:
- Перейдите в раздел «Настройки» Windows с помощью клавиатуры.
- Щелкните параметры «Устройства», а затем выберите вкладку «Сенсорная панель».
- Будет опция «Дополнительные настройки», нажмите на нее.
- В расширенных параметрах нажмите «Ввод сенсорной панели», а затем «Настройки».
- Теперь в «Настройки зоны отключения сенсорной панели» установите флажок «Дважды нажмите, чтобы включить или отключить сенсорную панель».

- Перейдите к правому краю окна и нажмите кнопку «Применить». После этого вы увидите, что тачпад работает правильно.
Исправление 9:
Включить сенсорную панель в свойствах мыши
Если вы не предоставили разрешение на включение и отключение тачпада в разделе «Управление устройствами» вашего устройства, то есть только один способ снова включить его — использовать свойства мыши Windows. Следуйте инструкциям, чтобы подробно изучить и устранить проблемы с сенсорной панелью мыши, не работающие с HP.
- Щелкните значок «Windows» на клавиатуре и перейдите к строке «Поиск».
- Введите «Настройки мыши» и выберите правильное окно для открытия из лучших результатов.
- Выберите «Дополнительные параметры мыши» из списка меню.
- Перейдите к «Настройки устройства» на панели задач и нажмите на нее.
- В таблице «Устройства» вы увидите, что функция сенсорной панели не включена.
- Нажмите «Включить» и выберите «Статический значок в трее на панели задач».

- В правом нижнем углу нажмите кнопку «ОК», затем «Применить».
- Теперь закройте окна и перезагрузите ноутбук, чтобы без проблем использовать сенсорную панель ноутбука HP.
Исправление 10:
Отключить службу ввода данных с планшетного ПК
Если вы пользуетесь ноутбуком HP с сенсорным экраном, и вдруг ваша сенсорная панель HP не работает, возможно, проблема связана со службой ввода данных с планшетного ПК. Служба ввода планшетного ПК управляет функциями стилуса вашей системы. Любая проблема со стилусом может привести к нескольким проблемам. Итак, выполните шаги, указанные ниже, и отключите стилус, прежде чем столкнуться с большой потерей.
Примечание: Для тех, кто очень активно использует стилус, решите, хотите ли вы включать и отключать эту службу каждый раз, когда используете тачпад, или вы хотите отключить ее навсегда, чтобы пользоваться тачпадом со всем удобством.
- Закройте все открытые окна ноутбука HP.














