Windows 10 не могу установить с флешки: не запускается установка – WindowsTips.Ru. Новости и советы
Содержание
9 ошибок при установке Windows 10 и способы их исправить
5 января 2021
Ликбез
Windows
Убедитесь, что с диском всё в порядке, а дистрибутив системы корректно записан на флешку.
1. Несоответствие устройства системным требованиям
Если компьютер слишком старый, то Windows 10 на него не установится. Поэтому проверьте, достаточно ли мощная у вас система.
Microsoft выдвигает к компьютерам пользователей «десятки» ряд требований. Но на практике этого мало. Система установится, но комфортно работать с ней не удастся. Из документа Microsoft для разработчиков можно узнать настоящие системные требования к Windows 10. Убедитесь, что ПК соответствует им.
- Процессор: Intel i3 / i5 / i7 / i9-7x, Core M3-7xxx, Xeon E3-xxxx и Xeon E5-xxxx, AMD 8-го поколения (A Series Ax-9xxx, E-Series Ex-9xxx, FX-9xxx) или ARM64 (Snapdragon SDM850 или новее).
- ОЗУ: 4 ГБ для 32-разрядной версии, 16 ГБ для 64-разрядной версии.

- SSD/NVMe: не менее 128 ГБ для 64-разрядной и 32-разрядной ОС.
- Видеокарта: DirectX 9 или новее.
- Разрешение дисплея: 800 × 600, минимальный размер диагонали для основного дисплея — 7 дюймов или больше.
Имейте в виду, что если устанавливать систему на HDD, а не на SSD, то диск будет сильно тормозить производительность. Для компьютера, который не соответствует указанным критериям, лучше подойдут легковесные дистрибутивы Linux.
2. Нехватка места на диске
Скриншот: Лайфхакер
Windows 10 нужно как минимум 20 Гб свободного пространства. Если вы пытаетесь установить систему на раздел диска меньшего размера, она уведомит вас об ошибке. «Десятка» уверяет, что ей достаточно 10 Гб, но это без учёта обновлений и сторонних программ. 100 Гб хватит с запасом.
Сейчас читают 🧐
- 16 бесплатных программ для Windows, которые должны быть у каждого
3.
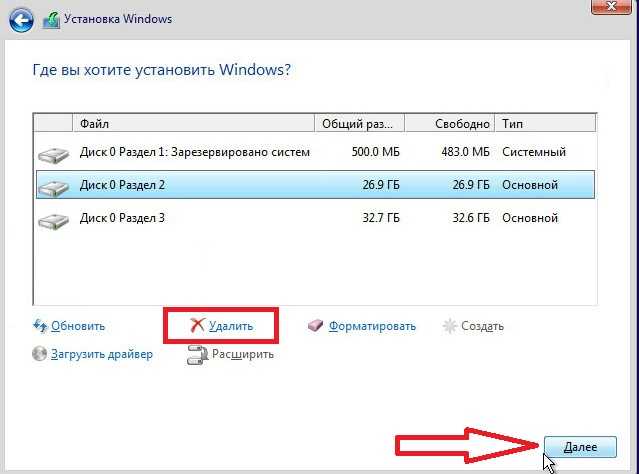 Отсутствие подходящего раздела
Отсутствие подходящего раздела
Скриншот: Лайфхакер
Надпись «Нам не удалось создать новый или найти существующий раздел» означает, что на вашем диске не получается создать новые разделы для Windows 10. Такое случается, если раньше там была установлена какая-либо операционная система.
Windows 10, в отличие от Linux, не дружит с другими операционками и предпочитает полностью занимать отведённый ей носитель. Всего можно создавать до четырёх физических разделов на диске, и «десятка» запросто может задействовать все. Она помечает их как «Основной», «Системный», «Восстановление» и MSR (Microsoft Reserved Partition, необходим для создания виртуальных дополнительных разделов).
Если на диске раньше была другая ОС, перед установкой Windows 10 лучше удалить все разделы и дать системе создать их заново.
Перед этим скопируйте с вашего диска все данные, которые нужно сохранить, и поместите их в надёжное место.
Нажмите «Удалить» и сотрите все разделы. Затем создайте новый, щёлкнув на «Создать», и установите систему как обычно. Помните: если вы планируете одновременно использовать Windows 10 и Linux, то сначала нужно поставить «десятку».
Затем создайте новый, щёлкнув на «Создать», и установите систему как обычно. Помните: если вы планируете одновременно использовать Windows 10 и Linux, то сначала нужно поставить «десятку».
4. Проблемы с жёстким диском или SSD
Система может выдать ошибку «Windows не удаётся установить необходимые файлы» и отобразить при этом код 0x8007025D. Скорее всего, проблема в жёстком диске или SSD. Вот что можно с этим сделать:
- Убедитесь, что в разделе, куда устанавливается Windows 10, достаточно свободного места.
- Отключите все посторонние носители: флешки, внешние диски, а также внутренние SSD и HDD, на которые в данные момент не производится установка. Если у вас есть оптический привод, его тоже стоит отключить.
- При разметке диска сотрите все разделы с помощью кнопки «Удалить» и позвольте Windows 10 создать их заново, как описано в пункте 3.
- Попробуйте установить «десятку» на другой потенциально рабочий диск. Если всё прошло гладко, значит, дефектный лучше выбросить.

5. Проблемы с установочной флешкой или образом диска
Скриншот: Лайфхакер
Ошибка «Windows не удаётся установить необходимые файлы» и зависание системы на логотипе Windows ещё до появления установщика могут сигнализировать о проблемах с флешкой или ISO-образом диска. Вот что можно предпринять:
- Скачайте ISO с Windows 10 с сайта Microsoft при помощи Media Creation Tool. Никаких посторонних «репаков» и торрент-трекеров.
- Попробуйте другую флешку. Возможно, эта повреждена.
- Запишите скачанный в Media Creation Tool образ не в самом приложении, а в программе Rufus. Перед началом в разделе «Показать расширенные параметры форматирования» включите галочку напротив «Проверить на плохие блоки».
- Скачайте образ ISO и запишите загрузочную флешку не на том компьютере, на котором вы делали это раньше. Возможно, у него проблемы с ОЗУ и образ записался с ошибкой.
- Если у вас старый компьютер или новое железо, но подержанный корпус, проблема может скрываться в USB-портах.
 Попробуйте подключить флешку к другому порту, лучше всего к одному из тех, что сзади, прямо на материнской плате.
Попробуйте подключить флешку к другому порту, лучше всего к одному из тех, что сзади, прямо на материнской плате.
6. Ошибка при обновлении старой Windows
Скриншот: Лайфхакер
Если вы устанавливаете Windows 10 не через загрузочную флешку, а обновляете текущую систему, например с помощью установщика Update Assistant, можете столкнуться с ошибкой. Чаще всего она будет иметь код 80070005. Это происходит потому, что установщик не может получить доступ к файлам и папкам в уже работающей системе. В таком случае:
- Отключите все антивирусы и брандмауэры.
- Удалите с системного диска лишние программы, папку Windows.Old и личные файлы, которые его загромождают.
- Перезагрузитесь и запустите процесс обновления заново.
- Если программа установки выдаёт конкретный код ошибки, поищите его в поддержке Microsoft и следуйте рекомендациям.
- Запишите загрузочную флешку и запустите процесс обновления с неё. Выберите вариант «Обновление», а не «Выборочная».

7. Зависание во время загрузки обновлений
Скриншот: Лайфхакер
Иногда Windows 10 останавливает установку на этапе загрузки обновления. Причина — плохое соединение с серверами Microsoft. В таком случае отключите интернет на время установки «десятки», отсоединив кабель от компьютера. Когда система уютно разместится на диске в офлайн-режиме и запустится, вернёте кабель на место и обновитесь.
8. Windows 10 не может обнаружить диск для установки
Вы успешно загрузились с флешки, прочли лицензионное соглашение и готовы начать установку Windows, но система просто не отображает ваш носитель в окне выбора дисков. В таком случае попробуйте подключить SSD или жёсткий диск, на который собрались устанавливать систему, к другому SATA-порту и другим SATA-кабелем. В комплекте с материнской платой их обычно хотя бы два. Возможно, предыдущие были неисправны.
SATA-кабель для подключения жёстких дисков и SSD. Фото: Razor512 / Wikimedia Commons
Ещё один вариант решения проблемы — переставить ваш SSD-накопитель в другой слот M.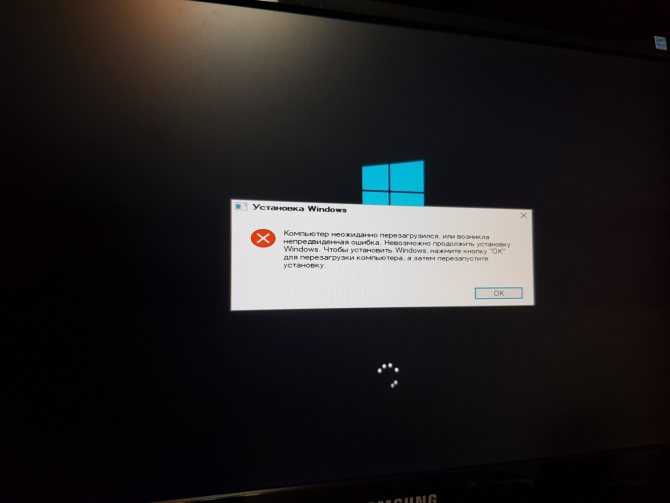 2 на материнской плате (скорее всего, таковой имеется).
2 на материнской плате (скорее всего, таковой имеется).
SSD формата M.2 в своём слоте. Фото: Ilya Plekhanov / Wikimedia Commons
На многих материнских платах только один слот M.2 может быть загрузочным, и если вы изначально поставили носитель не в тот слот, то перестановка решит проблему.
9. Проблемы с оборудованием
Если предыдущие шаги не помогли, загвоздка может быть в неисправных устройствах, подсоединённых к вашему компьютеру.
Дальнейшие советы подойдут для продвинутых пользователей. Если вы раньше не заглядывали в свой системный блок, лучше обратитесь к специалисту.
Отключите внешние носители, кроме установочного, и прочее оборудование. У ноутбука оставьте только шнур питания. К настольным ПК должны быть подключены только монитор, мышь и клавиатура.
Удалите из системного блока всё, что не является необходимым для загрузки. Вытащите все планки оперативной памяти кроме одной, удалите все накопители кроме того, на который устанавливаете систему, отсоедините внешние приводы и вентиляторы корпуса (процессорный кулер не трогайте).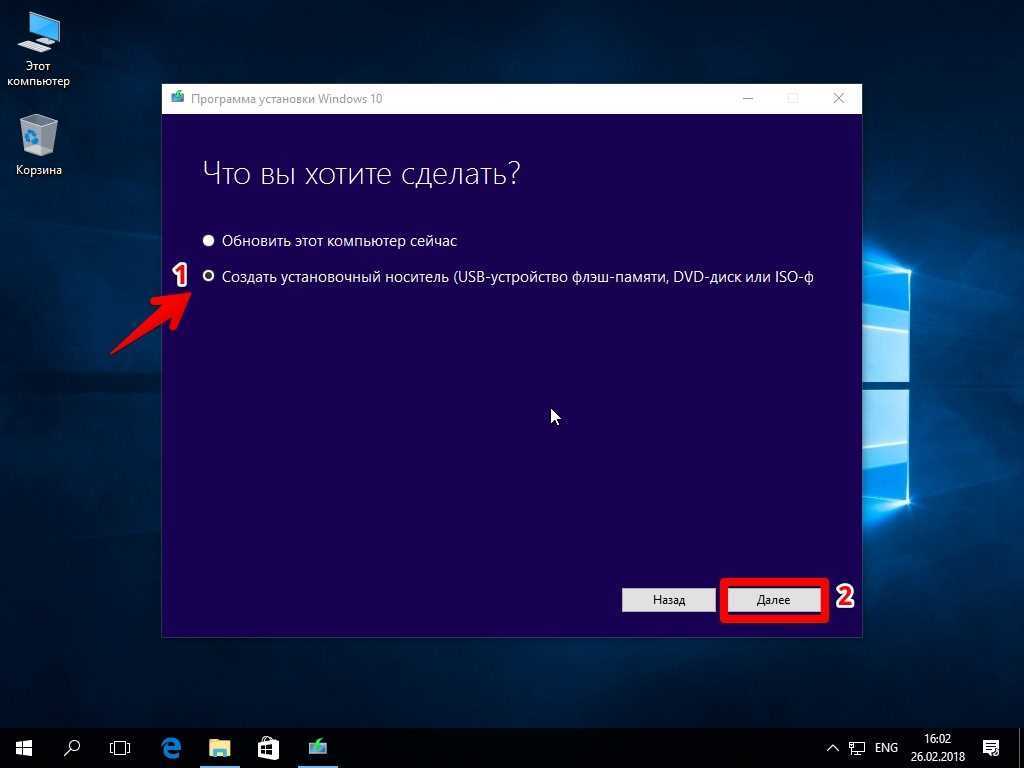
Установите систему и убедитесь, что она запускается. Затем подключайте удалённые комплектующие по одному, каждый раз предварительно выключая питание компьютера. Так вы сможете выявить неисправное устройство.
Читайте также 🤔💻☝
- Как отключить залипание клавиш в Windows
- Что делать, если не запускается Windows
- 12 программ на Windows 10, которые вы должны удалить прямо сейчас
- 10 лучших программ для создания загрузочной флешки
- 6 способов сбросить пароль в Windows 10
почему не запускается загрузка и решение проблем
Раньше запуск операционных систем требовал помощи специалиста, однако сегодня каждый юзер может попробовать сделать это самостоятельно. Можно найти достаточно подробных гайдов, которые ему в этом помогут. Один из самых популярных способов, не вызывающих особых затруднений, – с флешки – на нее заранее записана Windows 10, которая, как правило, легко устанавливается.
Можно найти достаточно подробных гайдов, которые ему в этом помогут. Один из самых популярных способов, не вызывающих особых затруднений, – с флешки – на нее заранее записана Windows 10, которая, как правило, легко устанавливается.
СОДЕРЖАНИЕ СТАТЬИ:
Проблема с флешкой
Однако, если программа все-таки не ставится, можно предположить, что проблема связана с неисправностью флешки. Такое бывает достаточно часто, ведь большинство накопителей сделано некачественно и быстро приходит в негодность.
Поэтому рекомендуется покупать устройства проверенных производителей. Это сэкономит не только время, но и нервы.
Для начала стоит обратить внимание на USB и убедиться, что она не загружается. Можно скачать на ноутбук программу, которая сканирует внешние устройства и выявляет неполадки в их работе, или попробовать найти другую флешку. Стоит учесть ее объем – оперативная память должна быть не меньше 8GB. Если после этих действий все еще не удается начать установку, значит, проблема в другом.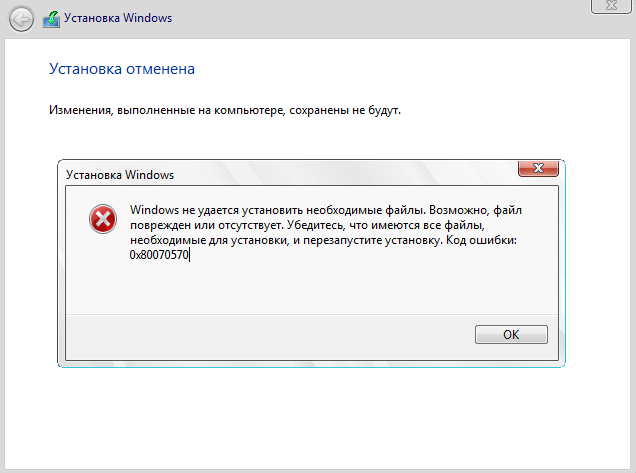
Если флешка открылась, но программа не запускается, проблема может быть связана с пакетом файлов. Некоторые из них могут отсутствовать, быть повреждены или неправильно архивированы, в результате чего начинается бесконечная установка. Устройство пытается запустить ОС, но не может это сделать, потому что не видит необходимый для этого материал, и операционная система не грузится.
Установочная флешка должна содержать только то, что нужно для запуска. Дополнительные файлы и папки из личного архива нужно заранее перенести на компьютер или другой накопитель. Это долго, но в некоторых случаях помогает справиться с неполадкой. Также можно снова скачать Windows 10 и драйверы и еще раз их заархивировать – возможно, сбой произошел на этапе архивации.
Неподходящая структура разделов жесткого диска
Также стоит присмотреться к жесткому диску. Возможно, ОС не хочет устанавливаться, потому что на нем отсутствует нужное количество оперативной памяти. Из-за файлов, хранящихся на устройстве, программа не может быть запущена. Ей не хватает ресурсов, необходимых для работы.
Ей не хватает ресурсов, необходимых для работы.
Чтобы решить эту проблему, нужно очистить жесткий диск. Не обязательно удалять файлы, которые там хранятся. Достаточно использовать USB с большим объемом памяти, например, 16GB или 32GB, на которую переносится информация. Если загрузка все равно не начинается, эту причину неполадки можно исключить.
Защитная функция BIOS (UEFI)
Возможно, программа не запускается из-за защитной функции BIOS. Она появилась в 2012 году и была нацелена на то, чтобы обезопасить пользователей ПК от поломок. UEFI блокирует доступ к внешнему накопителю и не дает воспользоваться файлами, которые на нем хранятся. Ее можно отключить.
Это делается через БИОС. На синем экране, который появляется после нажатия определенных клавиш, выбирается раздел, отвечающий за безопасность, выбирается соответствующая функция, и происходит отключение. После этого ПК перезагружается, и некоторое время висит заставка. Когда устройство будет перезагружено, можно еще раз попытаться установить операционную систему.
Несоответствие «железа» и проблемы его работоспособности
Ноутбук выдает ошибку и в том случае, если ОС и «железо» не совпадают. Так, нельзя установить Windows 10, предназначенную для 32-битной системы, на ПК, рассчитанный на 64-бита. Чтобы определиться с загружаемой версией, необходимо кликнуть «Пуск», вызвать панель управления и выбрать раздел «Система». В нем будет представлена информация о типе системы.
Здесь же находятся другие параметры, с которыми можно ознакомиться, чтобы иметь представление об устройстве. Это процессор и количество доступной памяти. Узнав эту информацию, можно обратиться на сайт Windows и найти подходящий файл. Если ПК и после этого выдает ошибку, причина появления неполадки остается одна.
Подключенные устройства
Чтобы система работала слажено, необходимы драйверы – специальные программы, которые нужно загружать отдельно. Они собираются в папку, которая архивируется и переносится на флешку. Ее распаковка и загрузка начинаются автоматически – вслед за запуском ОС. Никакие дополнительные команды не требуются – устройство все делает само.
Никакие дополнительные команды не требуются – устройство все делает само.
Если драйверы были подобраны или архивированы неправильно, во время установки появится синий экран. Он свидетельствует об ошибке. Чтобы его устранить, необходимо разобраться в сути проблемы. В большинстве случаев, она типична и подходит под вышеописанные пункты.
Вам помогло? Поделитесь с друзьями — помогите и нам!
Твитнуть
Поделиться
Поделиться
Отправить
Класснуть
Линкануть
Вотсапнуть
Запинить
Читайте нас в Яндекс Дзен
Наш Youtube-канал
Канал Telegram
Ищите сочинения по школьной программе? Тогда Вам сюда
Adblock
detector
Почему и как исправить
Windows 11 не устанавливается с USB-накопителя из-за устаревших USB-драйверов
by Прия Ахлувалия
Прия Ахлувалия
Автор
Прия Ахлувалия — писатель, специализирующийся на технологиях, в частности на Microsoft Windows.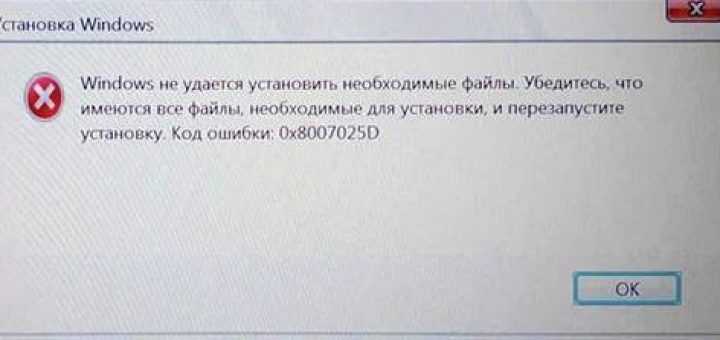 Она пишет о последних разработках в области ноу-хау и современных тенденциях в технологической отрасли. Когда… читать дальше
Она пишет о последних разработках в области ноу-хау и современных тенденциях в технологической отрасли. Когда… читать дальше
Опубликовано
Факт проверен
Alex Serban
Alex Serban
Windows Server & Networking Expert
Отойдя от корпоративного стиля работы, Алекс нашел вознаграждение в образе жизни постоянного анализа, координации команды и приставания к своим коллегам. Обладание сертификатом MCSA Windows Server… читать далее
Партнерская информация
- Windows 11 — отличная операционная система, но иногда ее установка с USB-накопителя может оказаться сложной задачей.
- Проблема может возникать из-за нехватки места на диске, поврежденного USB-накопителя или неправильно настроенных параметров.
- Если USB-накопитель слишком старый, обратите внимание, что он может быть несовместим с вашим ПК.
 Подумайте о том, чтобы попробовать другой USB-накопитель.
Подумайте о том, чтобы попробовать другой USB-накопитель.
Если у вас возникли трудности с установкой Windows 11 с USB-накопителя, это может быть невероятно неприятно. Немногие люди разбираются в компьютерах, поэтому это может быть сложной задачей. К сожалению, это распространенная проблема, которую пытаются решить многие пользователи.
При установке Windows 11 важно помнить о различных рисках и проблемах. Например, установка USB может быть подвержена ошибкам и сбоям в работе оборудования. Убедитесь, что вы используете официальный ISO-файл Windows при установке с USB-накопителя.
Некоторые возможные причины неудачной установки ОС Windows с помощью USB-накопителя включают несовместимое оборудование, нехватку места на диске или неисправный USB-порт. Если ни одна из этих проблем к вам не относится, лучшим решением будет использование другого метода установки.
Процесс может быть утомительным и утомительным, особенно если вы не знаете необходимых трюков.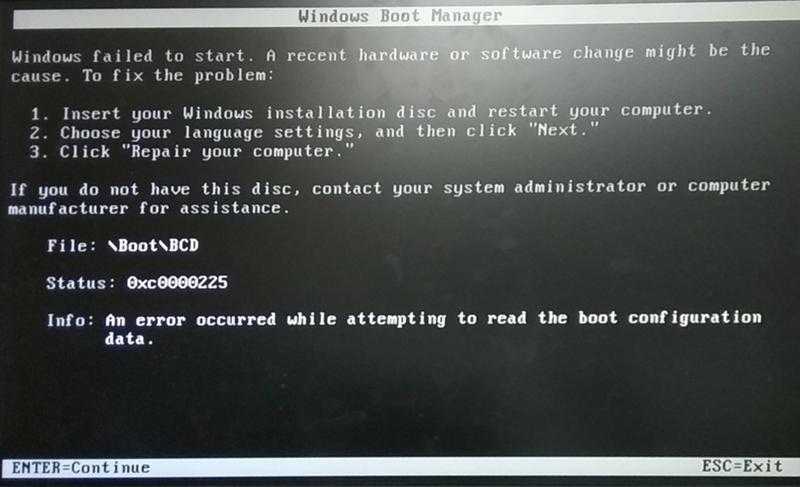 Но не волнуйтесь, эта статья поможет вам в этом. Читайте дальше, чтобы узнать больше об исправлениях.
Но не волнуйтесь, эта статья поможет вам в этом. Читайте дальше, чтобы узнать больше об исправлениях.
Почему я не могу установить Windows 11 с USB?
Существует несколько причин сбоя установки Windows. Вот некоторые из наиболее распространенных:
- Одна из возможных причин, по которой вы не можете установить Windows 11 с USB-накопителя, заключается в том, что сам USB-накопитель не работает. Другая возможность заключается в том, что USB-накопитель может быть поврежден или неправильно отформатирован.
- Если параметры UEFI настроены неправильно, они могут помешать установке. Поэтому перед началом процесса установки следует убедиться, что параметры настроены правильно.
- Для установки Windows 11 на ваш компьютер требуется довольно много места (не менее 64 ГБ). Если на нем недостаточно свободного места, вы не сможете завершить процедуру.
- Проблема может быть связана с тем, что ваш USB-накопитель не является загрузочным.
Вот несколько возможных исправлений, которые могут помочь вам избавиться от этой проблемы.
Как установить Windows 11 на USB-накопитель, если он не работает?
В этой статье
- Почему я не могу установить Windows 11 с USB?
- Как установить Windows 11 на USB-накопитель, если он не работает?
- ✅ Предварительные проверки:
- ✔️ Проверить на совместимость
- ✔️ Попробуйте другой порт USB
- 1. Проверьте, настроен ли ваш компьютер для установки Windows 11 с USB-накопителя.
- 2. Освободите место для установки Windows 11
- 3. Обновите драйверы USB
- 4. Создайте другой загрузочный USB-накопитель
- 5. Попробуйте другой USB-накопитель
- 6. Запустите средство устранения неполадок Windows
- 7. Убедитесь, что USB отформатирован как FAT32
- 8. Войдите в конфигурацию BIOS
- Как создать виртуальную машину (файл .ISO) для установки Windows 11?
.
✅ Предварительные проверки:
✔️ Проверка на совместимость
Перед установкой Windows 11 проверьте приложение PC Health Check, чтобы убедиться, что ваше устройство соответствует минимальным системным требованиям.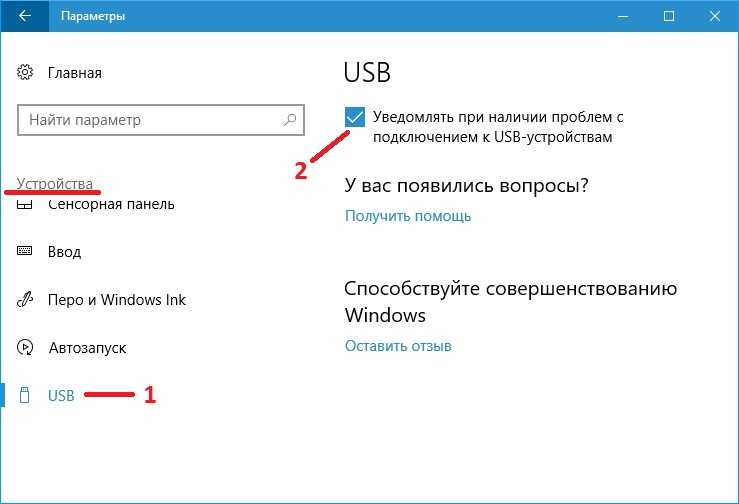
При этом, если вы используете ноутбук или настольный компьютер с хорошими характеристиками, скорее всего, вам понравится новая версия. Информация о статусе выпуска Windows для известных проблем также доступна для справки.
✔️ Попробуйте другой USB-порт
Прежде чем продолжить, важно убедиться, что используемый вами USB-порт не сломан. Чтобы убедиться в этом, переключитесь на другой USB-порт и попробуйте снова установить Windows 11 с USB-накопителя, чтобы посмотреть, устранена ли проблема.
1. Проверьте, настроен ли ваш компьютер для установки Windows 11 с USB-накопителя.
Одним из лучших подготовительных шагов перед установкой Windows 11 является подключение USB-накопителя и настройка компьютера для загрузки с него. Этот параметр не включен по умолчанию, и вам нужно будет настроить его вручную.
1️⃣ Во-первых, перезагрузите компьютер. Когда появляется логотип производителя, часто есть некоторые клавиши или комбинации клавиш, которые вы можете использовать.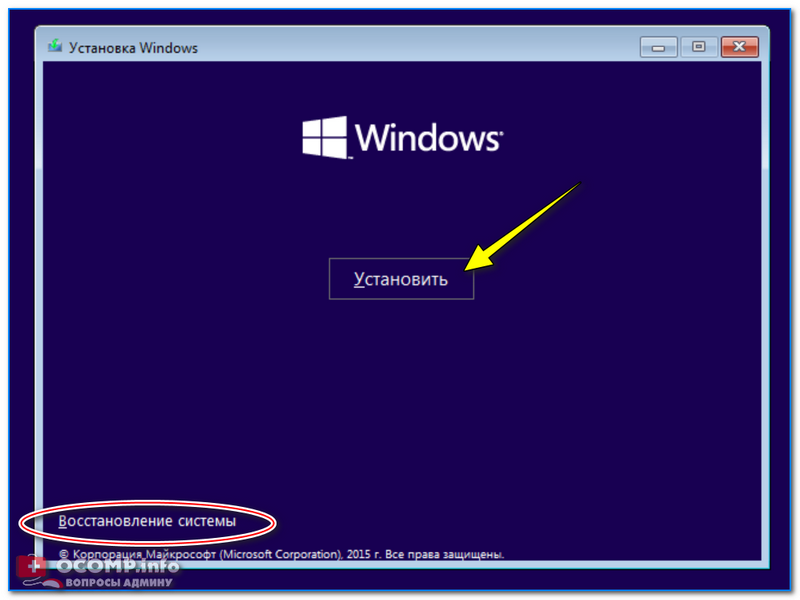 Это будет зависеть от марки и модели ПК. Обратитесь к веб-сайту производителя вашего ПК за тем же.
Это будет зависеть от марки и модели ПК. Обратитесь к веб-сайту производителя вашего ПК за тем же.
При нажатии специальной клавиши вы, скорее всего, увидите еще одно приглашение. Он покажет, какую клавишу нажать. Например, некоторые общие клавиши: F8 и F12 . Параметры могут отличаться в зависимости от настройки компьютера.
Скорее всего, вы увидите меню с параметрами для различных типов загрузки. В правом верхнем углу вы увидите параметр, указывающий, какая клавиша что может вызвать. Поэтому обратите пристальное внимание на экран.
После нажатия клавиши найдите опцию доступа CD-ROM или DVD-ROM и убедитесь, что он включен.
2. Освободите место для установки Windows 11
- Нажмите клавишу Windows + X и найдите File Explorer .
- Перейдите к My PC и убедитесь, что на диске с меткой Windows имеется не менее 20 ГБ свободного места.
- Если нет, пора удалить некоторые файлы, чтобы освободить место для Windows 11.

Для установки Windows 11 требуется определенный объем свободного места на накопителе. Если места недостаточно, установка будет прервана.
3. Обновите драйверы USB
- Откройте панель поиска Windows и введите Диспетчер устройств . Нажмите Введите .
- В Диспетчере устройств найдите нужный USB-накопитель.
- Щелкните правой кнопкой мыши USB-накопитель и выберите Обновить устройство .
Иногда устаревший драйвер может помешать вам установить Windows 11 с помощью USB-накопителя. Поэтому рекомендуется обновлять драйверы, чтобы избежать неприятных ситуаций.
Поиск драйверов в Интернете отнимает много времени и утомляет. DriverFix — это отличный способ поддерживать ваш компьютер в актуальном состоянии, не тратя часы на поиск нужных драйверов.
Сканирует ваш компьютер и находит все устаревшие драйверы; Затем он ищет в Интернете обновленные драйверы и устанавливает их на ваш компьютер.
DriverFix
Чтобы устранить проблемы с установкой USB в Windows 11, автоматически обновите драйверы USB с помощью этого инструмента.
Узнать цену Перейти на сайт
4. Создайте другой загрузочный USB-накопитель
Совет эксперта:
SPONSORED
Некоторые проблемы с ПК трудно решить, особенно когда речь идет о поврежденных репозиториях или отсутствующих файлах Windows. Если у вас возникли проблемы с исправлением ошибки, возможно, ваша система частично сломана.
Мы рекомендуем установить Restoro, инструмент, который просканирует вашу машину и определит причину неисправности.
Нажмите здесь, чтобы загрузить и начать ремонт.
Если вы не устранили ошибки загрузки Windows 11 с помощью USB-накопителя, попробуйте использовать другой флэш-накопитель.
1. Перейдите на страницу загрузки Windows 11 на веб-сайте Microsoft.
2. Перейдите к Создайте установочный носитель Windows 11 и нажмите Загрузить сейчас .
3. Примите соответствующие уведомления и условия лицензии.
4. Подключите USB-накопитель.
5. Откройте загруженный инструмент Windows 11 Media Creation Tool, следуйте инструкциям на экране, чтобы создать установочный USB-накопитель Windows 11.
6. Сделав это, перезагрузите компьютер и перейдите в BIOS . Затем установите USB-носитель в качестве загрузочного диска.
7. Когда вы увидите интерфейс установки, нажмите Next , чтобы продолжить.
В следующем окне вы можете переустановить/установить Windows 11, нажав кнопку «Установить сейчас» и следуя инструкциям на экране.
Скорее всего, это должно решить проблему, и вы сможете установить Windows 11 на свой компьютер. Если это не так, перейдите к следующему разрешению.
5. Попробуйте другой USB-накопитель
Если ваш USB-накопитель слишком старый, он может быть несовместим с вашим компьютером. Поэтому вам следует подумать о замене его на более современную модель.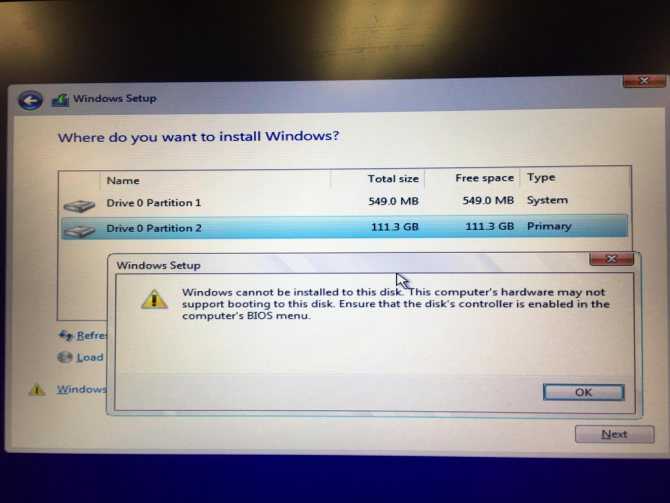 Например, накопители USB 1.0 или USB 2.0 в наши дни не подходят для использования в качестве загрузочных USB-накопителей.
Например, накопители USB 1.0 или USB 2.0 в наши дни не подходят для использования в качестве загрузочных USB-накопителей.
6. Запустите средство устранения неполадок Windows
- Перейдите на панель поиска Windows и введите Параметры устранения неполадок . Нажмите Введите .
- Выберите вариант, Другие средства устранения неполадок .
- Перейдите к Центр обновления Windows и нажмите Выполнить .
Один из наиболее эффективных способов определить причину проблемы — запустить средство устранения неполадок Windows 11. Он может обнаруживать и пытаться исправить некоторые из наиболее распространенных проблем с ОС.
7. Убедитесь, что USB отформатирован как FAT32
- Нажмите одновременно клавиши Windows + X и выберите File Explorer в появившемся меню.
- Затем найдите Мой компьютер и разверните его.

- Щелкните правой кнопкой мыши соответствующий USB-накопитель и выберите «Свойства».
- Перейдите на вкладку «Общие» и проверьте, отформатирован ли USB-накопитель как FAT32 или нет. Как вы можете видеть на скриншоте ниже, USB отформатирован как NTFS.
- Вы можете изменить формат на FAT32, снова щелкнув правой кнопкой мыши драйвер USB. На этот раз выберите опцию Format .
- В появившемся новом окне выберите формат FAT32 и нажмите Ok , чтобы продолжить.
Если вы собираетесь переформатировать USB-накопитель, рекомендуется сделать копию файлов, которые вы хотите сохранить на USB-накопителе. Как только вы это сделаете, переформатировать USB будет довольно просто.
8. Войдите в конфигурацию BIOS
- В строке поиска Windows введите Изменить дополнительные параметры запуска и нажмите Введите .
- Далее выберите перезапустить сейчас.

- Теперь Windows перезагрузит компьютер.
- После перезагрузки компьютера нажмите «Устранение неполадок».
- Выберите Дополнительные параметры.
- Щелкните Параметры микропрограммы UEFI.
- Затем щелкните параметр перезагрузки, чтобы войти в конфигурацию BIOS.
BIOS (расшифровывается как Basic Input Output System) — тип прошивки для компьютеров. Основная задача BIOS компьютера — контролировать ранние этапы процесса запуска, например, обеспечивать успешную загрузку операционной системы Windows 11 в память.
Как создать виртуальную машину (файл .ISO) для установки Windows 11?
Вы можете создать виртуальную машину (файл .ISO), посетив веб-сайт Microsoft. Найдите опцию Загрузить образ диска Windows 11 (ISO) . Затем нажмите , загрузите и следуйте инструкциям на экране.
Также ознакомьтесь с нашим руководством, если установка Windows 11 на вашем компьютере завершилась неудачно.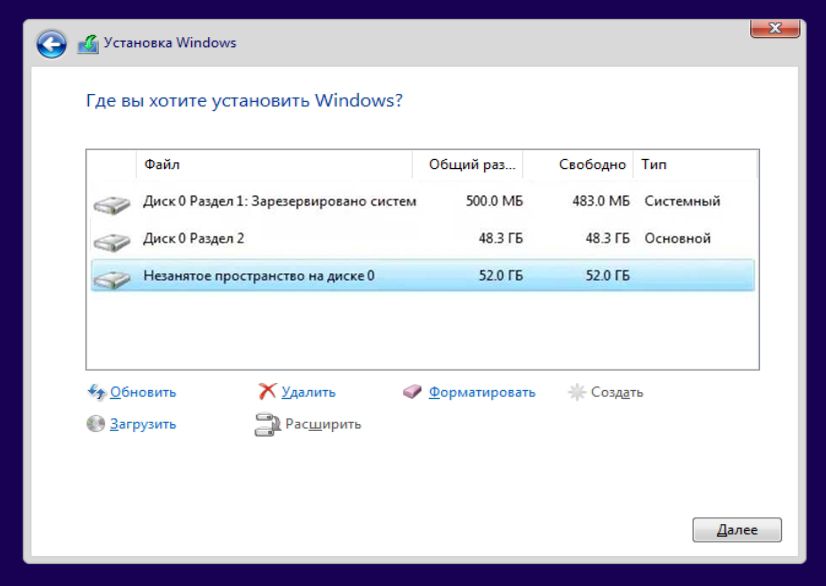 Если вы хотите попробовать Windows 11, не устанавливая ее на свой компьютер, мы вам тоже поможем.
Если вы хотите попробовать Windows 11, не устанавливая ее на свой компьютер, мы вам тоже поможем.
Если вы нашли это руководство действительно полезным, сообщите нам об этом в разделе комментариев ниже.
Была ли эта страница полезной?
Начать разговор
Делиться
Копировать ссылку
Информационный бюллетень
Программное обеспечение сделок
Пятничный обзор
Я согласен с Политикой конфиденциальности в отношении моих персональных данных
Установка Windows 10 непосредственно на внешний жесткий диск USB
В этой статье показано, как установить Windows 10 непосредственно на внешний жесткий диск USB или флэш-накопитель. Установленная Windows 10 — это полная версия Windows 10, которую можно запустить. При загрузке с USB-накопителя на любом компьютере Windows 10 запускается непосредственно с USB-накопителя.
- Способ 1: Установите Windows 10 на внешний жесткий диск USB с помощью Rufus
- Способ 2.
 Установите Windows 10 на внешний USB-накопитель с помощью SYSOnUSB
Установите Windows 10 на внешний USB-накопитель с помощью SYSOnUSB - Способ 3: Установите Windows 10 на USB-накопитель с помощью Windows To Go
.
Можно ли установить Windows 10 на USB-накопитель?
Если вы попытаетесь установить Windows 10 на свой USB-накопитель обычным способом, то есть загрузите компьютер с установочного носителя Windows 10, а затем выберите свой USB-накопитель в качестве места установки, вы потерпите неудачу. Программа установки Windows отобразит предупреждающее сообщение «Невозможно установить Windows на диск», как показано на рисунке ниже.
Когда вы щелкаете по этому предупреждающему сообщению, появляется сообщение: «Невозможно установить Windows на диск. Программа установки не поддерживает настройку или установку на диски, подключенные через порт USB или IEEE 1394».
Очевидно, что вы не можете установить Windows 10 на USB-накопитель или внешний жесткий диск с помощью мастера установки Windows.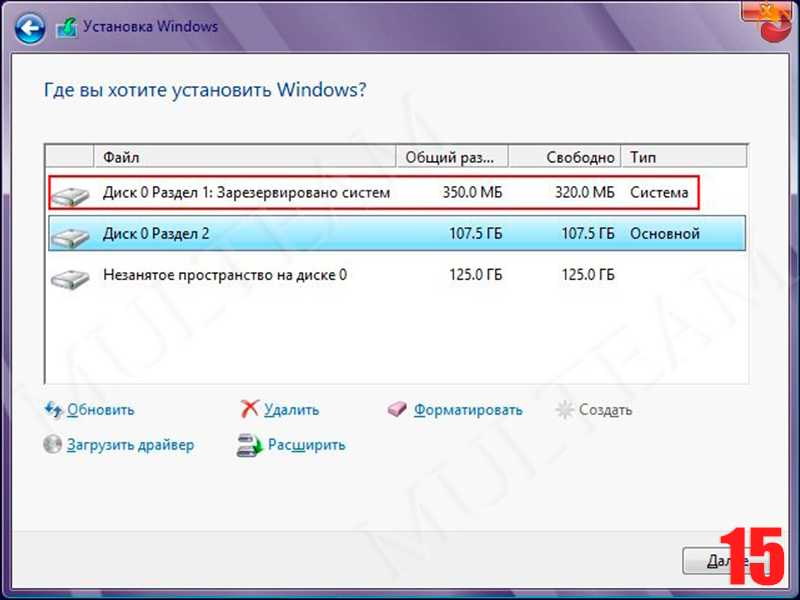 Но не волнуйтесь. Следующие методы помогут вам легко установить Windows 10 непосредственно на внешний жесткий диск USB или флэш-накопитель.
Но не волнуйтесь. Следующие методы помогут вам легко установить Windows 10 непосредственно на внешний жесткий диск USB или флэш-накопитель.
Способ 1. Установите Windows 10 на внешний жесткий диск USB с помощью Rufus
Rufus — это утилита, которая поможет вам установить Windows 10 непосредственно на флэш-накопитель USB или внешний жесткий диск и сделать его загрузочным.
Шаг 1: Загрузите ISO-файл Windows 10 на свой компьютер и вставьте флэш-накопитель USB или внешний жесткий диск в один из портов USB вашего компьютера.
Шаг 2: Загрузите программу Rufus на свой компьютер. После скачивания запустите Rufus напрямую без установки.
Шаг 3: В Rufus выберите USB-накопитель, на который вы хотите установить Windows 10, из раскрывающегося меню «Устройство» вверху. Если вставленный USB-накопитель не отображается в раскрывающемся меню Устройство , необходимо развернуть раздел «Скрыть дополнительные свойства накопителя» и установить флажок «Список жестких USB-драйверов» в этом разделе.
Шаг 4: Нажмите кнопку SELECT , найдите ISO-файл Windows 10, сохраненный на вашем компьютере, и добавьте его в Rufus. Добавленный ISO-файл Windows будет отображаться в разделе «Выбор загрузки».
Шаг 5: Выберите параметр Windows To Go в раскрывающемся меню «Параметры изображения», затем нажмите кнопку START внизу.
Шаг 6: Если добавленный ISO-файл содержит несколько версий Windows 10, вам нужно будет выбрать версию Windows 10, которую вы хотите установить на USB-накопитель, и нажать «ОК».
Шаг 7: Rufus откроет диалоговое окно с предупреждением о том, что USB-накопитель будет стерт. Нажмите «ОК», и Rufus немедленно начнет установку Windows 10 на ваш USB-накопитель.
Шаг 8: Не отключайте USB-накопитель и дождитесь завершения процесса установки. Когда в строке состояния внизу отображается Ready , это означает, что Windows 10 успешно установлена на ваш USB-накопитель.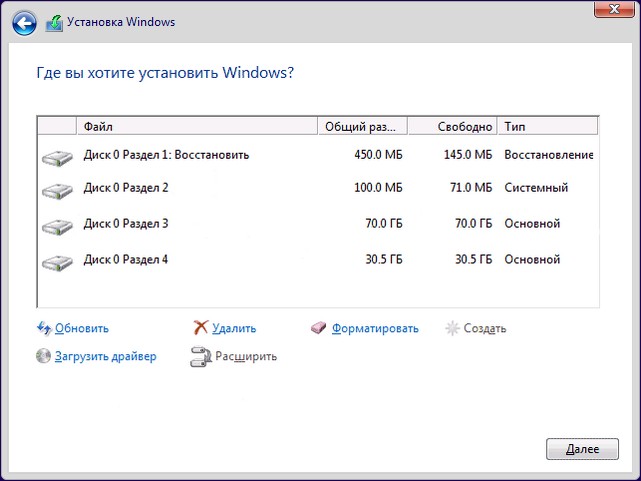
Способ 2. Установка Windows 10 на внешний USB-накопитель с помощью SYSOnUSB
iSumsoft SYSOnUSB — еще один мощный и в то же время простой в использовании инструмент, с помощью которого можно легко установить Windows 10 непосредственно на внешний жесткий диск USB или флэш-накопитель. .
Шаг 1: Точно так же вам необходимо загрузить ISO-файл Windows 10 на свой компьютер и вставить флешку или внешний жесткий диск в один из USB-портов вашего компьютера.
Шаг 2: Загрузите и установите iSumsoft SYSOnUSB на свой компьютер. После установки запустите этот инструмент.
Шаг 3: В iSumsoft SYSOnUSB выберите USB-накопитель, на который вы хотите установить Windows 10, в раскрывающемся меню «Выбрать» в правом верхнем углу.
Шаг 4: Выберите ISO в левом верхнем углу, а затем щелкните значок файла под этим параметром, чтобы добавить ISO-файл Windows 10 в программное обеспечение.
Шаг 5: После добавления файла ISO программа автоматически извлечет операционные системы Windows 10 из файла ISO, а затем отобразит их на экране.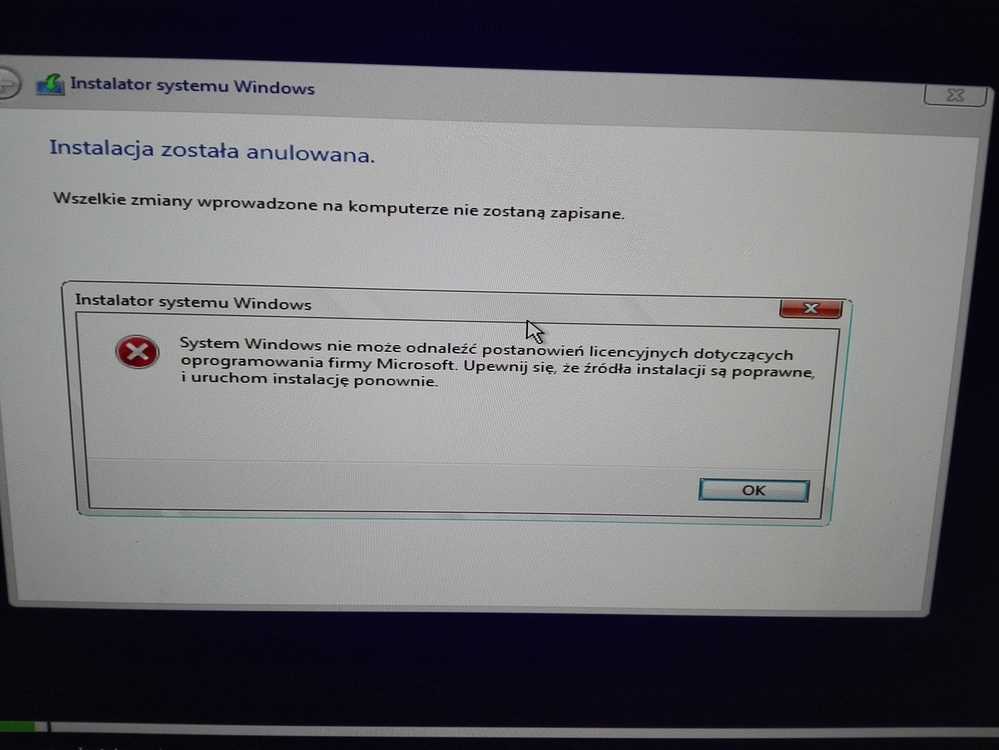
Шаг 6: Выберите версию Windows 10, которую вы хотите установить на USB-накопитель, и нажмите кнопку «Пуск». Программное обеспечение немедленно начнет установку Windows 10 на внешний USB-накопитель.
Шаг 7: Дождитесь завершения установки. Это занимает около 20 минут, в зависимости от скорости записи USB-накопителя. Когда на странице программного обеспечения отображается сообщение об успешном выполнении, как показано на рисунке ниже, это означает, что Windows 10 успешно установлена на внешний USB-накопитель.
Способ 3. Установка Windows 10 на USB-накопитель с помощью Windows To Go
На самом деле более ранние версии Windows 10 для предприятий и Windows 10 для образовательных учреждений поставляются с мастером Windows To Go, который помогает установить Windows 10 на определенные USB-накопители или внешние жесткие диски. Однако эта функция имеет некоторые ограничения. Для этого требуется использование USB-накопителей, сертифицированных Microsoft, и он больше не доступен в Windows 10 версии 2004 (Windows 10 May 2020 Update) и более поздних версиях. Вот почему мы ставим этот метод последним.
Вот почему мы ставим этот метод последним.
Если вы используете Windows 10 Enterprise/Education более ранней версии, чем 2004, и у вас есть USB-накопитель, сертифицированный Microsoft, выполните следующие действия.
Шаг 1. Загрузите ISO-файл Windows 10 Enterprise или Windows 10 Education на свой компьютер, в зависимости от версии Windows 10, установленной на вашем текущем компьютере. После завершения загрузки щелкните правой кнопкой мыши файл ISO и выберите «Подключить» в контекстном меню, чтобы смонтировать ISO на вашем компьютере.
Шаг 2: Вставьте сертифицированный Microsoft флэш-накопитель USB или внешний жесткий диск в один из USB-портов вашего компьютера.
Шаг 3. Откройте панель управления, выберите «Просмотр с помощью маленьких значков», а затем нажмите «Windows To Go».
Шаг 4. Откроется мастер Windows To Go, который автоматически выполнит поиск USB-накопителя, подключенного к вашему компьютеру. Выберите USB-накопитель и нажмите «Далее».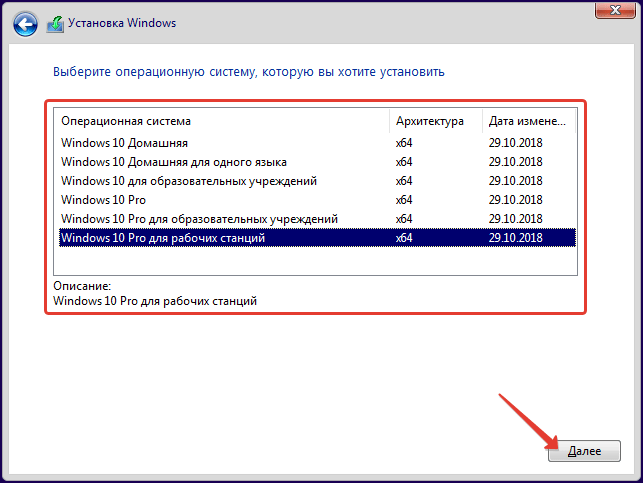


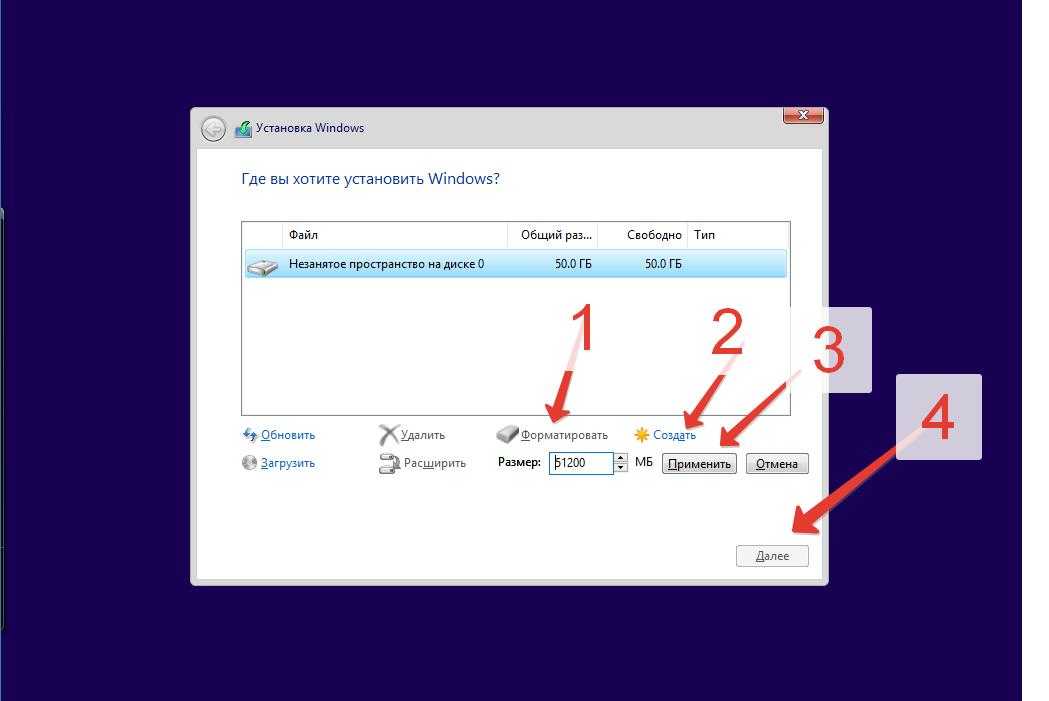
 Попробуйте подключить флешку к другому порту, лучше всего к одному из тех, что сзади, прямо на материнской плате.
Попробуйте подключить флешку к другому порту, лучше всего к одному из тех, что сзади, прямо на материнской плате.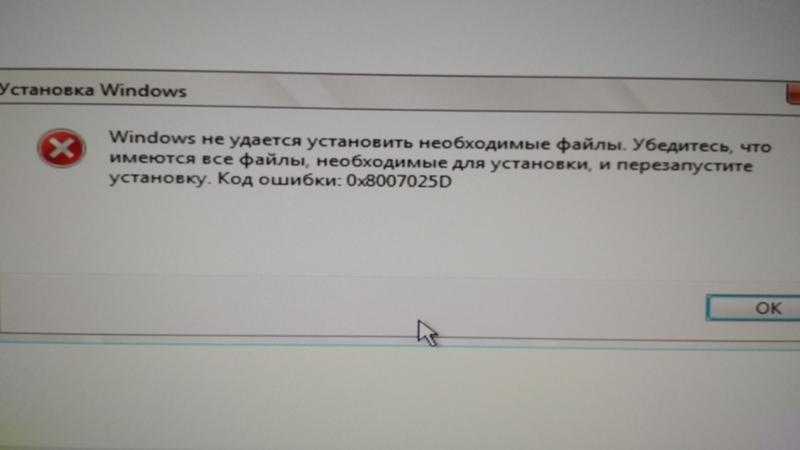
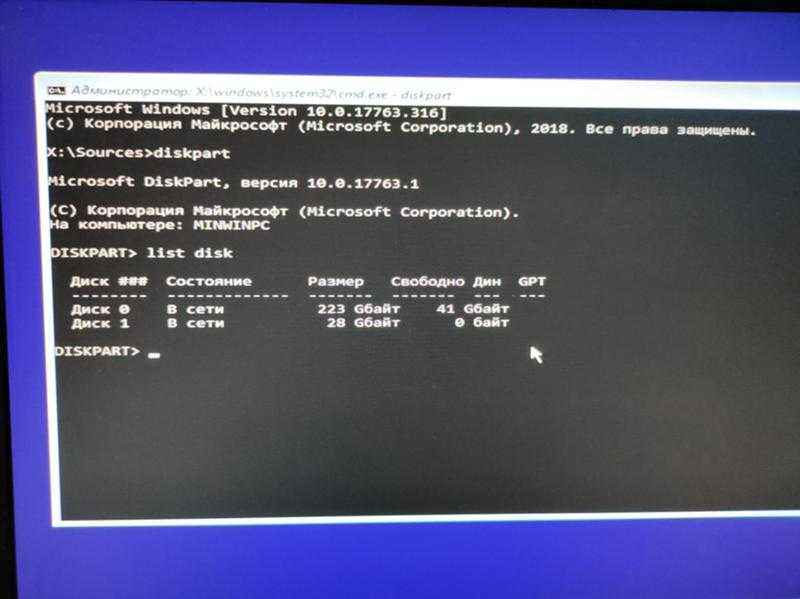 Подумайте о том, чтобы попробовать другой USB-накопитель.
Подумайте о том, чтобы попробовать другой USB-накопитель.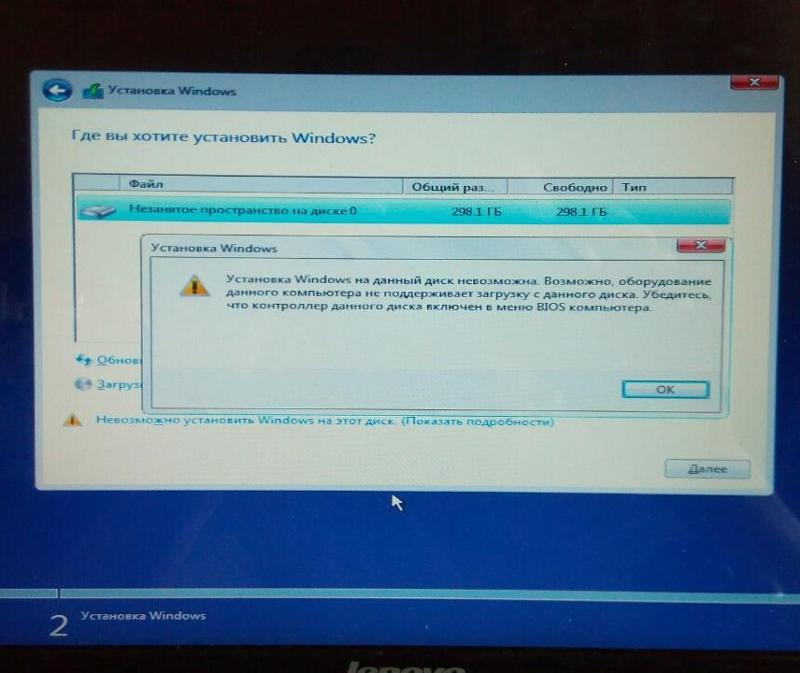
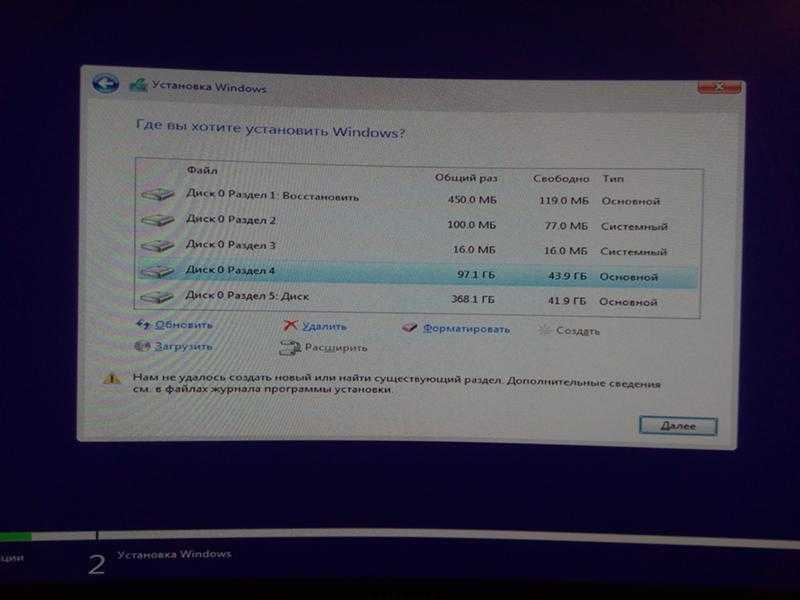

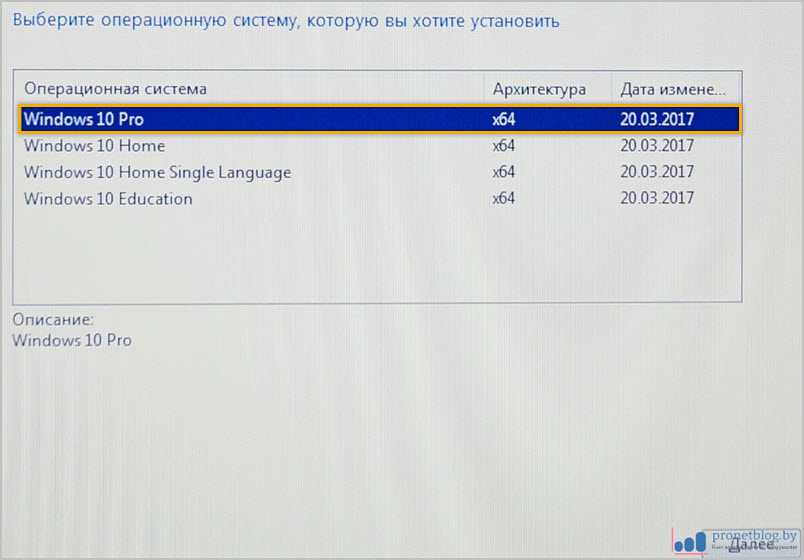 Установите Windows 10 на внешний USB-накопитель с помощью SYSOnUSB
Установите Windows 10 на внешний USB-накопитель с помощью SYSOnUSB