Windows 10 настройка программа: Лучшие бесплатные программы для настройки Windows 10
Содержание
Лучшие бесплатные программы для настройки Windows 10
На сайте присутствует значительное количество обзоров программ, имеющих отношение к тонкой настройке Windows 10 — твикеры, утилиты для отключения и удаления необязательных компонентов и функций системы, оптимизации ОС, инструменты для настройки тех или иных системных элементов.
Эта статья — сводный обзор лучших, с точки зрения автора, программ такого рода бесплатных программ, который в дальнейшем планируется пополнять интересными находками.
- Win10 All Settings
- Microsoft PowerToys
- Dism++
- Winaero Tweaker
- Отключение функций и удаление компонентов Windows 10
- WPD App
- Defender Control
- Программы для очистки компьютера и удаления встроенных компонентов
- Разное
- Дополнительная информация
Win10 All Settings
Небольшая утилита Win10 All Settings не привносит чего-то существенно нового в плане функциональности системы. Её задача — дать максимально удобный доступ ко всем системным инструментам, предназначенных для работы с Windows 10 и её возможности не ограничиваются тем, что вы видите на изображении ниже.
Её задача — дать максимально удобный доступ ко всем системным инструментам, предназначенных для работы с Windows 10 и её возможности не ограничиваются тем, что вы видите на изображении ниже.
Среди полезных возможностей — так называемый режим бога Windows 10, который можно включить и без программ (подробнее Режим бога и другие секретные папки Windows 10), но представленная в утилите реализация для кого-то из пользователей может оказаться предпочтительнее.
Даже если вы пока не знаете, пригодится ли вам такая программа, рекомендую ознакомиться. Подробно обо всех доступных функциях программы в обзоре: Win10 All Settings — простое изменение настроек, режим бога и управление доступными параметрами Windows 10, описываемые в обзоре шаги для включения русского языка интерфейса в последней версии программы можно пропусти (но используя тот же подход вы можете назначить собственные имена пунктам меню).
Microsoft PowerToys
Microsoft PowerToys — активно развиваемая программа, расширяющая функциональность Windows 10.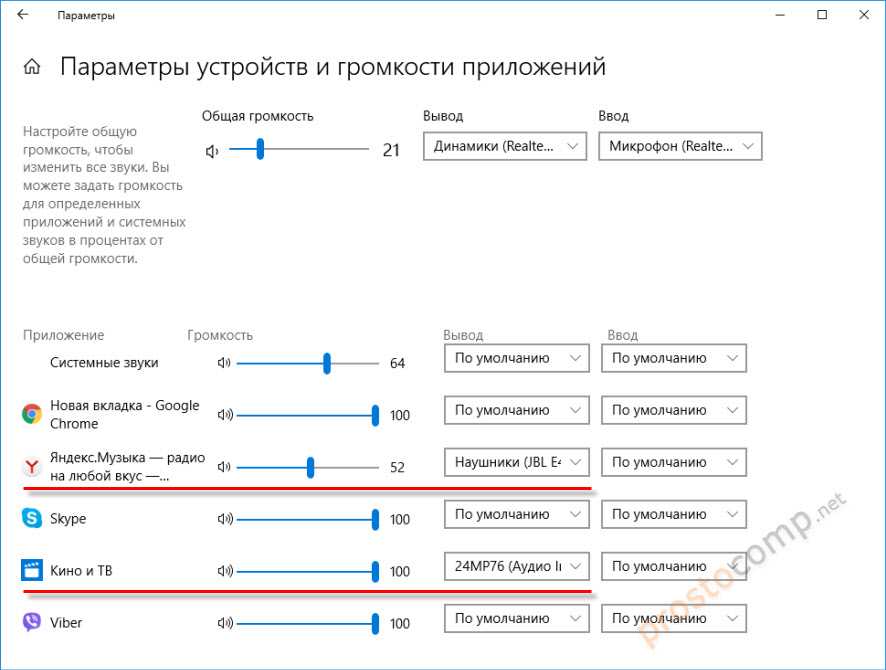 Уже сейчас доступны возможности, чтобы переназначить клавиши, разделить экран Windows 10 на части, инструменты массового переименования файлов и не только.
Уже сейчас доступны возможности, чтобы переназначить клавиши, разделить экран Windows 10 на части, инструменты массового переименования файлов и не только.
Обзор программы (в версии, когда русский язык интерфейса еще отсутствовал, сегодня уже в наличии) и ссылка на официальный сайт в обзоре Microsoft PowerToys для Windows 10.
Dism++
Пожалуй, один из самых интересных инструментов, при этом вполне безопасный для использования. Среди возможностей программы вы найдёте:
- Инструменты создания резервных образов и восстановления.
- Восстановление загрузчика Windows 10
- Сброс пароля
- Очистка от ненужных файлов
- Управление автозагрузкой Windows 10
- Удаление встроенных приложений
- Оптимизация работы встроенных функций системы
И это далеко не полный список. Подробно об использовании программы и официальный сайт в статье Бесплатная программа Dism++ для настройки и очистки Windows.
Winaero Tweaker
Различного рода утилит для «тонкой» настройки и оптимизации Windows 10 существует огромное множество. Кто-то в первую очередь вспомнит Win 10 Tweaker (хотя я и не назвал бы утилиту полностью безопасной, особенно для начинающего пользователя), с моей же точки зрения оптимальным выбором для большинства будет Winaero Tweaker.
Кто-то в первую очередь вспомнит Win 10 Tweaker (хотя я и не назвал бы утилиту полностью безопасной, особенно для начинающего пользователя), с моей же точки зрения оптимальным выбором для большинства будет Winaero Tweaker.
К сожалению, в ней нет русского языка интерфейса, но, надеюсь, многим будет понятны большинство доступных функций настройки, я их подробно объяснил в материале Настройка Windows 10 в Winaero Tweaker. Похожая, но, на мой взгляд, слегка менее удобная утилита — Ultimate Windows Tweaker.
Программы отключения функций и удаления компонентов Windows 10
Программы, представленные ниже не всегда полностью безопасны для использования: применяя их, вы рискуете, что что-то пойдёт не так, потому их использование — только под вашу ответственность. Лучше всего перед их использование создавать точку восстановления системы.
WPD App
WPD предназначена для трёх задач:
- Изменение параметров конфиденциальности Windows 10 (отключение «слежки»)
- Блокировки адресов телеметрии.

- Удаления встроенных приложений Windows 10.
Всё это представлено в удобном русскоязычном интерфейсе, а большинство параметров имеют пояснения на русском языке, позволяющие принять решение о том, стоит ли их применять. Подробно об использовании и загрузка: Программа WPD для отключения телеметрии Windows 10, настройки ОС и удаления встроенных приложений.
Defender Control
Как можно понять из названия, утилита предназначена для единственной задачи — отключения защитника Windows 10 (и его включения при необходимости). Примечательно в ней то, что пока эта программа продолжает работать исправно, несмотря на все обновления ОС.
Подробно об использовании программы, её скудных, но необходимых некоторым возможностях, в статье Отключение защитника Windows 10 в Defender Control.
Программы для очистки компьютера, удаления ненужных файлов и встроенных приложений
В этом разделе я не могу назвать единственную программу и рекомендую ознакомиться со следующими отдельными обзорами:
- Программы для очистки диска компьютера, тест 14 лучших (многие из них также умеют удалять «ненужные» компоненты Windows 10).

- Лучшие деинсталляторы (программы для удаления программ)
Разное
И в завершение — несколько дополнительных полезных утилит, на которые рекомендую обратить внимание:
- Программы управления обновлениями Windows 10
- Lively Wallpaper — бесплатные живые обои для Windows 10
- EasyContextMenu — простое редактирование контекстных меню
- TaskbarX — настройка панели задач (прозрачная, значки по центру)
- HotkeyP — простое создание горячих клавиш
- DiskGenius — бесплатная работа с разделами дисков, перенос Windows 10 на SSD или другой жесткий диск.
- Parallels Toolbox — полезный и удобный набор утилит для Windows 10
- Программы для SSD дисков
Дополнительная информация
В обзоре собрано далеко не всё, что можно использовать для настройки Windows 10. Я постарался отметить лишь те инструменты, использование которых сравнительно безопасно, хотя, не исключаю, что упустил и что-то вполне подходящее для этого списка, а потому предполагаю его дальнейшее пополнение, в том числе с учетом ваших комментариев.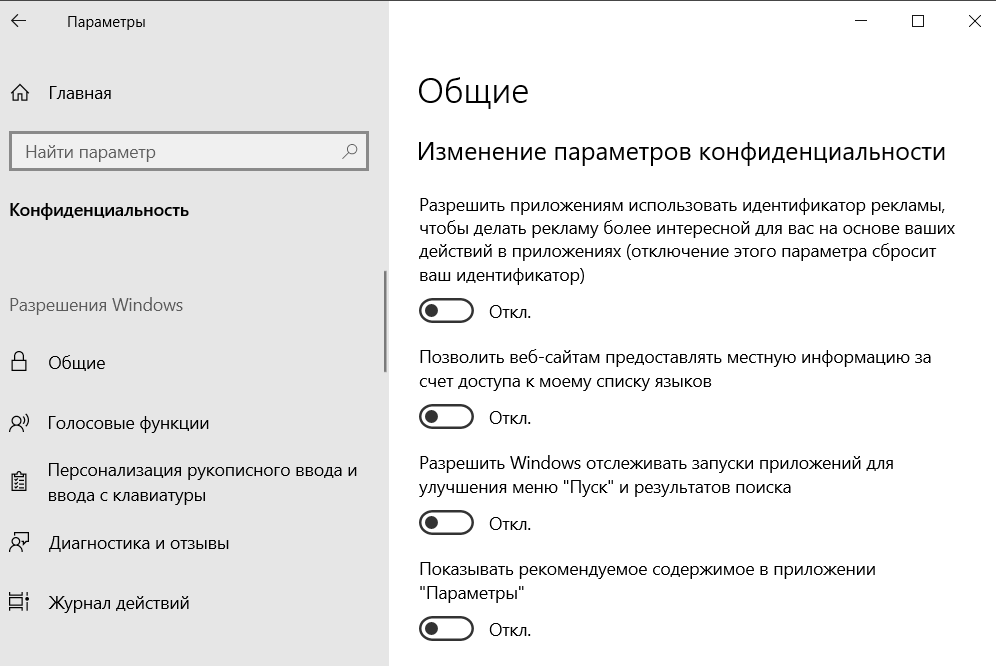
remontka.pro в Телеграм | Другие способы подписки
Поддержать автора и сайт
Настройка совместимости старых приложений или программ с Windows 10
Windows 10 Еще…Меньше
Большинство приложений (и других программ, например игр или служебных программ), предназначенных для предыдущих версий Windows, будут работать и в последней версии Windows 10, однако некоторые программы могут работать неправильно или вовсе не запускаться. Вот несколько способов решения проблем со старыми программами.
Примечания:
-
Чтобы проверить версию и сборку Windows, которую вы используете, введите winver в поле поиска на панели задач и нажмите клавишу ВВОД.
-
Если возникают проблемы с принтером или сканером после обновления до последней версии Windows 10, см.
 раздел Устранение проблем с принтерами после обновления системы до Windows 10.
раздел Устранение проблем с принтерами после обновления системы до Windows 10. -
Если у вас возникают проблемы с Bluetooth после обновления Windows 10, см. раздел Устранение неисправностей Bluetooth-подключений в Windows 10.
Сначала запустите средство устранения проблем с совместимостью.
-
В поле поиска на панели задач введите название приложения или программу, проблему с которой требуется устранить.
-
Выберите и удерживайте (или щелкните правой кнопкой мыши) программу, а затем Открыть папку с файлом.

-
Выберите и удерживайте (или щелкните правой кнопкой мыши) файл программы, выберите Свойства, а затем откройте вкладку Совместимость.
-
Выберите Запустить средство устранения проблем с совместимостью.
Если это не помогло, попробуйте настроить параметры на вкладке Совместимость. Ниже параметров, которые нужно найти и что делает каждый из параметров, если он выбран.
Параметры режима совместимости
|
Параметр
|
Описание
|
|---|---|
|
|
Служит для запуска программ с параметрами, предназначенными для предыдущей версии Windows.
|
|
|
Ограничение набора цветов в программе. В ряде старых программ используется ограниченный набор цветов.
|
|
|
Попробуйте включить этот параметр, если графика в программе имеет неровный контур или отображается неправильно.
|
|
|
Если программа не отображается правильно на компьютере с дисплеем высокого разрешения (размытость или неправильный размер), выберите Изменить параметры высокого разрешения и попробуйте использовать один из следующих параметров в диалоговом окне Свойства.
В области Переопределение масштабирования при высоком разрешении экрана установите флажок Переопределить режим масштабирования при высоком разрешении экрана и выберите один из следующих параметров.
|
|
|
Для правильной работы некоторых программ необходимы разрешения администратора. Для использования этого параметра войдите на компьютер от имени администратора.
|
|
|
Применив параметры этой программы для всех учетных записей на компьютере, выберите Изменить параметры для всех пользователей.
|
Статьи по теме
Средство устранения неполадок Центра обновления Windows
Исправление Windows обновлений
Обновление до Windows 10: вопросы и ответы
Где найти и установить программы для рабочего стола
Звучит просто и просто, но есть много способов запустить приложения в Windows 10. Вот несколько советов.
Звучит просто и понятно, но есть много способов запустить приложения в Windows 10. Флагманская операционная система Microsoft находится в переходном состоянии; компания, известная как крупный игрок в разработке приложений, переходит на новую модель. Недавно мы обсуждали модель универсальных приложений Windows, которая представляет собой новое приложение, распространяемое через Магазин Windows. Универсальные приложения для Windows обещают облегчить разработчикам написание программ, а пользователям упростить их приобретение для различных типов устройств.
Универсальные приложения для Windows обещают облегчить разработчикам написание программ, а пользователям упростить их приобретение для различных типов устройств.
В настоящее время классические приложения останутся частью платформы Windows. Я получил много отзывов от пользователей, перешедших на Windows 10, которые не знают, что делать, чтобы вернуть свои классические настольные программы. В этой статье мы рассмотрим множество способов найти, загрузить и выполнить установку приложения.
Как установить программу в Windows 10
DVD или CD-ROM
Самым популярным способом распространения приложений были оптические диски, упакованные в красивые коробки, которые затем отправлялись в обычные магазины. Сегодня большинство приложений доступны для скачивания в цифровом виде. Возможно, у вас все еще есть более старые версии, которые необходимо установить или которые вы давно не устанавливали.
Цифровая загрузка
Если вы приобрели программное обеспечение с веб-сайта разработчика, может быть предоставлена ссылка для загрузки программного обеспечения. Если вы выполнили новую установку Windows 10, возможно, вам придется повторно загрузить приложение с веб-сайта разработчика, если вы не сохранили резервную копию. Используя вашу любимую поисковую систему, вы часто можете искать название и версию приложения. Некоторые цифровые загрузки будут упакованы в виде одного исполняемого файла или заархивированного файла, который необходимо распаковать в папку.
Если вы выполнили новую установку Windows 10, возможно, вам придется повторно загрузить приложение с веб-сайта разработчика, если вы не сохранили резервную копию. Используя вашу любимую поисковую систему, вы часто можете искать название и версию приложения. Некоторые цифровые загрузки будут упакованы в виде одного исполняемого файла или заархивированного файла, который необходимо распаковать в папку.
Как управлять загрузками и устранять неполадки с загрузками в Windows 10
По возможности убедитесь, что вы загружаете свои приложения с оригинального веб-сайта разработчика. Некоторые сторонние веб-сайты часто переупаковывают популярные приложения с вредоносным кодом, который может поставить под угрозу ваш компьютер. Самый печально известный из этих сайтов — CNET’s Download.com; мы рассмотрели его теневые методы связывания дерьмового ПО. Держитесь подальше… подальше от сторонних сайтов загрузки, подобных этим.
Но есть и хорошие ребята! Самый безопасный и простой способ скачать и устанавливают популярные приложения одним махом — это Ninite.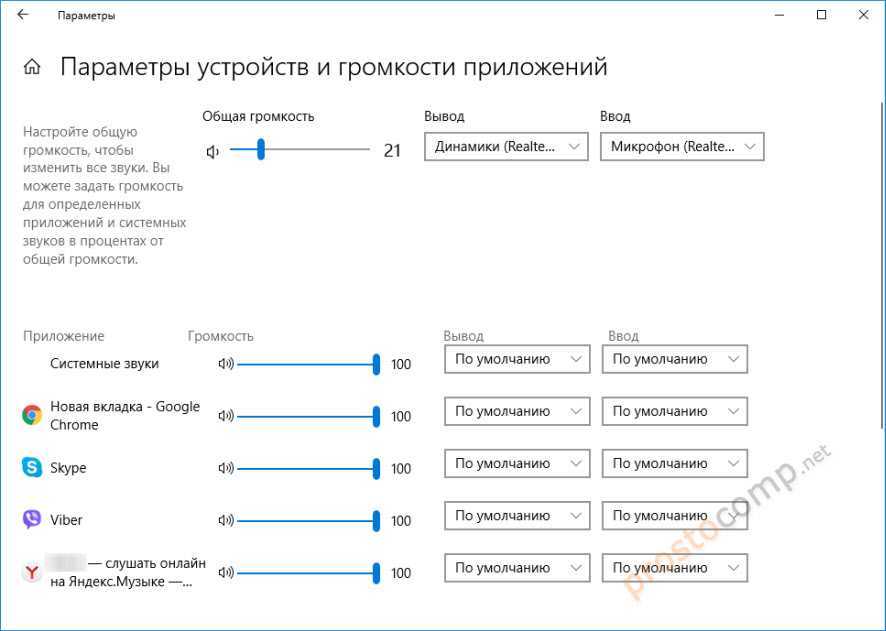 Это бесплатный сервис, который обеспечивает единую точку установки. Он также автоматически удаляет любую попытку бесплатной программы установить дерьмовое ПО. Для популярных приложений с открытым исходным кодом и бесплатных приложений Ninite отлично подходит.
Это бесплатный сервис, который обеспечивает единую точку установки. Он также автоматически удаляет любую попытку бесплатной программы установить дерьмовое ПО. Для популярных приложений с открытым исходным кодом и бесплатных приложений Ninite отлично подходит.
К сожалению, Ninite поддерживает не все существующие программы, поэтому вам все равно придется вручную искать и посещать веб-сайты для конкретных приложений, которые могут вам понадобиться. Чтобы создать иллюзию небольших установочных файлов, некоторые разработчики предоставляют небольшой веб-файл установки. При запуске все приложение будет загружено через Интернет. Если у вас медленное или ограниченное подключение к Интернету, это может быть проблемой. В таких случаях, если у вас есть доступ к быстрому интернет-соединению, попробуйте поискать подходящие автономные установщики.
Установка с компакт-диска или DVD-диска
Если вы никогда не устанавливали приложение с диска, процесс довольно прост. Если у вас на компьютере есть оптический привод, откройте его, вставьте диск. Подождите, пока не появится меню автозапуска, которое предложит вам на выбор такие варианты, как запуск установки или просмотр содержимого диска.
Если у вас на компьютере есть оптический привод, откройте его, вставьте диск. Подождите, пока не появится меню автозапуска, которое предложит вам на выбор такие варианты, как запуск установки или просмотр содержимого диска.
Вы также можете запустить установку вручную, если меню автозапуска не появилось. Нажмите «Пуск», «Проводник», затем откройте диск и найдите установочный файл.
Установку также можно запустить с помощью команды «Выполнить». Нажмите клавишу Windows + R, , затем , введите: x:\setup.exe , затем нажмите Enter на клавиатуре. X:\ будет представлять имя привода DVD или CD.
Установка приложения включает в себя ряд мастеров и опций. В зависимости от марки или версии программного обеспечения внешний вид экранных параметров может различаться. Вам потребуется принять лицензионное соглашение, в соответствии с которым вы соглашаетесь с положениями и условиями разработчика. Некоторые приложения потребуют ввода некоторой личной информации, такой как ваше имя и организация (домашний или рабочий). Другим может потребоваться ключ продукта или ваш адрес электронной почты для регистрации программного обеспечения.
Другим может потребоваться ключ продукта или ваш адрес электронной почты для регистрации программного обеспечения.
Общие блокировщики для успешной установки приложения включают программное обеспечение совместимости или безопасности, такое как антивирус и брандмауэр. Если вы загружаете приложение из Интернета, встроенные функции безопасности, такие как Windows Smart Screen Filter, могут помешать успешной установке программного обеспечения.
Как насчет компьютеров без оптических приводов?
Если на вашем новом компьютере нет дисковода для оптических дисков, но на диске есть старые приложения, это может поставить вас в затруднительное положение. У вас есть один из двух вариантов; вы можете попробовать скачать приложение с сайта разработчика, если оно доступно. Если это слишком сложно, вы можете подойти к работающему компьютеру с оптическим приводом, вставить установочный диск, а затем скопировать установочные файлы с диска в папку на USB-накопителе. Подключите флэш-накопитель к целевому компьютеру, затем запустите установку.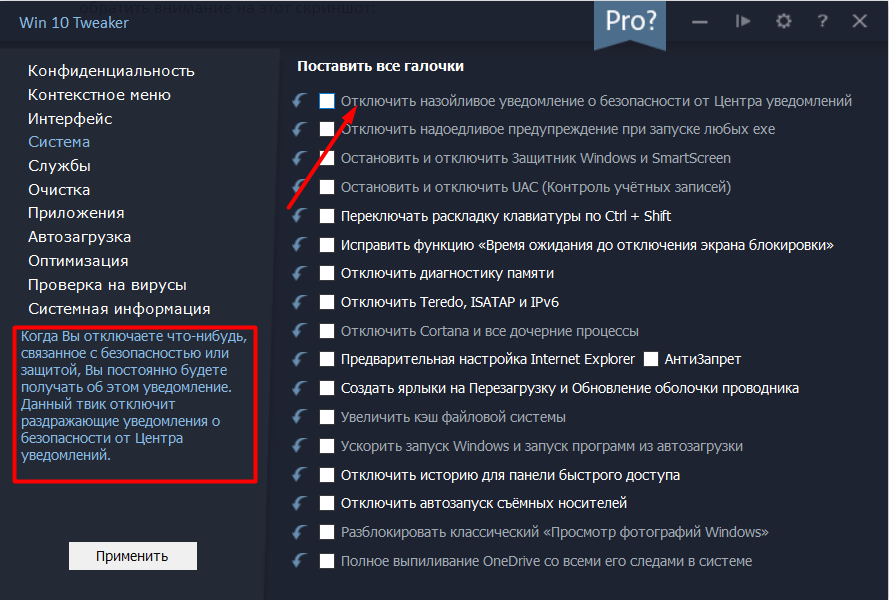
Магазин Windows
В Магазине Windows произошли самые большие изменения в распределении приложений за последние годы. С момента выпуска Windows 8 в 2012 году Магазин значительно улучшился, обеспечив более понятный дизайн с тщательно подобранной коллекцией приложений в широком выборе категорий. Ранее мы уже упоминали о загрузке и установке приложений в Магазине Windows. При переходе на новый компьютер или обновлении Windows одной из проблем является переустановка всех ваших любимых приложений. В этом отношении Магазин Windows блистает, делая эту рутинную работу быстрой и легкой.
После настройки нового компьютера с Windows 10 убедитесь, что вы вошли в свою учетную запись Microsoft, а затем запустите Магазин Windows. Нажмите на свой профиль, затем нажмите Моя библиотека , выберите приложения, которые вы хотите переустановить.
Пока мы используем устаревшие приложения WIN32, способы управления нашими приложениями и их миграции останутся прежними. Microsoft Project Centennial Tool позволяет разработчикам приложений заключать классические приложения в пакеты appx, распространяемые через Магазин Windows. Надеюсь, это облегчит настройку наших старых приложений, когда мы получим новое устройство.
Microsoft Project Centennial Tool позволяет разработчикам приложений заключать классические приложения в пакеты appx, распространяемые через Магазин Windows. Надеюсь, это облегчит настройку наших старых приложений, когда мы получим новое устройство.
Если у вас возникли проблемы с установкой старых, но необходимых настольных программ в Windows 10, ознакомьтесь с нашими руководствами по настройке:
- Как включить поддержку 16-разрядных приложений в Windows 10
- Запуск старого программного обеспечения в Windows 10 с режимом совместимости
- Как включить и устранить неполадки .NET Framework в Windows 10
Связанные элементы:Microsoft, Windows 10
Как установить или удалить программы на компьютере с Windows? — Веб-ноты
Установка новых программ для облегчения выполнения различных задач в Windows — это не то, что пользователи делают часто. Кроме того, если некоторые приложения работают неправильно или они вам больше не нужны, их всегда полезно удалить с компьютера.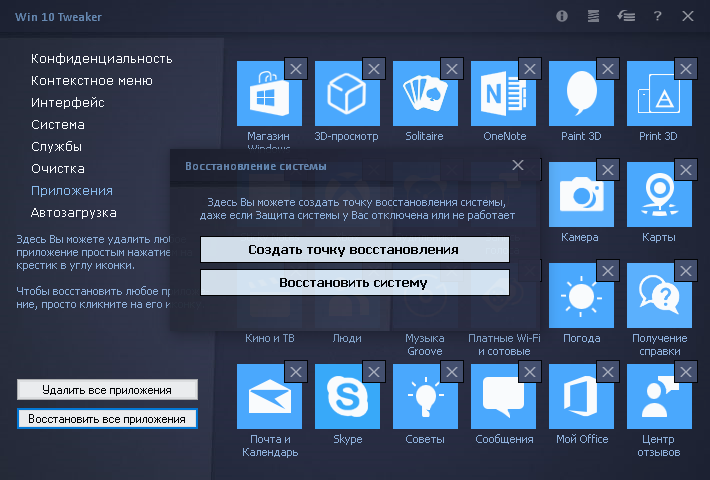 Это не только помогает получить место для хранения, но и повысить скорость вашего компьютера. Windows предоставляет различные методы, с помощью которых пользователи могут добавлять или удалять программы в своей компьютерной системе или из нее. Ниже приведены способы, с помощью которых вы можете устанавливать или удалять программы на ПК с Windows.
Это не только помогает получить место для хранения, но и повысить скорость вашего компьютера. Windows предоставляет различные методы, с помощью которых пользователи могут добавлять или удалять программы в своей компьютерной системе или из нее. Ниже приведены способы, с помощью которых вы можете устанавливать или удалять программы на ПК с Windows.
Установка программ на компьютер с Windows
Существует так много программ, которые вы можете установить на свой компьютер с Windows, чтобы помочь вам выполнить определенную задачу. Эти приложения поставляются разными поставщиками, но процесс установки, как правило, одинаков.
- Для установки программы необходимо иметь установочный файл на диске, флешке или скачать и сохранить на жестком диске компьютера.
- Например, чтобы установить Microsoft Office, откройте исполняемый файл и дважды щелкните файл, чтобы начать установку.
Начать установку
- Если вас спросят, разрешить ли программе вносить изменения в компьютер, нажмите «Да», чтобы продолжить.

- Разрешить Windows извлечь установочные файлы и запустить мастер установки.
Извлечение файлов
- Прочтите «Условия лицензии» и установите флажок «Я принимаю условия этого соглашения», затем нажмите «Продолжить».
Принять Положения и условия
- Нажмите кнопку «Установить сейчас», чтобы начать процесс установки.
- Дождитесь установки программы. Ход установки отображается на полосе, которая загружается по мере установки программы.
Установка программы
- Вы получите уведомление, когда программа будет успешно установлена. Нажмите «Готово», чтобы завершить установку.
Полная установка
Установка приложений из Microsoft Store
Все ПК с Windows поставляются с установленным по умолчанию приложением Marketplace под названием Microsoft Store. Это официальное приложение от Microsoft, позволяющее приобретать бесплатные и премиум-приложения для вашего ПК от различных разработчиков. Если вы используете Windows 11, ярлык приложения Microsoft Store будет доступен на панели задач. В противном случае вы можете использовать значок поиска Windows и найти приложение на своем компьютере.
В противном случае вы можете использовать значок поиска Windows и найти приложение на своем компьютере.
Откройте Microsoft Store в Windows 11
Когда вы находитесь в приложении Store, используйте поле поиска, чтобы найти свою любимую программу. Просто нажмите кнопку «Получить», чтобы установить приложение в вашей системе.
Установите Microsoft PowerToys из магазина
Важные замечания при установке программ
- Перед началом установки программы важно проверить, соответствуют ли функции вашей системы системным требованиям для конкретной версии программы.
- Процесс установки отличается от одной программы к другой, но в большинстве случаев это процедура plug and play.
- Процесс установки может занять от нескольких секунд до нескольких минут в зависимости от размера программы, но установка может выполняться в фоновом режиме, пока вы продолжаете работать на своем ПК.
- В отличие от приложений, доступных на сторонних веб-сайтах, приложения из Магазина безопасны, и вы можете легко проверить отзывы пользователей перед их установкой.

Удаление программ на компьютере с Windows
По некоторым причинам вам может потребоваться удалить приложение с вашего ПК. Windows позволяет сделать это двумя простыми способами:
Способ 1. Удаление программ из настроек Windows 10
- Откройте настройки Windows и перейдите в настройки «Приложения».
- Выберите «Приложения и функции» на левой панели и прокрутите страницу вниз, чтобы найти в списке программу, которую хотите установить.
- Щелкните программу, а затем кнопку «Удалить» .
Удаление программы
- Нажмите «Да» для подтверждения действия — разрешить программе внести изменения в компьютер.
- Откроется мастер удаления. Следуйте инструкциям plug and play, чтобы продолжить процесс.
- Нажмите «Готово», чтобы завершить удаление программы.
Полное удаление
Процедура аналогична Windows 11, хотя интерфейс несколько современнее. Когда вы находитесь в разделе «Настройки > Приложения > Приложения и функции», используйте поле поиска в разделе «Список приложений», чтобы отфильтровать приложение, которое вы хотите удалить.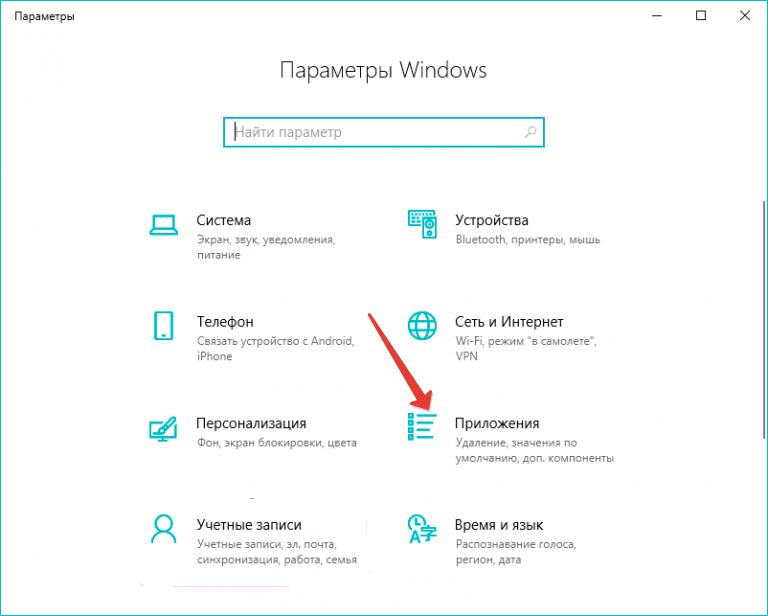 Найдя приложение, щелкните значок с тремя вертикальными точками напротив приложения и выберите опцию «Удалить».
Найдя приложение, щелкните значок с тремя вертикальными точками напротив приложения и выберите опцию «Удалить».
Удаление приложений в Windows 11
Подтвердите действие по удалению выбранного приложения с вашего компьютера.
Подтвердить удаление приложения
Примечание: Независимо от того, используете ли вы версию Windows 11 или 10, вы можете удалить определенные системные приложения, такие как браузер Microsoft Edge. Вы увидите, что опция «Удалить» недоступна для таких системных приложений.
Способ 2. Удаление программ из панели управления
- Найдите «Панель управления» с помощью поиска Windows и откройте приложение.
- Перейдите к «Удалить программу» в категории «Программы».
- Это откроет список программ, установленных на вашем ПК, и выберите программу, которую вы хотите удалить.
- Затем нажмите кнопку «Удалить», расположенную в верхней части списка. Для некоторых приложений вы увидите опцию «Удалить/Изменить» вместо «Удалить».

- Это запустит программу удаления для этих приложений и подтвердит всплывающее окно, когда вас спросят, действительно ли вам нужно удалить программу.
Удаление
- Начнется процесс удаления, и вы сможете увидеть его ход.
- Строго следуйте инструкциям, чтобы полностью и безопасно удалить программу.
Удаление приложения и данных в Windows 11
Помните, что при удалении некоторых приложений будут удалены все данные и документы, связанные с приложением. Например, удаление приложения WhatsApp удалит всю историю чатов и документов, хранящуюся на вашем компьютере. Однако некоторые приложения, такие как Microsoft Word, удаляют только настройки установки, но не удаляют документы. Кроме того, не удаляйте файлы .exe напрямую, минуя процесс удаления из приложения «Настройки» или из панели управления. Это приведет к тому, что остаточные файлы останутся без удаления, оставив ненужные файлы в вашей системе.
Windows против Mac
Mac от Apple имеет аналогичный процесс установки приложений.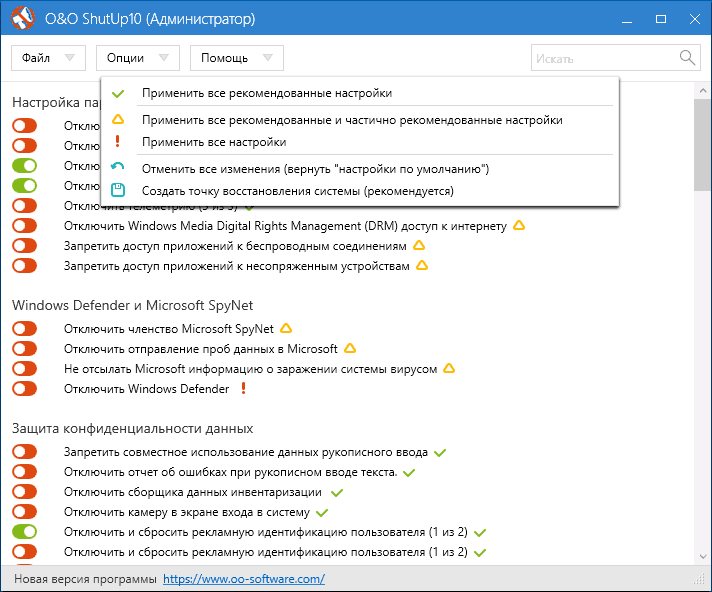

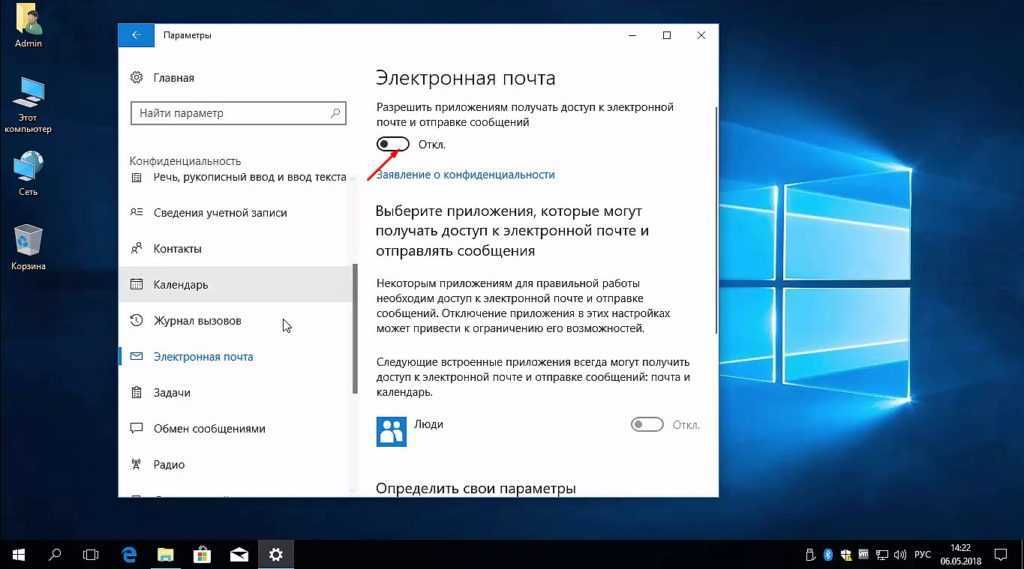
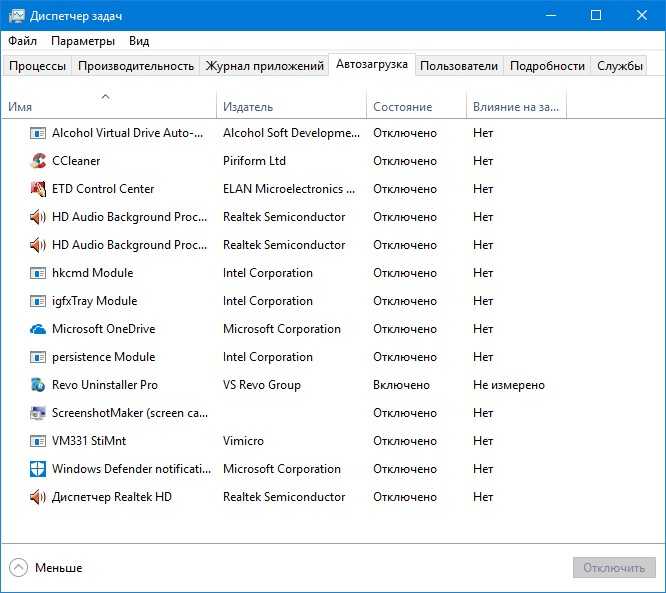
 раздел Устранение проблем с принтерами после обновления системы до Windows 10.
раздел Устранение проблем с принтерами после обновления системы до Windows 10.
 Включите данный параметр, если известно, что программа предназначена для конкретной версии Windows (или работала с ней).
Включите данный параметр, если известно, что программа предназначена для конкретной версии Windows (или работала с ней).


 Windows попытается использовать улучшенное масштабирование для этой программы. В результате текст в некоторых программах будет четким на дисплеях с высоким разрешением. Этот параметр не будет работать для некоторых программ.
Windows попытается использовать улучшенное масштабирование для этой программы. В результате текст в некоторых программах будет четким на дисплеях с высоким разрешением. Этот параметр не будет работать для некоторых программ. Может потребоваться ввести пароль администратора или подтвердить выбор.
Может потребоваться ввести пароль администратора или подтвердить выбор.


