Windows 10 настройка питания: Настройка параметров питания и спящий режим в Windows
Содержание
Настройки электропитания, влияющие на производительность компьютера: что нужно проверить
Автор: Alexandr, 30.05.2021
Рубрики: Windows 10, Диагностика, Оптимизация компьютера
Всем доброго времени суток!
При диагностике и поиске проблем, связанных с тормозами, подвисаниями, низкой производительности компьютера — нередко требуется проверить и изменить настройки электропитания (которые могут влиять на работу процессора).
Многие их недооценивают… Между тем, изменив в панели управления Windows значение всего на 1% (влияющее на питание ЦП) — можно отключить Turbo Boost, и снизить частоты чуть ли не в двое! Т.е. разница в работе ПК/ноутбука после подобных манипуляций — может быть заметна невооруженным глазом. 👌
В этой заметке приведу всё самое основное по электропитанию, что необходимо уточнить и подкорректировать в ОС Windows (заметка в основном касается ноутбуков, мини-ПК и пр.). У классических ПК, обычно, питание никто так не оптимизирует (хотя, всяких сборок Windows тоже достаточно. ..).
..).
Ближе к сути…
*
📌 В тему!
Как открыть настройки электропитания в Windows 11/10 — [см. инструкцию]
*
Содержание статьи
- 1 Какие настройки электропитания стоит проверить
- 1.1 В Windows
- 1.2 В панели управления драйверами
- 1.3 В BIOS
→ Задать вопрос | дополнить
[если недовольны производительностью ПК/ноутбука]
В Windows
Итак, первое, что рекомендую сделать — 👉 войти в панель управления, и открыть раздел «Оборудование и звук / Электропитание». Пример на скриншоте ниже. 👇
Оборудование — электропитание
Далее открыть настройки используемой схемы электропитания (кстати, если у ас их несколько — выберите ту, которая помечена как «Высокая производительность»).
Настройка схемы электропитания
После следует открыть дополнительные настройки питания (ссылка в нижней части окна 👇).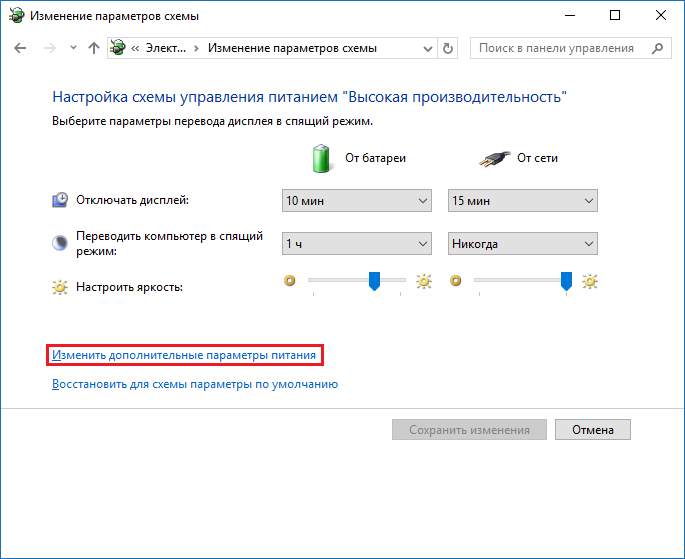
Дополнительные параметры питания
Раскройте вкладку «Управление питанием процессора» и проверьте, чтобы максимальное состояние процессора было равно 100% (а не как у меня 99%… 👇)!
Для макс. производительности ЦП — выставите 100%!
Также перепроверьте вкладку «Параметры питания видео-платы» — здесь также нужно выставить макс. производительность.
Параметры питания видео-платы — макс. производительность
Кстати, если у вас ноутбук — обратите внимание на системный трей: там должен быть значок батареи. Кликнув по нему, сдвиньте ползунок в режим макс. производительности, как показано на скриншоте ниже. 👇
Режим питания
*
В панели управления драйверами
Кроме параметров Windows — ограничения на производительность могут быть установлены в панели управления драйверами (касается, в первую очередь, ноутбуков). Делается это в основном с целью макс. продолжительности работы устройства от аккумуляторной батареи.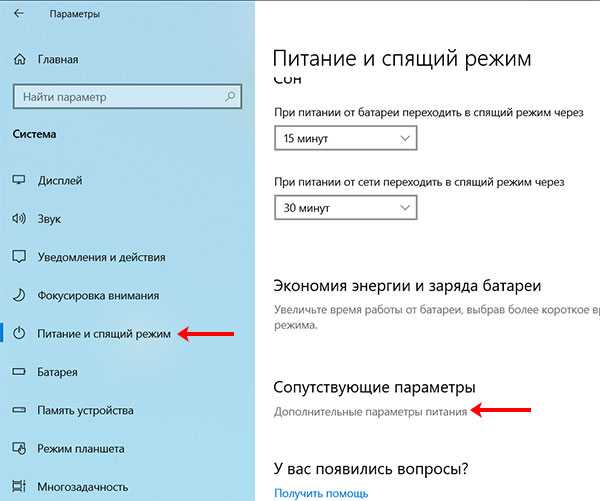
Например, в ноутбуках от Sony — необходимо открыть центр управления VAIO и во вкладке «Электропитание» выставить высокую производительность (см. скрин ниже 👇).
Высокая производительность — Sony
Другой пример: в устройствах от Lenovo есть спец. менеджер питания («Energy Management»). С его помощью можно выбрать один из трех режимов: макс. производительность, сбалансированный и экономный режимы.
Lenovo — умное управление питанием
Кстати, у Lenovo есть и отдельная панель, в которой можно задать точечные настройки питания, сети, аудио и мультимедиа систем.
Питание — ноутбук LENOVO
👉 В помощь!
Если у вас нет подобных центров управления, возможно, что у вас просто не обновлены драйвера — https://ocomp.info/update-drivers.html#Driver_Booster
Кстати, также рекомендую выставить на максимальную производительность параметры вашей видеокарты. Обычно, для этого достаточно кликнуть по значку панели управления видеодрайвером в трее и установить приоритет на производительности.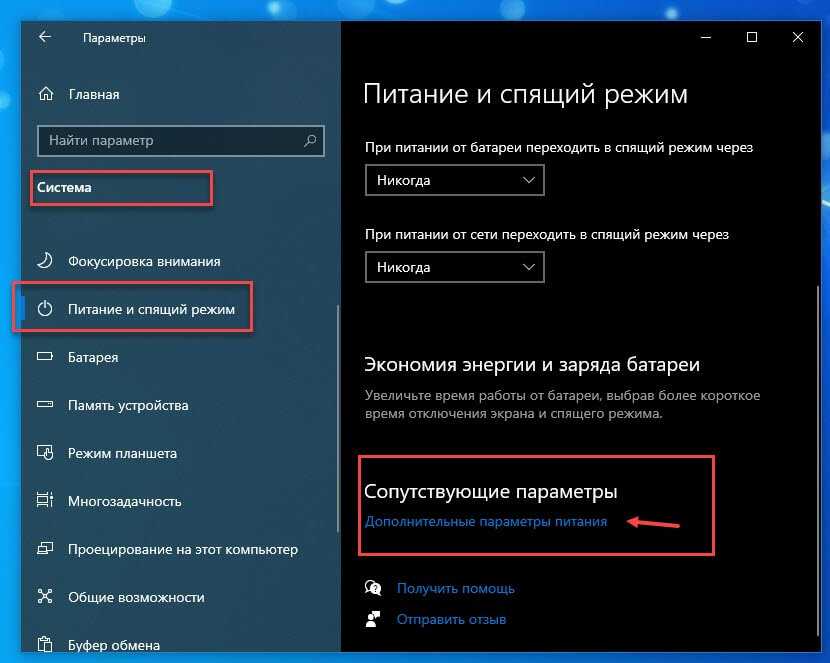 Более подробно о том, как настроить видеокарту на максимум — см. в этих заметках: для AMD, для nVidia, для IntelHD.
Более подробно о том, как настроить видеокарту на максимум — см. в этих заметках: для AMD, для nVidia, для IntelHD.
Графический профиль — производительность
*
В BIOS
Ну и не могу не отметить, что ряд полезных «штук» может быть отключен в BIOS (UEFI). Например, отключив параметр Turbo Mode — процессор не будет использовать Turbo Boost, и его производительность в целом будет заметно ниже (что в ряде случаев не есть хорошо).
Вообще, если с BIOS вы не очень знакомы и не знаете есть ли в вашей версии вообще подобные параметры — я бы порекомендовал просто сбросить настройки BIOS в оптимальные. При оптимальных настройках все подобные параметры будут включены (а все опасные, как например, те, которые используются для разгона — будут сброшены).
📌 В помощь!
Как сбросить настройки BIOS в оптимальные — https://ocomp.info/kak-sbrosit-nastroyki-bios.html
Turbo Boost включен (UEFI)
👉 Кстати!
С помощью утилиты HWMonitor можно посмотреть на частоты, вольтаж и температуру при нагрузке на ЦП.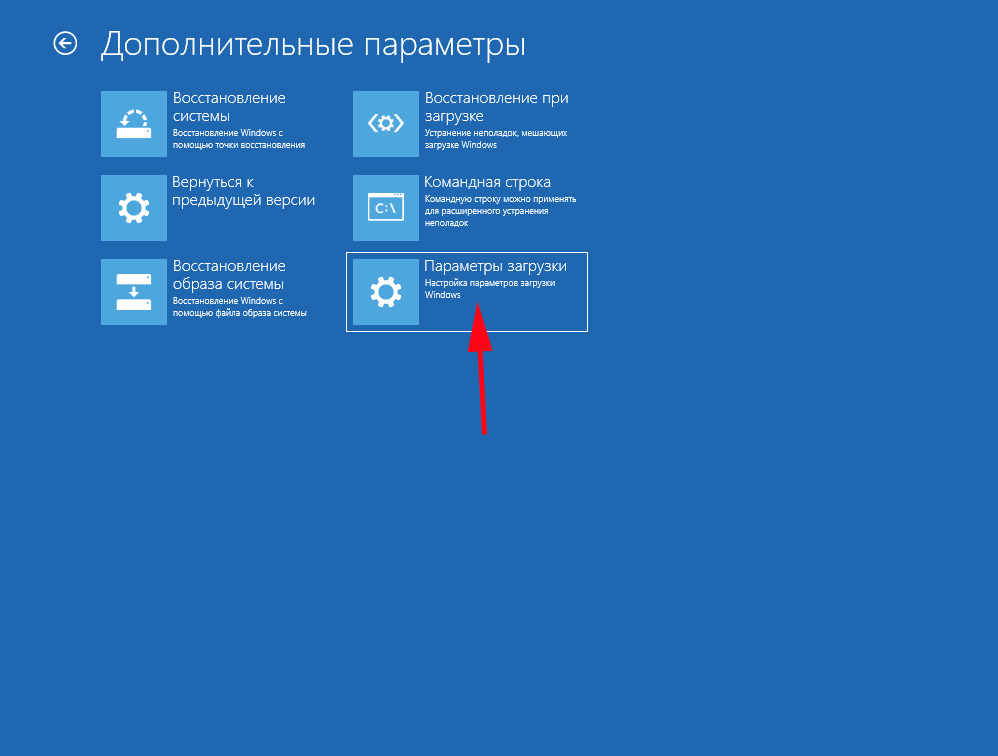 Эта информация может помочь узнать, работает ли процессор на своих заявленных частотах (более низкие частоты могут указывать как на проблемы с охлаждением, так и на некорректные настройки электропитания). Более подробно об этом тут: https://ocomp.info/kak-otsenit-proizvoditelnost-cpu.html
Эта информация может помочь узнать, работает ли процессор на своих заявленных частотах (более низкие частоты могут указывать как на проблемы с охлаждением, так и на некорректные настройки электропитания). Более подробно об этом тут: https://ocomp.info/kak-otsenit-proizvoditelnost-cpu.html
Voltages — HWMonitor (-0,102V — проведен Undervolting)
*
Дополнения по теме приветствуются…
Удачной удачи!
👋
Первая публикация: 30.10.2019
Корректировка: 11.07.2022
RSS (как читать Rss)
Полезный софт:
- Видео-Монтаж
Отличное ПО для создания своих первых видеороликов (все действия идут по шагам!).
Видео сделает даже новичок!
- Ускоритель компьютера
Программа для очистки Windows от «мусора» (удаляет временные файлы, ускоряет систему, оптимизирует реестр).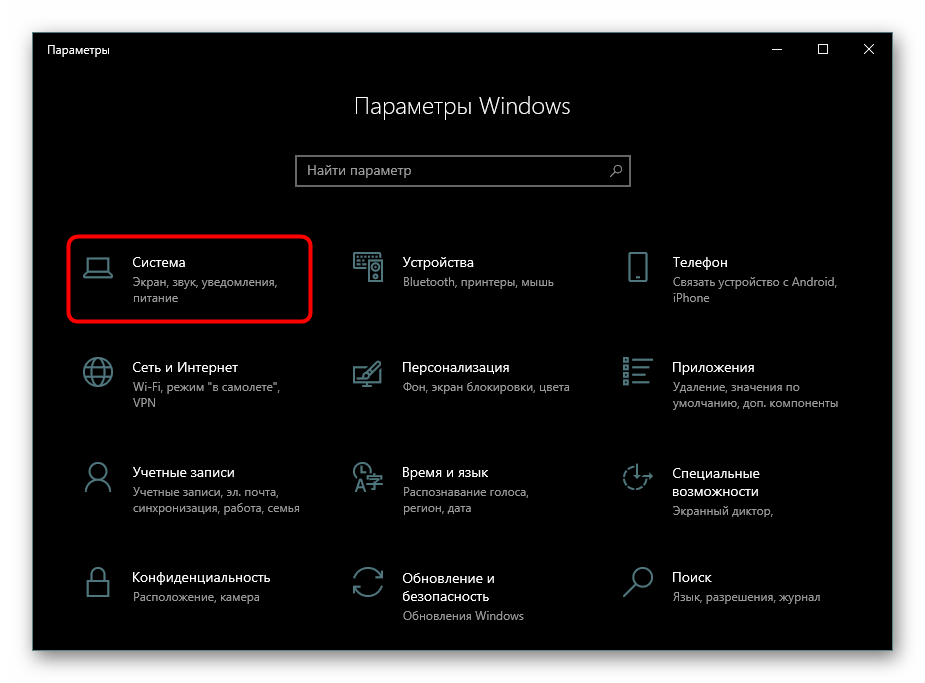
Другие записи:
Как в Windows 10 настроить параметры электропитания
Windows 10 представляет собой достаточно универсальную операционную систему, которая способна работать на различных устройствах. Кроме обычных, настольных компьютеров, она может быть установлена и на большинство мобильных устройств, таких как ноутбуки и планшеты. Учитывая этот факт, возникает очень важный фактор продолжительности работы на одном заряде батареи. Чтобы автономная работа устройства была как можно более продолжительной, необходимо установить правильные параметры для питания.
Настройка питания и спящего режима
- Разверните меню «Пуск» и нажмите на кнопку Параметров системы. В открывшемся окошке перейдите в раздел «Система». В этом разделе можно обнаружить два основных типа настроек питания. Вкладка «Питание и спящий режим» активна на любых устройствах, хотя больше всего настроек в ней будет отображаться при работе с планшетом.

- Если используете мобильное устройство, то можете указать подходящие временные интервалы для отключения экрана и отключения в спящий режим, во время бездействия.
- Сделайте клик по надписи «Дополнительные параметры питания» и откроется раздел отвечающий за Электропитание, который находится в старой панели управления. В этом разделе можно выполнить настройку яркости экрана при различных режимах работы, а так же указать настройки описанные во втором пункте данной инструкции.
Параметры экономии заряда
Эта функция достаточно новая и впервые появилась в операционной системе Windows Phone 8.1. Кстати, данные параметры доступны только при работе с мобильным устройством, на стационарных компьютерах они не активны.
- Разворачиваем меню «Пуск» и нажимаем на кнопку Параметров. Затем переходим в раздел «Система» и открываем вкладку «Экономия заряда». В этом окне вы увидите основную информацию по питанию и уровню заряда батареи, а так же предположительный прогноз времени через которое батарея полностью разрядится или наоборот зарядится.

- Сделайте клик по надписи «Использование батареи». В этом разделе отобразится статистика по использованию заряда батареи. Тут можно увидеть какие из программ больше всего использовали ресурсы батареи за последнее время.
- Теперь сделайте клик по надписи «Изменение параметров приложений, работающих в фоновом режиме». Тут можно установить запреты (или наоборот их убрать) программам на выполнение различных операций, находясь в фоновом режиме.
- Перейдите назад, к главной странице в разделе «Экономия заряда». На этот раз сделайте клик по надписи «Настройки экономии заряда». В этой категории можно выполнять следующие настройки:
- определить минимальный уровень заряда батареи, чтобы включился режим экономии;
- указать параметры работы приложений и яркость дисплея во время работы в режиме экономии;
- запретить или наоборот, разрешить работать определенным программам, когда на устройстве активна экономия заряда батареи.
Автор статьи: Сергей
Windows
0
58034
Это может пригодиться:
Новые комментарии
саша
2 недели назад
прикинь, я был тоже в шоке когда смотрел ка маникюр делают )))
Ne_Gremlin
3 недели назад
Большое спасибо! Помог, я несколько дней пытался убрать это.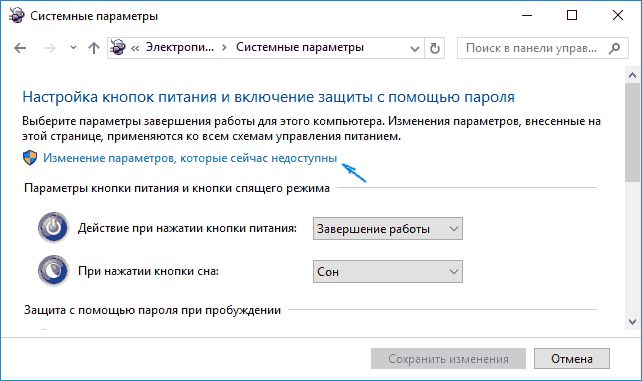
максим
3 недели назад
чел от души! но мне нужна ссылка на третий антивирус а то еще и второй …
Автор
4 недели назад
Пожалуйста!
Татьяна Благодарная
4 недели назад
Спасибо! Последний антивирус помог. Все операции до этого были бесполезны. …
К
4 недели назад
Спасибо!!!!Безмерно благодарна! Дай Бог здоровья автору!))))
Миха
4 недели назад
Спасибо, помогло сохранить важные данные
Автор
4 недели назад
Смотрите характеристики монитора и ноутбука (видеокарты), может при таком . ..
..
Автор
4 недели назад
Нужно делать диагностику.
Автор
4 недели назад
Смотрите статью, в ней есть решения этой проблемы.
Руководство по параметрам электропитания Windows 10
Windows 10 поставляется с тремя основными планами питания, от высокопроизводительного до энергосберегающего. Однако эти планы питания не идеальны. Стоит потратить некоторое время на создание пользовательского плана питания или настройку существующих, чтобы они лучше соответствовали вашим потребностям и стилю использования.
К счастью, сделать это относительно легко. Но прежде чем создать его, вам нужно понять различные параметры питания, которые можно настроить. Это позволит вам создать план, который идеально соответствует вашим потребностям.
Как открыть параметры электропитания в Windows 10
Существует несколько способов доступа к параметрам электропитания в Windows 10. Один из самых простых способов — использовать кнопку «Пуск»:
- Щелкните правой кнопкой мыши кнопку «Пуск» и выберите Power Options из всплывающего списка.
- В открывшемся окне найдите Дополнительные параметры питания в разделе Связанные параметры. Вы можете найти это в правой части окна.
- Откроется меню параметров электропитания.
Теперь вы можете настроить существующую схему электропитания или создать новую с нуля. В любом случае, вы получите тот же список опций, и процесс будет очень похожим.
Схемы электропитания в Windows 10 и что они означают
После открытия окна панели управления параметрами электропитания вы увидите список схем электропитания. На большинстве компьютеров это будут:
На большинстве компьютеров это будут:
- Сбалансированный : обычно это схема питания, которая выбирается по умолчанию на большинстве ноутбуков. Судя по названию, план использует энергию сбалансированным образом, предлагая баланс между производительностью и экономией. Рекомендуется использовать этот план, если вы используете свою систему для работы с низкой интенсивностью, а не для ресурсоемких задач.
- Высокая производительность : План высокой производительности предназначен для получения максимальной производительности от вашего компьютера в обмен на большую потребляемую мощность. Большинство ноутбуков автоматически переключаются на этот план при подключении к сети. Настольные компьютеры также используют этот план, поскольку они получают питание непосредственно от розетки.
- Энергосбережение : Этот план наиболее актуален для ноутбуков, особенно когда батарея разряжается. Он автоматически снижает яркость при снижении скорости графического процессора и процессора.
 При использовании настольного ПК вам придется вручную выбрать этот план, если вы хотите, чтобы он потреблял меньше электроэнергии. Что касается ноутбуков, то большинство из них автоматически переключаются в этот режим, когда процент заряда батареи падает ниже определенного значения.
При использовании настольного ПК вам придется вручную выбрать этот план, если вы хотите, чтобы он потреблял меньше электроэнергии. Что касается ноутбуков, то большинство из них автоматически переключаются в этот режим, когда процент заряда батареи падает ниже определенного значения.
Эти планы также могут быть дополнительно настроены в соответствии с вашими потребностями, и, как упоминалось ранее, вы также можете просто создать совершенно новый план питания.
Связано: Отсутствует высокопроизводительный план питания в Windows? Вот исправление
Настройка существующей схемы управления питанием
Чтобы настроить существующую схему управления питанием на компьютере, выполните перечисленные ниже действия.
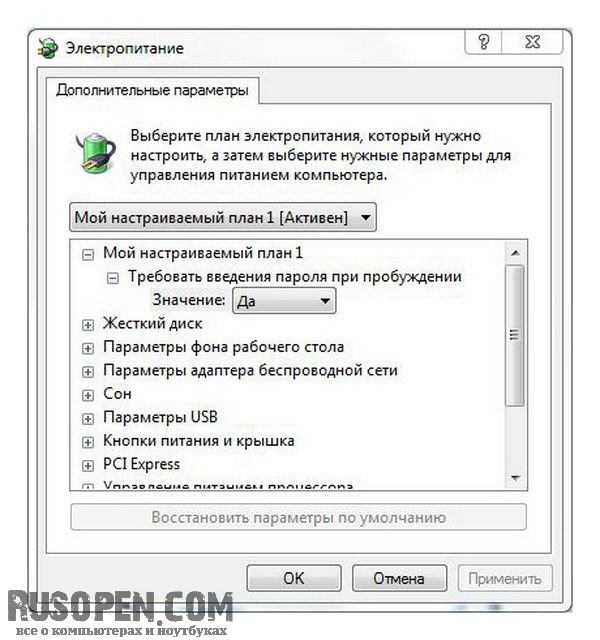
Создать новый план электропитания
Создать новый план электропитания в Windows 10 довольно просто:
- Откройте окно параметров электропитания.
- Слева щелкните параметр Создать план питания .
- На следующем экране введите имя вашей схемы питания. Нажмите Далее.
- Теперь настройте параметры, как вы делали это на четвертом шаге раздела выше.
- Нажмите Создать .
- Будет создан новый индивидуальный план управления питанием. Чтобы настроить его дальше, выполните шаги со второго по шестой в разделе выше.
Что означают дополнительные параметры питания?
Если вы хотите изменить работу плана питания, вам потребуется доступ к его дополнительным параметрам питания.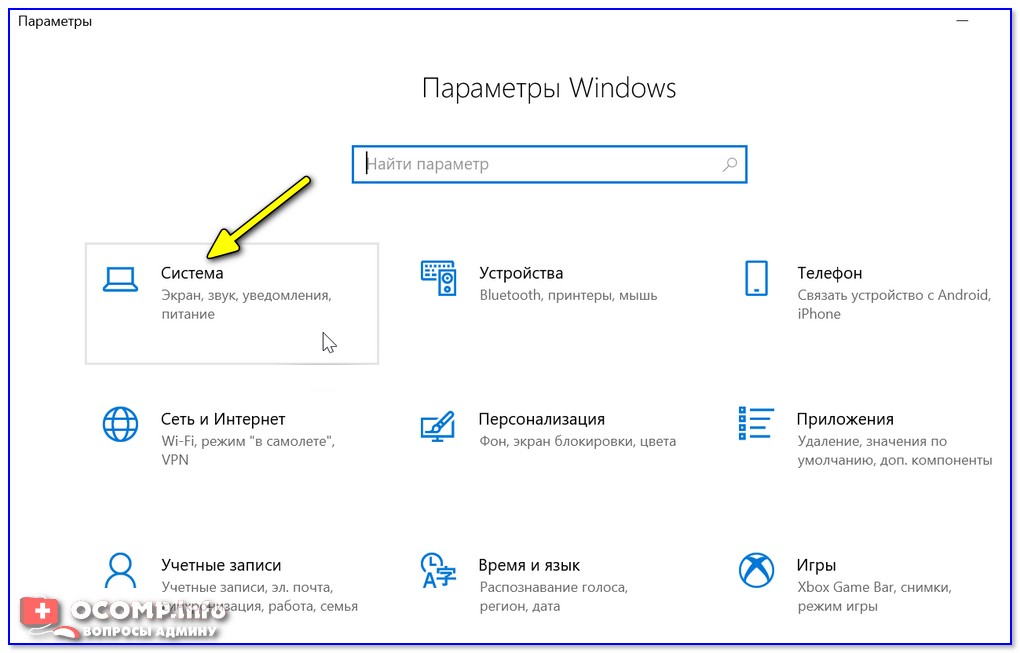 Рекомендуется сделать это, потому что наличие хорошо оптимизированной схемы питания — один из основных способов повысить производительность вашего компьютера.
Рекомендуется сделать это, потому что наличие хорошо оптимизированной схемы питания — один из основных способов повысить производительность вашего компьютера.
В приведенных выше разделах уже объясняется, как это сделать. Просто нажмите на Изменить дополнительные параметры питания Параметр в окне «Изменить параметры плана».
Однако, оказавшись в меню «Дополнительные параметры питания», вы можете немного запутаться в том, что делает каждый параметр. Читайте дальше, чтобы узнать, что означают важные параметры и как изменить их для ваших нужд. В зависимости от типа вашего устройства и вашего оборудования вы можете увидеть разные варианты, поэтому не паникуйте, если вы не видите их все.
Жесткий диск (HDD)
Вариант с жестким диском подходит только для компьютеров, использующих жесткий диск в качестве основного запоминающего устройства. Если в вашем компьютере используется только SSD, вы не увидите эту опцию.
Расширив опцию, вы сможете настроить время бездействия, после которого ваш жесткий диск перестанет вращаться. Для этого параметра лучше всего оставить значение по умолчанию 20 минут .
Для этого параметра лучше всего оставить значение по умолчанию 20 минут .
Параметры фона рабочего стола
Этот параметр по сути представляет собой тумблер для функции слайд-шоу фона рабочего стола в Windows. По умолчанию он будет доступен, когда ваше устройство подключено к сети и находится в режиме паузы при работе от батареи.
Связано: Самый быстрый способ выключить экран в Windows 10
Если вы используете функцию слайд-шоу, вы можете оставить настройки без изменений. Однако, если вы не используете эту функцию, переключите настройку на paused в обоих случаях.
Управление питанием процессора
Процессор вашего компьютера является одним из основных источников потребления энергии. Этот параметр позволяет управлять потреблением энергии процессором. Разверните опцию для большего количества подменю.
Опция минимального состояния процессора определяет процентную долю, при которой ваш процессор работает без нагрузки. Лучше оставить его в диапазоне от пяти до десяти процентов. Максимальное состояние процессора всегда следует оставлять равным 100 процентам, поскольку компьютер будет использовать весь ЦП только при необходимости.
Лучше оставить его в диапазоне от пяти до десяти процентов. Максимальное состояние процессора всегда следует оставлять равным 100 процентам, поскольку компьютер будет использовать весь ЦП только при необходимости.
Подопция системного охлаждения имеет два состояния: пассивное и активное. В идеале оставьте это активным. Хотя, если вы не используете свой компьютер для тяжелой работы, переключите его в пассивный режим, чтобы сэкономить больше энергии.
PCI Express
Параметр PCI Express используется для управления параметрами питания слота PCIe на вашем компьютере. В слоте PCIe размещаются такие компоненты, как графический процессор или звуковая карта.
Здесь вам следует использовать один из режимов энергосбережения, так как они никак не влияют на производительность вашего компьютера. Единственным потенциальным недостатком является то, что вашему компьютеру потребуется немного больше времени, чтобы выйти из спящего режима.
Полностью контролируйте энергопотребление вашего компьютера
Используя приведенные выше настройки, вы можете полностью управлять энергопотреблением вашего компьютера.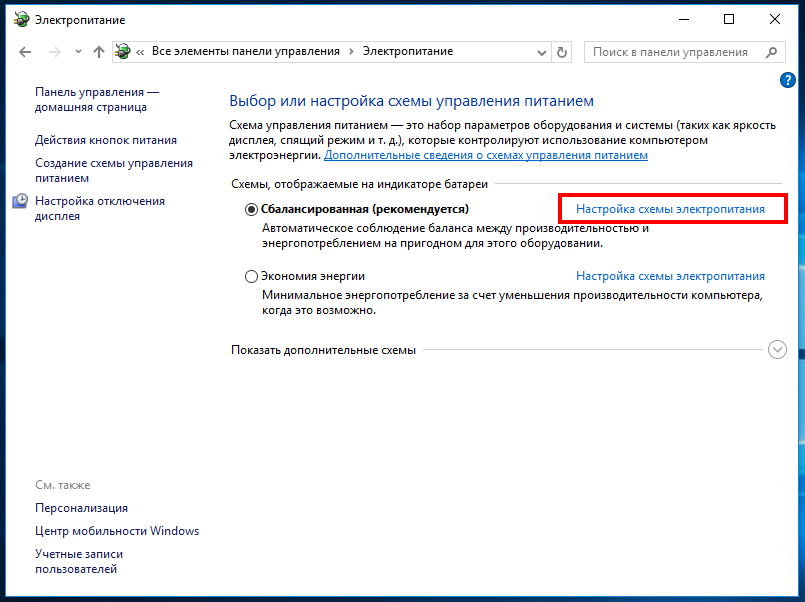 Хотя это может не дать немедленной краткосрочной выгоды, вы сэкономите много денег и замедлите износ компонентов вашего компьютера в долгосрочной перспективе.
Хотя это может не дать немедленной краткосрочной выгоды, вы сэкономите много денег и замедлите износ компонентов вашего компьютера в долгосрочной перспективе.
В качестве альтернативы, если вы не сторонник энергосбережения и хотите увидеть все, что может предложить ваш компьютер, лучше всего включить план питания с максимальной производительностью в Windows 10.
Windows 10 Power and Sleep Settings
- Вы можете повысить общую производительность своего компьютера, настроив параметры питания и сна Windows 10.
- Существует множество способов адаптировать параметры Windows 10 в зависимости от использования компьютера и личных потребностей.
- Регулировка параметров операционной системы дает несколько преимуществ, таких как экономия энергии и повышение безопасности.
- Эта статья предназначена для пользователей Windows 10, которые хотят научиться настраивать параметры питания и режим сна.
Параметры питания и режима сна обычно не важны, когда вы работаете за компьютером. Однако они могут оказать существенное влияние на общую производительность вашей машины. Если вы научитесь настраивать параметры питания и режим сна Windows 10, вы сможете настроить свой компьютер так, как вам удобно, одновременно экономя электроэнергию, продлевая срок службы оборудования и повышая производительность.
Однако они могут оказать существенное влияние на общую производительность вашей машины. Если вы научитесь настраивать параметры питания и режим сна Windows 10, вы сможете настроить свой компьютер так, как вам удобно, одновременно экономя электроэнергию, продлевая срок службы оборудования и повышая производительность.
Параметры питания
Windows 10 предлагает несколько параметров, которые помогут вам управлять потреблением энергии вашим устройством. Эти параметры питания могут помочь вам контролировать производительность системы, экономить заряд батареи или и то, и другое.
По умолчанию Windows 10 поставляется с тремя основными планами питания.
- Сбалансированный: Оптимальный для большинства пользователей, этот вариант автоматически балансирует производительность системы и энергопотребление, настраивая полную производительность, когда вам это нужно, и режим энергосбережения, когда вам это не нужно.
- Высокая производительность: Это лучший план для увеличения яркости экрана и повышения производительности системы.
 Он потребляет больше энергии, чем другие планы, поэтому быстрее разряжает батарею.
Он потребляет больше энергии, чем другие планы, поэтому быстрее разряжает батарею. - Энергосбережение: Это лучший способ продлить срок службы батареи. Этот вариант позволяет экономить энергию за счет снижения производительности компьютера и яркости экрана, что дает вам максимальную отдачу от текущего заряда аккумулятора.
Вы также можете создать собственную схему управления питанием с собственными настройками на основе комбинации трех схем управления питанием, выделенных выше.
Доступ к параметрам питания
Настройка параметров питания в Windows 10 отличается, но проще, чем в предыдущих версиях Windows. Вы можете получить доступ к настройкам питания, выполнив три простых шага.
- Введите «Электропитание» в строке поиска меню «Пуск» и щелкните результат с надписью «Редактировать план электропитания».
- Ваш текущий план электропитания откроется в новом окне. Затем нажмите «Электропитание» в адресной строке.
- Теперь вы увидите все доступные планы электропитания.
 Переключайтесь между ними или настраивайте по своему усмотрению.
Переключайтесь между ними или настраивайте по своему усмотрению.
Параметры сна
Спящий режим экономит электроэнергию, переводя компьютер в режим пониженного энергопотребления и отключая дисплей, когда вы им не пользуетесь. Вместо того, чтобы полностью выключать компьютер и перезагружать его, вы можете перевести его в спящий режим, чтобы при пробуждении он возобновил работу с того места, на котором остановился. [Однако обратите внимание, что выключение компьютера — это один из способов защитить ваше устройство .]
Windows 10 также автоматически переводит компьютер в спящий режим. Настройки сна позволяют вам выбрать, когда ваш компьютер должен переходить в спящий режим и, если хотите, когда он должен автоматически просыпаться.
Чтобы настроить параметры сна, откройте «Пуск» и выберите «Настройки» > «Система» > «Питание и спящий режим». В разделе «Экран» укажите, сколько минут вы хотите, чтобы ваше устройство выжидало, прежде чем выключать экран, когда он не используется. В разделе «Сон» выберите, как долго вы хотите, чтобы устройство переходило в спящий режим, когда оно не используется.
В разделе «Сон» выберите, как долго вы хотите, чтобы устройство переходило в спящий режим, когда оно не используется.
Настройки гибернации
Режим гибернации аналогичен спящему режиму, но потребляет еще меньше энергии, так как фактически выключает компьютер и сохраняет его текущие настройки, чтобы вы могли возобновить работу с того места, на котором остановились. Это идеально, если вы будете вдали от своего компьютера в течение длительного времени.
Чтобы настроить параметры гибернации, следуйте описанному выше процессу настройки параметров сна. Там вы найдете параметр «Спящий режим после», который позволяет вам установить, сколько минут компьютер должен ждать, прежде чем перейти в режим гибернации, если он не используется.
Признаки того, что пора покупать новый ПК, включают медленные запуски и выключения. Прежде чем заменить устройство, ознакомьтесь с нашим руководством по покупке ноутбука для вашего бизнеса.
Ручная активация
Если вы хотите немедленно перевести компьютер в спящий режим или режим гибернации, не переходя в режим ожидания, Windows 10 позволяет активировать любое из этих состояний вручную.
Чтобы настроить режим сна или гибернации вручную, перейдите на панель управления параметрами электропитания. Нажмите «Выберите, что делает кнопка питания» на левой панели навигации, а затем выберите «Изменить доступные в данный момент настройки». Оттуда вы сможете выбрать, должен ли ваш компьютер спать или переходить в спящий режим, когда вы нажимаете кнопку питания или закрываете крышку. Вы также можете использовать разные настройки, когда ваш компьютер работает от батареи, а не когда он подключен к сети.
Вы также можете получить доступ к настройкам выключения, чтобы в меню «Питание» появились кнопки «Сон» и «Гибернация». Убедитесь, что в настройках выключения установлены оба флажка рядом с «Сон» и «Гибернация». Таким образом, все, что вам нужно сделать, это щелкнуть меню «Пуск», выбрать «Питание» и выбрать «Сон» или «Спящий режим».
Параметры пробуждения
Windows 10 также может вывести компьютер из режима сна или гибернации, даже если вас нет рядом.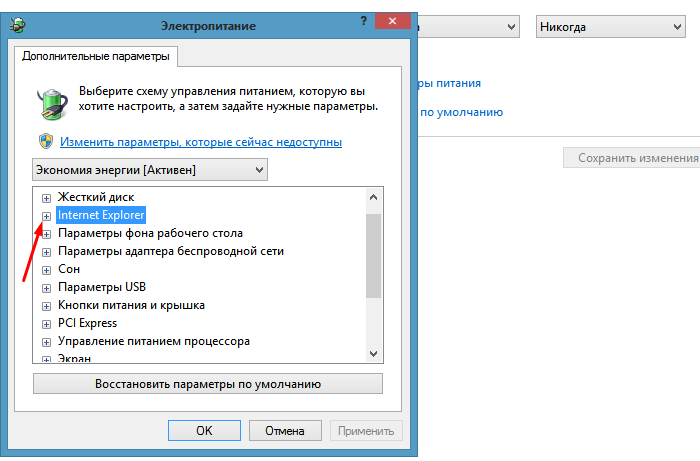
Чтобы создать время пробуждения, нажмите «Изменить дополнительные параметры питания». Перейдите в «Сон» и нажмите «Разрешить таймеры пробуждения». Оттуда вы можете настроить и изменить события и время, когда вы хотите, чтобы ваш компьютер автоматически просыпался. Вы можете выбрать эту опцию как для статусов «От батареи», так и для «Подключено».
Когда ваш компьютер снова выходит из режима сна или гибернации, по умолчанию Windows 10 потребует от вас ввести пароль. Если вы хотите пропустить пароль, чтобы ваш компьютер просыпался с автоматическим входом в систему, вы можете отключить его, зайдя в настройки своей учетной записи. Просто зайдите в «Настройки», нажмите «Учетные записи», выберите «Параметры входа» и выберите «Никогда» в раскрывающемся меню.
Преимущества параметров спящего режима Windows 10
Настройка параметров спящего режима Windows 10 дает множество преимуществ, таких как увеличение времени автономной работы, безопасность и производительность. Если вы регулярно пользуетесь компьютером, вы можете оставить его в спящем режиме в конце рабочего дня, чтобы отключить важные аппаратные компоненты и сэкономить электроэнергию. Еще одним преимуществом того, чтобы оставить компьютер в спящем режиме на ночь, является то, что ваша машина будет продолжать выполнять сканирование, резервное копирование, обновления или общее обслуживание в соответствии с графиком.
Если вы регулярно пользуетесь компьютером, вы можете оставить его в спящем режиме в конце рабочего дня, чтобы отключить важные аппаратные компоненты и сэкономить электроэнергию. Еще одним преимуществом того, чтобы оставить компьютер в спящем режиме на ночь, является то, что ваша машина будет продолжать выполнять сканирование, резервное копирование, обновления или общее обслуживание в соответствии с графиком.
Однако вам не обязательно постоянно использовать спящий режим. Это не делает ваш компьютер невосприимчивым к атакам, так как конфиденциальная информация не исчезает, когда ваша машина спит. Такие вещи, как ключи шифрования, остаются в оперативной памяти. И если злоумышленник имеет доступ к ключам шифрования, он сможет получить доступ к другим учетным данным и важной информации. Если безопасность вызывает беспокойство, когда вы отходите от компьютера, вместо этого используйте режим гибернации. [См. наши краткие советы по кибербезопасности для малого бизнеса . ]
]
Если вы часто держите компьютер в режиме сна или гибернации, выберите одну ночь в неделю, чтобы полностью выключить его. Когда вы время от времени перезагружаете компьютер, вы устраняете все временные проблемы или приложения, которые работали в фоновом режиме. Это также лучший вариант, если вы знаете, что не будете пользоваться компьютером несколько дней.
Режимы сна и гибернации предлагают свои уникальные преимущества, как и выключение. Для оптимизации производительности выберите тот вариант, который соответствует вашим потребностям в данный момент.
Простые настройки для оптимальной производительности
Хотя со временем обновлять технологию — это здорово, это не единственный способ обеспечить бесперебойную работу компьютера. Компьютеры и операционные системы прошли долгий путь за эти годы, предлагая более простые, быстрые и доступные варианты, чем когда-либо. Примите во внимание использование компьютера и личные потребности, а также узнайте, как воспользоваться преимуществами различных настроек в Windows 10.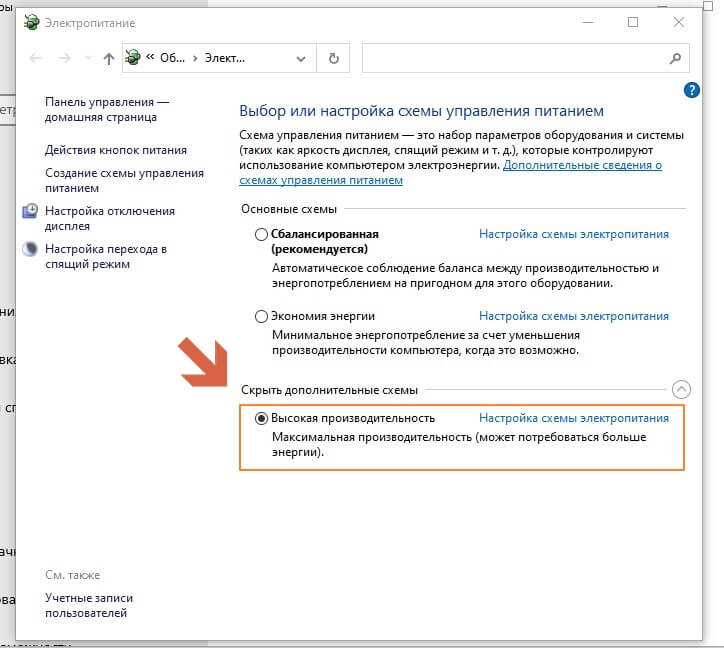


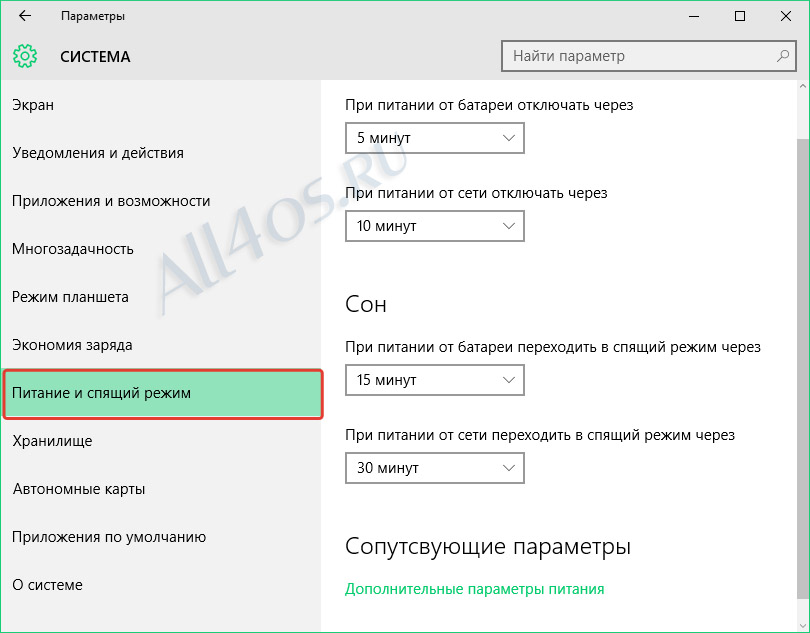
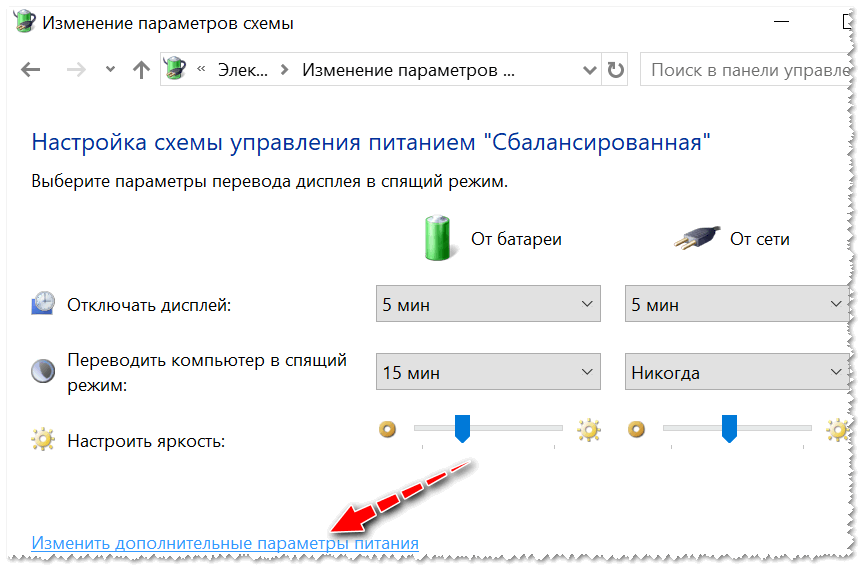 При использовании настольного ПК вам придется вручную выбрать этот план, если вы хотите, чтобы он потреблял меньше электроэнергии. Что касается ноутбуков, то большинство из них автоматически переключаются в этот режим, когда процент заряда батареи падает ниже определенного значения.
При использовании настольного ПК вам придется вручную выбрать этот план, если вы хотите, чтобы он потреблял меньше электроэнергии. Что касается ноутбуков, то большинство из них автоматически переключаются в этот режим, когда процент заряда батареи падает ниже определенного значения.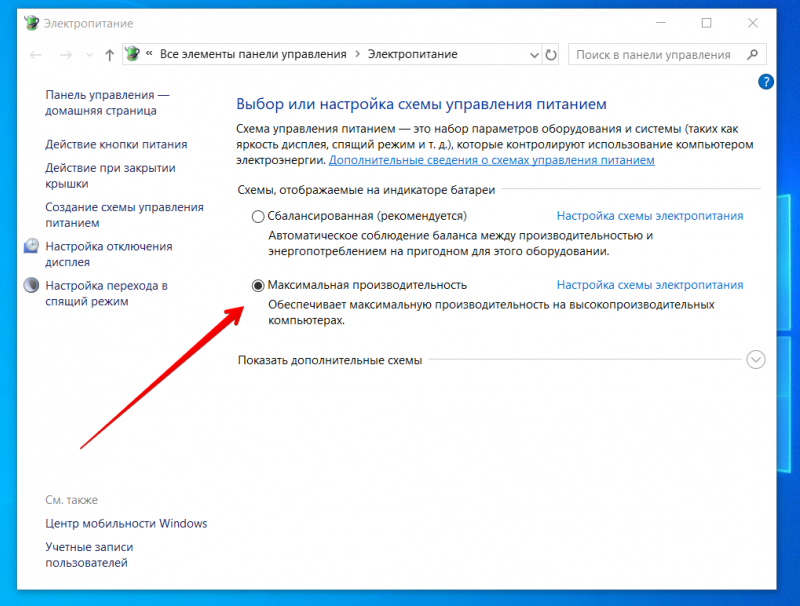 Он потребляет больше энергии, чем другие планы, поэтому быстрее разряжает батарею.
Он потребляет больше энергии, чем другие планы, поэтому быстрее разряжает батарею.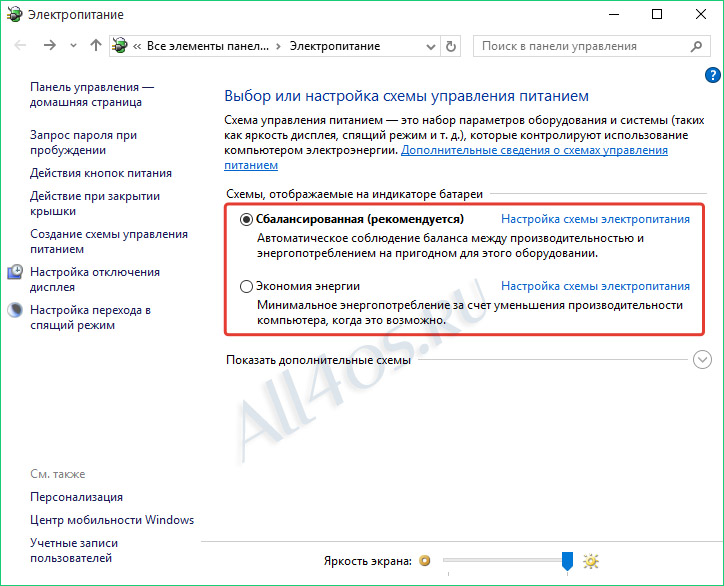 Переключайтесь между ними или настраивайте по своему усмотрению.
Переключайтесь между ними или настраивайте по своему усмотрению.