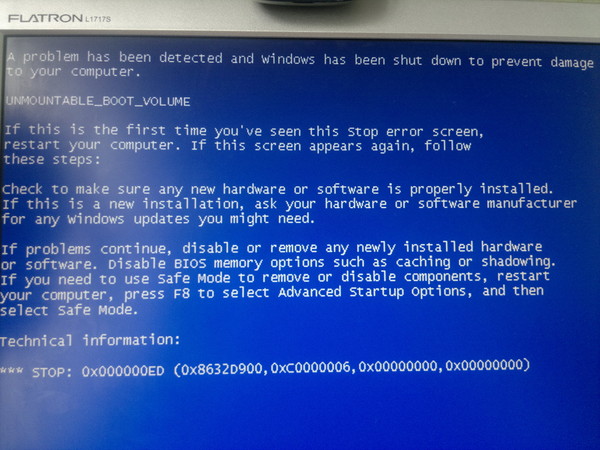С видеокартой комп не включается: «Почему комп не запускается с видеокартой, а без нее запускается? До этого все работало.» — Яндекс Кью
Содержание
«Почему комп не запускается с видеокартой, а без нее запускается? До этого все работало.» — Яндекс Кью
Популярное
Сообщества
КомпьютерыВидеокартыПроблемы с запуском пк
Саня Шкляр
·
16,6 K
ОтветитьУточнить
Владимир Березуцкий
Предпринимательство
212
к.т.н. руководитель Клуба Информационных Технологий (КИТ) 27 лет скорая компьютерная… · 6 мая 2021 · kitzernograd.ru
День добрый Саша и всяк читающий 🙂
Причины две. Или «умерла» видеокарта, от непосильной эксплуатации в играх. Либо аппаратная несовместимость.
Лучший вариант попробовать установить видеокарту в другой компьютер (друга). Если и другие компьютеры не будут стартовать с ней — она убита.
Если другие заработают, то тогда совместимость «железа», вещь очень редкая в наше время.
Никогда не покупайте бу видеокарты с рук. В 95% они после «ремонта»! И если и заработают, то очень не надолго, увы.
Здоровья Вам и Счастья, Мира и Добра на каждый час, ежедневного испытания на нашей планете 🙂
ктн Березуцкий В.И, Скорая компьютерная помощь более 27 лет! КитЗерноград
Перейти на kitzernograd.ru
10,8 K
Комментировать ответ…Комментировать…
Зеленая Точка
191
Провайдер, предоставляющий Интернет и Цифровое телевидение в 18 городах России. Наше предн… · 2 сент 2020 · bit.ly/3em9OCh
Отвечает
Alexandr Plotnikov
Вообще может быть, что просто блок питания «не тянет» новую видеокарту. Или при установке «видюхи» задели что-то, например оперативку (вытащить и обратно надёжно вставить)
Или при установке «видюхи» задели что-то, например оперативку (вытащить и обратно надёжно вставить)
Но первый и самый простой способ решения — зайти в БИОС и сбросить настройки из меню в дефолт: в любом варианте интерфейса БИОСа такой пункт имеется в наличии. BIOS — это программная среда, которая… Читать далее
19,2 K
Алексей Рудич
19 июня 2021
Написано же что до этого комп с ней запускался. Зачем давать такие глупые ответы и вводить в заблуждение автора… Читать дальше
Комментировать ответ…Комментировать…
Сервисный центр Комп-Студия
66
Сервисный центр «Комп-Студия» по ремонту компьютеров, ноутбуков, моноблоков, техники… · 4 сент 2020 · komp-studio.com
Отвечает
Владимир Коротков
Добрый день. На диагностику в сервисный Центр несите. Вероятно проблема с видеокартой. Либо самостоятельно проверьте её на другом ПК (например у друга на ПК).
Вероятно проблема с видеокартой. Либо самостоятельно проверьте её на другом ПК (например у друга на ПК).
Сервис «Комп-Студия»
Перейти на vk.com/komp_studio_com
10,4 K
Комментировать ответ…Комментировать…
Первый
Роман
-7
Мастер пк · 15 янв 2021
попробуй прогреть кристалик видеокарты феном и смазать новай термопастой.
перед прогревом чательно и оккуратно убрать старую термопасту с кристала.
если кристал повредите то все видеокарте хана.
Алексей Рудич
19 июня 2021
Ага а ещё попрыгать с бубном.
Комментировать ответ…Комментировать…
Вы знаете ответ на этот вопрос?
Поделитесь своим опытом и знаниями
Войти и ответить на вопрос
Может ли компьютер работать без видеокарты — запуск системы
Обновлено: Виктор Трунов 2 мин.
В этой короткой статье я отвечу на главный вопрос — может ли компьютер работать без видеокарты? Если да, то как его правильно включить? Знание этого спасает в ситуациях, когда дискретная карта выходит из строя, а ПК срочно нужен для работы. Итак, поехали!
Содержание статьи
- Интегрированная графика
- Настройки BIOS
- Видеоплата PCI
- Комментарии пользователей
Интегрированная графика
Сегодня почти каждый ПК оснащается не только дискретной видеоплатой, но и встроенной. Чтобы проверить есть ли поддержка встроенной графики у вашего ПК, посмотрите на заднюю часть системного блока, куда подключаются все провода. На материнской плате должен быть специальный разъем синего (VGA), белого (DVI) или черного цвета (HDMI).
Помимо разъема, установленный процессор также должен иметь свое видео ядро. Без этого ничего не получится. Такое ядро есть почти у всех процессоров Intel (называется Intel HD Graphics) и нет у некоторых линеек AMD (называется AMD Radeon HD).
Информация о поддержки встройки находится в документации к процессору и доступна для просмотра на официальном сайте.
Задний вид материнки
Далее нужно вынуть неисправную плату и подключить монитор к разъему встроенной графики. После чего экран загорится, и можно будет дальше пользоваться и продолжать работать. Правда производительность оставит желать лучшего. Многие современные игры тоже перестанут работать, так как требуют минимум 2-4 ГБ памяти, DirectX 11 и OpenGL. А этого на встройки нет.
Пользователям ноутбуков не обязательно разбирать его и вытаскивать старую плату, при неисправности внешней карты, переключение на интегрированную происходит автоматически.
Настройки BIOS
Если у вас нет интегрированной карты и для того чтобы, запустить компьютер без видеокарты нужно изменить несколько настроек в биосе.
Разберем процесс более подробно:
- Перезагружаем комп и заходим в BIOS.
- Находим раздел «Standard CMOS Features», далее ищем опцию «Halt on».
 Обозначения настроек зависят от версии BIOS и могут иметь небольшие различия.
Обозначения настроек зависят от версии BIOS и могут иметь небольшие различия. - Для нее задаем значение «No Errors» — позволяющее производить запуск даже при обнаружении любых ошибок.
Но если у вас нет видеокарты, изображение на монитор выводиться не будет.
Видеоплата PCI
Для того чтобы компьютер смог работать без видеокарты, как вариант, можно приобрести отдельно самую простую и дешевую видеоплату. Ее будет вполне достаточно для простых задач (интернет серфинг, слушать музыку и работать с текстовыми редакторами).
Но вот уже для современных игр или просмотра видео в хорошем качестве мощности такой видеоплаты будет недостаточно. Но поиграть в косынку, солитера и прочие мини-игрушки будет можно.
Оцените статью:
( 4 оценки, среднее 4 из 5 )
19 35 796
Виктор Трунов/ автор статьи
Занимаюсь ремонтом, настройкой компьютеров и ноутбуков, а также веб-программированием.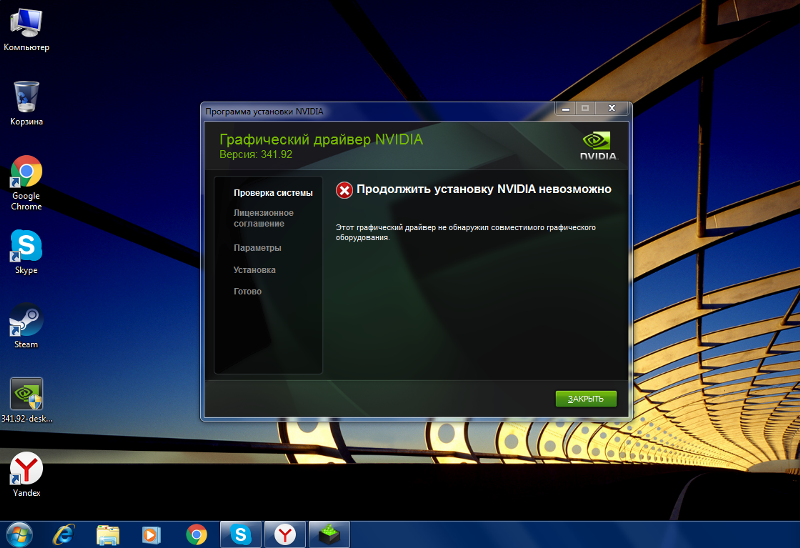 В свободное от работы время веду блог «Onoutbukax.ru» и помогаю читателям решать технические проблемы.
В свободное от работы время веду блог «Onoutbukax.ru» и помогаю читателям решать технические проблемы.
Познакомиться с авторомЗадать вопрос
Если статья была полезна, поделитесь в социальных сетях в качестве благодарности
Компьютер не запускается после установки новой видеокарты (исправлено)
Большинство современных игровых ПК состоят из комбинации компонентов, которые приобретаются отдельно, а затем собираются вместе. Видеокарты — самая дорогая часть любой системы.
Что-то вроде марки графического процессора не обязательно имеет большое значение, если производитель хорошо известен. Однако важна совместимость графического процессора с системой (например, современные графические процессоры несовместимы с очень старой системой со слотами AGP).
Компьютер не запускается после установки новой видеокарты по нескольким причинам. К ним относятся неисправные/грязные слоты PCIe, плохие кабели питания, устаревший BIOS, неправильные настройки видео в BIOS и т. д.
д.
Скорее всего, если графическая карта и материнская плата находятся в к концу этой статьи все заработает.
Итак, как исправить, что компьютер не запускается после установки новой видеокарты
Почти все проблемы ( кроме физических повреждений или смерти по прибытии ) решаемы. Проблема может варьироваться от проблем с BIOS материнской платы до неправильно вставленной видеокарты или 6-контактного или 8-контактного кабеля PCIe, не подключенного на месте (если этого требует карта).
Проблема, скорее всего, вызвана одной из многих проблем, но лучше, если вы будете следовать ей,
1. Грязный/неисправный слот PCIe:
накопилась грязь в слоте PCIe. Основной слот x16 PCIe — это то место, куда должна быть вставлена карта, и обычно он находится прямо под процессором, перпендикулярно слотам оперативной памяти.
Синие слоты x16 — самые длинные в коммерческих продуктах. Первый слот PCIe x16 (верхний) занят видеокартой. Меньшие карты X1 предназначены для карт с низким энергопотреблением, таких как сетевые карты.
Чтобы очистить слот x16, выполните следующие действия:
- Выключите компьютер и отсоедините все кабели питания.
- Очистите слот PCIe сжатым воздухом или грушей. (Подуйте ртом в слот PCIe, если у вас нет воздушного компрессора или воздуходувки)
- Возьмите мягкую кисть и бутылку изопропилового спирта (IPA).
- Смочите кисть IPA (не слишком сильно).
- Теперь как следует потрите щеткой внутри слота PCIe.
- Дайте слоту PCIe высохнуть в течение нескольких секунд.
- Вставьте карту обратно в слот
Если у вас нет IPA, , не используйте воду или любую другую чистящую жидкость , достаточно обычной сухой щетки. Но если вы хотите быть тщательным, вам следует подумать о покупке любой формы IPA.
Также сжатый воздух не обязателен; он используется только для очистки слота от остатков, таких как пыль, кремний или углеродные хлопья.
Если вы видите какие-либо повреждения слота PCIe, т. е. он погнут, штырьки выходят наружу, сам слот отсоединился от материнской платы или на штырьках имеется твердый нагар, вам следует обратиться к производителю материнской платы, а не попробуй отремонтировать сам.
е. он погнут, штырьки выходят наружу, сам слот отсоединился от материнской платы или на штырьках имеется твердый нагар, вам следует обратиться к производителю материнской платы, а не попробуй отремонтировать сам.
Если процессор очистки не работает, перейдите к следующему способу.
2. Убедитесь, что видеокарта вставлена в правильный слот PCIe
Само собой разумеется, что не все слоты PCIe x16 одинаковы. Некоторые слоты PCIe имеют физический размер слота x16, но могут быть жестко подключены только к 4 линиям PCIe.
Для работы большинства видеокарт требуется как минимум 8 линий PCIe.
слота PCIe для добавления карт расширения. Обратите внимание, что нижний слот x16 на самом деле имеет только 4 полосы. Вы можете понять это, прочитав спецификацию материнской платы.
Если у вас есть материнская плата, аналогичная конфигурации, как показано выше, подключение видеокарты в нижний слот x16 (который имеет только 4 линии) сделает ее неработоспособной.
Таким образом, видеокарта не будет отображать изображение. Ваш ПК будет работать, но дисплея не будет.
Ваш ПК будет работать, но дисплея не будет.
- Что такое линии PCIe?
- Имеет ли значение, какой слот PCIe x16 я использую?
3. Правильно вставьте карту в слот PCIe
Возможно, вы просто неправильно вставили графическую карту в слот PCIe, что, если это так, означает, что карта не подключена к материнской плате.
Вам нужно аккуратно извлечь графический процессор из слота и вставить его обратно. При установке убедитесь, что видеокарта совмещена со слотом. Вы увидите небольшой надрез на золотой полоске карты и небольшую выпуклость в слоте. Используйте это для выравнивания перед применением давления.
Если вы уверены в выравнивании, осторожно надавите на карту, пока не услышите щелчок. Этот щелчок означает, что карта теперь правильно вставлена в слот.
Если правильно вставить видеокарту в защелку слота PCIe, она издаст щелчок.
После этого вам нужно будет закрепить винты на задней панели ввода-вывода корпуса, чтобы правильно удерживать карту. Винты необходимы, так как оставление карты в слоте PCIe (корпуса Tower) может привести к повреждению слота, а также разъемов карты. Убедитесь, что у вас есть подходящие винты.
Винты необходимы, так как оставление карты в слоте PCIe (корпуса Tower) может привести к повреждению слота, а также разъемов карты. Убедитесь, что у вас есть подходящие винты.
Переходите к следующему шагу, когда убедитесь, что карта вставлена правильно и надежно.
4. Убедитесь, что все разъемы питания подключены.
В настоящее время большинство графических процессоров требуют высокой мощности (более 100 Вт). Для этих карт требуется прямое питание от блока питания; без кабелей питания карта не будет работать.
Чтобы проверить, требуется ли вашей видеокарте дополнительное питание, проверьте наличие 6- или 8-контактных разъемов на верхней стороне графического процессора. Разъем должен выглядеть так:
На этом изображении показана видеокарта с 2 слотами по 6 контактов.
Необходимо убедиться, что ВСЕ разъемы питания соединены с кабелями PCIe, идущими от блока питания.
Если на вашей видеокарте есть эти слоты и вы не подсоединили провода, выполните следующие действия:
- Снимите заднюю панель корпуса
- Среди кабелей БП ищите провод с 6- или 8-контактной головкой (иногда на них написано PCI-E)
- Вставьте эти головки в разъемы на графическом процессоре (есть 6-контактная головка и дополнительная 2-контактная головка с ней.
 Если у графического процессора 8-контактный разъем, вставьте 6-контактную головку и 2-контактную головку таким образом, чтобы получилась 8-контактная головка)
Если у графического процессора 8-контактный разъем, вставьте 6-контактную головку и 2-контактную головку таким образом, чтобы получилась 8-контактная головка)
Примечание : Если у графического процессора два отдельных разъема, найдите два провода, идущие от блока питания, и вставьте оба - После того, как вы вставили штифты, закройте заднюю панель.
- Теперь подключите кабель питания к блоку питания и включите ПК
Теперь проблема должна быть решена. Однако, если проблема не устранена или ваша видеокарта не требует дополнительного питания, переходите к следующему шагу.
Графическая карта, для которой требуются 2 x 6-контактных кабеля питания PCIe.
5. Слабый блок питания
Одна из самых больших ошибок, которую допускают новички, заключается в том, что они не рассчитывают заранее требуемую мощность GPU и CPU. Игровым ПК обычно требуется высокое и стабильное количество энергии для работы каждого компонента.
Чтобы узнать, достаточно ли вашего блока питания для вашей системы, проверьте общую мощность блока питания. Обычно эта информация указана на корпусе блока питания в ваттах. После этого шага найдите в Интернете TDP вашей видеокарты. Большинство веб-сайтов также расскажут вам, какой блок питания лучше всего подходит для этой работы.
Требования к питанию NVIDIA RTX 3080 и необходимые разъемы. Высококачественный графический процессор, такой как этот, требует до 850 Вт. Источник; ASUS
Если мощность вашего блока питания меньше, чем совокупная потребность графического процессора и процессора, вам необходимо обновить блок питания до более мощного.
Если это не решит проблему или мощность вашего блока питания не соответствует требованиям системы, перейдите к следующему шагу.
6. Неисправные провода и настройки монитора
В настоящее время используется множество типов портов и проводов. К ним относятся HDMI, DP, DVI, VGA и т. д.
Теперь эти провода идут в комплекте с монитором и соединяют монитор с выходом дисплея видеокарты. Было бы лучше, если бы вы убедились, что провод работает и не поврежден. Единственный способ сделать это — использовать другой провод для соединения.
Было бы лучше, если бы вы убедились, что провод работает и не поврежден. Единственный способ сделать это — использовать другой провод для соединения.
Некоторые мониторы не имеют функции автоматического обнаружения. Если с новым проводом все еще нет изображения, убедитесь, что монитор находится в правильном режиме. Например, монитор должен быть в режиме HDMI, если для подключения используется порт HDMI.
Используйте графический процессор, а не материнскую плату для монитора.
Также убедитесь, что провод подключен к порту видеокарты, а не к порту на материнской плате. Порт на материнской плате используется для встроенных графических карт, а не для внешних графических процессоров.
Читайте также: Компьютер включается, но не отображает изображение — 27 исправлений и причин
Если проблема не устранена, перейдите к следующему шагу.
7. Может потребоваться обновление BIOS
Стандартный BIOS материнской платы может быть устаревшим, что может привести к тому, что материнская плата не распознает новую видеокарту.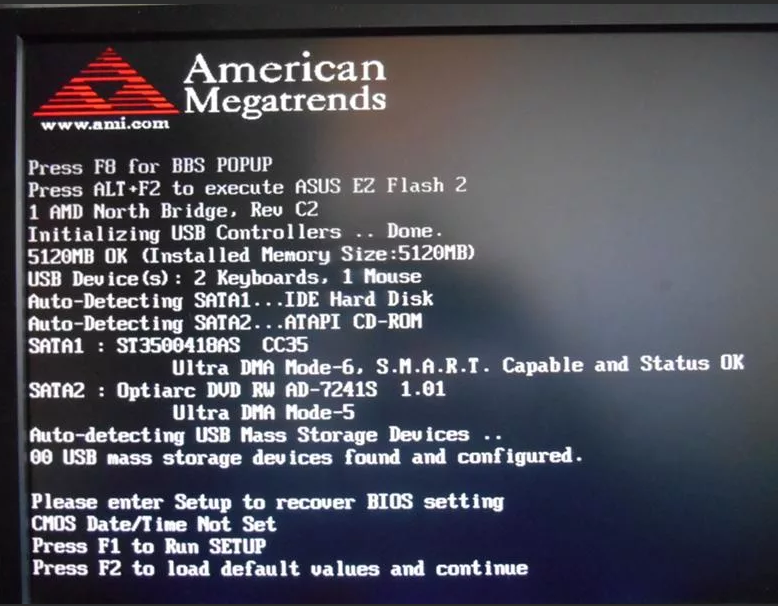
Средство от этого простое, но должен выполняться опытным специалистом (вы можете заблокировать материнскую плату, если не знаете, что делаете).
Производители материнских плат предоставляют утилиты для обновления BIOS, но если их нет, единственным способом обновления является флэш-память BIOS.
Примечание: Действовать с осторожностью. Если вы не делали этого раньше, лучше проконсультироваться со специалистом. Плохое обновление BIOS может привести к поломке вашей материнской платы.
Чтобы обновить BIOS, выполните следующие действия:
- Удалите новую видеокарту из системы.
- Узнайте номер и модель вашей материнской платы (это важно)
- В другой системе или ноутбуке перейдите на веб-сайт производителя материнской платы.
- Найдите свою материнскую плату в разделе загрузок.
- Загрузите последнюю версию BIOS с веб-сайта.
- Извлеките ZIP-файл и скопируйте папку BIOS на USB-накопитель
- Теперь загрузите систему и войдите в BIOS 9.
 0028
0028 - Перейдите к опции флэш-памяти. (Разные для всех материнских плат. Если у вас возникли проблемы с поиском, обратитесь за помощью в Интернете)
- При появлении вопроса о диске с новой версией BIOS выберите USB.
- Выберите скопированный файл BIOS.
- Система автоматически начнет обновление BIOS
ПРИМЕЧАНИЕ. НЕ ВЫКЛЮЧАЙТЕ СИСТЕМУ, ПОКА ПРОИСХОДИТ ОБНОВЛЕНИЕ.
После завершения обновления система перезагрузится. Выключите систему и правильно установите видеокарту.
Если система не загружается, переходите к следующему шагу.
8. Проверьте видеокарту; Возможно, это DOA
. Если какой-либо из приведенных выше шагов не решает проблему, вам следует проверить видеокарту на наличие проблем.
Если это новая видеокарта, то, скорее всего, она пришла в негодность по прибытии (DOA).
Поэтому, чтобы проверить, связана ли проблема с вашей видеокартой, вставьте карту в другой компьютер (с другими характеристиками). Если это работает, проблема не в видеокарте, а в вашей системе.
Если это работает, проблема не в видеокарте, а в вашей системе.
Читайте также: Как проверить, не вышла ли из строя материнская плата?
Если видеокарта не работает и в другой системе, лучше всего обратиться за помощью к производителю видеокарты, если в этой системе нет дисплея.
Примечание: Не ремонтируйте карту, так как это может привести к аннулированию гарантии на карту.
Читайте также: Почему мой компьютер случайно выключается?
Final Words
Если вы столкнулись с проблемой, что компьютер не запускается после установки новой видеокарты, то причин может быть много, начиная от таких простых проблем, как неправильная установка карты, и заканчивая неисправностью карты по прибытии.
Если ваш компьютер ВООБЩЕ не включается после установки видеокарты, проблема может быть связана с питанием, особенно если ваш компьютер работает без установленной видеокарты.
Если GPU потребляет слишком много энергии, это приведет к выходу из строя всего ПК.
Исправление: видеокарта не обнаружена
Кевин Эрроуз, 18 августа 2022 г.
8 минут чтения
Кевин — сертифицированный сетевой инженер
Если у вас есть внешний графический процессор, вы, вероятно, рано или поздно столкнетесь с этой проблемой. Проблема, с которой вы столкнетесь, заключается в том, что ваша видеокарта не будет обнаружена системой. Существует несколько сценариев, в которых вы можете столкнуться с этой проблемой. Например, вы могли купить новую видеокарту, а система может ее не обнаружить. В других случаях ваша видеокарта может быть не новой, и она могла нормально работать накануне, но ваша система внезапно перестала ее обнаруживать. Самый распространенный способ узнать об этом — либо ваши приложения, зависящие от видеокарты, перестанут работать, либо вы заметите, что ваша видеокарта не отображается в диспетчере устройств.
У этой проблемы может быть множество причин. Проблема может быть связана с неисправными драйверами, неправильными настройками BIOS, аппаратными проблемами или проблемами со слотом графического процессора. Проблема также может быть вызвана неисправной видеокартой. Еще одной причиной этой проблемы может быть проблема с питанием. Таким образом, может быть много причин, из-за которых ваша система не может обнаружить видеокарту, и эти причины могут различаться в зависимости от того, используете ли вы видеокарту впервые или ваша система перестала обнаруживать видеокарту на ровном месте. .
Проблема также может быть вызвана неисправной видеокартой. Еще одной причиной этой проблемы может быть проблема с питанием. Таким образом, может быть много причин, из-за которых ваша система не может обнаружить видеокарту, и эти причины могут различаться в зависимости от того, используете ли вы видеокарту впервые или ваша система перестала обнаруживать видеокарту на ровном месте. .
Способ 1. Проверьте слот для видеокарты
Иногда проблема может заключаться в слоте для видеокарты. На вашей материнской плате есть слоты, куда вы можете вставить видеокарту. Один из этих слотов может быть поврежден, поэтому возникает эта проблема.
Примечание: Даже если ваша видеокарта работала нормально, мы советуем вам проверить слоты. Слоты также могут быть повреждены или неисправны внезапно. Таким образом, даже если с вашим слотом все в порядке, все еще есть вероятность, что проблема вызвана вашим слотом для графического процессора.
- Откройте заднюю крышку вашего ПК
- Посмотрите на материнскую плату и слоты видеокарты.
 Включите компьютер и проверьте, работает ли видеокарта, например. его вентилятор работает.
Включите компьютер и проверьте, работает ли видеокарта, например. его вентилятор работает. - Если видеокарта не включается, проблема может быть в слоте, т.е. слот может быть неисправен или поврежден.
- Выключите компьютер и извлеките видеокарту. Вставьте видеокарту в другой слот и проверьте, работает ли она.
Если видеокарта по-прежнему не определяется и у вас есть дополнительные слоты, попробуйте каждый из них. Иногда может быть несколько поврежденных или неисправных слотов.
Способ 2. Удаление и переустановка графических драйверов
Убедитесь, что драйверы графической карты установлены и обновлены. Если у вас уже установлены драйверы, в ваших интересах переустановить драйверы (возможно, с чистой установкой) и проверить, решает ли переустановка проблему.
У нас есть статья, которая поможет вам удалить и переустановить графические драйверы, не оставляя следов предыдущих драйверов. Чистая установка драйверов помогает решить многие проблемы.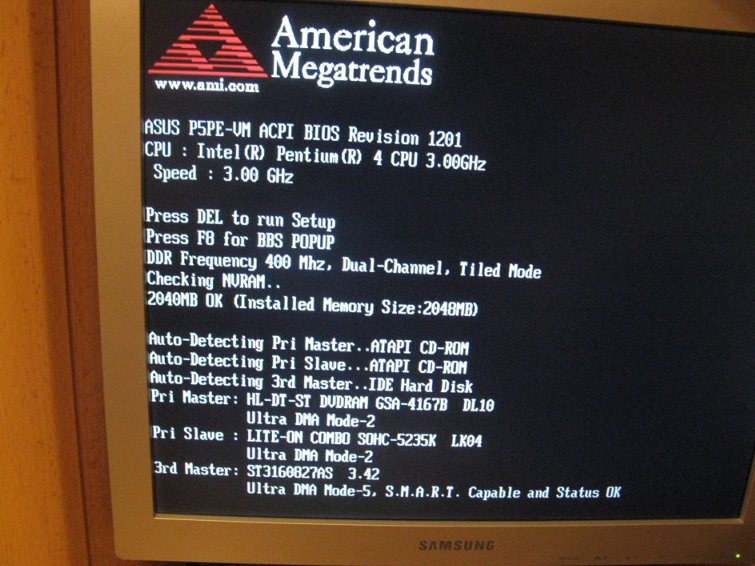 Таким образом, центр управления щелчком катализатора не может быть запущен, и следуйте инструкциям, приведенным в методе 2 или методе 3.
Таким образом, центр управления щелчком катализатора не может быть запущен, и следуйте инструкциям, приведенным в методе 2 или методе 3.
После этого проверьте, решает ли это вашу проблему.
Примечание: В связанной статье приведены шаги для чистой установки драйверов AMD. Если у вас видеокарта другого производителя, шаги могут немного отличаться. Тем не менее, общие шаги по-прежнему аналогичны. Вам следует перейти на сайт производителя и загрузить последние версии драйверов для вашей модели видеокарты. Вам также следует поискать утилиту очистки, которая сотрет все файлы, связанные с предыдущим драйвером. Теперь идите в Безопасный режим > удалить драйверы > запустить утилиту удаления > перезагрузить > установить последние версии драйверов а затем выйти из безопасного режима .
Способ 3. Установите графическую карту по умолчанию
Иногда проблему можно легко решить, установив графическую карту в качестве графической по умолчанию. Эта опция предназначена для тех, кто может видеть свою графическую карту на панели NVidia (или на других панелях графической карты).
Эта опция предназначена для тех, кто может видеть свою графическую карту на панели NVidia (или на других панелях графической карты).
Примечание: Приведенные ниже инструкции относятся к видеокартам NVidia. Действия по замене графической карты по умолчанию будут отличаться для других производителей.
- Откройте панель управления NVIDIA . Вы можете просто щелкнуть правой кнопкой мыши на рабочем столе и выбрать Панель управления NVIDIA
- Нажмите Настройки 3D
- Выберите Управление настройками 3D на левой панели. Должно быть под Настройки 3D
- Выберите Настройки программы вкладка
- Теперь выберите программу, для которой вы хотите выбрать свою видеокарту. Вы можете выбрать программу из выпадающего списка в Выберите программу для настройки раздел
- Выберите Высокопроизводительный процессор NVidia из выпадающего списка в Выберите предпочтительный графический процессор для этой программы секция
После этого закройте панель и попробуйте запустить программу, которая использует графическую карту NVidia в качестве устройства по умолчанию. Если он работает нормально, вы можете повторить описанные выше шаги для других основных приложений.
Если он работает нормально, вы можете повторить описанные выше шаги для других основных приложений.
Способ 4. Проверка блока питания
Если вы впервые пробуете видеокарту и уверены, что с ней все в порядке, проблема может заключаться в блоке питания. Часто блок питания не может обеспечить достаточную мощность для видеокарты. Даже если кажется, что ваша видеокарта работает, это еще не означает, что ваш блок питания правильно питает видеокарту.
Мы не можем сказать вам, какая мощность блока питания вам нужна, потому что это зависит от вашего блока питания и видеокарты. Некоторым графическим картам требуется больше энергии, чем другим. Итак, проверьте номинальную мощность вашего блока питания и проверьте, сколько энергии требуется вашей видеокарте. Если ваш блок питания соответствует минимальным требованиям, вам необходимо приобрести другой блок питания. Просто убедитесь, что ваш блок питания обеспечивает значительно большую мощность, чем мощность, требуемая вашей видеокартой.
Кроме того, убедитесь, что видеокарта правильно питается и к ней подключены провода питания. То, что вентиляторы вашей видеокарты работают, не означает, что провода питания подключены правильно. Иногда графическая карта частично запитана, что может создавать эту проблему.
Примечание: Убедитесь, что вы приобрели блок питания хорошего производителя. Они будут стоить немного дороже, но наличие блока питания хорошего бренда гарантирует, что он обеспечивает мощность, которую обещает. Одними из лучших брендов являются EVGA, Corsair, SeaSonic и Cooler Master.
Способ 5: изменение настроек BIOS
Есть несколько настроек BIOS, которые вы можете изменить. Это гарантирует, что проблема не вызвана неправильными настройками BIOS.
Параметры, которые необходимо изменить, а также шаги, необходимые для изменения этих параметров, приведены ниже. F12 или F10 при появлении логотипа вашего производителя.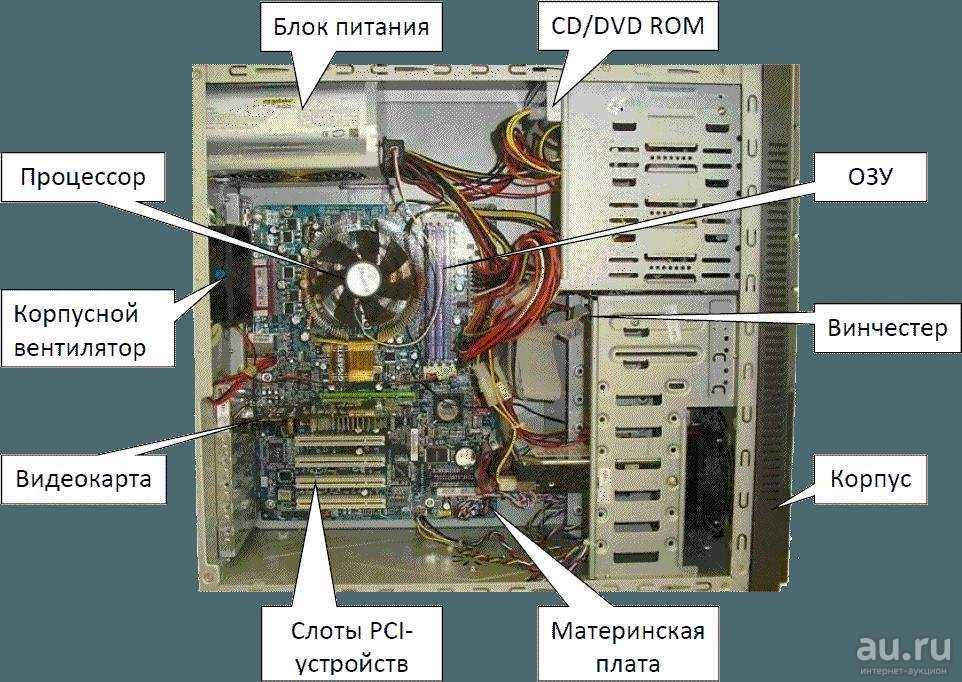 Вы также можете проверить, какую кнопку нажимать, посмотрев на угол экрана с логотипом вашего производителя. Кнопка меняется от производителя к производителю.
Вы также можете проверить, какую кнопку нажимать, посмотрев на угол экрана с логотипом вашего производителя. Кнопка меняется от производителя к производителю.
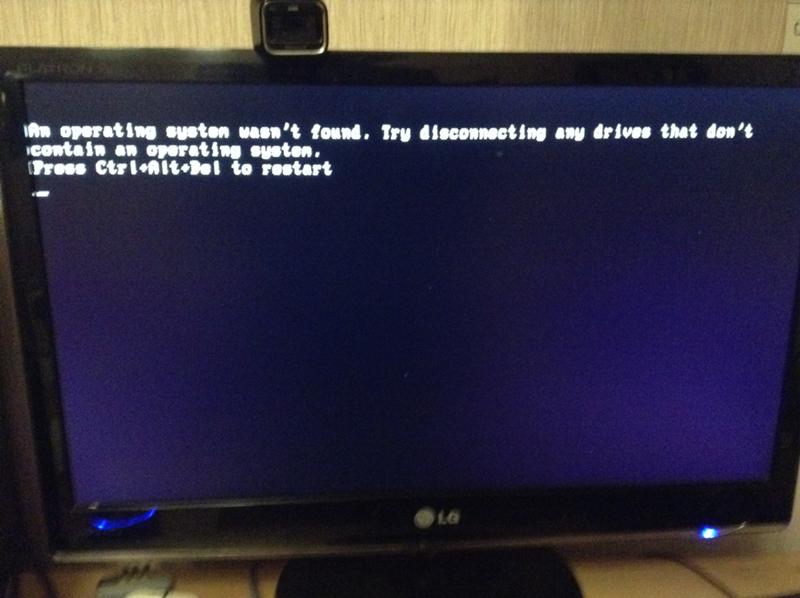
Способ 6. Удаление обновлений Windows
Иногда проблема возникает из-за обновлений Windows. Есть много случаев, когда обновление Windows вносило ошибку, которая вызывала проблемы с драйверами и некоторыми другими вещами. Итак, если вы начали замечать проблему сразу после установки обновлений Windows или помните, что устанавливали обновление Windows примерно в то время, когда вы начали замечать эту проблему, есть большая вероятность, что проблема может быть вызвана обновлением Windows.
На самом деле есть очень простой способ избавиться от обновлений Windows. Windows предоставляет вам возможность отката к предыдущей сборке. Хотя эта опция доступна только в течение короткого периода времени, ее все же стоит проверить.
Вот шаги для отката к предыдущей сборке
Windows 10
- Удерживайте клавишу Windows и нажмите I
- Выберите
5 Обновления и безопасность
00003
- Нажмите Восстановление на левой панели
- Нажмите кнопку Начать в разделе Вернуться к более ранней сборке .
 Примечание: Если кнопка неактивна, это просто означает, что вы не можете вернуться к предыдущей сборке.
Примечание: Если кнопка неактивна, это просто означает, что вы не можете вернуться к предыдущей сборке. - Следуйте инструкциям на экране, и все будет готово.
Windows 8, 8.1 и 7
Вы также можете использовать этот метод для удаления обновлений Windows 10.
- Hold Ключ Windows и нажмите R
- Тип Appwiz.cpl и нажмите Enter
- Click . вы недавно установили. Вы можете посмотреть дату их установки, чтобы определить последние обновления.
- Нажмите Удалить и следуйте инструкциям на экране
- Удалить другие обновления в тот же день
После этого перезагрузитесь и проверьте, решило ли это проблему или нет.
Метод 7: восстановление настроек BIOS по умолчанию
Восстановление настроек BIOS по умолчанию также сработало для многих пользователей.
 Просто сбросьте настройки BIOS по умолчанию и проверьте, решает ли это проблему.
Просто сбросьте настройки BIOS по умолчанию и проверьте, решает ли это проблему.- Включите систему
- При перезагрузке компьютера нажмите Esc , F8 , F12 или F10 , когда появится логотип производителя. Вы также можете проверить, какую кнопку нажимать, посмотрев на угол экрана с логотипом вашего производителя. Кнопка меняется от производителя к производителю.
- Возможно, вы находитесь в меню BIOS или видите список параметров. Если вы видите список опций, значит, в этом списке должна быть опция меню BIOS . Вы можете использовать клавиши со стрелками, чтобы перейти к этой опции, и нажать Enter, чтобы выбрать меню BIOS.
- В меню BIOS найдите параметр Восстановить значения по умолчанию или его вариант. Опять же, варианты будут варьироваться от производителя к производителю, но у вас должен быть этот вариант. Просто выберите эту опцию и нажмите Enter.


 Информация о поддержки встройки находится в документации к процессору и доступна для просмотра на официальном сайте.
Информация о поддержки встройки находится в документации к процессору и доступна для просмотра на официальном сайте.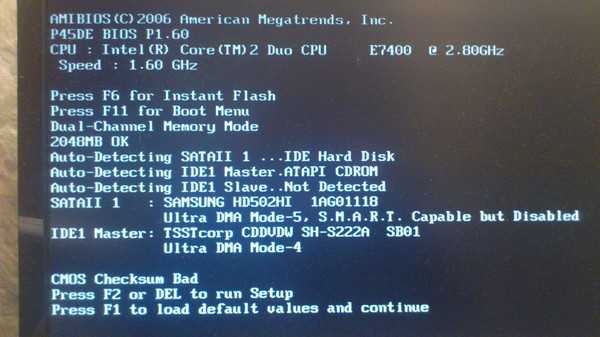 Обозначения настроек зависят от версии BIOS и могут иметь небольшие различия.
Обозначения настроек зависят от версии BIOS и могут иметь небольшие различия. Если у графического процессора 8-контактный разъем, вставьте 6-контактную головку и 2-контактную головку таким образом, чтобы получилась 8-контактная головка)
Если у графического процессора 8-контактный разъем, вставьте 6-контактную головку и 2-контактную головку таким образом, чтобы получилась 8-контактная головка) 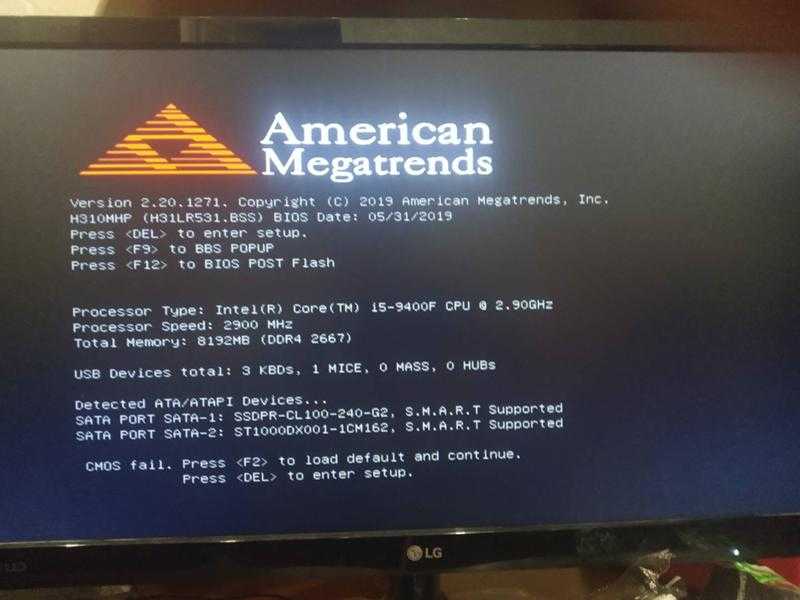 0028
0028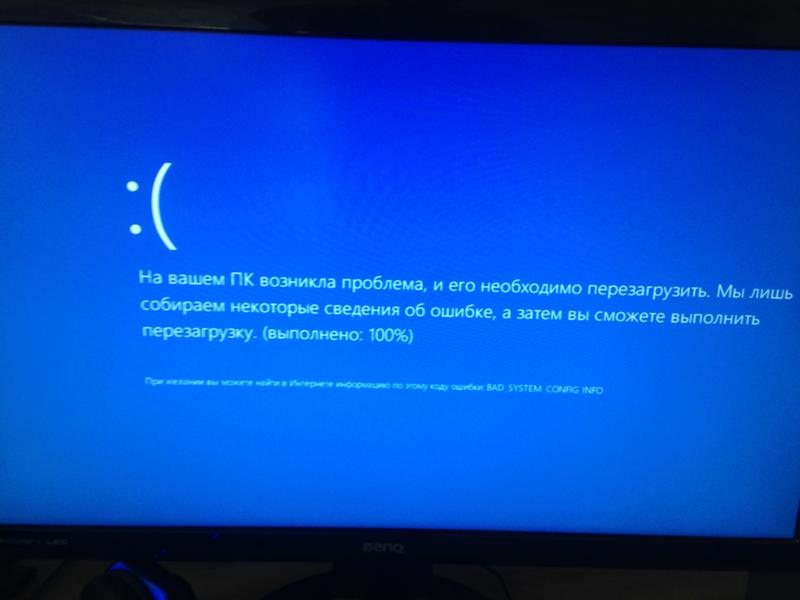 Включите компьютер и проверьте, работает ли видеокарта, например. его вентилятор работает.
Включите компьютер и проверьте, работает ли видеокарта, например. его вентилятор работает. Примечание: Если кнопка неактивна, это просто означает, что вы не можете вернуться к предыдущей сборке.
Примечание: Если кнопка неактивна, это просто означает, что вы не можете вернуться к предыдущей сборке. Просто сбросьте настройки BIOS по умолчанию и проверьте, решает ли это проблему.
Просто сбросьте настройки BIOS по умолчанию и проверьте, решает ли это проблему.