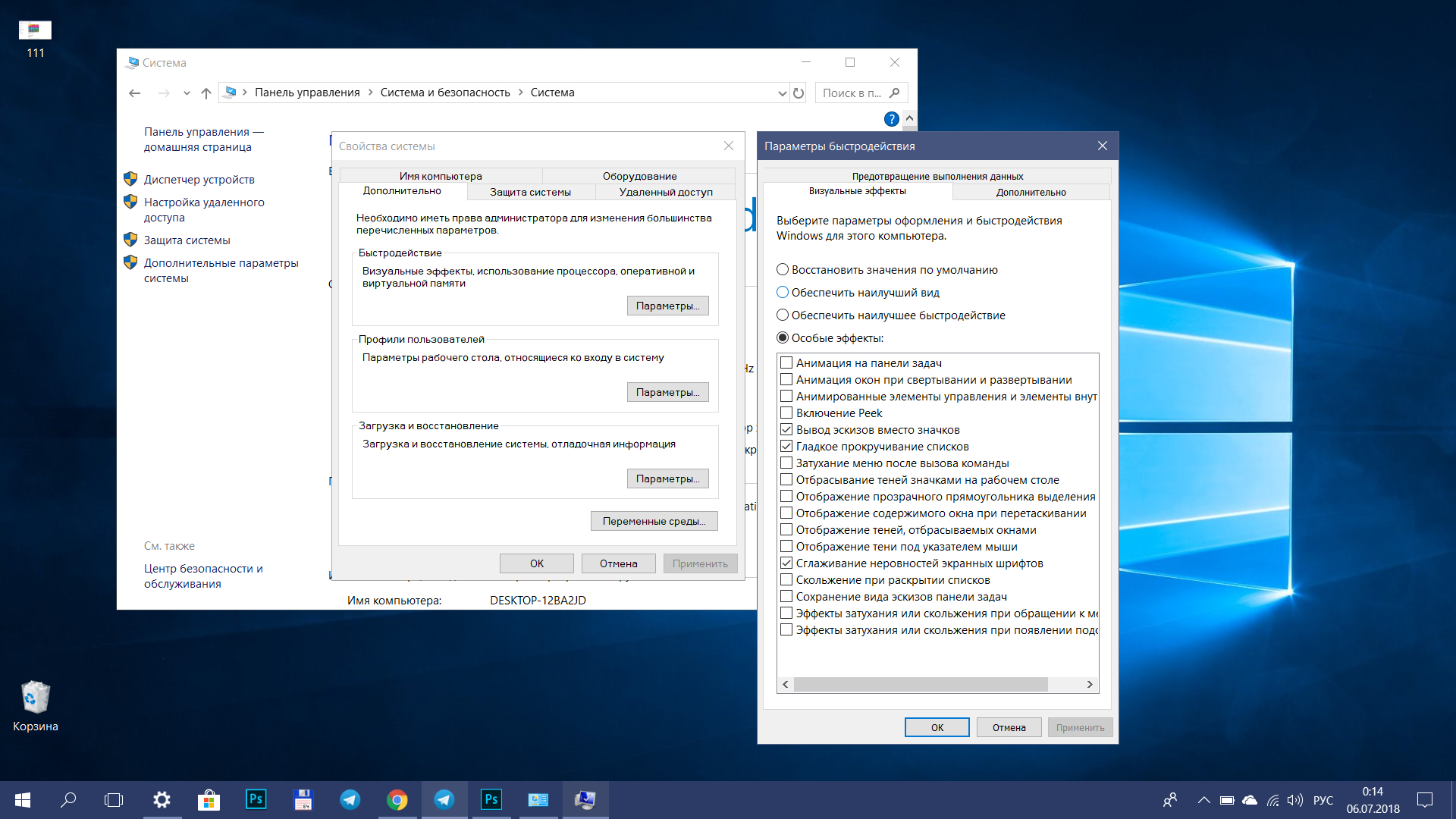Windows 10 настройка параметров при установке: Настройка установки Windows | Microsoft Learn
Содержание
Настройка международных параметров в Windows
Twitter
LinkedIn
Facebook
Адрес электронной почты
-
Статья -
-
Вы можете указать язык по умолчанию, языковой стандарт и значения клавиатуры во время развертывания или после установки Windows. Вы можете настроить международные параметры с помощью международного модуля Windows PowerShell, используя файл ответов с программой установки Windows или с помощью службы обслуживания и управления образами развертывания (DISM).
Вы можете настроить международные параметры с помощью международного модуля Windows PowerShell, используя файл ответов с программой установки Windows или с помощью службы обслуживания и управления образами развертывания (DISM).
Сведения об использовании DISM для настройки международных параметров в автономном образе Windows см. в разделе «Языки DISM» и «Параметры международного обслуживания» Command-Line.
Важно!
Элементы панели управления постепенно переносятся в приложение «Параметры». Intl.cpl можно использовать для управления функциями, существующими на странице cpl. Однако он не поддерживается для параметров, перенесенных в новое приложение «Параметры». Для элементов в приложении параметров используйте командлеты Windows PowerShell.
Кроме того, обслуживание и управление образами развертывания (DISM) также следует использовать только для автономного образа Windows. В Windows 10 параметры языка динамически настраиваются на основе списка языков пользователя. Отдельные параметры, такие как язык интерфейса, метод ввода по умолчанию и языковой стандарт пользователя, могут динамически сбрасываться на основе пользовательских настроек в работающей установке Windows. Используйте параметры командлета International PowerShell, чтобы изменить международные параметры работающей установки Windows.
Используйте параметры командлета International PowerShell, чтобы изменить международные параметры работающей установки Windows.
Подготовка клавиатуры, часовых поясов и других региональных параметров
Вы можете указать раскладку клавиатуры, язык или языковой стандарт по умолчанию во время развертывания или после установки Windows.
- Настройка международных параметров в Windows
- Профили ввода по умолчанию (входные языковые стандарты) в Windows: список профилей ввода по умолчанию (пар языка и клавиатуры), используемых для каждого региона.
- Часовые пояса по умолчанию: перечисляет часовой пояс по умолчанию, используемый для каждого региона.
- Идентификаторы клавиатуры для Windows: перечисляет шестнадцатеричные значения клавиатуры, используемые при настройке профилей ввода.
Настройка международных параметров с помощью Windows PowerShell
В Windows 10 можно использовать командлеты PowerShell для международных параметров , чтобы изменить язык на работающей установке Windows.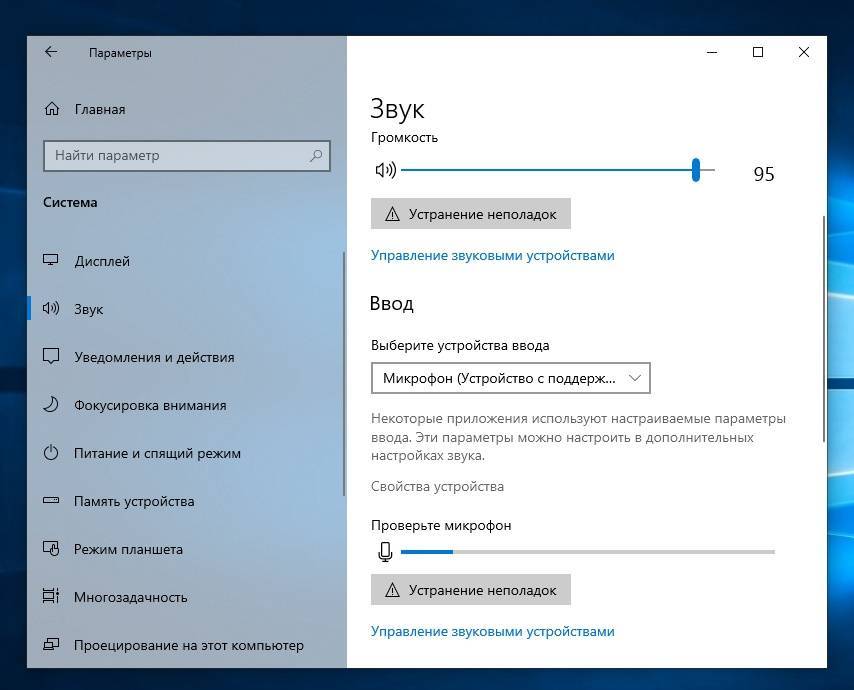
Откройте командную строку Windows PowerShell.
Отображение сведений о языковом стандарте:
Get-WinSystemLocale
Задайте языковой стандарт для региона и языка, например японский:
Set-WinSystemLocale ja-JP
Настройка международных параметров с помощью панели управления
На работающей установке Windows можно использовать панель управления для выбора языковых пакетов и настройки дополнительных международных параметров.
На начальной странице введите язык и выберите «Добавить язык«.
Найдите или найдите язык, который требуется установить. Например, выберите каталонский и нажмите кнопку «Добавить«.
Каталонский теперь добавляется в качестве одного из ваших языков.
В области «Изменение языковых параметров » выберите «Параметры » рядом с добавленным языком.

Если языковой пакет доступен для вашего языка, выберите «Скачать и установить языковой пакет«.
При установке языкового пакета язык отображается как доступный для использования для языка интерфейса Windows.
Чтобы сделать этот язык языком интерфейса, переместите его в начало списка языков.
Выйдите из системы, а затем снова войдите в Windows, чтобы изменения вступают в силу.
Установка множества дополнительных языковых пакетов влияет на производительность дискового пространства и системы. В частности, на дисковое пространство и производительность системы влияют во время операций обслуживания, таких как добавление накопительных пакетов обновления. Поэтому на компьютер следует добавить только языковой пакет, только если планируется использовать языковой пакет.
Языковые пакеты также позволяют нескольким пользователям, которые совместно используют компьютер, выбирать разные языки отображения.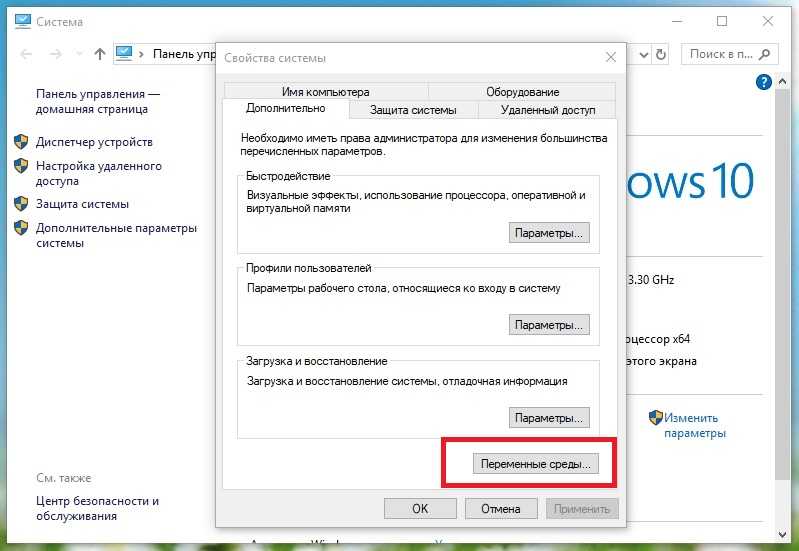 Например, один пользователь может выбрать, чтобы просмотреть диалоговые окна, меню и другой текст на японском языке, а другой пользователь может выбрать то же содержимое на французском языке.
Например, один пользователь может выбрать, чтобы просмотреть диалоговые окна, меню и другой текст на японском языке, а другой пользователь может выбрать то же содержимое на французском языке.
Настройка международных параметров с помощью DISM
Вы можете использовать обслуживание и управление образами развертывания (DISM) для изменения международных параметров для автономного образа Windows.
Подключение образа Windows. Например,
Dism /Mount-Image /ImageFile:C:\my_distribution\sources\install.wim /Index:1 /MountDir:C:\mount\windows
Получите параметры языка, настроенные в образе Windows, с помощью параметра /Get-Intl . Например.
Dism /image:C:\mount\windows /Get-Intl
Измените язык по умолчанию, языковой стандарт и другие международные параметры с помощью параметра /set-allIntl .
Dism /image:C:\mount\windows /set-allIntl:fr-fr
Дополнительные параметры и другие параметры см. в разделе «Языки DISM» и «Международный сервис» Command-Line «Параметры».
в разделе «Языки DISM» и «Международный сервис» Command-Line «Параметры».
Настройка международных параметров с помощью файла ответов
Международные параметры можно настроить в файле ответов следующими способами:
Языковые пакеты устанавливаются из общей папки распространения, а параметры настраиваются во время передачи конфигурации WindowsPE .
Корпорации, которые развертывают многоязычный выпуск Windows, обычно создают файл ответов, который настраивает международные параметры во время передачи конфигурации WindowsPE . Для многоязычных развертываний языковые пакеты могут существовать как в общей папке распространения, так и в образе. Вы можете добавлять и настраивать языковые пакеты из общей папки распространения во время передачи конфигурации WindowsPE или добавлять эти языковые пакеты pa во время передачи конфигурации WindowsPE и настраивать параметры в другом проходе конфигурации.
Компонент Microsoft-Windows-International-Core-WinPE включает параметры, которые можно использовать для изменения параметров языка и языкового стандарта во время передачи конфигурации WindowsPE .
 Кроме того, можно изменить язык пользовательского интерфейса установки для программы установки Windows, указав значения в этом компоненте.
Кроме того, можно изменить язык пользовательского интерфейса установки для программы установки Windows, указав значения в этом компоненте.Языковые пакеты устанавливаются в образ Windows, а параметры настраиваются во время специализации и прохождения конфигурации системы oobesystem .
Изготовители оборудования и корпорации, которые развертывают одноязычный выпуск Windows в различных регионах, обычно создают файл ответов для каждого региона и задают языковые стандарты и параметры клавиатуры в специализированном проходе конфигурации. В этом сценарии языковой пакет добавляется в образ Windows до настройки международных параметров.
Компонент Microsoft-Windows-International-Core включает параметры, которые можно использовать для изменения параметров языка и языкового стандарта во время передачи конфигурацииoobeSystem .
Вы можете предварительно выбрать язык и пропустить страницу пользовательского интерфейса выбора языка приветствия Windows для пользователей, указав параметры языка и языкового стандарта в передаче конфигурации oobeSystem в компоненте Microsoft-Windows-International-Core.
 Как правило, пользователь может выбрать язык установки по умолчанию и любые дополнительные языки, установленные в образе. Выбор языка обновит другие региональные параметры до значений по умолчанию, связанных с этим языком. Затем пользователь может изменить параметры по умолчанию по отдельности.
Как правило, пользователь может выбрать язык установки по умолчанию и любые дополнительные языки, установленные в образе. Выбор языка обновит другие региональные параметры до значений по умолчанию, связанных с этим языком. Затем пользователь может изменить параметры по умолчанию по отдельности.
Настройка международных параметров во время передачи конфигурации Среды предустановки Windows
Убедитесь, что необходимые языковые пакеты доступны в образе или в общей папке распространения Windows. Дополнительные сведения о многоязычных общих ресурсах распространения см. в разделе «Добавление многоязычной поддержки» в дистрибутив Windows.
Откройте диспетчер образов Windows (Windows SIM) и создайте файл ответов. Дополнительные сведения см. в статье «Создание или открытие файла ответов».
Добавьте компонент Microsoft-Windows-International-Core-WinPE в файл ответов, чтобы применить параметры во время передачи конфигурации WindowsPE .

Настройте международные параметры в компоненте Microsoft-Windows-International-Core-WinPE. Например, если испанский языковой пакет доступен в общей папке распространения, можно добавить значения es-ES в параметры компонента в передаче конфигурации WindowsPE .
Для большинства языковых стандартов системы требуется перезагрузка. При настройке параметров языкового стандарта во время передачи конфигурации windowsPE компьютер автоматически перезагрузится. Дополнительные перезапуски не требуются.
Дополнительные сведения об этих параметрах см. в компонентах Microsoft-Windows-International-Core-WinPE в справочнике по автоматической установке Windows.
Сохраните файл ответов и закройте windows SIM-карту. Языковой пакет в общей папке распространения будет автоматически добавлен, а международные параметры будут применяться при запуске программы установки Windows и указать этот файл ответов.
Настройка международных параметров во время передачи конфигурации специализации
Убедитесь, что необходимые языковые пакеты доступны на изображении.
 Дополнительные сведения о том, как добавить языковой пакет в автономном режиме, см. в разделе «Добавление и удаление языковых пакетов в автономном режиме» с помощью DISM. Дополнительные сведения о добавлении языкового пакета с помощью файла ответов см. в разделе «Добавление пакета в файл ответов».
Дополнительные сведения о том, как добавить языковой пакет в автономном режиме, см. в разделе «Добавление и удаление языковых пакетов в автономном режиме» с помощью DISM. Дополнительные сведения о добавлении языкового пакета с помощью файла ответов см. в разделе «Добавление пакета в файл ответов».Откройте sim-карту Windows и создайте файл ответов. Дополнительные сведения см. в статье «Создание или открытие файла ответов».
Добавьте компонент Microsoft-Windows-International-Core для применения параметров во время специализации и передачи конфигурации oobeSystem .
Для большинства языковых стандартов системы требуется перезагрузка. При обработке языковых параметров во время передачи конфигурацииoobeSystem компьютер может потребовать дополнительного перезапуска.
Измените параметры компонента Microsoft-Windows-International-Core, чтобы настроить международные параметры для определенного региона.
 Например, можно добавить значения EN-US в параметры Microsoft-Windows-International-Core в рамках передачи конфигурации специализации .
Например, можно добавить значения EN-US в параметры Microsoft-Windows-International-Core в рамках передачи конфигурации специализации .Вы также можете предварительно выбрать язык и указать параметры языка и языкового стандарта в передаче конфигурации oobeSystem в компоненте Microsoft-Windows-International-Core. При этом страница пользовательского интерфейса выбора языка приветствия Windows будет пропущена при загрузке пользователей в приветствие Windows. Как правило, пользователь может выбрать язык установки по умолчанию и любые дополнительные языки, установленные в образе. Выбор языка обновит другие региональные параметры до значений по умолчанию, связанных с этим языком. Затем пользователь может изменить эти параметры по умолчанию по отдельности.
Дополнительные сведения об этих параметрах см. в компоненте Microsoft-Windows-International-Core в справочнике по автоматической установке Windows.
Сохраните файл ответов и закройте windows SIM-карту.
 При запуске программы установки Windows, указывающей этот файл ответов, будут применены региональные параметры, указанные в файле ответов.
При запуске программы установки Windows, указывающей этот файл ответов, будут применены региональные параметры, указанные в файле ответов.
Чтобы изменить международные параметры в отдельной конфигурации, передается в одном файле ответов:
Создайте несколько разделов в файле ответов, который будет обрабатывать различные языковые параметры во время различных этапов установки Windows. Это позволяет настроить несколько параметров языка в файле ответов, указав различные параметры для обработки в разных передачах конфигурации. Дополнительные сведения см. в разделе о том, как конфигурация проходит работу.
Например, можно создать параметры языка и языкового стандарта в передаче конфигурации WindowsPE с помощью компонента Microsoft-Windows-International-Core-WinPE.
Затем можно изменить параметры по умолчанию в oobeSystem или специализированной конфигурации, добавив параметры в компонент Microsoft-Windows-International-Core.

Например, можно указать EN-US в качестве языка по умолчанию, используемого на компьютере в передаче конфигурации WindowsPE . Затем, если вы планируете отправить компьютер в другой регион, вы можете добавить дополнительные параметры языка и языкового стандарта в передачу конфигурации oobeSystem .
Если языковые параметры обрабатываются во время передачи конфигурации oobeSystem , может потребоваться перезагрузка. Кроме того, время, необходимое для обработки языковых параметров компьютера, может препятствовать быстрому запуску приветствия Windows конечным пользователем.
Технический справочник по установке Windows
Технический справочник по работе с диспетчером установки Windows
Добавление языковых пакетов в Windows
Добавление и удаление языковых пакетов в автономном режиме с помощью DISM
Изменение региональных параметров Windows для изменения внешнего вида некоторых типов данных
Access для Microsoft 365 Access 2021 Access 2019 Access 2016 Access 2013 Access 2010 Access 2007 Еще.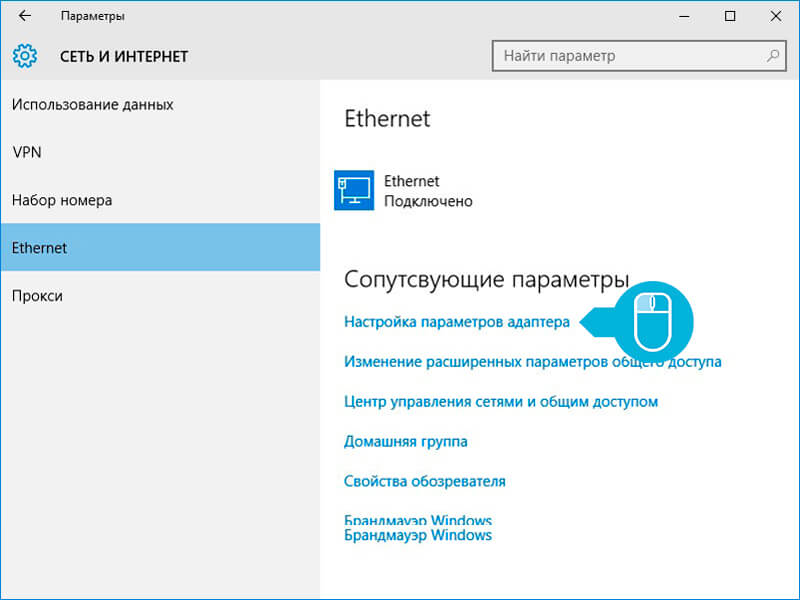 ..Меньше
..Меньше
Региональные параметры Microsoft Windows влияют на то, как будут отображаться типы данных даты, времени, числа и валюты при применении параметров форматирования. Windows поддерживает различные языки, а также форматы даты и времени и валюты для стран и регионов, в которые они используются.
Например, косую черту можно использовать для ввода значения даты в поле даты и времени (например, 29.08.2019), но при применении общего формата отображения даты косая черта может отображаться или не отображаться в зависимости от региональных параметров Windows.
Этот принцип также применяется к числу и финансовым данным. Можно ввести денежные суммы, в которые используется символ английского фунта (£), но Access может отображать эти значения в евро, поскольку это символ валюты, выбранный для Windows.
Ниже показано, как изменить региональные параметры Windows для компьютера.
Чтобы изменить региональные параметры, выполните действия, описанные в операционной системе компьютера.
В Windows 10
-
Нажмите кнопку Пуск и выберите пункт Панель управления.
-
Щелкните «Изменить форматы даты, времени или числа».
Появится диалоговое окно «Регион».
-
На вкладке «Форматы» выберите в списке формат, который вы хотите изменить. Теперь нажмите кнопку «Дополнительные параметры».
Появится диалоговое окно «Настройка формата».
org/ListItem»>
Щелкните вкладку, которая содержит параметры, которые вы хотите изменить, и внесите нужные изменения. Например, чтобы частично или частично изменить числовой формат, перейдите на вкладку «Числа» и измените нужный параметр.
В Windows 7
-
Нажмите кнопку Пуск и выберите пункт Панель управления.
-
Щелкните «Часы», «Язык» и «Регион»и выберите «Язык и региональные параметры».
Откроется диалоговое окно Язык и региональные стандарты.
-
Щелкните вкладку, которая содержит параметры, которые вы хотите изменить, и внесите нужные изменения. Например, чтобы частично или частично изменить числовой формат, перейдите на вкладку «Числа» и измените нужный параметр.
org/ListItem»>
На вкладке «Форматы»вобласти «Текущий формат» нажмите кнопку «Настроить этот формат».
Откроется диалоговое окно Настройка региональных параметров.
К началу страницы
Советы по установке и настройке Windows 10: не соглашайтесь на настройки по умолчанию
Business
Часть специальной функции ZDNET:
2010-е годы: обзор десятилетия
Дом
Бизнес
Корпоративное программное обеспечение
Обширная коллекция советов Эда Ботта по Windows 10 была обновлена для Fall Creators Update.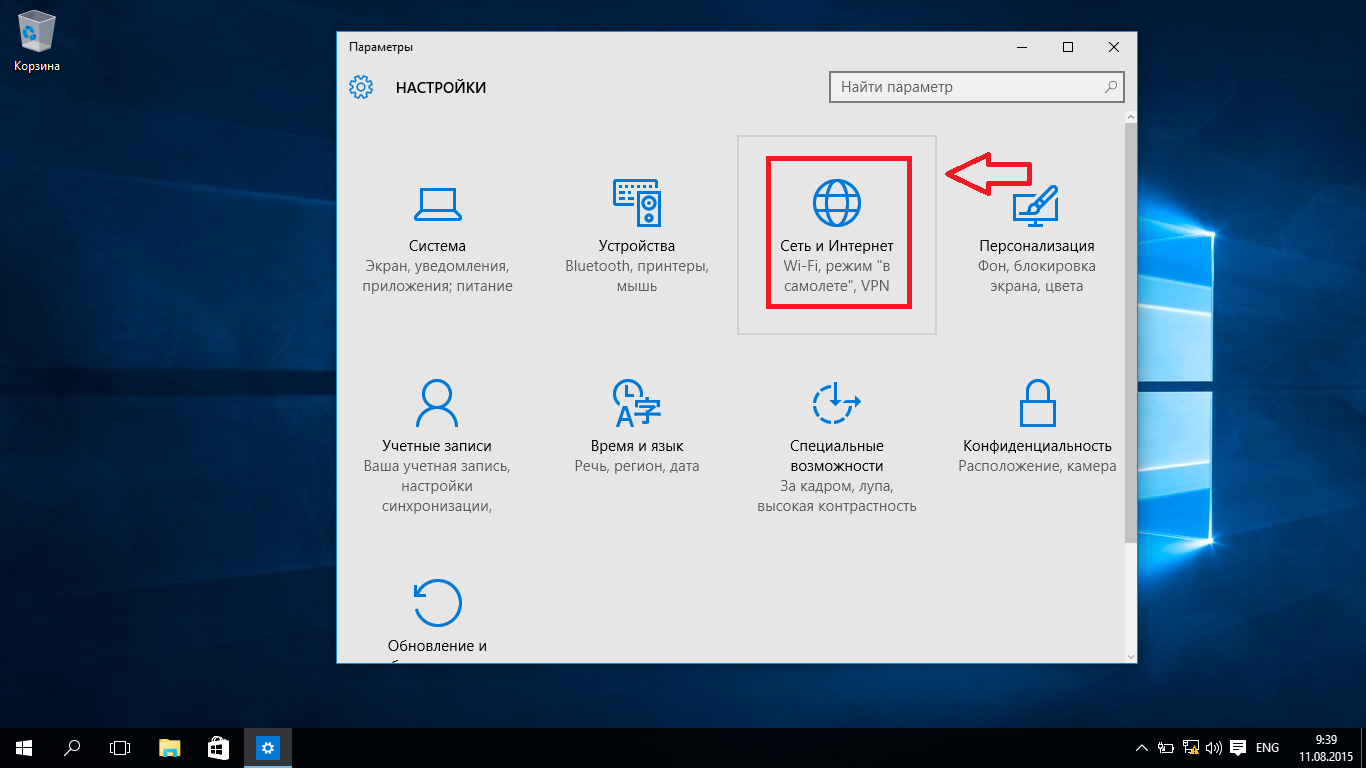 На этой странице собраны самые популярные советы по настройке Windows 10 именно так, как вам нужно.
На этой странице собраны самые популярные советы по настройке Windows 10 именно так, как вам нужно.
Автор
Эд Ботт, старший редактор
на
Видео: как бесплатно обновить старый ПК до Windows 10
Упростите поиск указателя мыши.
Советы в этой категории посвящены правильной настройке Windows 10, а затем настройке ее так, как вам нужно.
Я предполагаю, что вы уже выполнили чистую установку Windows 10 или обновили предыдущую версию. (Ответы на все ваши вопросы по установке Windows 10 см. в моем FAQ: «Как установить, переустановить, обновить и активировать Windows 10».)
И если вы слышали, что Microsoft больше не предлагает бесплатные обновления до Windows 10, у меня есть для вас приятный сюрприз: см. «Вот как вы все еще можете получить бесплатное обновление до Windows 10».
После того, как вы установили и запустили Windows 10, вы готовы к советам из этой категории.
Временно отложить обновление Fall Creators Update
Каждый раз, когда Microsoft выпускает крупное обновление до Windows 10, у вас есть возможность подождать несколько месяцев, прежде чем устанавливать его на ПК под управлением Windows 10 Pro или Enterprise. Но действовать нужно быстро.
Но действовать нужно быстро.
Найдите любую настройку Windows 10 за считанные секунды
Одним из запутанных аспектов Windows 10 является то, как она сохраняет некоторые параметры в панели управления старого стиля, а другие — в новом приложении «Настройки». Хорошая новость заключается в том, что вам не нужно гадать, где искать, как только вы узнаете эти два секрета поиска.
См. также:
- Секретные ярлыки для ваших любимых настроек Windows 10
- Другие секретные ярлыки для ваших любимых настроек Windows 10
- Добавить пользовательские ярлыки в меню «Пуск»
Полностью отключить Cortana
Microsoft удалила переключатель включения-выключения Cortana. Но возможность отключить Кортану по-прежнему доступна, если вы знаете, где искать. Используйте эту настройку, чтобы сделать поиск Windows строго локальным.
См. также:
- Как получить доступ к секретному калькулятору Кортаны
- Использовать секретный словарь Кортаны
Полностью закрыть OneDrive
В Windows 10 встроен OneDrive. На самом деле соединения настолько тесные, что OneDrive имеет собственный узел в проводнике, и нет очевидного способа его удалить. Но варианты отключения OneDrive есть, если вы знаете, где искать. Вот полные инструкции.
На самом деле соединения настолько тесные, что OneDrive имеет собственный узел в проводнике, и нет очевидного способа его удалить. Но варианты отключения OneDrive есть, если вы знаете, где искать. Вот полные инструкции.
См. также:
- Переместите синхронизированные файлы OneDrive в новое место
Вернитесь к локальной учетной записи из учетной записи Microsoft
Во время установки Windows 10 предлагает вам использовать учетную запись Microsoft. Но если вы предпочитаете использовать локальную учетную запись, вариант есть. Вот как легко переключиться обратно.
См. также:
- Защитите свою учетную запись Microsoft с помощью двухфакторной аутентификации
- Получите контроль над настройками безопасности и конфиденциальности учетной записи Microsoft
Найдите оригинальный ключ продукта для вашего ПК
Если вы приобрели новый ПК с предустановленной Windows за последние несколько лет, скорее всего, ключ продукта встроен в его BIOS.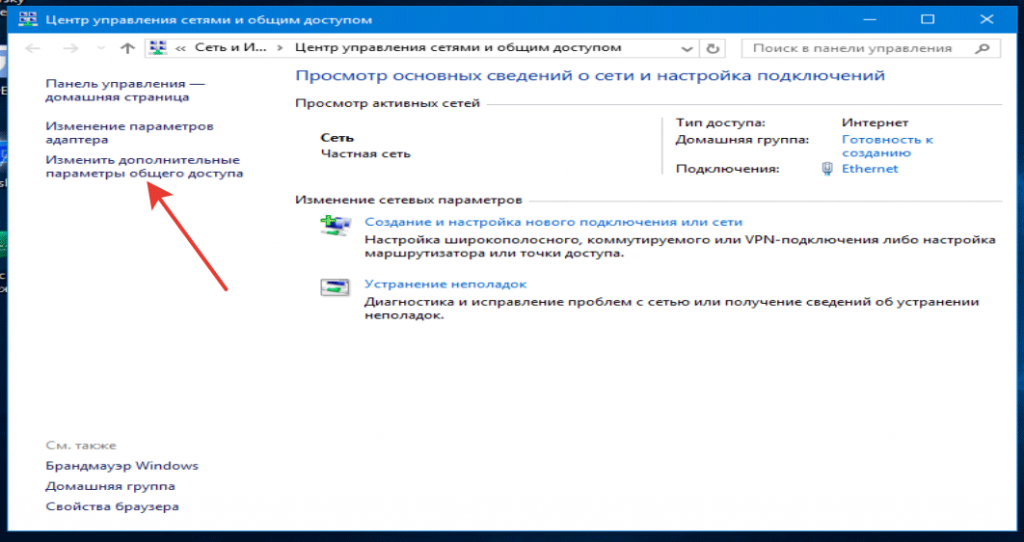 С помощью небольшого волшебства PowerShell вы можете найти этот хорошо спрятанный ключ и узнать больше о своем текущем статусе лицензирования.
С помощью небольшого волшебства PowerShell вы можете найти этот хорошо спрятанный ключ и узнать больше о своем текущем статусе лицензирования.
Дополнительные советы по Windows 10 в этой категории:
- Настройте параметры сенсорной панели Precision
- Упростите поиск указателя мыши
- Настройте имя папки профиля пользователя
- Переход к началу строки для следующей версии
- Узнайте, может ли ваш компьютер работать с Hyper-V
- Укажите и щелкните, чтобы изменить системную переменную пути
Еще больше советов по Windows 10
Редакционные стандарты
Связанные
Переключение между дистрибутивами Linux — интересный способ найти идеальную операционную систему для настольных ПК.
Apple обновляет WatchOS, добавляя виджеты, новые функции для фитнеса и здоровья и многое другое
Лучшие ноутбуки с Linux (и почему они вам могут понадобиться)
[Полное руководство] Как установить Windows 10 без учетной записи Microsoft
Обновлено
Джерри 31 марта 2023 г.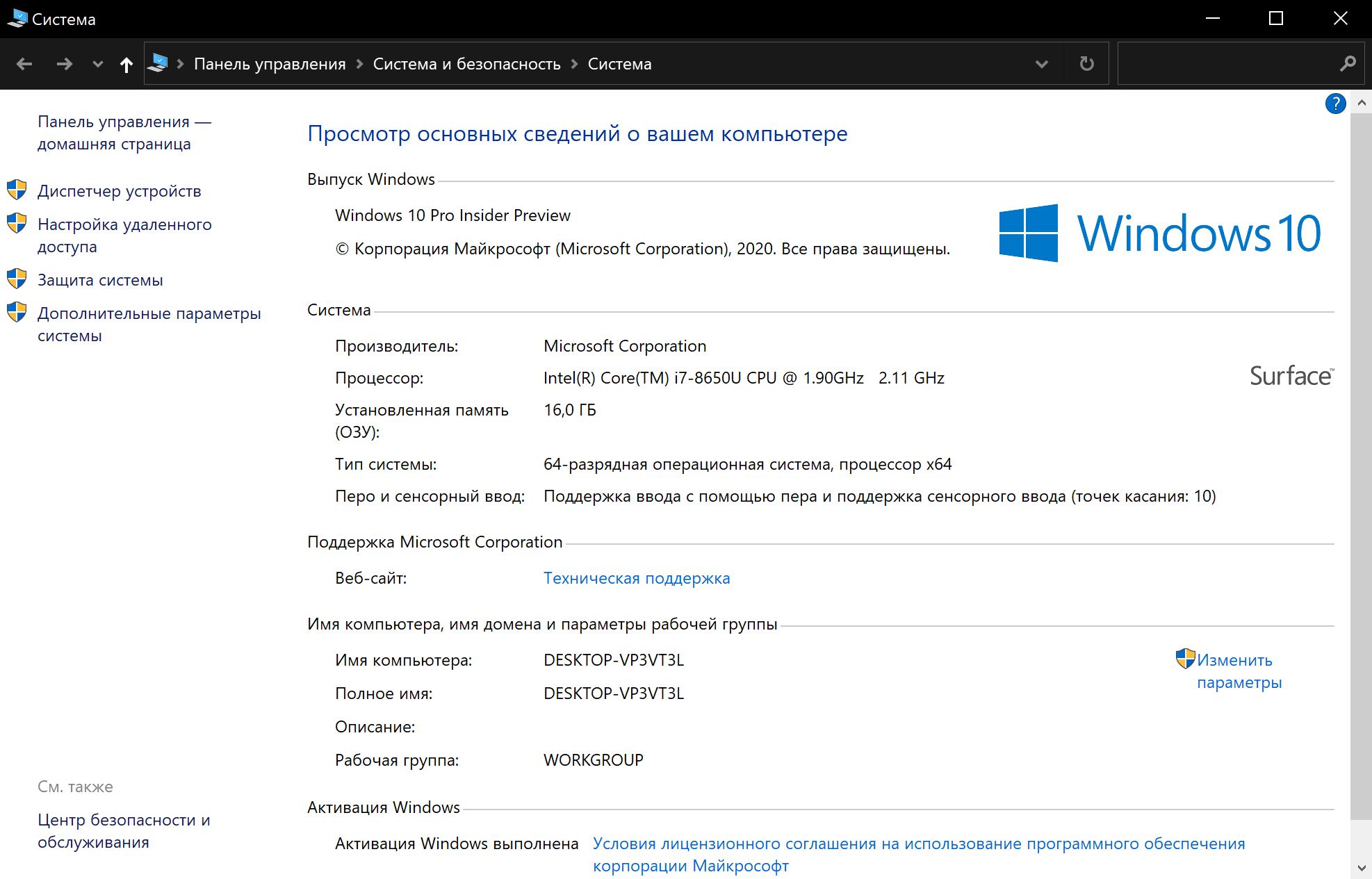
| Главная > Windows System To Go
СОДЕРЖАНИЕ СТРАНИЦЫ:
- Можно ли установить Windows 10 без учетной записи Microsoft
- Как настроить Windows 10 без учетной записи Microsoft
- Суть
Microsoft затрудняет установку Windows без учетной записи Microsoft, но это возможно, если вы знаете правильные приемы. Вы попали на нужную страницу, если хотите установить Windows 10 без учетной записи Microsoft. Этот пост расскажет вам , как установить Windows 10 без учетной записи Microsoft .
Эта статья, предлагаемая EaseUS, может быть применена к установке Windows 10 и Windows 11 без учетной записи Microsoft. Итак, теперь давайте пройдемся по установке Windows 10 без учетной записи Microsoft и сделаем это без каких-либо хлопот.
Можно ли установить Windows 10 без учетной записи Microsoft
В Windows 10 нет опции «Автономная учетная запись», которая ранее использовалась для входа с традиционной локальной учетной записью Windows. Поэтому Windows 10 не может быть установлена без учетной записи Microsoft. Вместо этого после установки или настройки нового компьютера с операционной системой вы вынуждены войти в систему, используя учетную запись Microsoft.
Поэтому Windows 10 не может быть установлена без учетной записи Microsoft. Вместо этого после установки или настройки нового компьютера с операционной системой вы вынуждены войти в систему, используя учетную запись Microsoft.
Но застряли ли вы когда-нибудь на вопросе вроде «Могу ли я установить Windows 10/11 без учетной записи Microsoft?»
Одним словом, да . Вам не обязательно использовать учетную запись Microsoft для установки Windows.
Раньше единственным способом обойти мандат учетной записи Microsoft на домашнем компьютере было отключение подключения к Интернету до того, как вас попросят настроить учетную запись Microsoft. Но теперь есть новые методы, которые вы можете использовать, чтобы обойти требование учетной записи Microsoft для установки Windows 10. Продолжай читать!
Как настроить Windows 10 без учетной записи Microsoft
Как упоминалось выше, существует множество способов настроить Windows 10 без учетной записи Microsoft. Тем не менее, мы сузили его до 4 лучших и наиболее вероятных практик. Итак, поговорим о каждом из них.
Тем не менее, мы сузили его до 4 лучших и наиболее вероятных практик. Итак, поговорим о каждом из них.
- Способ 1. Использование программы автоматической установки Windows — EaseUS OS2Go
- Способ 2. Отключение от интернета
- Способ 3. Создание фиктивной учетной записи
- Способ 4. Использование команды OOBE\BYPASSNRO
Способ 1. Использование программы автоматической установки Windows — EaseUS OS2Go
При установке Windows 10 или 11 вы можете обратиться за помощью к профессиональным программам установки Windows, таким как EaseUS OS2Go. Это также лучший и самый простой способ обойти учетную запись Microsoft для установки Windows 10.
EaseUS OS2Go — это профессиональный инструмент для создания Windows To Go для Windows 11/10/8/7, который может помочь вам настроить ПК без учетной записи Microsoft и создать загрузочный USB-накопитель с Windows 10. Все, что вам нужно, это USB-накопитель или внешний жесткий диск.
Позволяет установить Windows 10 на другой компьютер и создать загрузочный USB-накопитель для Windows. Кроме того, вы также можете использовать его для установки Windows на Mac без загрузочного лагеря.
Кроме того, вы также можете использовать его для установки Windows на Mac без загрузочного лагеря.
Ниже приведены причины, по которым мы рекомендуем вам EaseUS OS2Go.
- Создание установочного USB-накопителя Windows 10 без ISO
- Установите Windows 11 на любой ПК
- Клонировать Windows 11/10/8/7 на USB-накопитель как переносную Windows
- Плавно играйте в игры для Windows на Mac
- Скопировать установленную Windows на USB
Вот как установить Windows 10/11 с помощью EaseUS OS2Go.
Шаг 1. Запустите OS2Go после установки и нажмите Windows Install Drive Creator . Выберите версию Windows, которую хотите установить.
Шаг 2. Подключите USB-накопитель/внешний диск к компьютеру. Он автоматически обнаружит ваше подключенное устройство, поэтому вам нужно всего лишь нажать кнопку Далее .
Шаг 3. На вкладке «Параметры установки Windows» выберите Удалено для требования учетной записи Microsoft для установки Windows. Затем нажмите Создать .
Затем нажмите Создать .
Шаг 4. Программа удалит данные вашего подключенного внешнего устройства, если оно используется. Как только начнется процесс загрузки, подождите, пока он не закончится, или оставьте на некоторое время, чтобы выполнить свою работу.
Шаг 5. После загрузки файла ISO-образа Windows на внешний диск установите Windows с загрузочного USB-накопителя на свой компьютер, следуя шаг за шагом мастеру установки.
Это поможет вам создать загрузочный USB-накопитель Windows 10. Теперь вы можете шаг за шагом следовать инструкциям на экране, чтобы установить Windows 10.
Способ 2. Отключение от Интернета
Если вы не хотите использовать учетную запись Microsoft для установки Windows, то скрытая хитрость позволяет пропустить опцию входа с помощью учетной записи Microsoft. Ниже описано, как настроить Windows без использования учетной записи Microsoft, отключившись от Интернета.
Шаг 1. Отсоедините кабель Ethernet или отключите Wi-Fi, чтобы отключить компьютер от подключения к Интернету. Избегайте любых предупреждений или подсказок. Затем откроется новое окно с вопросом: «Кто будет использовать этот компьютер?»
Шаг 2. Введите желаемое имя учетной записи и нажмите Далее.
Шаг 3. Установите пароль и нажмите Далее.
В результате будет создана локальная учетная запись пользователя в Windows. Теперь вы можете завершить настройку и получить доступ к своему ПК с помощью локальной учетной записи.
Способ 3. Создание фиктивной учетной записи
На самом деле вы все равно можете создать локальную учетную запись, следуя рекомендациям Microsoft. Для этого вы должны создать учетную запись Microsoft во время установки и переключить ее на локальную учетную запись пользователя. Вот что вы можете сделать:
Шаг 1. Выберите «Настройки» > «Учетные записи» после входа в свою учетную запись Microsoft.
Шаг 2. На левой панели щелкните Ваша информация.
Шаг 3. После этого выберите Войти с локальной учетной записью.
Переключение на локальную учетную запись пользователя — это простой процесс, через который вам поможет Windows 10. Вы можете удалить фальшивую учетную запись Microsoft из системы после создания локальной учетной записи в Windows.
Способ 4. Использование команды OOBE\BYPASSNRO
Последний способ пропустить учетную запись Microsoft для установки Windows 10 — использовать команду oobe/bypassnro. Во время установки Windows 10 требуется выполнить несколько шагов, чтобы пропустить создание учетной записи Microsoft. Выполните следующие действия, когда появится окно входа в учетную запись.
Шаг 1. Нажмите клавиши Shift + F10, чтобы запустить командную строку.
Шаг 2. Введите следующую команду.
oobe\bypassnro
Шаг 3.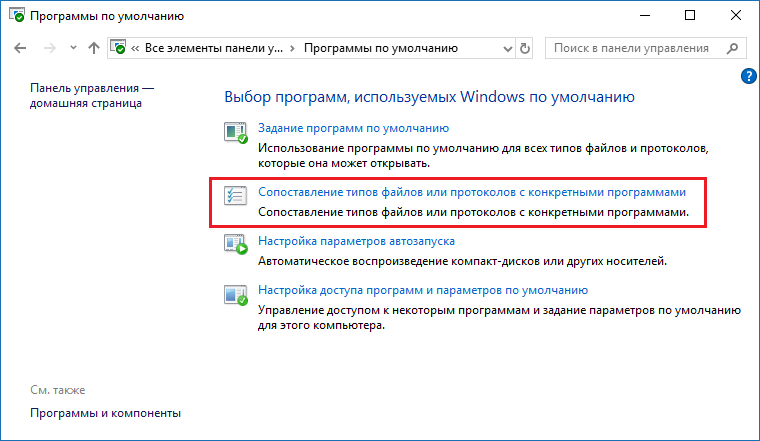 После завершения перезагрузки появится уведомление. Игнорируйте его и нажмите «Далее».
После завершения перезагрузки появится уведомление. Игнорируйте его и нажмите «Далее».
Шаг 4. После этого необходимо повторить шаги по добавлению области, раскладки клавиатуры и т. д. Однако на этот раз система не покажет окно входа в учетную запись.
Теперь вы можете без проблем завершить установку Windows 10.
Вот также видео о том, как установить Windows 10 без использования учетной записи Microsoft.
Если вам понравилась эта статья и она оказалась полезной, вы можете поделиться ею в социальных сетях.
Итог
Это все о как установить Windows 10 без учетной записи Microsoft . Эти 4 метода наверняка помогут вам настроить Windows 10 без использования учетной записи Microsoft. Если у вас мало времени, вам не нужно пробовать их по одному. Вы можете использовать EaseUS OS2Go, чтобы обойти учетную запись Microsoft для установки Windows 10.
EaseUS OS2Go — это практичный инструмент для пользователей Windows и Mac, помогающий создать загрузочный USB-накопитель. Когда вы сталкиваетесь с неработающей проблемой WinToUSB, это также может вам помочь. Вас ждут более ценные функции. Просто попробуйте!
Когда вы сталкиваетесь с неработающей проблемой WinToUSB, это также может вам помочь. Вас ждут более ценные функции. Просто попробуйте!
Часто задаваемые вопросы
1. Что произойдет, если вы удалите учетную запись Microsoft из Windows 10?
Предположим, что учетная запись, которую вы хотите удалить, является учетной записью Microsoft. В этом случае вы потеряете доступ ко всем службам учетной записи Microsoft, включая OneDrive, Office, Xbox и даже к этому форуму сообщества, а также ко всему, что связано с этой учетной записью и хранится где угодно.
2. Зачем мне нужна учетная запись Microsoft для установки Windows 10?
Ваша тема Windows и другие настройки могут использоваться на нескольких компьютерах. Однако учетная запись Microsoft необходима для использования OneDrive для резервного копирования или синхронизации ваших данных. Кроме того, вы можете войти в Windows, Microsoft 365, Microsoft Store и Xbox Live, используя одну и ту же учетную запись.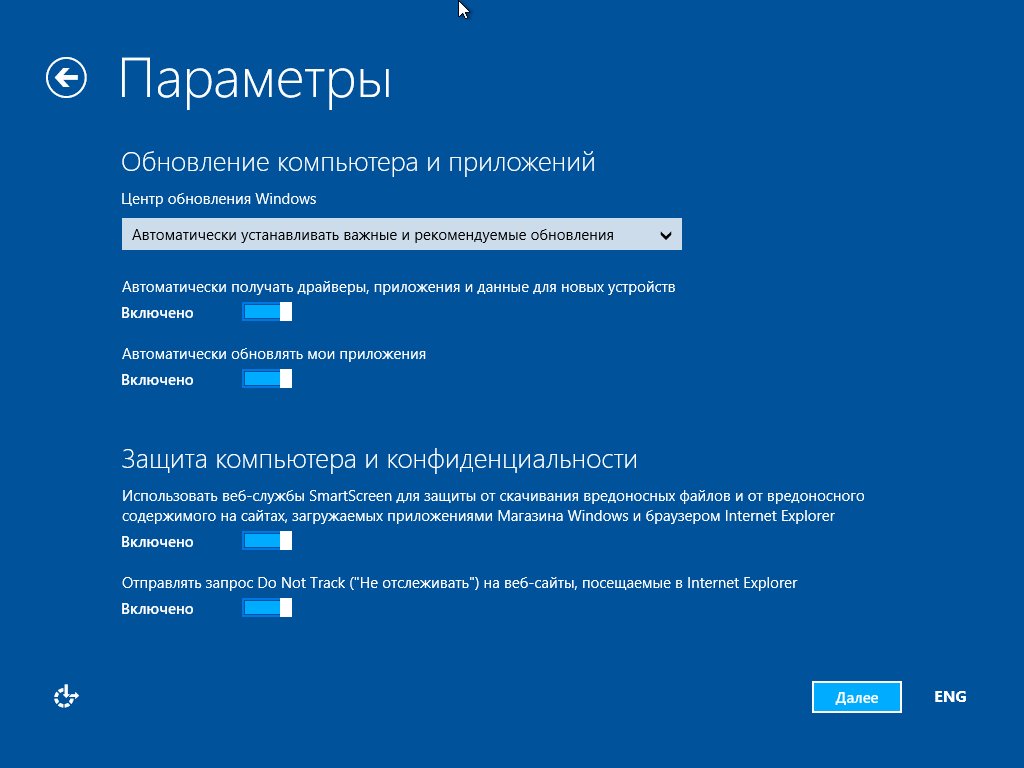


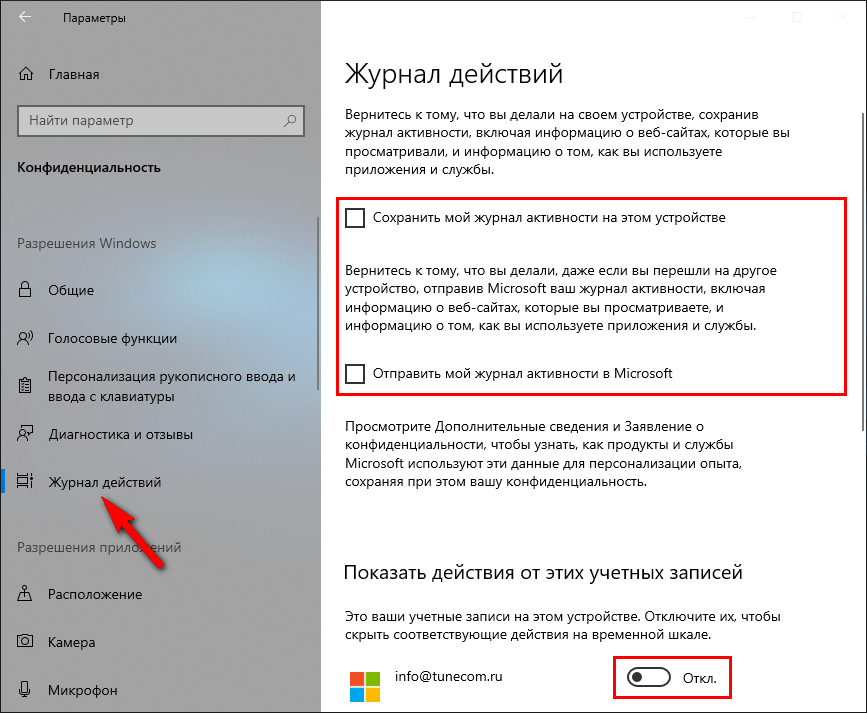 Кроме того, можно изменить язык пользовательского интерфейса установки для программы установки Windows, указав значения в этом компоненте.
Кроме того, можно изменить язык пользовательского интерфейса установки для программы установки Windows, указав значения в этом компоненте.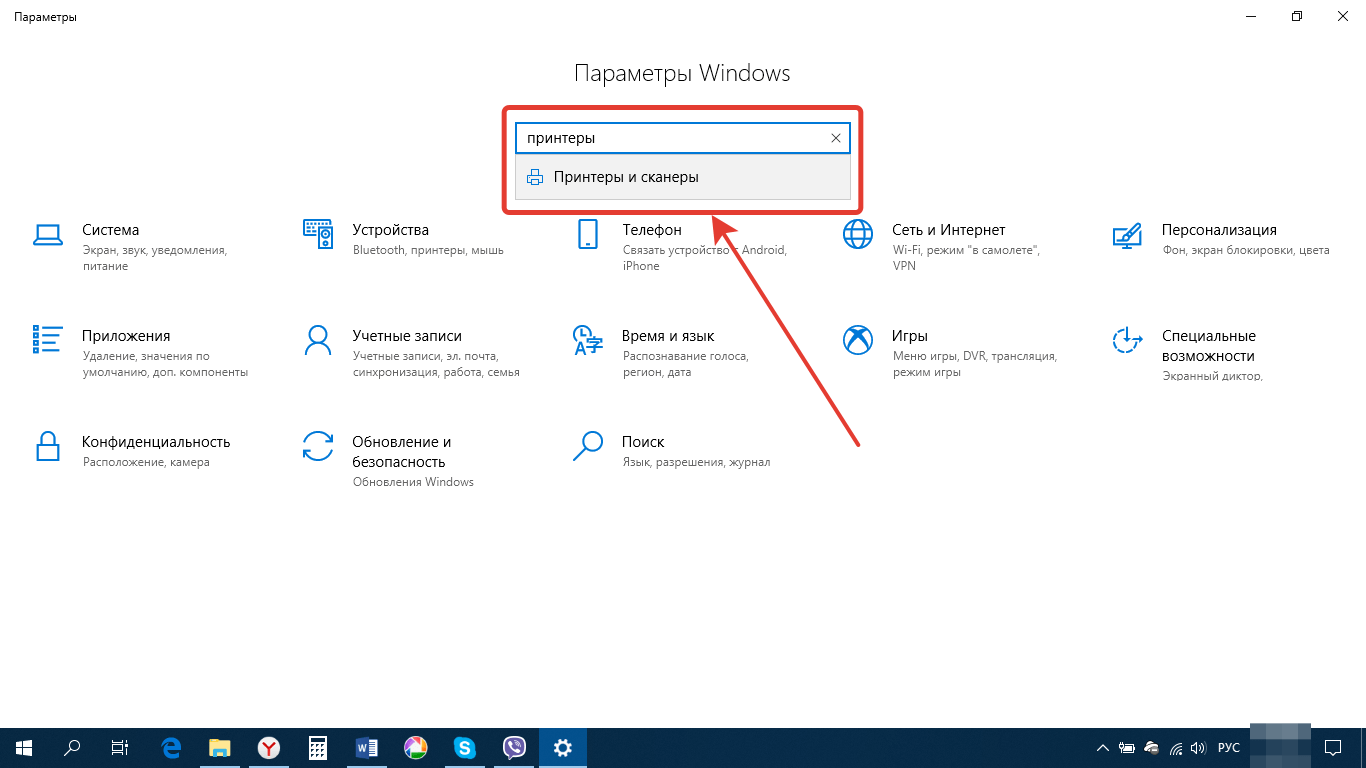 Как правило, пользователь может выбрать язык установки по умолчанию и любые дополнительные языки, установленные в образе. Выбор языка обновит другие региональные параметры до значений по умолчанию, связанных с этим языком. Затем пользователь может изменить параметры по умолчанию по отдельности.
Как правило, пользователь может выбрать язык установки по умолчанию и любые дополнительные языки, установленные в образе. Выбор языка обновит другие региональные параметры до значений по умолчанию, связанных с этим языком. Затем пользователь может изменить параметры по умолчанию по отдельности.
 Дополнительные сведения о том, как добавить языковой пакет в автономном режиме, см. в разделе «Добавление и удаление языковых пакетов в автономном режиме» с помощью DISM. Дополнительные сведения о добавлении языкового пакета с помощью файла ответов см. в разделе «Добавление пакета в файл ответов».
Дополнительные сведения о том, как добавить языковой пакет в автономном режиме, см. в разделе «Добавление и удаление языковых пакетов в автономном режиме» с помощью DISM. Дополнительные сведения о добавлении языкового пакета с помощью файла ответов см. в разделе «Добавление пакета в файл ответов». Например, можно добавить значения EN-US в параметры Microsoft-Windows-International-Core в рамках передачи конфигурации специализации .
Например, можно добавить значения EN-US в параметры Microsoft-Windows-International-Core в рамках передачи конфигурации специализации . При запуске программы установки Windows, указывающей этот файл ответов, будут применены региональные параметры, указанные в файле ответов.
При запуске программы установки Windows, указывающей этот файл ответов, будут применены региональные параметры, указанные в файле ответов.