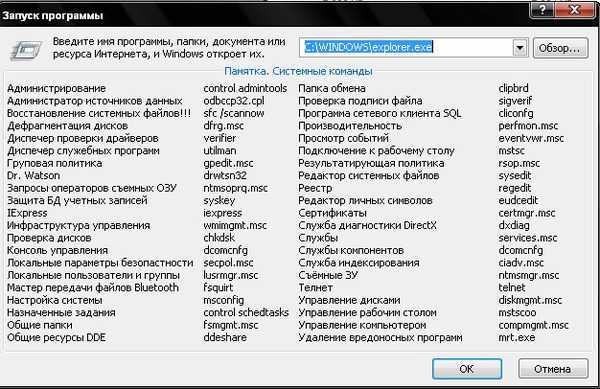Windows 10 команды для выполнить: Извините, такой страницы на сайте нет
Содержание
15 команд меню «Выполнить» для каждого пользователя Windows
15 марта 2018
Ликбез
Windows
Используйте эти ключевые слова для быстрого доступа к инструментам и разделам системы.
В каждой версии Windows есть меню «Выполнить», которое запускается комбинацией клавиш Win + R и представляет собой строку для ввода специальных команд. Благодаря им вы можете открывать настройки и разделы Windows гораздо быстрее, чем с помощью мыши. Достаточно ввести нужное ключевое слово в строку и щёлкнуть ОК или нажать Enter.
Подобных команд много, но большая часть из них вам никогда не пригодится. Поэтому Лайфхакер собрал лишь такие ключевые слова, которые могут быть полезны максимальному числу пользователей. Запомните те, что покажутся вам нужными.
1. control — открывает «Панель управления» Windows.
2. . — открывает папку текущего пользователя, в которой хранятся его личные загрузки, изображения, видео и другие документы.
3. .. — открывает раздел на системном диске, в котором находятся документы всех пользователей компьютера.
4. appwiz.cpl — открывает меню «Программы и компоненты», где можно посмотреть список установленных приложений и удалить любые из них.
5. msconfig — открывает меню «Конфигурация системы». В этом разделе можно выбрать вариант запуска компьютера (в обычном или безопасном режиме), а также отредактировать список программ, которые запускаются автоматически при загрузке Windows.
6. devmgmt.msc или hdwwiz.cpl — открывает «Диспетчер устройств» со списком внутренних компонентов компьютера и всей подключённой к нему техники. Здесь можно проверить работоспособность каждого устройства и при необходимости обновить его драйвер.
7. powercfg.cpl — открывает меню с параметрами электропитания. Эти настройки влияют на производительность и время автономной работы ноутбуков.
8. diskmgmt.msc — открывает меню «Управление дисками». Тут можно посмотреть информацию о локальных дисках и перераспределить их объём.
9. msinfo32 — открывает меню «Сведения о системе». В нём отображается подробная информация о материнской плате, процессоре, накопителе и других компонентах компьютера.
10. netplwiz — открывает меню «Учётные записи пользователей», с помощью которого можно настроить профили людей, работающих за данным компьютером.
11. osk — запускает экранную клавиатуру. Она может пригодиться, если перестанет работать физическая клавиатура или вам понадобится визуальная раскладка для нового языка.
12. services.msc — открывает меню управления системными службами. Здесь можно отключить программы, которые работают в фоновом режиме и, возможно, замедляют компьютер.
13. cmd — открывает окно командной строки.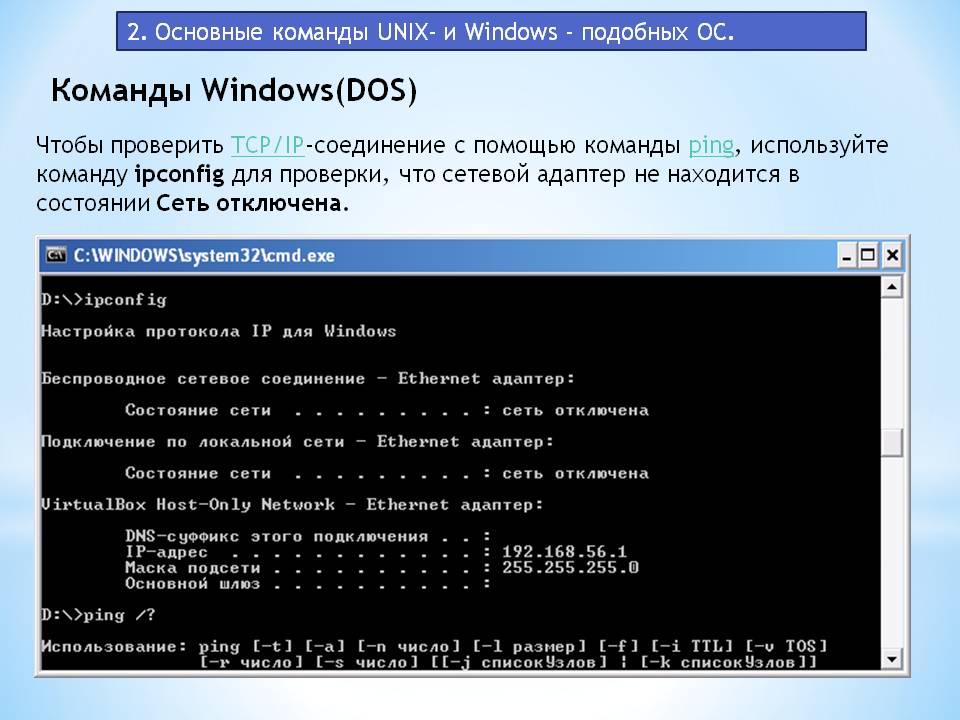 Его часто используют для изменения сетевых и прочих настроек системы.
Его часто используют для изменения сетевых и прочих настроек системы.
14. control folders — открывает меню «Параметры Проводника», в котором можно настроить отображение и поведение папок.
15. ncpa.cpl — открывает меню «Сетевые подключения» с параметрами интернета и локальной сети.
Читайте также 🧐
- 6 полезных фишек Windows 10, о которых вы могли не знать
- 16 бесплатных программ для Windows, которые должны быть у каждого
- 6 способов сделать загрузочную флешку с Windows
Команда «выполнить» в разных версиях Windows
Если вы хотите улучшить свой навык работы на компьютере, сократить время выполнения рутинных процессов и элементарно узнать подробнее о полезной команде «Выполнить» в разных версиях Windows, то вы обратились по адресу.
Функция «Выполнить» упрощает работу пользователя в любой из версий ОС
В чём заключаются плюсы этого инструмента? Как его запустить в Windows 7, Windows 8 и Windows 10? Какие существуют команды для диалога «Выполнить»? Это и многое другое вы найдёте здесь.
Преимущества команды «Выполнить»
- Экономия сил и времени. Этот диалог считается многофункциональным инструментом для значительного ускорения работы. Только представьте, сколько нужно приложить усилий для того, чтобы запустить окно «Диспетчер устройств». Сначала мы откроем «Пуск», перейдём к «Панели управления», отыщем в обширном списке «Систему» и затем выберем «Диспетчер устройств». Если этого алгоритма не знать вовсе, потребуется добрых минут десять для того, чтобы только найти данное окно.
- Труднодоступные команды. Существуют такие команды, которые невозможно обнаружить даже при помощи «Помощника Windows». Здесь и появляется острая нужда в функции «Выполнить».

- Тонкая настройка системы. Следует отметить, что этот инструмент предоставляет юзеру возможность для более детальной и специализированной настройки системы, которую воплотить в жизнь без диалога «Выполнить» нереально.
- Распрощаться с «Пуском». Наконец, у вас отпадёт нужда в скитании по просторам меню «Пуск». Всё, что вам понадобится — это вписать клавишами слово в окно инструмента.
Команда «Выполнить» в Windows 7
Обладатели системы Windows 7, открыв «Пуск», не обнаружат искомого слова, поскольку разработчики решили утилиту оттуда извлечь за ненадобностью. Для того чтобы запустить команду «Выполнить» в Windows 7, существует простой набор горячих клавиш «Win (флажок) + R». Если вы хотите закрепить этот инструмент в «Пуске», следует совершить следующие действия:
- Нажимаем правой кнопкой мыши на «Пуск»;
- Открываем пункт «Свойства»;
- Находим «Меню Пуск», выбираем эту вкладку и нажимаем «Настроить»;
- Ищем строку «Команда Выполнить» и ставим галочку, подтверждаем решение.

Теперь наш долгожданный диалог появится в «Пуске» с правой стороны.
Команда «Выполнить» в Windows 8
Для владельцев системы Windows 8 и Windows 8.1 меню «Пуск» вызывает бурный эмоциональный всплеск, так как теперь указанный инструментарий представляет собой длинное окно со всеми плитками, ярлыками и программами. Команду «Выполнить» среди этого хаоса искать не нужно — её там нет. Для того чтобы вызвать искомый диалог, подходит знакомый нам набор горячих клавиш «Win + R» или нажатие правой кнопкой мыши на иконку «Пуска».
Команда «Выполнить» в Windows 10
Существует три простых способа открыть заветный диалог в Windows 10:
- Нажать уже полюбившиеся горячие клавиши «Win + R» — да, этот способ актуален и для 10.
- Кликнуть на обновлённую в Windows 10 иконку «Пуск» правой кнопкой мыши и откроется список настроек ноутбука.
 В нём находим нашу цель — готово.
В нём находим нашу цель — готово. - Слева на панели задач Windows 10 есть пункт «Поиск». Если в него ввести слово «Выполнить», то в самом верху списка будет искомый объект. Нажав на значок команды, мы её сможем запустить.
Список основных команд для Windows
Набор команд для запуска того или иного приложения обширен. Некоторые из представленных ниже диалогов весьма опасные для новичков, так как они могут грозить проблемами с железом и системой. Если вы захотите воспользоваться определённой командой, помните, вся ответственность лежит исключительно на вас.
Открыть приложение с помощью диалога «Выполнить» очень просто. Набрав нужное слово и нажав клавишу «Enter», вы запустите необходимую программу как в Windows 7, так и в 8 его версии, и в 10.
Наконец, перейдём непосредственно к списку диалогов:
- msconfig — «Конфигурация системы», позволяющая регулировать автозагрузку и диагностику системы.
- taskmgr — «Диспетчер задач», отображающий протекающие процессы, открытые приложения и нагрузку ПК.

- regedit — «Редактор реестра» открывает реестр системы и возможные действия.
- devmgmt.msc — «Диспетчер устройств» помогает решить проблемы с драйверами и комплектующими ноутбука.
- sysdm.cpl — «Свойства системы» настраивают имя компьютера, производительность, удалённый контроль, восстановление системы и другое.
- cmd — «Командная строка» будет полезна знатокам.
- control — «Параметры папок» созданы для изменения настроек древа папок в проводнике, здесь спрятаны системные файлы.
- secpol.msc — «Локальная политика безопасности» позволяет детально подогнать под себя ОС.
- shutdown — «Завершение работы».
- Logoff — «Выйти из системы».
- Shutdown-r — «Перезагрузка Windows».
- desk.cpl — «Свойства экрана».
- control keyboard — «Свойства клавиатуры», mouse — «мышки», printers — «принтеров».
- appwiz.cpl — «Установка и удаление программ» позволяет управлять приложениями.
- cleanmgr — «Очистка диска» анализирует диск, предлагает удалить мусор.

Кроме того, существуют команды для запуска конкретных программ, например, firewall.cpl откроет Firewall, mspaint — «Paint», iexplore загрузит браузер, notepad — «Блокнот», calc запустит калькулятор, а osk — это экранная клавиатура, используемая вместо обычных клавиш.
В заключение хочется сказать о том, что при доскональном знании всех запросов команда «Выполнить» становится основой работы на компьютере, так как ряд её преимуществ имеет большое значение для современного пользователя.
Шпаргалка по командам запуска Windows
Олег Лалаев
2 сентября 2021 г.
Обновлено 30 июля 2022 г.
Windows
Утилита «Выполнить» в Windows — очень удобный способ запуска различных приложений Windows и оснасток настроек. Для их запуска вы можете использовать сочетания клавиш с кнопкой Windows или короткие команды. Вот список самых популярных команд запуска для запуска самых популярных приложений и настроек в Windows.
Запуск диалогового окна запуска
Но сначала нам нужно знать, как открыть диалоговое окно «Выполнить». В Windows это можно сделать тремя способами:
В Windows это можно сделать тремя способами:
- Нажмите комбинацию кнопок «Windows+R» на клавиатуре.
- Щелкните правой кнопкой мыши меню «Пуск» и выберите «Выполнить» в меню.
- Просто найдите «Выполнить» в поиске Windows.
Памятка по командам запуска Windows
- msconfig — Параметры системы.
- msinfo32 — Информация о системе.
- resmon — Монитор ресурсов.
- main.cpl — Настройки мыши.
- mstsc — Служба удаленного рабочего стола.
- cmd — Командная строка.
- Проводник — Проводник Windows .
- taskmgr — Диспетчер задач.
- выключение — Завершение работы Windows.
- chkdsk — Утилита проверки диска.
- cleanmgr — Диспетчер чистых дисков.

- dxdiag — Параметры DirectX.
- powershell — Консоль Windows PowerShell.
- winver — версия для Windows.
- папок управления – Параметры папки.
- diskmgmt.msc — Диспетчер дисков.
- eventvwr.msc — Просмотр событий.
- gpedit.msc — Редактор локальной групповой политики.
- regedit — Редактор реестра.
- sysdm.cpl — Свойства системы.
- powercfg.cpl — Параметры питания.
- увеличить — Лупа.
- charmap — Таблица символов Windows.
- ncpa.cpl — Сетевые подключения.
- mrt — Средство удаления вредоносных программ.
- devmgmt.msc — Диспетчер устройств.
- netplwiz — Учетные записи пользователей.

- services.msc — Услуги.
- appwiz.cpl — Программы и компоненты.
- управление — Панель управления.
- «. » — открыть папку текущего пользователя.
- osk — Экранная клавиатура.
- ножницы – Ножницы.
- mdsched — Средство проверки памяти Windows.
Самые популярные команды запуска
- msconfig — Системные настройки. В настройках системы вы можете изменить параметры загрузки Windows и особенности ее фоновых служб. Если на вашем устройстве установлены две ОС, вы можете выбрать, какую из них загрузить в следующий раз. Еще один отличный вариант — загрузить безопасную загрузку после следующего перезапуска.
- resmon — Монитор ресурсов. Приложение, которое помогает контролировать ваши системные ресурсы, вы можете получать информацию в режиме реального времени о процессоре, оперативной памяти, диске и сети.

- msinfo32 — Информация о системе. Содержит подробную информацию об аппаратном и программном обеспечении вашего компьютера.
- main.cpl — Свойства мыши. В этом меню вы можете изменить настройки, связанные с работой вашей мыши.
- mstsc — Параметры подключения к удаленному рабочему столу. Вы можете использовать этот инструмент для удаленного подключения к другому компьютеру или серверу и управления им.
- cmd — Командная строка. Консоль, где вы можете вводить команды для настройки Windows или запуска приложений. Вы можете просмотреть шпаргалку для этого здесь.
- Проводник – Проводник Windows. Открывает проводник Windows, в котором вы можете перемещаться между папками и дисками в месте быстрого доступа.
- taskmgr — Диспетчер задач.
 Открывает диспетчер задач, где вы можете убивать зависшие приложения, перезапускать службы и отслеживать системные ресурсы.
Открывает диспетчер задач, где вы можете убивать зависшие приложения, перезапускать службы и отслеживать системные ресурсы.
- выключение — Выключение компьютера. Выключает систему без предупреждения, будьте осторожны.
- chkdsk — Утилита проверки диска. Запускает утилиту, которая может проверить диск на наличие ошибок и исправить их.
- клинмгр – Очистить диспетчер дисков. Может освободить место на ваших дисках, удалив временные файлы или очистив корзину.
- dxdiag — Параметры DirectX. Отображает полные данные об установленных компонентах и драйверах DirectX.
- powershell — Консоль Windows Powershell. Открывает консоль Microsoft Powershell, где вы можете запускать различные командлеты для получения данных или настройки Windows и приложений.
- winver — версия для Windows.
 Открывает окно с полной информацией о текущей версии Windows.
Открывает окно с полной информацией о текущей версии Windows.
- контрольные папки – Параметры папки. Открывает окно параметров папки, в котором вы можете изменить настройки папки, такие как «показать скрытые файлы и папки» или «показать расширения файлов».
- diskmgmt.msc — Управление дисками. Открывает утилиту управления дисками, где вы можете создавать тома и разделы, форматировать диски, применять к дискам различные метки и т. д.
- eventvwr.msc — Просмотр событий. Показывает консоль с безопасностью, приложениями, системой и другими событиями, генерируемыми Windows и приложениями.
- gpedit.msc — Редактор локальной групповой политики. Открывает редактор, в котором вы можете управлять параметрами локальной групповой политики.
- regedit — Редактор реестра.
 Предоставляет доступ к реестру Windows, где вы можете настроить различные параметры. Это очень мощный инструмент, поэтому будьте осторожны при изменении его параметров.
Предоставляет доступ к реестру Windows, где вы можете настроить различные параметры. Это очень мощный инструмент, поэтому будьте осторожны при изменении его параметров.
- sysdm.cpl — Свойства системы. Окно настроек для управления безопасностью системы, функциями удаленного подключения, переименованием компьютера или вводом его в домен.
- powercfg.cpl — Опции питания. Позволяет управлять настройками питания вашего устройства. Очень полезно для мобильных устройств.
- увеличить – Лупа. Эта команда открывает лупу в Windows, которую можно использовать для просмотра изображений или чтения мелкого текста.
- charmap — Таблица символов Windows. Предоставляет вам доступ к различным шрифтам и символам Windows по вашему выбору.
- ncpa.cpl — Сетевые подключения.
 В этом меню вы можете управлять сетевыми подключениями, изменять IP-адреса v4/v6, изменять MAC-адрес сетевого устройства и многие другие настройки.
В этом меню вы можете управлять сетевыми подключениями, изменять IP-адреса v4/v6, изменять MAC-адрес сетевого устройства и многие другие настройки.
- mrt — Средство для удаления вредоносных программ Microsoft Windows. Эта команда вызывает средство удаления вирусов Microsoft. Он сканирует ваш компьютер на наличие любых вредоносных программ по запросу.
- devmgmt.msc — Диспетчер устройств. Меню, в котором можно узнать подробности о подключенных устройствах, комплектующих компьютера и версии установленных драйверов.
- netplwiz — Учетные записи пользователей. В этом меню вы можете управлять локальными учетными записями пользователей, например. добавить новую учетную запись или изменить тип существующей учетной записи, повысив или понизив ее привилегии. Также есть возможность изменить пароль для выбранной учетной записи и настроить параметры ее политики безопасности.

- services.msc — Услуги. В этом окне перечислены все службы, работающие в фоновом режиме и являющиеся основой функционирования системы Windows.
- appwiz.cpl — Программы и компоненты. Хотя есть и другие способы удаления ненужных программ в Windows, эта команда все же пригодится, поскольку выводит список, состоящий только из сторонних приложений.
- управление — Панель управления. Содержит все основные настройки Windows
- «.» — открыть корневую папку текущего пользователя. Нам довольно часто приходится открывать папку пользователя в Windows. Чтобы сделать этот процесс быстрее и проще, просто введите точку в диалоговом окне «Выполнить», и вы мгновенно найдете нужные файлы.
- osk — Экранная клавиатура. Если вы хотите использовать экранную клавиатуру, эта команда пригодится.

- Ножницы – Ножницы. Snippingtool по-прежнему остается основным инструментом для создания скриншотов в Windows без использования сторонних приложений.
- mdsched — Средство проверки памяти Windows. Это встроенная проверка вашей оперативной памяти поможет вам проверить проблемы с производительностью и, возможно, исправить их.
Голосование:
5 из 5
Средний рейтинг: 5
Рейтинг: 1
19703
Клеймонт
2093 Филадельфия Пайк № 2345, США
+1 302 498-83-59
700
300
ИТГЛОБАЛ. КОМ КОРП
КОМ КОРП
19703
Клеймонт
2093 Филадельфия Пайк № 2345, США
+1 302 498-83-59
700
300
ИТГЛОБАЛ.КОМ КОРП
700
300
25 команд запуска в Windows, которые вы должны запомнить
Каррар Хайдер
в
Окна
|
Последнее обновление:
22 ноября 2022 г.
Поделись на:
Сканер безопасности веб-приложений Invicti — единственное решение, обеспечивающее автоматическую проверку уязвимостей с помощью Proof-Based Scanning™.
Использование команд «Выполнить» в Windows — очень эффективный способ прямого доступа к различным настройкам и приложениям Windows.
Если вы запомните команды «Выполнить», вы сможете получить доступ к определенному приложению всего за 2 шага вместо множества кликов.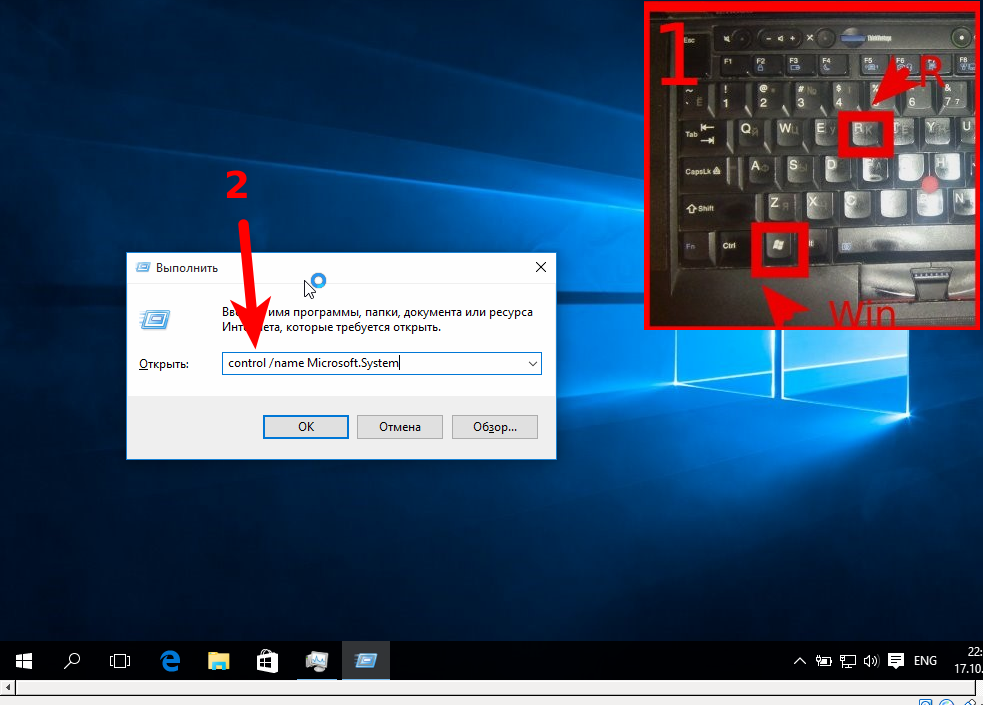
Мне лично не нравится часто тянуться к мышке; поэтому я запомнил все необходимые сочетания клавиш и команды, чтобы свести к минимуму взаимодействие с мышью. А команды «Выполнить» — это основа моего повседневного использования ПК для эффективного доступа к различным настройкам и приложениям Windows.
Если вы хотите быть продуктивным, я рекомендую вам запомнить команды «Выполнить». Чтобы вы начали, я перечислю некоторые из часто используемых команд, которые я считаю наиболее полезными для повседневного использования.
Как открыть диалоговое окно «Выполнить»?
Чтобы использовать команды «Выполнить», необходимо знать, как открыть диалоговое окно «Выполнить» для ввода команд. Есть два способа получить доступ к диалоговому окну «Выполнить» в Windows 10.
Вы можете либо нажать клавиши Windows + R на клавиатуре, либо щелкнуть правой кнопкой мыши в меню «Пуск» и выбрать Запустите из меню.
Я рекомендую вам использовать сочетание клавиш, так как это намного быстрее, и вам не придется использовать мышь.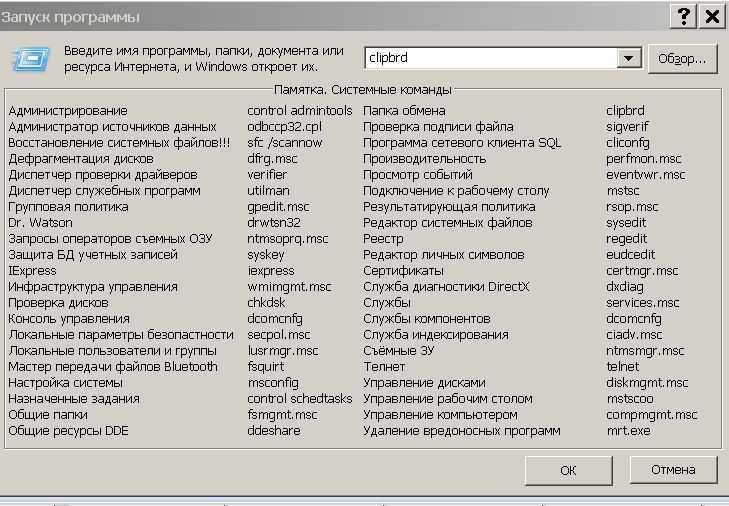 Когда диалоговое окно «Выполнить» открыто, введите любую из нижеуказанных команд и нажмите клавишу Enter или нажмите кнопку OK , чтобы выполнить ее.
Когда диалоговое окно «Выполнить» открыто, введите любую из нижеуказанных команд и нажмите клавишу Enter или нажмите кнопку OK , чтобы выполнить ее.
№1. Доступ к конфигурации системы — «msconfig»
Начиная с моей любимой команды, окно «Конфигурация системы» состоит из нескольких вкладок для управления параметрами загрузки и фоновыми службами.
Если у вас установлена двойная загрузка или вам часто требуется доступ к безопасному режиму, вам часто потребуется доступ к этим настройкам. Не забудьте проверить его раздел Инструменты для удобного доступа к некоторым из самых мощных инструментов Windows.
#2. Access Resource Monitor — «resmon»
Очень мощное приложение для просмотра в режиме реального времени информации о ваших системных ресурсах, таких как ЦП, ОЗУ, диск и сеть. Это лучший инструмент для получения необходимой информации при любых проблемах с зависанием компьютера или производительностью.
#3. Откройте информацию о системе — «msinfo32»
Приложение «Информация о системе» предлагает обширную информацию как об аппаратном, так и о программном обеспечении вашего ПК. Это обязательная команда, если вам нужно увидеть характеристики любого ПК. Информация хорошо организована с использованием специальных категорий, и вы можете экспортировать информацию в файл, чтобы поделиться с кем-либо — идеально подходит для получения технической помощи в Интернете.
#4. Доступ к окну резервного копирования и восстановления — «sdclt»
Открывает окно резервного копирования и восстановления, в котором вы можете либо настроить резервное копирование вашего ПК, либо восстановить его из старой резервной копии, если с вашим ПК возникла проблема.
#5. Доступ к свойствам мыши — «main.cpl»
Здесь вы можете управлять всеми настройками, связанными с компьютерной мышью. Это включает в себя скорость мыши, кнопки, колесико, указатель и т. д.
д.
#6. Откройте реестр Windows — «regedit»
Если вам когда-нибудь понадобится доступ к реестру Windows, чтобы что-то настроить, это самый простой способ сделать это. До недавнего времени я даже не знал других способов доступа к Реестру, и я часто возился с Реестром. Другие способы просто слишком громоздки для использования.
#7. Доступ к свойствам системы — «sysdm.cpl»
Еще одно мощное окно настроек для управления функциями защиты системы и удаленного подключения. Я лично часто обращаюсь к нему, чтобы управлять настройками производительности на вкладке Advanced . Там вы можете управлять некоторыми интересными параметрами повышения производительности.
#8. Управление параметрами питания Windows — «powercfg.cpl»
Здесь вы найдете все параметры для управления параметрами питания вашего ПК. Существует множество вариантов как для экономии энергии, так и для повышения производительности. Ознакомьтесь с этим руководством, чтобы оптимизировать параметры питания по своему усмотрению.
Ознакомьтесь с этим руководством, чтобы оптимизировать параметры питания по своему усмотрению.
#9. Открыть компоненты Windows — «дополнительные функции»
Здесь вы можете отключить/включить некоторые из самых продвинутых функций Windows. Я бы не рекомендовал вам возиться здесь, если вы не знаете, что делаете. Вам нужно будет использовать это окно, если вам когда-нибудь понадобится включить такие функции, как клиент Telnet или Hyper-V.
#10. Open Magnifier — «увеличение»
Открывает лупу Windows для увеличения содержимого на экране до 1600%, если это необходимо. Он также имеет встроенную программу чтения с экрана для чтения вслух текста на экране.
#11. Откройте приложение «Карта символов» — «charmap»
Карты символов Windows позволяют получить доступ ко всем символам выбранного вами шрифта, чтобы их можно было легко использовать в любом месте. Вы можете либо скопировать символ, либо узнать его Alt-код, чтобы входить в любое место.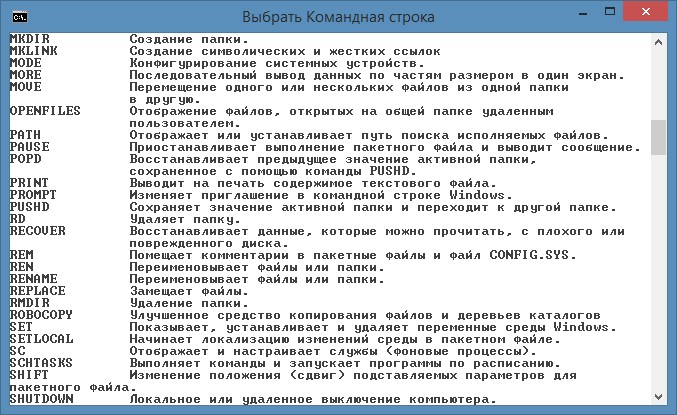 Использование строки поиска — самый простой способ найти нужного вам персонажа.
Использование строки поиска — самый простой способ найти нужного вам персонажа.
#12. Доступ к сетевым подключениям — «ncpa.cpl»
Здесь вы можете управлять своим текущим сетевым подключением и устранять любые проблемы с сетевым устройством. Вы можете включать/отключать сеть, проверять текущий статус, соединять мосты или просматривать свой пароль Wi-Fi.
№13. Запустите средство удаления вредоносных программ — «mrt»
. Это средство удаления вирусов по запросу, предоставляемое Microsoft для сканирования вашего ПК и поиска любого вредоносного программного обеспечения. Если вы считаете, что ваш компьютер заражен вирусом, вы можете быстро запустить этот инструмент для сканирования вашего компьютера.
Вы также можете рассмотреть возможность установки антивирусного программного обеспечения для обеспечения безопасности вашего компьютера с Windows.
#14. Откройте Диспетчер устройств — «devmgmt.msc»
Диспетчер устройств — это место для управления всем, что связано с вашими аппаратными компонентами и их драйверами. Вы можете включать/отключать аппаратные компоненты или управлять их драйверами, например удалять или обновлять их.
Вы можете включать/отключать аппаратные компоненты или управлять их драйверами, например удалять или обновлять их.
#15. Управление учетными записями пользователей — «netplwiz»
Здесь вы можете быстро управлять учетными записями пользователей, например, добавлять новую учетную запись или типы учетных записей пользователей, такие как Администратор или Стандартный . Вы также можете изменить пароль учетных записей пользователей здесь и управлять их безопасностью.
#16. Приложение Open Services — «services.msc»
В этом приложении перечислены все службы, которые работают в фоновом режиме без интерфейса и обеспечивают работу всех функций в Windows. Опять же, вам не следует связываться с какими-либо службами, если вы не знаете, что делаете. Однако вы можете щелкнуть службу, чтобы узнать, что она делает на левой панели. Существует множество сервисов, которые вы можете включать/отключать в зависимости от ваших потребностей. Например, я отключил службу Bluetooth, так как не использую ее.
Например, я отключил службу Bluetooth, так как не использую ее.
#17. Доступ к окну «Программы и компоненты» — «appwiz.cpl»
Хотя в Windows 10 есть собственный параметр для удаления приложения, я все равно использую эту команду, поскольку она показывает только сторонние приложения. Деинсталлятор Windows по умолчанию показывает все приложения, включая встроенные приложения, которых более 30. Может быть сложно всегда просматривать так много приложений, чтобы удалить недавно установленное приложение. Эта команда ускоряет процесс.
#18. Открыть панель управления — «control»
Эта команда не имела большого значения в старой версии Windows, поскольку вы могли легко получить доступ к панели управления различными способами. Однако в Windows 10 Microsoft продвигает новые настройки вместо старой панели управления, поэтому она не предлагает простого способа доступа к панели управления. Эта простая команда позволяет легко получить к нему доступ.
#19.
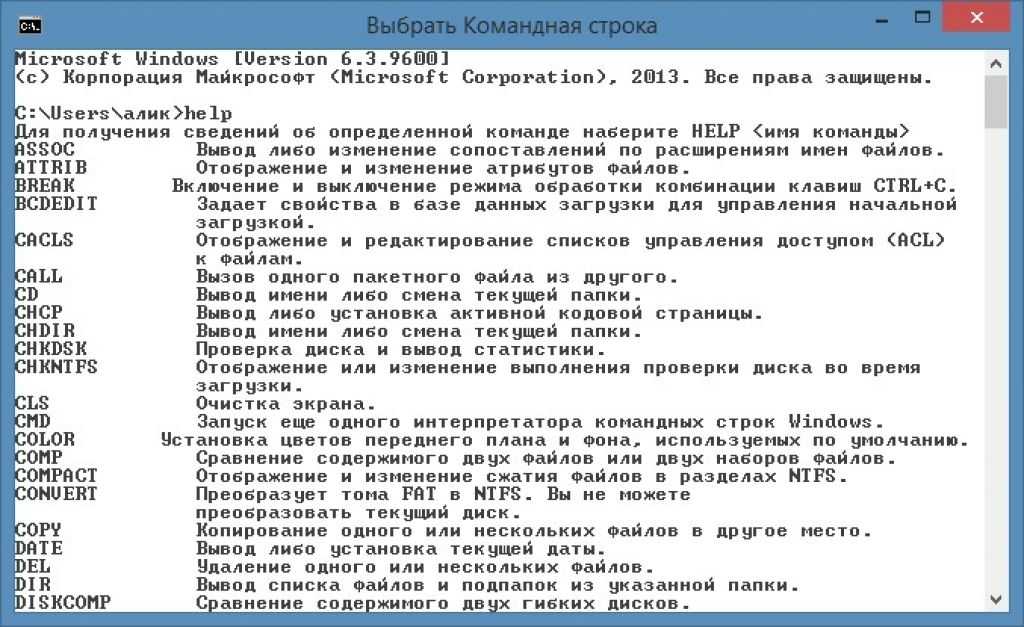 Открыть папку текущего пользователя — «.» (точка)
Открыть папку текущего пользователя — «.» (точка)
Нам довольно часто приходится обращаться к пользовательской папке в Windows, но переход через проводник для доступа к ней не требуется. Просто введите точку в диалоговом окне «Выполнить», и откроется папка текущего пользователя.
#20. Открыть экранную клавиатуру — «osk»
Если вы хотите использовать экранную клавиатуру, то использование команды «Выполнить» — один из самых быстрых способов сделать это.
#21. Откройте инструмент «Ножницы» — «snippingtool»
Snipping Tool по-прежнему является популярным инструментом для создания снимков экрана в Windows 10 без использования стороннего приложения. Если вы используете Snipping Tool для создания снимков экрана, эта команда «Выполнить» облегчит вам задачу.
#22. Откройте Диагностику памяти Windows — «mdsched»
. Если вы считаете, что проблема связана с вашей оперативной памятью, этот инструмент может проверить вашу оперативную память и, возможно, решить проблему или сообщить вам о наличии проблемы. Если вы начинаете видеть внезапные зависания или сбои, это может означать, что у вас проблема с оперативной памятью.
Если вы начинаете видеть внезапные зависания или сбои, это может означать, что у вас проблема с оперативной памятью.
#23. Откройте любой веб-сайт — «Вставить URL-адрес веб-сайта»
. Вы также можете ввести URL-адрес любого веб-сайта в диалоговом окне «Выполнить», и он откроется в браузере по умолчанию. Например, если вы наберете www.geekflare.com в команде «Выполнить», откроется домашняя страница Geekflare в браузере по умолчанию.
#24. Открыть подключение к удаленному рабочему столу — «mstsc»
. Вы можете использовать эту функцию для удаленного подключения к другому ПК и получения полного контроля над ним. Однако сначала вам придется настроить оба компьютера для удаленного подключения. Эта команда «Выполнить» просто упрощает процесс.
#25. Открыть командную строку — «cmd»
В отличие от PowerShell, вы больше не можете получить доступ к командной строке, щелкнув правой кнопкой мыши меню «Пуск».


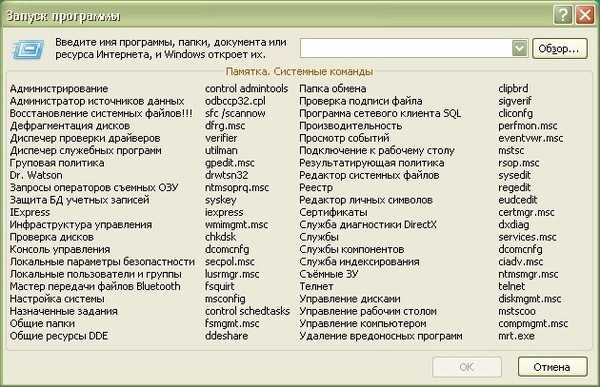
 В нём находим нашу цель — готово.
В нём находим нашу цель — готово.



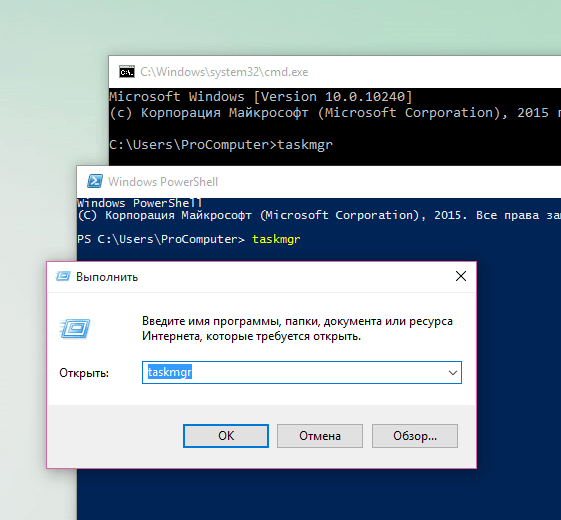
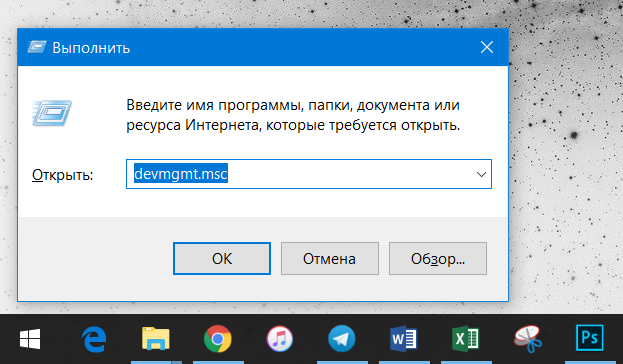 Открывает диспетчер задач, где вы можете убивать зависшие приложения, перезапускать службы и отслеживать системные ресурсы.
Открывает диспетчер задач, где вы можете убивать зависшие приложения, перезапускать службы и отслеживать системные ресурсы. Открывает окно с полной информацией о текущей версии Windows.
Открывает окно с полной информацией о текущей версии Windows.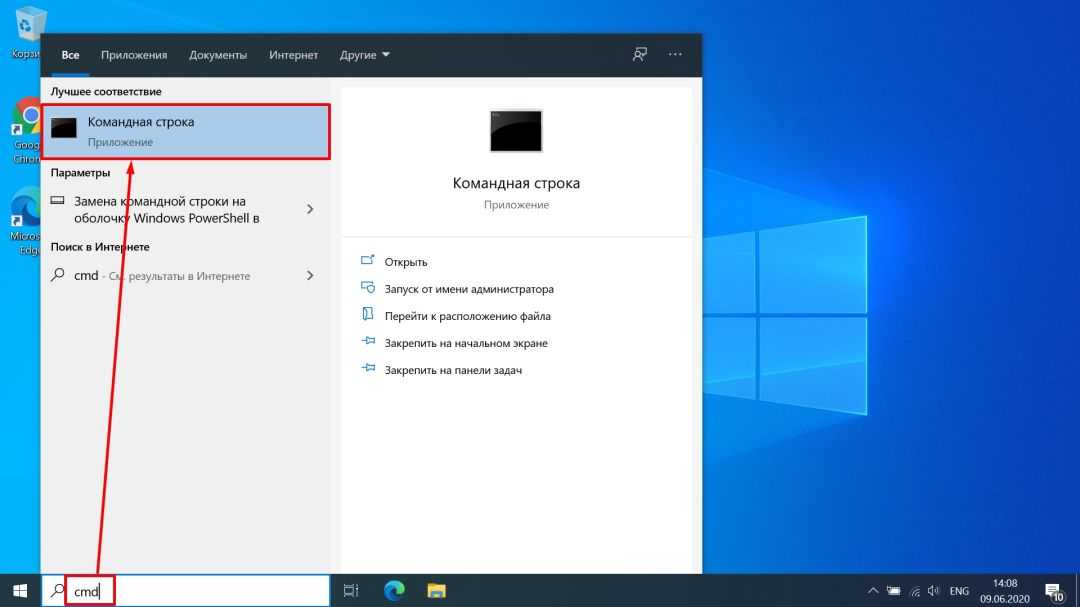 Предоставляет доступ к реестру Windows, где вы можете настроить различные параметры. Это очень мощный инструмент, поэтому будьте осторожны при изменении его параметров.
Предоставляет доступ к реестру Windows, где вы можете настроить различные параметры. Это очень мощный инструмент, поэтому будьте осторожны при изменении его параметров. В этом меню вы можете управлять сетевыми подключениями, изменять IP-адреса v4/v6, изменять MAC-адрес сетевого устройства и многие другие настройки.
В этом меню вы можете управлять сетевыми подключениями, изменять IP-адреса v4/v6, изменять MAC-адрес сетевого устройства и многие другие настройки.