Как в виндовс 10 зайти в без: Вход без пароля в Windows 10: как сделать автоматический запуск
Содержание
Как войти в учетную запись Windows 10 без пароля
Прочее › Код › Как снять пин код с виндовс 10 при входе
В окне командной строки введите сетевое имя пользователя «» и нажмите Enter. Замените имя пользователя на фактическое имя учетной записи Windows. Это сбросит ваш пароль Windows 10 на пустой. Закройте окно командной строки и нажмите «Войти» на экране входа, чтобы войти в Windows 10 без пароля.
- Как зайти в учетную запись Windows 10 если забыл пароль
- Как войти в учетную запись виндовс без пароля
- Как включить компьютер без ввода пароля
- Как убрать пароль на Windows 10 не зная его
- Как узнать пароль от своей учетной записи Microsoft
- Как Windows 10 зайти в учетную запись
- Как войти в свою учетную запись в Windows 10
- Как разблокировать учетную запись в Windows
- Что можно сделать с заблокированным компьютером
- Как убрать пароль с компьютера если ты его не знаешь
- Как сделать чтобы не запрашивал пароль Windows 10
- Как вернуть Windows 10 к заводским настройкам
- Почему я не могу войти в свою учетную запись Windows 10
- Как узнать имя и пароль учетной записи Windows 10
- Как убрать пин код на виндовс 10 с помощью командной строки
- Как войти в БИОС на 10 винде
- Как вернуть компьютер к заводским настройкам Windows 10 через БИОС
- Что делать если забыл пароль от учетной записи администратора
Как зайти в учетную запись Windows 10 если забыл пароль
Сброс пароля локальной учетной записи Windows 10:
- Щелкните ссылку «Сброс пароля » на экране входа.
 Если вместо этого вы используете ПИН-код, см. раздел Проблемы, связанные со входом с помощью ПИН-кода.
Если вместо этого вы используете ПИН-код, см. раздел Проблемы, связанные со входом с помощью ПИН-кода. - Ответьте на контрольные вопросы.
- Введите новый пароль.
- Войдите в систему обычным образом с новым паролем.
Как войти в учетную запись виндовс без пароля
Как убрать пароль при входе Windows 10 навсегда:
- Нажмите комбинацию клавиш + , чтобы открыть диалоговое окно «Выполнить».
- Теперь введите команду «netplwiz» (без кавычек).
- На вкладке «Пользователи» снимите флажок «Требовать ввод имени пользователя и пароля».
Как включить компьютер без ввода пароля
Windows 10: как включить автоматический вход в систему
Нажмите комбинацию клавиш + , чтобы снова открыть диалоговое окно «Выполнить». Введите команду netplwiz. Теперь в новом окне «Учетные записи пользователей» снимите галочку рядом с записью «Требовать ввод имени пользователя и пароля». Нажмите кнопку «ОК».
Как убрать пароль на Windows 10 не зная его
Кликаем по строке «Инструменты». В открывшемся окне выбираем пункт «Дополнительно». Кликаем по иконке «Учетные записи». Ищем нужного пользователя и выбираем «Сброс пароля», Windows отныне открыт для доступа.
Как узнать пароль от своей учетной записи Microsoft
Откройте страницу https://login.live.com/ru и выберите пункт Не удается получить доступ к своей учетной записи? Укажите свою учетную запись Microsoft ID (адрес электронной почты) и проверочные символы с изображения. Затем нажмите кнопку Далее. Выберите способ восстановления пароля и выполните соответствующие действия.
Как Windows 10 зайти в учетную запись
Переход на локальную учетную запись устройства Windows 10:
- Сохраните все результаты работы.
- В области Начните выберите Параметры > Учетные записи > Ваши данные.
- Выберите Войти с помощью локальной учетной записи.
- Введите имя пользователя, пароль и подсказку пароля для новой учетной записи.

Как войти в свою учетную запись в Windows 10
Откройте страницуучетной записи Майкрософт и выберите пункт Войти. Введите адрес электронной почты, номер телефона или вход в Skype, которые вы используете для других служб (Outlook, Excel и т. д.), а затем нажмите кнопку Далее.
Как разблокировать учетную запись в Windows
Чтобы разблокировать учетную запись, войдите, чтобы получить защитный код.Разблокировка учетной записи Майкрософт:
- Вы можете использовать любой номер телефона для запроса защитного кода.
- Номер телефона не обязательно должен быть связан с вашей учетной записью.
Что можно сделать с заблокированным компьютером
Нажмите сочетание клавиш CTRL+ALT+DELETE для снятия блокировки. Введите учетные данные последнего вошедшего в систему пользователя и нажмите кнопку ОК. После исчезновения диалогового окна Снятие блокировки компьютера нажмите клавиши CTRL+ALT+DELETE и войдите в систему, как обычно.
Как убрать пароль с компьютера если ты его не знаешь
Воспользуйтесь меню «пуск», произведите вход в панель управления и выберите там вкладку, с указанием учетных записей пользователей. Найдите ту учётку, где на данный момент присутствует пароль, произведите удаление его. Cделайте перезагрузку вашего компьютера, и для вас обеспечен вход в Windows без всяких эксцессов.
Найдите ту учётку, где на данный момент присутствует пароль, произведите удаление его. Cделайте перезагрузку вашего компьютера, и для вас обеспечен вход в Windows без всяких эксцессов.
Как сделать чтобы не запрашивал пароль Windows 10
Если вы не желаете, чтобы Windows запрашивала пароль при выходе из спящего режима, нажмите «Пуск» и перейдите в раздел «Параметры» → «Учётные записи» → «Варианты входа». Под пунктом «Требуется вход» выберите «Никогда».
Как вернуть Windows 10 к заводским настройкам
Возврат компьютера в исходное состояние:
- Выберите Пуск > Параметры > Система > Восстановление. Открытие параметров восстановления
- Возле пункта Вернуть этот компьютер в исходное состояние выберите Вернуть компьютер в исходное состояние. Затем выберите один из параметров и/или настроек в таблице ниже.
Почему я не могу войти в свою учетную запись Windows 10
Если вы не можете войти в Windows 10 с помощью ПИН-кода, попробуйте сбросить ПИН-код. Для этого выполните следующие действия. На экране входа выберите Забыли ПИН-код под текстовым полем ПИН-кода. Если на компьютере используется несколько учетных записей, выберите учетную запись для сброса.
Для этого выполните следующие действия. На экране входа выберите Забыли ПИН-код под текстовым полем ПИН-кода. Если на компьютере используется несколько учетных записей, выберите учетную запись для сброса.
Как узнать имя и пароль учетной записи Windows 10
Наиболее простой способ узнать имя пользователя — открыть меню «Пуск» и кликнуть на кнопку «Развернуть» — иконку с тремя горизонтальными полосками. Ниже Вы увидите имя пользователя, авторизованного в системе в данный момент.
Как убрать пин код на виндовс 10 с помощью командной строки
1. Отключение запроса пароля при входе: Нажмите клавиши Win + R (где Win — клавиша с эмблемой ОС) и введите netplwiz и затем нажмите Ок. Далее выберите пользователя, для которого нужно убрать запрос пароля и снимите отметку с «Требовать ввод имени пользователя и пароля».
Как войти в БИОС на 10 винде
Есть и традиционный, всем известный метод войти в БИОС (подходит и для UEFI) — нажать клавишу Delete (для большинства ПК) или F2 (для большинства ноутбуков) сразу при включении компьютера, еще до начала загрузки ОС.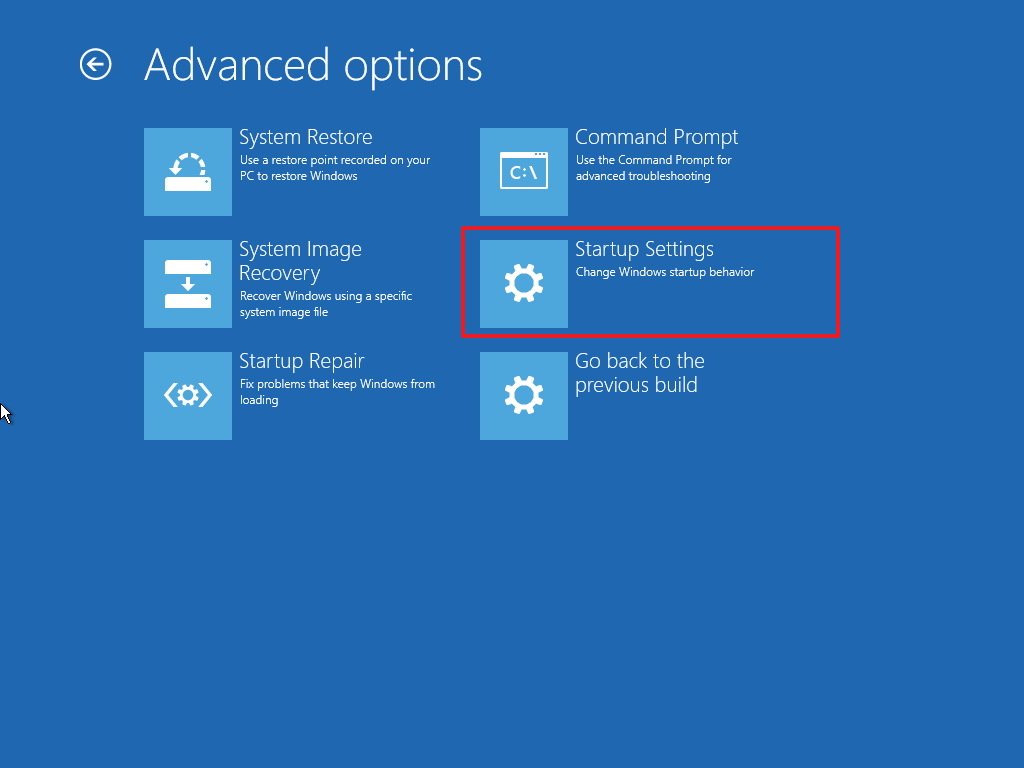 Как правило, на экране загрузки внизу отображается надпись: Press Название_Клавиши to enter setup.
Как правило, на экране загрузки внизу отображается надпись: Press Название_Клавиши to enter setup.
Как вернуть компьютер к заводским настройкам Windows 10 через БИОС
Попав в меню BIOS, найдите пункт с названием вроде Reset to Default, Factory Default, Setup Defaults или Load Optimized Defaults. Обычно эта опция находится в разделе Exit. Воспользуйтесь ею и подтвердите действие — компьютер перезагрузится, а настройки будут сброшены.
Что делать если забыл пароль от учетной записи администратора
Для этого сначала подключите к компьютеру портативное устройство, например USB-накопитель. Затем найдите сброс пароля в меню «Пуск», и вы увидите запись «Создать диск для сброса пароля». Выберите его, затем пройдите этапы создания диска. Для завершения этой настройки вам понадобится пароль существующей учетной записи.
Как зайти в Windows 10 без пароля и пин-кода с помощью телефона
Для того, чтобы войти в Windows 10 на ноутбуке или персональном компьютере нужно ввести пароль учетной записи или пин-код.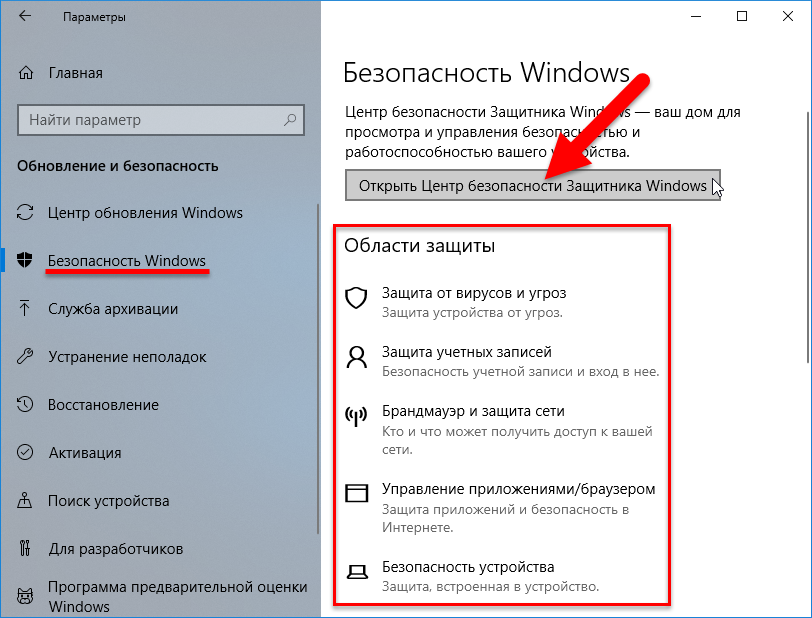 Но есть способ, позволяющий обойти эту процедуру. Более того, так можно будет быстро авторизоваться в Facebook, DropBox и ряде других сервисов. Вам понадобится только телефон под управлением Android.
Но есть способ, позволяющий обойти эту процедуру. Более того, так можно будет быстро авторизоваться в Facebook, DropBox и ряде других сервисов. Вам понадобится только телефон под управлением Android.
Приложение Microsoft Authenticator
Единым ключом для авторизации станет бесплатное приложение Microsoft Authenticator, которое можно установить из Google Play по этой ссылке. Для работы с ним у пользователя должна быть учетная запись в сервисах Microsoft. Настаивать ничего не нужно. Просто зайдите в учетную запись и подтвердите, что это вы, по СМС или электронной почте. Для надежности используется двойная авторизация. После этого получаем сообщение, что программа работает.
Проверить, что все работает, можно на сайте OneDrive или другом сервисе Microsoft. После ввода логина появится окно, где можно нажать кнопку Отправить уведомление.
Запрос моментально приходит на телефон. Осталось нажать кнопку Утвердить.
Этот метод работает со Skype, Office и другими продуктами Microsoft, а также со сторонними сервисами, использующими этот способ авторизации.
Как заходить в Windows 10 без пароля и пина
А теперь главный бонус. С помощью этого приложения можно заходить в Windows 10, не вводя пин и пароль! Запустите программу на вашем смартфоне. При входе в операционную систему скажите, что пин забыт. Выбираем Использовать мое приложение Microsoft Authenticator.
На телефон придет уведомление с предложением выбрать из трех кнопок одну, на которой цифры совпадают с показанными на экране компьютера. Проблема с забытыми паролями тоже решается решена! Но для его смены приходится вколачивать уже 8 цифр с экрана телефона.
Как заходить в аккаунт Google и ВКонтакте с помощью без SMS
Сначала нужно включить двухфакторную авторизацию на Гугл. Сделать это можно, пройдя по этой ссылке. После ввода логина и пароля попадаем в окно настройки двойной авторизации. Переходим к разделу Настроить второй этап. Выбираем Приложение Authenticator и нажимаем Создать.
После этого выбираем платформу смартфона, в нашем случае Android, и получаем QR-код.
На телефоне открывает приложение Microsoft Authenticator, раздел Учетные записи, нажимаем Добавить учетную запись.
Теперь указываем тип Другая.
Сканируем отображенный Google QR-код и после подтверждения действия на Гугл завершаем процедуру.
В конце потребуется ввести код вот из этого окна в приложении. Стрелкой я показал на обратный отсчет устаревания кода.
Этот же код нужно будет ввести при двойной авторизации в Google. Сервис подтверждения по SMS, создающий проблемы если вы, к примеру, находитесь в другой стране мира или лишены сотовой связи, вам больше не нужен.
Аналогичным способом можно настроить двойную авторизацию в ВКонтакте. Для этого в разделе настроек Безопасность нужно выбрать двойную авторизацию. Получаем такое же окно с QR, которое и скармливаем приложению Microsoft Authenticator.
Как настроить Windows 10 без учетной записи Microsoft
Если вы пытаетесь настроить компьютер, вы, вероятно, заметили, что нет альтернативных вариантов входа в систему с учетной записью Windows.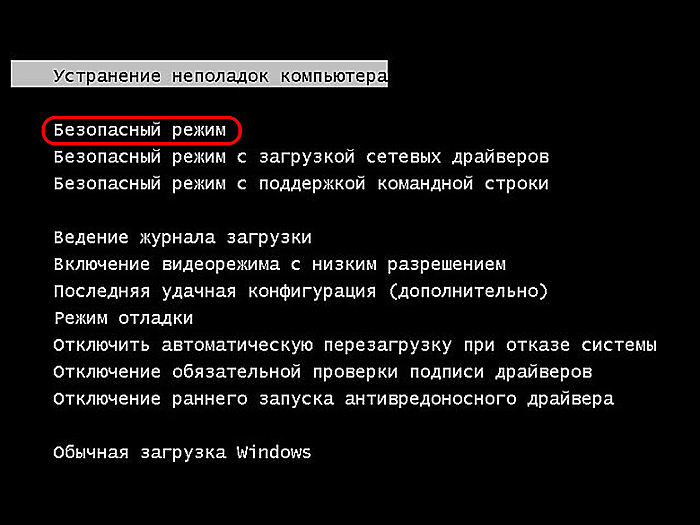 Это особенно важно для пользователей, переходящих на Windows 10 с Windows 7, где вы можете легко настроить и войти в систему без учетной записи Microsoft.
Это особенно важно для пользователей, переходящих на Windows 10 с Windows 7, где вы можете легко настроить и войти в систему без учетной записи Microsoft.
В Windows 10 больше нет возможности войти с помощью классической локальной учетной записи Windows, которая была скрыта за опцией «Автономная учетная запись». Вы не можете настроить Windows 10 без учетной записи Microsoft. Вместо этого вы вынуждены войти в систему с учетной записью Microsoft в процессе первоначальной установки — после установки или во время настройки вашего нового компьютера с операционной системой.
Оглавление
Корпорация Майкрософт хочет создать единый интерфейс, чтобы у вас были одни и те же функции на всех ваших устройствах. Кроме того, он синхронизирует ваши настройки с вашей учетной записью Microsoft, такие как тема вашего ПК и сохраненные пароли.
Тем не менее, вы привязаны к учетной записи Windows, нравится вам это или нет. Вам нужно будет войти в систему с учетной записью Windows, прежде чем создавать локальную учетную запись.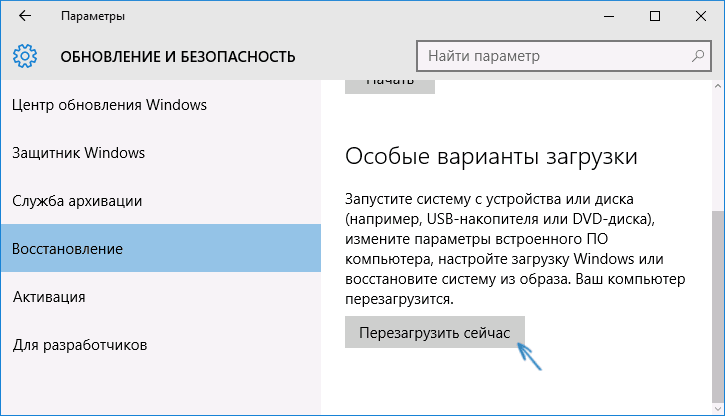 К счастью, есть несколько способов настроить Windows 10 без учетной записи Microsoft, о которых мы расскажем в этом руководстве.
К счастью, есть несколько способов настроить Windows 10 без учетной записи Microsoft, о которых мы расскажем в этом руководстве.
Локальная учетная запись или учетная запись Microsoft: какая из них лучше?
Локальная учетная запись — это классический способ, с помощью которого большинство людей входят в свои компьютеры. Здесь вы нажимаете на свою учетную запись, вводите пароль и начинаете использовать компьютер. Вы по-прежнему можете войти в систему, используя локальную учетную запись в Windows 10, но сначала вам потребуется учетная запись Microsoft, чтобы создать локальную учетную запись, перейдя в «Настройки»> «Учетные записи»> «Ваша информация»> «Войти с локальной учетной записью».
Преимущество использования локальной учетной записи заключается в том, что вы можете использовать ее для загрузки и установки бесплатных игр и приложений из Магазина Windows без использования учетной записи Microsoft, а также для использования системных приложений, таких как Почта и Календарь.
С другой стороны, учетная запись Microsoft — это единая учетная запись, которую можно бесплатно использовать для входа в несколько облачных продуктов Microsoft, таких как Outlook.com, OneDrive и Skype, среди прочих, или на такие устройства, как смартфоны Windows и игровые приставки Xbox. Вы также можете загружать платные приложения с учетной записью Microsoft и получать доступ ко всем функциям Windows 10.
Идея политики локальных учетных записей в Windows 10 заключается в том, чтобы найти баланс между учетными записями Microsoft и ожиданиями пользователей, при этом предлагая пользователям с локальными учетными записями как можно больше функций. Вы по-прежнему можете использовать локальную учетную запись на своем компьютере с Windows 10, а затем использовать учетную запись Microsoft для загрузки и установки приложений из Магазина Windows.
Другие преимущества использования учетной записи Microsoft с Windows 10 включают бесплатное облачное хранилище через OneDrive, синхронизацию настроек учетной записи, таких как сетевые профили, управление паролями и настройками приложений Магазина Windows, а также привычный интерфейс для приложений и устройств.
Основные недостатки учетной записи Microsoft заключаются в том, что ее можно взломать, для использования последних сохраненных настроек требуется доступ в Интернет, она обеспечивает меньшую конфиденциальность и автоматически синхронизирует ваши настройки на всех ваших устройствах. Если вы заблокируете свою учетную запись, вы также не сможете получить доступ к другим устройствам, которые вы используете с этой учетной записью.
Как настроить Windows 10 без учетной записи Microsoft
Windows 10 пытается убедиться, что вы используете учетную запись Microsoft, но вы все равно можете создать локальную учетную запись, выполнив следующие действия.
Примечание . Если вы используете домашнюю версию и подключены к Интернету, вы не сможете настроить Windows 10 без учетной записи Microsoft, поэтому первым шагом будет отключение от Интернета.
Windows 10 Домашняя
- Если вы подключены к сети с помощью кабеля Ethernet или WiFi, первым шагом будет отсоединение кабеля или отключение компьютера от WiFi.
 Для соединений WiFi вы можете пропустить процесс в начале мастера установки, щелкнув значок «Назад» на панели инструментов установки Windows 10, а затем попытаться создать учетную запись Microsoft.
Для соединений WiFi вы можете пропустить процесс в начале мастера установки, щелкнув значок «Назад» на панели инструментов установки Windows 10, а затем попытаться создать учетную запись Microsoft.Либо нажмите клавишу режима полета на ноутбуке, чтобы отключить Wi-Fi, или отключите маршрутизатор на минуту, если ничего не помогает. Когда вы увидите сообщение об ошибке « Что-то пошло не так », нажмите Пропустить , чтобы пропустить шаг создания учетной записи.
- На экране Кто будет использовать этот ПК создайте автономную учетную запись и войдите в Windows 10 без использования учетной записи Microsoft.
Windows 10 Профессиональная (Pro)
Если вы используете Windows 10 Professional, вы можете создать локальную учетную запись, выбрав параметр Присоединиться к домену в нижней левой части экрана настройки.
Если по какой-то причине вы не видите параметр «Присоединение к домену», вы все равно можете использовать тот же прием, который мы описали выше для Windows 10 Home, отключиться от Интернета и создать локальную учетную запись.
Создана «фиктивная» учетная запись Microsoft
Если первый метод вам не подходит, вы все равно можете создать локальную учетную запись, следуя рекомендациям Microsoft. Создайте учетную запись Microsoft в процессе установки, а затем измените ее на локальную учетную запись пользователя позже.
- Войдите в свою учетную запись Microsoft и откройте Настройки > Учетные записи .
- Нажмите Ваша информация на левой панели.
- Далее нажмите Войти с локальной учетной записью вместо . Windows 10 проведет вас через процесс переключения на локальную учетную запись пользователя.
Получив локальную учетную запись, вы можете удалить фиктивную учетную запись Microsoft из системы.
Используйте Windows 10 по-своему
Хотя мы не уверены, какие шаги Microsoft предпримет в будущем в процессе создания учетной записи, эти два метода должны позволить вам на данный момент настроить Windows 10 без учетной записи Microsoft. Мы хотели бы услышать от вас, сработали ли эти шаги для вас или нет. Отключите звук в комментарии ниже.
Мы хотели бы услышать от вас, сработали ли эти шаги для вас или нет. Отключите звук в комментарии ниже.
Элси — технический писатель и редактор, уделяющий особое внимание Windows, Android и iOS. Она пишет о программном обеспечении, электронике и других технических темах, ее конечная цель — помочь людям с полезными решениями их повседневных технических проблем в простом, прямом и непредвзятом стиле. Она имеет степень бакалавра искусств в области маркетинга и в настоящее время получает степень магистра в области коммуникаций и новых медиа. Прочитать полную биографию Элси
Подписывайтесь на YouTube!
Вам понравился этот совет? Если это так, загляните на наш канал YouTube на нашем родственном сайте Online Tech Tips. Мы охватываем Windows, Mac, программное обеспечение и приложения, а также предлагаем множество советов по устранению неполадок и обучающих видеороликов. Нажмите на кнопку ниже, чтобы подписаться!
Подписаться
[решено] Как включить автоматический вход в Windows без пароля
СОДЕРЖИМОЕ СТРАНИЦЫ:
- Требуется ли пароль для системы Windows?
- Как настроить автоматический вход в Windows без пароля?
Требование использовать пароль при входе в Windows 10 — отличная функция для защиты безопасности вашей системы. Однако это может стать очень раздражающим, если вам нужно открывать систему Windows много раз в день. Если вы единственный, кто использует систему, и нет риска, что кто-то получит к ней доступ, вы можете включить автоматический вход в Windows.
Однако это может стать очень раздражающим, если вам нужно открывать систему Windows много раз в день. Если вы единственный, кто использует систему, и нет риска, что кто-то получит к ней доступ, вы можете включить автоматический вход в Windows.
Если вы включили автоматический вход в Windows 10, система будет автоматически входить на рабочий стол без запроса пароля. Продолжайте читать статью, чтобы узнать о различных способах включения автоматического входа в Windows без пароля.
Требуется ли пароль для системы Windows?
Из-за роста числа взломов и кражи данных Windows 10 требует пароль для входа в систему. Это стандартная функция безопасности Windows 10 для защиты вашей системы. Поскольку большую часть времени наши компьютеры используются совместно несколькими людьми, пароль является важной функцией защиты ваших данных. Пароли обычно являются вашей первой линией защиты, когда кто-то пытается взломать или изменить ваши системные данные. Если у вас есть система, которой вы делитесь с кем-то, или есть вероятность того, что кто-то может попытаться получить доступ к вашим данным, всегда добавляйте надежный пароль для защиты ваших важных данных.
Как настроить автоматический вход в Windows без пароля?
Функция пароля в Windows 10 прекрасно защищает ваши данные от посторонних, но если для вашей системы нет очевидных рисков, это становится ненужной проблемой. Если вы входите в систему несколько раз в день и не хотите каждый раз вводить пароль, Windows 10 позволяет отключить пароль и включить автоматический вход. Ниже приведены два метода, которые можно использовать для включения автоматического входа в Windows:
- Способ 1. Включение автоматического входа в Windows через Netplwiz
- Способ 2. Включите автоматический вход в Windows с помощью редактора реестра
Способ 1. Включение автоматического входа в Windows через Netplwiz
Вы можете включить автоматический вход в Windows с помощью Netplwiz, расширенного инструмента управления учетными записями пользователей. При использовании Netplwiz процесс включения автоматического входа в Windows является коротким и простым.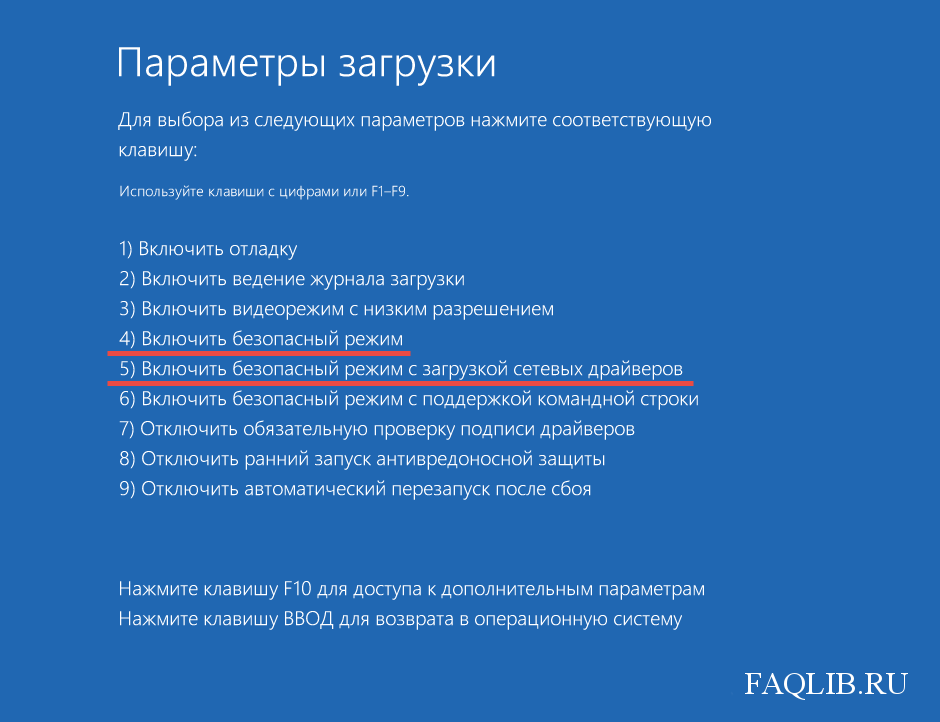 Выполните следующие действия, чтобы включить автоматический вход в Windows 10 с помощью Netplwiz:
Выполните следующие действия, чтобы включить автоматический вход в Windows 10 с помощью Netplwiz:
Шаг 1: На экране рабочего стола откройте диалоговое окно «Выполнить» с помощью клавиши «Win + R». Когда он откроется, введите «Netplwiz» и нажмите «ОК».
Шаг 2: Теперь выберите свою учетную запись среди пользователей и снимите флажок «Пользователи должны ввести имя пользователя и пароль, чтобы использовать этот компьютер» и нажмите «Применить», чтобы включить автоматический вход в Windows 10.
Шаг 3: После нажатия кнопки «Применить» появится окно, в котором вам необходимо дважды ввести системный пароль, чтобы подтвердить изменения. При этом автоматический вход в Windows будет включен, и вы можете подтвердить его, перезагрузив компьютер.
Способ 2. Включите автоматический вход в Windows с помощью редактора реестра
Функция автоматического входа в Windows также может быть включена с помощью редактора реестра. Этот метод позволит вам войти в свою учетную запись Microsoft, учетную запись домена или локальную учетную запись пользователя без необходимости ввода пароля. Ниже приведены шаги, которые необходимо выполнить, чтобы включить автоматический вход в Windows 10 с помощью редактора реестра:
Этот метод позволит вам войти в свою учетную запись Microsoft, учетную запись домена или локальную учетную запись пользователя без необходимости ввода пароля. Ниже приведены шаги, которые необходимо выполнить, чтобы включить автоматический вход в Windows 10 с помощью редактора реестра:
Шаг 1: Используйте «Win + R», чтобы открыть диалоговое окно «Выполнить» в вашей системе Windows 10, и введите «regedit», чтобы открыть реестр. Редактор.
Шаг 2: Когда откроется редактор реестра, скопируйте и вставьте «Computer\HKEY_LOCAL_MACHINE\SOFTWARE\Microsoft\Windows NT\CurrentVersion\Winlogon» в адресную строку и нажмите «Enter».
Шаг 3: Теперь найдите значение «DefaultUserName» на панели и убедитесь, что его значение соответствует имени вашей учетной записи пользователя. Если в ключе Winlogon нет значения с именем «DefaultUserName», щелкните правой кнопкой мыши и выберите «Создать», а затем «Строковое значение», чтобы создать новое строковое значение. Назовите новый файл «DefaultUserName» и установите свое имя пользователя в качестве его данных.
Назовите новый файл «DefaultUserName» и установите свое имя пользователя в качестве его данных.
Шаг 4: Затем вам нужно найти значение «DefaultPassword» и убедиться, что в качестве значения данных используется ваш системный пароль. Если он не существует, создайте его, щелкнув правой кнопкой мыши и выбрав «String Value» в меню «New». Переименуйте новый файл в «DefaultPassword» и измените его значение данных на свой пароль.
Шаг 5: Найдите значение «AutoAdminLogon» на панели. Если он существует, измените его значение данных на «1». В противном случае создайте новое строковое значение с именем «AutoAdminLogon» и присвойте ему значение «1» в качестве значения данных. С ним автоматический вход в Windows 10 будет включен. После этого перезагрузите систему, чтобы подтвердить изменения.
Часто задаваемые вопросы об автоматическом входе в Windows
Вы все еще не знаете, как правильно использовать функцию автоматического входа в Windows 10? Мы выделили некоторые важные часто задаваемые вопросы, которые ответят на некоторые оставшиеся сомнения по поводу этой концепции.
1. Есть ли способ обойти пароль компьютера?
Вы не можете обойти пароль на ноутбуке, так как Windows не предоставляет вам возможность сбросить пароль, используя опцию забытого пароля. Единственный доступный вариант в этом случае — полностью сбросить настройки Windows. Это приведет к удалению ваших данных в системе. Windows 10 будет восстановлена в исходном виде, когда вы впервые купили свою систему.
2. Что такое Netplwiz в Windows?
Netplwiz — это расширенный инструмент управления учетными записями пользователей, который является одним из основных элементов системы безопасности Windows. Вы можете использовать его для изменения имени пользователя или проверки учетных данных пользователя. Он также используется для включения автоматического входа в Windows. Вы можете открыть его с помощью диалогового окна «Выполнить» или с помощью функции поиска.
3. Как можно использовать функцию автоматического входа в систему?
Чтобы использовать Autologon в вашей системе, загрузите его в свою систему и запустите Autologon.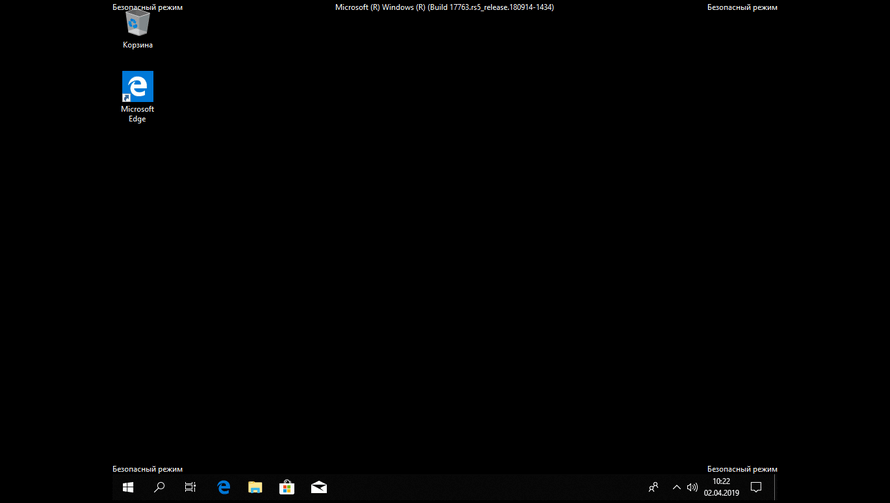

 Если вместо этого вы используете ПИН-код, см. раздел Проблемы, связанные со входом с помощью ПИН-кода.
Если вместо этого вы используете ПИН-код, см. раздел Проблемы, связанные со входом с помощью ПИН-кода.
 Для соединений WiFi вы можете пропустить процесс в начале мастера установки, щелкнув значок «Назад» на панели инструментов установки Windows 10, а затем попытаться создать учетную запись Microsoft.
Для соединений WiFi вы можете пропустить процесс в начале мастера установки, щелкнув значок «Назад» на панели инструментов установки Windows 10, а затем попытаться создать учетную запись Microsoft.