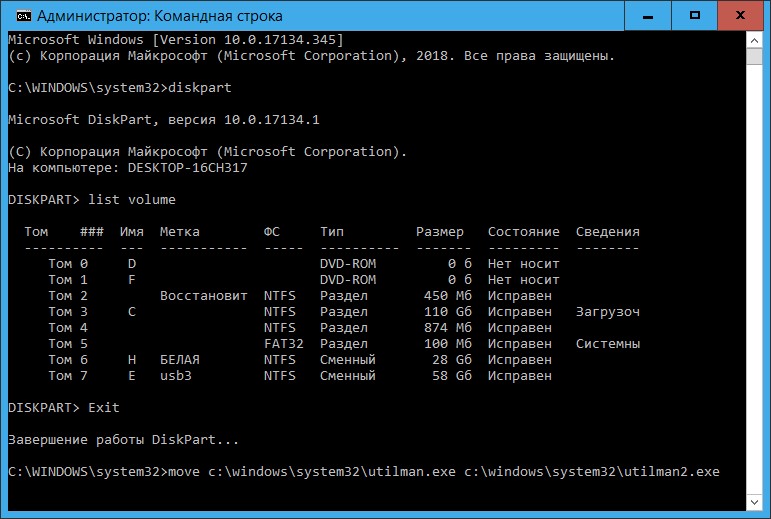Windows 10 командная строка от администратора: 8 способов открыть cmd от имени администратора в Windows 10
Содержание
командная строка от имени администратора в windows 10?
Главная » Винда
Автор Milena Anderson На чтение 5 мин. Просмотров 1 Опубликовано
Краткий ответ
- Да, вы можете использовать командную строку от имени администратора в Windows 10.
- Для этого откройте Пуск меню и найдите “командная строка”.
- Когда откроется окно командной строки, введите “administrator” (без кавычек) и нажмите Enter.
Windows 10 – Как запустить команду от имени Администратор
Как открыть командную строку Windows 10 с правами администратора — как босс!
youtube.com/embed/sFFsV9AT-jk?feature=oembed» frameborder=»0″ allow=»accelerometer; autoplay; clipboard-write; encrypted-media; gyroscope; picture-in-picture» allowfullscreen=»»>
Как запустить командную строку с правами администратора Windows 10?
Чтобы запустить командную строку с правами администратора в Windows 10, откройте меню “Пуск”, введите “cmd” и щелкните результат поиска “Командная строка”. (Кроме того, вы можете нажать клавишу Windows + X, чтобы открыть приложение “Командная строка” из меню “Пуск”.) В командной строке введите “set user rights=”, а затем имя пользователя и пароль.
Какая команда запускает командную строку от имени администратора?
Чтобы запустить командную строку от имени администратора, вы можете использовать следующую команду:
CMD.
Как запустить cmd с правами администратора?
Чтобы запустить cmd от имени администратора, откройте меню “Пуск” и введите “cmd”. Щелкните правой кнопкой мыши cmd.exe и выберите “Запуск от имени администратора”.
Щелкните правой кнопкой мыши cmd.exe и выберите “Запуск от имени администратора”.
Как открыть командную строку от имени администратора без администратора?
Есть несколько способов открыть командную строку от имени администратора без участия администратора. Самый простой способ — открыть меню “Пуск”, выполнить поиск “Командная строка”, а затем щелкнуть появившийся ярлык командной строки. Другой способ — ввести “cmd” в строку поиска “Пуск”, а затем щелкнуть появившийся ярлык командной строки. Наконец, вы можете открыть меню “Пуск”, нажать “Все приложения”, а затем нажать “Командная строка”.
Почему я не могу запустить cmd от имени администратора?
Есть две основные причины, по которым вы не сможете запустить cmd от имени администратора. Во-первых, если Windows настроена на отказ в правах администратора для определенных программ, cmd может не быть одной из них. Во-вторых, если cmd работает в ограниченном контексте (например, с учетной записью пользователя, у которой нет прав администратора), он может не иметь доступа к ресурсам, необходимым для правильной работы.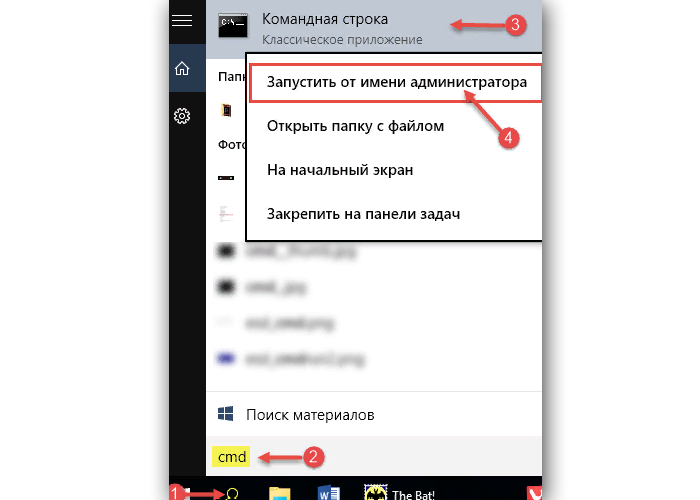
Как запустить в режиме администратора?
Чтобы запустить от имени администратора, сначала откройте меню “Пуск” и выполните поиск “запуск от имени администратора”. Когда появится диалоговое окно “Запуск от имени администратора”, нажмите “ОК”.
Как открыть права администратора в Windows 10?
Чтобы открыть права администратора в Windows 10, сначала войдите в свой компьютер как администратор. Затем откройте меню “Пуск” и нажмите “Настройки”. В разделе “Система” нажмите “Дополнительные параметры системы”. В окне “Дополнительные параметры” нажмите “Учетные записи пользователей”.. В левой части окна в разделе “Администратор” нажмите “Добавить”. В окне “Добавить учетную запись пользователя” введите свое имя и пароль (или используйте учетные данные для входа в учетную запись администратора), а затем нажмите кнопку “ОК”.
Как открыть запуск от имени администратор?
Чтобы открыть “Запуск от имени администратора”, выполните следующие действия:
На начальном экране найдите “запустить” и щелкните результат.
В окне “Выполнить” введите “administrator” и нажмите Enter.
По запросу UAC введите учетные данные администратора.
Как включить запуск от имени администратора?
Чтобы включить запуск от имени администратора на компьютере с Windows 10, откройте меню “Пуск”, введите “administrator” (без кавычек) и нажмите Enter. Кроме того, вы можете использовать комбинацию клавиш Windows + X, чтобы открыть меню “Пуск”, щелкнуть значок “Администрирование”, а затем нажать “Локальные пользователи и группы”. В открывшемся окне щелкните правой кнопкой мыши учетную запись пользователя, для которой вы хотите разрешить работу от имени администратора, а затем выберите “Свойства”.
Как запустить командную строку от имени администратора в виндовс 10 без пароля?
Чтобы запустить командную строку от имени администратора в Windows 10, откройте меню “Пуск” и найдите “Командная строка” (или используйте сочетание клавиш Windows + X).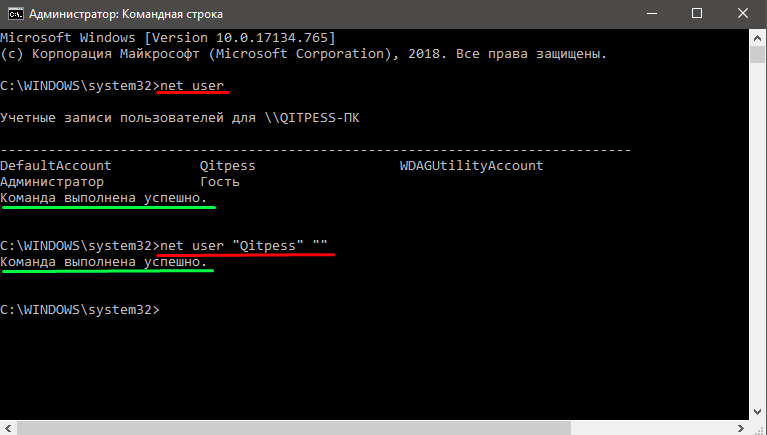 Когда появится командная строка, щелкните ее правой кнопкой мыши и выберите “Запуск от имени администратора”.
Когда появится командная строка, щелкните ее правой кнопкой мыши и выберите “Запуск от имени администратора”.
Как открыть командную строку, если она заблокирована?
Чтобы открыть командную строку, когда она заблокирована, вы можете использовать команду “powercfg -lock”.
Как сделать себя администратором в Windows 10 без администратора права?
Есть несколько способов сделать себя администратором в Windows 10 без прав администратора. Самый простой способ — использовать командную строку. Для этого откройте меню “Пуск”, введите “cmd” и нажмите Enter. Когда откроется окно командной строки, введите следующую команду:
net useradmin/add
Это добавит вас в качестве администратора на вашем компьютере. Вы также можете использовать панель управления, чтобы сделать себя администратором.
Как обойти ограничения администратора Windows?
Есть несколько способов обойти ограничения администратора Windows. Один из способов — создать пользовательскую установку Windows с помощью загрузочного USB-накопителя. Другой способ — использовать сторонний инструмент, такой как Rufus, для создания загрузочного USB-накопителя.
Один из способов — создать пользовательскую установку Windows с помощью загрузочного USB-накопителя. Другой способ — использовать сторонний инструмент, такой как Rufus, для создания загрузочного USB-накопителя.
Как переопределить администратора?
Есть несколько способов переопределить администратора на Mac. Самый простой способ — открыть “Системные настройки”, нажать “Безопасность и конфиденциальность”, а затем щелкнуть значок “Учетные записи”. Оттуда вы можете выбрать пользователя, для которого вы хотите переопределить администратора, а затем нажать кнопку “Доверие”..
Как получить права администратора?
Первый шаг — определить, являетесь ли вы администратором. Для этого откройте панель управления и найдите значок “Учетные записи пользователей и семейная безопасность”. Если вы являетесь администратором, рядом со значком “Учетные записи пользователей и семейная безопасность” будет стоять зеленая галочка. Если вы не являетесь администратором, рядом со значком “Учетные записи пользователей и семейная безопасность” будет красный крестик.
Если вы не являетесь администратором, рядом со значком “Учетные записи пользователей и семейная безопасность” будет красный крестик.
Различные способы запустить командную строку от имени администратора в Windows
12.05.2015 windows | для начинающих
В инструкциях на этом сайте то и дело одним из шагов является «Запустите командную строку от администратора». Обычно я поясняю, как это сделать, но там, где нет, всегда появляются вопросы, связанные именно с этим действием.
В этом руководстве опишу способы запуска командной строки от имени Администратора в Windows 10, 8.1 и 8, а также в Windows 7. Также на сайте доступна отдельная инструкция для Windows 10: Как открыть командную строку в Windows 10)
Как включить командную строку от имени администратора — 2 способ
Следующий способ, позволяющий открыть командную строку с полными правами, в разных версиях операционной системы Windows: запуск утилиты из меню «Пуск».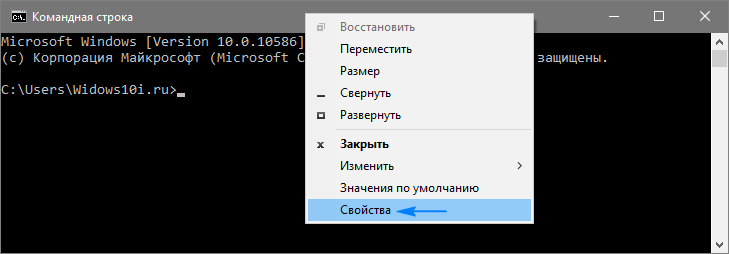
- Войдите в меню «Пуск» (в Windows 8.1 и в Windows 8 нужно перейти на экран «Приложения»).
- Среди программ, в папке «Служебные — Windows» (в Windows 7 – «Стандартные») найдите программу «Командная строка».
- Щелкните по приложению правой кнопкой мыши, выберите «Запустить от имени администратора».
Поисковая строка
- Разворачиваем главное меню Windows 7 и вводим часть названия утилиты в поисковую строку.
- Как и в предыдущем случае, открываем контекстное меню целевого объекта, который появился в результате поиска, и выбираем «Запустить от имени…».
Второй вариант: вводим «cmd» в поиск, зажимаем Ctrl + Shift + Enter и делаем левый клик по иконке.
Как вызвать командную строку от имени администратора — 3 способ
Есть еще один способ для открытия командной строки от имени администратора в любой версии Windows. Для этого потребуется запустить утилиту cmd.exe непосредственно из папки, где она находится в операционной системе.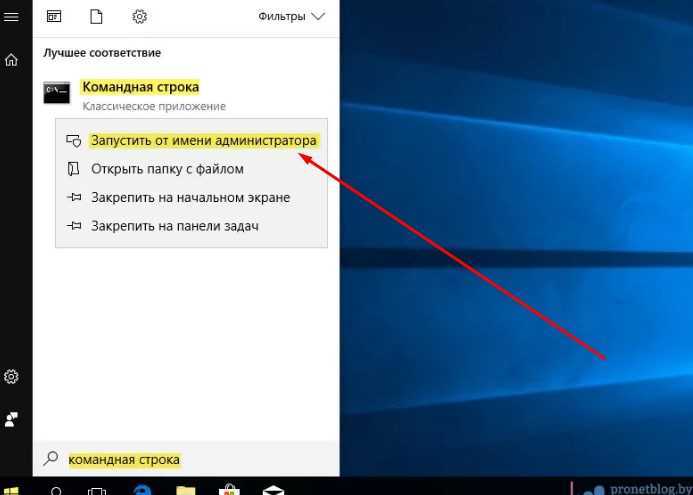
- Откройте в Проводнике системный диск «C:».
- Войдите в папку «Windows», перейдите в папку «System32».
- Кликните правой кнопкой мыши по приложению «cmd», в контекстном меню выберите «Запуск от имени администратора».
Окно «Выполнить»
Кроме консоли, текстовые команды операционной системе отправляются и через командный интерпретатор. Его особенностями являются:
- окно с результатом команды после её выполнения не отображается;
- после запуска каждой из них интерпретатор приходится вызывать заново;
- для выполнения команд требуются администраторские привилегии.
- Запускаем этот инструмент при помощи одноимённой кнопки в «Пуске» или комбинации клавиш Win + R.
- Вводим в текстовую форму команду «cmd», «cmd.exe» или полный путь к файлу: «%windir%\system32\cmd.exe» и выполняем команду.
Как запустить командную строку с правами администратора — 4 способ
Другой универсальный способ, работающий во всех версиях Windows, начиная с Windows 8, выполняется с помощью Диспетчера задач.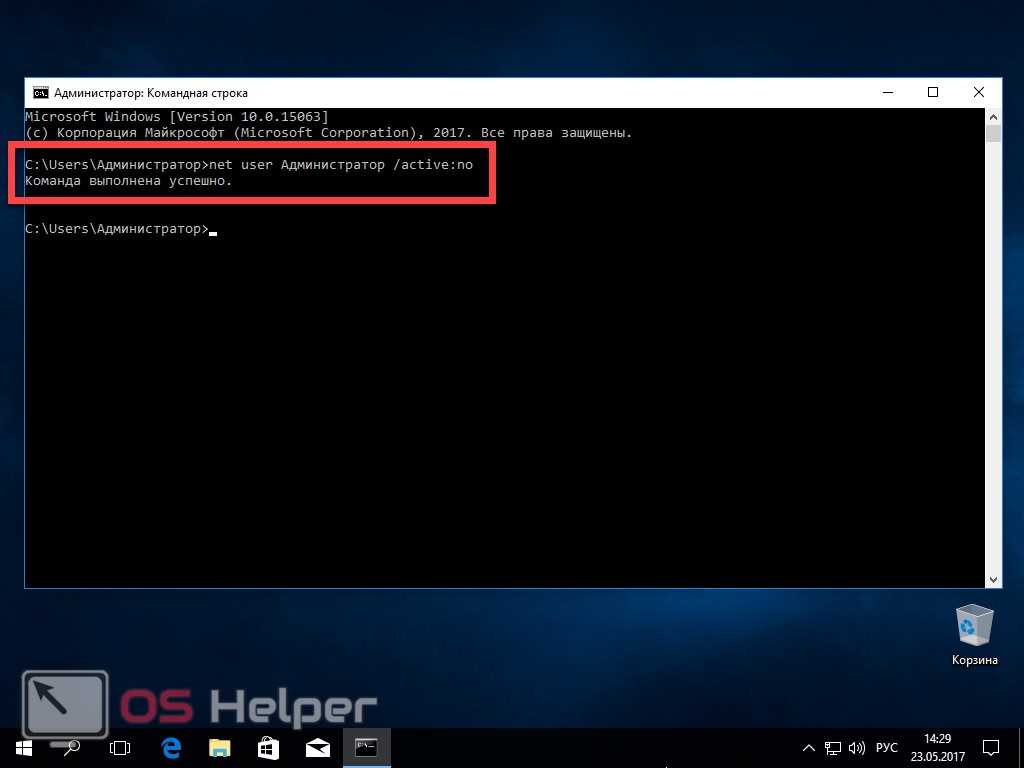
- Запустите Диспетчер задач.
- Войдите в меню «Файл», выберите «Запустить новую задачу».
- В окне «Создание задачи», в поле открыть введите «cmd» (без кавычек), поставьте флажок напротив пункта «Создать задачу от имени администратора», а затем нажмите на кнопку «ОК».
Как снять задачу и какие процессы можно завершать
Прежде чем рассказывать, как снять процессы, вам следует знать зачем какой процесс нужен и на что может повлиять его завершения. Например, если вы завершите процесс в Microsoft Word, то есть вероятность того, что ваш открытый документ не сохраниться, а данные будут утеряны, конечно Microsoft делает периодически резервные копии, но вот другие процессы, могут их не делать, поэтому будьте внимательны перед тем как снимать задачу. Название процессов можно поискать в интернете, так же как и объяснения того что этот процесс делает. Обычно процесс называется так же, как называется программа, либо сокращение по первым буквам.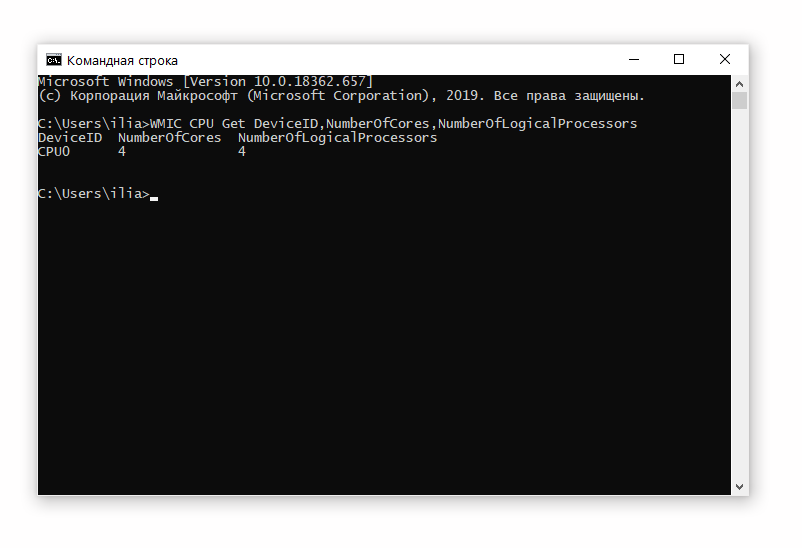
Что бы снять задачу необходимо в диспетчере задач выбрать необходимый процесс, нажат правой клавишей мыши по процессу, выбрать снять задачу. Зависший процесс обычно обозначает как «Название процесса (не отвечает)».
Запуск командной строки с правами администратора — 5 способ
В этом способе мы создадим специальный ярлык для запуска приложения cmd.exe с правами администратора.
- Войдите в папку по пути: «C:\Windows\System32».
- Нажмите на приложение «cmd» правой кнопкой мыши, в контекстном меню выберите «Отправить», далее «Рабочий стол (создать ярлык)».
- Щелкните по ярлыку правой кнопкой мыши, выберите «Свойства».
- В окне «Свойства», во вкладке «Ярлык» нажмите на кнопку «Дополнительно…».
- В окне «Дополнительные свойства» установите галку, напротив пункта «Запуск от имени администратора», нажмите на кнопку «ОК».
Как включить диспетчер задач с помощью редактора реестра в Windows 8, 7 и XP
Редактор реестра Windows — полезный встроенный инструмент Windows, предназначенный для редактирования ключей реестра операционной системы, в которых хранится важная информация о том, как следует работать ОС.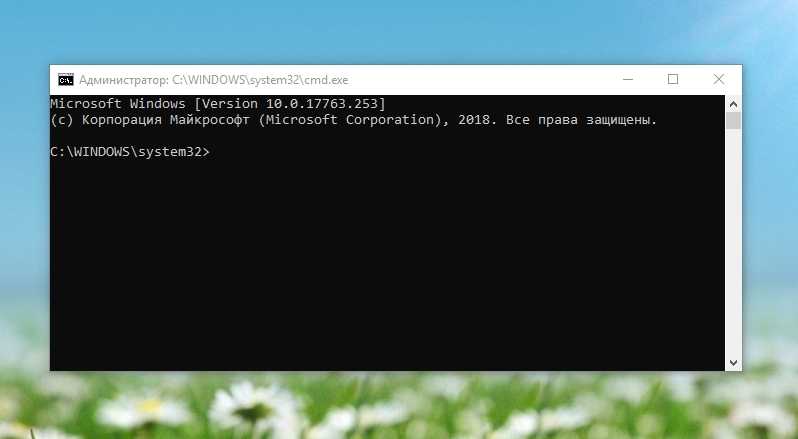 С помощью редактора реестра можно, например, убрать баннер с рабочего стола или, как в нашем случае — включить диспетчер задач, даже если он по какой-то причине отключен. Чтобы сделать это, просто выполните следующие шаги:
С помощью редактора реестра можно, например, убрать баннер с рабочего стола или, как в нашем случае — включить диспетчер задач, даже если он по какой-то причине отключен. Чтобы сделать это, просто выполните следующие шаги:
Как включить диспетчер задач в редакторе реестра
- Нажмите кнопки Win + R и в окне «Выполнить» введите команду regedit
, затем нажмите кнопку «ОК». Можно просто нажать «Пуск» — «Выполнить», после чего ввести команду. - Если при запуск редактора реестра не происходит, а появляется ошибка, то читаем инструкцию Что делать, если редактирование реестра запрещено, после чего возвращаемся сюда и начинаем с первого пункта.
- В левой части редактора реестра выбираем следующий раздел реестра: HKEY_CURRENT_USER\Software\Microsoft\Windows\Current Version\Policies\System
. Если такой раздел отсутствует, создайте его. - В правой части, найдите ключ реестра DisableTaskMgr, измените его значение на 0 (ноль), кликнув правой кнопкой мыши и нажав «Изменить».

- Закройте редактор реестра. Если диспетчер задач после этого все еще отключен, перезагрузите компьютер.
Скорее всего, описанные выше действия помогут вам успешно включить диспетчер задач Windows, но на всякий случай рассмотрим и другие способы.
Командная строка Windows 10 от имени администратора
В начальных версиях Windows 10 можно было легко вызвать командную строку. Затем, Майкрософт несколько изменила свою политику: вместо командной строки предлагается использовать Windows PowerShell (более продвинутый аналог командной строки), поэтому некоторые способы запуска командной строки, перестали работать в операционной системе.
Вернуть командную строку на прежнее место, вместо Windows PowerrShell, можно по инструкции из этой статье.
- Одновременно нажмите на клавиши «Win» + «X».
- В открывшемся окне вы увидите пункт «Командная строка (администратор)», находящийся на прежнем месте.
Способ №3
Третий способ можно использовать, когда вы находитесь на рабочем столе. Чтобы запустить консоль с повышенными правами, вам понадобиться всего два клика. Правой клавишей мышки жмем на кнопке Пуск, в появившемся меню жмем «Командная строка (администратор)». Вместо кнопки Пуск также можно использовать комбинацию клавиш Win + X. Вот все так просто.
Чтобы запустить консоль с повышенными правами, вам понадобиться всего два клика. Правой клавишей мышки жмем на кнопке Пуск, в появившемся меню жмем «Командная строка (администратор)». Вместо кнопки Пуск также можно использовать комбинацию клавиш Win + X. Вот все так просто.
Примечание!
Если вместо командной строки CMD вы предпочитает использовать оболочку PowerShell, замените пункт меню «Командная строка (администратор)» соответствующей опцией. Для этого перейдите на рабочий стол, откройте свойства панели задач и навигации и во вкладке навигация установите галочку в чекбоксе «Заменить командную строку оболочкой Windows PowerShell…».
Командная строка от имени администратора Windows 8
Этот способ работает в операционных системах Windows 8 и Windows 8.1. В Проводнике Windows 10, вместо командной строки, нам предлагают использовать Windows PowerShell.
- Запустите Проводник Windows.
- Войдите на какой-нибудь диск или откройте любую папку.

- В окне Проводника щелкните левой кнопкой мыши по меню «Файл».
- В контекстном меню выберите сначала «Открыть командную строку», а затем «Открыть командную строку как администратор».
Командная строка от имени администратора Windows 7
В операционной системе Windows 7 работают все универсальные способы, описанные в этой статье:
- В меню «Пуск» введите «cmd» или «командная строка», кликните по приложению правой кнопкой, запустите от имени администратора.
- Войдите в меню «Пуск», далее «Все программы», затем «Стандартные», потом «Командная строка», с помощью правой кнопки запустите командную строку с правами администратора.
- Запуск «cmd.exe» из папки по пути: «C:\Windows\System32».
- Открытие командной строки с помощью задания в Диспетчере задач.
- Со специально созданного ярлыка на Рабочем столе.
Что дают права администратора
В Windows 10 есть два типа учётных записей: аккаунт администратора и пользователя.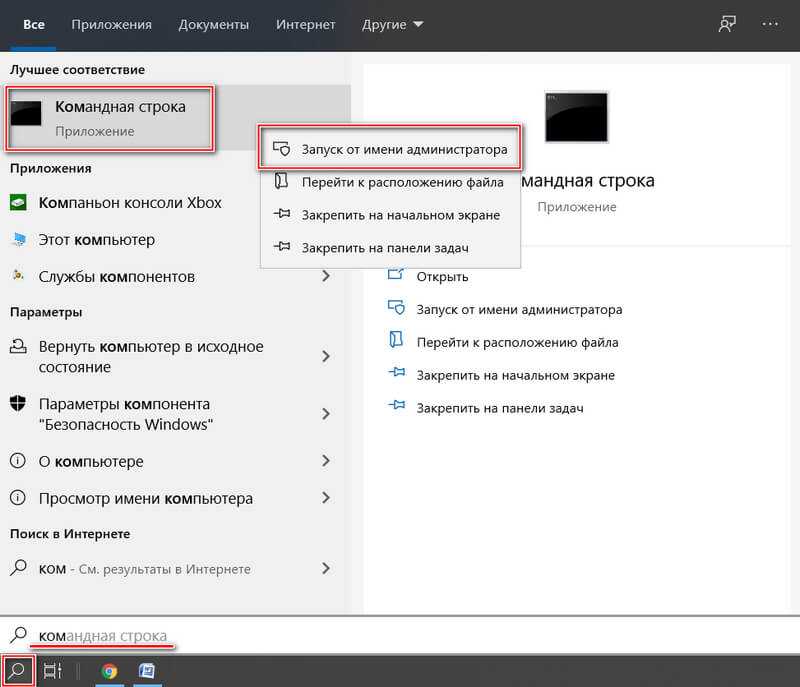 Человек, имеющий доступ к учётной записи администратора, может запускать программы от имени администратора, подтвердив своё действие в появляющемся предупреждении. Человек, находящийся в системе под учётной записью обычного пользователя, тоже может запустить приложения с правами администратора, но только в том случае, если сможет ввести пароль от аккаунта администратора.
Человек, имеющий доступ к учётной записи администратора, может запускать программы от имени администратора, подтвердив своё действие в появляющемся предупреждении. Человек, находящийся в системе под учётной записью обычного пользователя, тоже может запустить приложения с правами администратора, но только в том случае, если сможет ввести пароль от аккаунта администратора.
Команду «запустить от имени администратора» стоит понимать не буквально: приложение не будет запускаться от учётной записи администратора, если выполнить запуск с повышенными правами в пользовательском аккаунте. Выдача запускаемому приложению повышенных прав приводит к тому, что у него вырастает уровень доступа, то есть оно получает возможность изменять системные файлы и вносить правки в реестр.
Войдя в аккаунт администратора, вы сможете выдавать права, не вводя пароль
Программы, работающие без прав администратора, намного безопаснее: они не могут навредить системе, так как у них нет прав работать с её файлами. Выдав программе права администратора, вы сильно рискуете, ведь не только вирусы вредят компьютеру. Например, в коде приложения могут содержаться строки, запускающие форматирование диска. Поскольку очистка памяти не может быть приравнена к вирусу, антивирус промолчит, разрешив программе с правами администратора выполнить то, что она захочет.
Выдав программе права администратора, вы сильно рискуете, ведь не только вирусы вредят компьютеру. Например, в коде приложения могут содержаться строки, запускающие форматирование диска. Поскольку очистка памяти не может быть приравнена к вирусу, антивирус промолчит, разрешив программе с правами администратора выполнить то, что она захочет.
Но без определённых прав многие утилиты не смогут работать, так как им необходимо общаться с системой. Поэтому вы должны каждый раз думать самостоятельно, доверяете ли вы приложению, требующему прав администратора. Если ответ положительный, то дайте их ему, если сомневаетесь, то лучше не рискуйте.
UAC — что это
UAC (User Account Control) – сервис Windows 10, отвечающий за доступ к правам администраторам. Пользуясь английской версией системы или обращаясь к настройкам системы, вы можете встретить эту аббревиатуру.
Если отключить данный сервис, то система перестанет спрашивать у вас, можно ли выдавать права программе, так как начнёт выдавать их всем, кто потребует.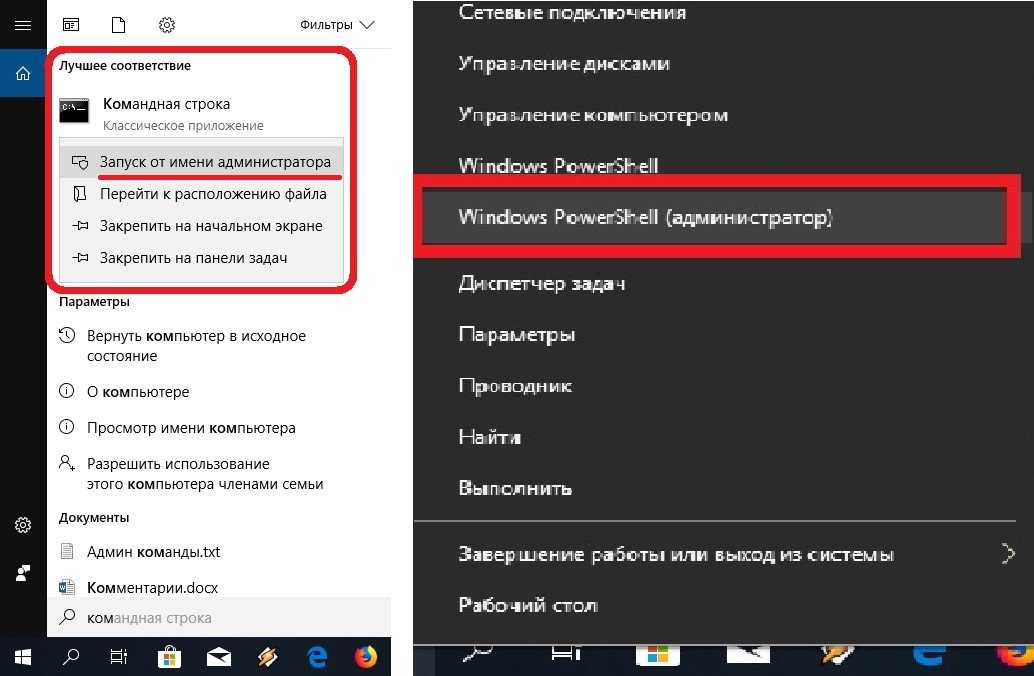 Деактивацию проводить не рекомендуется, так как велик шанс, что повышенный уровень доступа получит вредоносная программа.
Деактивацию проводить не рекомендуется, так как велик шанс, что повышенный уровень доступа получит вредоносная программа.
Получение прав
В Windows 10 доступ к повышенным правам можно выдать через любую учётную запись: и администратора, и пользователя. Единственное отличие — аккаунт администратора вручает права одной кнопкой «Да», нажатой в соответствующем запросе на получение прав, а аккаунт пользователя требует введения пароля от учётной записи администратора для выдачи прав.
Чтобы выдать права с аккаунта пользователя, нужно ввести пароль
Видео: получение прав администратора
Как открыть командную строку с повышенными правами или администратора в Windows? » Winhelponline
, Ramesh
Командная строка — один из наиболее часто используемых инструментов в Windows. Для задач, требующих прав администратора, нам нужно запустить командную строку от имени администратора («с повышенными правами»).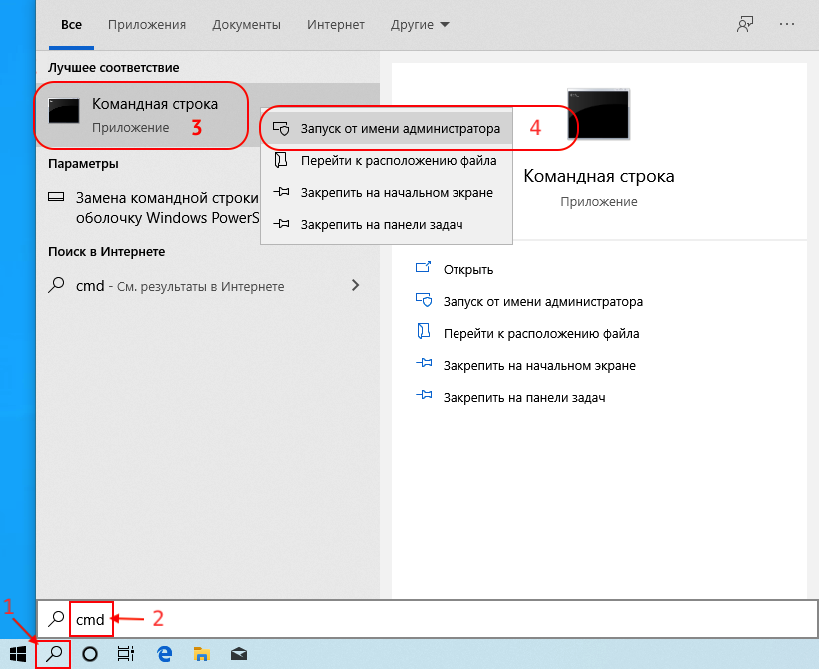 В этой статье описаны различные способы открытия окна командной строки с повышенными привилегиями или администратора.
В этой статье описаны различные способы открытия окна командной строки с повышенными привилегиями или администратора.
Открыть командную строку с повышенными правами в Win…
Пожалуйста, включите JavaScript
Открыть командную строку с повышенными привилегиями в Windows 11/10/8/7
Из меню Win-X в Windows 11/10 и 8.1
- Нажмите клавишу Win + X или щелкните правой кнопкой мыши кнопку «Пуск». кнопка.
- Нажмите Командная строка (администратор)
Примечание. Последние версии Windows 10 заменяют командную строку на PowerShell в меню Win + X . Чтобы вернуть командную строку в меню, см. статью Вернуть параметр контекстного меню «Открыть окно команд здесь» в Windows 10 9.0038
Использование Ctrl + Shift + Enter в Windows 10 и 11
- Щелкните правой кнопкой мыши «Пуск» и выберите «Выполнить».

- Введите
cmd.exeв диалоговом окне «Выполнить» - Нажмите Ctrl + Shift и Введите .
Запускает окно командной строки от имени администратора.
СВЯЗАННЫЕ: Запуск программ с повышенными правами (как администратор) из диалогового окна «Выполнить» в Windows 10 [Ctrl + Shift]
Использование «Начать поиск»
- Нажмите «Пуск», введите cmd . exe
- Когда отобразятся результаты поиска, щелкните правой кнопкой мыши запись cmd.exe и выберите Запуск от имени администратора .
В качестве альтернативы выберите cmd.exe в результатах поиска с помощью стрелок ВВЕРХ/ВНИЗ и нажмите Ctrl + Shift + Введите на клавиатуре. Ctrl + Shift + Enter запускает программу от имени администратора.
Использование диспетчера задач — новая задача
- Щелкните правой кнопкой мыши на панели задач и выберите «Диспетчер задач».
 Или нажмите Ctrl + Shift и Esc
Или нажмите Ctrl + Shift и Esc - В диспетчере задач откройте меню «Файл» и выберите «Выполнить новую задачу»
- Введите
cmd.exeв текстовое поле. - Включить Создать эту задачу с правами администратора
- Нажмите OK.
Использование диспетчера задач дает преимущество. В Windows 10, поскольку диспетчер задач по умолчанию запускается от имени администратора, он не показывает приглашение UAC, когда вы запускаете программу, используя ее из учетной записи администратора.
Запуск от имени администратора с помощью ярлыка «Свойства»
Нажмите «Пуск», выберите «Все программы», «Стандартные», щелкните правой кнопкой мыши «Командная строка» и выберите «Запуск от имени администратора». Вы даже можете закрепить ярлык командной строки на панели задач для быстрого доступа.
Или вы можете создать новый ярлык на рабочем столе для cmd. exe . Щелкните правой кнопкой мыши ярлык и выберите Запуск от имени администратора . Чтобы запустить ярлык от имени администратора по умолчанию:
exe . Щелкните правой кнопкой мыши ярлык и выберите Запуск от имени администратора . Чтобы запустить ярлык от имени администратора по умолчанию:
- Щелкните правой кнопкой мыши ярлык командной строки, созданный на рабочем столе
- Щелкните Свойства
- На вкладке Ярлык щелкните Дополнительно .
- Установите флажок для Запуск от имени администратора
- Нажмите OK и OK .
Теперь каждый раз, когда вы дважды щелкаете по ярлыку, окно командной строки будет открываться с повышенными привилегиями.
Если вы часто пользуетесь командной строкой, вы можете закрепить ее в меню «Пуск» или на панели задач.
Запуск от имени администратора через контекстное меню папки и рабочего стола
Чтобы добавить параметр Открыть окно команд здесь (администратор) в контекстное меню для папок и рабочего стола, используйте следующий файл .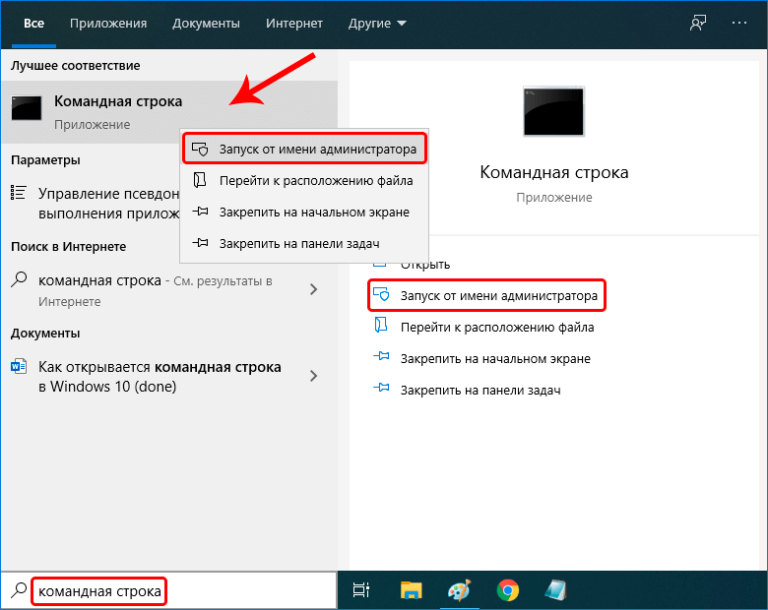 reg:
reg:
Редактор реестра Windows версии 5.00 [HKEY_CLASSES_ROOT\Каталог\оболочка\runas] @="Открыть окно команд здесь (администратор)" [HKEY_CLASSES_ROOT\Каталог\оболочка\runas\команда] @="cmd.exe /s /k pushd \"%V\"" [HKEY_CLASSES_ROOT\каталог\фон\оболочка\runas] @="Открыть окно команд здесь (администратор)" [HKEY_CLASSES_ROOT\каталог\фон\оболочка\runas\команда] @="cmd.exe /s /k pushd \"%V\""
Чтобы добавить запись в контекстное меню Этот ПК ( Компьютер ), используйте следующий файл REG:
Редактор реестра Windows версии 5.00
[HKEY_CLASSES_ROOT\CLSID\{20D04FE0-3AEA-1069-A2D8-08002B30309D}\shell\runas]
@="Открыть командную строку (администратор)"
[HKEY_CLASSES_ROOT\CLSID\{20D04FE0-3AEA-1069-A2D8-08002B30309D}\shell\runas\command]
@="cmd.exe"
Обратите внимание, что указанные выше файлы .reg заменяют команду runas в реестре, если она была добавлена ранее вручную. Например, если вы добавили что-то вроде «Взять во владение» в контекстное меню для папок, оно будет заменено на Командная строка (администратор) .
Как использовать файлы .reg
Создайте файл .reg из вышеуказанного содержимого, дважды щелкните файл .reg и примените настройки к реестру.
Теперь вы можете открыть командную строку с повышенными правами из контекстного меню папки, этого компьютера или рабочего стола. Он добавляет параметр Открыть командную строку здесь (администратор) в контекстное меню для папок и Этот компьютер ( Компьютер ) и Рабочий стол. Вот скриншоты:
Скриншоты
Одна маленькая просьба: Если вам понравился этот пост, пожалуйста, поделитесь им?
Одна «крошечная» публикация от вас серьезно поможет развитию этого блога.
Несколько замечательных предложений:
- Закрепите его!
- Поделись в своем любимом блоге + Facebook, Reddit
- Твитни!
Большое спасибо за вашу поддержку. Это не займет более 10 секунд вашего времени. Кнопки «Поделиться» находятся прямо внизу. 🙂
Кнопки «Поделиться» находятся прямо внизу. 🙂
Командная строка с повышенными правами Обычная командная строка
сообщить об этом объявлении оставайтесь до конца поста в блоге, чтобы быть в курсе последних тенденций, которые мы подготовили для вас. Как было объявлено на прошлой неделе, мы читаем все комментарии и создаем для вас новый контент, поэтому, если вы еще этого не сделали, оставьте нам свой адрес электронной почты, и мы будем держать вас в курсе. Не теряя больше времени, я надеюсь, что вы прочитали весь пост и увидимся в следующей замечательной статье о кломатике.
Большинству пользователей Windows никогда не потребуется открывать командную строку от имени администратора или командную строку с повышенными правами, так как многие команды можно запускать без командной строки с повышенными правами.
При этом некоторые задачи можно выполнять только из командной строки, запущенной с правами администратора, и при попытке выполнить определенные команды без прав отображается ошибка «Возможно, у вас нет разрешения на выполнение этой операции» или «Доступ запрещен» .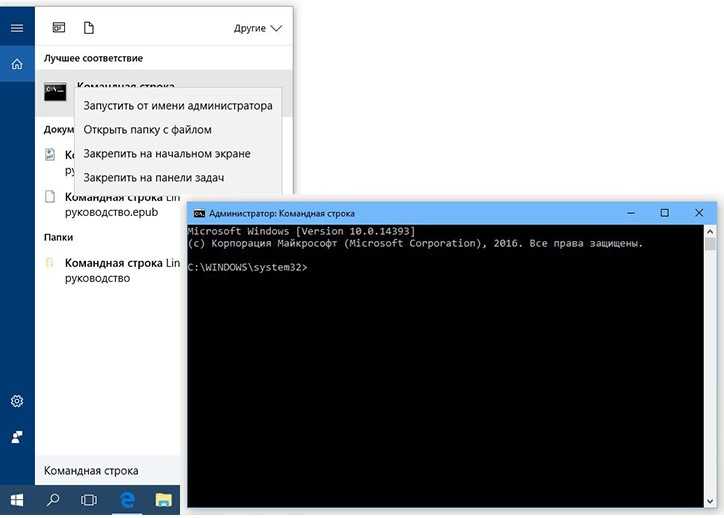 администратора.
администратора.
В Windows 10 существует множество способов открыть командную строку от имени администратора или запустить командную строку с повышенными привилегиями. Вы можете использовать один из следующих способов для загрузки Командная строка от имени администратора в Windows 10 .
ПРИМЕЧАНИЕ. Если вам интересно, как сказать, что командная строка запущена от имени администратора, это просто. Когда командная строка запускается с правами администратора, текст «Администратор» появится в строке заголовка (см. изображение выше) окна командной строки.
Во всяком случае, ниже приведены способы открытия командной строки от имени администратора в Windows 10.
Способ 1 из 7
Оглавление
- Используйте сочетания клавиш, чтобы быстро открыть командную строку с повышенными привилегиями
- Еще один простой способ открыть командную строку от имени администратора в Windows 10.

- Используйте миссию, чтобы открыть приглашение с повышенными правами с самого начала.
- Откройте командную строку администратора из меню «Пуск».
- CMD от имени администратора из Проводника
- Откройте командную строку из диспетчера задач
- Откройте окно командной строки здесь как администратор
Используйте сочетания клавиш для быстрого открытия командной строки с повышенными привилегиями
Вероятно, это самый простой и быстрый способ открыть командную строку от имени администратора.
Шаг 1: Нажмите клавишу с логотипом Windows на клавиатуре или нажмите / коснитесь кнопки с логотипом Windows в левом нижнем углу экрана, чтобы открыть «Пуск».
Шаг 2: Жанр cmd в поле поиска «Пуск» / «Панель задач» (окно поиска автоматически выбирается при открытии «Пуск») или в поле «Выполнить команду», затем одновременно нажмите Ctrl + Exchange + войти клавиш.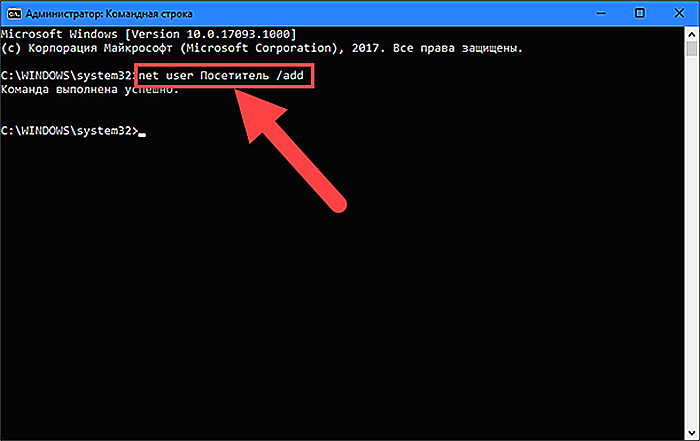
Шаг 3: Нажмите Yup , когда появится диалоговое окно контроля учетных записей. Это все!
Примечание: Если вы используете учетную запись без прав администратора, вам будет предложено ввести пароль учетной записи администратора, чтобы открыть командную строку от имени администратора.
Способ 2 из 7
Еще один простой способ открыть командную строку от имени администратора в Windows 10
Шаг 1: Щелкните правой кнопкой мыши меню «Пуск» (или используйте сочетание клавиш Windows + X), затем выберите параметр «Командная строка (Администратор)».
ПРИМЕЧАНИЕ. Если вы не видите запись командной строки, перейдите в «Настройки»> «Персонализация»> «Панель задач», а затем отключите «Заменить командную строку на Windows PowerShell» в меню, когда я щелкаю правой кнопкой мыши кнопку «Пуск» или нажимаю клавишу Windows + X. вариант .
Шаг 2: Нажмите кнопку Да, когда отображается экран контроля учетных записей пользователей, чтобы открыть командную строку от имени администратора. Способ 3 из 7 клавиша с логотипом на клавиатуре.
Шаг 2: Жанр Системный символ или cmd в поле поиска, чтобы увидеть запись командной строки в результатах, щелкните правой кнопкой мыши Командная строка и выберите Запуск от имени администратора .
Способ 4 из 7
Шаг 1: Открыть Начните, нажав крайнюю левую кнопку с логотипом Windows на панели задач (нижний левый угол экрана) или нажав клавишу с логотипом Windows на клавиатуре.
Шаг 2: В меню «Пуск» прокрутите список приложений, чтобы просмотреть файл. или щелкните Запуск от имени администратора.
Нажмите или коснитесь кнопки «Да», когда появится окно «Контроль учетных записей пользователей», или введите пароль учетной записи администратора, если вы используете учетную запись администратора.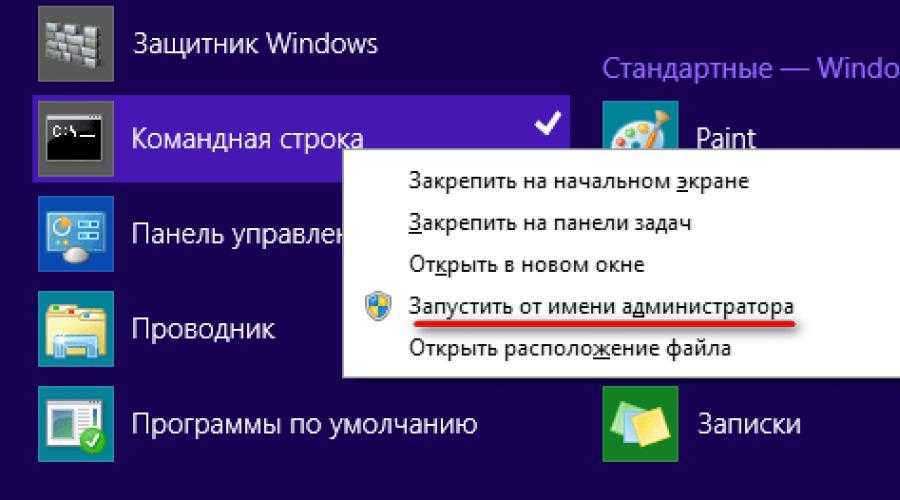
Способ 5 из 7
CMD от имени администратора из File Explorer
Шаг 1: Откройте диалоговое окно «Выполнить команду», одновременно нажав логотип Windows и клавишу R.
Шаг 2: В поле команды «Выполнить» введите % windir% System32 , а затем нажмите клавишу Enter, чтобы открыть папку System32.
Шаг 3: Найдите файл с именем cmd.exe , щелкните его правой кнопкой мыши, затем выберите параметр «Запуск от имени администратора».
Нажмите кнопку Да или введите пароль учетной записи администратора при появлении запроса.
Способ 6 из 7
Открыть командную строку из диспетчера задач
Этот метод полезен и работает, только если вы вошли в систему с учетной записью администратора.
Шаг 1: Откройте диспетчер задач.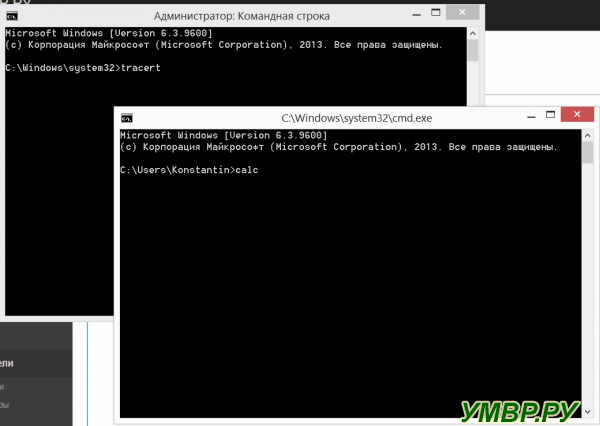 Для этого щелкните правой кнопкой мыши кнопку «Пуск» или панель задач, затем щелкните «Диспетчер задач». Вы также можете запустить диспетчер задач с помощью горячей клавиши Ctrl + Shift + Esc .
Для этого щелкните правой кнопкой мыши кнопку «Пуск» или панель задач, затем щелкните «Диспетчер задач». Вы также можете запустить диспетчер задач с помощью горячей клавиши Ctrl + Shift + Esc .
Если диспетчер задач запускается с меньшим количеством сведений, нажмите Подробнее , чтобы открыть полную версию.
Шаг 2: После запуска диспетчера задач щелкните меню «Файл».
Шаг 3: Теперь, удерживая кнопку Ctrl , нажмите «Выполнить новую задачу», чтобы открыть командную строку от имени администратора. В этом методе вы не увидите диалоговое окно контроля учетных записей.
Вот и все!
Метод 7 из 7
Откройте здесь окно командной строки от имени администратора
ОБНОВЛЕНИЕ: Этот метод больше не работает.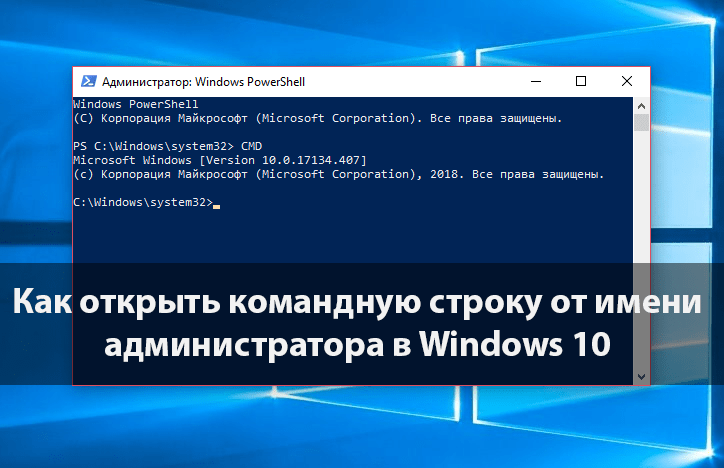


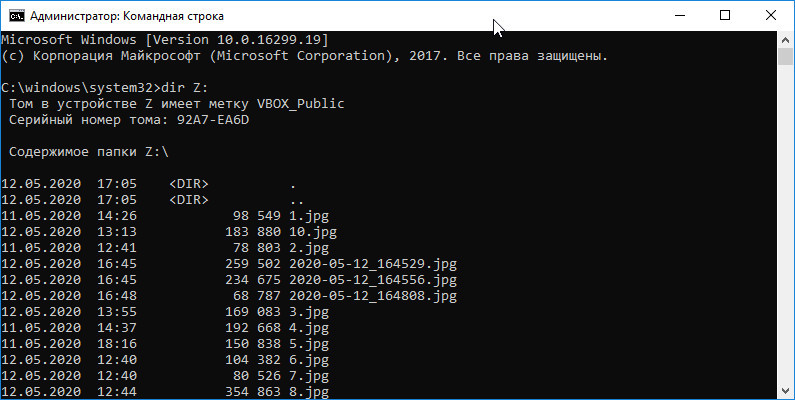

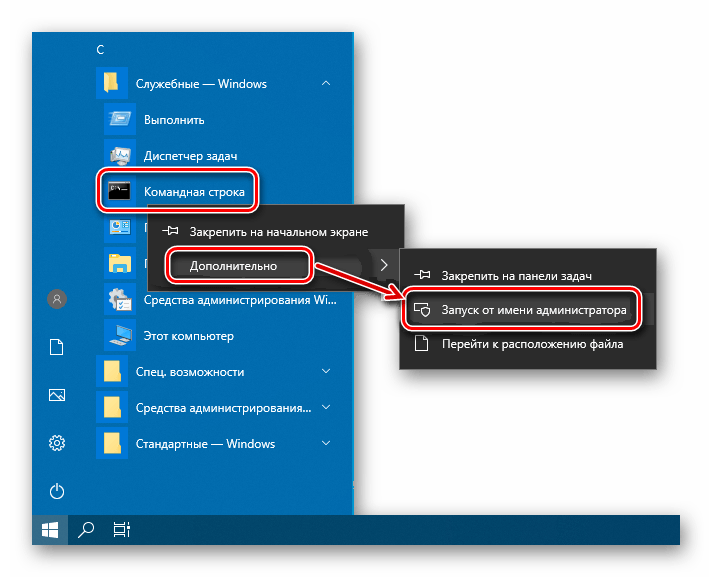 Или нажмите Ctrl + Shift и Esc
Или нажмите Ctrl + Shift и Esc