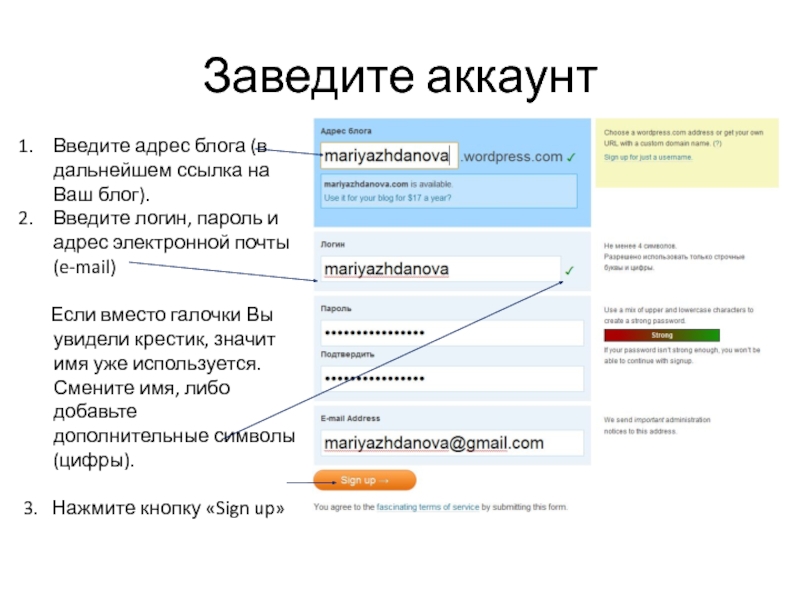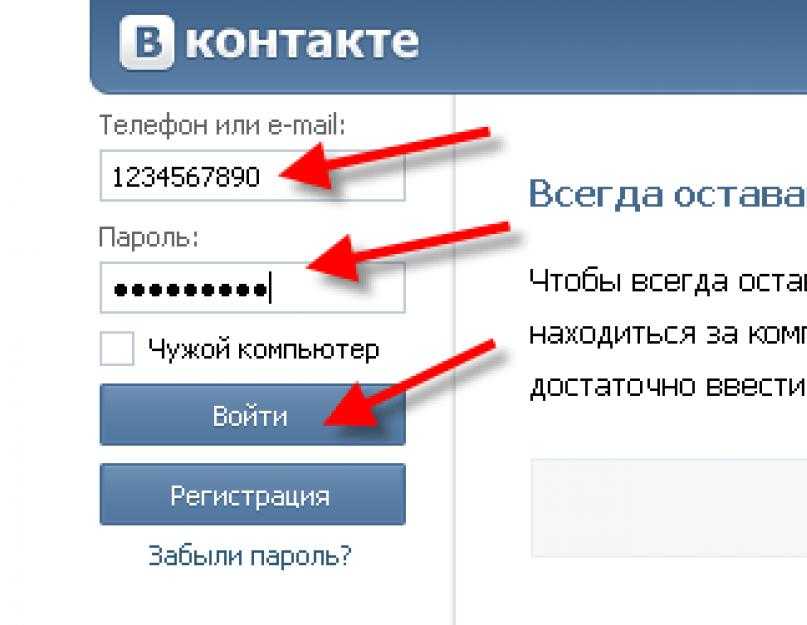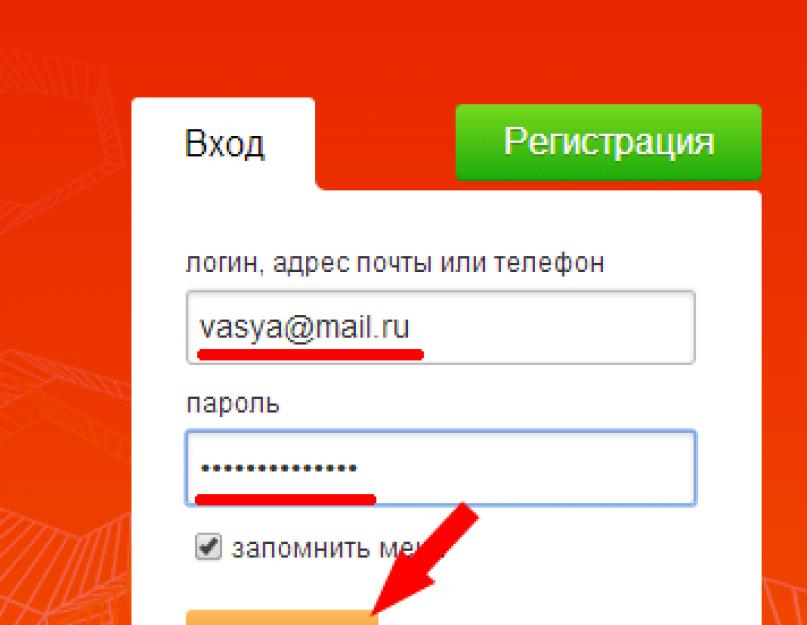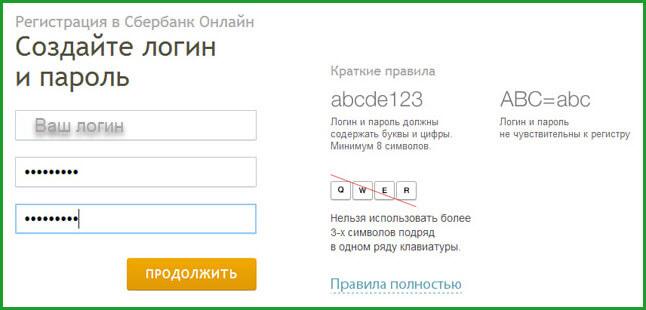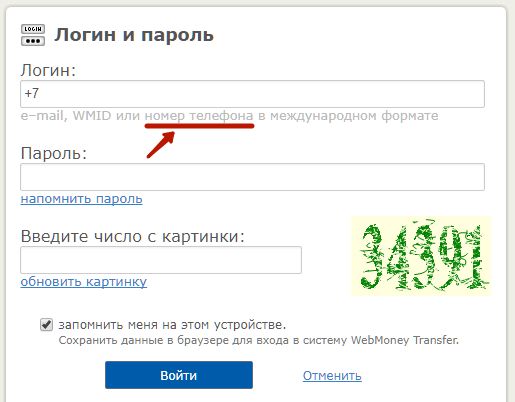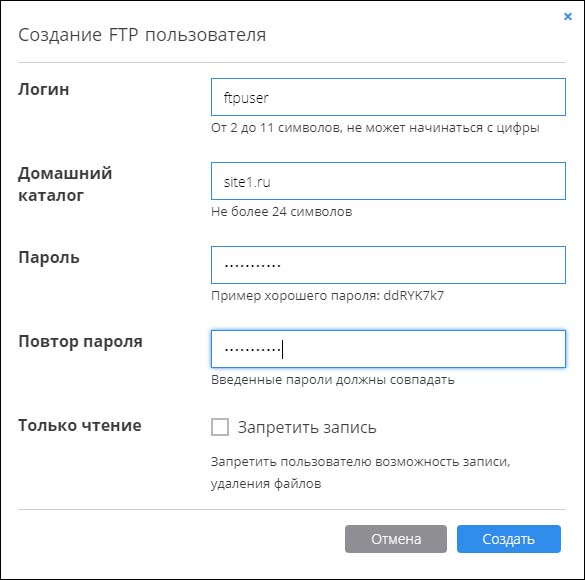Образец пароля и логина: что это, как создать и где лучше хранить
Содержание
История логинов и паролей — Промо на vc.ru
Как проводили авторизацию в Древнем Риме и шифровали послания на Руси.
15 829
просмотров
Материал подготовлен при поддержке Сбер ID
Идентифицировать «своих» и «чужих» людям нужно было ещё задолго до изобретения письменности. Связка «логин-пароль» — одно из древнейших явлений в истории цивилизации (хоть и называлась она иначе). Как римляне определяли врагов по одному слову, а учёные Ренессанса шифровали послания и кто изобрёл первый цифровой пароль — читайте в статье.
Какие пароли использовали в древности
Одно из самых ранних упоминаний чего-то похожего на пароль можно найти в библейской Книге Судей, написанной в 6–7 век до н.э. Там описана история о племенах Галаада, которые находили врагов с помощью слова «шиболет». Из-за особенностей диалекта люди из вражеского племени произносили это слово по-другому. Человека, который не мог пройти этот фонетический тест, убивали.
Принцип определения «своих» и «чужих» по парольной фразе использовали и римские легионеры во 2 веке до н.э. Безопасно передавать важные сообщения между войсками им помогала деревянная табличка с кодовым словом. Военный лагерь выбирал человека, который не стоял в карауле — каждый день на закате он заходил в палатку военачальника и получал от него табличку. Дальше он передавал её своему командиру, а тот — командиру следующего подразделения и так, пока табличка не доходила до каждого. До наступления темноты табличку нужно было вернуть военачальнику. Если она возвращалась, это значило, что пароль знают все подразделения.
В древнем Китае с 7 века н.э. для идентификации применяли верительные бирки. Эти «знаки» обычно состояли из двух частей: одна хранилась у правителя, другая – у человека, которого отправили с поручением. Подлинность приказа, например, на проход через дворцовые ворота или на смену почтовых, можно было подтвердить только соединив обе половины. Бирки делали из бамбука или металла, а их форма менялась — в разные эпохи бирки принимали формы тигров, рыб, черепах и других животных. Со временем они стали ещё и пропусками — бирки демонстрировали страже, чтобы пройти в императорский дворец.
Со временем они стали ещё и пропусками — бирки демонстрировали страже, чтобы пройти в императорский дворец.
В 13 веке на территории древней Монголии появились пайцзы — верительные медальоны, которые получали служители императорского двора. Если человек появлялся во дворце без этой бирки, его ждало наказание.
Как пароли помогали зашифровывать информацию
В Древнем мире
С появлением письменности понадобилось обезопасить информацию на случай, если текст перехватят враги.
В Древней Месопотамии слово «пароль» означало то же, что и «предзнаменование». Расшифровка считалась сложным занятием, а люди, которые умели это делать, получали власть.
В Спарте в 3 веке до н.э. пользовались скиталой – прототипом криптографического устройства. Скитала представляла собой цилиндр, обмотанный полоской пергамента с текстом. После разматывания ленты, текст превращался в шифр. Прочитать его мог только человек, у которого был цилиндр такого же диаметра.
Скитала naked-science
Юлий Цезарь изобрёл собственный шифр: каждую букву исходного текста он заменял на другую, отстоящую от неё по алфавиту на определённое число позиций. Адресату нужно было только знать на сколько.
Пример шифра Цезаря tonpix
В Древней Руси существовал шифр под названием литорея. У неё было две версии: «мудрая» и «простая». В «мудрой» некоторые буквы заменялись точками, палками или кругами.
Простую литорею ещё называли тарабарской грамотой, потому что в ней все согласные буквы кириллицы располагались в два ряда. Чтобы расшифровать письмо, нужно было буквы одного ряда заменить буквами другого. Это похоже на шифр Цезаря, но заменяются в слове только согласные, а замена не связана со смещением.
Письмо царя Алексея Михайловича своему двоюродному брату написанное тарабарщиной pikabu
В эпоху Ренессанса
С наступлением эпохи Возрождения шифры усложнились.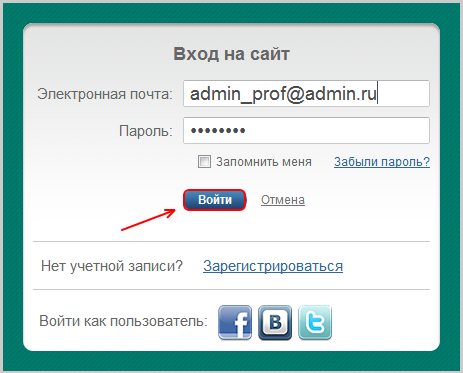 В 1466 году итальянский учёный Леон Альберти изобрёл шифровальный диск. Он состоит из двух частей: внутренний диск — это ключ к внешнему. На обоих дисках написаны буквы и цифры, но в разном порядке. Для шифрования нужно найти букву текста на внешнем диске и заменить её на букву на внутреннем — под ней. После этого внутренний диск сдвигается, и новая буква зашифровывается с новой позиции.
В 1466 году итальянский учёный Леон Альберти изобрёл шифровальный диск. Он состоит из двух частей: внутренний диск — это ключ к внешнему. На обоих дисках написаны буквы и цифры, но в разном порядке. Для шифрования нужно найти букву текста на внешнем диске и заменить её на букву на внутреннем — под ней. После этого внутренний диск сдвигается, и новая буква зашифровывается с новой позиции.
Пароль к шифру — это порядок расположения букв на внутреннем диске и его начальное положение относительно внешнего диска. Чтобы расшифровать послание, у получателя тоже должен был быть такой диск. В начале шифрования внутренний диск поворачивался так, чтобы буква «A» на внешнем диске совмещалась с заранее оговоренной буквой внутреннего диска. Следующую букву открытого текста отыскивали на внешнем диске, а стоящая против неё буква была результатом её шифрования. После того как несколько букв были зашифрованы, положение индексной буквы менялось, о чем также сообщалось корреспонденту.
Диск Альберти 3dnews
В 1553 году итальянец Джованни Белазо, служивший секретарём в свите кардинала, написал книгу «Шифр сеньора Белазо».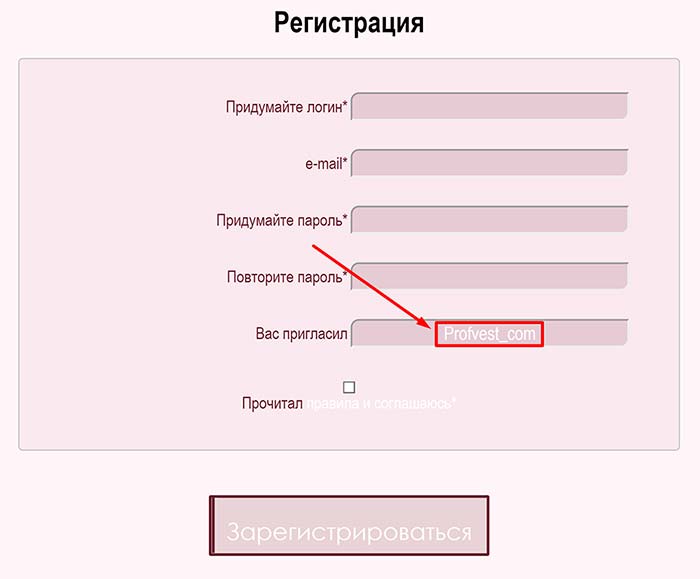 Он предлагал применять для шифрования пароль — специальное слово или группы слов. Его следовало записывать над или под открытым текстом, при этом каждая буква пароля означала номер применяемой замены к букве открытого текста.
Он предлагал применять для шифрования пароль — специальное слово или группы слов. Его следовало записывать над или под открытым текстом, при этом каждая буква пароля означала номер применяемой замены к букве открытого текста.
Для зашифровки и дешифровки использовали таблицу, в первой строке которой располагались символы в алфавитном порядке. Начиная со второй строки символы записываются со сдвигом влево на одну позицию. Выталкиваемые символы заполняли освобождающиеся позиции справа.
При шифровании нужно выбрать слово-пароль и записать его под буквами шифруемого текста. Символ шифруемого текста определяет столбец матрицы шифрования. Необходимый для его замены символ находится на пересечении этого столбца со строкой, соответствующей букве ключа, записанного под шифруемым текстом. Например для пароля «зонд» таблица шифрования состоит из пяти строк:
Пример таблицы для шифрования с паролем «зонд» bstudy
Дальше записываем пароль («зонд») под шифруемым словом («криптография»). По таблице зашифровываем всё слово и получается «СЭХУЩЫРФЗАХВ».
По таблице зашифровываем всё слово и получается «СЭХУЩЫРФЗАХВ».
Пример шифра Белазо bstudy
Итальянский математик и философ Джироламо Кардано в 1566 году придумал систему шифрования с помощью трафаретов — её назвали «решётка Кардано». Она может быть двух видов — простая и симметрично-поворотная. В первом случае для шифрования применяется трафарет с отверстиями, которые показывают важный текст.
Решётка Кардано 3dnews
Второй вариант предполагает работу с симметричным трафаретом, который можно применять несколько раз, просто поворачивая его вокруг центра.
Леонардо да Винчи шифровал свои изобретения с помощью «зеркального письма» — записывая текст слева направо.
В Новое время
В 1790 году будущий президент США Томас Джефферсон создал дисковый прибор, который автоматизировал шифрование и стал первым криптоустройством Нового времени. 36 деревянных дисков с буквами и цифрами, нанизанных на цилиндр, вращались независимо друг от друга.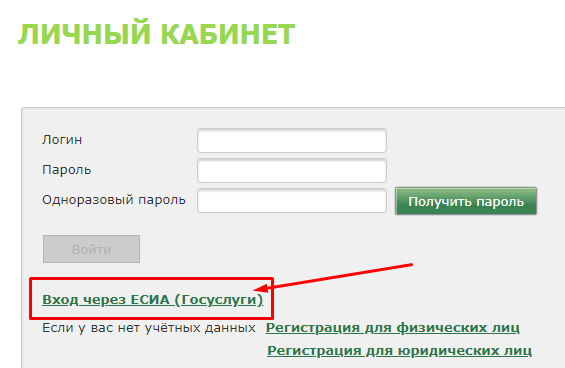 Диски устанавливали в определённом порядке, об этом отправитель и получатель договаривались заранее.
Диски устанавливали в определённом порядке, об этом отправитель и получатель договаривались заранее.
Цилиндр Джефферсона Habr
Чтобы зашифровать текст, человек вращал каждый диск, чтобы получить нужно слово или фразу в одной строке. Дальше он переписывал любую другую строчку — ниже или выше готового текстового послания.
Получатель поворачивал диски на своём устройстве и выкладывал полученный шифр вв строку, а затем осматривал остальные строки, чтобы найти осмысленное текстовое послание.
Шифрование использовали и военные. В 1854 году появился простой шифр Плейфера, для которого не требовались специальные приспособления, только ключевое слово и квадратная таблица из 25 букв английского алфавита.
Пустые ячейки таблицы заполняли буквами ключевого слова, без повторяющихся символов, а оставшиеся ячейки — буквами, которые не встречались в ключе.
Для шифрования брали пары букв — биграммы и следовали четырём правилам:
- если две буквы биграммы совпадают — после первого символа добавляется «Х»;
- если символы биграммы исходного текста встречаются в одной строке, то эти символы замещаются на символы, расположенные в ближайших столбцах справа;
- если символы биграммы встречаются в одном столбце, то они преобразуются в символы того же столбца, находящимися под ним;
- если символы биграммы исходного текста находятся в разных столбцах и разных строках, то они заменяются на символы, находящиеся в тех же строках, но соответствующие другим углам прямоугольника.

Для расшифровки применяют обратные правила.
Так выглядит зашифрованное слово «password», а ключевое слово — «login»
В Новейшей истории
Шифром Плейфера британские военные пользовались до начала Второй мировой войны, когда появились шифровальные машины. «Энигма» работала так: при нажатии на клавишу с буквой алфавита в движение приходили один или несколько роторов. Буква менялась несколько раз по принципу шифра Цезаря (каждая буква исходного текста заменялась на другую, стоящую от неё по алфавиту на определённое число позиций). Машина могла воспроизводить 15 квадриллионов комбинаций, поэтому этот шифр долго не могли взломать.
Английский математик Алан Тьюринг разработал метод для расшифровки сообщений «Энигмы». На его основе англичане создали машину под названием «Бомба». Чтобы расшифровать сообщение, нужен был «ключ» — часть открытого текста или структура сообщения. Для этого достаточно было перехватить часть сообщения, на основе которого «Бомба» перебирала возможные варианты, чтобы восстановить полный текст.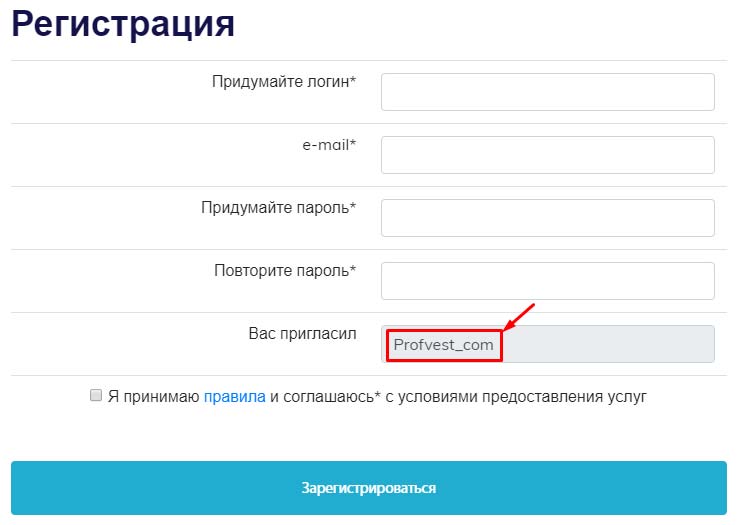
Первую «Бомбу» — три метра в длину, два в высоту и весом 2,5 тонны — запустили в 1940 году. Комплекс из 210 таких машин позволял англичанам расшифровывать до 3 тысяч военных сообщений в сутки.
Turing Bombe Wikipedia
Когда появились первые цифровые пароли
С появлением первых компьютеров для входа в систему стали использовать связку логин–пароль.
Слово «log» (от англ. «бревно») пришло из судоходства: чтобы измерить скорость движения корабля, моряки бросали в воду деревяшку и засекали время, за которое судно проплывёт мимо неё. Зная длину корпуса от носа до кормы, они вычисляли скорость. Такой способ известен с 15 века и называют его «голландский лаг».
Позднее для этого появилось специальное приспособление «лаг» — деревяшка на верёвке, на которой через равные интервалы матросы завязывали узлы. Матрос бросал лаг за борт, засекал время, и отсчитывал количество узлов, которое ушло за борт. Так начали измерять скорость в узлах.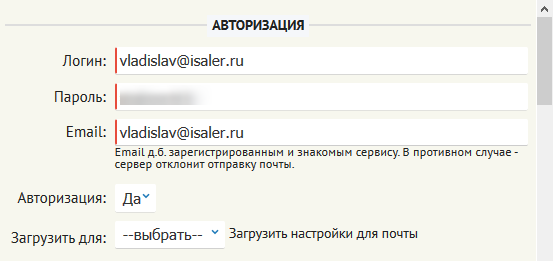 Эту информацию заносили в бортовой журнал (log-book). Сделать это мог не каждый, для этого нужен был доступ к журналу (log in). Когда появились компьютеры, процесс входа в систему стали называть по аналогии — login.
Эту информацию заносили в бортовой журнал (log-book). Сделать это мог не каждый, для этого нужен был доступ к журналу (log in). Когда появились компьютеры, процесс входа в систему стали называть по аналогии — login.
Первый компьютерный пароль создал инженер Фернандо Корбато в 1961 году. Он работал в Массачусетском технологическом институте (MIT), где делил с коллегам один огромный компьютер. Но данные всех пользователей хранились в одном месте, и, чтобы они не путались, на компьютере создавали «разделы»: каждый учёный мог получить доступ только к своим данным — для этого им выдавали пароли.
Отец компьютерного пароля Фернандо Хосе Корбато Heidelberg Laureate Forum
Первый взлом произошёл уже спустя год. Аспиранту MIT Аллану Шерру не нравилось, что общим компьютером в университете можно было пользоваться лишь по 4 часа в день. Все пароли хранились в отдельном текстовом файле на этом же компьютере. Шерр запросил распечатку файлов и просто забрал распечатанный документ из картотеки. Чтобы обезопасить себя, он поделился списком паролей с двумя другими аспирантами. Системные администраторы даже не подумали о том, что это может быть и утечка, поэтому не стали искать виновного. Шерр признался в краже только полвека спустя. Объяснив это тем, что хотел получить больше времени для работы.
Чтобы обезопасить себя, он поделился списком паролей с двумя другими аспирантами. Системные администраторы даже не подумали о том, что это может быть и утечка, поэтому не стали искать виновного. Шерр признался в краже только полвека спустя. Объяснив это тем, что хотел получить больше времени для работы.
Взламывать компьютеры автоматически научились в 1988 году. Студент Корнелльского университета Роберт Таппан Моррис написал программу, получившую название «Червь Морриса». Она сама распространялась по сети и подбирала пароли к учётным записям с помощью имени пользователя и списка из 400 самых популярных слов, например, «аэробика», «самолёт», «кофе», «банки», «Эйнштейн».
Вирус на несколько суток парализовал работу компьютеров в сети Arpanet — прототипе интернета. Общие убытки оценивали в $98 млн. В 1989 году Моррис стал первым в мире обвиняемым по статье о компьютерных преступлениях. Его осудили на три года условно со штрафом $10 тысяч (это $21 тысяча в 2021 году) и 400 часами общественных работ.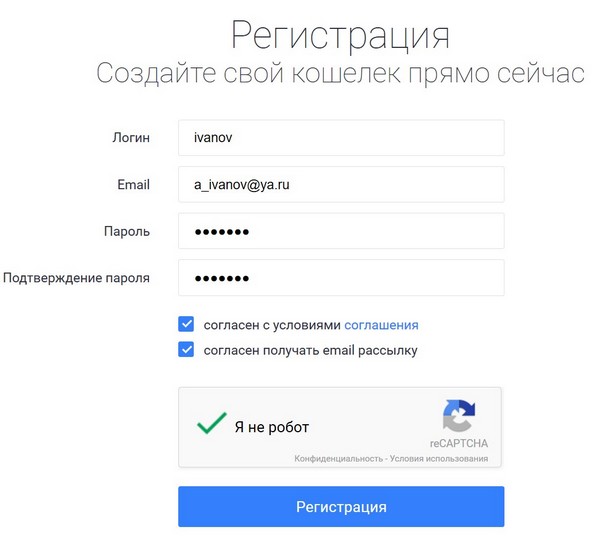
«Червь Морриса» заставил инженеров и учёных по всему миру задуматься о вопросах компьютерной безопасности. Именно после этого в машинах стали добавлять паузы после неправильного ввода и хранить пароли в закрытом месте.
Почему современные пароли не работают
Люди пользуются паролями, чтобы получить доступ к компьютерам, смартфонам, программам, сервисам и защитить данные. Но пароль — не физический барьер. Простые пароли легко угадать с помощью вычислительных методов, например, «атаки по словарю», когда проверяются все известные слова и словосочетания на определённом языке. Пароль можно получить и с помощью социальной инженерии, обманом заставив человека раскрыть его.
Билл Гейтс в 2004 году заявил: «Пароли не подходят для того, что вы действительно хотите защитить». А программист Рэндалл Манро высказал подобное мнение в веб-комиксе xkcd.
Тот самый комикс про сложность паролей xkcd
Но главная проблема безопасности не в самой концепции паролей, а в пользователях. В 2013 году Google провёл исследование и выяснил, что большинство паролей включают имя или день рождения домашнего животного, члена семьи или партнёра, годовщину или другую знаменательную дату, место рождения, любимый праздник, и слово «пароль».
В 2013 году Google провёл исследование и выяснил, что большинство паролей включают имя или день рождения домашнего животного, члена семьи или партнёра, годовщину или другую знаменательную дату, место рождения, любимый праздник, и слово «пароль».
Пароли становятся проще и слабее. NordPass выпускают ежегодный отчёт о самых распространённых кодовых комбинациях. На первом месте — «123456». Его применяют более 100 млн пользователей. На втором и третьим местах — «123456789» и «12345». В десятке также «qwerty» и «111111».
Чтобы обезопасить свои данные, пароли должны быть уникальными. Например, Microsoft даёт такие рекомендации:
- для каждого сайта придумывайте новый пароль;
- не используйте в качестве пароля одно слово, например password, или частые фразы, например Iloveyou;
- используйте пароли, которые будет сложно угадать даже тем, кто хорошо вас знает;
- не включайте в пароли имена и дни рождения родных и друзей, названия любимых групп или фразы, которые вы часто произносите.

Не рекомендуют также записывать пароли на бумажках, хранить их в «Заметках» на телефоне или применять автозаполнение паролей в браузерах.
Лучше активировать двухфакторную аутентификацию — это дополнительная проверка безопасности с помощью электронной почты, смс или биометрии (отпечаток пальца или Face ID).
Создатель первого цифрового пароля Фернандо Корбато в одном из интервью заявил, что они стали кошмаром. Когда Корбато придумывал концепцию, он не подозревал, что человеку придётся придумывать и хранить десятки и сотни кодовых последовательностей от различных учётных записей. Количество паролей у самого Корбато перевалило за сотню — он записал их на трёх бумажных листах.
Чтобы избавить пользователей от необходимости заполнять формы регистрации и запоминать пароли, Сбер разработал сервис — Сбер ID. С его помощью пользователи регистрируются и входят в свою учётную запись в один клик.
Сервис подключается к любому сайту или приложению с помощью SDK (комплекта для разработки) или готовых модулей.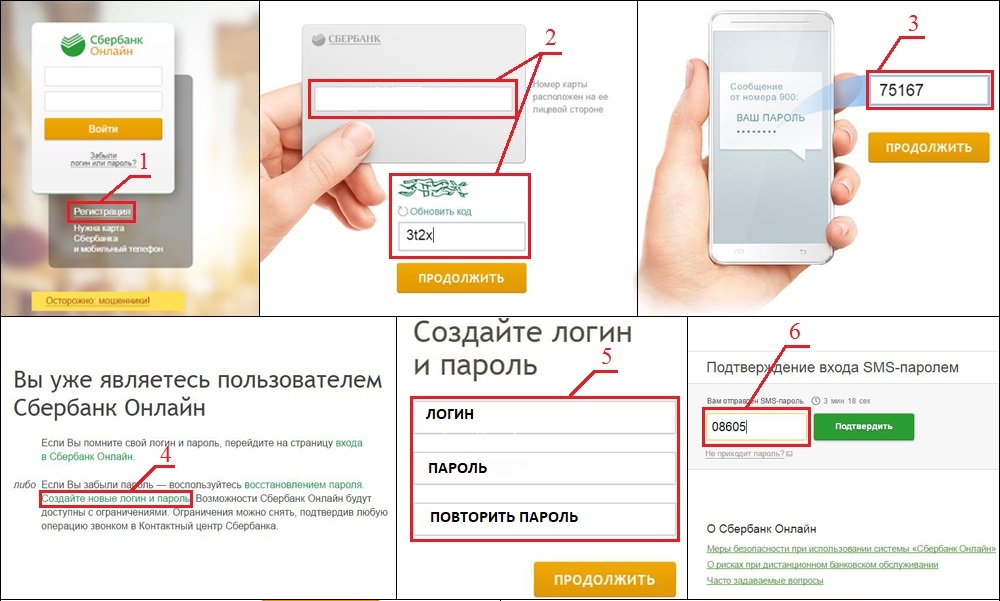 Бизнес получает повышенную заполняемость профиля и актуальные контакты клиентов (куда точно доходят письма и сообщения), а также защищает себя от ботов и мошенников — в Сбер ID следят за актуальностью данных учётных записей клиентов.
Бизнес получает повышенную заполняемость профиля и актуальные контакты клиентов (куда точно доходят письма и сообщения), а также защищает себя от ботов и мошенников — в Сбер ID следят за актуальностью данных учётных записей клиентов.
Чтобы оставить заявку на подключение, нужно заполнить четыре поля и сделать один клик на сайте.
Узнать больше
Пароли. Как создать надёжный пароль. Как запоминать и хранить пароли
Сегодня
на уроке:
· Мы
узнаем, как создать надёжный пароль.
· Рассмотрим
пример составления хорошего пароля.
· Разберём,
как можно и нельзя хранить пароли.
Безопасный
и надёжный пароль – это барьер для доступа к личным данным. Особенно важно
использовать устойчивые к взлому пароли. Но, к сожалению, многие люди
используют очень простые пароли, к тому же для всех сервисов один и тот же. Всё
это облегчает злоумышленникам работу по взлому паролей, чтобы добраться до
личных данных других людей.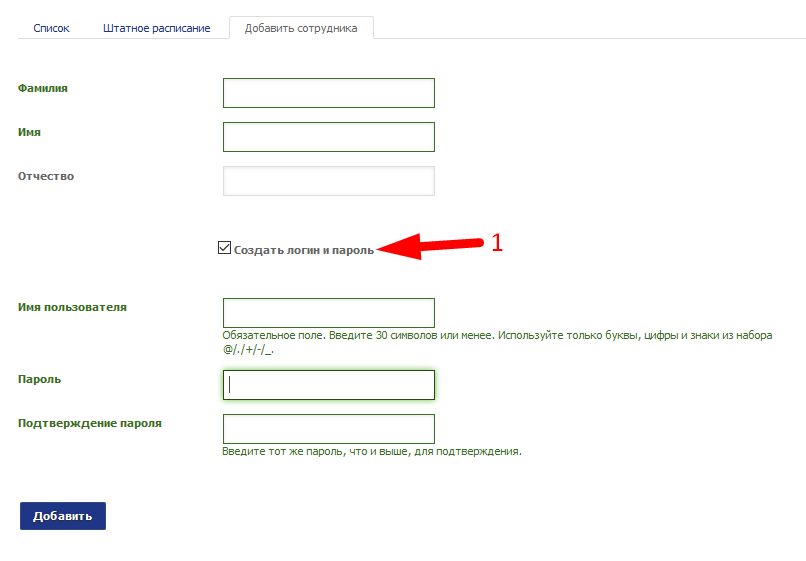
Современные
хакеры пользуются сложными технологиями для кражи паролей. Поэтому необходимо
уметь создавать такие пароли, чтобы их сложно было взломать. Некоторые ресурсы
не дают закончить регистрацию, пока пользователь не придумает сложный пароль.
Чем
грозит использование простого пароля?
Любой
аккаунт, например, почтового ящика, социальной сети, интернет-банкинга и так
далее, хранит важную информацию о пользователе, которую может украсть и
использовать в каких-то явно сомнительных делах злоумышленник.
Если
злоумышленник взломал любой из аккаунтов, он может:
Украсть
данные банковской карты. Например, делая заказ в
интернет-магазине, вы привязали банковскую карту к аккаунту. Взломав пароль,
хакер сможет заказать на сайте товаров на сумму, которая есть на карте.
Конечно, поменяв адрес доставки и имя получателя.
Получить
доступ к аккаунтам. Злоумышленник, взломав пароль от
электронной почты, сможет получить доступ и к другим аккаунтам пользователя,
которые были зарегистрированы через эту почту.
Вывести
из строя сайт. Получив пароль к хостинговой контрольной
панели, хакер может сделать с сайтом всё, что угодно.
Украсть
личные данные. Взломав социальные сети, злоумышленник
получает доступ к личным перепискам, фотографиям и так далее.
Для
обеспечения безопасности аккаунтов пользуйтесь надёжным паролем.
Как
создать надёжный пароль?
Для
создания устойчивого ко взлому пароля пользуйтесь следующими правилами:
Пароль
должен быть длинным. Постарайтесь
придумать пароль длиной 10–12 символов и даже длиннее.
Пароль
должен быть трудноугадываемым. Комбинации
типа 123456, qwerty,
123qwe,
password1и так далее подбираются за считанные секунды.
Символы
в пароле должны быть разнообразными. Пароль
должен содержать заглавные и строчные буквы, цифры, специальные символы. Чем
больше разных символов используется в пароле, тем меньше вероятность того, что
его взломают.
Используйте
необычные сочетания слов. Пароль
Пароль
из случайных символов сложно запомнить, если вы используете какие-то кодовые
слова, но берите такие, которые не связаны друг с другом по смыслу – такой
способ поможет противостоять словарному подбору.
Не
используйте пароль, которым пользовались раньше.
Пароль
должен был сложным, но важно, чтобы вы его смогли запомнить. Пароль,
который вы забудете и не сможете восстановить, бесполезен для вас.
При
создании пароля не рекомендуется использовать:
· свои
номера телефонов или номера близких;
· последовательные
строки из цифр или букв;
· свою
дату рождения или даты рождения близких;
· части
логина даже с добавлением пары цифр;
· географические
названия, например, свой город или страну, в которой проживаете;
· своё
имя, имена родственников, питомцев, друзей;
· простые
слова, типа hello,
password,
cat;
· год;
· известные
цифровые комбинации, такие как 103, 666, 02, 1111 и тому подобное;
· двухсловные
пароли, например, mashamasha,
catcat;
· слова,
в которых используются очевидные замены букв специальными символами;
· название
сервиса, которое используете, и так далее.
Большинство
этих данных можно найти в социальных сетях. Таким образом подбор пароля
становится проще.
Как
облегчить себе процесс создания хорошего пароля?
· Создайте
свою систему составления пароля.
· Используйте
генераторы паролей – это онлайн-инструменты, которые генерируют сложные
и надёжные пароли онлайн.
· Проверяйте
устойчивость паролей через онлайн-ресурсы.
· Используйте
менеджеры паролей.
Подходы
к составлению надёжных паролей
Существует
два основных подхода:
· кодовые
фразы;
· и
цепочки случайных символов.
Чтобы
составить хорошую кодовую фразу, необходимо объединить слова, которые не
связаны друг с другом и располагаются в бессмысленном порядке. Конечно, в
дополнение их нужно разбавить какими-то символами, а также разбавить строчными
и прописными буквами.
Например,
кодовая фраза – книгаберижёлтыйносок.
Заменим
русские буквы на английские – knigaberigeltiinosok
Теперь
добавим после каждого слова специальный знак, например, знак вопроса
kniga?beri?geltii?nosok?
И
каждую третью букву сделаем прописной
knIga?beRi?geLtii?noSok?
Давайте
проверим получившийся пароль на устойчивость ко взлому в одном из сервисов.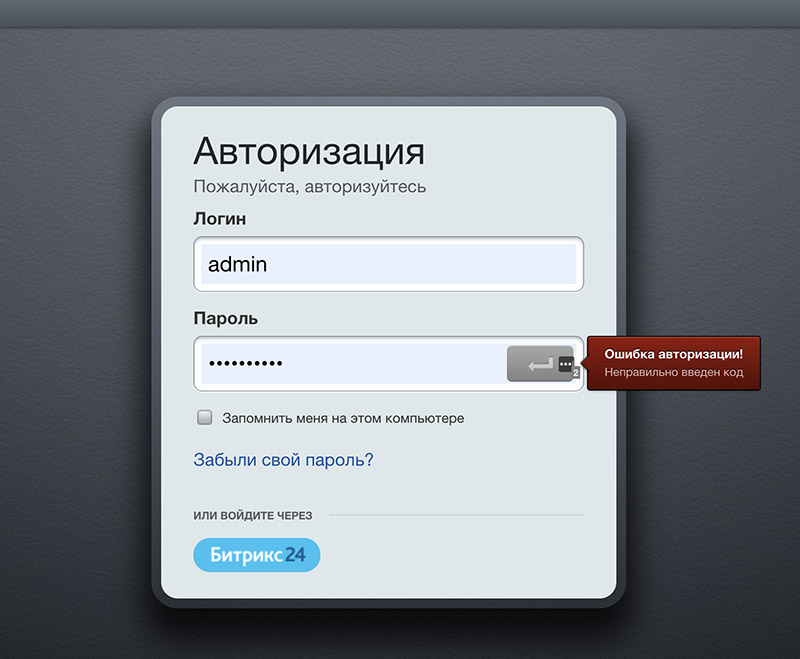
Как
видите, пароль получился надёжным.
Кодовые
фразы хороши тем, что они легко запоминаются и достаточно устойчивы к словарным
и другим алгоритмам подбора.
Цепочки
случайных символов содержат сочетания строчных и прописных
букв, цифр и специальных символов в случайном порядке. Так как расстановка
символов не следует какому-то определённому методу, то и подобрать её
невероятно трудно, даже специальным программам для взлома.
Чтобы
запомнить такую последовательность символов, пользователь может потренироваться
её вводить или создать для себя мнемоническую фразу, которая будет помогать
вспоминать пароль.
Например,
для такого пароля (2А+3k_%l) подойдёт фраза – два больших
апельсина прибавили 3 маленьких клубники подчеркнув процент лесочка.
Фраза
получилась полностью бессмысленной, и каждый может подобрать её себе, как ему
удобно.
Использовать
цепочки случайных символов целесообразно, так как:
· их
почти нельзя угадать;
· очень
сложно взломать;
· и
можно запомнить с помощью мышечной памяти или мнемонических фраз.
Рассмотрим
примеры составления надёжных паролей.
Возьмём
фразу из знаменитого произведения Александра Пушкина, которую легко вспомнить:
И
днём и ночью кот учёный
Всё
ходит по цепи кругом;
Возьмём
по одной буквы с каждого слова и предлога:
ИДИНКУВХПЦК
Перепишем
русские буквы английскими. Здесь вы вольны заменять буквы так, как вам удобно,
нет ограничений, правильно или неправильно. Например, букву «у» можно заменить
двумя английскими буквами «u»
и «y».
idinkuvhpck
Каждую
четвёртую букву сделаем прописной:
idiNkuvHpck
После
союзов и предлогов добавим восклицательный знак:
i!di!NkuvHp!ck
И
в конце каждой строки добавим по числу:
i!di!Nku7vHp!ck9
Проверим
пароль на надёжность.
Отлично,
у нас получился хороший пароль.
Казалось
бы, непонятная цепочка символов, но когда вы сами её составляете, а затем
несколько раз потренируетесь ввести её, то вспомнить потом такой пароль не
составит труда.
Почему
этот пароль надёжный?
В
нём используются строчные и прописные буквы, цифры, специальные символы, и
длина пароля – 16 символов.
Следующий
пример.
Возьмём
названия двух городов, например, Каир и Минск.
Записываем
эти два слова транслитом через пробел и сразу прописными буквами.
KAIR MINSK
Записываем
поочерёдно по одной букве из каждого слова.
KMAIINRSK
Каждую
третью букву меняем на строчную.
KMaIInRSk
Надо
разбавить пароль специальными символами. Мы могли бы заменить некоторые буквы
на очевидные символы, как делали раньше часто, но поступим по-другому: запишем
после букв символы, на которые их обычно заменяют.
[email protected]!I1nRS$k
Поставим
впереди любую цифру, например 3.
[email protected]!I1nRS$k
И
теперь после каждого третьего символа ставим число прибавляя 3 к каждому
предыдущему числу.
[email protected]!In12RS$15k
Проверяем
пароль на надёжность.
Как
видите, пароль мы составили не очень хороший. Давайте после каждой цифры
Давайте после каждой цифры
добавим тире.
[email protected]!In12-RS$15-k
Отлично,
теперь пароль получился надёжным. К тому же длина пароля – 24 символа, это тоже
очень хорошо.
Да,
сначала будет тяжело запомнить, как и что вы придумали. Но важно помнить,
что
пароль, который вам удобно запомнить, скорее всего, легко взломать хакеру.
Как
не раскрыть пароли?
Не
пользуйтесь одним и тем же паролем для всех сервисов, приложений, социальных
сетей, мессенджеров и так далее.
Обновляйте
пароли почаще. Особенно важные. Обновлённые пароли не должны быть похожи на
старые, недостаточно поменять пару цифр или символов.
Включите,
где только можно, двухфакторную авторизацию (например, ввод логина и пароля
плюс ввод кода из смс). В таком случае даже если пароль попадёт в руки
злоумышленнику, то ему потребуется ещё и ваш телефон.
Двухфакторная
аутентификация использует методы, к которым есть доступ только у пользователя:
· это
может быть электронная почта,
· SMS,
· биометрия
(например, отпечаток пальца или Face ID)
· USB-ключ
и так далее.
Не
вводите пароли на чужих компьютерах. На них могут стоять программы-шпионы. А
также вы банально можете забыть выйти из социальной сети или другого сервиса
или приложения, и любой сможет воспользоваться этим.
При
малейшем подозрении, что пароль мог быть раскрыт, меняйте его с безопасного
устройства.
Обязательно
защитите паролем домашнюю беспроводную сеть.
Если
вдруг ваша сим-карта перестала работать – срочно свяжитесь с оператором вашей
мобильной связи и поменяйте сим-карту, так как неработающая симка может
означать, что кто-то сделал её дубликат.
Не
оставляйте устройства без защиты паролем.
И
конечно же, проверяйте компьютер антивирусными программами.
Как
сохранять свой пароль в безопасности?
Так
как все люди могут ошибаться, то для безопасности паролей старайтесь
придерживайтесь следующих правил:
Не
стоит хранить пароли там, где их может найти кто угодно:
· не
храните пароль и логин на бумаге;
· ни
в коем случае не приклеивайте стикер с паролем на монитор, принтер и другие
устройства или предметы возле компьютера;
· не
храните логин и пароль в незащищённых файлах на компьютере и других
устройствах, например, в текстовом файле, который хранится на рабочем столе
компьютера.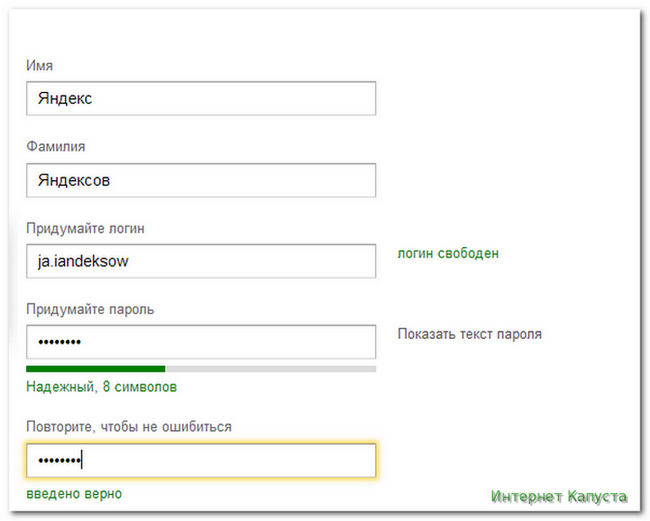
· не
стоит сохранять пароли в заметках на компьютере или смартфоне;
· пароли,
которые вам прислали на электронную почту, стоит запомнить и удалить. Кстати,
не забудьте письмо с паролем удалить и из корзины;
· не
сохраняйте пароли в автозаполнении браузера.
Если
вам понадобилось передать пароль кому-то, то делайте это безопасно. Нельзя
пересылать пароли в сообщениях в социальных сетях, по электронной почте или в
смс. Чтобы отправить пароль кому-то, воспользуйтесь одним из онлайн-ресурсов,
которые позволяют создать ссылку на страницу с необходимыми данными, а после
первого просмотра страница удаляется автоматически. Например, ресурс OneTimeSecret.
Давайте
подробнее рассмотрим, как с ним работать.
Ресурс
OneTimeSecret позволяет создать так называемый «одноразовый» секрет.
Вводим
сообщение, например, пароль.
Придумываем
и вводим фразу-пропуск.
И
устанавливаем время для самоуничтожения. Можно выбрать от 5 минут до 7 дней.
Нажимаем
на кнопку «Создать ссылку на тайну*». Обратите внимание на предупреждение о
Обратите внимание на предупреждение о
том, что ссылка на тайну сработает только один раз, а затем она удалится
навсегда.
Итак,
вот наша ссылка, которую мы можем передать нужному лицу. Также можно нажать на
кнопку «Сжечь тайну» и сообщение будет удалено, даже если тот, кому была отослана
ссылка, ею ещё не воспользовался.
После
того как пользователь получил ссылку, он вставляет её в адресную строку
браузера. Здесь, как мы видим, надо ввести фразу-пропуск и затем нажать на
кнопку «Взглянуть на тайну». Всё, сообщение прочтено. Если обновить страницу,
сообщения уже не будет видно.
Кстати,
можно не вводить фразу-пропуск, тогда пользователю, когда он откроет ссылку,
надо будет всего лишь нажать на кнопку «Взглянуть на тайну».
Как
мы говорили ранее, пользуйтесь менеджерами для хранения паролей.
Менеджер
паролей – это программы, в которых можно создать базу данных
паролей и логинов и безопасно их хранить под защитой мастера-пароля.
Мастер-пароль – это единственный пароль, который в данном случае вам придётся
запомнить.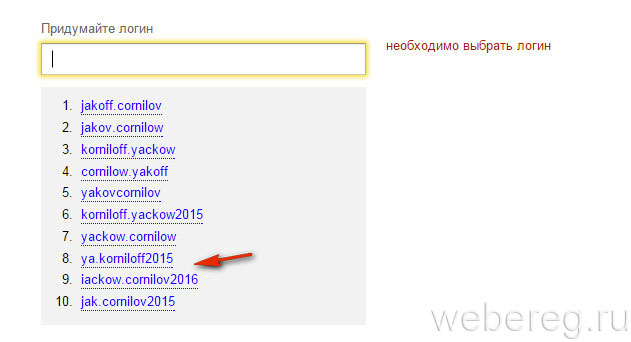
Менеджер
паролей – это как будто блокнот, в котором записаны логины, пароли и адреса
сайтов, также в некоторых можно сохранять ПИН-коды или другие данные банковских
карт. В менеджере паролей можно не только хранить, но и генерировать пароли,
что очень удобно, так как мы знаем, что какой бы надёжный пароль ни был, а их
надо периодически менять.
При
регистрации или авторизации можно копировать пароль прямо из менеджера паролей
и вводить его на необходимый ресурс. У многих менеджеров паролей есть
возможность автоматического ввода паролей на ресурсах.
Причины,
чтобы завести менеджер паролей
Менеджер
паролей станет незаменимым помощником в создании и запоминании сложных паролей.
Легче запомнить один сложный пароль, чтобы войти в менеджер паролей, чем 20 и
более от разных приложений, сайтов, сервисов и так далее.
Если
у пользователя большая база логинов и паролей, то лучше её хранить в одном
хорошо защищённом месте, чем в разных местах.
Заметки,
рабочие контакты и другие важные данные могут потеряться или попасть на глаза
злоумышленнику, если хранить их в ненадёжном месте.
Если
пользователь часто делает покупки в интернете и расплачивается онлайн, то в
менеджере паролей можно сохранить и данные банковских карт. Ведь мало кто
помнит эти данные.
Перечислим
одни из самых часто используемых менеджеров паролей. Это:
· KeePass;
· 1Password;
· LastPass;
· RememBear;
· Dashlane;
· RoboForm
и многие другие.
Такие
менеджеры разрабатываются компаниями, которые занимаются интернет-безопасностью
много лет. И в своих программах используют мощное шифрование данных.
Для
закрепления материала попробуйте ответить на следующие вопросы:
Будет
ли надёжным данный пароль: 123qwerty?
Что
такое менеджер паролей?
Будет
ли надёжным пароль, в котором используется слово с заменами букв на очевидные
символы, например, буква «О» на цифру 0 и так далее?
Какой пример надежного пароля? Наш список и руководство
9 января 2017 г.
6 минут чтения
Дуглас Мадеро Выбор надежного пароля имеет решающее значение для защиты вашей учетной записи. Надежные и безопасные пароли также могут быть проблемой, поэтому у многих из нас может возникнуть дурная привычка использовать один или два пароля для разных учетных записей. Эта практика, хотя и полезна для запоминания наших паролей, делает нас более уязвимыми для атак на наши учетные записи.
Надежные и безопасные пароли также могут быть проблемой, поэтому у многих из нас может возникнуть дурная привычка использовать один или два пароля для разных учетных записей. Эта практика, хотя и полезна для запоминания наших паролей, делает нас более уязвимыми для атак на наши учетные записи.
См. также: (Интерактивный веб-семинар) Знакомство с ServerMania: трансформируйте свой серверный хостинг
Основы надежного пароля 8 символов, но 10 или более безопаснее, особенно с учетом высокой доступности дешевой вычислительной мощности для перебора более коротких паролей.
2. Не используйте общеупотребительные словарные слова
Этого сложно избежать, так как возникает искушение использовать общеупотребительные словарные слова как часть наших паролей. Да, это правда, один из самых распространенных паролей — «Пароль». И нет, это не очень хорошая практика.
3. Используйте сочетание букв (верхнего и нижнего регистра), цифр и специальных символов
Сделайте свой пароль как минимум в 30 000 раз более надежным, используя комбинацию букв, только из строчных букв. Один из приемов, предложенный , а не , заключается в замене символов обычными числами и заменами специальных символов в словарных словах, например: tr1ck0rteat. Также избегайте использования последовательных шаблонов, таких как: «123», «abc» или даже распространенных последовательных шаблонов клавиатуры, таких как «asdf» или «qwerty».
Один из приемов, предложенный , а не , заключается в замене символов обычными числами и заменами специальных символов в словарных словах, например: tr1ck0rteat. Также избегайте использования последовательных шаблонов, таких как: «123», «abc» или даже распространенных последовательных шаблонов клавиатуры, таких как «asdf» или «qwerty».
4. Не используйте личную информацию
Те, кто пытается взломать вашу учетную запись, могут иметь информацию о вас, такую как дата вашего рождения, адрес, номер телефона и т. д. Они будут использовать эту информацию, чтобы помочь им угадать ваш пароль, так что это лучше всего исключить этот тип информации из ваших паролей.
5. Используйте уникальный пароль для каждой учетной записи
Наличие самого надежного пароля на планете, но использование его для нескольких учетных записей не принесет вам пользы, если одна из этих учетных записей будет скомпрометирована. Например, Yahoo обнаружила серьезную уязвимость, которая скомпрометировала около миллиарда учетных записей ее пользователей. Если ваш пароль Yahoo был надежным, но использовался в других учетных записях, злоумышленники могли использовать ваш пароль Yahoo для входа в эти другие учетные записи. Если вы собираетесь приобрести у нас выделенные серверы, мы настоятельно рекомендуем использовать полностью уникальный пароль.
Если ваш пароль Yahoo был надежным, но использовался в других учетных записях, злоумышленники могли использовать ваш пароль Yahoo для входа в эти другие учетные записи. Если вы собираетесь приобрести у нас выделенные серверы, мы настоятельно рекомендуем использовать полностью уникальный пароль.
Примеры ненадежных паролей
Ниже приведены некоторые примеры ненадежных паролей, которые на первый взгляд не кажутся слабыми, но при ближайшем рассмотрении таковыми и являются. После каждого примера следует краткое пояснение, объясняющее, что делает этот выбор плохим:
- 3304435789 — это чей-то номер телефона. Он нарушает два основных правила, описанных выше, поскольку использует только числа и личную информацию.
- апрель 101988 — У кого-то день рождения. Хотя он имеет длину более 10 символов и содержит сочетание букв и цифр, он содержит личную информацию, не содержит специальных символов и начинается с обычного словарного слова.

- P@ssword345 . Может показаться, что этот пароль соответствует основам надежного пароля, но он не совсем точен. Он имеет длину более 10 символов, содержит сочетание букв, цифр и специальных символов и не содержит информации, позволяющей установить личность. Однако замена букв обычными символами («@» вместо «a» в этом примере) не является безопасной практикой, поскольку такие замены легко угадываются. Это также зависит от довольно распространенного последовательного шаблона в 345.
Советы и примеры надежных паролей
Не бойтесь, создание надежных паролей не является невозможным. В сочетании с основами надежных паролей, изложенными в этой статье, вот несколько советов и примеров по созданию паролей, которые помогут защитить вашу учетную запись:
1. Используйте фразу и смешивайте ее с аббревиатурами, псевдонимами и ярлыками
Использование акронимов и сокращений может обеспечить безопасные, но легко запоминающиеся пароли. Например:
Например:
- humTdumt$@t0nAwa11 – (Шалтай-Болтай сел на стену)
- 1tsrAIn1NGcts&DGS! – (Идет дождь из кошек и собак!)
- p@$$GOandCLCt$200 – (Передайте Go и соберите 200 долларов)
2. Повеселитесь; включить смайлики
Смайлики — это текстовый формат смайликов, обычно рассматриваемых как различные «лица», такие как: 🙂 🙁 :-o. Включение смайликов может помочь сделать пароли надежными:
- @11Work:-(&NOplayMAK3$jackD11:'( (Работа и отсутствие игр утомляют Джека)
- L37sH@vEsumfUN!;-) 9001 2 (Давайте повеселимся!)
- i<3w1LyW0NK@:-0 (Я люблю Вилли Вонка)
3. Используйте (менее распространенный) паттерн на клавиатуре
Фразы могут быть забавными и запоминающимися , но некоторые люди предпочитают более наглядный способ запомнить свой пароль.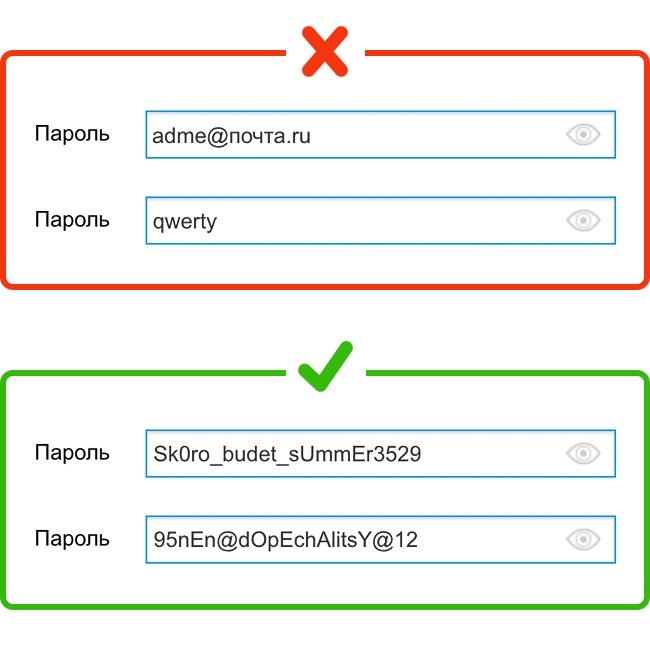 В этом случае может быть полезно выбрать комбинацию клавиш. Это лучше всего описано с примерами и картинками:
В этом случае может быть полезно выбрать комбинацию клавиш. Это лучше всего описано с примерами и картинками:
- 3efBGy&uk>lp_
- BNM<>li&*()_+ 90 012
- zSxDcFvGbHnJmK,L.:/”
4. Используйте надежный пароль и настройте его для конкретной учетной записи
Этот метод особенно полезен, когда у вас есть надежный пароль и вы хотите использовать его для нескольких учетных записей в любых веб-службах, которые вы используете. Поскольку мы знаем, что не должны использовать один и тот же пароль для нескольких учетных записей (независимо от того, насколько надежным является этот пароль), мы можем настроить пароль для каждой учетной записи. Например, у нас есть надежный пароль, основанный на фразе «Шалтай-Болтай сидел на стене», и мы хотим использовать его в Amazon, Google и Netflix:
- AMZn+humTdumt$@t0nAwa11
- humTdumt$@t0nAwa11@gooGL
- humTdumt$@t0nAwa114netFLX
Безопасность следующего уровня
Иногда надежных паролей, которые вы можете запомнить, недостаточно.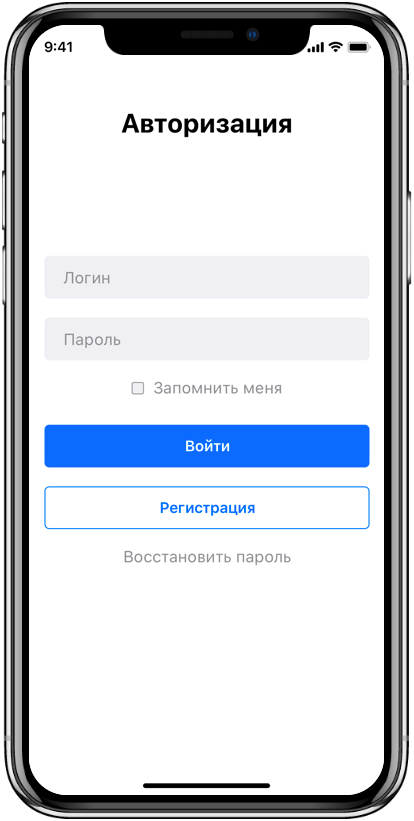 Введите двухфакторную аутентификацию, которая требует, чтобы у вас был доступ к вашему телефону (или другому устройству, такому как токен RSA и т. д.), в дополнение к вашему имени пользователя и паролю. Многие сайты и сервисы поддерживают двухфакторную аутентификацию в качестве дополнительного уровня безопасности. Ищите опцию при настройке учетной записи или позже в настройках учетной записи, где пароль обновляется. Для входа на сайт с использованием двухфакторной аутентификации необходимо ввести имя пользователя и пароль, а затем код, который вы найдете на своем телефоне (через приложение или SMS-сообщение) или на другом устройстве, таком как токен RSA. С учетом этих рекомендаций вы теперь готовы создавать и поддерживать надежные пароли для всех своих учетных записей.
Введите двухфакторную аутентификацию, которая требует, чтобы у вас был доступ к вашему телефону (или другому устройству, такому как токен RSA и т. д.), в дополнение к вашему имени пользователя и паролю. Многие сайты и сервисы поддерживают двухфакторную аутентификацию в качестве дополнительного уровня безопасности. Ищите опцию при настройке учетной записи или позже в настройках учетной записи, где пароль обновляется. Для входа на сайт с использованием двухфакторной аутентификации необходимо ввести имя пользователя и пароль, а затем код, который вы найдете на своем телефоне (через приложение или SMS-сообщение) или на другом устройстве, таком как токен RSA. С учетом этих рекомендаций вы теперь готовы создавать и поддерживать надежные пароли для всех своих учетных записей.
О ServerMania
ServerMania обладает более чем десятилетним опытом создания высокопроизводительных инфраструктурных хостинговых платформ для предприятий по всему миру. Мы предлагаем широкий спектр полностью настраиваемых выделенных гибридных, облачных, колокационных и IP-транзитных услуг. Наша миссия состоит в том, чтобы расширить возможности клиентов, предоставив им быстрый, надежный, инновационный инфраструктурный хостинг, соблюдая при этом SLA со 100% безотказной работой сети. В этом помогает команда быстрого реагирования, работающая в режиме 24x7x365 — одна из лучших в отрасли по времени отклика.
Наша миссия состоит в том, чтобы расширить возможности клиентов, предоставив им быстрый, надежный, инновационный инфраструктурный хостинг, соблюдая при этом SLA со 100% безотказной работой сети. В этом помогает команда быстрого реагирования, работающая в режиме 24x7x365 — одна из лучших в отрасли по времени отклика.
КОМПЛЕКСНЫЕ ЦИФРОВЫЕ СЕРВЕРНЫЕ РЕШЕНИЯ ДЛЯ ВСЕХ
Выделенные серверы Bare Metal
Физический сервер с одним арендатором, предоставляющий вам полный доступ к его ресурсам
Обзор серверов
Профессиональные гибридные серверы
Виртуализированная серверная платформа, размещенная на физических серверах корпоративного уровня
Обзор серверов
Масштабируемые облачные серверы
Высокопроизводительная и высокодоступная инфраструктура
Серверы просмотра
Управляемое совместное размещение
Наши центры обработки данных следующего поколения
Просмотрите серверы
Используйте генератор паролей, чтобы изменить и усилить свои пароли
Узнайте, как использовать генератор паролей для создания надежных паролей для всех ваших сетевых учетных записей.
1Password не установлен в вашем браузере.
1Password не настроен в вашем браузере.
Установите его сейчас.
Узнать больше.
1Password в вашем браузере доступен только для Safari на iPhone и iPad.
1Password в вашем браузере доступен только на Mac, Windows, Linux и Safari на iPhone и iPad.
Узнать больше.
Узнать больше.
Перед сменой пароля убедитесь, что текущий пароль для сайта сохранен в 1Password. Узнайте, как сохранять пароли на своем компьютере, iPhone или iPad или устройстве Android.
Затем используйте генератор паролей, чтобы изменить и усилить свои пароли.
Смените пароль в браузере
Прежде чем менять пароль в браузере, вам необходимо установить расширение 1Password на компьютере или в Safari на iPhone или iPad.
Если вы хотите изменить пароль в браузере на Android-устройстве, следуйте инструкциям по изменению пароля в приложении 1Password.
Шаг 1: Войдите в свою учетную запись
Войдите на веб-сайт, где вы хотите изменить свой пароль, затем найдите страницу «Изменить пароль».
Например, в Твиттере перейдите в «Настройки и конфиденциальность», затем выберите «Изменить пароль».
Если веб-сайт запрашивает ваш текущий пароль, щелкните или коснитесь поля и выберите свой логин. Если вы не видите свой логин, нажмите или коснитесь поля.
Шаг 2: Создайте новый пароль
- Нажмите или коснитесь поля нового пароля и выберите «Использовать предложенный пароль».
Если вы не видите Используемый предложенный пароль, щелкните или коснитесь поля.
- Нажмите или коснитесь «Обновить», когда 1Password попросит вас обновить данные для входа на сайт.
Получить помощь, если 1Password не просит обновить ваш логин.
Вы также можете создавать собственные пароли в своем браузере.
Шаг 3: Сохраните новый пароль на сайте
После того, как вы обновите свой логин в 1Password, нажмите или коснитесь Сохранить на веб-сайте (или аналогичном).
Изменить пароль в приложениях 1Password
Вы также можете изменить свой пароль в приложениях 1Password.
- Mac
- iOS
- Windows
- Android
- Linux
Инструкции для
Шаг 1: Войдите в свою учетную запись
900 02 Войдите на веб-сайт, где вы хотите изменить свой пароль, затем найдите « изменить пароль». Например, в Твиттере перейдите в «Настройки и конфиденциальность», затем выберите «Изменить пароль».
Шаг 2: Скопируйте свой пароль
Прежде чем изменить свой пароль, скопируйте текущий пароль, если он вам нужен:
- Откройте и разблокируйте 1Password.
- Найдите элемент, затем щелкните поле пароля, чтобы скопировать его.
- Вставьте пароль туда, где он вам нужен, например, на странице смены пароля веб-сайта.
Шаг 3. Создайте новый пароль
Чтобы создать новый пароль для элемента:
- Выберите элемент и нажмите «Изменить».
- Щелкните поле пароля, затем щелкните Создать новый пароль.

- Настройте параметры в соответствии с требованиями веб-сайта, затем нажмите «Использовать».
- Нажмите «Сохранить», затем щелкните поле пароля, чтобы скопировать его.
- Вставьте пароль туда, где он вам нужен, например, на странице смены пароля веб-сайта.
Прежде чем менять пароль в приложении, необходимо настроить автозаполнение на iPhone или iPad.
Шаг 1: Войдите в свою учетную запись
Войдите на веб-сайт, где вы хотите изменить свой пароль, затем найдите страницу «Изменить пароль». Например, в Твиттере перейдите в «Настройки и конфиденциальность», затем выберите «Изменить пароль».
Шаг 2: Введите ваш текущий пароль
Если веб-сайт запрашивает ваш текущий пароль, используйте автозаполнение для его заполнения.
Если вы не можете ввести текущий пароль, скопируйте и вставьте его.
Шаг 3: Создайте новый пароль
Чтобы создать новый пароль для объекта:
- Откройте и разблокируйте приложение 1Password.

- Найдите элемент, коснитесь его, чтобы просмотреть сведения о нем, и коснитесь «Изменить».
- Коснитесь текущего пароля и коснитесь «Создать новый пароль».
- Настройте параметры в соответствии с требованиями веб-сайта, затем нажмите «Использовать».
- Коснитесь «Сохранить», затем коснитесь поля пароля, чтобы скопировать новый пароль.
- Вставьте или введите пароль там, где он вам нужен, например, на странице смены пароля веб-сайта.
Шаг 1: Войдите в свою учетную запись
Войдите на веб-сайт, где вы хотите изменить свой пароль, затем найдите страницу «Изменить пароль». Например, в Твиттере перейдите в «Настройки и конфиденциальность», затем выберите «Изменить пароль».
Шаг 2: Скопируйте свой пароль
Прежде чем изменить свой пароль, скопируйте текущий пароль, если он вам нужен:
- Откройте и разблокируйте 1Password.
- Найдите элемент, затем щелкните поле пароля, чтобы скопировать его.

- Вставьте пароль туда, где он вам нужен, например, на странице смены пароля веб-сайта.
Шаг 3. Создайте новый пароль
Чтобы создать новый пароль для элемента:
- Выберите элемент и нажмите «Изменить».
- Щелкните поле пароля, затем щелкните Создать новый пароль.
- Настройте параметры в соответствии с требованиями веб-сайта, затем нажмите «Использовать».
- Нажмите «Сохранить», затем щелкните поле пароля, чтобы скопировать его.
- Вставьте пароль туда, где он вам нужен, например, на странице смены пароля веб-сайта.
Прежде чем менять пароль в приложении, необходимо настроить автозаполнение на Android-устройстве.
Шаг 1: Войдите в свою учетную запись
Войдите на веб-сайт, где вы хотите изменить свой пароль, затем найдите страницу «Изменить пароль». Например, в Твиттере перейдите в «Настройки и конфиденциальность», затем выберите «Изменить пароль».
Шаг 2: Введите ваш текущий пароль
Если веб-сайт запрашивает ваш текущий пароль, используйте автозаполнение для его заполнения.
Если вы не можете ввести текущий пароль, скопируйте и вставьте его.
Шаг 3: Создайте новый пароль
Чтобы создать новый пароль для объекта:
- Откройте и разблокируйте приложение 1Password.
- Найдите элемент, коснитесь его, чтобы просмотреть сведения о нем, и коснитесь «Изменить».
- Коснитесь текущего пароля и коснитесь «Создать новый пароль».
- Настройте параметры в соответствии с требованиями веб-сайта, затем нажмите «Использовать».
- Коснитесь «Сохранить», затем коснитесь поля пароля и выберите «Копировать», чтобы скопировать новый пароль.
- Вставьте или введите пароль там, где он вам нужен, например, на странице смены пароля веб-сайта.
Шаг 1: Войдите в свою учетную запись
Войдите на веб-сайт, где вы хотите изменить свой пароль, затем найдите страницу «Изменить пароль». Например, в Твиттере перейдите в «Настройки и конфиденциальность», затем выберите «Изменить пароль».
Шаг 2: Скопируйте свой пароль
Прежде чем изменить свой пароль, скопируйте текущий пароль, если он вам нужен:
- Откройте и разблокируйте 1Password.

- Найдите элемент, затем щелкните поле пароля, чтобы скопировать его.
- Вставьте пароль туда, где он вам нужен, например, на странице смены пароля веб-сайта.
Шаг 3. Создайте новый пароль
Чтобы создать новый пароль для элемента:
- Выберите элемент и нажмите «Изменить».
- Щелкните поле пароля, затем щелкните Создать новый пароль.
- Настройте параметры в соответствии с требованиями веб-сайта, затем нажмите «Использовать».
- Нажмите «Сохранить», затем щелкните поле пароля, чтобы скопировать его.
- Вставьте пароль туда, где он вам нужен, например, на странице смены пароля веб-сайта.
Получить помощь
Если вы не видите значок 1Password в своем браузере, узнайте, как добавить 1Password на панель инструментов браузера.
Если вы использовали генератор паролей и не можете найти пароль для входа, узнайте, как восстановить пароль.
Если вам нужно выбрать другой логин для обновления
Если 1Password предложит вам сохранить новый пароль в качестве нового элемента входа или если вам нужно обновить элемент, отличный от того, что предлагает 1Password, вы можете выбрать правильный элемент входа прежде чем сохранить изменения.