Win 10 для ssd: Windows 10 pro x64 для SSD с автоактивацией скачать 3.07Gb торрентом
Содержание
Установка Windows 10 на SSD MBR
Привет, друзья. Тема этой публикации — как установить Windows 10 на SSD MBR. Принцип установки операционной системы един для любого типа жёсткого диска – хоть для винчестера HDD, хоть для современного SSD. И стиль разметки жёсткого диска – MBR или GPT, являющий собой элемент логической структуры диска, также не зависит от типа устройства информации, будь это SSD, либо же HDD. Специфика установки Windows 10 заключается лишь в настройках BIOS, если у вас компьютер не очень старый и может работать как в современном режиме BIOS UEFI, так и в устаревшем Legacy. Нужно правильно выставить Legacy-настройки в BIOS и, если ваш SSD до этого был размечен в стиле GPT, то его нужно будет преобразовать, соответственно, в стиль MBR. Давайте рассмотрим эти нюансы, но прежде поговорим о том, нужно ли устанавливать Windows 10 на MBR-диск.
Итак, стиль разделов диска MBR, он же главная загрузочная запись (Master Boot Record, т. е. MBR), Legacy-формат логической структуры дисков, может работать только на старых компьютерах без UEFI, на новых с UEFI, но с выставленным в BIOS старым режимом Legacy, либо в условиях активности режима совместимости CSM.Это устаревший стиль разметки, у него нет будущего, поскольку производители компьютерного железа уже давно строят планы, чтобы отказаться от поддержки в BIOS режима Legacy. Возможно, скоро BIOS будет только UEFI, и работать с ней смогут только диски со стилем разметки GPT. Последний – это актуальный на сегодняшний день стиль разметки, он имеет преимущества перед MBR: более производительный, лучше справляется с восстановлением данных, более устойчив к логическим ошибкам дисков, поддерживает более 2,2 Тб дискового пространства. Если вам не нужно использовать стиль разметки MBR принципиально для каких-то целей, и если у вас на компьютере есть UEFI, а с таковой материнки и ноутбуки массово на рынке аж с 2012 года, откажитесь, друзья, от MBR и Legacy. Работайте с UEFI и GPT-дисками.
е. MBR), Legacy-формат логической структуры дисков, может работать только на старых компьютерах без UEFI, на новых с UEFI, но с выставленным в BIOS старым режимом Legacy, либо в условиях активности режима совместимости CSM.Это устаревший стиль разметки, у него нет будущего, поскольку производители компьютерного железа уже давно строят планы, чтобы отказаться от поддержки в BIOS режима Legacy. Возможно, скоро BIOS будет только UEFI, и работать с ней смогут только диски со стилем разметки GPT. Последний – это актуальный на сегодняшний день стиль разметки, он имеет преимущества перед MBR: более производительный, лучше справляется с восстановлением данных, более устойчив к логическим ошибкам дисков, поддерживает более 2,2 Тб дискового пространства. Если вам не нужно использовать стиль разметки MBR принципиально для каких-то целей, и если у вас на компьютере есть UEFI, а с таковой материнки и ноутбуки массово на рынке аж с 2012 года, откажитесь, друзья, от MBR и Legacy. Работайте с UEFI и GPT-дисками.
Если же вы обусловлены необходимостью установки Windows 10 на современный компьютер в режиме Legacy и на диск со стилем разметки MBR, вот как это можно сделать.
Установка Windows 10 на SSD MBR требует установочного носителя операционной системы, заточенного под режим Legacy. Необходимо создать Legacy-флешку установки Windows 10. Сделать это можно утилитой Media Creation Tool от Microsoft, она скачивает установочный образ системы с серверов Microsoft и записывает его на UEFI/Legacy-совместимую флешку. Но вы можете поступить иначе и скачать в отдельном порядке установочный образ Windows 10, это может быть, например, кастомный дистрибутив. Скачанный дистрибутив запишите на флешку вот этим способом, он также создаёт UEFI/Legacy-совместимые загрузочные флешки.
Обзавелись мы Legacy-флешкой установки Windows 10, теперь самое важное – настроить работу BIOS в режиме Legacy. В каждой BIOS это делается по-разному, давайте рассмотрим несколько вариантов. На ноутбуках с простой прошивкой BIOS режим Legacy включается всего лишь одной настройкой режима загрузки в разделе загрузки «Boot». И более для этого ничего не нужно.
На ноутбуках с простой прошивкой BIOS режим Legacy включается всего лишь одной настройкой режима загрузки в разделе загрузки «Boot». И более для этого ничего не нужно.
Иногда бывает, что режим загрузки нельзя сменить с UEFI на Legacy, пока не будет отключена функция Secure Boot. В таком случае сначала деактивируйте Secure Boot, а потом установите режим загрузки Legacy.
В BIOS материнских плат для активации режима Legacy обычно нужно вносить несколько настроек. Идём в раздел загрузки «Boot», либо в раздел общих или расширенных настроек. Чтобы работал режим Legacy, в опциях загрузки необходимо выставить режим Legacy. Если вы будете ставить Windows 10 на чистый жёсткий диск, то, чтобы он получил автоматически в процессе установки системы MBR-разметку, выставляйте режим «Только Legacy» (только прежняя версия). Если диск у вас уже размечен в MBR-стиле, можете выбрать загрузку «UEFI и Legacy» (UEFI и прежняя версия), т.е. будет поддерживаться оба режима.
Выберите тип операционной системы – «Other OS», т. е. другие операционные системы, при активном CSM этот параметр отключает функцию Secure Boot.
е. другие операционные системы, при активном CSM этот параметр отключает функцию Secure Boot.
Убедитесь, что сам режим CSM активен, если он у вас есть.
Если CSM нет, либо может быть так, что функция Secure Boot отдельно включается и выключается, посмотрите, чтобы эта функция — Secure Boot – была отключена.
Вот другой пример материнки, в её BIOS все настройки UEFI/Legacy комплексно собраны в настройках CSM, и нужно просто выставить для всех устройств загрузки режим «Legacy Only», т.е. только Legacy.
А потом для функции Secure Boot установить значение «Other OS».
Проделайте необходимые настройки в BIOS, сохранитесь и перезагрузитесь.
После перезагрузки жмите клавишу Boot-меню BIOS и загружайтесь с установочной флешки Windows 10. Но, друзья, если вы установили в BIOS загрузку в обоих режимах UEFI и Legacy, правильно выберите флешку в Boot-меню. Она должна быть без приписки спереди «UEFI».
Непосредственно процесс установки Windows 10, как упоминалось, не зависит от типа жёсткого диска или стиля разметки. Как происходит этот процесс, можете посмотреть в статье сайта «Как установить Windows 10». И если вы устанавливаете операционную систему на чистый SSD-накопитель или с MBR-разметкой, при этом вы правильно настроили в BIOS режим Legacy, у вас не должно быть никаких проблем. Если у вас чистый накопитель, процесс установки Windows 10 сам инициализирует SSD как MBR-диск. Но если ваш SSD с GPT-разметкой, в процессе установки операционной системы на этапе выбора места установки вы столкнётесь с ошибкой «Установка Windows на данный диск невозможна. Выбранный диск имеет стиль разделов GPT».
Как происходит этот процесс, можете посмотреть в статье сайта «Как установить Windows 10». И если вы устанавливаете операционную систему на чистый SSD-накопитель или с MBR-разметкой, при этом вы правильно настроили в BIOS режим Legacy, у вас не должно быть никаких проблем. Если у вас чистый накопитель, процесс установки Windows 10 сам инициализирует SSD как MBR-диск. Но если ваш SSD с GPT-разметкой, в процессе установки операционной системы на этапе выбора места установки вы столкнётесь с ошибкой «Установка Windows на данный диск невозможна. Выбранный диск имеет стиль разделов GPT».
Как уйти от этой ошибки? Очень просто, если у вас на SSD нет ценных данных. Удалите все разделы на накопителе.
И установите Windows 10 на незанятое пространство на диске. Удаление разделов очистит SSD от разметки и позволит установщику операционной системы сформировать MBR-разметку.
А вот если у вас на накопителе есть ценные данные, от установки Windows 10 придётся отказаться, пока мы не конвертируем стиль разметки GPT в MBR. Запишите на флешку WinPE 10-8 Sergei Strelec. Загрузитесь с этого WinPE и запустите программу AOMEI Partition Assistant.
Запишите на флешку WinPE 10-8 Sergei Strelec. Загрузитесь с этого WinPE и запустите программу AOMEI Partition Assistant.
Преобразуйте с её помощью стиль разметки SSD в MBR.
Далее можете установить Windows 10 прямо в среде этого WinPE. Если у вас не сохранился установочный ISO операционной системы, воспользуйтесь встроенным в WinPE 10-8 Sergei Strelec браузером и скачайте заново. Откройте образ с помощью контекстного меню в проводнике.
И запустите EXE-файл установки Windows 10.
Запустится точно такой же процесс установки, как на обычном установочном носителе «Десятки».
Ну и далее уже просто устанавливаем систему.
Правильная установка Windows 10 на SSD накопитель
Разработчики Microsoft традиционны в своем стремлении каждую новую версию операционной системы делать все более ориентированной не на специалиста, а на обычного пользователя ПК с минимальным набором знаний и умений по установке и удалению программ. Не стала исключением и Windows 10, процесс установки которой автоматизирован и нуждается в минимальном участии пользователя.
Однако, в некоторых ситуациях дело обстоит несколько сложнее, и без дополнительных разъяснений разобраться непросто. Например, при установке Windows 10 на SSD. Если вы собираетесь выполнить именно эту операцию, но пока точно не знаете, как сделать все правильно, ознакомьтесь с инструкцией, которую мы для вас подготовили.
Что такое SSD?
SSD – твердотельные накопители, являющиеся немеханическими запоминающими устройствами. Изначально были разработаны в дополнение к привычным жестким дискам HDD, а также для использования в качестве компактных переносных, но вместительных хранилищ данных. Далее рассматривались как альтернатива HDD. Сейчас же все чаще позиционируются как их логичная замена.
Сравнительно с обычными жесткими дисками SSD более надежные, скоростные, не подвержены повреждениям из-за тряски и менее восприимчивы к механическим воздействиям. Ранее их единственным недостатком считалась высокая стоимость. Сейчас на рынке хватает моделей, по емкости конкурирующих с HDD, по стоимости не на много дороже их, а по ключевым характеристикам серьезно их превосходящих.
Именно из-за того, что все больше людей мигрируют с HDD на SSD, стал актуальным вопрос правильной установки на твердотельные накопители ОС Windows 10, поскольку процесс здесь от привычного несколько отличается.
Предварительная настройка компьютера
Фактически, предварительная подготовка заключается только в переводе контроллера жестких дисков в режим SATA (AHCI). Это необходимо для того, чтобы обеспечить максимальную производительность SSD и минимизировать скорость износа его ячеек, что позволит продлить срок эксплуатации устройства.
- Войдите в BIOS, нажав при включении ПК, ноутбука клавишу DEL или F1.
- Найдите раздел «Integrated peripherals» и перейдите в него.
- В появившемся меню ищите строку «SATA Mode или SATA Type», нажимайте на нее. В выпавшем списке установите значение AHCI.
- При выходе не забудьте сохранить изменения, или перед выходом нажмите F10, после чего перезагрузите компьютер.

Обратите внимание: выполнять эту операцию важно до начала установки операционной системы. В процессе инсталляции настройки ядра ОС устанавливаются в зависимости от выбранного режима дискового контроллера, и в дальнейшем их изменить будет невозможно. Изменение режима после завершения установки ОС может привести к тому, что компьютер просто не загрузится.
Решение
Немного истории
Много лет назад, когда компания Intel стала поставлять Apple свои процессоры и компоненты для применения в Маках, возникла потребность предварительного тестирования железа на совместимость с MacOS. Тогда инженеры Intel написали хитрый загрузчик DUET, который представляет собой эмулятор UEFI, загружаемый поверх Legacy BIOS и позволяющий запускать операционные системы, требующие UEFI (MacOS, например).
Однако использовать DUET «напрямую» задача весьма не тривиальная (пример, или вот еще, б-ррр. ), требующая массу ручных операций, зависящих от конкретного железа и ОС, и понимания того, что именно вы делаете.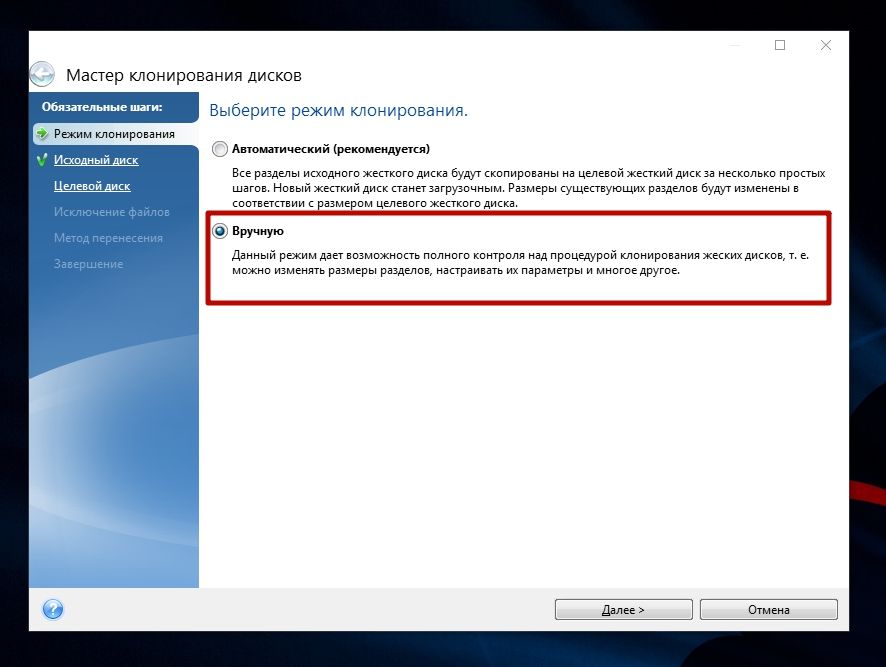
В дальнейшем, DUET был взят за основу для нескольких проектов по созданию мульти-загрузчиков. Один из них Hackintosh — проект по установке последних MacOS на любые Intel, а в последствии и AMD машины. В результате развития Hackintosh появился многофункциональный загрузчик Clover (Клевер), который заточен, разумеется, под загрузку MacOS и Intel, но сейчас может с успехом применяться для загрузки чего угодно на, практически, чём угодно. Вот им, Клевером, мы и воспользуемся для решения нашей проблемы.
Сделать загрузочную флешку Windows 10
Установить Windows 10 со стандартного DVD-диска невозможно по простейшей причине – размер инсталляционного пакета превышает его емкость. Единственный доступный вариант – загрузить iso — образ ОС на имеющий достаточный объем дискового пространства флеш-накопитель. Сделать это можно, используя одну из популярных специализированных утилит, таких как Windows 7 USB/DVD Download Tool или Rufus. Но наиболее корректным решением будет использование специально разработанной в Microsoft утилиты для обновления ОС – Windows 10 Installation Media Creation Tool. Скачать ее без ограничений можно на официальном сайте разработчика ПО.
Скачать ее без ограничений можно на официальном сайте разработчика ПО.
- Запускаем утилиту, на приветственном экране нажимаем кнопку «Принять», соглашаясь с условиями разработчика.
- В следующем окне выбираем пункт создания установочного носителя.
- Далее выбираем требуемые параметры ОС.
- Выбираем тип устройства, которое будет использовано в качестве загрузочного носителя. В данном случае это USB-флешка.
- Выбираем из списка подключенных USB-устройств нужную флешку.
- Ожидаем завершения загрузки образа ОС на флеш-карту. Когда шкала дойдет до 100%, операцию можно считать завершенной, а загрузочное USB-устройство – готовым к применению.
Следует отметить, что процесс создания загрузочного USB-накопителя для Windows 10 с использованием сторонних утилит, хоть и отличается в каждом случае от описанного выше, но несущественно. Все разработчики постарались максимально упростить процесс.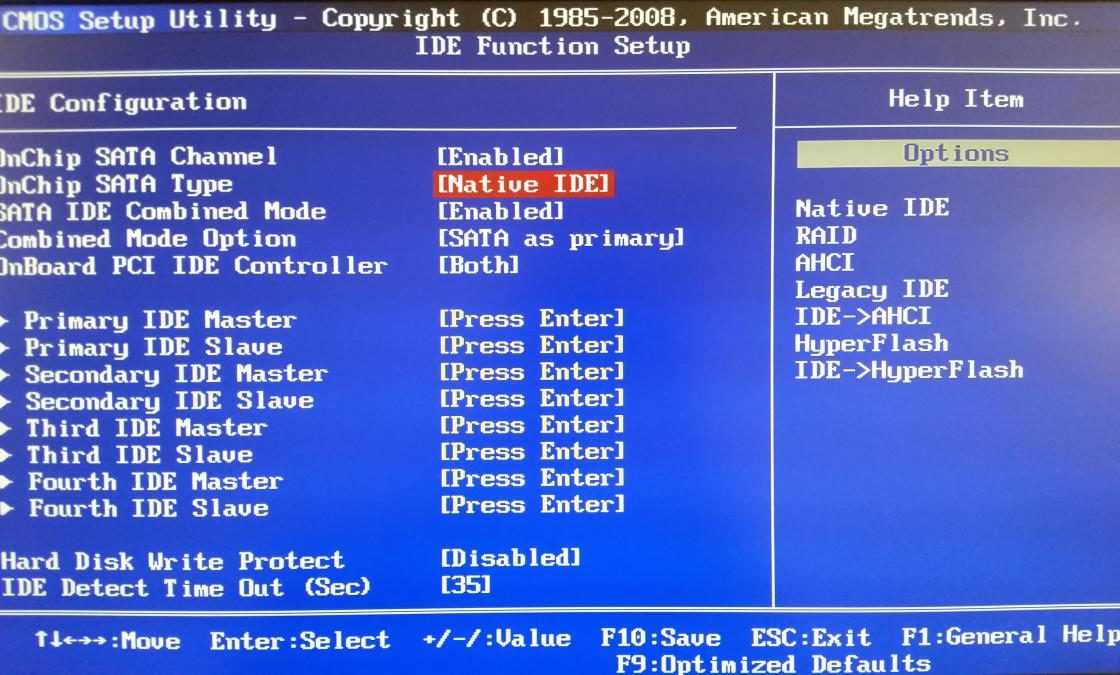
Проверка активации AHCI в диспетчере устройств
Если вы устанавливали ОС Windows 10 с нуля и в точности придерживались предыдущих пунктов данной инструкции, то режим AHCI у вас и так должен быть активированным, что означает обеспечение максимальной скорости и корректности работы SSD. Если же просто перенесли корневой раздел операционной системы со старого на новый носитель, высока вероятность того, что режим работы контроллера другой – не оптимальный для твердотельного накопителя. В любом случае выполнить эту операцию следует, как минимум для того, чтобы знать, что к чему. Тем более, что сложного в ней ничего нет:
- Нажмите комбинацию клавиш WIN+Pause, чтобы вызвать окно системной информации. В нем перейдите в «Диспетчер устройств» (кнопка его активации расположена в левой части окна).
- В открывшемся списке найдите «Контроллеры IDE/ATA», и нажмите на этот пункт.
- Подтверждением того, что все настроено правильно, является наличие в списке пункта «AHCI-контроллер».
 Если его нет, с вероятностью в 100% твердотельный накопитель управляется контроллером, совместимым со старыми версиями жестких дисков.
Если его нет, с вероятностью в 100% твердотельный накопитель управляется контроллером, совместимым со старыми версиями жестких дисков.
Обратите внимание: операционная система теоретически предоставляет инструменты для переключения стандарта управления контроллером. Однако, если воспользоваться ими и переключить режим в ОС, после следующего запуска компьютер просто не загрузится. Если вы обнаружили отсутствие AHCI-контроллера, лучше всего переустановить ОС правильно. Либо же смириться со сниженной скоростью работы SSD и его усиленным износом.
Установка
SSD имеют небольшие размеры, что позволяет устанавливать их практически в любом месте корпуса ПК. Лучшим вариантом будет установка в отсек, предназначенного для HDD. Размер такого отсека 3,5 дюйма. Для такой установки необходимо выполнить следующие шаги:
- Приготовьте переходник для установки SSD и обязательно проверьте можно ли в нем закрепить накопитель при помощи винтов.
- Выключите ПК.
 После полного завершения его работы, снимите боковую крышку системного блока.
После полного завершения его работы, снимите боковую крышку системного блока. - Расположите SSD внутри переходника и установите его внутрь 3.5-дюймового отсека. Обязательно закрепите его винтами.
- Для подключения накопителя нужны кабели SATA. Большой кабель предназначается для питания, а маленький отвечает за обмен данных.
- Подающий кабель должен выходить из блока питания и входить в соответствующий разъем на SSD.
- Для того чтобы соединить накопитель с материнской платой используется кабель SATA. На материнской плате есть разъемы SATA разных версий. Самым подходящим для подключения будет разъем SATA
После установки соберите компьютер обратно, закройте боковую крышку и запустите его для определения нового накопителя.
Проверка работы команды TRIM
Принцип записи данных в SSD и HDD различается. В твердотельных накопителях ячейка может быть заполнена новой информацией только после стирания предыдущих данных. То есть, при новом копировании последовательно выполняются две функции – стирание и новая запись.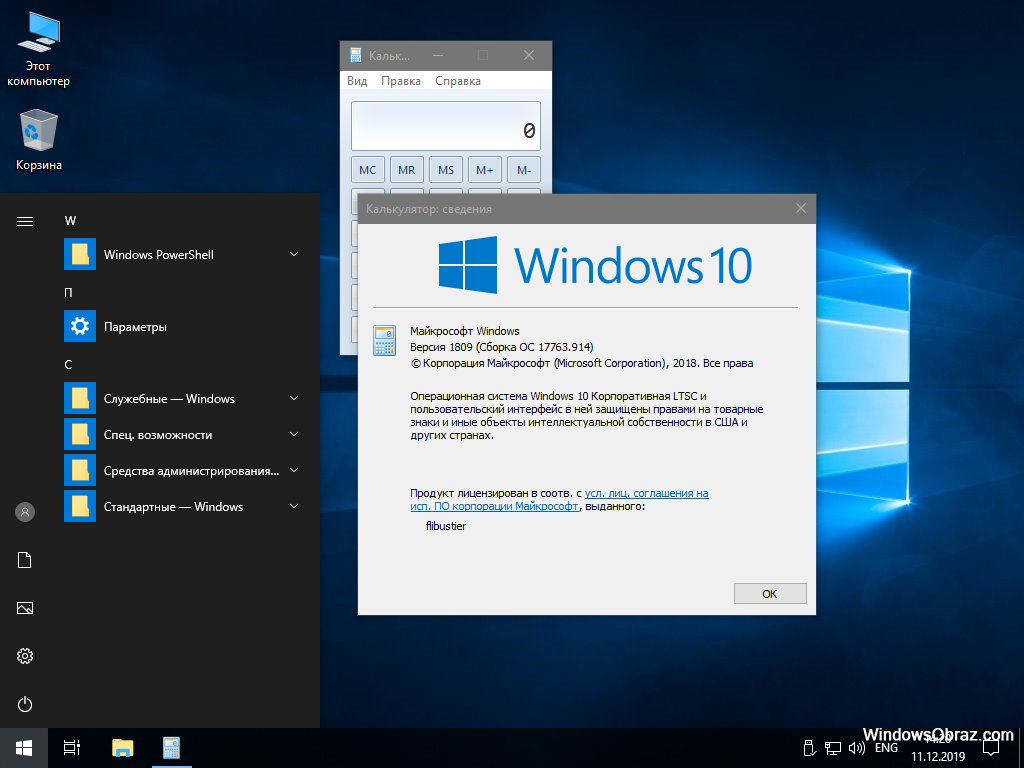 Это увеличивает продолжительность операций, снижая общее быстродействие. Но процесс можно оптимизировать, активировав команду TRIM, в результате чего все незанятые ячейки будут очищаться заблаговременно автоматически. Это обеспечит максимальную скорость работы накопителя.
Это увеличивает продолжительность операций, снижая общее быстродействие. Но процесс можно оптимизировать, активировав команду TRIM, в результате чего все незанятые ячейки будут очищаться заблаговременно автоматически. Это обеспечит максимальную скорость работы накопителя.
В Windows 10 TRIM предусмотрена в планировщике задач, поэтому ее выполнение происходит без участия пользователя. Однако, если системный раздел был скопирован из старого жесткого диска, эта команда может быть отключена. Чтобы активировать ее вручную, выполните следующую последовательность действий:
- Найдите в меню пуск: в папке «служебные windows» Командная строка
- В более свежих версиях Виндовс, Нажмите комбинацию WIN+X. Здесь вам нужен пункт «Windows PowerShell (администратор)».
- В открывшемся окне введите команду «fsutil behavior query DisableDeleteNotify». Нажмите Enter, и если у вас отобразится значение «DisableDeleteNotify = 1», это означает, что TRIM неактивен, и его нужно включить.

- Вы сделаете это, введя команду «fsutil behavior set DisableDeleteNotify 0», и снова нажав Enter. Теперь TRIM активирован, что должно быть подтверждено значениями, как на изображении ниже.
Обратите внимание: все производители SSD для своих накопителей выпускают специализированное ПО, призванное автоматизировать настройку и обеспечивать максимальную производительность работы. Фирменная утилита автоматически запустит TRIM, проследит, чтобы контроллер работал в режиме ACHI, а не SATA, выполнит целый ряд других полезных операций без участия пользователя. Установка такой утилиты – одна из первых операций, которые вы должны выполнить, установив ОС Windows 10, как с нуля, так и методом копирования корневого каталога.
Прелюдия
NVMe SSD диск, как правило, имеет разъем М.2, и работает как бы на прямую с процессором, по шине PCI-E.
Поэтому если на вашей материнской плате нет разъема М.2, то для начала рекомендуется обзавестись переходником PCI-E >> М.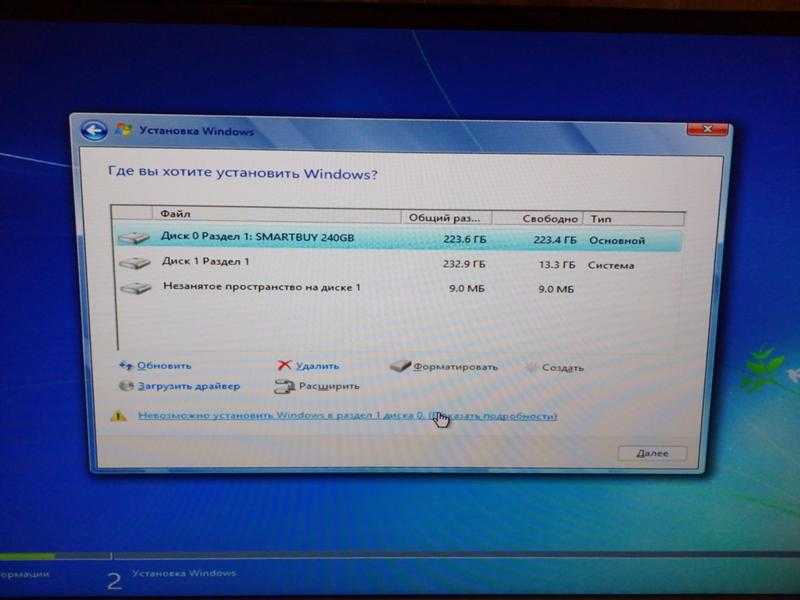 2, или PCI-E RAID контроллером для SSD формата М.2.
2, или PCI-E RAID контроллером для SSD формата М.2.
Существует немного продвинутых NVMe SSD дисков, которые имеют на борту собственные эмулятор Legacy устройства. Например Samsung 950 Pro имеет дополнительный rom для загрузки как Legacy устройство на старых BIOS. А вот вся серия EVO такой возможности не имеет.
Оптимизация SSD диска
Для обеспечения оптимального режима работы SSD важно, чтобы были выполнены следующие условия:
- TRIM – активирован.
- Автоматическая дефрагментация SSD – отключена.
- Гибернация – отключена.
Если первый пункт мы уже в этой инструкции проверили и при необходимости скорректировали. Что касается дефрагментации, то Windows 10 – умная ОС, которая при установке с нуля распознает типы используемых накопителей, автоматически включая корректные параметры для каждого накопителя – TRIM для SSD и дефрагментацию для HDD. И она точно не будет пытаться дефрагментировать твердотельный накопитель автоматически.
Обратите внимание: делать это в ручном режиме тоже не следует: дефрагментация для SSD не просто бесполезная, а крайне вредная процедура!
Отключение гибернации Windows
Гибернация – та же функция «сна», только позволяющая полностью отключить энергопитание.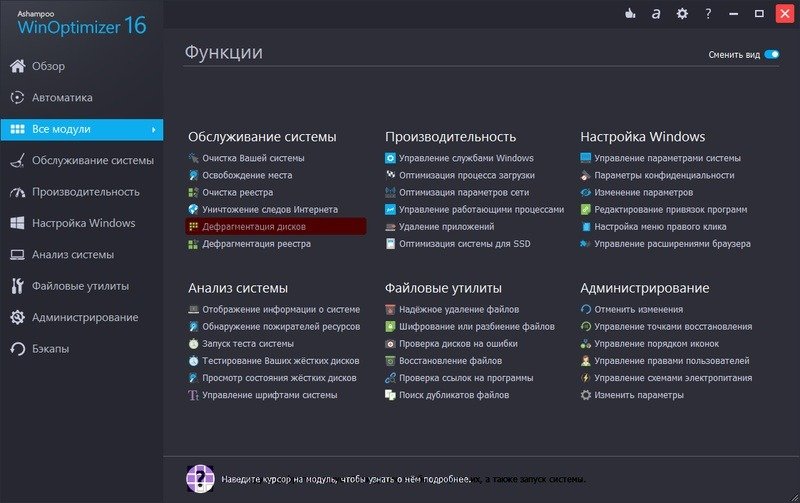 При ее запуске содержимое оперативной памяти копируется на накопитель, и энергопитание прекращается. При включении компьютера осуществляется обратное копирование, возвращая систему в исходное состояние. Учитывая, что копируется все содержимое «оперативки», объем каждый раз получается немаленьким. А это негативно сказывается на скорости износа SSD.
При ее запуске содержимое оперативной памяти копируется на накопитель, и энергопитание прекращается. При включении компьютера осуществляется обратное копирование, возвращая систему в исходное состояние. Учитывая, что копируется все содержимое «оперативки», объем каждый раз получается немаленьким. А это негативно сказывается на скорости износа SSD.
Гибернация ноутбукам не нужна, поскольку там энергопотребление в режиме «сна» и так минимальное. Что касается ПК, то при отсутствии ИБП эта функция может пригодиться. Но придется смириться с усиленным износом накопителя.
Практика показывает, что ее лучше все же отключить. И сделать это можно так:
- Нажмите комбинацию WIN+X. Здесь вам нужен пункт «Командная строка (администратор)».
- Введите команду «powercfg -h off» и жмите «Ввод».
Все, гибернация отключена, а ее файл полностью удален с накопителя.
На этом оптимизацию работы SSD можно считать завершенной.
Утилита SSD Mini Tweaker для автоматической оптимизации накопителя
В завершение хотелось бы в двух словах рассказать об одной очень полезной для работы с твердотельными накопителями утилите – SSD Mini Tweaker.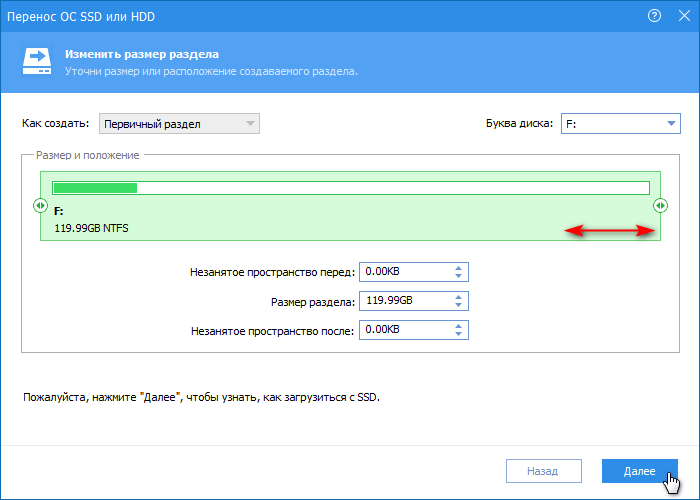 Она небольшая, с предельно простым русифицированным интерфейсом, и абсолютно бесплатная. Но при этом позволяет автоматизировать выполнение всех основных операций по оптимизации работы SSD. Все что необходимо – просто поставить «галочки» там, где нужно. Для неопытных пользователей – идеальный вариант!
Она небольшая, с предельно простым русифицированным интерфейсом, и абсолютно бесплатная. Но при этом позволяет автоматизировать выполнение всех основных операций по оптимизации работы SSD. Все что необходимо – просто поставить «галочки» там, где нужно. Для неопытных пользователей – идеальный вариант!
Вот, собственно, и все
Теперь при каждой перезагрузке вы будете попадать в интерфейс Clover, и нажимать на клавишу Enter
(если ваша ОС стоит в списке первой). Зато потом наслаждаться новой системой и быстрым SSD
6 способов исправить ошибку SSD не распознан в Windows 10
Твердотельные накопители
(SSD) обладают огромными преимуществами по сравнению с традиционными магнитными жесткими дисками, поэтому многие люди переходят на более совершенные решения для хранения данных.
У твердотельных накопителей
есть общая проблема, связанная с тем, что они не распознаются операционной системой Windows. В этом случае ваш SSD может не отображаться в «Этот компьютер», «Проводник» и «Управление дисками», , несмотря на то, что он правильно подключен к компьютеру.
Эта проблема может быть особенно проблематичной при настройке SSD. Читайте дальше, чтобы узнать, как решить проблему с обнаружением SSD в Windows 10.
1. Убедитесь, что BIOS обнаруживает SSD
Прежде чем мы начнем с возможных исправлений, вы хотите убедиться, что ваш SSD правильно подключен и обнаружен BIOS (базовая система ввода-вывода). BIOS — это программа, которая загружает ваш компьютер. Он также управляет важными задачами между операционной системой и многочисленными подключенными устройствами.
Чтобы открыть меню BIOS на вашем компьютере, вам обычно нужно нажать правильную функциональную клавишу во время загрузки компьютера. Требуемый конкретный ключ может различаться для разных производителей.
Например, на ПК Dell нужно нажать клавишу F2, как только появится логотип Dell. Вы можете выполнить поиск в Интернете, чтобы найти правильную функциональную клавишу для доступа к меню BIOS для вашего конкретного ПК.
В меню BIOS найдите меню Boot и проверьте, указан ли там SSD. Если SSD указан там, вы можете двигаться дальше и попробовать решения, упомянутые ниже. Если меню BIOS не распознало ваш SSD, возможно, у вас возникли проблемы с неисправным оборудованием или вам необходимо настроить параметры контроллера SATA в меню BIOS.
Если SSD указан там, вы можете двигаться дальше и попробовать решения, упомянутые ниже. Если меню BIOS не распознало ваш SSD, возможно, у вас возникли проблемы с неисправным оборудованием или вам необходимо настроить параметры контроллера SATA в меню BIOS.
2. Настройте параметры SSD
Если в меню BIOS не указан SSD, возможно, вам потребуется изменить настройки SSD. Контроллер SATA — это аппаратный интерфейс, соединяющий материнскую плату с жестким диском. Если BIOS не определяет ваш SSD, вы можете попробовать изменить режим контроллера SATA.
Меню BIOS отличается для разных производителей, поэтому попробуйте найти похожие настройки в меню BIOS вашего производителя.
Для настройки параметров контроллера SATA:
- Перезагрузите компьютер и войдите в меню BIOS, нажав соответствующую функциональную клавишу.
- Перейдите к Storage Options > Serial ATA > SATA Configuration или аналогичному параметру.
- Выберите режим совместимости IDE.

- Сохраните изменения и перезагрузите компьютер.
Теперь ваш BIOS должен распознавать SSD, и вы можете начать использовать его после загрузки Windows 10.
3. Проверьте, не инициализирован ли SSD
После того, как вы получите новый SSD, вам необходимо инициализировать его, чтобы использовать его в Windows 10. Неинициализированный SSD не будет отображаться в проводнике File Explorer или в утилите Disk Management .
Если вы еще не инициализировали свой SSD, вы можете сделать это в несколько шагов:
- Найдите Управление дисками в строке поиска меню «Пуск», щелкните правой кнопкой мыши Лучшее совпадение и выберите Запуск от имени администратора .
- Щелкните правой кнопкой мыши SSD, который не определяется, и выберите Инициализировать диск .
- В диалоговом окне Initialize Disk выберите SSD-диск, который вы хотите инициализировать, и выберите стиль раздела.

- Нажмите Ok , чтобы начать процесс инициализации диска.
- После завершения Шага 4 , вернитесь в Управление дисками , щелкните правой кнопкой мыши свой SSD Volume и выберите New Simple Volume .
- Следуйте инструкциям на экране, чтобы назначить том SSD и букву диска.
После инициализации SSD мы рекомендуем перезагрузить компьютер, чтобы изменения вступили в силу. После перезагрузки Windows 10 должна обнаружить SSD, и вы сможете получить к нему доступ через File Explorer .
4. Обновите драйверы контроллера хранилища
Прежде чем мы перейдем к серьезным исправлениям, нам нужно убедиться, что драйверы контроллера хранилища обновлены. Устаревший драйвер может привести к сбоям в работе устройств и может быть причиной того, что Windows не обнаруживает ваш SSD.
Чтобы обновить драйверы контроллера системы хранения:
- Запустите Диспетчер устройств из меню Пуск .

- Найдите Контроллеры хранения и разверните группу.
- Щелкните правой кнопкой мыши контроллер хранилища и выберите Обновить драйвер.
- Выберите Автоматический поиск обновленного программного обеспечения драйвера.
Windows автоматически установит все доступные обновления; затем вы можете перезагрузить компьютер и открыть File Explorer или Disk Management инструмент, чтобы проверить, обнаруживает ли теперь Windows 10 SSD.
5. Исправление проблем с памятью для обнаружения SSD
Часто проблемы с памятью в Windows не позволяют распознать SSD. Инструмент Windows Memory Diagnostic может обнаруживать и устранять неисправности оперативной памяти и жестких дисков. Вы можете запустить средство диагностики памяти Windows следующим образом:
- Поиск Диагностика памяти Windows в Меню «Пуск », щелкните правой кнопкой мыши Best Match и выберите «Запуск от имени администратора ».

- Сохраните несохраненную работу и выберите Перезагрузить сейчас и проверить наличие проблем (рекомендуется) .
Теперь ваш компьютер перезагрузится, и диагностический тест запустится автоматически. Выполнение теста займет несколько минут; после завершения ваш компьютер автоматически перезагрузится и отобразит результаты теста.
Затем вы можете открыть Управление дисками или Проводник , чтобы проверить, обнаруживает ли теперь SSD Windows 10. Затем вы можете инициализировать SSD из Управление дисками , как описано выше.
Распространенной причиной, по которой Windows 10 не распознает SSD, является конфликтующая или отсутствующая буква диска. Вы можете быстро решить эту проблему, изменив или назначив новую букву диска SSD в утилите Disk Management .
Чтобы изменить букву диска SSD:
- Искать Управление дисками в строке поиска меню «Пуск» щелкните правой кнопкой мыши «Лучшее соответствие» и выберите «Запуск от имени администратора» .

- Щелкните правой кнопкой мыши свой SSD и выберите Изменить букву диска и пути.
- Нажмите Добавить , если буква диска не существует, или Изменить , чтобы изменить существующую букву диска.
- Выберите новую букву диска из раскрывающегося меню и нажмите Ok , чтобы изменения вступили в силу.
Выполнив описанные выше действия, вы можете перезагрузить компьютер, и Windows 10 распознает SSD. Затем вы можете получить доступ к SSD через File Explorer .
7. Обновите драйверы дисков
Иногда старый драйвер с ошибками может вызывать ошибку SSD не обнаружен. Простое обновление драйвера диска может помочь и позволить вашему SSD нормально функционировать. Чтобы обновить драйверы дисков в Windows 10:
- В меню Пуск найдите Диспетчер устройств и запустите Лучшее совпадение.
- Разверните параметр Диски и проверьте, указан ли там SSD.
 Если его нет в списке Дисководы , вам придется попробовать другое исправление.
Если его нет в списке Дисководы , вам придется попробовать другое исправление. - Щелкните правой кнопкой мыши SSD и выберите Обновить драйвер.
- Выберите Автоматический поиск драйверов или обновление с помощью загруженного обновления драйвера с веб-сайта производителя.
- Перезагрузите компьютер, чтобы изменения вступили в силу.
Исправить Windows 10 SSD не обнаружен
SSD
быстро заменяют жесткие диски, но у них есть свои проблемы. Если ваш новый SSD не определяется Windows 10, это может быть просто программная проблема, которую можно исправить с помощью служебной программы «Управление дисками». Мы надеемся, что приведенные выше исправления помогут решить вашу проблему».
Если проблема не устранена, вы можете подумать о том, чтобы обратиться к авторизованному специалисту, чтобы настроить и запустить ваш SSD.
Насколько большой SSD вам нужен для правильной работы Windows 10?
Анурааг Сингх |
Изменено: 24 сентября 2021 г. | Технология | 4 Minutes Reading
| Технология | 4 Minutes Reading
Твердотельные накопители, или более известные как SSD, поглощают долю рынка по сравнению с традиционными жесткими дисками. Это связано с тем, что многие компьютеры работают очень медленно, и установка SSD-накопителя оживляет их и заставляет продолжать использовать еще как минимум 2 года. Хотя это не увеличивает мощность, но значительно увеличивает скорость чтения и записи оборудования.
Часто после покупки твердотельного накопителя возникает общий вопрос: какой объем твердотельного накопителя требуется для запуска Windows 10? Следовательно, сегодня мы здесь, чтобы ответить на этот вопрос в этой статье.
Дополнительный совет для вас:
Мы знаем проблемы цифрового мира, но с потерей данных нельзя мириться. Итак, если вы потеряли данные с SSD, используйте надежный и безопасный инструмент восстановления данных SSD , чтобы избежать потери данных:
Загрузить сейчас Купить сейчас
Согласно спецификациям и требованиям Windows 10, для установки операционной системы на компьютер пользователям необходимо иметь 16 ГБ свободного места на SSD для 32-разрядной версии. Но если пользователи собираются выбрать 64-разрядную версию, необходимо 20 ГБ свободного места на SSD. Здесь вы получили ответ на свой вопрос, насколько большой SSD необходим для установки Windows 10 и правильной работы.
Но если пользователи собираются выбрать 64-разрядную версию, необходимо 20 ГБ свободного места на SSD. Здесь вы получили ответ на свой вопрос, насколько большой SSD необходим для установки Windows 10 и правильной работы.
Для того, чтобы проверить, сколько занимает Windows 10, для начала нам нужно установить Windows 10 на компьютер. После завершения процесса установки перейдите непосредственно к устройству операционной системы, чтобы точно узнать, сколько оно занимает.
После этого получим, что Windows 10 занимает на диске около 20 Гб, включая драйверы (например, драйвера NVIDIA).
Примечание: – Вы также хотите знать как восстановить удаленные данные с SSD . Полное и объясненное решение.
Сколько места вы должны зарезервировать для Windows 10?
Обычно каждую неделю Windows 10 получает обновления, которые улучшают как общую производительность системы, так и безопасность компьютера.
Чтобы убедиться, что ваша Windows 10 обновляется без проблем с местом, необходимо иметь не менее 10 ГБ дополнительного свободного места для этих обновлений. Кроме того, имейте в виду, что каждые 6 месяцев Windows 10 обычно запускает новую версию, для этого рекомендуется иметь не менее 30 ГБ свободного места, чтобы можно было сделать резервную копию текущей версии и установить новую.
В случае, если вы хотите, чтобы ваша Windows работала плавно и без проблем, важно убедиться, что у вас есть как минимум 20 ГБ свободного места на диске. Он будет использоваться для работы с временными файлами и свободного кеша. Кроме того, если вы активируете функции обмена памятью и гибернации, вам потребуется на 10 ГБ больше места.
Итак, в конце концов, убедитесь, что вы устанавливаете Windows 10 как минимум на 60 ГБ, так как только после этого ваша ОС будет работать без проблем.
Примечание: — Также следует знать самый простой способ восстановления файлов после форматирования SSD .

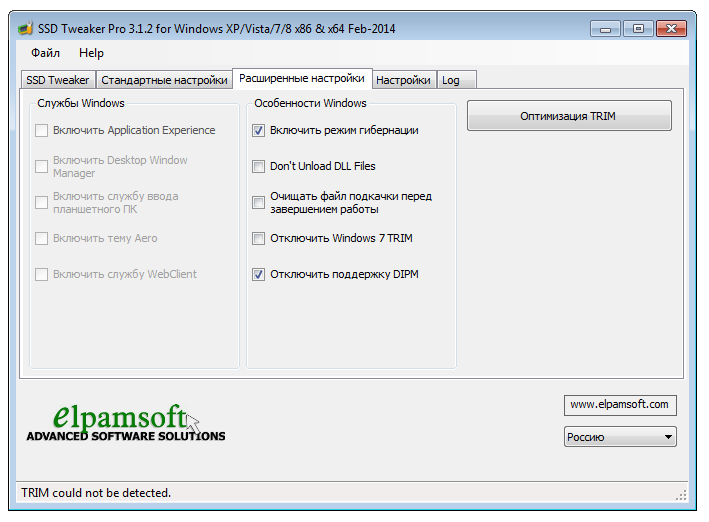
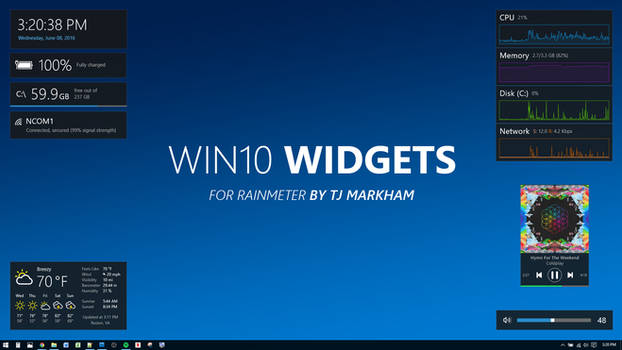 Если его нет, с вероятностью в 100% твердотельный накопитель управляется контроллером, совместимым со старыми версиями жестких дисков.
Если его нет, с вероятностью в 100% твердотельный накопитель управляется контроллером, совместимым со старыми версиями жестких дисков.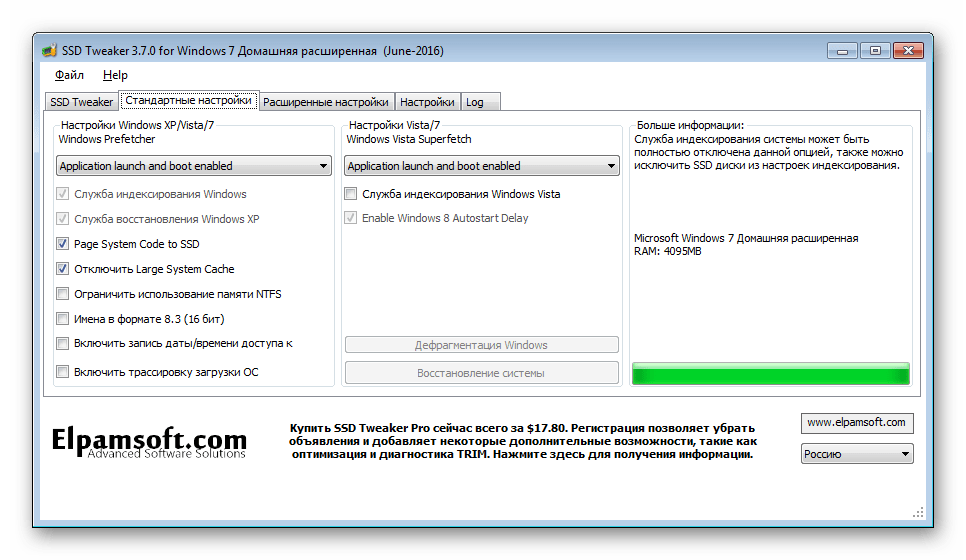 После полного завершения его работы, снимите боковую крышку системного блока.
После полного завершения его работы, снимите боковую крышку системного блока.

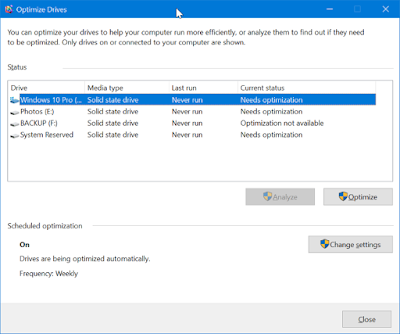


 Если его нет в списке Дисководы , вам придется попробовать другое исправление.
Если его нет в списке Дисководы , вам придется попробовать другое исправление.
