Windows defender windows 10 где находится: Как включить Защитник Windows 10: простые способы
Содержание
Как включить Защитник Windows 10, если в работе антивируса возникли ошибки
Защитник Windows 10 находится в активном режиме по умолчанию, однако иногда с его функционированием возникают проблемы, в частности появляется уведомление «Параметрами защиты от вирусов и угроз управляет ваша организация».
Далее я продемонстрирую все доступные способы решения этой и других ошибок, мешающих работе встроенной защиты операционной системы.
Способ 1: Ручная проверка параметров
Первое, что нужно сделать, – самостоятельно проверить текущее состояние антивируса, перезапустив перед этим компьютер. Иногда сбои являются кратковременными, они исправляются автоматически и не требуют от пользователя дополнительных действий, чтобы включить защитник Windows. Для проверки работы антивируса выполните следующие шаги:
-
Откройте меню «Пуск» и перейдите в «Параметры».
-
Опуститесь по списку и щелкните по плитке «Обновление и безопасность».

-
Среди доступных параметров выберите «Безопасность Windows».
-
В новом окне перемещайтесь по вкладкам, прочтите текущую информацию и запустите сканирование для проверки действия защиты.
Если запустить проверку не удалось или на экране появилась информация о том, что антивирус сейчас отключен, а кнопка для активации не действует, приступайте к следующим способам.
Комьюнити теперь в Телеграм
Подпишитесь и будьте в курсе последних IT-новостей
Подписаться
Способ 2: Сканирование ПК на наличие вирусов
Такой совет может показаться банальным, поскольку его дают практически во всех статьях по исправлению разных проблем в функционировании ОС, однако в этом случае он более чем уместен и имеет логическое основание. Если компьютер заражен вирусом, угроза может внедриться в работу параметров и влиять на активность защиты, самостоятельно отключая ее при помощи манипуляций с параметрами реестра или групповых политик.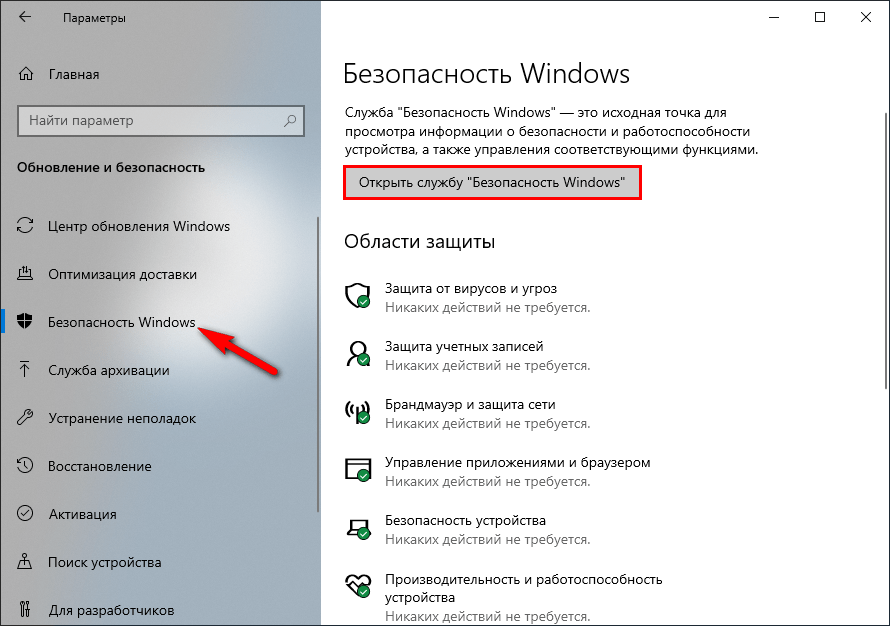 Обычно вирус прикидывается управляющей организацией, чтобы пользователь самостоятельно не смог изменить настройку. Решается проблема сканированием и очисткой ПК от вирусов. Для этого вы можете выбрать любой удобный для вас антивирус, загрузив его с официального сайта.
Обычно вирус прикидывается управляющей организацией, чтобы пользователь самостоятельно не смог изменить настройку. Решается проблема сканированием и очисткой ПК от вирусов. Для этого вы можете выбрать любой удобный для вас антивирус, загрузив его с официального сайта.
Способ 3: Проверка параметров реестра
Практически у каждой настройки операционной системы есть свой параметр в редакторе реестра. Он позволяет обращаться к другим программам для просмотра состояния, а пользователю – управлять состоянием непосредственно при редактировании ключей. При возникновении проблем с работой защиты рекомендуется проверить параметры реестра и изменить их, если текущее состояние окажется неудовлетворительным.
-
Для этого откройте утилиту «Выполнить», используя стандартное сочетание клавиш Win + R.
-
Вставьте в адресную строку путь HKEY_LOCAL_MACHINE\SOFTWARE\Policies\Microsoft\Windows Defender и нажмите Enter для перехода по нему.

-
Если в корне папки находится директория с названием «Real-Time Protection», удалите ее.
-
Затем вернитесь в выбранную ранее директорию, нажмите по пустому месту в правой части окна правой кнопкой мыши, наведите курсор мыши на «Создать» и выберите пункт «Параметр DWORD (32 бита)».
-
Задайте для параметра название DisableAntiSpyware и закройте окно.
-
Если такой параметр уже существует, и его значение отличается от 0, дважды кликните по нему для редактирования и вручную поменяйте настройку.
Способ 4: Редактирование параметров локальных групповых политик
При появлении надписи «Параметрами защиты от вирусов и угроз управляет ваша организация» возникает вероятность того, что действие защитника отключено через редактор локальных групповых политик. Такая оснастка доступна только в Windows 10 Pro и Enterprise, а обладателям других версий операционной системы придется использовать предыдущий метод активации.
-
Если редактор есть в вашей версии ОС, откройте утилиту «Выполнить», впишите в поле gpedit.msc и нажмите Enter для активации команды.
-
Перейдите по пути Конфигурация компьютера > Административные шаблоны > Компоненты Windows и выберите папку «Антивирусная программа «Защитник Windows».
-
В ней найдите параметр «Выключить антивирусную программу Microsoft Defender» и дважды нажмите по строке для открытия свойств.
-
Убедитесь в том, что значение установлено как «Не задано» или «Отключено», в противном случае самостоятельно измените его.
-
Вернитесь к папке и откройте хранящийся там каталог «Защита в режиме реального времени».
-
Ознакомьтесь с присутствующими там настройками и измените их значения точно так же, как это было показано выше, чтобы включить необходимые вам средства безопасности.

Способ 5: Удаление Tweaker
Некоторые пользователи устанавливают на свои компьютеры твикеры, предназначенные для изменения системных настроек. Многие из них поддерживают отключение защитника Windows и иногда устанавливают соответствующий параметр по умолчанию. Если вы используете такую программу, самостоятельно проверьте ее конфигурацию или вовсе удалите, если она больше не нужна и оказывает только негативное влияние на работу ПК.
Способ 6: Проверка целостности системных файлов
Последний метод позволяет восстановить защитник Windows 10, если проблемы с его функционированием связаны с повреждениями системных файлов. Благо в ОС есть две утилиты, предназначенные для проверки их целостности.
-
Запустите «Командную строку» от имени администратора удобным для вас методом.
-
Введите команду DISM /Online /Cleanup-Image /CheckHealth и нажмите Enter для ее применения.

-
Как только появилась новая строка ввода, напишите DISM /Online /Cleanup-Image /ScanHealth.
-
То же самое сделайте и с DISM /Online /Cleanup-Image /RestoreHealth.
-
Перезапустите компьютер и проверьте, исправлена ли работа антивируса. Если нет, дополнительно проверьте целостность при помощи команды sfc /scannow.
Только что мы разобрались со всеми доступными методами того, как можно включить антивирус, если в его работе возникли ошибки. Выполняйте представленные методы по порядку, чтобы в итоге отыскать тот, который поможет избавиться от проблемы.
Где находится карантин в Защитнике Windows 10 и Windows 11
Главная » Windows
Приветствую вас на WiFiGid! Уж как я не люблю встроенный Защитник Windows 10 (да и Windows 11), но помогать людям надо. И дело даже не в том, что он немного хуже по защите классических антивирусов на текущий день, но в его запутанном интерфейсе.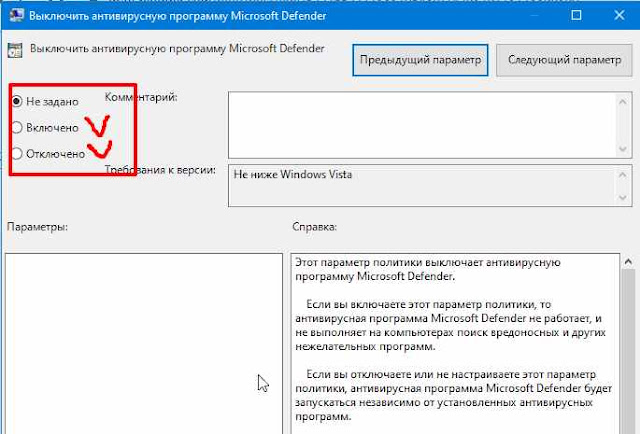 Хочешь временно остановить – лезь через 50 окон в настройки и находи галочки остановки, хочешь прогнать систему вручную – аналогично… А где карантин в Защитнике Windows 10? Я вообще долгое время думал, что его там нет. А, оказывается, есть. Этому и посвятим инструкцию.
Хочешь временно остановить – лезь через 50 окон в настройки и находи галочки остановки, хочешь прогнать систему вручную – аналогично… А где карантин в Защитнике Windows 10? Я вообще долгое время думал, что его там нет. А, оказывается, есть. Этому и посвятим инструкцию.
Содержание
- Где находится карантин?
- Как убрать файл из карантина?
- Если удаляет снова в карантин
- Видео по теме
- Задать вопрос автору статьи
Где находится карантин?
Все делаем по инструкции:
- Переходим в «Параметры». Для этого можно воспользоваться горячими клавишами + I. А можно и через основное меню «Пуск», поиск Windows или щелкнуть правой кнопкой мыши по кнопке «Пуск». Как вам удобнее, в Windows на любой запрос есть много возможных путей.
- Выбираем «Обновление и безопасность».
- В левом меню – «Безопасность Windows», а справа – «Защита от вирусов и угроз».

- Находим ссылочку «Журнал защиты» и щелкаем по ней.
Этот журнал защиты содержит все действия, которые были связаны с работой Windows Defender. Сюда же попадают на карантин все заблокированные файлы (а через фильтр при желании можно оставить в этом списке только карантинные случаи).
Список не такой удобный как в некоторых нормальных антивирусах, но хоть что-то есть, чтобы посмотреть. Пользуемся. Теперь вы знаете хоть что он существует, и что в него реально можно зайти.
Как убрать файл из карантина?
- Переходим в сам журнал угроз, как было описано выше.
- При желании в фильтре выставляем пункт «Элементы в карантине», чтобы другие не отвлекали. И находим тут наш файл, который скорее всего последним попал в карантин.
- Раскрываем наш файл в карантине (щелкаем по стрелочке раскрытия справа), внизу находим и нажимаем по кнопке «Действия» и выбираем пункт «Восстановить». Файл будет восстановлен.
Если удаляет снова в карантин
Если вы восстановили свой файл, а антивирус его удаляет снова (а файл жуть как нужно запустить под угрозой расстрела, пусть даже в нем сам Кощей Бессмертный свою иглу оставил, пропитанную 666 самыми злостными вирусами), нужно файл или папку добавить в исключения. Здесь об этом подробно писать не буду, потому что:
Здесь об этом подробно писать не буду, потому что:
У нас уже есть отдельная статья на эту тему, переходим и читаем.
Видео по теме
Помогла ли вам эта статья?
632 4
Автор статьи
Ботан 716 статей
Мастер занудных текстов и технического слога. Мистер классные очки и зачётная бабочка. Дипломированный Wi-Fi специалист.
Брандмауэр и защита сети в Windows Security
Панель безопасности учетной записи Microsoft Дополнительно. .. Меньше
.. Меньше
Брандмауэр и защита сети в Windows Security позволяют просматривать состояние брандмауэра Microsoft Defender и видеть, к каким сетям подключено ваше устройство. Вы можете включить или выключить брандмауэр Microsoft Defender и получить доступ к дополнительным параметрам брандмауэра Microsoft Defender для следующих типов сетей:
Доменные (рабочие) сети
Частные (обнаруживаемые) сети
Общедоступные (необнаруживаемые) сети
Если вы хотите изменить параметр, выберите тип сети, на который вы хотите его изменить.
Вы можете указать, что конкретная сеть, к которой подключается ваше устройство, является «частной» или «общедоступной».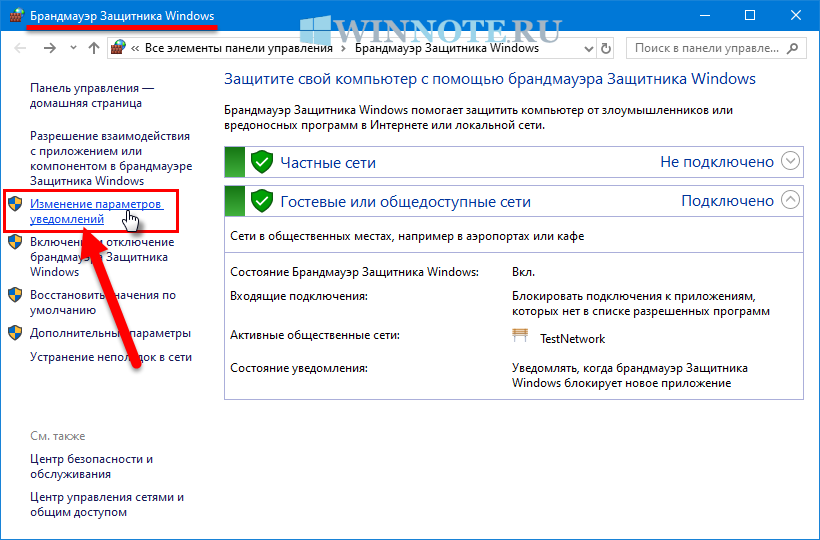 Ключевое отличие заключается в том, разрешено ли другим устройствам в той же сети видеть ваше устройство и, возможно, подключаться к нему.
Ключевое отличие заключается в том, разрешено ли другим устройствам в той же сети видеть ваше устройство и, возможно, подключаться к нему.
Ваша домашняя сеть может быть примером частной сети — теоретически единственными устройствами в этой сети являются ваши устройства и устройства, принадлежащие вашей семье. Таким образом, вы можете быть в порядке, если эти другие устройства могут видеть ваше. Мы называем это «обнаруживаемым», потому что всем устройствам в этой сети разрешено «обнаруживать» друг друга.
Однако Wi-Fi в вашей местной кофейне является общедоступной сетью. Большинство других устройств, подключенных к нему, принадлежат незнакомцам, и вы, вероятно, предпочли бы, чтобы они не могли видеть, подключаться или «обнаруживать» ваше устройство.
Сетевые настройки
При выборе одного из трех типов сети вы получите страницу настроек для него. Здесь Безопасность Windows сообщит вам, к каким сетям этого типа вы в настоящее время подключены, если таковые имеются.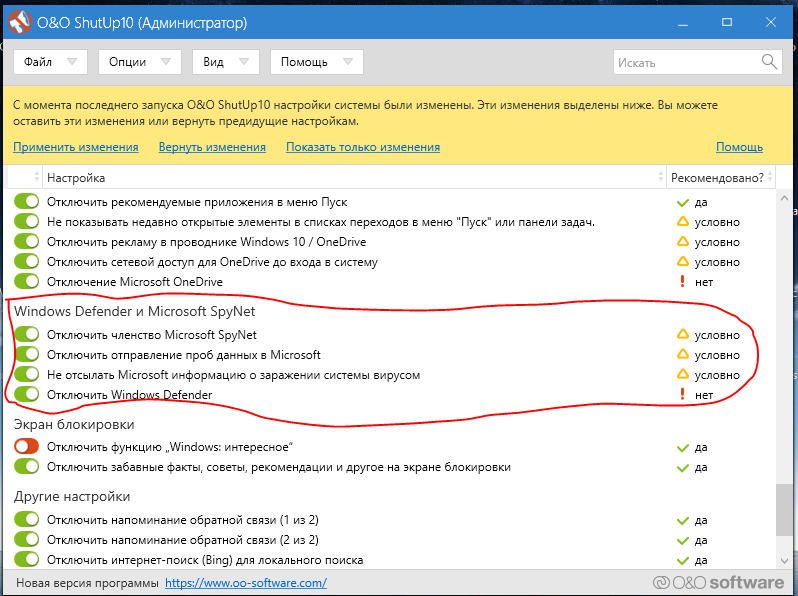 Обычно ваш компьютер одновременно подключен только к одной сети.
Обычно ваш компьютер одновременно подключен только к одной сети.
Вы также найдете простой ползунок для включения или выключения брандмауэра для этого типа сети.
Важно: Отключение брандмауэра может увеличить риск для вашего устройства или данных. Мы рекомендуем оставить его включенным, если вам не нужно его отключать.
В разделе Входящие подключения вы найдете один флажок для Блокирует все входящие подключения, включая те, которые находятся в списке разрешенных приложений . Установка этого флажка указывает брандмауэру Microsoft Defender игнорировать список разрешенных приложений и блокировать все. Включение этого параметра повышает вашу безопасность, но может привести к тому, что некоторые приложения перестанут работать.
Также на странице Брандмауэр и защита сети:
Разрешить приложение через брандмауэр .
 Если брандмауэр блокирует приложение, которое вам действительно нужно, вы можете добавить исключение для этого приложения или открыть определенный порт. Узнайте больше об этом процессе (и о том, почему вы, возможно, не захотите) в Риски, связанные с разрешением приложений через брандмауэр Microsoft Defender.
Если брандмауэр блокирует приложение, которое вам действительно нужно, вы можете добавить исключение для этого приложения или открыть определенный порт. Узнайте больше об этом процессе (и о том, почему вы, возможно, не захотите) в Риски, связанные с разрешением приложений через брандмауэр Microsoft Defender.Средство устранения неполадок сети и Интернета . Если у вас возникают общие проблемы с сетевым подключением, вы можете использовать это средство устранения неполадок, чтобы попытаться автоматически диагностировать и исправить их.
Настройки уведомлений брандмауэра — Хотите больше уведомлений, когда ваш брандмауэр что-то блокирует? Меньше? Вот где вы можете настроить это.

Расширенные настройки . Если вы знакомы с настройками брандмауэра, откроется классический инструмент брандмауэра Защитника Windows, который позволяет создавать входящие и исходящие правила, правила безопасности подключения и просматривать журналы мониторинга брандмауэра. Большинство пользователей не захотят копаться в этом так глубоко; Неправильное добавление, изменение или удаление правил может сделать вашу систему более уязвимой или привести к тому, что некоторые приложения не будут работать.
Восстановить брандмауэры по умолчанию — Если кто-то или что-то внесло изменения в настройки брандмауэра Windows, из-за которых что-то не работает должным образом, вы всего в двух щелчках мыши сможете сбросить настройки обратно к тому состоянию, в котором они были при первом подключении.
 компьютер. Если ваша организация применила какие-либо политики для настройки брандмауэра, они будут применены повторно.
компьютер. Если ваша организация применила какие-либо политики для настройки брандмауэра, они будут применены повторно.
См. также
Автоматическая диагностика и устранение проблем с брандмауэром Windows
Будьте безопаснее при беспроводном соединении
Как включить Защитник Windows
Когда вы покупаете по ссылкам на нашем сайте, мы можем получать партнерскую комиссию. Вот как это работает.
(Изображение предоставлено Shutterstock)
Бесплатное встроенное антивирусное программное обеспечение Microsoft — Защитник Windows — впервые выпущенное вместе с Windows Vista, уже несколько лет обеспечивает базовую защиту ПК, и его возможности улучшаются с каждой итерацией.
Защитник Windows появлялся во всех версиях Windows, начиная с Vista, и до сих пор его можно найти в поддерживаемых в настоящее время версиях, Windows 10 и Windows 11, хотя с момента своего первоначального запуска он был расширен, чтобы охватить различные инструменты безопасности.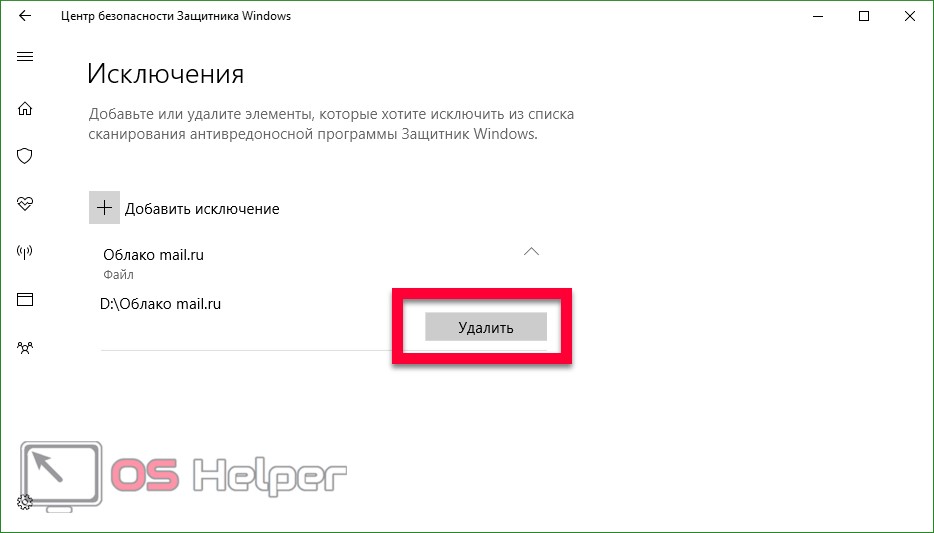
Поскольку это проприетарное программное обеспечение, Microsoft будет регулярно информировать вас о том, включен или выключен Защитник Windows, и направит вас на экран, где вы можете включить его, если хотите. Если этого не произошло, вы можете включить его вручную.
Защитник технически является компонентом Windows для защиты от вредоносных программ, но в наши дни он также контролирует множество других инструментов безопасности как часть Windows. К сожалению, доступ к правильному интерфейсу может быть затруднен в зависимости от того, какую версию Windows вы используете и какое обновление вы используете, поскольку пользовательский интерфейс обновлялся несколько раз.
Как проверить, работает ли Защитник Windows
Первое, что вам нужно сделать, это проверить, включен или выключен Защитник Windows.
- Для этого взгляните на область уведомлений вдоль панели задач (слева от отображения времени и непосредственно перед концом панели задач)
- Найдите маленький значок, напоминающий щит — его можно найти в элементах, которые были скрыты от просмотра.
 Щелчок по стрелке, указывающей вверх, должен развернуть панель значков и показать все запущенные приложения.
Щелчок по стрелке, указывающей вверх, должен развернуть панель значков и показать все запущенные приложения.
Значок Защитника Windows должен появиться в этом трее с красным крестом (X), если какая-то часть пакета безопасности была отключена, или с желтым восклицательным знаком, если есть проблемы с безопасностью вашего устройства. Если нет крестиков или восклицательных знаков, ваша система безопасности Windows включена и работает в обычном режиме.
Как включить Защитник Windows в Windows 10 и Windows 11
Если вы видите, что Защитник Windows выключен, вы можете сделать следующее, чтобы включить его:
- Откройте меню «Пуск» (откроется в новой вкладке ) и введите «безопасность Windows» в строку поиска
- Щелкните приложение «Безопасность Windows»
- Нажмите «Включить» под «Защита от вирусов и угроз»
Если «Включить» не появилось на экране:
- Нажмите «Защита от вирусов и угроз» Инструмент, указанный в разделе «Краткий обзор безопасности»
- Прокрутите вниз до «Настройки защиты от вирусов и угроз»
- Нажмите «Управление настройками»
- Нажмите переключатель для каждого
Примечание.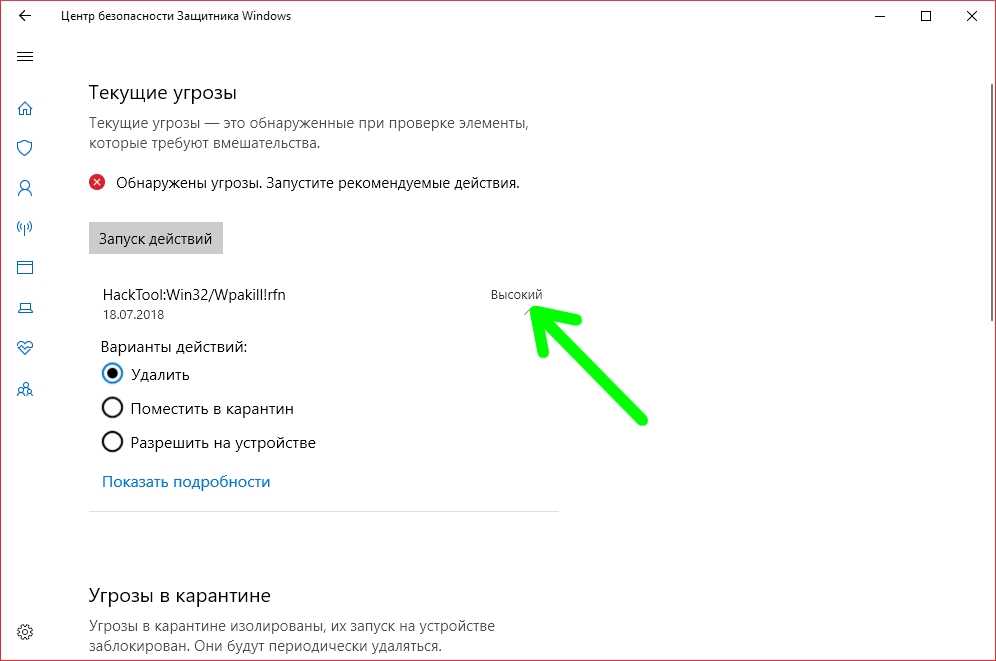 С помощью этого метода вы также можете получить доступ ко всем другим функциям Центра обеспечения безопасности Windows — просто нажмите «Включить», отображаемую под каждым инструментом, чтобы включить их.
С помощью этого метода вы также можете получить доступ ко всем другим функциям Центра обеспечения безопасности Windows — просто нажмите «Включить», отображаемую под каждым инструментом, чтобы включить их.
После недавних обновлений описанный выше процесс одинаков для Windows 10 и Windows 11, однако в некоторых более старых версиях Windows 10 вы можете обнаружить, что старый пользовательский интерфейс присутствует. Стоит обновиться до последней версии вашей операционной системы, чтобы не иметь дело с этими устаревшими интерфейсами.
Как отключить Защитник Windows
Вообще говоря, Защитник Windows будет автоматически защищать вашу систему, если вы не отключите его вручную или не установите другой пакет безопасности. Если вы хотите отключить Защитник Windows, вы можете сделать следующее:
- Щелкните значок меню «Пуск» и выполните поиск «Безопасность Windows». «Настройки защиты от вирусов и угроз»
- Нажмите «Управление настройками»
- Нажмите кнопки-переключатели на каждой функции, чтобы отключить их
- Затем вы получите всплывающее уведомление о том, что программа выключена
Почему вам следует использовать Защитник Windows
С каждым годом Защитник Windows, который поставляется бесплатно с каждой копией Windows, становится все более эффективным в предотвращении угроз безопасности до такой степени, что его производительность превосходит некоторые другие сторонние платные решения.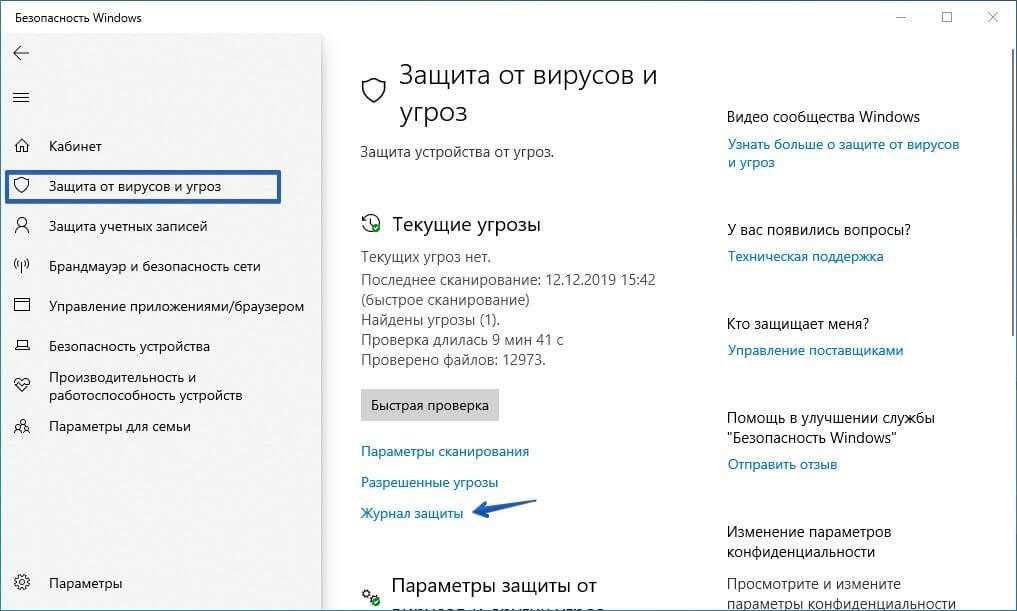 Когда-то компаниям, работающим на компьютерах с Windows, рекомендовалось вкладывать средства в послепродажный антивирус или продукт для защиты от вредоносных программ, установленный для обеспечения защиты от вредоносных программ и других гнусных инструментов, используемых хакерами.
Когда-то компаниям, работающим на компьютерах с Windows, рекомендовалось вкладывать средства в послепродажный антивирус или продукт для защиты от вредоносных программ, установленный для обеспечения защиты от вредоносных программ и других гнусных инструментов, используемых хакерами.
СВЯЗАННЫЕ РЕСУРСЫ
Раскрывайте новые идеи с вашими данными в облаке
Быстрее реагируйте и предвидите изменения — руководство и оценка для малого и среднего бизнеса будучи настолько незначительным, в настоящее время, как правило, безопасно полагаться на него для базовой защиты безопасности. Для малых предприятий без обширной ИТ-инфраструктуры Microsoft Defender для бизнеса — платный аналог, ориентированный на малый и средний бизнес, предлагает более комплексную, но доступную альтернативу базовой защите потребительского уровня — Защитнику Windows. Это стоит всего 2,30 фунта стерлингов на пользователя в месяц и утверждает, что защищает от наиболее распространенных угроз безопасности, с которыми сталкиваются малые и средние предприятия.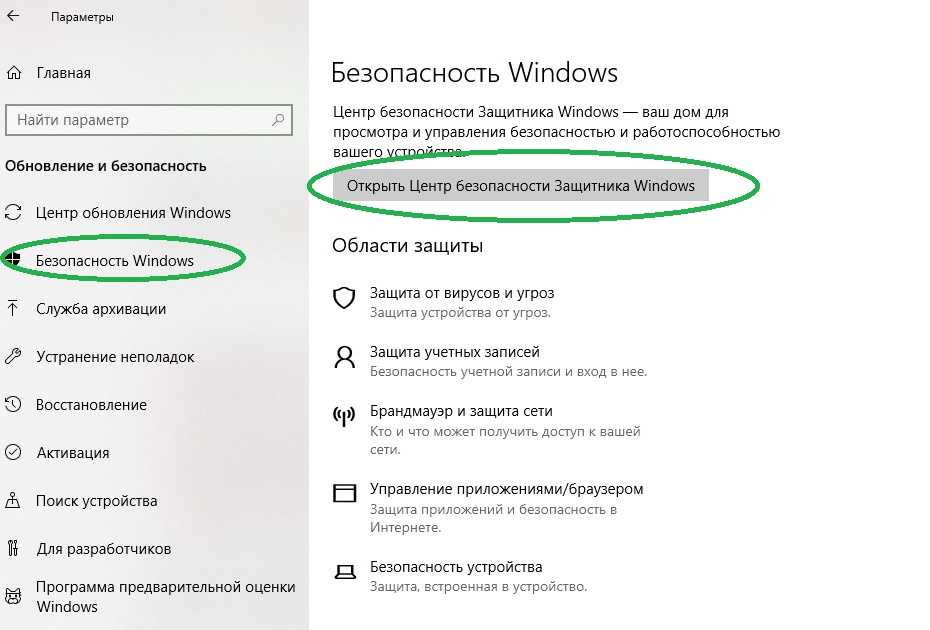
Однако тем, кто хочет серьезно относиться к кибербезопасности, придется вложить немного больше, чем небольшая плата за бизнес-ориентированного родственника Защитника Windows. А организации с большим набором технологий также захотят приобрести более надежный набор продуктов для кибербезопасности корпоративного уровня, таких как защита конечных точек, решения для управления идентификацией и доступом, расширенное обнаружение и реагирование (XDR), защита электронной почты и многое другое.
Несмотря на это, Защитник Windows теперь является отличной отправной точкой для большинства пользователей. Предлагаемые им средства защиты, такие как 100-процентная точность обнаружения вредоносных программ, включая эксплойты нулевого дня, впечатляют, учитывая, что они совершенно бесплатны для владельцев ПК под управлением Windows 10 и Windows 11.
Ежедневная порция ИТ-новостей, обзоров, функций и идей прямо на ваш почтовый ящик!
Свяжитесь со мной, чтобы сообщить о новостях и предложениях от других брендов Future.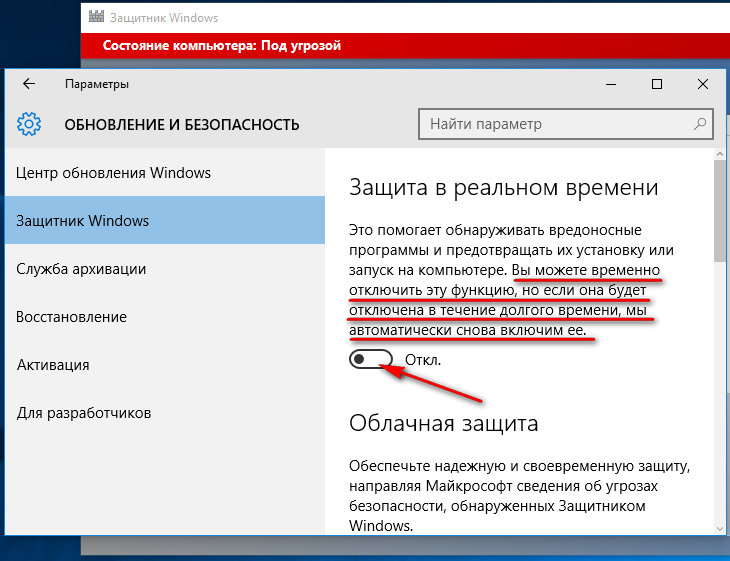



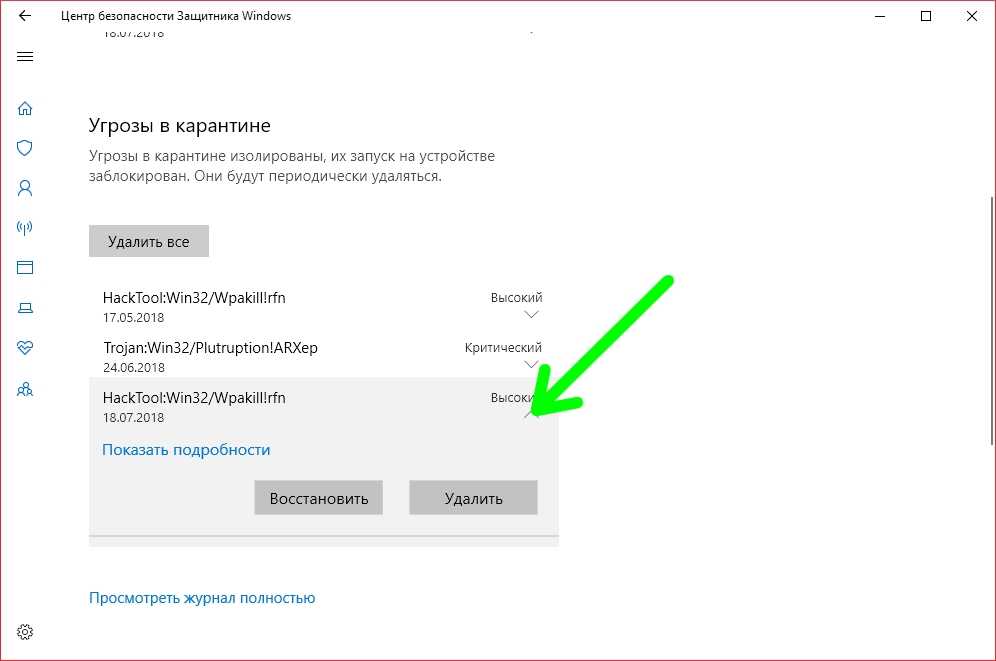

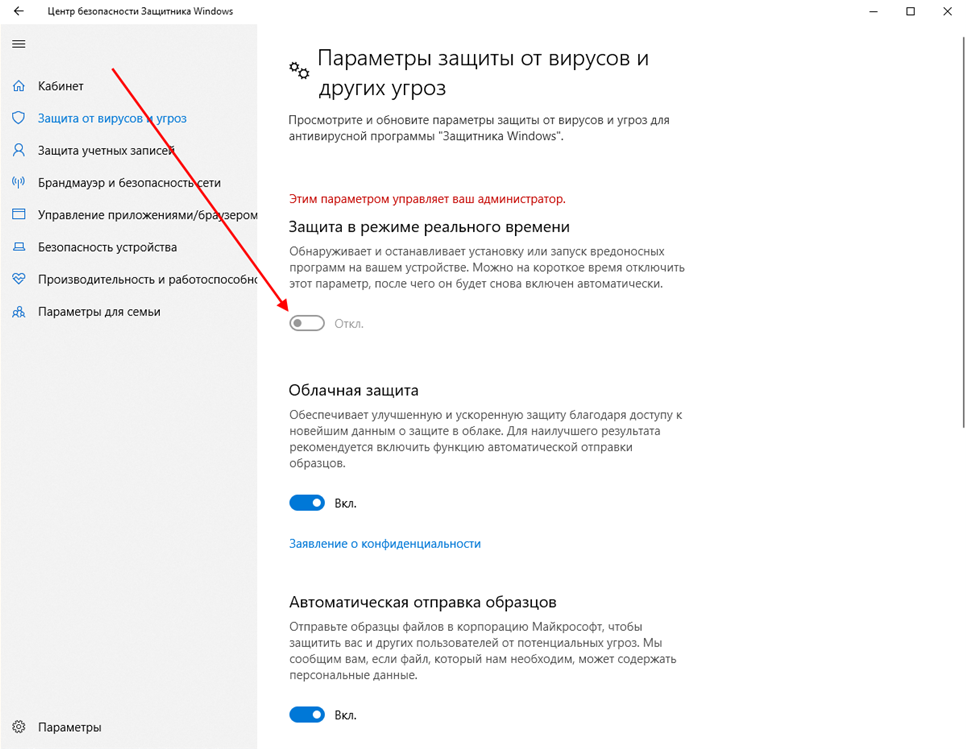
 Если брандмауэр блокирует приложение, которое вам действительно нужно, вы можете добавить исключение для этого приложения или открыть определенный порт. Узнайте больше об этом процессе (и о том, почему вы, возможно, не захотите) в Риски, связанные с разрешением приложений через брандмауэр Microsoft Defender.
Если брандмауэр блокирует приложение, которое вам действительно нужно, вы можете добавить исключение для этого приложения или открыть определенный порт. Узнайте больше об этом процессе (и о том, почему вы, возможно, не захотите) в Риски, связанные с разрешением приложений через брандмауэр Microsoft Defender.
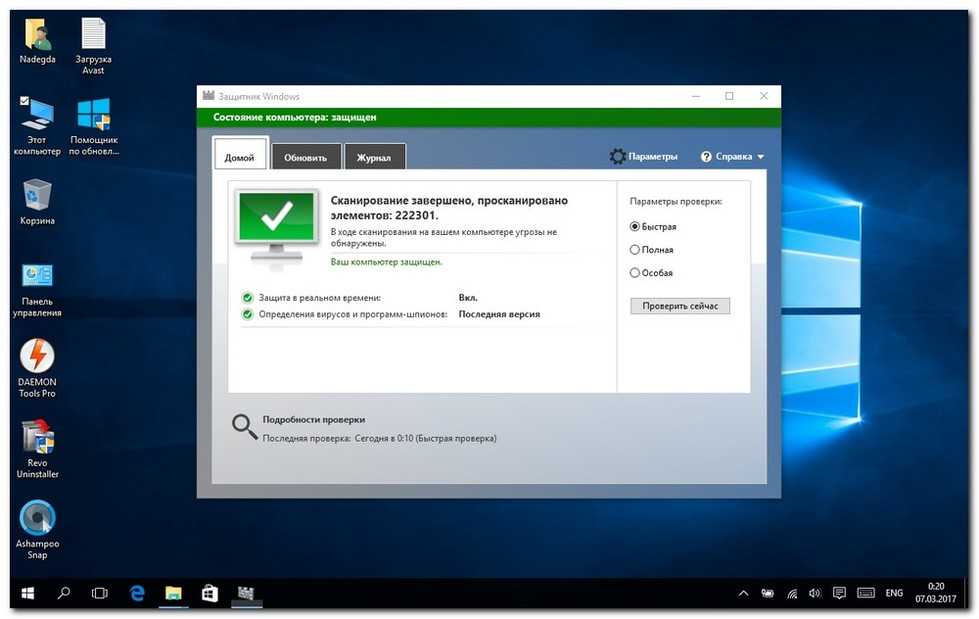 компьютер. Если ваша организация применила какие-либо политики для настройки брандмауэра, они будут применены повторно.
компьютер. Если ваша организация применила какие-либо политики для настройки брандмауэра, они будут применены повторно. Щелчок по стрелке, указывающей вверх, должен развернуть панель значков и показать все запущенные приложения.
Щелчок по стрелке, указывающей вверх, должен развернуть панель значков и показать все запущенные приложения.