Windows 10 как запустить командную строку: 10 способов открыть командную строку в Windows 10
Содержание
Как открыть командную строку в Windows 10 – несколько способов
Командная строка является полноценным способом управления ОС. Используя ее функционал, можно выполнить абсолютно любые операции на персональном компьютере.
Более того, в определенных ситуациях она и вовсе незаменима, когда обычных функций Виндовс 10 бывает недостаточно. Например, с ее помощью можно проверить качество сетевого соединения командой «ping». Но это уже тема отдельной статьи.
А сегодня мы поговорим, о том, как открыть командную строку в Windows 10 и что для этого необходимо. Давайте рассмотрим несколько быстрых и эффективных способов, среди них вы сможете найти наиболее подходящий. Все они невероятно простые и не требуют наличия специальных знаний и умений.
Содержание статьи
- Окно «Выполнить»
- Специальное меню
- Ярлык на рабочем столе
- Использование поиска
- Через проводник
- Запуск cmd.exe
- Диспетчер задач
- Вызов от имени администратора
- Назначаем горячие клавиши
- Запуск консоли при включении компьютера
- Видео по теме
- Комментарии пользователей
Окно «Выполнить»
Первый способ запуска – с помощью окна «Выполнить». Данная функция позволяет максимально быстро открыть приложение или выполнить какую-то команду.
Данная функция позволяет максимально быстро открыть приложение или выполнить какую-то команду.
Чтобы запустить его необходимо:
- Нажать .
- В открывшемся окне вводим фразу, которая находится в кавычках «CMD» и жмем «ОК».
После этих действий будет открыта необходимая для работы функция, и вы сможете без проблем ей воспользоваться.
Специальное меню
Начиная с Windows 8, появилось дополнительное меню. Чтобы открыть его нужно нажать правой кнопкой на «Пуск» или зажать комбинацию «Win+X». Данное меню открывает доступ ко всем имеющимся системным утилитам, необходимым для полноценной настройки системы компьютера, в том числе и к нужной нам консоли.
В специальном меню для пользователей доступно одновременно 2 пункта, с помощью которых можно вызвать обычную командную строку с пользовательскими правами и расширенную с уникальными правами администратора. Какая именно нужна, выбирать исключительно вам.
Ярлык на рабочем столе
Следующий метод – использование соответствующего ярлыка, который предварительно нужно создать.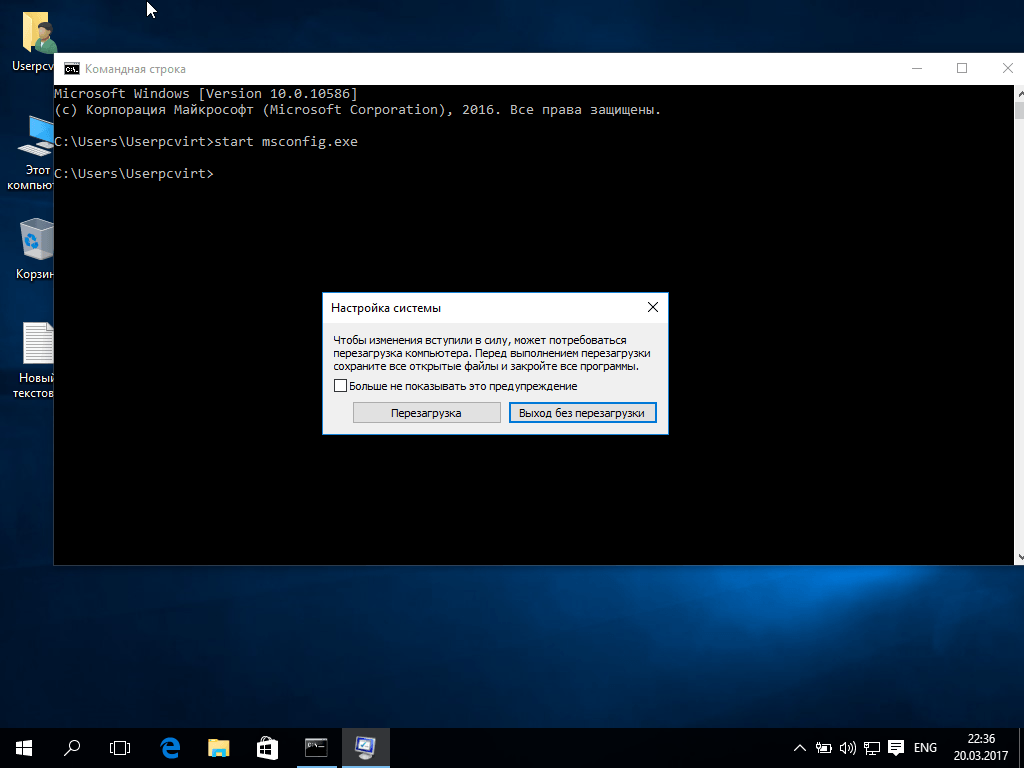
Для этого делаем следующее:
- Кликаем мышью по свободному месту на рабочем столе и жмем «Создать/Ярлык».
- Откроется новое окно для его создания. Вводим команду «cmd», прожимаем «Далее».
- Вводим подходящее имя и жмем клавишу «Готово».
После будет отображен соответствующий ярлык, благодаря использованию которого можно зайти в командную строку и начать использовать ее по своему предназначению.
Это, пожалуй, самый оперативный способ доступа к консоли.
Использование поиска
Еще один вариант запуска – использования обычного поиска встроенного в систему.
Все что нужно, это:
- Запустить меню «Пуск».
- Ввести «cmd» в поисковую строку.
После будут показаны результаты поиска, и вверху отобразится соответствующее приложение. Кликните по нему, и будет открыта нужная нам программа, полностью готовая к работе.
Через проводник
До сих пор некоторые пользователи Windows 10, даже не догадываются о том, что открыть командную строку можно с помощью любого запущенного в проводнике каталога.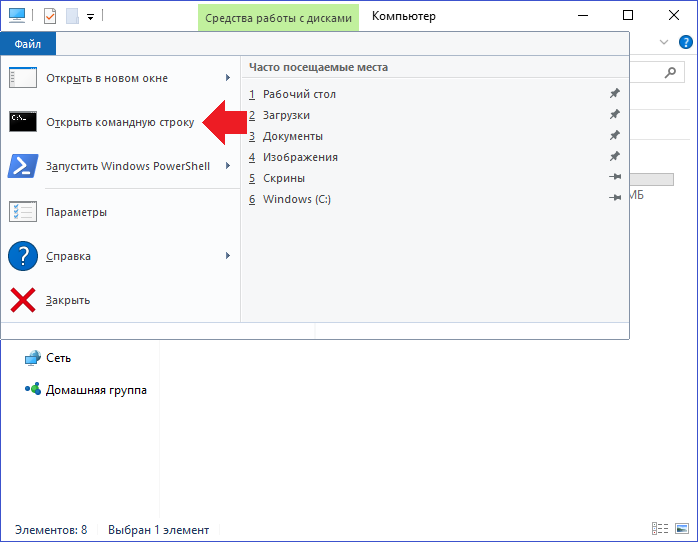
И сделать это достаточно просто:
- Заходим в любую папку или раздел и щелкаем правой мышкой по свободному пространству.
- Выбираем «Открыть окно команд».
После этого будет запущено окно с черным фоном, где будет написан путь к выбранному каталогу. Но вот запустить командную строку от имени администратора таким образом уже не получится, о том, как это сделать, мы поговорим ниже.
Запуск cmd.exe
Консоль является обычной программой ОС Windows 10 и представляет собой отдельно выполняемый файл «cmd.exe». Найти его можно в следующих папках – «C:\Windows\SysWOW64» и «C:\Windows\System32».
Запускается она прямо оттуда. Также если вам необходимо открыть командную строку с уникальными правами администратора, то просто нажмите по иконке правой мышкой и выберите соответствующий пункт.
Как уже говорилось ранее, для более оперативного доступа к консоли можно создать специальный ярлык, который можно разместить в любом удобном для вас месте, даже на панели задач.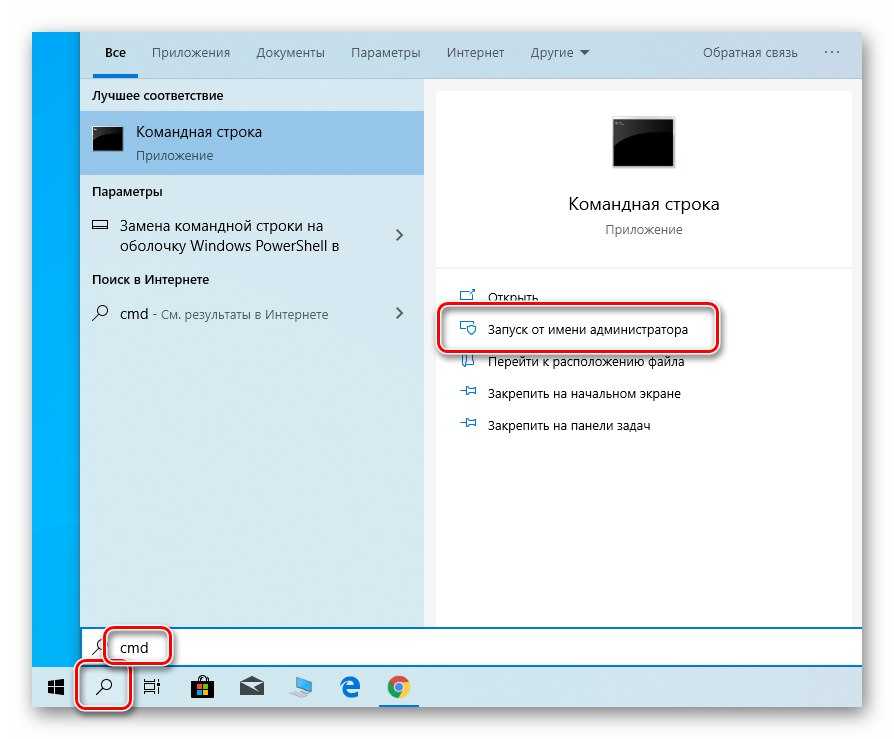
Диспетчер задач
Также запустить консоль можно с помощью создания новой задачи, через всем известный «Диспетчер задач».
Итак, как это сделать:
- Открываем диспетчер задач комбинацией «Ctrl+Shift+Esc».
- Жмем кнопку «Файл» и кликаем по пункту «Запустить новую задачу».
- В открывшемся окне, в строку выполнения вводим «CMD» и щелкаем «ОК».
Вызов от имени администратора
Воспользовавшись одним из вышеуказанных способов, вы можете обнаружить, что выполнение некоторых команд требует больше прав, даже если вход в систему был выполнен с помощью аккаунта администратора.
Такие ситуации встречаются очень часто, и необходимы для максимальной безопасности пользователей, так как взаимодействие с командной строкой при отсутствии должных навыков и умений может привести к неприятным, а порою и вовсе необратимым последствиям для информации и файлов, хранящихся на компьютере.
Если вход в систему был выполнен под учетной записью администратора, то решить данную проблему можно все в один клик. Необходимо просто нажать правой клавишей по ранее созданному ярлыку и в контекстном меню кликнуть «Запуск от имени администратора». В новом появившемся окне подтверждаем наши намерения кнопкой «Да».
Необходимо просто нажать правой клавишей по ранее созданному ярлыку и в контекстном меню кликнуть «Запуск от имени администратора». В новом появившемся окне подтверждаем наши намерения кнопкой «Да».
Как результат правильного выполнения вышеописанного алгоритма на вашем компьютере будет запущена консоль с правами администратора, так что теперь вы знаете, где искать данную функцию.
Назначаем горячие клавиши
Для того чтобы оперативно вызывать программу можно задать соответствующие горячие клавиши. Сделать это можно всего в несколько шагов:
- Нажать правой мышкой на ярлык программы и выбрать пункт «Свойства».
- Переместится в раздел «Ярлык», щелкнуть левой мышкой по пункту «быстрый вызов», нажать нужное вам сочетание клавиш, например, «Ctrl+Alt+J», или что-то другое.
- После того как комбинация отобразится в графе быстрого вызова, можно сохранять изменения щелкнув «ОК».
Данный способ невероятно удобен, поскольку позволяет открыть программу всего в несколько нажатий.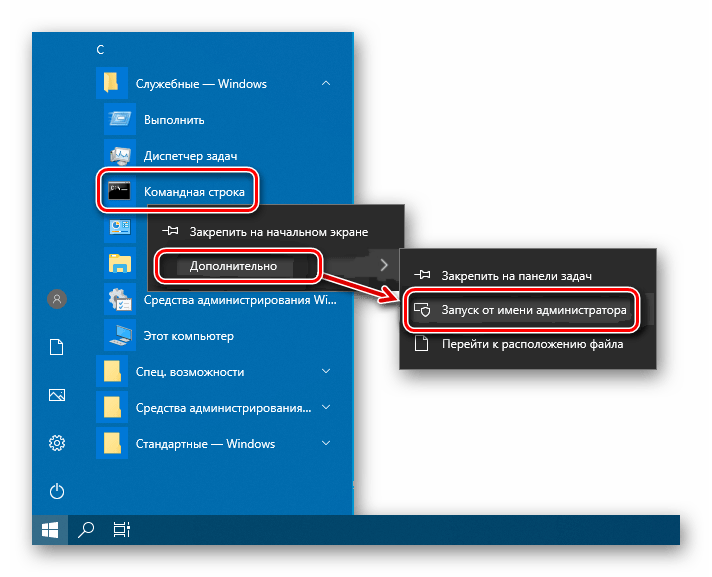
Запуск консоли при включении компьютера
Иногда при загрузке Windows 10 появляются различные ошибки, которые не дают системе полностью загрузиться, а то и вовсе отправляют компьютер в бесконечную перезагрузку. Именно в таких случаях на помощь приходит командная строка, с помощью которой можно исправить различные системные ошибки и восстановить работоспособность ОС.
Но как открыть ее при включении компьютера, до загрузки Windows, знает далеко не каждый, поэтому давайте разберем этот процесс более подробно:
- Вставляем в ПК установочную флешку или диск.
- Включите компьютер, зайдите в настройки биос и в приоритетах загрузки, на первое место поставьте флешку или диск.
- Появится окно, в котором вас попросят нажать на любую клавишу, чтобы загрузиться с носителя – нажимаем.
- В самом низу окна установки Windows, заходим в раздел «Восстановление системы».
- Переходим в раздел «Поиск неисправностей».
- Открываем дополнительные параметры.

- Выбираем необходимый нам пункт.
Далее вам предложат выбрать учетную запись, выбираем администратора и входим в систему.
Если Windows 10 и в этом случае не загрузится, тогда единственным вариантом останется загрузиться с LiveCD или вовсе воспользоваться восстановлением системы.
Прочитав данную статью, вы узнали, для чего в первую очередь нужна консоль, где она находится и как в нее войти. А каким способом запуска пользуетесь вы? Пишите в комментариях.
Проблемы при запуске
Бывает такое, что при открытии консоли, компьютер никак не реагирует или выдает ошибки. Тогда выполните следующее:
- Проверьте исправность жесткого диска.
- Откатите ОС до первоначального состояния.
В крайнем случае можно выполнить переустановку ОС.
Видео по теме
10 способов открыть командную строку в Windows 10
Сегодня мы покажем вам все способы открытия командной строки. Спорим, вы не знаете их всех.
Спорим, вы не знаете их всех.
Командная строка — очень полезный инструмент. Он позволяет вам делать некоторые вещи быстрее, чем в графическом интерфейсе, и предлагает некоторые инструменты, которые вы вообще не можете найти в графическом интерфейсе. В духе настоящей клавиатуры ниндзя командная строка также поддерживает все виды интеллектуальных сочетаний клавиш, которые делают ее еще более мощной. Хотя открыть командную строку из меню «Пуск» легко, это не единственный способ сделать это. Итак, давайте посмотрим на остальное.
Примечание. Эта статья основана на Windows 10, но большинство из этих методов должны работать и в предыдущих версиях Windows.
Откройте командную строку из меню пользователя Windows + X Power
Откройте командную строку из диспетчера задач
Откройте командную строку в режиме администратора из диспетчера задач в Secret Easy Way
Откройте командную строку из меню «Пуск». Поиск
Откройте командную строку, прокрутив меню «Пуск».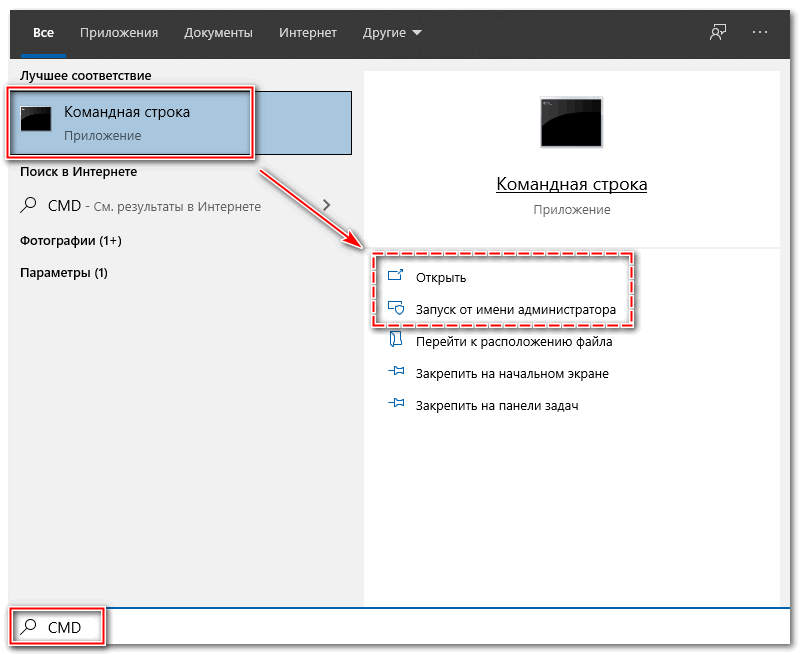
Откройте командную строку из проводника
Откройте командную строку из окна «Выполнить»
Откройте командную строку из адресной строки проводника.
Откройте командную строку здесь из меню File Explorer File
Откройте командную строку из контекстного меню папки в проводнике.
Создайте ярлык командной строки на рабочем столе
Нажмите Windows + X, чтобы открыть меню опытных пользователей, затем щелкните Командная строка или Командная строка (администратор).
уведомление : Если вы видите PowerShell вместо командной строки в меню «Опытные пользователи», это переключатель, который произошел с Creators Update для Windows 10. При желании очень легко вернуться к представлению командной строки в меню «Опытные пользователи» или попробовать PowerShell. В PowerShell можно делать практически все, что можно делать в командной строке, а также много других полезных вещей.
Откройте командную строку из диспетчера задач
Откройте диспетчер задач с более подробной информацией.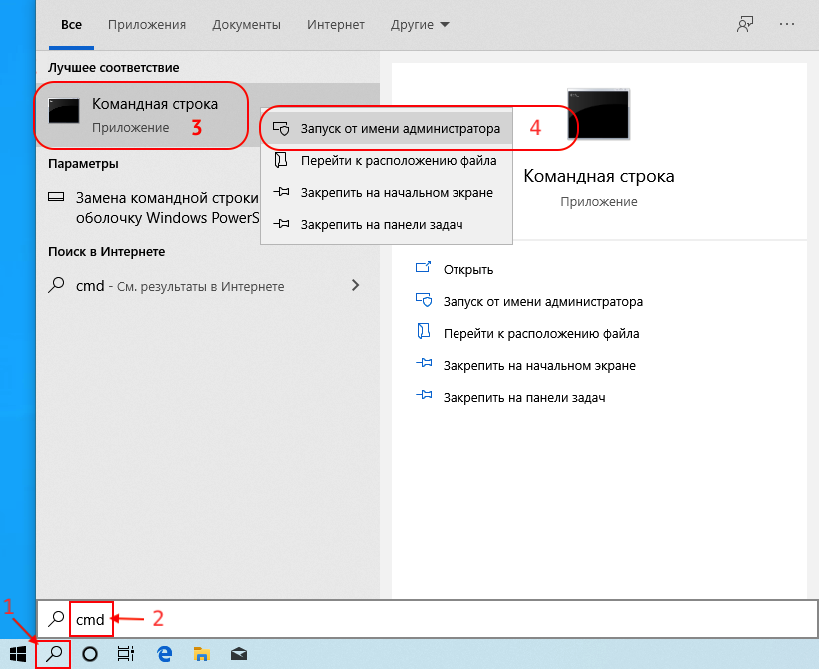 Откройте меню «Файл» и выберите «Запустить новую задачу». записывать
Откройте меню «Файл» и выберите «Запустить новую задачу». записывать cmdأو cmd.exe, затем нажмите ОК, чтобы открыть обычную командную строку. Вы также можете установить флажок Создать эту задачу с правами администратора, чтобы открыть командную строку от имени администратора.
Чтобы быстро открыть командную строку с правами администратора из диспетчера задач, откройте меню «Файл» и, удерживая клавишу CTRL, щелкните «Выполнить новую задачу». Это немедленно откроет командную строку с правами администратора — ничего вводить не нужно.
Откройте командную строку из меню «Пуск». Поиск
Вы можете легко открыть командную строку, нажав «Пуск» и набрав «cmd» в поле поиска. Также можно щелкнуть / коснуться значка микрофона в поле поиска Кортаны и сказать «Запустить командную строку».
Чтобы открыть командную строку с правами администратора, щелкните результат правой кнопкой мыши и выберите «Запуск от имени администратора». Вы также можете выделить результат, используя клавиши со стрелками, а затем нажав Ctrl + Shift + Enter.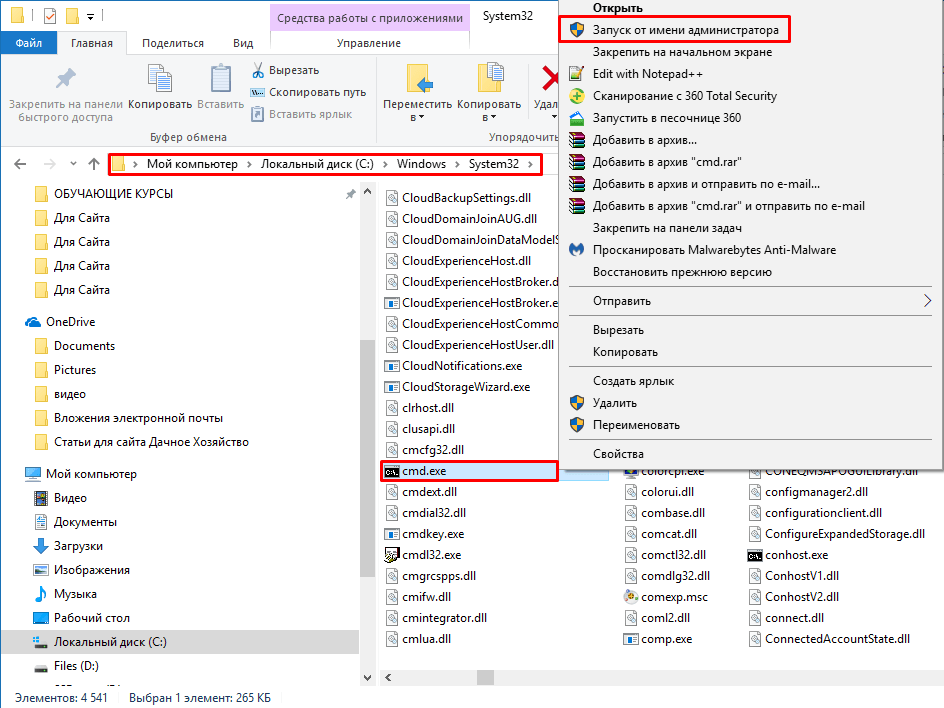
Щелкните «Пуск». Прокрутите вниз и разверните папку «Система Windows». Щелкните «Командная строка». Чтобы открыть с правами администратора, щелкните правой кнопкой мыши Командную строку и выберите Запуск от имени администратора.
Откройте командную строку из проводника
Откройте проводник, затем перейдите в C:\Windows\System32т. Дважды щелкните файл «cmd.exe» или щелкните файл правой кнопкой мыши и выберите «Запуск от имени администратора». Вы также можете создать ярлык для этого файла и хранить его в любом месте.
Откройте командную строку из окна «Выполнить»
Нажмите Windows + R, чтобы открыть окно «Выполнить». Введите cmd и нажмите OK, чтобы открыть обычную командную строку. Введите «cmd» и нажмите Ctrl + Shift + Enter, чтобы открыть командную строку администратора.
Откройте командную строку из адресной строки проводника.
В проводнике щелкните адресную строку, чтобы выбрать ее (или нажмите Alt + D). Введите «cmd» в адресной строке и нажмите Enter, чтобы открыть командную строку с уже установленным текущим путем к папке.
Введите «cmd» в адресной строке и нажмите Enter, чтобы открыть командную строку с уже установленным текущим путем к папке.
В проводнике перейдите к любой папке, которую хотите открыть в командной строке. В меню «Файл» выберите один из следующих вариантов:
- Откройте командную строку. Командная строка открывается внутри текущей выбранной папки со стандартными разрешениями.
- Откройте командную строку от имени администратора. Командная строка открывается внутри папки, выбранной в данный момент с правами администратора.
Откройте командную строку из контекстного меню папки в проводнике.
Чтобы открыть окно командной строки для любой папки, нажмите Shift + щелкните правой кнопкой мыши папку в проводнике, затем выберите «Открыть окно командной строки здесь».
Создайте ярлык командной строки на рабочем столе
Щелкните правой кнопкой мыши пустое место на рабочем столе.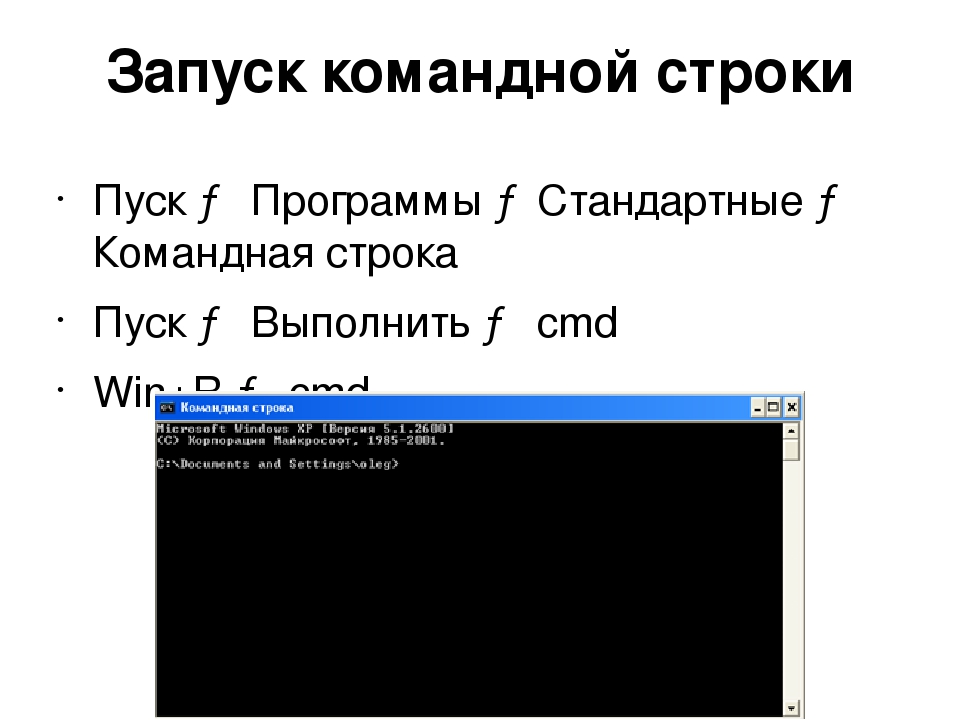 В контекстном меню выберите «Создать»> «Ярлык».
В контекстном меню выберите «Создать»> «Ярлык».
Введите в поле «cmd.exe» и нажмите «Далее».
Назовите ярлык и нажмите Готово.
Теперь вы можете дважды щелкнуть ярлык, чтобы открыть командную строку. Если вместо этого вы хотите открыть командную строку с правами администратора, щелкните правой кнопкой мыши ярлык и выберите «Свойства» в контекстном меню. Нажмите кнопку «Дополнительно» и установите флажок «Запуск от имени администратора». Закройте все открытые окна свойств
Теперь вам просто нужно дважды щелкнуть ярлык, чтобы открыть командную строку от имени администратора.
Вам также может быть интересно узнать: Заполните список команд Windows CMD от А до Я, которые вам нужно знать
Аргументы командной строки Windows Terminal
- Статья
Вы можете использовать wt.exe , чтобы открыть новый экземпляр Windows Terminal из командной строки. Вместо этого вы также можете использовать псевдоним выполнения wt .
Примечание
Если вы собрали Windows Terminal из исходного кода на GitHub, вы можете открыть эту сборку с помощью wtd.exe или wtd .
Синтаксис командной строки
Командная строка wt принимает два типа значений: опции и команды . Параметры — это список флагов и других параметров, которые могут управлять поведением командной строки wt в целом. Команды предоставляют действие или список действий, разделенных точкой с запятой, которые должны быть реализованы. Если команда не указана, предполагается, что команда равна 9.0013 новая вкладка по умолчанию.
wt [опции] [команда ; ]
Примечание
На поведение команды wt. может влиять свойство  exe
exe windowingBehavior . Этот параметр можно настроить по умолчанию между открытием нового окна или открытием новой вкладки.
Для отображения справочного сообщения со списком доступных аргументов командной строки введите: wt -h , wt --help , wt -? или вес/? .
Опции и команды
Ниже приведен полный список поддерживаемых команд и параметров для командной строки wt .
| Опция | Описание |
|---|---|
--help , -h , -? , /? | Отображает справочное сообщение. |
--максимум , -M | Запускает терминал в развернутом виде. |
--полноэкранный , -Ф | Запускает терминал в полноэкранном режиме. |
--фокус , -f | Запускает терминал в режиме фокуса.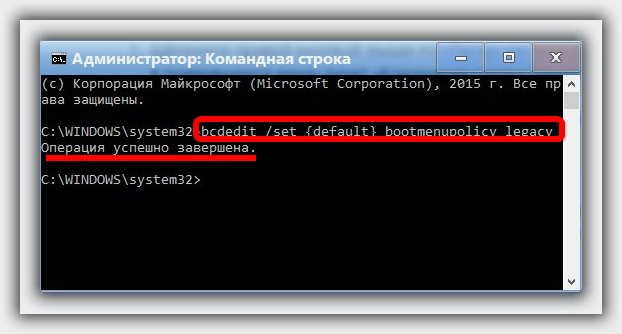 Можно комбинировать с Можно комбинировать с максимизированным . |
--window , -w <идентификатор_окна> | Запускает терминал в определенном окне. |
Новая команда вкладки
| Команда | Параметр | Описание | Значения |
|---|---|---|---|
новая вкладка , нт | --профиль, -p имя-профиля | Создает новую вкладку на основе назначенного имени профиля. | Имя профиля |
новая вкладка , нт | --начальный каталог, -d начальный каталог | Создает новую вкладку на основе назначенного начального пути к каталогу. | Путь к каталогу |
новая вкладка , нт | командная строка | Создает новую вкладку на основе назначенной командной строки. | Исполняемый файл с необязательными командами |
новая вкладка , нт | --название | Создает новую вкладку с назначенным заголовком. | Текст для использования в качестве заголовка вкладки |
новая вкладка , нт | --tabColor | Создает новую вкладку с назначенным цветом вкладки. | Шестнадцатеричный цвет как #RGB или #RRGGBB |
Совет
Если вы изменили заголовок вкладки в терминале Windows и хотите, чтобы этот заголовок сохранялся, вы должны включить параметр подавляющего приложения, установив для него значение true .
Команда разделения панели
| Команда | Параметр | Описание | Значения |
|---|---|---|---|
сплит-панель , sp | -H, --горизонтальный , -V, --вертикальный | Создает новую разделенную панель окна по горизонтали или по вертикали. | Н/Д. Нет дополнительных значений для присвоения. |
сплит-панель , sp | --профиль, -p имя-профиля | Создает новую разделенную панель окна на основе назначенного профиля командной строки. Если этот параметр не задан, будет использоваться профиль по умолчанию. | Имя профиля |
сплит-панель , sp | --начальный каталог, -d начальный каталог | Создает новую разделенную панель окна на основе назначенного начального пути к каталогу. Если этот параметр не задан, будет использоваться начальный каталог по умолчанию. | Путь к каталогу |
сплит-панель , sp | --название | Создает новую разделенную панель окна с назначенным заголовком. | Текст для использования в качестве заголовка вкладки |
сплит-панель , sp | --tabColor | Создает новую разделенную панель окна с назначенным цветом вкладки. | Шестнадцатеричный цвет как #RGB или #RRGGBB |
сплит-панель , sp | --размер, -s размер | Создает новую разделенную панель окна с назначенным размером. | Число с плавающей запятой, указывающее часть родительской панели для использования, представленную десятичным числом. Например, .4 для представления 40% родительской панели. |
сплит-панель , sp | командная строка | Создает новую разделенную панель окна на основе назначенной командной строки. | Исполняемый файл с необязательными командами |
сплит-панель , sp | --дубликат, -D | Создает новую разделенную панель окна, которая является дубликатом текущей панели. | Н/Д. Нет дополнительных значений для присвоения. |
Команда вкладки фокуса
| Команда | Параметр | Описание | Значения |
|---|---|---|---|
вкладка фокуса , футов | --цель, -t индекс вкладки | Фокусируется на определенной вкладке в соответствии с порядковым номером этой вкладки. | Индекс табуляции как целое число |
Команда перемещения-фокуса
| Команда | Параметр | Описание | Значения |
|---|---|---|---|
перемещение фокуса , мф | направление | Перемещение фокуса между панелями в заданном направлении. | вверх , вниз , влево или вправо значения принимаются. |
Примечание
При открытии Windows Terminal из cmd (командная строка), если вы хотите использовать свои пользовательские настройки профиля «cmd», вам нужно будет использовать команду wt-p cmd . В противном случае, чтобы запустить настройки профиля по умолчанию , просто используйте wt cmd .
Примеры аргументов командной строки
Команды могут незначительно отличаться в зависимости от используемой командной строки.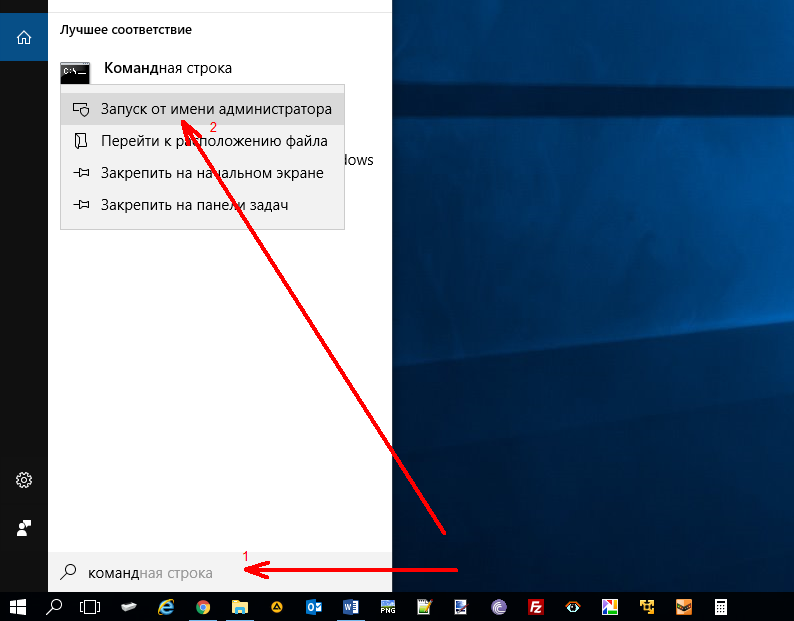
Передача аргумента в оболочку по умолчанию
Чтобы запустить экземпляр терминала Windows и выполнить команду, вызовите wt.exe , а затем свою команду.
Вот пример вызова терминала Windows для передачи аргумента команды ping для отображения IP-адреса:
wt ping Learn.Microsoft.com
Вот пример вызова терминала Windows для открытия новой вкладки с помощью командной строки PowerShell, подтверждения вызова команды Start-Service и открытия другой новой вкладки с помощью командной строки Windows, открытой в каталоге /k :
wt новая вкладка PowerShell -c Start-Service ; новая вкладка cmd /k каталог
Нацеливание на определенное окно
Ниже приведены примеры того, как нацеливаться на определенные окна с помощью параметра --window,-w .
- Командная строка
- PowerShell
- линукс
// Открыть новую вкладку с профилем по умолчанию в текущем окне вес -w 0 нт // Открыть новую вкладку в новом окне с профилем по умолчанию вес -w -1 нт // Открываем новую вкладку в первом созданном окне терминала с профилем по умолчанию вес -w 1 нт // Открываем новую вкладку в окне терминала с именем foo и профилем по умолчанию.Если foo не существует, создайте новое окно с именем foo. wt -w foo nt
Открыть новый экземпляр профиля
Чтобы открыть новый экземпляр терминала, в этом случае команда откроет профиль с именем «Ubuntu-18.04», введите:
- Командная строка
- PowerShell
- линукс
wt-p "Ubuntu-18.04"
Флаг -p используется для указания профиля Windows Terminal, который следует открыть. Замените «Ubuntu-18.04» именем любого профиля терминала, который вы установили. Это всегда будет открывать новое окно. Терминал Windows еще не может открывать новые вкладки или панели в существующем экземпляре.
Выберите каталог
Чтобы указать папку, которая должна использоваться в качестве начального каталога для консоли, в данном случае это каталог d:\, введите:
- Командная строка
- PowerShell
- линукс
вес -d д:\
Несколько вкладок
Чтобы открыть новый экземпляр терминала с несколькими вкладками, введите:
- Командная строка
- PowerShell
- линукс
мас.; ;
Чтобы открыть новый экземпляр терминала с несколькими вкладками, в данном случае профилем командной строки и профилем PowerShell, введите:
- Командная строка
- PowerShell
- линукс
wt -p "Командная строка" ; новая вкладка -p "Windows PowerShell"
Несколько панелей
Чтобы открыть новый экземпляр терминала с одной вкладкой, содержащей три панели с профилем командной строки, профилем PowerShell и профилем по умолчанию, на котором запущена командная строка WSL, введите:
- Командная строка
- PowerShell
- линукс
wt -p "Командная строка" ; разделенная панель -p "Windows PowerShell" ; разделенная панель -H wsl.exe
Флаг -H (или --horizontal ) указывает, что вы хотите, чтобы панели были разделены по горизонтали.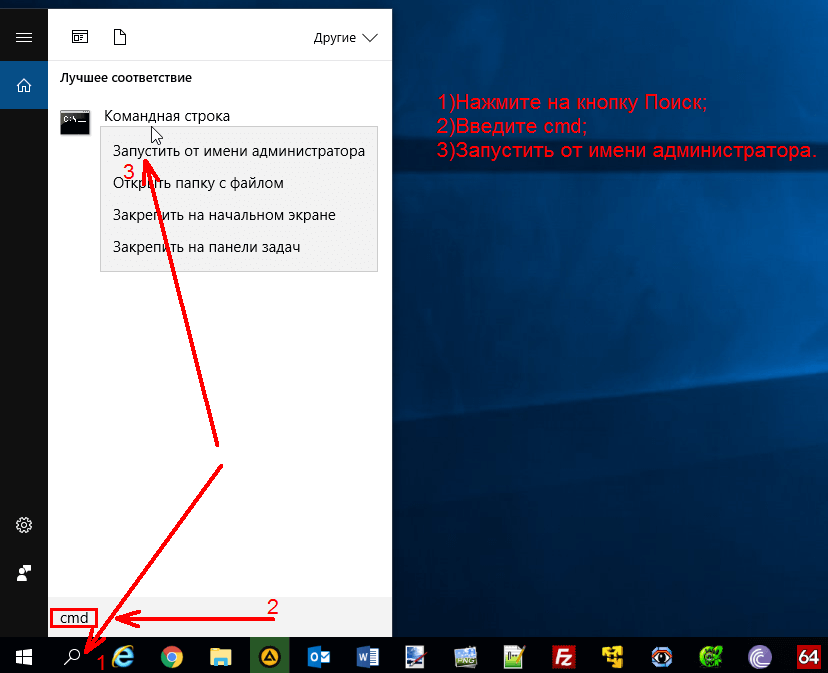 Флаг
Флаг -V (или --vertical ) указывает, что вы хотите, чтобы панели были разделены по вертикали.
Несколько вкладок и панелей
Новая вкладка и с разделенной панелью Команды могут быть упорядочены для получения нескольких вкладок, каждая с разделенными панелями. Чтобы открыть новый экземпляр терминала с двумя вкладками, каждая с двумя панелями с командной строкой и командной строкой WSL, с каждой вкладкой в другом каталоге, введите:
- Командная строка
- PowerShell
- линукс
wt -p "Командная строка" ; разделенная панель -V wsl.exe ; новая вкладка -d c:\ ; разделенная панель -H -d c:\wsl.exe
Название панели
Чтобы открыть новый экземпляр терминала с пользовательскими заголовками для каждой панели терминала, используйте аргумент --title . Чтобы установить заголовок каждой панели при открытии нескольких вкладок, введите:
- Командная строка
- PowerShell
- линукс
wt --title tabname1 ; новая вкладка -p "Ubuntu-18.04" --title tabname2
Панели на одной вкладке могут иметь разные заголовки, которые будут отражаться в заголовке вкладки в зависимости от того, какая панель находится в фокусе. Чтобы назвать независимые панели, вы можете установить заголовок после разделения панелей, введя:
- Командная строка
- PowerShell
- линукс
wt --title pane1 ; split-pane -p "Командная строка" --title pane2
Использование заголовка приложения
Чтобы открыть новый экземпляр терминала, позволяющий приложениям внутри него устанавливать заголовок вкладки путем отправки сообщений об изменении заголовка, используйте флаг --useApplicationTitle . Чтобы подавить эти сообщения, используйте флаг --suppressApplicationTitle . Если ни один из этих флагов не указан, поведение наследуется от настроек профиля. Чтобы открыть вкладку с заголовком имя вкладки , которое не будет переопределено приложением, введите:
- Командная строка
- PowerShell
- линукс
wt --title имя вкладки --suppressApplicationTitle
Цвет вкладки
Чтобы открыть новый экземпляр терминала с пользовательскими цветами вкладки, используйте аргумент --tabColor . Этот аргумент переопределяет значение, определенное в профиле, но его также можно переопределить с помощью палитры цветов на вкладке. В следующем примере создается новый терминал с двумя вкладками разных цветов:
Этот аргумент переопределяет значение, определенное в профиле, но его также можно переопределить с помощью палитры цветов на вкладке. В следующем примере создается новый терминал с двумя вкладками разных цветов:
- Командная строка
- PowerShell
- линукс
wt --tabColor #009999 ; новая вкладка --tabColor #f59218
Если для вкладки задан параметр --tabColor , он связывается с первой панелью этой вкладки. Следовательно, на вкладке с несколькими панелями цвет будет применяться только в том случае, если первая панель находится в фокусе. Чтобы установить цвет вкладок для дополнительных панелей, вам также потребуется добавить параметр --tabColor в подкоманду split-pane . В приведенном ниже примере вкладка с двумя панелями создается с цветами вкладки, указанными для каждой панели:
wt new-tab --tabColor '#009999' `; разделенная панель --tabColor '# f59218'
Цветовая схема
Чтобы открыть новый экземпляр терминала с определенной цветовой схемой (вместо цветовой схемы , установленной в профиле), используйте аргумент --colorScheme .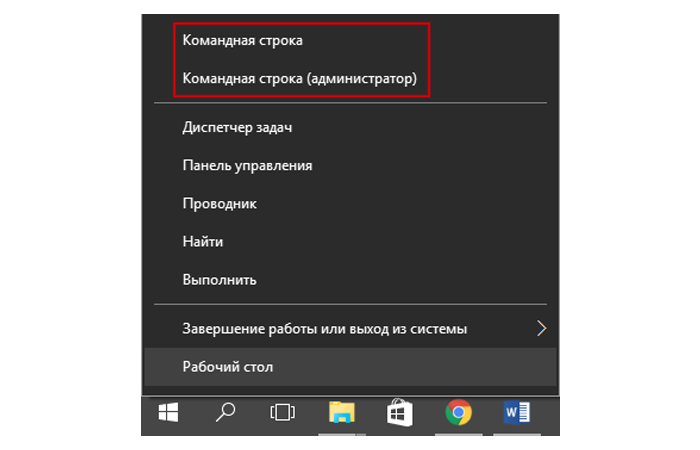 Этот аргумент переопределяет значение, определенное в профиле.
Этот аргумент переопределяет значение, определенное в профиле.
- Командная строка
- PowerShell
- линукс
wt --colorScheme Vintage ; split-pane --colorScheme "Танго Свет"
Фокус вкладки
Чтобы открыть новый экземпляр терминала с фокусом на определенной вкладке, используйте флаг -t (или --target ) вместе с номером индекса вкладки. Чтобы открыть профиль по умолчанию на первой вкладке и профиль «Ubuntu-18.04», сфокусированный на второй вкладке ( -t 1 ), введите:
- Командная строка
- PowerShell
- линукс
мас.; новая вкладка -p «Ubuntu-18.04»; фокус-вкладка -t 1
Примеры нескольких команд из PowerShell
Терминал Windows использует символ точки с запятой ; в качестве разделителя для разделения команд в командной строке wt .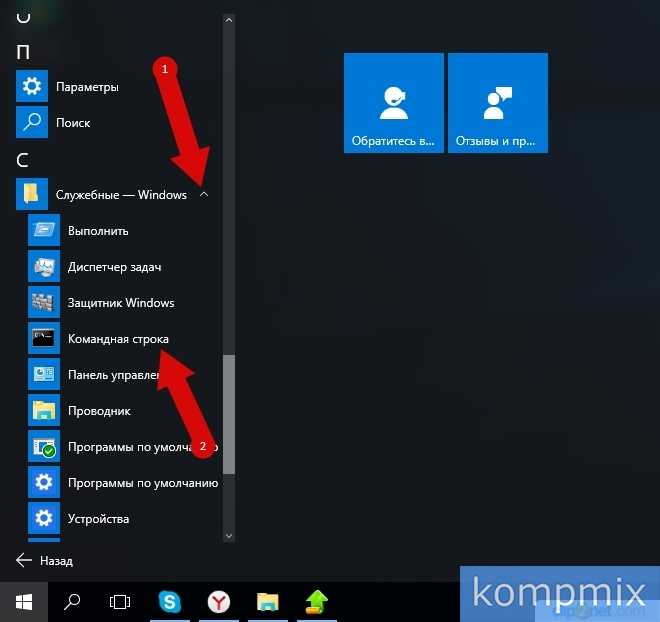 К сожалению, PowerShell также использует
К сожалению, PowerShell также использует ; в качестве разделителя команд. Чтобы обойти это, вы можете использовать следующие приемы для запуска нескольких команд wt из PowerShell. Во всех следующих примерах новое окно терминала создается с тремя панелями: одна с запущенной командной строкой, одна с PowerShell и последняя с WSL.
В следующих примерах не используется start для запуска командной строки. Вместо этого есть два других метода экранирования командной строки:
- Только экранирование точек с запятой, чтобы
PowerShellпроигнорировал их и передал прямо вwt. - Использование
--%, поэтому PowerShell будет рассматривать остальную часть командной строки как аргументы для приложения.
wt новая вкладка "cmd" `; разделенная панель -p "Windows PowerShell" `; разделенная панель -H wsl.exe
вес --% new-tab cmd ; разделенная панель -p "Windows PowerShell" ; разделенная панель -H wsl.exe
В обоих этих примерах только что созданное окно терминала Windows создаст окно, правильно проанализировав все предоставленные аргументы командной строки.
Однако в настоящее время эти методы не рекомендуются, поскольку PowerShell будет ждать закрытия вновь созданного окна терминала, прежде чем вернуть управление PowerShell. По умолчанию PowerShell всегда будет ждать закрытия приложений Магазина Windows (например, Windows Terminal), прежде чем вернуться к приглашению. Обратите внимание, что это отличается от поведения командной строки, которая немедленно вернется к приглашению.
Добавьте исполняемый файл терминала Windows в PATH
Чтобы добавить исполняемый файл терминала Windows (wt.exe) в PATH, включите его «псевдоним выполнения приложения» на странице «Управление псевдонимами выполнения приложения» в настройках Windows. Псевдоним Windows Terminal включен по умолчанию, но, возможно, стоит подтвердить, если у вас возникли проблемы с доступом к нему.
Если у вас по-прежнему возникают проблемы с доступом к псевдонимам выполнения приложений, вам может потребоваться проверить, содержит ли ваш PATH: %LOCALAPPDATA%\Microsoft\WindowsApps . Не пытайтесь внести изменения в C:\Program Files\WindowsApps .
Как открыть командную строку в Windows
Командная строка — это интерфейс командной строки в Windows. Это функция, которая напомнит вам о работе систем MS-DOS, если вы настолько стары, и требует точных текстовых командных строк для взаимодействия с компьютером. Вы можете увидеть разные термины для командной строки в Windows, такие как PowerShell (более продвинутая версия в Windows 10 и 11) или терминал Windows, но все они являются интерфейсами командной строки. Почти все более доступно с помощью пользовательского интерфейса Windows. Но вы можете выполнять задачи с помощью командной строки, такие как быстрое создание или удаление файлов и папок, перечисление или изменение каталогов, команды для поиска информации о сети и устранение неполадок на уровне системы.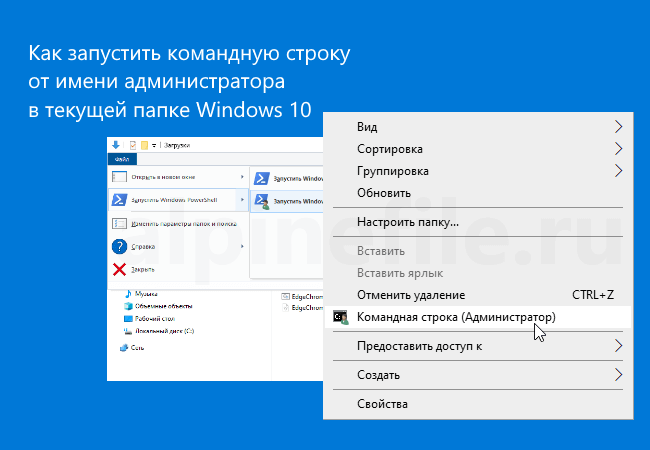 Вот как открыть командную строку в Windows.
Вот как открыть командную строку в Windows.
Подробнее: Как найти серийный номер вашего компьютера в Windows
БЫСТРЫЙ ОТВЕТ
Чтобы открыть командную строку в Windows, используйте строку поиска Windows, введите Командная строка или cm d и откройте приложение. Вы также можете запустить команду «Выполнить» ( клавиша Windows + R ) и ввести cmd или открыть меню опытного пользователя (щелкнуть правой кнопкой мыши кнопку «Пуск» или клавиша Windows + сочетание клавиш X ) и нажать Терминал 9.0034 .
ПЕРЕХОД К КЛЮЧЕВЫМ РАЗДЕЛАМ
- Как открыть командную строку в Windows
- Как переключаться между командной строкой и PowerShell
Как открыть командную строку в Windows
Поиск командной строки
Ankit Banerjee / Android Authority
Есть несколько способов открыть командную строку в Windows.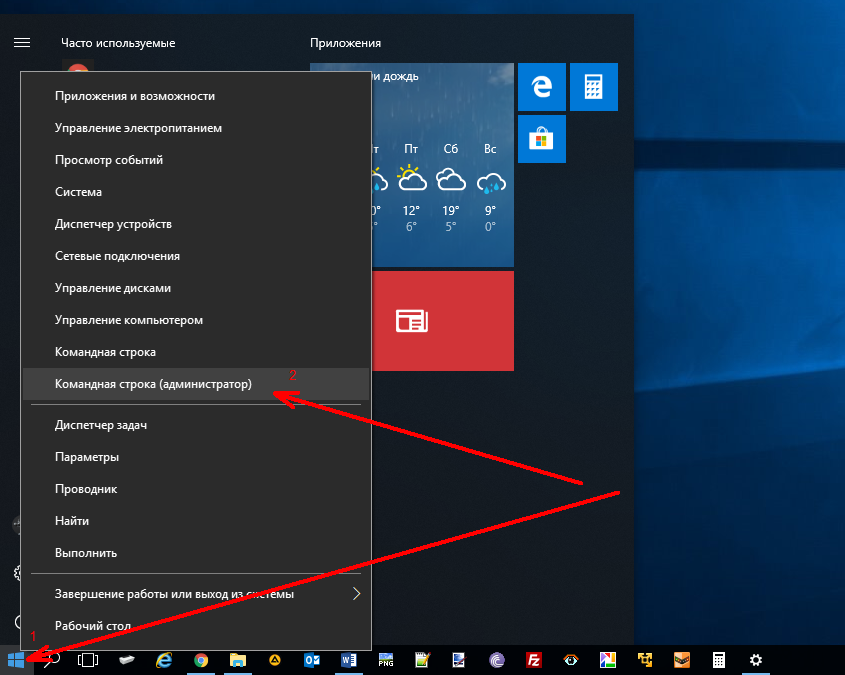 Самое простое это поискать. Введите Командная строка или cmd в строку поиска Windows и нажмите на всплывающее приложение. В меню справа выберите Запуск от имени администратора , если вам нужно выполнять команды, требующие доступа администратора.
Самое простое это поискать. Введите Командная строка или cmd в строку поиска Windows и нажмите на всплывающее приложение. В меню справа выберите Запуск от имени администратора , если вам нужно выполнять команды, требующие доступа администратора.
Использование командного окна «Выполнить»
Ankit Banerjee / Android Authority
Командное окно «Выполнить» — это быстрый способ запустить программу Windows по имени, с помощью короткого кода или ввода полного каталога файлов. Вы можете запустить окно «Выполнить», выполнив его поиск с помощью Клавиша Windows + сочетание клавиш R или щелчок правой кнопкой мыши на кнопке «Пуск», чтобы открыть меню «Опытный пользователь», и нажать «Выполнить » . Введите cmd , чтобы открыть командную строку.
Открытие командной строки в меню опытного пользователя
Ankit Banerjee / Android Authority
Меню опытного пользователя обеспечивает быстрый доступ к различным настройкам и функциям системного уровня. Щелкните правой кнопкой мыши кнопку «Пуск» Windows или используйте сочетание клавиш Windows + X , чтобы открыть меню, и нажмите 9.0033 Терминал или Терминал (Админ.) . Его также можно назвать Windows Terminal или Windows PowerShell .
Щелкните правой кнопкой мыши кнопку «Пуск» Windows или используйте сочетание клавиш Windows + X , чтобы открыть меню, и нажмите 9.0033 Терминал или Терминал (Админ.) . Его также можно назвать Windows Terminal или Windows PowerShell .
Ankit Banerjee / Android Authority
В Windows 10 и 11 Терминал откроет PowerShell, более продвинутую версию командной строки. Чтобы переключиться на более раннюю версию, нажмите стрелку вниз (рядом со значком плюса) и выберите Командная строка (удерживая нажатой клавишу Ctrl, нажмите, чтобы открыть командную строку с правами администратора). Вы также можете использовать Ctrl + Shift + 2 ярлык в PowerShell для запуска командной строки на новой вкладке.
Как переключаться между командной строкой и PowerShell
Ankit Banerjee / Android Authority
PowerShell — это интерфейс командной строки на основе задач, который поставляется с функциями системного администратора.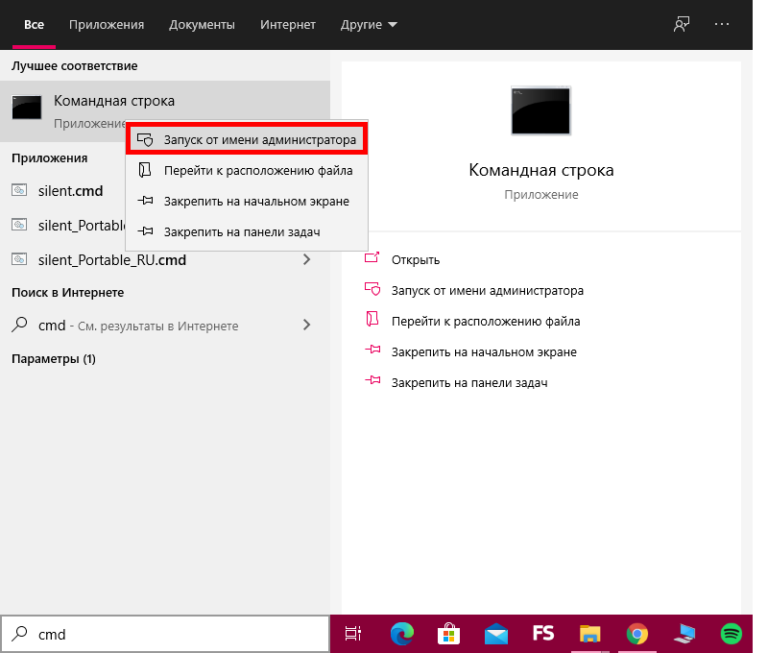


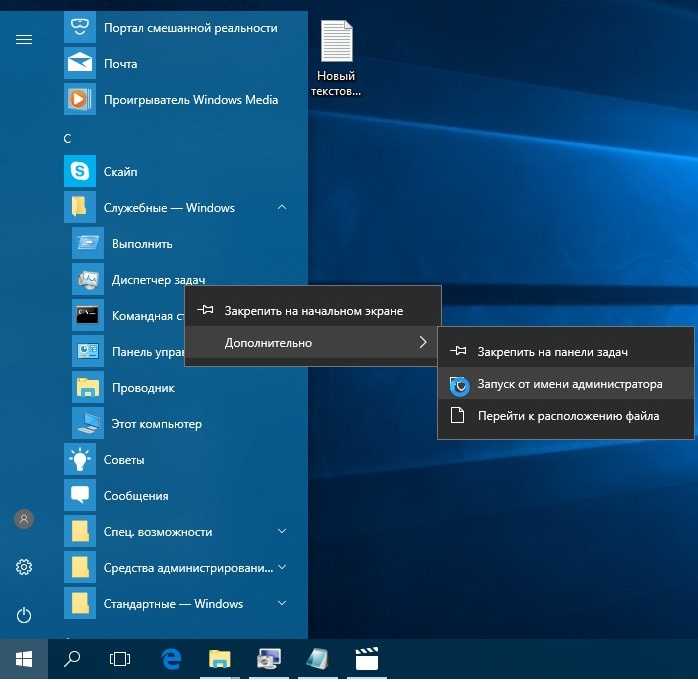 Если foo не существует, создайте новое окно с именем foo.
wt -w foo nt
Если foo не существует, создайте новое окно с именем foo.
wt -w foo nt
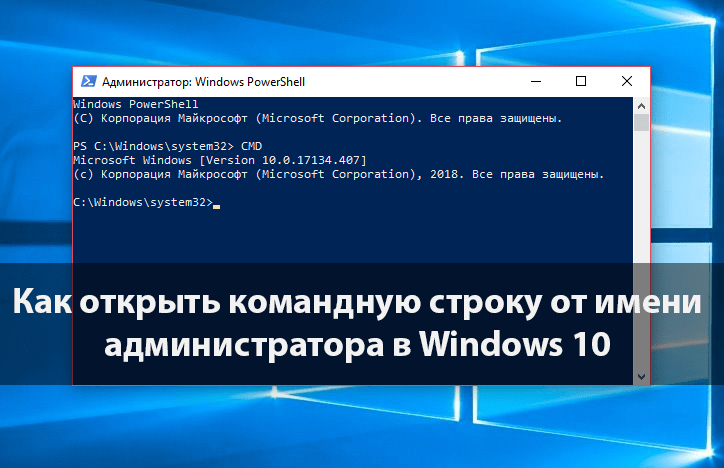 ; ;
; ;
 04" --title tabname2
04" --title tabname2
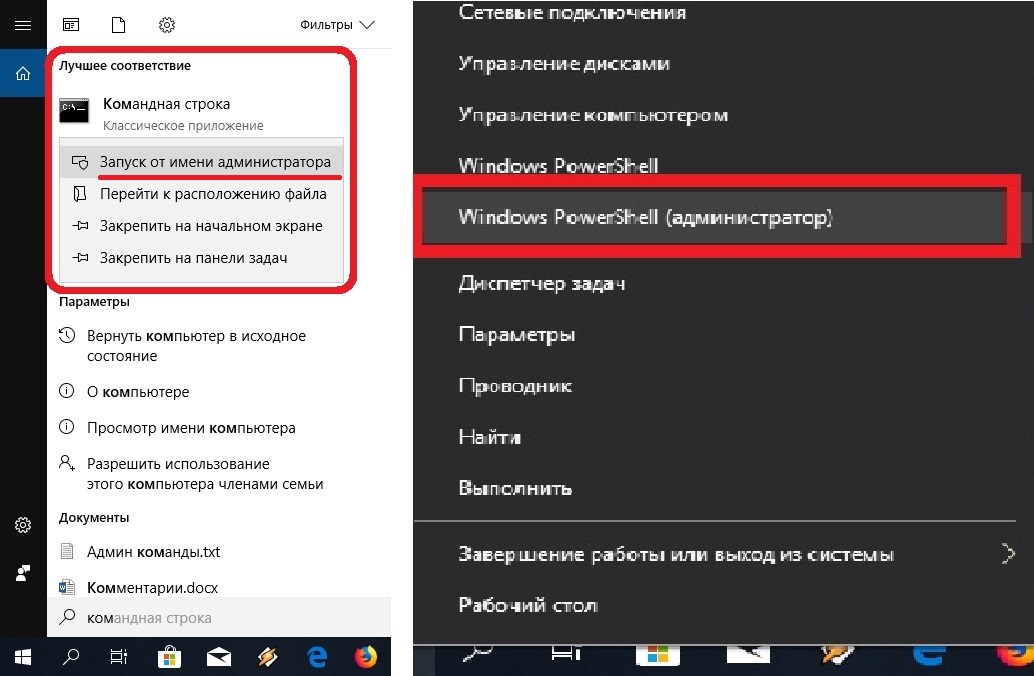 exe
exe
