Как удалить драйвер клавиатуры: Как удалить драйвер – инструкция
Содержание
Как удалить драйвер – инструкция
Главная » Уроки и статьи » Софт
Для правильной работы любого устройства, подключенного к компьютеру, требуется специальная программа – драйвер, которая будет обрабатывать команды пользователя и передавать на устройство.
К примеру, для процессора или ОЗУ драйвера мы не устанавливаем, поскольку они уже вшиты, а вот с периферийными устройствами всё намного сложнее. К ним относятся: клавиатуры, мышки, принтеры, видеокарты, сканеры и т.д. Часто случается так, что мы обновляем периферию на новую, при этом не убираем «следы» от старой.
Если какое-то устройство вы перестали использовать, то желательно удалить его драйвера, чтобы те не занимали дисковое пространство и не мешали работе другой периферии.
Способы удаления
Удалить старый драйвер можно несколькими методами. Операцию можно произвести при помощи стандартных средств Windows, а также дополнительных программ. Рассмотрим способы более детально.
Рассмотрим способы более детально.
Удаление через Диспетчер Устройств
Большинство старых драйверов можно удалить через Диспетчер устройств, однако не всё так хорошо. Если на текущий момент периферия отключена от компьютера, то удалить драйвер так не получится, поскольку устройство в списке отображаться не будет. Итак, представим, что будем делать замену видеокарты и нам необходимо удалить драйвера старой:
1. Обязательно проверяем, чтобы видеокарта была подключена.
2. Далее переходим в Диспетчер Устройств. В Windows 10 нажимаем правой кнопкой мыши на меню Пуск и в выпадающем списке ищем пункт Диспетчер устройств.
3. Разворачиваем пункт «Видеоадаптеры» и видим установленную видеокарту:
4. Нажимаем ПКМ и выбираем пункт «Удалить». Ставим галочку возле удаления драйверов.
На этом удаления драйвера завершено.
Утилита Driver Fusion
Если в первом случае мы могли убрать следы не от всей периферии, то благодаря Driver Fusion (ранее Driver Sweeper) мы сможем легко избавиться от оставшихся драйверов.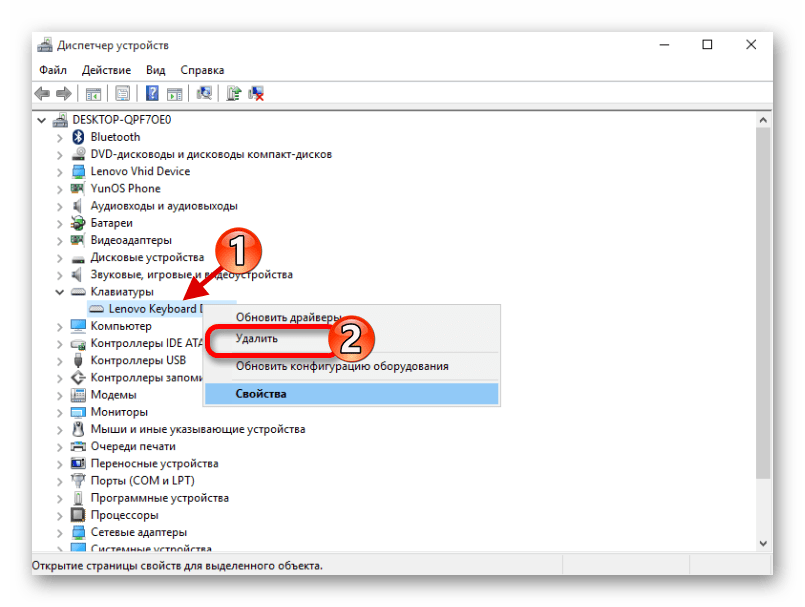
Утилита позволяет удалить не нужный драйвер в независимости от того, подключено устройство или нет. Программа сделает анализ устройств, которые когда-либо были подключены к компьютеру и проверит, установлены ли на компьютере соответствующие драйверы. Если да, Driver Sweeper предложит их удалить.
В пункте Анализ и очистка видим список всех устройств, драйверы которых есть на компьютере. Отмечаем галочкой то, что нужно удалить, после внизу нажимаем Анализ, затем Очистка.
Конечно же, подобных утилиты много, не обязательно использовать именно эту. Можно посмотреть в сторону Driver Cleaner Pro, Driver Booster Free или Driver Genius.
Вывод
Любой новичок, который ранее не знал, как удалить драйвер, сможет это сделать за пару кликов. Хоть это и не обязательная процедура, но всё же рекомендованная. Стабильность работы компьютера после удаления ненужных драйверов значительно повысится.
Понравилось? Поделись с друзьями!
Дата: 20.12.2017
Автор/Переводчик: ThreePC
Полезные ссылки
- Карта сайта
- Онлайн инструменты
Разделы
- Уроки и статьи
- Советы по компьютеру
- Компьютерный словарь
Связь с нами
- Обратная связь
- Сотрудничество и реклама
Как отключить клавиатуру ноутбука с Windows 10
Если вам когда-нибудь понадобится отключить клавиатуру ноутбука в Windows 10, вы можете сделать это из диспетчера устройств . Тем не менее, дополнительные шаги необходимы, чтобы сохранить его после перезагрузки. Пользователи Windows 10 Home также могут навсегда отключить клавиатуру ноутбука, обновив устройство драйвером другого производителя оборудования.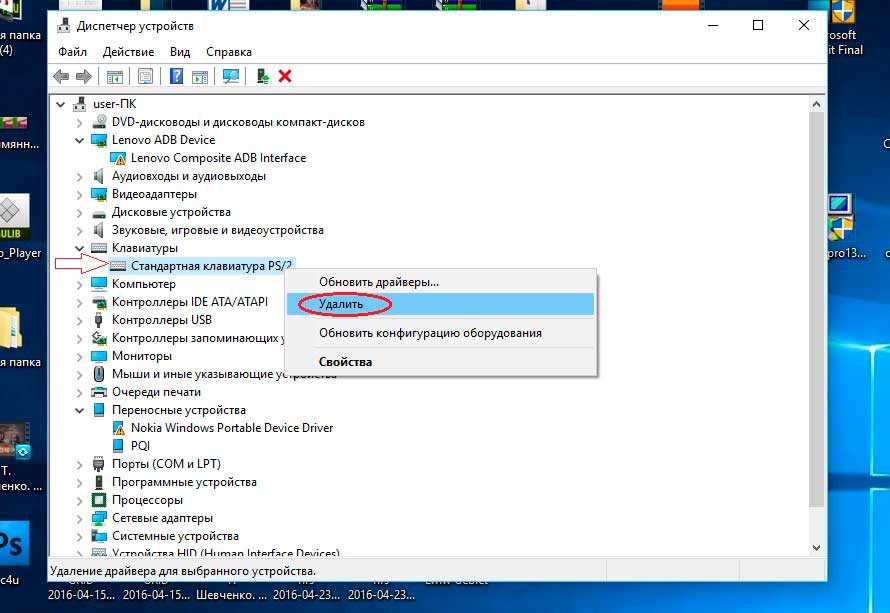
Перед выполнением любого из указанных ниже действий подключите USB-клавиатуру к ноутбуку и убедитесь, что она работает.
Отключить клавиатуру с помощью редактора групповой политики
Включение ограничения установки устройства с помощью редактора групповой политики Windows — единственный способ предотвратить переустановку встроенной клавиатуры при каждом запуске компьютера.
Редактор локальной групповой политики Windows доступен только для пользователей Windows Pro и Windows Enterprise.
Нажмите клавишу Windows + R , введите « gpedit.msc », затем выберите « ОК» .
Перейдите к Административным шаблонам > Система > Установка устройства > Ограничения установки устройства .
Щелкните правой кнопкой мыши пункт Запретить установку устройств, не описанных другими параметрами политики , затем выберите « Изменить» .

Выберите Enabled , выберите Apply , затем выберите OK . Закройте редактор локальной групповой политики.
Нажмите клавишу Windows + X и выберите Диспетчер устройств .
Выберите Клавиатуры, чтобы развернуть его.
Щелкните правой кнопкой мыши стандартную клавиатуру PS / 2 и выберите « Удалить устройство» .
Выберите Удалить .
Выберите Да .
Вы сделали!
Отключить клавиатуру, обновив неправильный драйвер
Хотя обновление устройства с помощью несовместимого драйвера немного неортодоксально, в данном случае это жизнеспособное решение. Когда вы установите несовместимый драйвер для клавиатуры, он перестанет работать.
Если один и тот же драйвер управляет сенсорной панелью и клавиатурой вашего ноутбука, вы потеряете функциональность обоих.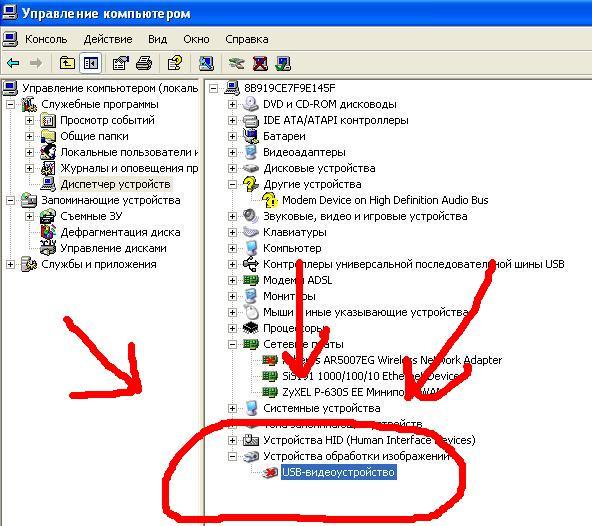 Для безопасности используйте мышь или USB-клавиатуру.
Для безопасности используйте мышь или USB-клавиатуру.
Введите «диспетчер устройств» в поиске Windows. Выберите Open после заполнения результатов.
Разверните Клавиатуры , щелкните правой кнопкой мыши Стандартная клавиатура PS / 2 и выберите Обновить драйвер .
Выберите Обзор моего компьютера для программного обеспечения драйвера .
Выберите « Позвольте мне выбрать» из списка доступных драйверов на моем компьютере .
Выберите Показать совместимое оборудование, чтобы снять его.
Прокрутите и выберите производителя (отличного от стандартной клавиатуры), выберите модель, затем нажмите Далее .
Выберите Да .
Выберите Закрыть, как только драйвер обновится.
Выберите Да, чтобы перезагрузить компьютер.

После перезагрузки компьютера встроенная клавиатура не будет работать. Чтобы снова включить клавиатуру, выберите « Обновить драйвер» в разделе «Клавиатура» в диспетчере устройств.
Выберите Поиск автоматически для обновления программного обеспечения драйвера .
Выберите Закрыть .
Вы сделали!
Как полностью удалить драйвер USB-клавиатуры Microsoft с вашего Mac
Когда возникает необходимость удалить драйвер USB-клавиатуры Microsoft на вашем компьютере Mac, вы думаете, что это просто кусок пирога или сложная задача для вас? Разные люди могут давать разные ответы на этот вопрос, но это факт, что некоторые проблемы всегда существуют и мешают вам удалить это приложение под OS X. Драйвер — это приложение (драйверы) на Mac, которое обычно можно легко и без проблем установить на компьютер, но иногда вам может потребоваться удалить драйвер USB-клавиатуры Microsoft по некоторым причинам, например:
- Бесполезно на вашем Mac
- Приложение работает некорректно после установки
- Драйвер USB-клавиатуры Microsoft снижает производительность компьютера
- Приложение занимает слишком много места на жестком диске вашего компьютера
- Драйвер USB-клавиатуры Microsoft должен быть переустановлен на компьютере
Наиболее распространенные проблемы при удалении приложения
Если вы новичок в работе с компьютером Mac, вам может быть непонятно, как начать и завершить удаление на компьютере, потому что macOS не предоставляет какой-либо функции удаления или утилита, как это делает Windows.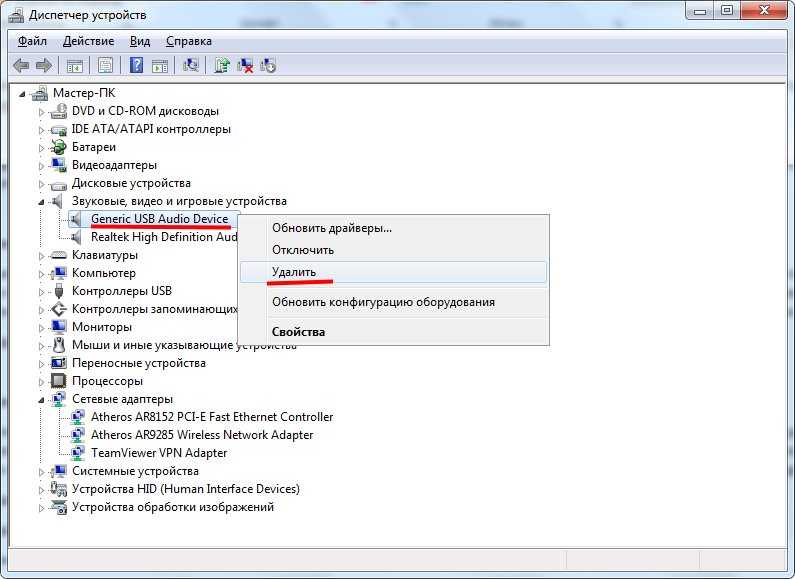 С другой стороны, его также трудно удалить, даже если пользователи компьютеров использовали Mac в течение определенного времени, и есть некоторые другие проблемы, из-за которых приложение не может быть удалено так гладко. Вот наиболее распространенные проблемы, с которыми сталкиваются многие люди, когда не могут удалить драйвер USB-клавиатуры Microsoft:
С другой стороны, его также трудно удалить, даже если пользователи компьютеров использовали Mac в течение определенного времени, и есть некоторые другие проблемы, из-за которых приложение не может быть удалено так гладко. Вот наиболее распространенные проблемы, с которыми сталкиваются многие люди, когда не могут удалить драйвер USB-клавиатуры Microsoft:
- Ярлык/значок приложения не может быть найден на панели запуска или в папке приложений
- Драйвер USB-клавиатуры Microsoft не может быть полностью удален с компьютера
- Вам всегда отказывают в удалении приложения, так как оно все еще открыто на компьютере, но вы только что предварительно вышли из программы
- Неизвестная проблема возникает при попытке перетащить приложение в корзину, драйвер USB-клавиатуры Microsoft возвращается на исходное место.
Чувствуете разочарование и не знаете, как завершить удаление, когда сталкиваетесь с этими проблемами удаления на Mac? Не расстраивайтесь, вот несколько способов, которые могут помочь вам удалить приложение, просто выберите лучший способ выполнить удаление на вашем компьютере.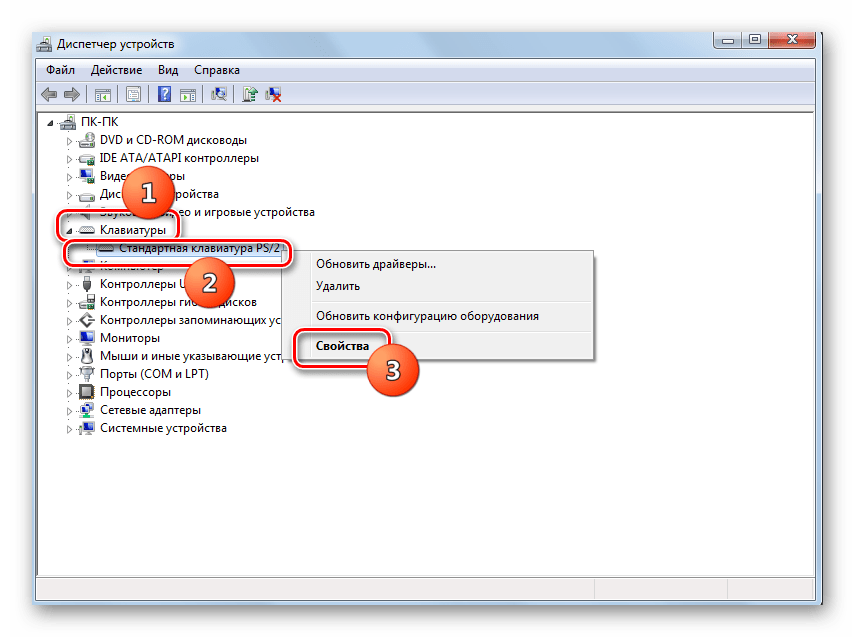
1. Удалите приложение, если оно было получено из Mac App Store
Если вы получили это приложение драйвера USB-клавиатуры Microsoft через Mac App Store, существует специальный способ, позволяющий удалить его на компьютере, но это не так. доступно для удаления приложений, принадлежащих самой OS X, таких как Safari.
Конкретные действия по удалению приложения (полученного из App Store):
- Если приложение запущено на вашем компьютере, щелкните правой кнопкой мыши его значок в Dock и выберите «Выход».
- Щелкните значок Launchpad в Dock и найдите значок драйвера USB-клавиатуры Microsoft
- Удерживайте значок, пока все значки не начнут покачиваться
- Нажмите кнопку удаления в левом верхнем углу, после чего пакет программы будет удален с панели запуска
.
2. Удалите драйвер USB-клавиатуры Microsoft с помощью программы удаления
Некоторые приложения могут содержать определенные программы удаления в своих установочных пакетах. Вы можете попробовать открыть пакет, чтобы проверить, есть ли программа удаления приложений. Если вы видите инструмент для удаления внутри, вы можете использовать этот деинсталлятор, чтобы удалить программу на вашем компьютере Mac.
Вы можете попробовать открыть пакет, чтобы проверить, есть ли программа удаления приложений. Если вы видите инструмент для удаления внутри, вы можете использовать этот деинсталлятор, чтобы удалить программу на вашем компьютере Mac.
Просто дважды щелкните программу удаления, на рабочем столе появится новый мастер удаления, и вам просто нужно следовать инструкциям, чтобы завершить весь процесс удаления.
3. Удалить программу из Finder
По умолчанию установленное приложение должно быть помещено в папку «Приложения» в Finder, поэтому вы можете найти внутри программу драйвера USB-клавиатуры Microsoft и переместить ее в корзину. удалить его.
- Щелкните Finder на панели Dock и выберите Приложения на левой панели
- Найдите драйвер USB-клавиатуры Microsoft в папке и перетащите значок в корзину
- Введите пароль учетной записи, если требуется подтвердить, что вы хотите ее удалить
- Нажмите OK, чтобы удалить его в корзину
- Щелкните правой кнопкой мыши значок «Корзина» и выберите «Очистить корзину».

Устранение проблемы с остатками после удаления, описанного выше
Примечание. Если вы применяете описанные выше методы удаления для удаления драйвера USB-клавиатуры Microsoft, обычно остаются остатки, после удаления установленного пакета приложения необходимо выполнить дополнительное удаление остатков.
Проблема с остатками — это очень распространенная проблема, когда вы решаете удалить программу, перемещая ее в корзину, что может помочь вам удалить установленный пакет целевого приложения. Однако в дополнение к пакету обычно остается много файлов настроек и файлов поддержки, которые все еще остаются на компьютере Mac и продолжают занимать место на диске. Постоянное игнорирование этих пережитков обычно вызывает некоторые неприятные проблемы на ПК, такие как невозможность переустановки приложения или быстрое использование дискового пространства и отсутствие достаточного места для поддержки производительности компьютера. В таком случае следует знать, как убрать остатки после вышеописанного удаления:
- Нажмите «Перейти» и «Перейти к папке.
 ..»
..» - Введите «~/library/» в поле и нажмите клавишу «Ввод» на клавиатуре
- В библиотеке есть много папок, содержащих связанные файлы драйвера USB-клавиатуры Microsoft, поэтому вы должны проверить их и убедиться, что все связанные файлы хорошо очищены, и наиболее распространенные папки могут содержать связанные файлы:
- Папка «Поддержка приложения», папка «Кэш», папка «Предпочтения».
- После очистки всех файлов внутри не забудьте очистить корзину
4. Все еще не работает? Попробуйте профессиональный деинсталлятор, чтобы удалить драйвер USB-клавиатуры Microsoft
. На данный момент мы представляем три ручных способа удаления драйвера USB-клавиатуры Microsoft в приведенном выше содержании, и пришло время продемонстрировать наиболее эффективный способ, который может позволить людям удалять программу автоматически и легко на Mac.
Некоторые люди жалуются, что ручное удаление приложений на Mac обычно занимает много времени, и это также непростая задача для обычных пользователей. Если у вас тоже есть такое чувство, лучшим решением для вас будет пригласить профессиональную утилиту удаления для удаления программы.
Если у вас тоже есть такое чувство, лучшим решением для вас будет пригласить профессиональную утилиту удаления для удаления программы.
App Uninstaller — это профессиональная утилита для удаления, которая содержит сложную функцию автоматического удаления, которая позволяет пользователю с легкостью удалять программу. Вот лишь руководства о том, как удалить драйвер USB-клавиатуры Microsoft с помощью этого инструмента для удаления:
- Получите программу удаления приложений на своем Mac и запустите ее
- Выберите драйвер USB-клавиатуры Microsoft в интерфейсе устройства для удаления и нажмите «Выполнить анализ».
- Нажмите «Полное удаление», и вы получите сообщение с вопросом, нужно ли вам удалить его
- Нажмите «Да», чтобы начать удаление, и сообщение о полном удалении отобразится в программе удаления в течение очень короткого времени
Профессиональное и полное удаление нежелательных приложений может сэкономить много времени, а также снизить риск столкнуться с другими методами удаления в процессе удаления.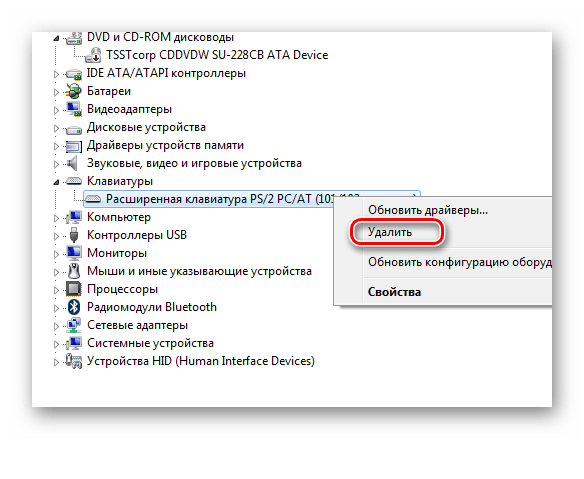 Поэтому рекомендуется удалить драйвер USB-клавиатуры Microsoft и другие приложения, которые вы хотите удалить, с помощью отличного деинсталлятора, и App Uninstaller может быть для вас хорошим продуктом.
Поэтому рекомендуется удалить драйвер USB-клавиатуры Microsoft и другие приложения, которые вы хотите удалить, с помощью отличного деинсталлятора, и App Uninstaller может быть для вас хорошим продуктом.
Руководство по удалению связанных приложений
- Virtual CD-RW 2.0.3
- Панель инструментов Дробо 2.8.5
- xЖесты 1.77
- Диспетчер дисков 1.1.5
- ExtFS для Windows 10.0.829
Как удалить и переустановить драйвер клавиатуры в Windows 10 — Grundschule Destedt
Thomas Schnelle
9 ноября 2022 г.
Однако, если вы знаете, кто производит рассматриваемое устройство, вы можете проверить на их веб-сайте инструмент, разработанный специально для обновления этих драйверов. Вы можете упростить задачу и установить то, что рекомендует программа, или вы можете развернуть что-либо в списке, чтобы увидеть номера версий и установить альтернативные драйверы (т. е. более новый драйвер, но не текущую версию). Сама программа имеет чистый интерфейс с несколькими кнопками меню.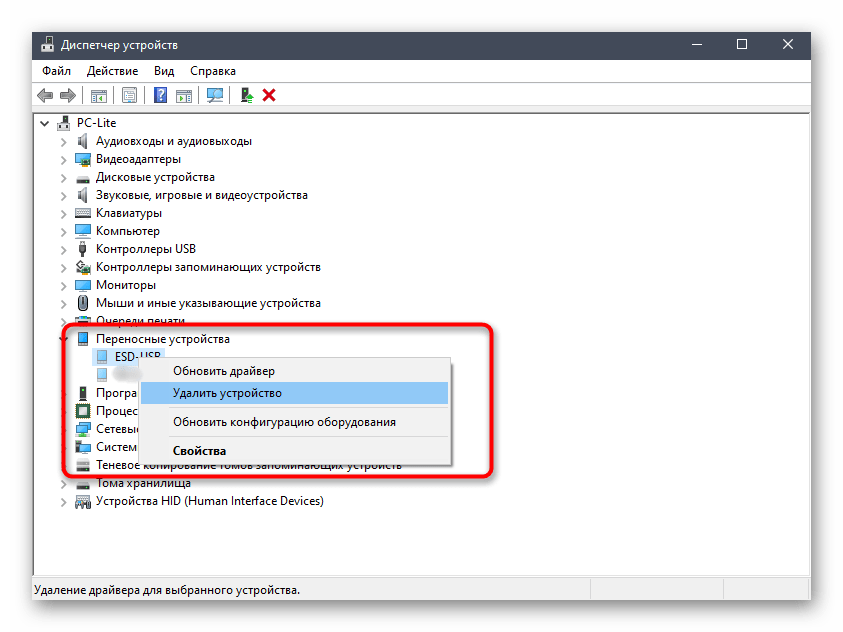 В настройках есть варианты смены папки загрузки и отключения проверки обновлений программы.
В настройках есть варианты смены папки загрузки и отключения проверки обновлений программы.
- Как отключить автоматическую установку драйверов AMD в Windows 10?
- Если система настроена для самостоятельной компиляции программного обеспечения пользователем, файлы заголовков также будут включены для описания интерфейса установленных библиотек.
- Драйвер принтера связывает операционную систему с вашим принтером, чтобы первый мог считывать и понимать технические характеристики и возможности оборудования второго.
Список драйверов видеокарт для компьютеров находится на нашей странице драйверов видеокарт. У некоторых производителей сетевых карт также могут быть обновления прошивки, которые устраняют проблемы совместимости или другие проблемы с оборудованием. Эти обновления следует выполнять только в том случае, если производитель вашей сетевой карты или компьютера рекомендует обновление. У некоторых производителей модемов также могут быть обновления прошивки, которые обновляют модем для поддержки новых стандартов, таких как V.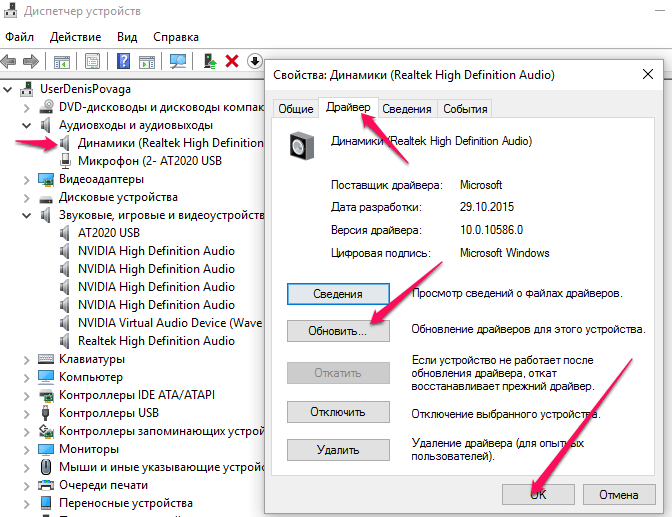 9.0 или исправить аппаратные проблемы с модемом. Обновления прошивки следует выполнять только в том случае, если производитель вашего компьютера или модема рекомендует обновить модем или если вы считаете, что обновление прошивки решит вашу проблему.
9.0 или исправить аппаратные проблемы с модемом. Обновления прошивки следует выполнять только в том случае, если производитель вашего компьютера или модема рекомендует обновить модем или если вы считаете, что обновление прошивки решит вашу проблему.
Пошаговые практические планы диспетчера устройств
Когда эти действия запланированы, Rocketdrivers.com контролируется пользователем, чтобы не повторять типичное раздражение Windows, связанное с инициированием перезагрузки во время использования системы. Хотите быть в курсе последних новостей в области кибербезопасности? Подпишитесь на нашу рассылку и узнайте, как защитить свой компьютер от угроз. При последующем перезапуске вы найдете несколько параметров с безопасным режимом для параметров запуска. Кэш ресурсов Hi-Rez — это дополнительное дисковое пространство, которое можно использовать для потоковой передачи ресурсов высокого разрешения. Если вы хотите продолжить, вам нужно закрыть сеанс чата, прежде чем вы сможете открыть новый кейс.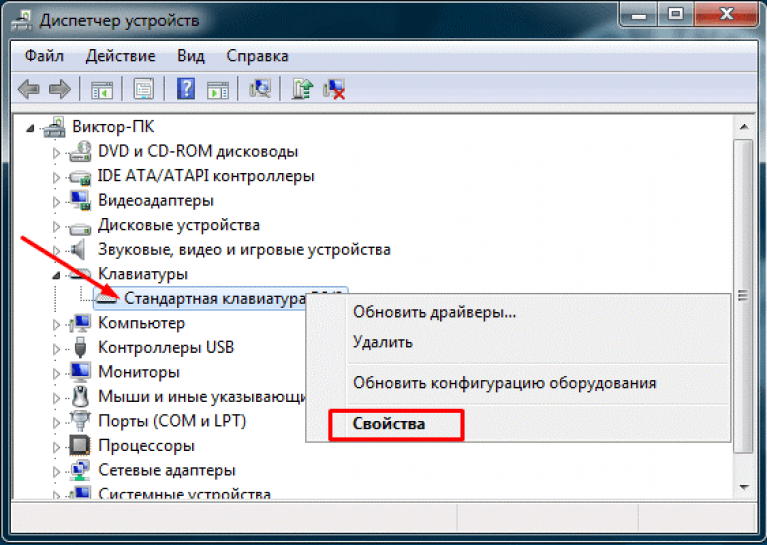




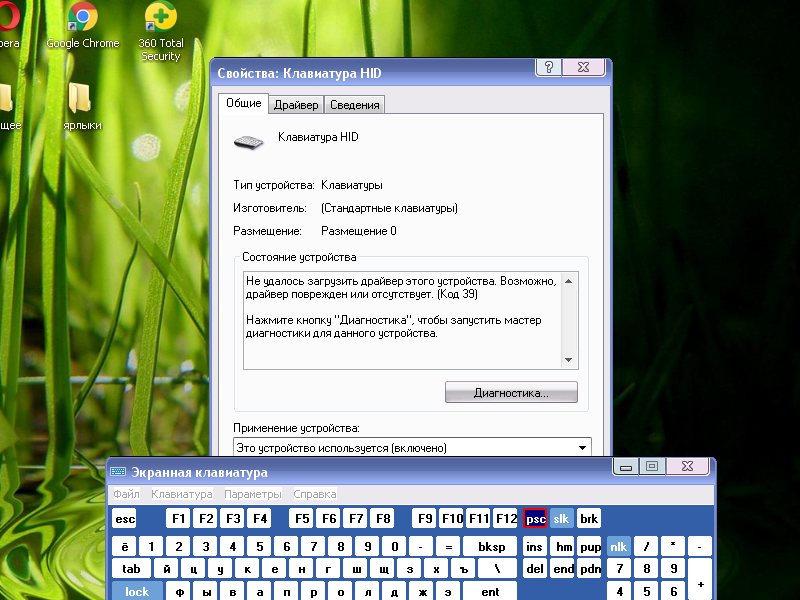 ..»
..»