Windows 10 как зайти в защищенный режим: Как войти в безопасный режим в Windows 10 — ThinkPad
Содержание
Как зайти в безопасный режим Windows 10 проверенными способами
В сегодняшней статье рассмотрим, как зайти в безопасный режим Windows 10, если ноутбук/компьютер исправно работает или операционная система по какой-либо причине не запускается. Дело в том, что привычный путь вызова окна с выбором варианта запуска операционной системы стал не актуален. Ему на смену пришло несколько методов, позволяющих осуществить включить ПК в безопасном режиме.
Безопасный режим Windows 10, называемый Safe Mode, представляет собой диагностический режим загрузки операционной системы, предназначенный для поиска и решения многих проблем в операционной системе с целью вернуть ее к работоспособному состоянию. Используется этот режим в случаях, когда компьютер отказывается запускаться в штатном режиме, с последней удачной конфигурации или невозможно выполнить какое-либо действие ввиду использования целевых файлов и драйверов самой Windows 10.
Во время загрузки ПК в Safe Mode в оперативную память помещаются только необходимые для запуска и работы операционной системы компоненты, такие как драйверы, системные службы, проводник, ядро ОС. Прикладное программное обеспечение и драйверы периферийных устройств, ненужных для работы компьютера, не загружаются.
Прикладное программное обеспечение и драйверы периферийных устройств, ненужных для работы компьютера, не загружаются.
Безопасный режим полезен для удаления вирусов, исправления ошибок с драйверами, возникших из-за их несовершенства или неполной совместимости, устранения причины возникновения синих экранов и зависаний, удаления программ, восстановления системы, активации аккаунта администратора и т. д.
Содержание страницы
- 1 Используем меню конфигурации операционной системы
- 2 Особые варианты запуска
- 3 Применяем загрузочное устройство для вызова безопасного режима
- 4 Последний метод
- 5 Возвращаем меню, вызываемое клавишей «F8»
Используем меню конфигурации операционной системы
Знакомый еще с «семерки» вариант загрузки компьютера в safe mode — использование утилиты для конфигурации системы.
1. Запускаем командный интерпретатор, представленный диалоговым окном с названием «Выполнить», которое запускается посредством «Win+R».
2. Вводим системную команду «msconfig», запускающую утилиту для конфигурирования запуска Windows 10.
Кстати, команду можно запустить через поисковую строку Виндовс 10.
3. В появившемся окошке активируем вторую вкладку «Загрузка» и выбираем операционную систему, что должна запускаться в диагностическом режиме.
4. Отмечаем флажком расположенную ниже формы со списком ОС опцию «Безопасный режим».
5. Далее необходимо выбрать одну из предлагаемых конфигураций загрузки компьютера:
- «Минимальная» — классический безопасный режим с минимумом системных компонентов и проводником Windows;
- «Другая оболочка» — новое название конфигурации, которая именовалась «С поддержкой командной строки»;
- «Сеть» — с запуском сетевых драйверов в целях использования сетевого соединения.
6. Нажимаем «Применить» для подтверждения намерений и жмем «OK», дабы закрыть окно.
7. Используя меню «Пуск» или иной удобный вариант выключения компьютера перезагружаем его.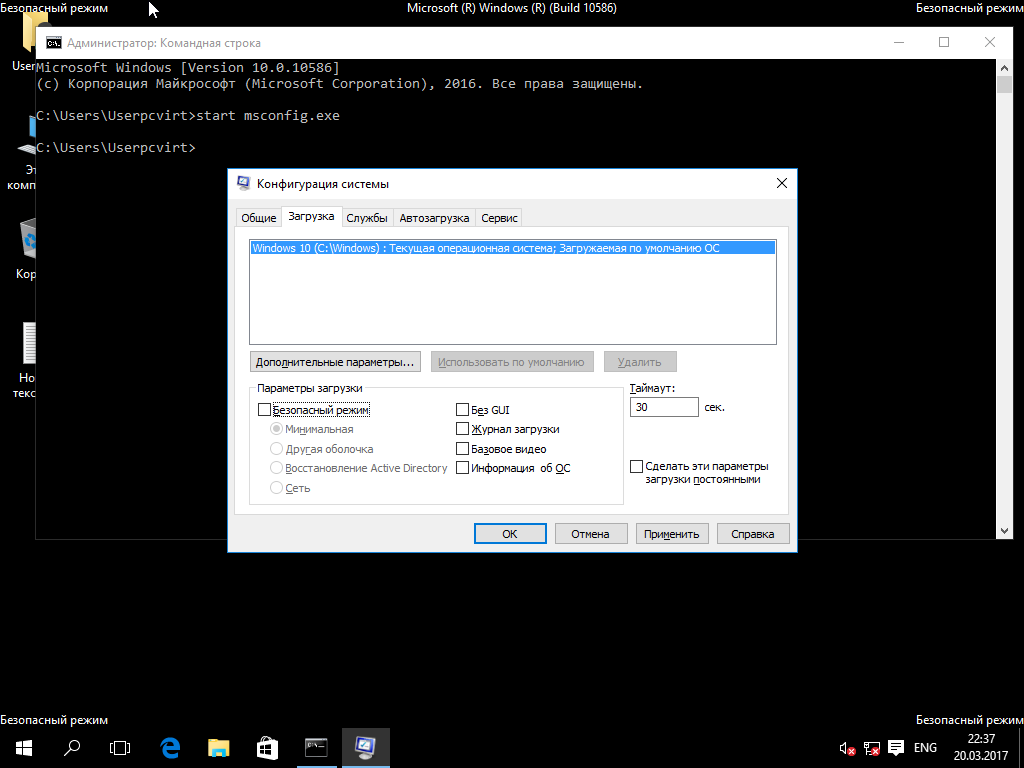
8. После запускаем окно конфигурации системы, и на вкладке «Загрузка» убираем ранее поставленный флажок, дабы вернуть запуск компьютера к нормальному режиму.
Особые варианты запуска
Еще один метод, позволяющий осуществить запуск Windows 10 в безопасном режиме, если она запускается. Как в предыдущем варианте, все действия заключаются в выполнении простых операций.
1. Открываем окно «Параметры», воспользовавшись поисковой строкой, комбинацией «Win+R» или кнопкой в «Пуске».
2. Нажимаем по названию раздела «Обновление, безопасность», где переходим в подраздел «Восстановление».
3. Находим пункт «Особые варианты…» и нажимаем по кнопке «Перезагрузить сейчас».
4. После самотестирования оборудования появится экран дополнительных вариантов запуска компьютера, где выбираем вариант «Диагностика».
5. Затем нажимаем по «Дополнительные опции», «Параметры загрузки» и жмем «Перезагрузить».
6. В меню параметров запуска выбираем нужный режим запуска компьютера при помощи клавиш F4 — F6.
Дабы запустить «Особые варианты» в случае, когда «десятка» не грузится, но экран блокировки отображается, при зажатой кнопке «Shift» выберите вариант «Перезагрузка» после клика по кнопке выключения компьютера.
Применяем загрузочное устройство для вызова безопасного режима
Не знаете, как включить безопасный режим на Windows 10, когда она вообще не запускается? Прочитайте текущий раздел до конца.
Единственное, что понадобится для запуска «десятки» в режиме диагностики, это загрузочный носитель с файлами установки операционной системы. Подойдёт и диск для восстановления ОС, но имеется он в наличии у ограниченного количества пользователей.
1. Запускаемся с загрузочной флешки, используя Boot Menu вашего BIOS.
2. Зажимаем клавиши «Shift+F10» для запуска командной строки или нажимаем по «Восстановление системы» в окне с кнопкой «Установка», где вызываем «Диагностика», заходим в дополнительные параметры, вызываем командную строку.
3. Посредством командной строки выполняем команду: «bcdedit /set {default} safeboot minimal» для запуска классического режима отладки, а после заменив «minimal» на «network», загружаемся в диагностическом режиме с запуском сетевых драйверов.
Далее выполняем такой фрагмент кода: «bcdedit /set {default} safebootalternateshell yes».
4. Закрываем окно командной строки, перезагружаемся.
5. После решения проблем перезагружаем ОС, запускаем командную строку, как ранее, и вводим и выполняем: «bcdedit /deletevalue {default} safeboot» для выключения безопасного режима.
Последний метод
Данный метод отобразит окно, где можно выбрать один из расширенных вариантов безопасного режима. Причем он применим к любой установленной на ПК операционной системе.
- Вызываем командную строку, загрузившись с установочной флешки.

- Вводим длинную команду: «bcdedit /set {globalsettings} advancedoptions true».
- После появления оповещения о ее успешном выполнении перезагружаемся, закрыв командную строку.
После перезапуска компьютера появится окно с приведенным списком расширенных вариантов загрузки ОС.
Далее, чтобы деактивировать такой способ включения компьютера, нужно выполнить: bcdedit /deletevalue {globalsettings} advancedoptions. Вводится команда в командную строку, вызванную с привилегиями администратора.
Возвращаем меню, вызываемое клавишей «F8»
Если хотите знать, как войти в безопасный режим Windows 10 посредством классического способа — клавиши «F8», дочитайте приведенные ниже строчки.
Возвращение вызова окна со списком методов запуска компьютера осуществляется посредством редактирования файла конфигурации запуска «десятки».
1. Запускаем командный рядок с привилегиями администраторской учетной записи.
2. Выполняем «bcdedit /deletevalue {current} bootmenupolicy».
3. После появления текста «Операция завершена» перезагружаем компьютер.
4. После самотестирования аппаратной оболочки жмем «F8», пока не увидим знакомого окна с расширенным списком вариантов запуска «десятки».
Для отмены вызова расширенного списка вариантов включения ПК воспользуйтесь командой «bcdedit /set {current} bootmenupolicy standart».
Выбирайте приемлемый вариант и исправляйте ошибки в функционировании Windows 10, не прибегая к ее переустановке.
Как включить защищенный интернет-режим | Small Business
Ник Дэвис
Защищенный режим Internet Explorer — это функция браузера, которая предотвращает установку вредоносного программного обеспечения, кода и подключаемых модулей на ваш офисный компьютер. Эта функция отслеживает веб-сайты и немедленно блокирует угрозы, даже если на вашем компьютере не установлена программа защиты от вирусов или вы заходите на веб-сайты через внутреннюю сеть вашей компании. Защищенный режим автоматически включается при каждом запуске Internet Explorer. В строке состояния Internet Explorer появляется индикатор «Защищенный режим: включен», указывающий на то, что эта функция активна.
Защищенный режим автоматически включается при каждом запуске Internet Explorer. В строке состояния Internet Explorer появляется индикатор «Защищенный режим: включен», указывающий на то, что эта функция активна.
Включение
Если вы заметили, что защищенный режим отключен в строке состояния вашего Internet Explorer, вы можете вручную включить эту функцию с помощью компонента Internet Options браузера. Нажмите «Инструменты» на главной панели инструментов браузера и нажмите «Свойства обозревателя». Откроется диалоговое окно «Свойства обозревателя» Internet Explorer. Перейдите на вкладку «Безопасность» и установите флажок «Включить защищенный режим (требуется перезапуск Internet Explorer)». Нажмите кнопку «Применить», затем нажмите кнопку «ОК».
Перезапуск
Включение защищенного режима Internet Explorer вручную требует перезапуска браузера, чтобы эта функция стала активной. Internet Explorer не перезапускается автоматически — вы должны вручную закрыть браузер и снова запустить его, чтобы активировать защищенный режим.
 Когда ваш браузер снова откроется, вы увидите индикатор «Защищенный режим: вкл.» в строке состояния при переходе на веб-сайт.
Когда ваш браузер снова откроется, вы увидите индикатор «Защищенный режим: вкл.» в строке состояния при переходе на веб-сайт.
Зоны безопасности
Защищенный режим присутствует не только в зоне «Интернет», но и в зонах «Локальная интрасеть», «Надежные узлы» и «Ограниченные узлы». Вы можете отключить защищенный режим в одной зоне и включить в другой. Вы также можете включить защищенный режим во всех зонах, если хотите. Вы должны перезапускать Internet Explorer каждый раз, когда вручную включаете функцию в зоне.
Выключение
При желании вы можете отключить защищенный режим в любое время, открыв «Свойства обозревателя» и сняв флажок «Включить защищенный режим (требуется перезапуск Internet Explorer)». Вы можете отключить защищенный режим, если вы переходите на веб-сайт, который, как вы знаете, заслуживает доверия, но блокируется Internet Explorer. Это может произойти на веб-сайте с просроченным сертификатом или на веб-сайте, который перенаправляется с другого веб-сайта, которому вы доверяете.
 Вам следует отключать защищенный режим Internet Explorer только в том случае, если вы абсолютно уверены, что содержимому веб-сайта можно доверять. Отключение этой функции открывает ваш компьютер для вредоносных программ, плагинов и кода, которые могут заражать приложения, файлы данных и системные файлы Windows. Будьте осторожны при отключении защищенного режима. Если на вашем компьютере установлена программа защиты от вирусов, убедитесь, что она активна и обновлена для обнаружения и блокировки угроз, если вы планируете отключить защищенный режим Internet Explorer.
Вам следует отключать защищенный режим Internet Explorer только в том случае, если вы абсолютно уверены, что содержимому веб-сайта можно доверять. Отключение этой функции открывает ваш компьютер для вредоносных программ, плагинов и кода, которые могут заражать приложения, файлы данных и системные файлы Windows. Будьте осторожны при отключении защищенного режима. Если на вашем компьютере установлена программа защиты от вирусов, убедитесь, что она активна и обновлена для обнаружения и блокировки угроз, если вы планируете отключить защищенный режим Internet Explorer.
Ссылки
- Internet Explorer: функции и инструменты в Internet Explorer 10
- Windows: что делает защищенный режим Internet Explorer?
- MSDN: понимание и работа в защищенном режиме Internet Explorer
Writer Bio
Ник Дэвис — независимый автор, специализирующийся на технических, туристических и развлекательных статьях. Он имеет степень бакалавра журналистики Университета Мемфиса и степень младшего специалиста по компьютерным информационным системам Государственного технического института в Мемфисе. Его работы публиковались в журналах «Elite Memphis» и «The Daily Helmsman» в Мемфисе, штат Теннеси. В настоящее время он живет в Альбукерке, штат Нью-Мексико, 9.0003
Его работы публиковались в журналах «Elite Memphis» и «The Daily Helmsman» в Мемфисе, штат Теннеси. В настоящее время он живет в Альбукерке, штат Нью-Мексико, 9.0003
Как запустить Windows 10 в безопасном режиме (во время загрузки) [6 способов] | by PenDriveRecovery
4 мин чтения
·
16 фев
Защищенный режим Windows 10 — это одна из фундаментальных симптоматических стратегий, которая поможет вам выявить и устранить потенциальные причины проблем ПК с Windows 10. В этом посте представлены 6 различных способов с пошаговыми инструкциями по наиболее эффективному способу запуска Windows 10 в защищенном режиме (во время загрузки), чтобы исследовать проблемы, возникающие при восстановлении Pen Drive на вашем ПК с Windows 10.
Windows 10 Experimental Mode
1. Самый эффективный способ запуска Windows 10 в экспериментальном режиме из настроек
2. Самый эффективный способ запуска Windows 10 в экспериментальном режиме через msconfig
3. Самый эффективный способ запуска Windows 10 в экспериментальном режиме при загрузке из меню «Пуск»
Самый эффективный способ запуска Windows 10 в экспериментальном режиме при загрузке из меню «Пуск»
4. Самый эффективный способ запуска Windows 10 в экспериментальном режиме при загрузке с экрана входа в систему
5. Самый эффективный способ запуска Windows 10 в экспериментальном режиме из темного/светлого Экран
6. Самый эффективный способ загрузки в экспериментальном режиме Windows 10 при загрузке с помощью клавиши F8
Инструкции по выходу из экспериментального режима Windows 10 10 Часто задаваемые вопросы по защищенному режиму
Самый эффективный способ запуска Windows 10 в защищенном режиме — Speedy Aide
Нажмите и удерживайте клавишу Shift и выберите «Пуск» > «Питание» > «Перезагрузить».
Нажмите «Исследовать» > «Выбор высокого уровня» > «Параметры запуска» > «Перезагрузить» после входа в Win-RE.
Нажмите клавишу F4, F5 или F6 для загрузки в защищенном режиме в Windows 10.
ПК с Windows 10 не работает должным образом? Когда ПК заражен вредоносным ПО, заражен или установлены несколько неподходящих драйверов, ПК может работать не так, как обычно, и время от времени зависать или аварийно завершать работу.
Защищенный режим Windows 10 может быть полезен для анализа и устранения проблем с вашим ПК. В действительности, как запустить Windows 10 в экспериментальном режиме (во время загрузки)?
Действительно взгляните на 6 различных способов с подробными помощниками о наиболее эффективном способе загрузки в экспериментальном режиме Windows 10 и о том, как использовать защищенный режим для устранения проблем на ПК с Windows 10.
Если у вас возникли проблемы с информацией из-за ошибок на ПК с Windows 10, во второй части этого учебного упражнения также приведено руководство по восстановлению данных, которое поможет вам эффективно восстановить потерянные / стертые записи бесплатно.
Совет: восстановление информации о питании с флеш-накопителя — восстановление всех стертых/потерянных записей с ПК с ОС Windows, USB, карты памяти, внешнего жесткого диска, твердотельного накопителя и т. д. Спасение информации в различных обстоятельствах информационной беды.
Защищенный режим Windows 10
Что такое защищенный режим?
Экспериментальный режим — это неявный симптоматический метод рабочей среды ПК с Windows 10 (7, 8 и т.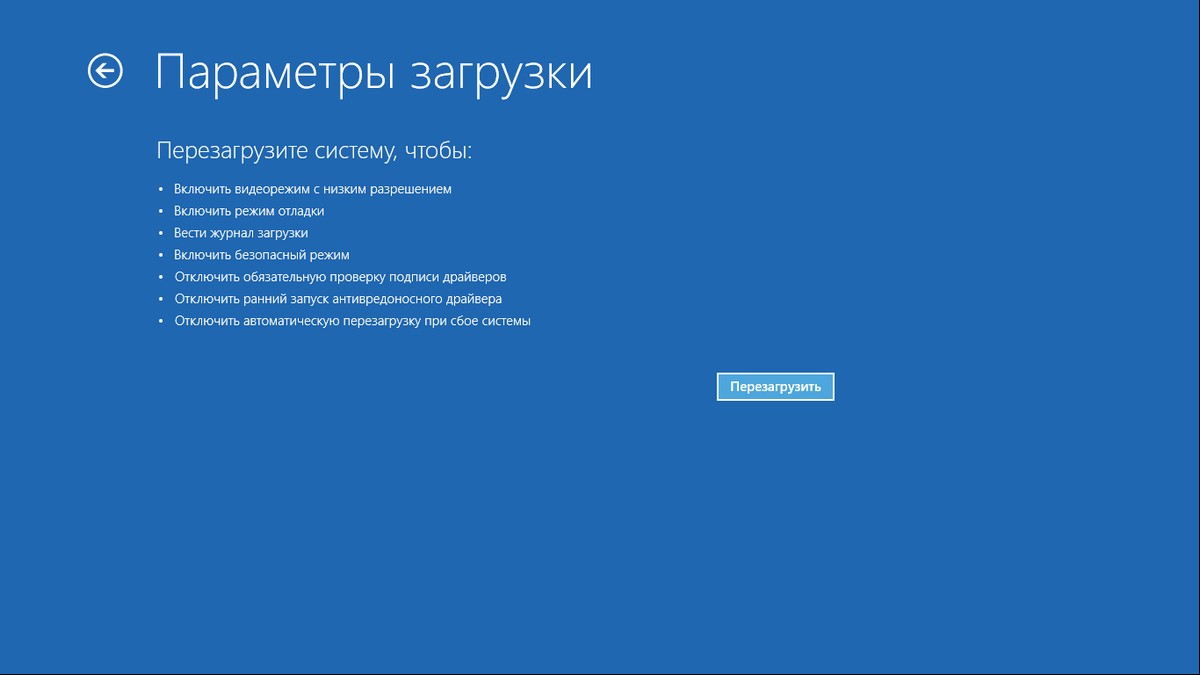 д.). Предполагая, что вы запускаете ПК с Windows 10 в экспериментальном режиме, он просто позволит запускать основные проекты платформы и администрирования в процессе загрузки. ПК с Windows 10, загруженный в экспериментальном режиме, представляет собой урезанную версию ПК.
д.). Предполагая, что вы запускаете ПК с Windows 10 в экспериментальном режиме, он просто позволит запускать основные проекты платформы и администрирования в процессе загрузки. ПК с Windows 10, загруженный в экспериментальном режиме, представляет собой урезанную версию ПК.
Экспериментальный режим Windows 10 предназначен для помощи клиентам в расследовании большинства проблем в операционной системе ПК с Windows 10. Он также обычно используется для удаления вредоносных программ или программ-вымогателей на ПК.
Как работает экспериментальный режим Windows 10?
В экспериментальном режиме Windows 10 операционная система будет запускаться только с центральными частями, а многие другие несущественные драйверы или администрирования, например видеодрайверы, звук будут отключены. Посторонние стартовые программы также защищены от накопления. Кроме того, это упрощает устранение причин проблем с рабочей средой.
Например, вы можете запустить Windows 10 в защищенном режиме, чтобы распознать, если настройки Windows 10 по умолчанию и драйверы вызывают выход из-под контроля ПК с Windows 10, или проанализировать, если это создание плохо спроектированных программ / программ, которые не позволяют ПК с Windows 10 загружаться в обычном состоянии.

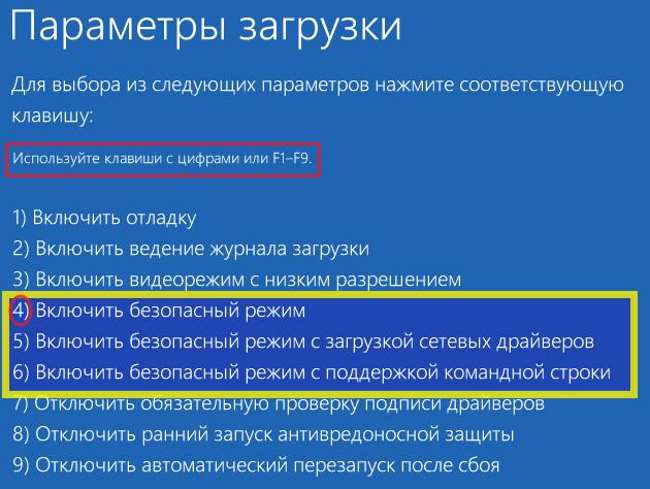
 Когда ваш браузер снова откроется, вы увидите индикатор «Защищенный режим: вкл.» в строке состояния при переходе на веб-сайт.
Когда ваш браузер снова откроется, вы увидите индикатор «Защищенный режим: вкл.» в строке состояния при переходе на веб-сайт. Вам следует отключать защищенный режим Internet Explorer только в том случае, если вы абсолютно уверены, что содержимому веб-сайта можно доверять. Отключение этой функции открывает ваш компьютер для вредоносных программ, плагинов и кода, которые могут заражать приложения, файлы данных и системные файлы Windows. Будьте осторожны при отключении защищенного режима. Если на вашем компьютере установлена программа защиты от вирусов, убедитесь, что она активна и обновлена для обнаружения и блокировки угроз, если вы планируете отключить защищенный режим Internet Explorer.
Вам следует отключать защищенный режим Internet Explorer только в том случае, если вы абсолютно уверены, что содержимому веб-сайта можно доверять. Отключение этой функции открывает ваш компьютер для вредоносных программ, плагинов и кода, которые могут заражать приложения, файлы данных и системные файлы Windows. Будьте осторожны при отключении защищенного режима. Если на вашем компьютере установлена программа защиты от вирусов, убедитесь, что она активна и обновлена для обнаружения и блокировки угроз, если вы планируете отключить защищенный режим Internet Explorer.