Как на ноутбуке починить мышку: Не работает мышка на ноутбуке – что делать?
Содержание
Как почистить снаружи и внутри компьютерную и игровую мышку
Главная Статьи Как почистить мышку
Содержание
Почистить мышку периодически нужно любому владельцу компьютера, ноутбука. Конечно, некоторые скажут, что если мышь перестаёт работать, проще её заменить. Однако к аксессуару привыкаешь. К тому же часто проблему можно решить обычной чисткой. И в этой статье мы расскажем о том, как же это сделать.
Как почистить мышку снаружи: алгоритм действий
Многие предпочитают для начала очистить мышку, не разбирая её при этом, и вот как это можно сделать:
- В первую очередь, намереваясь почистить мышку, её владелец должен отключить аксессуар. Ноутбук или компьютер могут прилично помешать очистке, даже если сначала кажется, что это не так. Человек будет постоянно отвлекаться, беспокоясь о том, не активизировалась ли какая-либо опция.
- Далее кусочек ваты или ватный диск нужно смочить в спиртовом растворе либо спирте.
 Некоторые с опаской относятся к спирту, так как боятся его слишком агрессивного воздействия. В таком случае можно воспользоваться хлоргексидином. Он более щадящий, но при этом воздействие то же самое, что и в случае со спиртом. А вместо ватных дисков можно приобрести специальные салфетки для обработки компьютеров и аксессуаров к ним. Обычные влажные салфетки использовать тоже допустимо, но не всем нравится запах, который остаётся после обработки ними.
Некоторые с опаской относятся к спирту, так как боятся его слишком агрессивного воздействия. В таком случае можно воспользоваться хлоргексидином. Он более щадящий, но при этом воздействие то же самое, что и в случае со спиртом. А вместо ватных дисков можно приобрести специальные салфетки для обработки компьютеров и аксессуаров к ним. Обычные влажные салфетки использовать тоже допустимо, но не всем нравится запах, который остаётся после обработки ними. - Отдельно стоит упомянуть о Bluetooth-датчике. Если он имеется, протирать мышку следует особенно осторожно. Дело в том, что датчики отличаются повышенной хрупкостью. Трогать их желательно в том случае, если соединение периодически теряется или появляется требование о сокращении дистанции.
- А вот лазерный сенсор желательно обрабатывать чаще. Дело в том, что даже крохотное пятнышко препятствует нормальной его работе. Ведь прилегать сенсор к рабочей поверхности должен идеально!
- Шнур, если он имеется – ещё один пункт работы.
 Его также нужно хорошенько обработать по всей длине.
Его также нужно хорошенько обработать по всей длине. - Далее нужно вооружиться ватными палочками или зубочистками, обмотанными ватой. Их следует обмакнуть всё в тот же приглянувшийся раствор, а затем – провести ими во всех щелях. То есть, между клавишами, колёсиком и корпусом, вокруг ножек. Особенно аккуратно нужно обрабатывать программируемые кнопки на игровых моделях – они, как правило, весьма чувствительны к малейшим прикосновениям. Также палочками нужно обработать и датчики.
Как мышка может быть почищена внутри
Иногда, впрочем, возникает необходимость в том, чтобы разобрать мышку, и вот как её почистить в таком случае:
- Для начала, конечно же, отсоединив мышь от ноутбука либо компьютера, её следует разобрать. Помочь в этом может отвёртка – с её помощью нужно обработать винты, на которых вся конструкция крепится. Иногда на мышке получается обнаружить плату, которая соединяется с аксессуаром специальным шлейфом. В таком случае шлейф достаётся из разъёма, а отвёрткой поддевается фиксирующая его защёлка.

- Далее нужно аккуратно достать микросхему. Её тоже необходимо почистить. Подойдёт для этого ватная палочка. Естественно, пройтись по микросхеме нужно с предельной аккуратностью.
- Теперь протирается внутренняя поверхность мышки. Чаще всего там накапливается много всего лишнего.
- Чаще всего в отдельной обработке нуждается и колёсико. Хозяину аксессуара потребуется после разбора мышки вынуть его, протереть. Причём протереть необходимо как само колёсико, так и место его крепления – там тоже нередко скапливается грязь. Иногда колёсико даже лучше замочить в тёплой воде с разведённым в ней спиртом.
- В некоторых случаях изнутри требуется протереть и линзу сенсора. Как правило, после этого сенсор начинает лучше работать.
- Остаётся всё вернуть на место. А затем можно накрыть мышку верхней частью корпуса и вновь прикрутить обратно все винты.
Основные ошибки, которые допускаются при чистке мышки
Чаще всего при чистке мышки допускаются следующие ошибки:
- Усиленная чистка с применением силы – как уже упоминалось ранее, всю это процедуру следует проводить аккуратно.
 Даже если хочется быстрее и тщательнее убрать всю грязь, которая въелась. Лучше потратить больше времени, чем произвести всё быстро, но повредив мышь.
Даже если хочется быстрее и тщательнее убрать всю грязь, которая въелась. Лучше потратить больше времени, чем произвести всё быстро, но повредив мышь. - Вода и пыль иногда попадают на микросхемы. Следует максимально оградить их от этого.
- Болты и шурупы очень легко теряются. Потому, достав их, нужно сразу же аккуратно их сложить в определённое место где-нибудь неподалёку.
- Мышка начинает быстро собираться после чистки. Но для начала нужно дать всем её частям как следует просохнуть.
- Рекомендуется подбирать инструмент для чистки средней толщины. Слишком толстая палочка не уберёт всю грязь, а какая-нибудь тонкая иголка способна нанести вред аксессуару.
Мышка точно так же, как клавиатура, может собирать пыль, накапливать грязь. На ней отлично проявляются капли жира и пота. И всё это очень отражается на работе аксессуара. Но, почистив его, можно вмиг избавиться от всех проблем. Мышка становится как новенькая!
Обсуждают на форуме:
Как сделать змейку на Java?
0
Как подключить библиотеки в php?
0
Как изменить масштаб в matlab?
0
Как изменить регистр букв Python?
0
Как вывести четные числа в Javascript?
0
Самое интересное
Загрузить ещё
Реклама
Как почистить клавиатуру: способы и средства устранения загрязнений
Как почистить компьютер в домашних условиях
Все зависит от того, насколько давно проводилась последняя уборка внутри и снаружи ПК.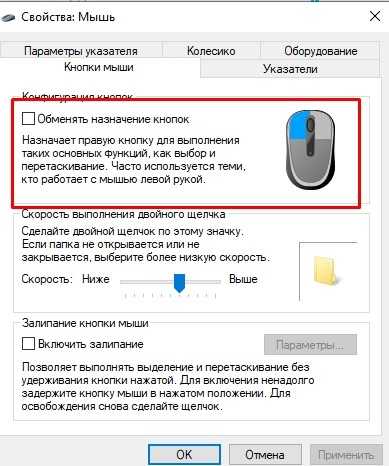 Если временипрошло не так много, вам достаточно будет просто избавиться от пыли и навести лоск. А вот если компьютер или ноутбук ни разу не открывали для тщательного ухода, потребуется настоящая генеральная уборка. Иначе в один не самый прекрасный момент техника просто откажется работать. Давайте же рассмотрим этапы устранения пыли и грязи.
Если временипрошло не так много, вам достаточно будет просто избавиться от пыли и навести лоск. А вот если компьютер или ноутбук ни разу не открывали для тщательного ухода, потребуется настоящая генеральная уборка. Иначе в один не самый прекрасный момент техника просто откажется работать. Давайте же рассмотрим этапы устранения пыли и грязи.
Чистка поверхности клавиатуры. Ее рекомендуется проводить хотя бы раз в месяц. Так вы сможете предотвратить попадание крошек под клавиши. Правильно и быстро почистить клавиатуру компьютера в домашних условиях несложно, но не забывайте о правилах безопасности при использовании жидких чистящих средств, так как они могут серьезно повредить устройство и аннулировать гарантию. Прежде чем приступить к чистке, обязательно выключите компьютер и отсоедините клавиатуру.
Для начала переверните клавиатуру и осторожно, но уверенно постучите по ее дну. Это поможет удалить крупные частицы грязи и мелкий мусор.
Пройдитесь по поверхности клавиатуры струей сжатого воздуха (баллончики со сжатым воздухом можно приобрести в любом специализированном магазине).
 Это также поможет избавиться от пыли и грязи между клавишами.
Это также поможет избавиться от пыли и грязи между клавишами.Чтобы избавиться от жирных отпечатков пальцев на клавишах, используйте слабый мыльный раствор. Будьте осторожны: слишком высокая концентрация раствора может привести к повреждению платы. Или же приобретите специальные Универсальные чистящие салфетки Cif, для очищения поверхностей без разводов.
Окуните кусочек мягкой ткани в получившийся раствор и, тщательно отжав, осторожно протрите поверхность клавиатуры.
Дождитесь полного высыхания, прежде чем использовать клавиатуру.
Итак, задача выполнена, и ваш виртуальный дом вновь в чистоте и порядке!
Если вы не знаете, как почистить клавиатуру максимально быстро, обзаведитесь специальным слаймом. Он похож на детскую игрушку «лизун» и имеет плотную гелевую структуру. Прижмите его к поверхности клавиатуры, а затем снимите. На слайме останется вся пыль и крошки, которые застряли в пространстве между кнопками.
Чистка клавиатуры с частичной разборкой. Такой уход требуется при сильном загрязнении. Если вы не знаете, как разобрать клавиатуру на компьютере, чтобы ничего не повредить, руководствуйтесь следующими рекомендациями.
Начните с полного обесточивания аксессуара, отключите его от ПК.
Предварительно сфотографируйте свою клавиатуру, чтобы затем вернуть на место все клавиши.
Чтобы снять клавишу, нужно аккуратно поддеть ее край плоской отверткой, пилочкой для ногтей или столовым ножом. Она должна отсоединиться с легким щелчком. Не прилагайте много усилий. Если вы все делаете правильно, клавиша снимется достаточно легко.
Не знаете, как почистить кнопки на клавиатуре, чтобы ничего не повредить? Тщательно протрите их влажными салфетками или жидким чистящим средством (только обязательно убедитесь, что раствор безопасен для пластика). Например, используйте Универсальное чистящее средство, Cif спрей Ультра гигиена, без хлора.
 Оно предназначено для деликатной уборки во всем доме и не смоет надписи на клавишах.
Оно предназначено для деликатной уборки во всем доме и не смоет надписи на клавишах.Избавьтесь от накопившейся грязи в основании клавиатуры. Его лучше всего чистить при помощи ватных палочек, смоченных в специальном средствеили же спирте.
Обязательно дождитесь полного высыхания каждого элемента. После этого верните клавиши на место. Если все сделано правильно, установка будет сопровождаться легким щелчком. Если за стабилизацию клавиш отвечают пружины, следите, чтобы они попали в предназначенные для них пазы.
Чистка клавиатуры после попадания жидкости. Многие пользователи не любят прерывать работу за компьютером (или игру) когда пьют чай или кофе. И при неосторожном движении все содержимое чашки в мгновение ока оказывается на клавиатуре. Приятного, разумеется, мало, но ситуация вполне поправимая. Если вы не знаете, как почистить клавиатуру в домашних условиях в данном случае, держите пошаговое руководство.
Сразу переверните ее клавишами вниз, особенно если она мембранная.

Отключите устройство от сети.
При помощи отвертки открутите все винтики на задней крышке.
Обязательно аккуратно демонтируйте все клавиши. Сделайте это так, как описано в предыдущем разделе.
Отожмите фиксирующие зажимы и снимите заднюю и переднюю крышки.
Отсоедините контактную плату.
Аккуратно удалите всю жидкость при помощи ватного диска или палочки. После этого протрите внутренности клавиатуры спиртом. Все элементы должны полностью высохнуть. До этого момента собирать их воедино нельзя.
Убедитесь в отсутствии потемнений или дефектов, иначе нарушится контакт, а клавиши перестанут печатать.
Соберите клавиатуру в обратном порядке, когда все ее детали будут полностью сухими.
Как почистить мышку
В отличие от монитора, мышку протирать спиртом не только можно, но и нужно. Если у вас механическая мышка, обязательно протрите шарик и колесики внутри. Оптическую мышку можно полностью разобрать и протереть механизмы. Главное – вспомнить потом, как вернуть ее в первоначальное состояние. Не забудьте почистить клавиши от пыли и грязи. Коврик для мышки можно просто вымыть мыльной водой, а затем высушить.
Оптическую мышку можно полностью разобрать и протереть механизмы. Главное – вспомнить потом, как вернуть ее в первоначальное состояние. Не забудьте почистить клавиши от пыли и грязи. Коврик для мышки можно просто вымыть мыльной водой, а затем высушить.
Как почистить внутренние детали компьютера
Итак, как можно почистить клавиатуру своими руками, вы уже узнали. А теперь поговорим о более серьезном уходе за ПК. Наиболее сложный этап чистки компьютера связан с загрязнением внутренних деталей. Процесс чистки не доставит особых хлопот, но будьте осторожны: самостоятельно открыв корпус компьютера, вы рискуете потерять гарантию. Мы рекомендуем внимательно ознакомиться с условиями договора, прежде чем затевать чистку или ремонт техники в домашних условиях.
Если вы решили самостоятельно чиститьвнутренние детали компьютера:
убедитесь, что он отключен от электричества, прежде чем начинать работу;
используйте только баллончик со сжатым воздухом для удаления пыли и мелкой грязи;
не направляйте струю сжатого воздуха на вращающиеся элементы.

Если вы будете следовать приведенным выше рекомендациям, клавиатура, да и сам компьютер в целом, прослужит долгое время. Очистка современной техники может быть вполне доступной для каждого пользователя. Главное – действовать в соответствии с проверенной пошаговой инструкцией.
Часто задаваемые вопросы о том, как правильно почистить клавиатуру в домашних условиях:
Как почистить клавиатуру компьютера внутри?
Аккуратно извлеките винтики с задней панели, снимите обе крышки и клавиши, тщательно протрите все внутренности ватным диском или палочкой, смоченными в спирте. Обязательно дайте высохнуть каждому элементу.
Как почистить клавиатуру от пыли между клавишами?
Используйте специальный чистящий слайм. Также можно осторожно извлечь клавиши, а затем протереть пространство между ними ватной палочкой, смоченной в спирте.
Как быстро почистить клавиши на клавиатуре?
Избавиться от пыли и отпечатков можно, протерев клавиши влажной салфеткой или мягкой тканью, смоченной в чистящем растворе деликатного действия, который не вредит пластику.
Первоначально опубликовано
Мышь продолжает щелкать сама по себе в Windows 10! Как это исправить?
- Миниинструмент
- Центр новостей MiniTool
- Мышь продолжает щелкать сама по себе в Windows 10! Как это исправить?
Стелла | Подписаться |
Последнее обновление
Если ваша мышь продолжает щелкать сама по себе, вы не сможете использовать ее для точного управления компьютером. Эта проблема имеет много проявлений, и вы можете принять меры для ее устранения. Этот пост от MiniTool Software покажет вам информацию, которую вы хотите знать.
Компьютерная мышь — это ручное указывающее устройство, с помощью которого можно управлять компьютером. Он может копировать движение вашей руки. Если ваша мышь щелкает сама по себе, это будет раздражающей проблемой.
Эта проблема имеет множество проявлений, таких как:
- Мышь движется сама по себе и щелкает
- Мышь продолжает щелкать дважды/тройно
- Мышь продолжает автоматически щелкать
- Мышь продолжает щелкать правой кнопкой мыши
- И еще….

Эта проблема может возникнуть по многим причинам, таким как внешние факторы, проблемы с драйверами, проблемы с USB-портом или проблемы с мышью.
Независимо от того, с какой ситуацией вы столкнетесь, вы можете использовать один из методов, представленных в следующей части, для решения проблемы.
Что делать, если мышь продолжает щелкать сама по себе?
Как исправить, что мышь продолжает щелкать сама по себе?
- Проверьте мышь
- Попробуйте другой порт USB
- Обновите/переустановите драйвер мыши
- Проверьте функции вашего пульта дистанционного управления
- Отключите сенсорную панель, если вы используете ноутбук
- Отключите функцию ClickLock для мыши
- Отключить сенсорный экран
- Используйте безопасный режим для сканирования на наличие вирусов и вредоносных программ
- Использовать новую мышь
Исправление 1: проверьте мышь
Когда ваша мышь случайно щелкает, первое, что вам нужно сделать, это проверить, не загрязнена ли ваша мышь.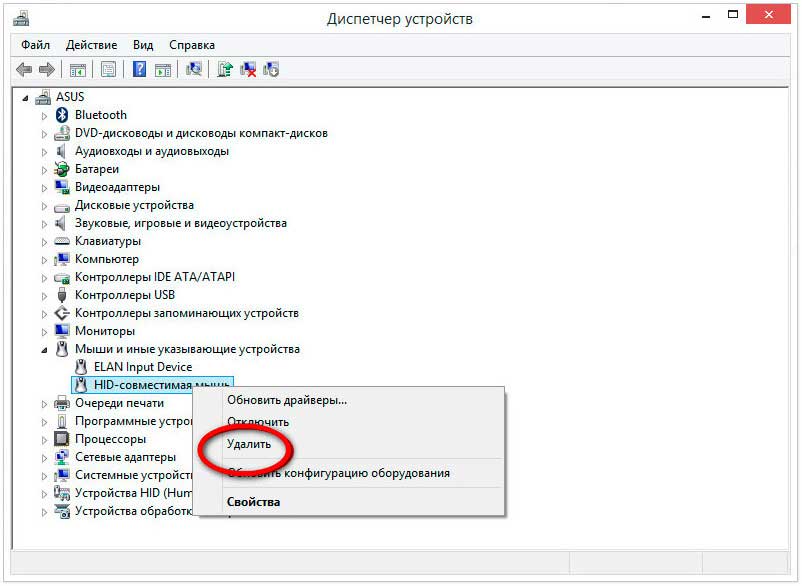 Вы можете очистить его и проверить, можете ли вы снова использовать его в обычном режиме.
Вы можете очистить его и проверить, можете ли вы снова использовать его в обычном режиме.
Вы также можете переключить основную кнопку слева направо и посмотреть, не сломана ли левая кнопка. Для этого вы можете перейти к Пуск > Настройки > Устройства > Мышь , а затем выбрать Право из раскрывающегося меню для Выберите вашу основную кнопку .
Исправление 2: Попробуйте другой порт USB
Возможно, с вашей мышью все в порядке. Но порт USB сломан, из-за чего ваша мышь продолжает щелкать сама по себе. Обычно ваш компьютер имеет более одного USB-порта. Вы можете использовать другой порт, чтобы подключить мышь к компьютеру через USB-кабель и проверить, исчезла ли проблема.
Исправление 3: Обновите/переустановите драйвер мыши
Как обновить драйвер мыши?
- Щелкните значок поиска Windows и введите диспетчер устройств .
- Выберите первый результат, чтобы открыть Диспетчер устройств.

- Найдите Мыши и другие указывающие устройства и разверните его.
- Щелкните правой кнопкой мыши параметр в нем (в данном случае это HID-совместимая мышь) и выберите Обновить драйвер .
- Следуйте инструкциям на экране, чтобы завершить задание.
Как переустановить драйвер мыши?
- Откройте Диспетчер устройств.
- Разверните Мыши и другие указывающие устройства и щелкните правой кнопкой мыши.
- Выберите Удалить устройство .
- Нажмите Удалить в небольшом всплывающем интерфейсе, чтобы подтвердить операцию.
- Перезагрузите компьютер, и система переустановит на вашем устройстве последнюю версию драйвера мыши.
Исправление 4: проверьте функции пульта дистанционного управления
Другая возможность этой проблемы заключается в том, что ваш компьютер управляется программным обеспечением удаленного управления.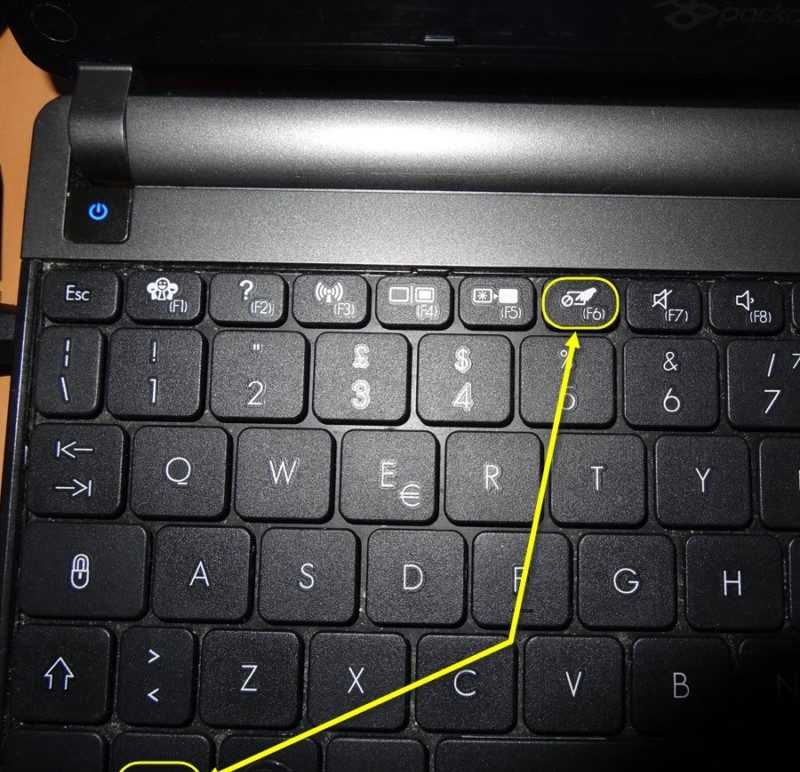 Вы можете сделать следующее, чтобы проверить, является ли это причиной:
Вы можете сделать следующее, чтобы проверить, является ли это причиной:
- Отключите компьютер от сети и Интернета. Это может прервать соединение между вашим компьютером и программным обеспечением дистанционного управления. Затем вы можете проверить, можете ли вы нормально использовать мышь.
- Некоторые программы, такие как TeamViewer, Chrome Remote Desktop или X2GO, могут быть подозрительными и могут удаленно управлять вашим компьютером. Вы можете проверить, установлены ли на вашем компьютере один или несколько из этих инструментов. Если да, вы можете удалить их, чтобы увидеть, исчезнет ли проблема.
- Вам также необходимо проверить, отключена ли функция удаленной помощи на вашем компьютере. Вы можете перейти к Пуск> Настройки> Обновление и безопасность> Для разработчиков , нажмите Показать настройки рядом с Изменить настройки, чтобы разрешить удаленные подключения к этому компьютеру. Затем на вкладке «Удаленное» необходимо убедиться, что параметр Разрешить удаленное подключение к этому компьютеру не выбран, а параметр Не разрешать удаленное подключение к этому компьютеру опция выбрана.
 Далее нужно нажать Применить и ОК для сохранения изменений.
Далее нужно нажать Применить и ОК для сохранения изменений.
Исправление 5. Отключите сенсорную панель
Если вы используете ноутбук, проблема с щелчками мыши может возникнуть, если вы неожиданно коснетесь сенсорной панели. Чтобы избежать этой проблемы, вы можете временно отключить сенсорную панель, если предпочитаете использовать мышь.
Вы можете перейти к Пуск > Настройки > Устройства > Сенсорная панель и снять флажок Оставлять сенсорную панель включенной при подключении мыши .
Исправление 6: Отключите ClickLock
- Перейдите к Пуск > Настройки > Устройства > Мышь.
- Щелчок Дополнительные параметры мыши под Связанные настройки .
- Во вкладке Кнопки нужно убедиться, что Включить ClickLock не выбрано.
- Нажмите Применить и OK , чтобы сохранить изменения.

Исправление 7: Отключить сенсорный экран
- Откройте Диспетчер устройств.
- Найдите Устройства интерфейса пользователя и разверните его.
- Щелкните правой кнопкой мыши сенсорный экран и выберите Отключить устройство . Если вы получаете приглашение интерфейса, нажмите Да , чтобы подтвердить операцию.
Исправление 8. Используйте безопасный режим
Если ваш компьютер атакован вирусами или вредоносными программами, эта проблема с мышью также может возникнуть. Вы можете запустить Windows 10 в безопасном режиме, а затем использовать антивирусное программное обеспечение для сканирования на наличие вирусов и вредоносных программ и удаления их в случае обнаружения.
Исправление 9: используйте новую мышь
Если все вышеперечисленные исправления не работают для вас, ваша мышь должна быть повреждена. Вы можете попробовать другую мышь или использовать новую мышь, чтобы проверить, может ли она нормально работать.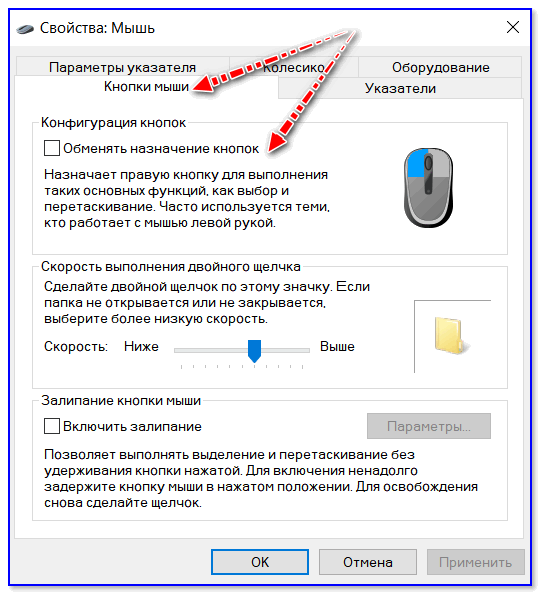 Если да, вам необходимо заменить неисправную мышь на новую.
Если да, вам необходимо заменить неисправную мышь на новую.
- Твиттер
- Линкедин
- Реддит
Об авторе
Комментарии пользователей:
Укрощение прыгающего указателя мыши на ноутбуке | Компьютеры
У меня есть ноутбук Dell Studio 1555, у которого появилась раздражающая привычка. При наборе курсор случайным образом меняет свое положение в ранее введенном тексте, и я узнаю об этом только тогда, когда я смотрю вверх, чтобы просмотреть то, что я набрал — обычно это тарабарщина.
Я безуспешно пытался получить помощь от Dell, а также обращался за советом к своему ИТ-менеджеру на работе, но снова безуспешно. Я читал, что единственным лекарством является «переустановка образа» ПК. Хотя я неплохо разбираюсь в ПК, этот процесс мне не по силам.
Eric Craigie
Эта проблема возникает довольно часто в сети, обычно на ПК, но иногда и на Mac, но почти никогда с какой-либо полезной информацией.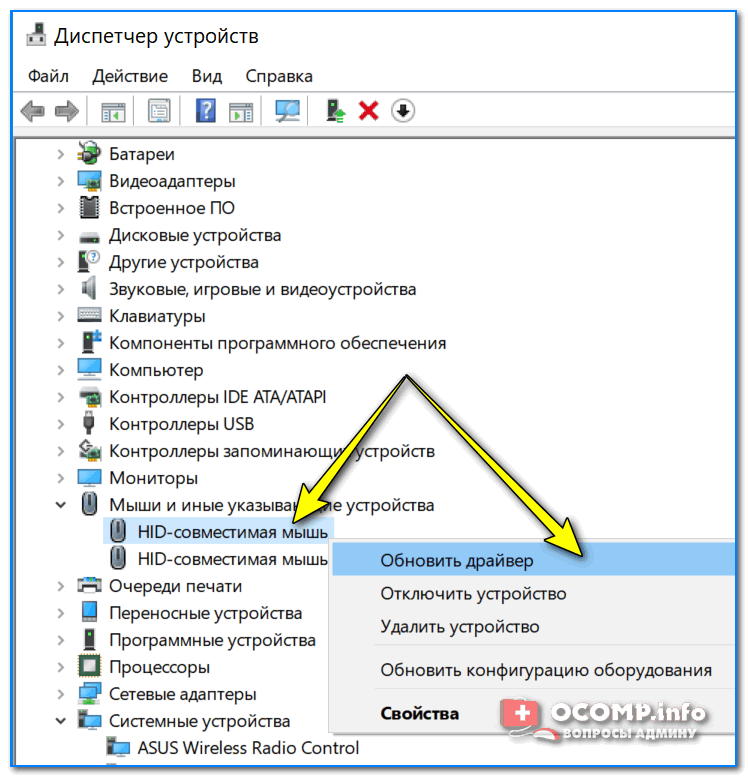 Обычно люди упоминают марку ПК и операционную систему, из-за чего проблема кажется совершенно случайной и, следовательно, не поддающейся рациональному решению. Чтобы идентифицировать это как неисправность, нам действительно нужно знать марку и модель коврика для мыши, номер версии программного драйвера и тому подобные детали.
Обычно люди упоминают марку ПК и операционную систему, из-за чего проблема кажется совершенно случайной и, следовательно, не поддающейся рациональному решению. Чтобы идентифицировать это как неисправность, нам действительно нужно знать марку и модель коврика для мыши, номер версии программного драйвера и тому подобные детали.
Я не сталкивался с этой проблемой, потому что в течение десятилетий я использовал ноутбуки Toshiba Portégé и IBM ThinkPad с указателями (TrackPoint, PointStick и т. д.) вместо ковриков для мыши. Тем не менее, я столкнулся с этим недавно с парой нетбуков под управлением Windows XP и тонким и легким портативным компьютером с Windows 7, который я купил себе. Мышь, казалось, щелкала сама по себе, чтобы выбрать действия при наведении мыши, что могло иметь катастрофические последствия. Ни Microsoft, ни производитель не могли помочь мне отключить эту функцию, вероятно, потому, что ее не существовало.
В конце концов я решил проблему, подойдя к контроллеру сенсорной панели и отключив (сняв флажок) функцию, известную как «нажмите, чтобы щелкнуть».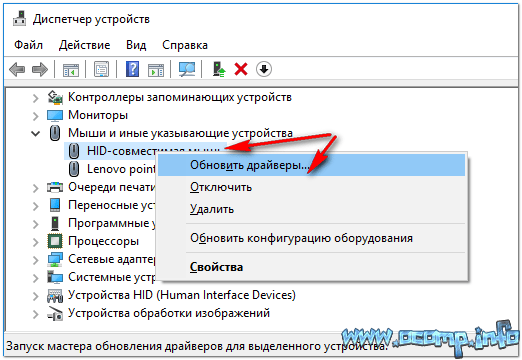 На моем Asus UL30A это означало щелкнуть правой кнопкой мыши значок Elan Smart-Pad на панели задач (внизу справа), выбрать вкладку Elan в свойствах мыши, щелкнуть «Параметры», а затем «Нажатие». Вы также можете настроить его чувствительность к PalmTracking.
На моем Asus UL30A это означало щелкнуть правой кнопкой мыши значок Elan Smart-Pad на панели задач (внизу справа), выбрать вкладку Elan в свойствах мыши, щелкнуть «Параметры», а затем «Нажатие». Вы также можете настроить его чувствительность к PalmTracking.
Я был уверен, что не касаюсь коврика для мыши и не касаюсь его ладонью. Тем не менее, я достаточно контактировал, чтобы воздействовать на указатель мыши и перемещать курсор. Либо моя кожа стала менее чувствительной, чем раньше, либо коврики для мыши стали гораздо более чувствительными, чем раньше, либо и то, и другое. На самом деле, некоторые из них кажутся настолько чувствительными, что на них может повлиять нажатие ближайших клавиш, таких как пробел, хотя у меня нет конкретных доказательств этого.
Если отключение «касания для щелчка» не устраняет проблему, есть несколько более экстремальные решения. Один из них — отключить коврик для мыши во время набора текста. Если рядом с пэдом нет кнопки включения/выключения, прочтите инструкцию к этой команде: это может быть что-то вроде Fn+F3 или Fn+F9.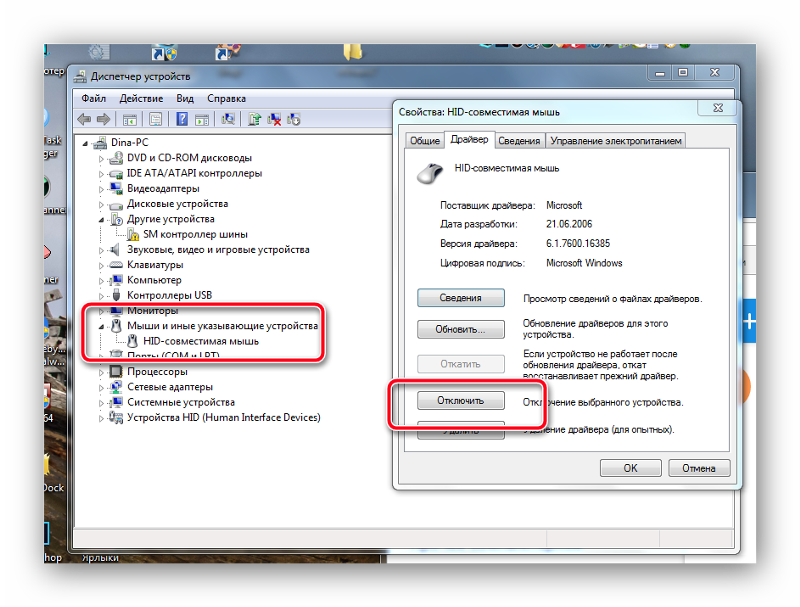 Другой способ — отключить коврик для мыши в управляющем ПО и использовать внешнюю мышь. Это скажет вам, является ли коврик для мыши виновником.
Другой способ — отключить коврик для мыши в управляющем ПО и использовать внешнюю мышь. Это скажет вам, является ли коврик для мыши виновником.
Существует также бесплатная утилита с открытым исходным кодом под названием Touchfreeze для Windows NT, 2000 и XP, которая «автоматически отключает сенсорную панель, когда вы печатаете текст. Как syndaemon в X-Windows».
Некоторые люди сообщают, что их проблема с прыгающим указателем была решена путем установки последней версии драйвера коврика для мыши. Другие говорят, что им помогло снятие флажка с опции «Скрывать указатель мыши при наборе текста». (Перейдите в «Свойства мыши» и щелкните вкладку «Параметры указателя».) В некоторых случаях с ковриком для мыши может быть что-то не так, например, из-за плохого соединения. Частичная разборка ноутбука, выдувание пыли и установка всех разъемов могут решить периодически возникающие проблемы для тех, кто достаточно смел, чтобы справиться с этим, или, по крайней мере, доставить свою машину в местную ремонтную мастерскую.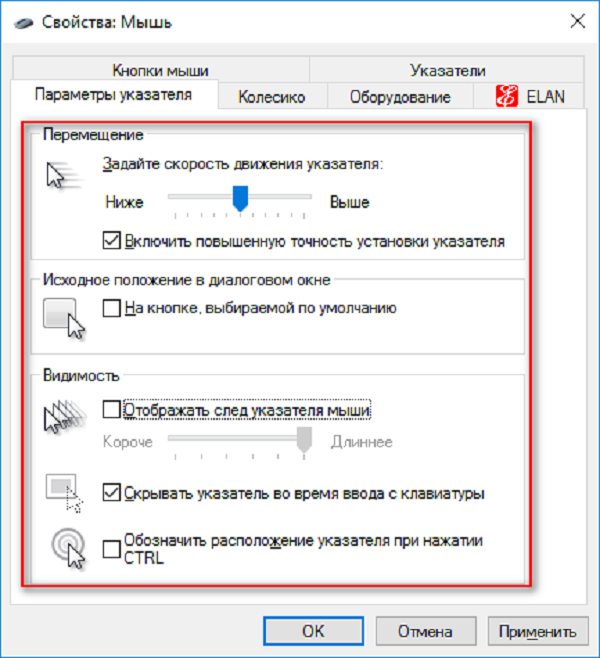

 Некоторые с опаской относятся к спирту, так как боятся его слишком агрессивного воздействия. В таком случае можно воспользоваться хлоргексидином. Он более щадящий, но при этом воздействие то же самое, что и в случае со спиртом. А вместо ватных дисков можно приобрести специальные салфетки для обработки компьютеров и аксессуаров к ним. Обычные влажные салфетки использовать тоже допустимо, но не всем нравится запах, который остаётся после обработки ними.
Некоторые с опаской относятся к спирту, так как боятся его слишком агрессивного воздействия. В таком случае можно воспользоваться хлоргексидином. Он более щадящий, но при этом воздействие то же самое, что и в случае со спиртом. А вместо ватных дисков можно приобрести специальные салфетки для обработки компьютеров и аксессуаров к ним. Обычные влажные салфетки использовать тоже допустимо, но не всем нравится запах, который остаётся после обработки ними. Его также нужно хорошенько обработать по всей длине.
Его также нужно хорошенько обработать по всей длине.
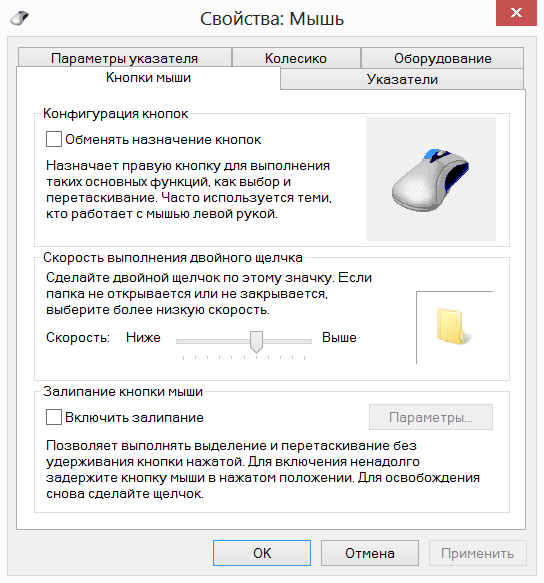 Даже если хочется быстрее и тщательнее убрать всю грязь, которая въелась. Лучше потратить больше времени, чем произвести всё быстро, но повредив мышь.
Даже если хочется быстрее и тщательнее убрать всю грязь, которая въелась. Лучше потратить больше времени, чем произвести всё быстро, но повредив мышь.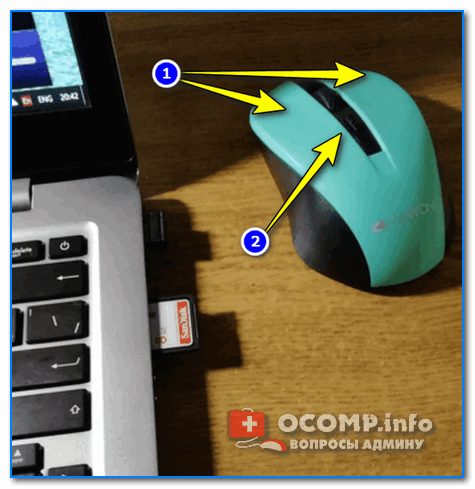 Это также поможет избавиться от пыли и грязи между клавишами.
Это также поможет избавиться от пыли и грязи между клавишами.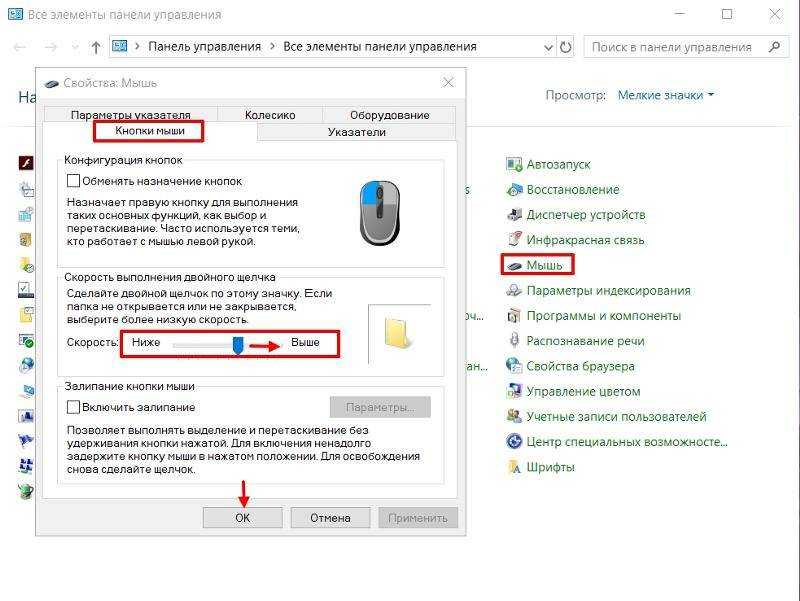
 Оно предназначено для деликатной уборки во всем доме и не смоет надписи на клавишах.
Оно предназначено для деликатной уборки во всем доме и не смоет надписи на клавишах.
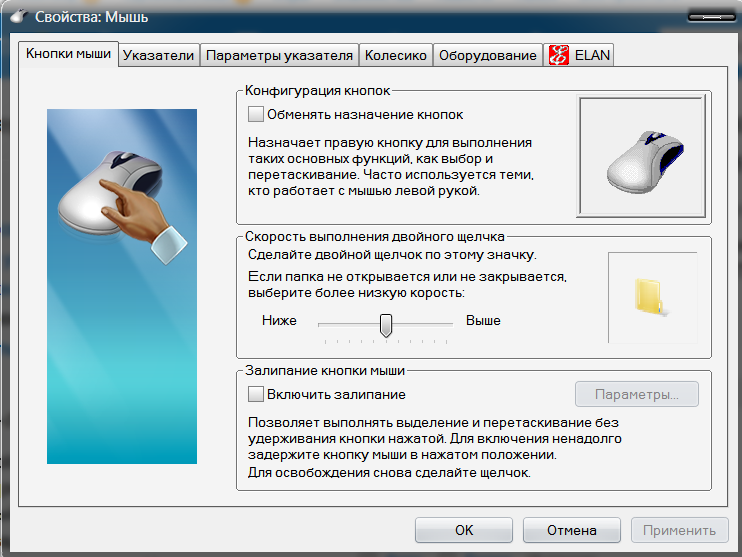
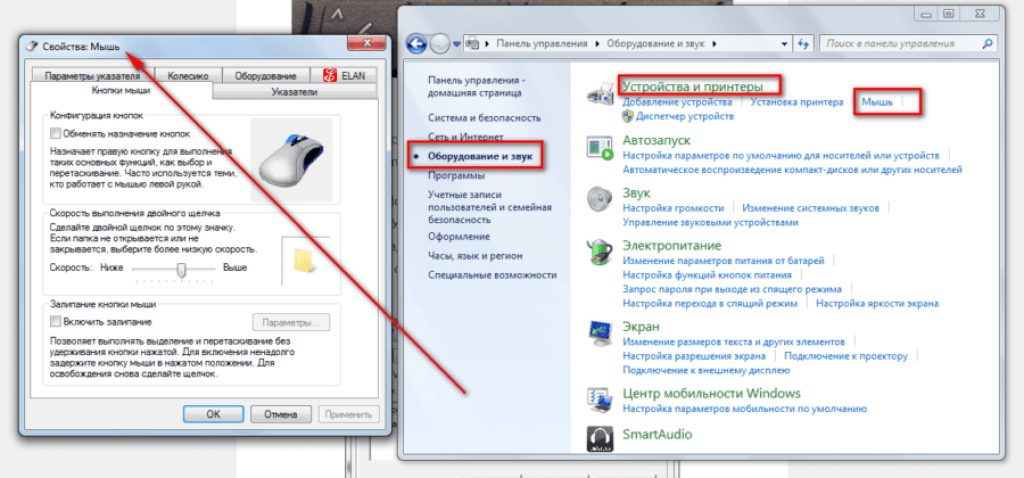
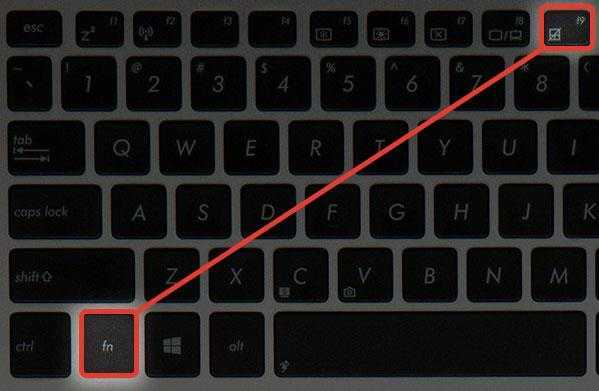
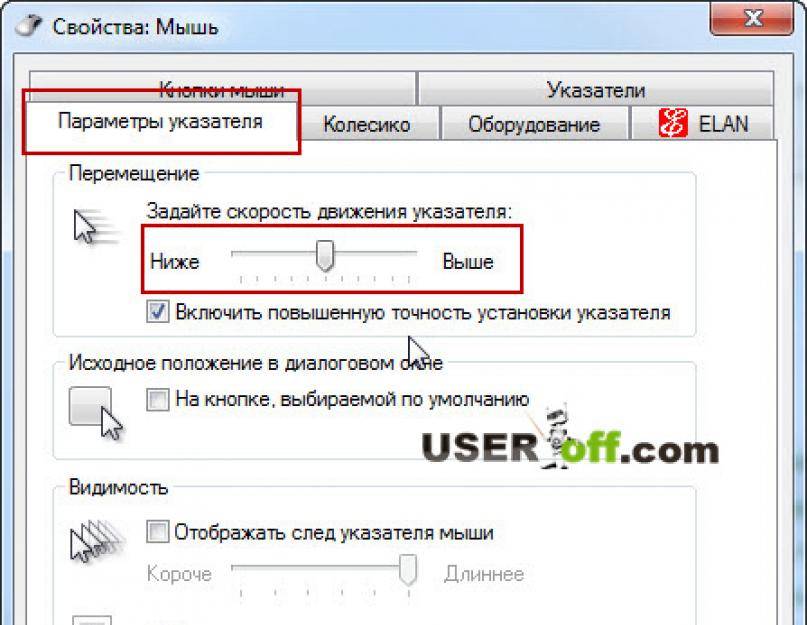 Далее нужно нажать Применить и ОК для сохранения изменений.
Далее нужно нажать Применить и ОК для сохранения изменений.
