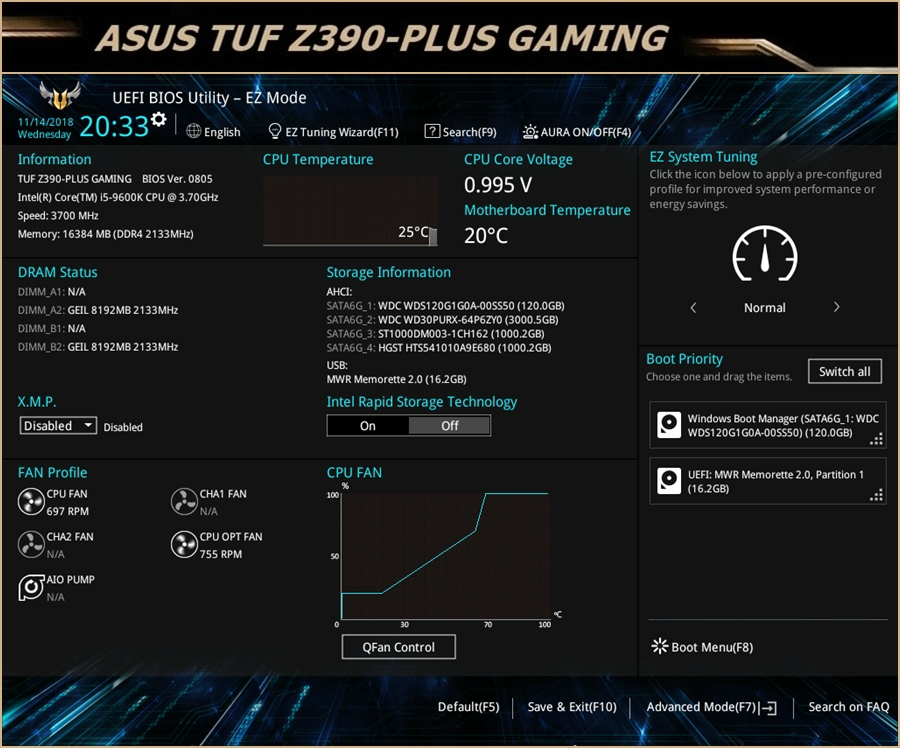Настройка биос uefi asus: Настройка BIOS UEFI Utility: пошаговая инструкция
Содержание
BIOS UEFI в ASUS не видит жесткий диск в Boot Priority для выбора диска для загрузки Windows — В опыте
Главная » ЛайфХаки
ЛайфХаки
Автор Николай На чтение 3 мин Просмотров 9.2к. Опубликовано
Содержание
- Bios не видит жесткого диска
- Видео / Video Bios не видит жесткого диска / Bios does not see the hard drive
- Bios does not see the hard drive:
Bios не видит жесткого диска
На ноутбуках ASUS после обновления BIOS, сам BIOS перестал видеть жесткий диск в Boot Priority для выбора диска для загрузки Windows, как исправить?
BIOS по кругу. Выходите из BIOS и при загрузке снова загружается BIOS вместо Windows. Как выйти из BIOS, чтобы загрузился Windows?
Какие настройки BIOS должны быть, чтобы BIOS видел диски?
Учитываем, что на ноутбуке у меня установлен 128Gb SSD и 1000Tb HDD, и Windows установлена на SSD диске и с него загружается.
Инструкция в какие настройки зайти и что поставить:
- Advanced Mode (F7)
Advanced Mode (F7) BIOS UEFI
- Security -> Secure Boot -> Secure Boot Control = Disabled
BIOS Security -> Secure Boot -> Secure Boot Control = Disabled
- Boot -> CSM Support = Enabled
BIOS Boot -> CSM Support = Enabled
- Boot -> Launch PXE OpROM policy = Disabled
- Advanced -> Sata Configuration -> Sata Mode Selection = AHCI
- BIOS Advanced -> Sata Configuration -> Sata Mode Selection = AHCI
Видео / Video Bios не видит жесткого диска / Bios does not see the hard drive
Bios does not see the hard drive:
On ASUS laptops, after updating the BIOS, the BIOS itself stopped seeing the hard drive in Boot Priority to select a drive for booting Windows, how to fix it?
What BIOS settings must be in order for the BIOS to see the disks?
BIOS in a circle.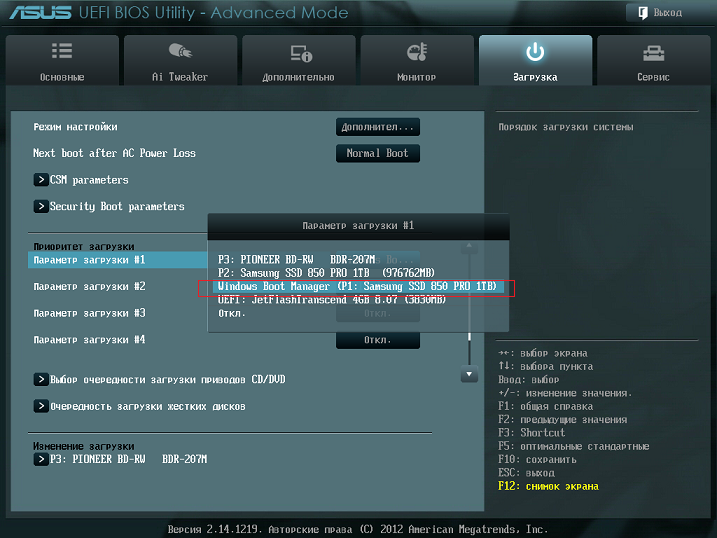 Exit BIOS and on boot it loads BIOS again instead of Windows. How do I exit BIOS to boot Windows?
Exit BIOS and on boot it loads BIOS again instead of Windows. How do I exit BIOS to boot Windows?
We take into account that I have a 128Gb SSD and a 1000Tb HDD installed on my laptop, and Windows is installed on an SSD disk and boots from it.
Instructions in what settings to enter and what to put:
- Advanced Mode (F7)
- Security -> Secure Boot -> Secure Boot Control = Disabled
- Boot -> CSM Support = Enabled
- Boot -> Launch PXE OpROM policy = Disabled
- Advanced -> Sata Configuration -> Sata Mode Selection = AHCI
Оцените автора
Как войти в биос на асус рог
Как зайти в БИОС на ноутбуке ASUS
Многие пользователи ноутбуков ASUS не знают, как зайти в БИОС. Вы легко и просто сможете сами настроить свой компьютер с нашей помощью. А если вы нуждаетесь в квалифицированной помощи специалистов, тогда обращайтесь сервисный центр диагностики и ремонта ноутбуков ASUS.
Для того чтобы зайти в БИОС на ноутбуке ASUS k56c, x553m, x540s, x550c на ОС Windows 7, 8,10 можно использовать клавиши или систему.
Стоит отметить, что тут все зависит от марки устройства. Общее правило таково: дожидаетесь загрузки устройства и нажимаете «Delete». Но для ноутбуков ASUS есть свои секреты.
Как зайти в BIOS на ноутбуке Asus Windows 7
Чаще всего комбинацию клавиш для входа в БИОС вы можете увидеть на экране своего устройства. Вероятнее всего система ссылается на клавишу F2 – ее вам нужно нажать и удержать до загрузки ОС Windows.
Если ее там нет по каким-либо причинам, то можно поэкспериментировать. Зажмите одновременно «Delete» и кнопку «F2», если это не помогло, попробуйте комбинацию «Ctrl» и «F2». Некоторые из ноутбуков ASUS переходят в БИОС именно благодаря этим клавишам. Если ваше устройство ASUS X552W то следует зажать одновременно клавиши «Shift» и «f2» для того, чтобы войти в БИОС.
Вы также можете воспользоваться комбинациями клавиш «Ctrl+Alt+Del» или же «Ctrl+Alt+Ins», «Ctrl+Alt+Enter» либо «Fn+F1», «Ctrl+Ins». Эти сочетания требуются не очень часто, в большинстве случаев хватает и вышеперечисленных. Для того чтобы вызвать меню загрузки нужно использовать следующие клавиши: F11, F12, F8, Esc. В том случае, если не выходит его запустить, то оно может быть отключено непосредственно в БИОСе. Чтобы его активировать нужно зайти в Биос, выбрать опцию «Boot Menu», и «Enable».
Для того чтобы вызвать меню загрузки нужно использовать следующие клавиши: F11, F12, F8, Esc. В том случае, если не выходит его запустить, то оно может быть отключено непосредственно в БИОСе. Чтобы его активировать нужно зайти в Биос, выбрать опцию «Boot Menu», и «Enable».
Как зайти в BIOS на ноутбуке Asus Windows 8
Нужно через изменение параметров компьютера настроить последующее включение в систему BIOS. Для этого перейдите в пункт меню общих настроек в особые параметры загрузки. Тут нужно указать в требовании перезагрузки, что вам нужна диагностика устройства. Далее в пункте «Диагностика» в дополнительных параметрах найдите Параметры встроенного ПО UEFI.
Далее перезагрузите ваш ноутбук Asus и следующее включение будет в режиме БИОС. Если вам нужно произвести загрузку с USB-накопителя или с диска, то необходимо заранее их установить.
Как зайти в BIOS на ноутбуке Asus Windows 10
Процедура очень простая, вам необходимо задать команду входа в BIOS до загрузки ОС Windows. При работе вашего ноутбука зажмите и удержите клавишу shift. У вас на экране появится окошко, где необходимо выбрать пункт перезагрузки.
При работе вашего ноутбука зажмите и удержите клавишу shift. У вас на экране появится окошко, где необходимо выбрать пункт перезагрузки.
Далее, во время перезагрузки нажмите и удержите F2, когда вы ее отпустите, то окажетесь в системе BIOS
Надеемся, что мы смогли вам помочь, и теперь вы чувствуете себя намного более уверенным пользователем своего ноутбука. Меню БИОС поможет вам настроить свое устройство и станет хорошим помощником.
Вы можете задать вопрос мастерам из нашего сервисного центра, позвонив по телефону или написав свой вопрос на форму обратной связи.
Ваше сообщение отправлено.
Спасибо за обращение.
Автор:
Возможно вас также заинтересует
Ремонт ноутбуков ASUS за 1 день
Закажите ремонт в нашем сервисном центре, и получите исправное устройство в тот же день, с гарантией до 1 года
Узнать точное время и стоимость ремонта Спасибо, не надо
Комментарии (0)
Добавить Комментарий
Оставьте ваш вопрос через форму обратной связи и вам перезвонит именно мастер и ответит без навязывания каких — либо услуг.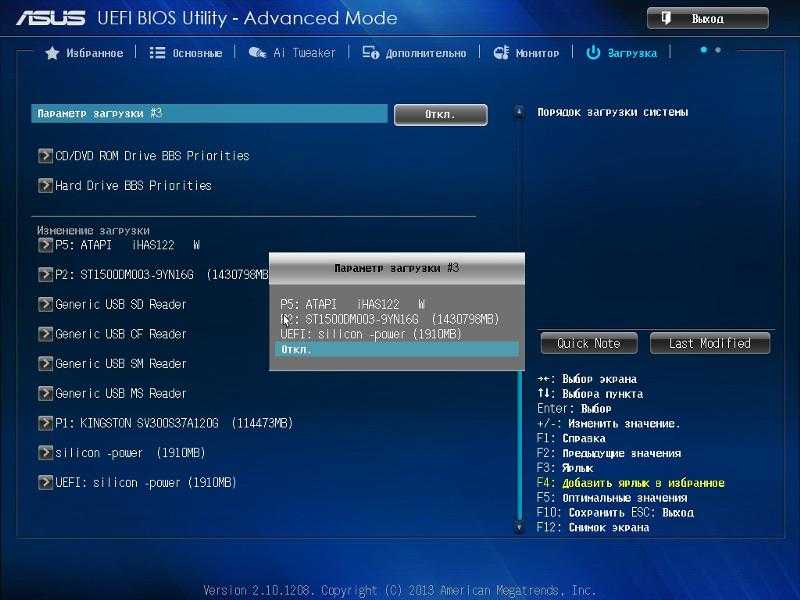
Как зайти в BIOS (UEFI) на ноутбуке ASUS
В сегодняшней статье хочу коснуться одного из них — а именно, входа в BIOS (или UEFI на более новых модификациях устройств). Чаще всего, это необходимо сделать для загрузки с установочной флешки (например, для обновления/инсталляции ОС Windows), для отключения некоторых устройств, просмотра модели комплектующих и т.д.
3 способа зайти в BIOS/UEFI на ноутбуках ASUS
Способ 1
- Сначала выключаете ноутбук;
- Затем зажимаете кнопку F2;
- Не отпуская кнопку F2, включаете устройство;
- Кнопку F2 не отпускаете до тех пор, пока не появиться главная страничка BIOS/UEFI.
Способ 1 — зажимаем F2 и включаем ноутбук
Примечание: вместо «зажатия» клавиши F2 — можно ее часто нажимать сразу же после включения ноутбука. Действие будет аналогично, также должны увидеть главную страничку настроек BIOS.
Что касается выбора носителя для загрузки, то необходимо открыть раздел «BOOT» (загрузка).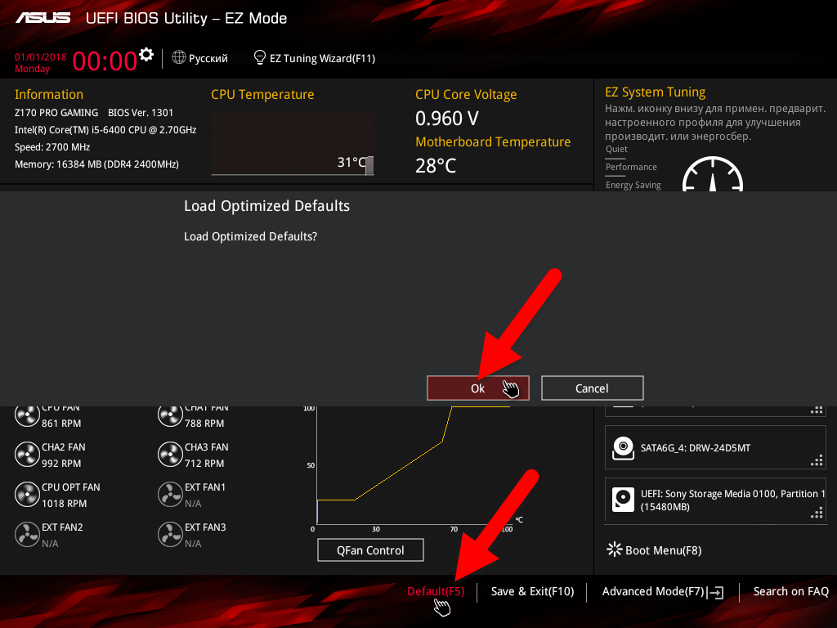 Ниже рассмотрю 2 наиболее популярных варианта ПО.
Ниже рассмотрю 2 наиболее популярных варианта ПО.
На более новых ноутбуках ASUS вместо BIOS используется UEFI: внизу экрана есть несколько ссылок — нажмите на «Advanced Mode (F7)» (также для выбора носителя можно нажать F8, откроется загрузочное меню, где сможете выбрать все доступные накопители для загрузки).
Advanced Mode F7 (альтернативные настройки). Кликабельно. Ноутбук ASUS
В подразделе «BOOT» в строке «Boot Option #1» сможете выбрать и указать носитель, с которого необходимо загружаться. После изменения настроек не забудьте их сохранить (клавиша F10 или выберите в меню «Save and Exit» (т.е. сохранить настройки и выйти)).
Выбор загрузочного носителя
В более старых ноутбуках, встретите привычный BIOS: здесь сразу же можно открыть раздел BOOT и указать в строке «Boot Option #1» требуемый накопитель (флешку). Сохранение настроек также по клавише F10.
Выбор загрузочного носителя (ASUS)
Способ 2
Этот способ несколько отличается от первого: дело в том, что мы откроем не сам BIOS, а загрузочное меню: из него можно быстро выбрать флешку или диск, с которого вы хотите загрузиться (очень удобно, и ненужно менять никакие настройки BIOS).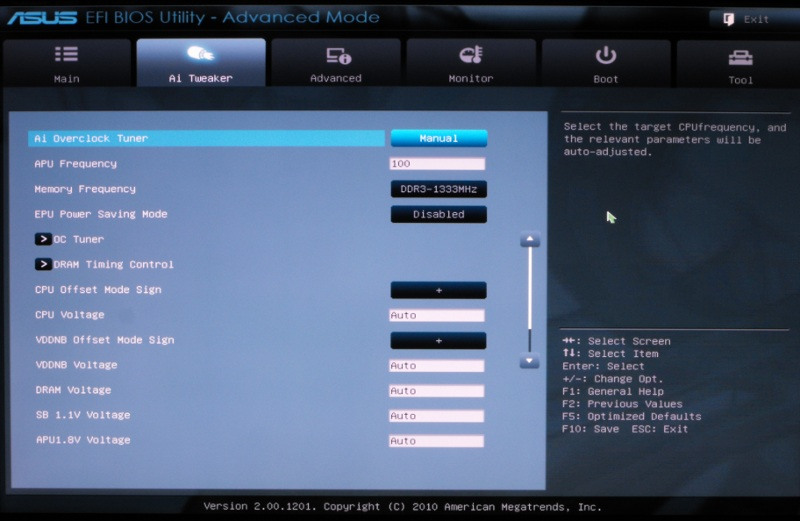
Отмечу, что в загрузочном меню также присутствует ссылка на вход в BIOS. Так, что, если у вас есть проблема с клавишей F2, попробуйте использовать ESC!
- Первым делом также выключаем ноутбук;
- Затем зажимаем клавишу ESC;
- Не отпуская ESC, включаем ноутбук;
- Держим клавишу ESC до тех пор, пока перед нами не появиться загрузочное меню.
Способ 2 — зажимаем клавишу ESC и включаем ноутбук
Загрузочное меню представляет из себя простой список устройств (диски, флешки и пр. накопители), с которых можно загрузиться.
В моем примере ниже, представлены 3 строки:
- Windows Boot Manager — это загрузка установленной ОС Windows;
- Power Plus — загрузка с USB флешки;
- Enter Setup — вход в настройки BIOS/UEFI.
Выбор варианта загрузки
Способ 3: для пользователей Windows 10
Если у вас не сработали предыдущие способы (например, при проблемах с клавиатурой такое может быть), то можно прибегнуть к другим. Приведу нижу пару вариантов для тех, кто использует современную ОС Windows 10.
Приведу нижу пару вариантов для тех, кто использует современную ОС Windows 10.
Вариант 1
- Откройте меню ПУСК/Параметры;
- Затем раздел «Обновление и безопасность»;
- В этом разделе должна быть вкладка «Восстановление»;
- Ищите заголовок «Особые варианты загрузки» и нажимайте кнопку «Перезагрузить».
Особый вариант загрузки
После перезагрузки устройства, автоматически всплывет синий экран с особыми вариантами загрузки. Выберете вариант «Поиск и устранение неисправностей», а затем «Дополнительные параметры». См. ниже на скрины.
Выбор действия — диагностика (кликабельно)
Далее выберите вариант «Параметры встроенного ПО UEFI» — и согласитесь на перезагрузку.
Дополнительные параметры (вход в UEFI)
Далее у вас автоматически откроется главная страница настроек UEFI/BIOS.
Вариант 2
- Нажмите сочетание кнопок WIN+R;
- Во всплывшем окне «Выполнить» введите команду powercfg.
 cpl;
cpl; - Должно открыть окно настроек «Электропитание»: в меню слева выберите вариант «Действие кнопок питания».
Панель управления-Оборудование и звук-Электропитание
Далее нажмите ссылку в верхней части экрана «Изменение параметров, которые сейчас недоступны» (см. скрин ниже).
Изменение параметров, которые сейчас недоступны
Теперь должны стать активными параметры завершения работы: необходимо снять галочку с пункта «Включить быстрый запуск». Затем сохраните настройки и перезагрузите ноутбук.
Отключаем быстрый запуск
После перезагрузки увидите «синий» экран с несколькими вариантами: нажмите вариант «Выбрать другие параметры», либо сразу «Поиск и устранение неисправностей», если такой вариант загрузки будет сразу доступен (См. два скрина ниже).
Поиск и устранения неисправностей
Далее в разделе «Диагностика» выберите подраздел «Дополнительные параметры».
И далее вариант «Параметры встроенного ПО UEFI».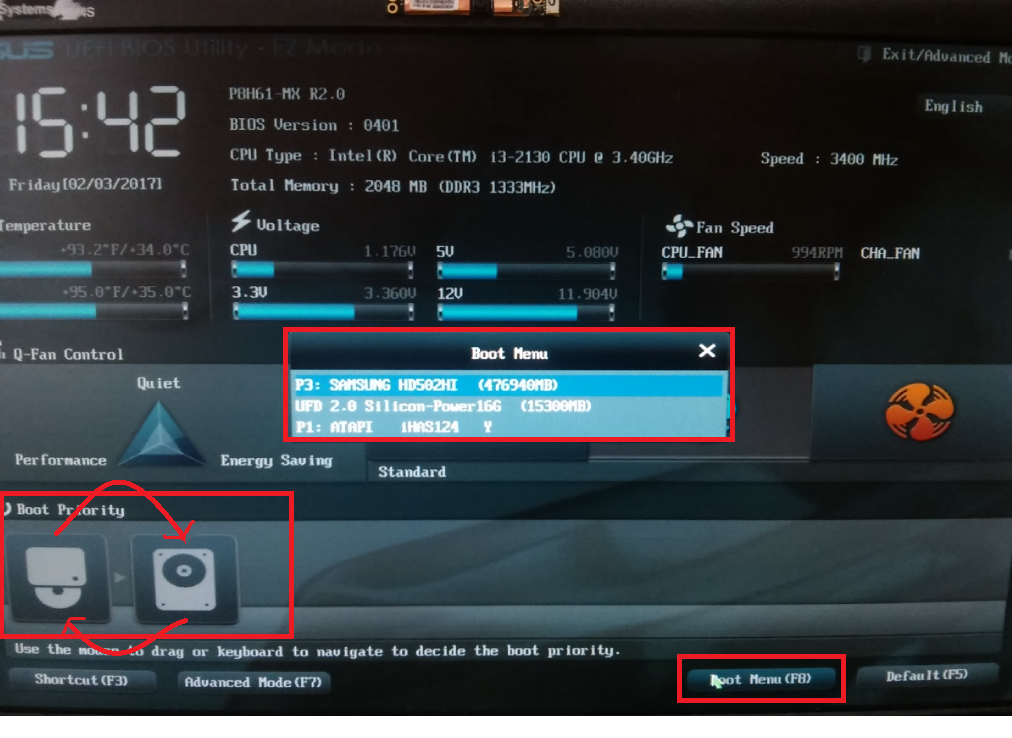
Параметры встроенного ПО UEFI
Согласитесь на перезагрузку. После нее ноутбук сам автоматически откроет главную страницу (Main) настроек BIOS.
Перезагрузка (после которой ноутбук сам автоматически откроет главную страничку UEFI/BIOS)
Вот, собственно, и все. Надеюсь, один из вариантов у вас точно сработает…
Как зайти в BIOS на ноутбуке ASUS?
Эта статья пригодится всем владельцам ноутбуков ASUS, которым по какой-то причине понадобилось зайти в BIOS. Чаще всего в БИОС заходят в процессе установки Windows на ноутбук, когда нужно выставить загрузку с флешки, или CD/DVD диска. Или загрузится с загрузочного диска для восстановления Windows, проверки на вирусы, или других задач. Так же в BIOS ноутбука ASUS можно сменить много разных параметров, посмотреть подключенные устройства, или обновить ПО.
Немного не по теме статьи, но все же открою вам небольшой секрет. Чтобы загрузить свой ноутбук с флешки, или диска, совсем не обязательно выполнять вход в меню BIOS и менять там настройки.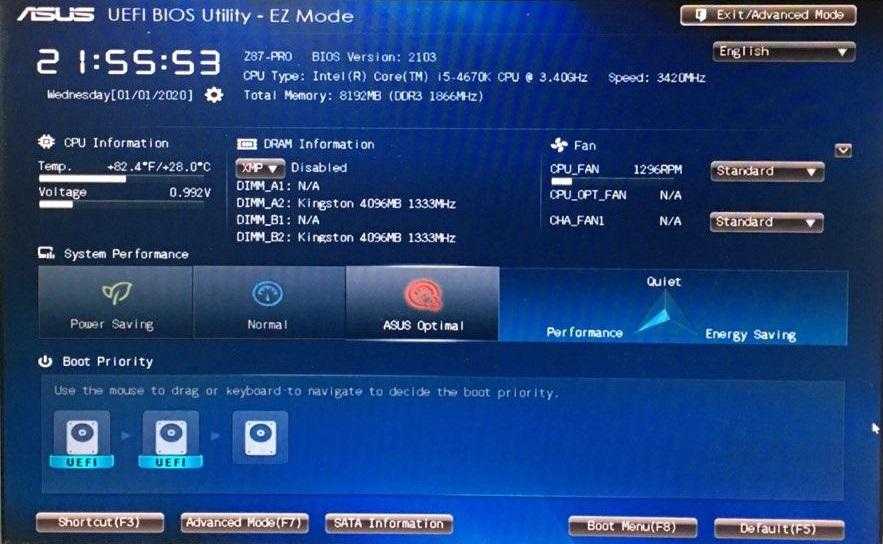 Можно использовать Boot Menu. На ноутбуках ASUS его можно вызвать клавишей Esc сразу после включения ноутбука. Нажимаете на кнопку включения, и сразу нажимайте Esc . Откроется меню, в котором вы сможете выбрать необходимое устройство для загрузки.
Можно использовать Boot Menu. На ноутбуках ASUS его можно вызвать клавишей Esc сразу после включения ноутбука. Нажимаете на кнопку включения, и сразу нажимайте Esc . Откроется меню, в котором вы сможете выбрать необходимое устройство для загрузки.
В большинстве случаев, в независимости от установленной Windows (если операционная система уже установлена), настройки БИОС на ноутбуке ASUS можно открыть клавишей F2 . Этот способ можно использовать в том случае, когда Windows, или система еще не установлена. Так же в Windows 7. Просто в Windows 8 и Windows 10 есть еще один способ попасть в это меню. Давайте рассмотрим все более подробно. У меня так же ноутбук Асус (правда, не самый новый), так что смогу показать все на реальном примере.
Открываем меню БИОС ноутбука ASUS
Этот способ может не сработать в Windows 10 и 8. Дальше поясню почему и напишу как исправить.
Делаем так: выключаем ноутбук (если не можете выключить, секунд 5 подержите кнопку включения), нажимаем и держим клавишу F2 и включаем ноутбук (нажимаем на кнопку включения). Лично я всегда нажимаю на кнопку включения, и начинаю активно нажимать на F2 .
Лично я всегда нажимаю на кнопку включения, и начинаю активно нажимать на F2 .
Когда откроется BIOS, клавишу можно отпускать.
Порядок загрузки можно сменить на вкладке «Boot». Достаточно на место первого устройства поставить привод CD/DVD, или USB-накопитель. Флешка уже должна быть подключена. И желательно в USB 2.0. Как видите, у меня на первом месте стоит SSD накопитель.
Не забудьте сохранить настройки нажав клавишу F10 . После того, как вы установите Windows, или выполните другие действия, желательно вернуть жесткий диск, или SSD на первое место в списке устройств.
Вход в BIOS ноутбука Асус с Windows 10 и Windows 8
Все дело в том, что из-за функции быстрой загрузки, невозможно зайти в БИОС после выключения ноутбука. Я проверял. Выключил ноутбук, нажал на F2 , включил его, и загрузилась Windows 10. Поэтому, чтобы клавиша F2 сработала, нужно не выключать ноутбук, а именно перезагрузить его.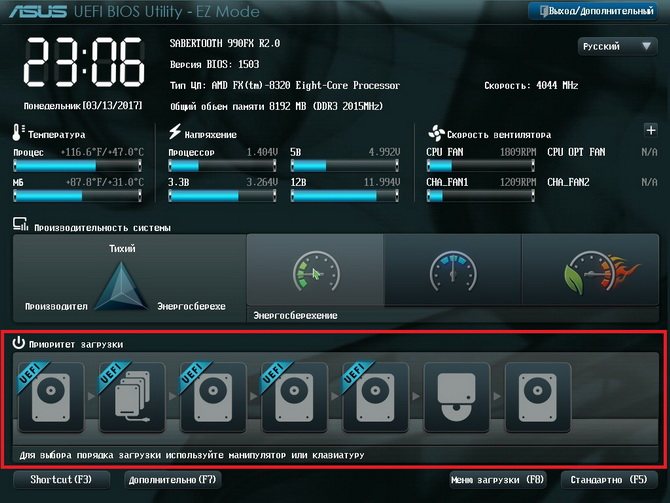 В меню пуск нажать на значок «Выключение» и выбрать «Перезагрузка».
В меню пуск нажать на значок «Выключение» и выбрать «Перезагрузка».
После этого нажмите и держите, или просто активно нажимайте клавишу F2 .
Еще один способ: отключить на время функцию «Быстрый запуск». Зайдите в Панель управления\Все элементы панели управления\Электропитание. Слева выберите пункт «Действия кнопок питания». Нужно убрать галочку с пункта «Включить быстрый запуск» и сохранить настройки. Если этот пункт будет неактивный, то выше будет ссылка «Изменение параметров, которые сейчас недоступны». Нажмите на нее.
После этого можно выключить ноутбук, включить его и зайти в БИОС, как я показывал в начале этой статьи. Когда все сделаете, советую обратно включить функцию «Быстрый запуск».
Надеюсь, мои советы помогли вам зайти в BIOS на своем ноутбуке ASUS. У меня все без проблем работает. Только смотрите осторожно, не меняйте в BIOS все настройки подряд.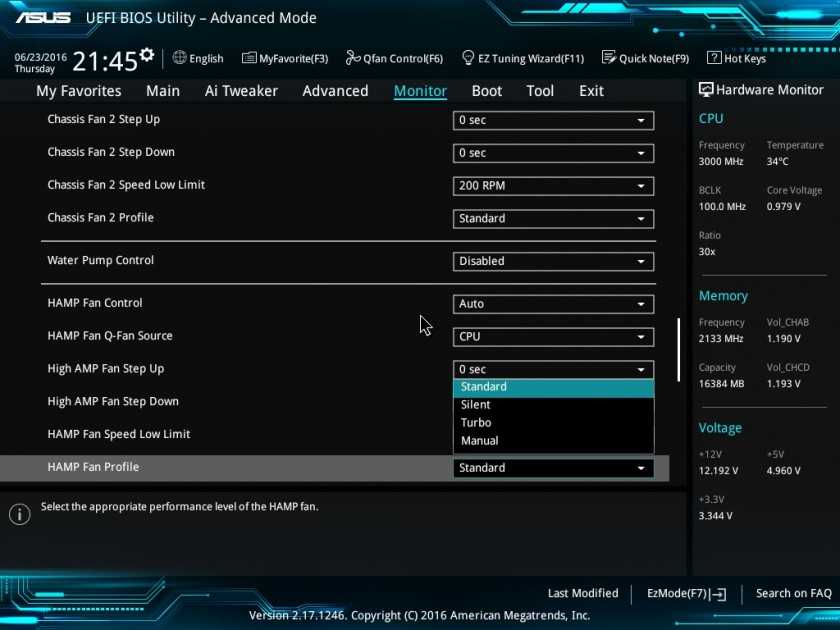 Можно так настроить… 🙂 Если что-то пойдет не по плану, то вы всегда можете сбросить настройки BIOS к заводским, выбрав пункт «Optimized Defaults» (клавиша F9).
Можно так настроить… 🙂 Если что-то пойдет не по плану, то вы всегда можете сбросить настройки BIOS к заводским, выбрав пункт «Optimized Defaults» (клавиша F9).
Если остались какие-то вопросы – спрашивайте в комментариях. Всем обязательно отвечу!
Большое спасибо! По инструкции зашел в меню БИОС своего ноутбука ASUS X541SA, поставил загрузку с флешки и сейчас буду десятку устанавливать. Только потом заметил, что можно было через меню загрузки выбрать флешку)
здравствуйте у меня асус к53z, не могу установить виндовс и в биос не могу зайти, то что вы написали у меня такого в меню нет. Не подскажите что сделать?
Здравствуйте. Попробуйте загрузится с диска/флешки через загрузочное меню.
Нажимаем клавишу включения, и активно начинаем нажимать клавишу Esc.
Аа если я буду устанавливать через esc то другая виндовс удалиться?
Здравствуйте!. Ноутбук ASUS X57V как зайти BIOS?. Был заменен жесткий диск. Через пол года после ремонта стал требовать активацию.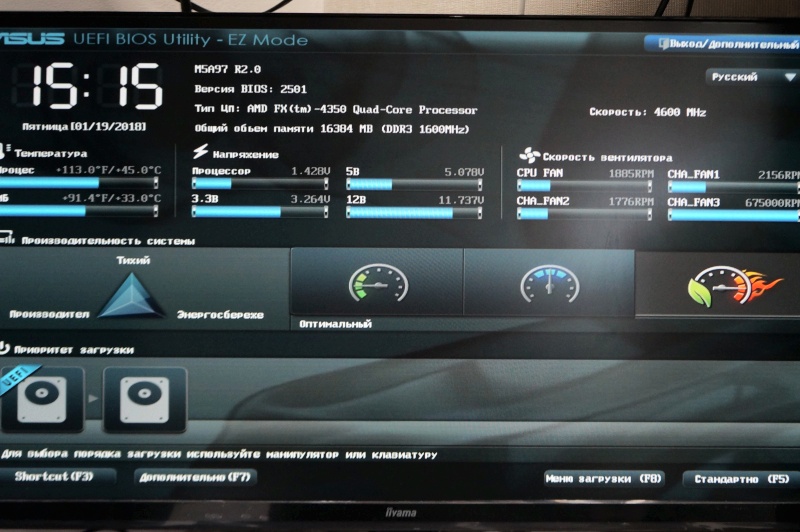 Мне сказали что можно из BIOS вытащить лицензионный ключ и активировать. Подскажите пожалуйста как это сделать.
Мне сказали что можно из BIOS вытащить лицензионный ключ и активировать. Подскажите пожалуйста как это сделать.
Здравствуйте. Независимо от жесткого диска и активации, БИОС должен открываться.
Разве по инструкции не получается?
Здравствуйте! У меня асус Х453М уже несколько раз устанавливаю виндовс. По какой то причине постоянно слетает винда. Почему? И на вин 7 ужасно тормозит Ноут, а на 8-ее норм, но 8-ка слетает. И потом ЖД иногда издает один щелчок! Я знаю если он скрипит или постоянно издает щелчки это плохо! А один раз ничего? Деформирован и фрагментирован. Спасибо! Два вопроса! Почему слетает 8-ка и почему один щелчок? Спасибо!
Бывает, жесткие диски щелкают, хрустят и нормально работаю. Почему слетает Windows? Это уже нужно смотреть как именно, какие ошибки, когда и т. д.
Не исключено, что это проблема с жестким диском.
Попробуйте установить Windows 10 на свой ноутбук, например.
. в чем причина?Все сделал по инструкции,открыл биос поставил флешку сохранил!Но не открывает установку винды,в чем причина?
Настройки БИОС точно сохранили? Флешка загрузочная?
Попробуйте через Boot Menu.
Возможно вам еще пригодится эта статья: как установить Windows 10 на ноутбук.
Огромное человеческое спасибо!
Час мудохался,не мог даже выключить ноут)))
Благо наткнулся на ваш сайт.
Все настроил. От души!
Ноутбук АСУС х501а
Не заходит в биос ни с ESC ни с F2
Встречалось такое??
F8 так же не заходит…
Так может ноутбук сломан. Он включается? Загружается?
да, включается — система виндовс 8 нужно заменить на 7
стоит быстрая загрузка и ни как не отключается…
Нужно отключить быструю загрузку. А какая проблема при отключении?
Или попробуйте зайти в Параметры — Общие. В самом низу будет пункт «Особые варианты загрузки». Нажимаем «Перезагрузить сейчас».
После перезагрузки появится синее окно, в котором выбираем «Диагностика». – «Дополнительные параметры» и нажимаем на «Параметры встроенного ПО UEFI». И кнопка «Перезагрузить». Должен появится BIOS.
И кнопка «Перезагрузить». Должен появится BIOS.
Здравствуйте. Стояла 7 заглючил; проводник; форматировал диск C. ноут ASUA M50Vc хочу ставить висту с рековери диска что делать спасибо
Здравствуйте. Я не очень вас понял.
Но ставить Vista не советую. Одна из самых неудачных и уже неактуальных система. Лучше уже XP поставить. Но дело ваше.
А можно ли увеличить обьем видеопамяти через биос на ноутбуке?
Можно попробовать. Смотрите скриншот. Настройки сохраняем нажатием на F10.
Все делаем на свой страх и риск.
А почему на страх и риск? Ноут может сломаться.
Сломаться – нет. Но не исключены какие-то проблемы с загрузкой.
Доброе времени суток. Установил виндовс, после перезагрузки ноута, идёт загрузка винды и потом тёмный экран. Зайти в биос так же не могу. Пробывал все
Добрый день. Проблем с входом в БИОС точно не должно быть. Если до загрузки Windows доходит.
Может после перезагрузки снова идет загрузка с диска/флешки.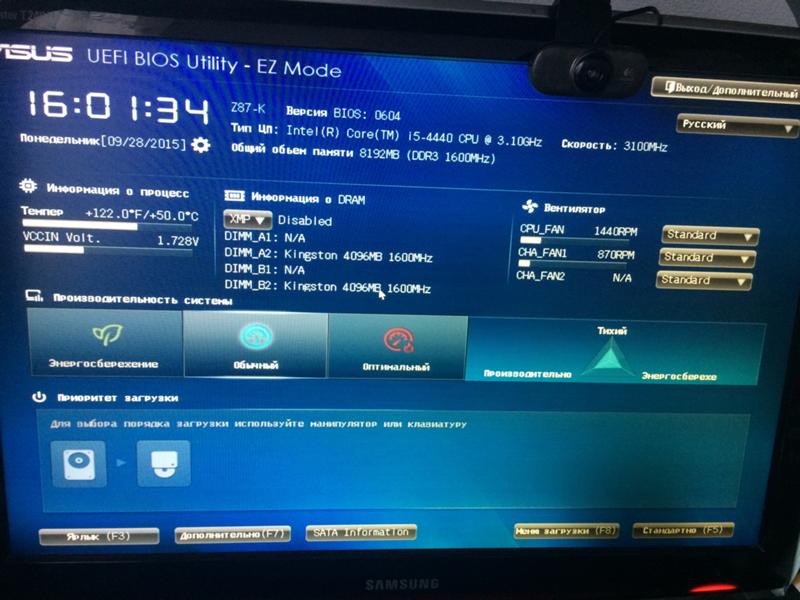
Здравствуйте.Сергей, подскажите пожалуйста что делать,включаю ноут, появляется черный экран,и буквы на английском Reboot and Select proper Boot devise or insert Boot Media in Selected Boot devise and press a key,а когда нажимаешь кнопку вкл.выкл,то появляется синий экран и опять английский,но написано уже Bios и тд.Все перепробовала,ничего сделать не могу,в меню не переходит(ноут asus
Здравствуйте. После чего появилась ошибка «Reboot and Select proper Boot device or Insert Boot Media in selected Boot device and press a key»?
Отключите от ноутбука все устройства и USB накопители. Проверьте, нет ли в приводе CD/DVD диска.
Спасибо Вам за публикацию о восстановлении флешек. Я почерпнул для себя кое-что новое )).
А пользователю lera, на мой скромный взгляд, надо посмотреть определяет ли BIOS наличие- отсутствие жесткого диска и порядок загрузки. Диск мог «загнуться» от перегрева. Мне однажды попал в руки «задумчивый» хард-диск от ноутбука.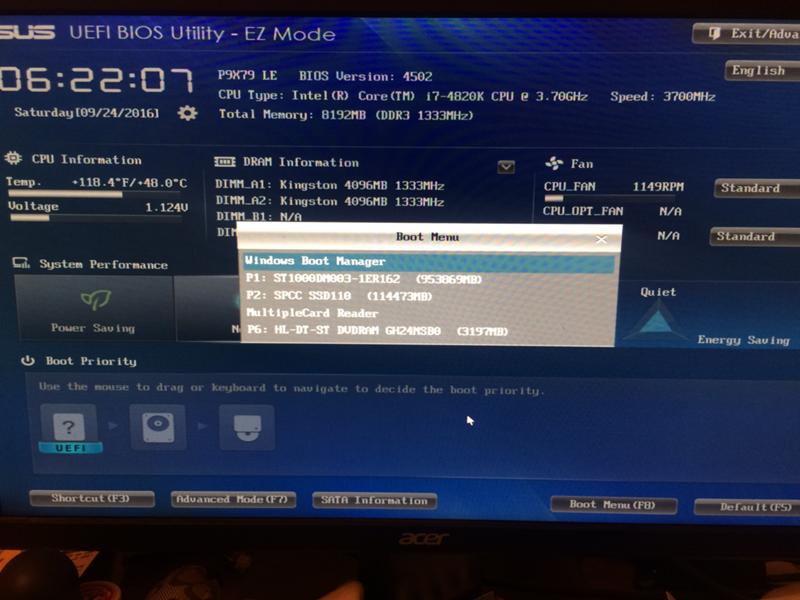 Он минуту работал, десять отдыхал. Я на него систему переустановить пытался, установил … за 22 часа. Но информация с него не пропала. Короче, пользователю lera, вероятно в сервис за новым винтом ((.
Он минуту работал, десять отдыхал. Я на него систему переустановить пытался, установил … за 22 часа. Но информация с него не пропала. Короче, пользователю lera, вероятно в сервис за новым винтом ((.
Да, кстати. Не исключены проблемы с жестким диском. Но сначала нужно убедится, что к ноутбуку не подключены другие загрузочные устройства.
Я сам сталкивался с этой ошибкой недавно. Просто был отключен жесткий диск. Подключил и все заработало. Но в моем случае был обычный ПК.
Писал об этом в статье: Reboot and Select proper Boot device or Insert Boot Media in selected… в Windows 10, 8, 7, XP. Что делать?
Почему-то сразу не додумался дать ссылку.
Добрий вечір, у меня ноутбук случайно видернулся с розетки и после этого лампочки горят, ноутбук гудет, но екран не включается. В сервисном центре сказали что проблема с биосом, ето уже третий раз. Как включить чтоб он работал?
Здравствуйте. Если в сервисном центре ничем не смогли помочь, то вряд ли проблему можно решить своими руками.
Если на экране не появляется никакая информация, то только в ремонт.
И я уверен, что БИОС здесь не при чем.
Версия.
У меня когда-то былстаренький ноутбук Compaq, у которого была «плавающа»я неисправность — подсветка экрана то потухнет, то погаснет)). Иногда подсветка не включалась сразу при включении ноута и было ощущение, что он не грузится. Но, если присмотреться, то под определённым углом в отраженном свете можно было разглядеть картинку.
Можно подключить к ноутбуку заведомо исправный внешний монитор и посмотреть, как тот себя поведёт. Если напишет: нет сигнала, то значит неисправность ещё на стадии тестов BIOSa, если черный экран — то, вероятно что-то с аппаратной частью — или память надо пошевелить или … ну, короче, долгая песня….
Кстати, непонятно, как могут быть связаны выдернутая из розетки вилка блока питания и загрузка… Тут вспоминается, что аккумуляторные батареи имеют ограниченное количество циклов заряда-разряда и контроллер заряда батарей может считать что батареи неисправны и отказываться их заряжать.
Отсюда другая версия — в результате неосторожного выдергивания источника питания из розетки, тот (б.п.) «сгорел», а ноут подаёт признаки жизни на остаточном заряде батарей. Включился, проверил заряд — отключился. Нужно проверить «зарядник» для ноута.
Спасибо за вашу версию!
Спасибо большое, помогли)) (Asus Pro B53E)
Здравствуйте! Я включаю свой ASUS, он включается. Нажимаю «Войти»( учётная запись). И всё- темный экран. Только стрелка от мышки на экране. Что делать? Спасибо!
Здравствуйте. Я так понимаю, Windows загружается. Окно входа в систему?
Ваш вопрос не совсем по теме. Можно сделать откат системы, например. Или сброс в исходное состояние.
Проблема похожая, ноутбук загружается, появляется окно входа с паролем и дальше виснет. В лучшем случае загружается рабочий стол на несколько секунд и выскакивают ошибки после чего ноутбук перезагружается и так по кругу. Стоит виндовс 10, решил что отчасти проблема в винде и захотел поставить семёрку. На флешку установил iso образ семерки, в биосе приоритет на usb 2.0 сделал… А грузится все равно десятка, что за бред. Я не понимаю как иначе тогда. Может подскажете?
На флешку установил iso образ семерки, в биосе приоритет на usb 2.0 сделал… А грузится все равно десятка, что за бред. Я не понимаю как иначе тогда. Может подскажете?
Что за проблема в Windows 10 — не подскажу. Нужно смотреть.
А с флешки лучше загрузится через Boot-меню. А в БИОС верните все как было. Я имею введу порядок загрузки.
Здравствуйте. Открыл ноутбук чтобы посмотреть слоты для озу. Потом вроде закрыл всё правильно. После этого включаю ноутбук и выходит биос. Сбрасывали настройки. Не помогает. Asus k541u
Здравствуйте. Что значит «выходит биос»? Может там еще какая-то информация?
Здравствуйте. Ноутбук Asus X570UD. Пропала кнопка WiFi, в диспетчере устройств нет адаптера WiFi, иногда сам по себе появляется после перезагрузки. Драйвера вроде обновляли.
Здравствуйте. Возможно, это из-за аппаратных проблем с самим Wi-Fi модулем.
Драйвер ставили с сайта ASUS конкретно для X570UD?
Добрый вечер! Хотела сбросить настройки ноута на заводские. После выключения функции «Быстрый запуск» перезагрузила ноут, пыталась разными указанными клавишами зайти в Bios — не реагирует, просто обычно продолжает загружаться до полного включения. Ноут Asus k750j, винда лицензионная со времени покупки ноута, сама автоматом обновилась до 10.
После выключения функции «Быстрый запуск» перезагрузила ноут, пыталась разными указанными клавишами зайти в Bios — не реагирует, просто обычно продолжает загружаться до полного включения. Ноут Asus k750j, винда лицензионная со времени покупки ноута, сама автоматом обновилась до 10.
Возможно есть другой метод сброса настроек? Необходимость в этом появилась из-за накопленного годами мусора в связи с чем работоспособность и скорость очень ухудшилась.
p.s. первый раз не увидела свой коммент, если он появляется спустя какое то время — прошу прощения)
Так в БИОС сброс системы не сделать.
Это делается в настройках Windows 10.
Как это сделать, я писал в статье: Сброс Windows 10 до заводских настроек. В исходное состояние системы
AVAST как избавиться от него? проктически всёперепробавал.
Уточните, пожалуйста, свой вопрос.
Сергей, привет. Ноутбук asus, виндовс 10 стоит. По началу все было хорошо, однажды вылезла ошибка якобы жёсткий диск сломается скоро и надо быстро перекинуть файлы, но я не растерялся и загуглил как проверить жёсткий диск на неисправности, проверил программой все было хорошо, но прочитал еще, что если ноутбук выключу, потом он не включится, я три дня его не выключал, потом началось тарахтение видимо жёсткого диска, я уже начал волноваться и выключил, чтобы он остыл, потом как и говорилось он не включился, ошибка такая при включении: ACHI port0 device error и можно нажать для продолжения f2, но при нажатии издается пищание и не более, так же не могу зайти в BIOS, пересмотрел уже всё, не получается. .Помогите если сможете.
.Помогите если сможете.
Привет. Интересно, какая программа сообщила о проблемах с жестким диском.
В любом случае, это скорее всего аппаратная проблема с жестким диском (возможно, с материнской платой).
Тем более, если даже в БИОС не удается зайти.
Посмотреть бы, что там у вас. А так, можно только догадываться.
Здравствуйте! Хочу увеличить объем видеопамяти через оперативную. Облазил весь интернет. В биосе нет настройки графики. В чем может быть проблема? Асус х555б
Во входе в систему родители поставили пароль. Точнее, поменяли. Для изменения даты надо зайти в BIOS (чтобы ввести прошлый пароль и войти в систему). ASUS K501U. F2 не работает. То есть просто не успевает ткк пароль появляется через секунду. Помогите пж
Похоже, что пароль установлен в БИОС, а не в Windows. А попробуйте запустить ноутбук и сразу нажать и держать нажатой кнопку F2.
Asus e202s как обнулить Биос в меню
Версия Биоса 2.17
А можно посмотреть фото, как выглядит эта версия BIOS?
Добрый день! У меня такая проблема.
1 Ноутбук ASUS X540YA. Диск изначально был размечен как MBR.
2 С помощью программы Paragon Drive Manager на сервисном диске от Sergei Strelec я преобразовал его в GPT.
3 Устанавливал на него различные системы, экспериментировал. Windows 8.1, Windows 10.
4 Грузился всегда с флешки. Причём в меню BIOS для подключённой флешки всегда были доступны 2 варианта загрузки — режим MBR и режим UEFI.
5 Но для такой разметки вместо одного системного раздела (как в MBR) при установке на жёстком диске создавались их 4: раздел резервной копии, раздел загрузчика UEFI, резервный раздел MSR (Microsoft Reserved) и самый большой раздел с файлами операционной системы (диск С:).
6 При сохранении образа раздела с помощью различных программ резервного копирования иногда получалась копия, которую восстановить было нельзя.
7 Это было одной из причин вернуть тип диска MBR. С помощью той же программы Paragon Drive Manager вернул разметку MBR. Для Windows 8.1 вообще удалось сделать всего один системный раздел. Казалось бы, всё хорошо. Но не тут то было!
Казалось бы, всё хорошо. Но не тут то было!
8 Теперь для флешки остался доступным для загрузки только режим UEFI! Для многих операций, в том числе, резервного копирования, ничего страшного нет. Но установить новую систему стало невозможно. Программа установки заявляет, что поскольку установочный диск загружен в режиме UEFI, то и установить её можно только на диск GPT. А поскольку диск MBR, то сначала надо его преобразовать в GPT, а потом уже устанавливать систему.
9 Но ведь это-то мне и не нужно! Я специально преобразовывал диск к формату MBR! Кроме того, я имею дело с многими компьютерами, как с ноутбуками, так и со стационарными. Но нигде нет ничего подобного! Везде есть возможность загружаться как в режиме MBR, так и UEFI вне зависимости от того, какого типа у меня в данный момент разметка жёсткого диска.
10 И вот я мучаюсь вопросом: это я чего-то не понимаю или это BIOS в ноутбуке иакая недоделанная?
Добрый день. Сложно что-то советовать по этой проблеме. Очень много нюансов.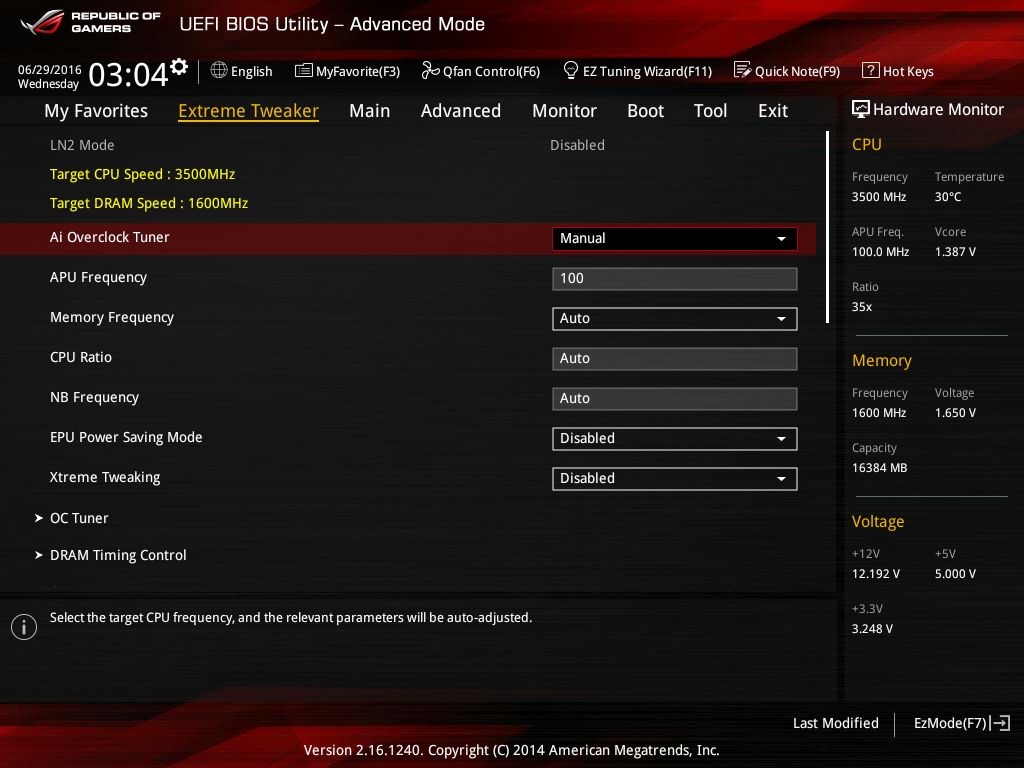
Для начала я бы сделал сброс настроек BIOS.
Затем я бы попробовал записать флешку другой программой. Или при загрузке с этой флешки на другом компьютере есть выбор?
Я правильно понял, вы питаетесь загрузиться с флешки через Boot меню? В Boot меню должен быть выбор.
Добрый день на ноуте Асус gl753vd перестала работать клава.. и восстановил систему и дрова не дает установить говорит что типа установлены более новее , хотя я только что скачал с сайта асус… не понимаю почему? Всё хорошо работало и вот включаю и всё подсветка не горит и не работает сама клава. В диспечере оборудования нет клавы
Взгляд на новый ASUS UEFI BIOS
ASUS UEFI BIOS — EZ Mode XMP Memory Profile Disabled
В августе мы рассмотрим несколько новых материнских плат от ASUS. В серии Intel Haswell BIOS ASUS UEFI претерпел значительные изменения. Новые функции являются общими для основных материнских плат ASUS. В результате перед рядом предстоящих обзоров материнских плат мы решили взглянуть на обновленную утилиту, чтобы увидеть, как она теперь обслуживает как обычных, так и опытных пользователей с новыми функциями.
Улучшенная утилита ASUS UEFI BIOS — режим EZ
Одной из областей, в которой ASUS внесла серьезные изменения, являются профили XMP. По умолчанию большинство материнских плат просто выбирают скорость SPD для модулей памяти. ASUS обнаружила, что значительная часть пользователей просто оставила свою память на скорости по умолчанию. Это привело к недоиспользованию многих дорогих модулей памяти. В качестве быстрого теста мы подключили два модуля DIMM со значениями SPD, установленными на 1333 МГц DDR3, и материнская плата предсказуемо загрузилась с частотой памяти 1333 МГц.
ASUS UEFI BIOS — профиль памяти EZ Mode XMP отключен
Параметр Memory XMP является передним и центральным в новом режиме EZ. Простой раскрывающийся список позволяет работать на повышенных скоростях. Здесь мы увеличиваем скорость до 1866 МГц для быстрого увеличения скорости памяти примерно на 50%.
ASUS UEFI BIOS — выбран профиль памяти XMP режима EZ
Существует также информация SATA, доступная непосредственно на экране режима EZ.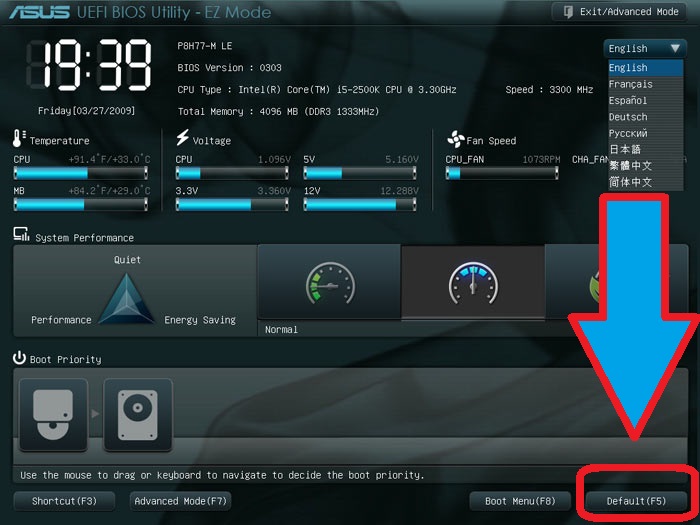 Это, безусловно, полезно, если у вас есть несколько дисков и вы не помните, какой из них привязан к какому порту. Как видно позже, можно также переименовать каждый диск с описательной меткой.
Это, безусловно, полезно, если у вас есть несколько дисков и вы не помните, какой из них привязан к какому порту. Как видно позже, можно также переименовать каждый диск с описательной меткой.
ASUS UEFI BIOS – информация SATA режима EZ
Управление вентилятором доступно непосредственно из режима EZ. Теперь можно быстро настроить профили вентиляторов для повышения производительности или снижения шума непосредственно из режима EZ.
ASUS UEFI BIOS — элементы управления вентилятором в режиме EZ
Суть в том, что для большинства пользователей режим EZ — это единственное, что им нужно для основных материнских плат.
Добавлены функции в расширенном режиме
ASUS также потратила время на улучшение настроек расширенного режима. Мы не будем сейчас вдаваться во все это, но вот несколько функций, которые могут показаться интересными. Во-первых, это возможность настроить ASUS OC Tuner на настройку сначала с использованием ratio или bclk. ASUS OC Tuner — это функция, которая автоматически разгоняет процессоры.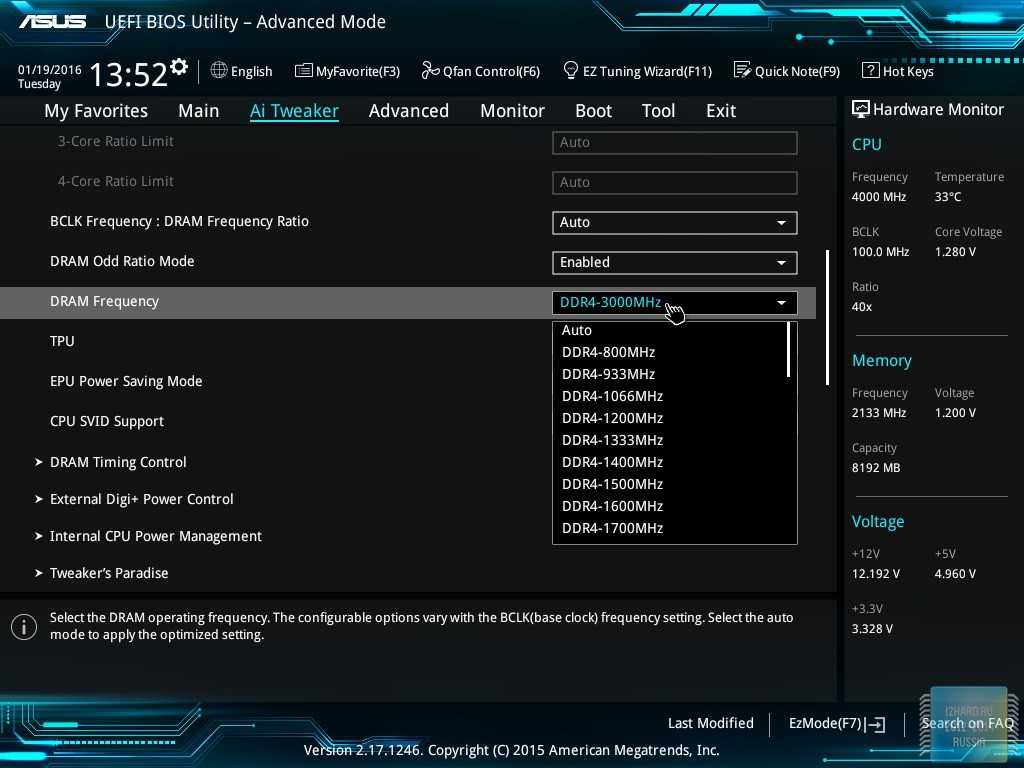
ASUS UEFI BIOS – Расширенный режим OC Tuner
Как можно было заметить в режиме EZ, можно устанавливать ярлыки. Каждый ярлык можно выбрать индивидуально, щелкнув правой кнопкой мыши параметр в расширенном режиме. Это удобно для тех, кто использует только несколько функций или просто предпочитает быстрый и прямой способ доступа к вложенным параметрам.
ASUS UEFI BIOS — ярлыки расширенного режима
Как упоминалось ранее, новый интерфейс позволяет называть порты SATA. Это, безусловно, полезно, если у вас есть несколько дисков и вам нужно выбрать загрузочный диск вручную.
ASUS UEFI BIOS – Именование SATA в расширенном режиме
Последняя функция, которую мы рассмотрим сегодня, – это краткое примечание. Это просто текстовое поле внутри утилиты. Большим преимуществом здесь является то, что можно оставлять сообщения на потом. Например, если кто-то разгоняется, а затем запускает систему месяцами, это можно использовать как место для заметок.
ASUS UEFI BIOS – дополнительные краткие примечания
Это краткий обзор некоторых новых изменений. У нас есть несколько материнских плат ASUS, которые вскоре будут рассмотрены на STH, и мы надеемся, что это даст представление о некоторых общих функциях.
У нас есть несколько материнских плат ASUS, которые вскоре будут рассмотрены на STH, и мы надеемся, что это даст представление о некоторых общих функциях.
Как изменить порядок загрузки UEFI в ноутбуке Asus
UEFI и BIOS относятся к низкоуровневому программному обеспечению, которое загружается при загрузке компьютера. Вам нужно войти в BIOS, чтобы изменить последовательность загрузки UEFI вашего ноутбука Asus, и, изменив порядок загрузки Windows 11, вы можете загрузиться с USB или внешнего диска. Это руководство поможет вам узнать, как изменить последовательность загрузки UEFI на ноутбуках Asus с Windows 11.
Что такое режим загрузки UEFI?
Расшифровывается как Unified Extensible Firmware Interface. UEFI обеспечивает поддержку дискретных драйверов, в то время как BIOS хранит поддержку дисков в своем ПЗУ. UEFI обеспечивает безопасную загрузку, которая предотвращает загрузку вашего ноутбука из неавторизованных приложений.
Зачем менять последовательность загрузки?
Вы должны изменить последовательность загрузки вашего ноутбука, чтобы он запускался определенным образом.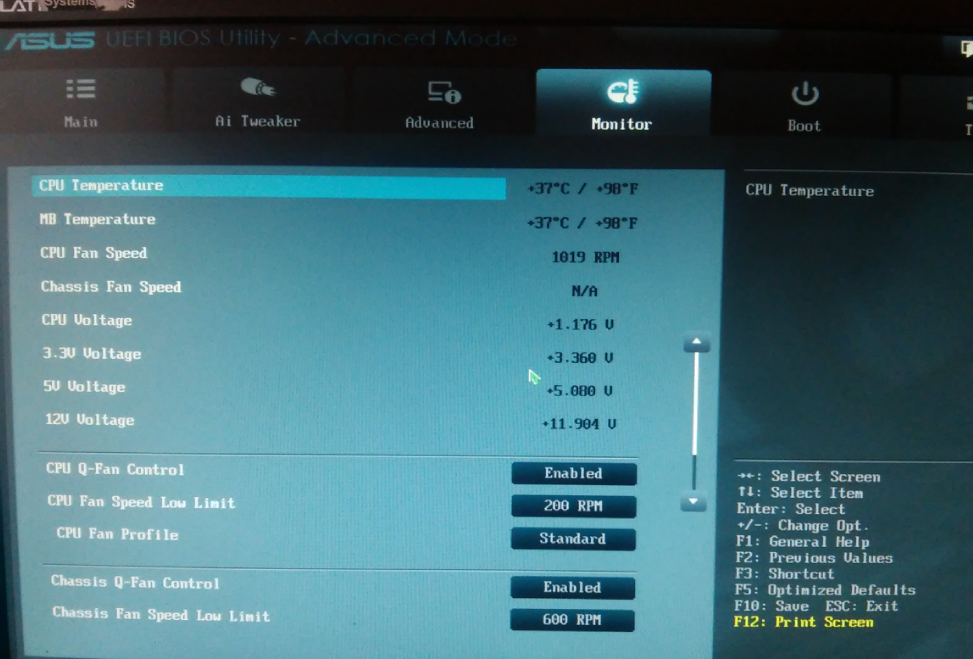 Ваш ноутбук должен сначала загрузиться с жесткого диска, если вы не планируете загружаться с жесткого диска или съемного устройства. Вы можете изменить последовательность загрузки для загрузки с флэш-накопителя USB, чтобы восстановить компьютер или переустановить операционную систему.
Ваш ноутбук должен сначала загрузиться с жесткого диска, если вы не планируете загружаться с жесткого диска или съемного устройства. Вы можете изменить последовательность загрузки для загрузки с флэш-накопителя USB, чтобы восстановить компьютер или переустановить операционную систему.
Изменить порядок загрузки UEFI в ноутбуке Asus
- Подключите загрузочный USB-накопитель к вашему ноутбуку.
- Включите свой ноутбук и начните нажимать клавишу F2 несколько раз, чтобы получить доступ к утилите настройки BIOS .
- Теперь перейдите на вкладку Boot .
- После этого перейдите к варианту загрузки #1 . Нажмите на нее и выберите второй вариант (загрузочная флешка).
- Затем нажмите F10 и выберите Ok , чтобы сохранить изменения.
Как включить устаревший режим (CSM) в ноутбуке Asus
Вы должны включить поддержку CSM, если хотите включить устаревший режим на своем ноутбуке.
- Запустите свой ноутбук и нажмите клавишу F2 несколько раз, чтобы запустить BIOS .
- Перейдите на вкладку Безопасность , прокрутите до Безопасная загрузка и нажмите Введите .
- Теперь перейдите к Secure Boot Control , коснитесь Введите и выберите Disable .
- Далее переходим к Вкладка Boot и перейдите на CSM Support .
- После этого нажмите Введите и выберите Включить опцию .
- Наконец, нажмите F10 для сохранения и выхода из BIOS.
Теперь ваш ноутбук будет поддерживать устаревший режим вместо UEFI.
Еще один способ открыть BIOS на ноутбуке Asus
- Нажмите кнопку питания до , чтобы включить ваш ноутбук.


 cpl;
cpl;