Windows 10 как установить на диск: Создание установочного носителя для Windows
Содержание
Как создать загрузочный диск Windows 10
Загрузочный диск Windows 10, несмотря на то, что сейчас для установки ОС преимущественно используют флешки, может оказаться очень полезной вещью. USB накопители регулярно используются и перезаписываются, в то время как дистрибутив ОС на DVD диске будет лежать и ждать своего часа. А пригодится он не только для того, чтобы установить Windows 10, но, например, для восстановления системы или сброса пароля.
В этой инструкции — несколько способов создания загрузочного диска Windows 10 из образа ISO, в том числе в видео формате, а также информация о том, где и как скачать официальный образ системы и какие ошибки при записи диска могут сделать начинающие пользователи. См. также: Загрузочная флешка Windows 10.
Загрузка ISO образа для записи на диск
Если у вас уже есть образ ОС, можно пропустить этот раздел. Если же вам нужно скачать ISO с Windows 10, то сделать это можно совершенно официальными способами, получив оригинальный дистрибутив с сайта Microsoft.
Всё, что для этого требуется — зайти на официальную страницу https://www.microsoft.com/ru-ru/software-download/windows10 после чего в нижней ее части нажать по кнопке «Скачать средство сейчас». Загрузится утилита Media Creation Tool, запустите её.
В запущенной утилите вам последовательно потребуется указать, что вы планируете создать накопитель для установки Windows 10 на другой компьютер, выбрать требуемую версию ОС, а затем указать, что вы хотите загрузить ISO-файл для записи на DVD диск, указать место его сохранения и дождаться окончания загрузки.
Если по какой-то причине данный способ вам не подошел, есть дополнительные варианты, см. Как скачать ISO Windows 10 с сайта Microsoft.
Запись загрузочного диска Windows 10 из ISO
Начиная с Windows 7, вы можете записать образ ISO на диск DVD без использования сторонних программ и сначала я покажу именно этот способ. Затем — приведу примеры записи с использованием специализированных программ для записи дисков.
Примечание: одна из частых ошибок начинающих пользователей — они записывают образ ISO на диск как обычный файл, т.е. в результате получается компакт-диск, который содержит на себе какой-то файл с расширением ISO. Так делать неправильно: если вам нужен загрузочный диск Windows 10, то вам нужно записать именно содержимое образа диска — «распаковать» образ ISO на DVD болванку.
Для записи загруженного ISO, в Windows 7, 8.1 и Windows 10 встроенным средством записи образов дисков, вы можете кликнуть по файлу ISO правой кнопкой мыши и выбрать пункт «Записать образ диска».
Откроется простая утилита, в которой вы можете указать привод (если у вас их несколько) и нажать «Записать».
После этого останется лишь дождаться, когда образ диска будет записан. По окончании процесса вы получите готовый к использованию загрузочный диск Windows 10 (простой способ загрузиться с такого диска описан в статье Как зайти в Boot Menu на компьютере или ноутбуке).
Видео инструкция — как сделать загрузочный диск Windows 10
А теперь то же самое наглядно.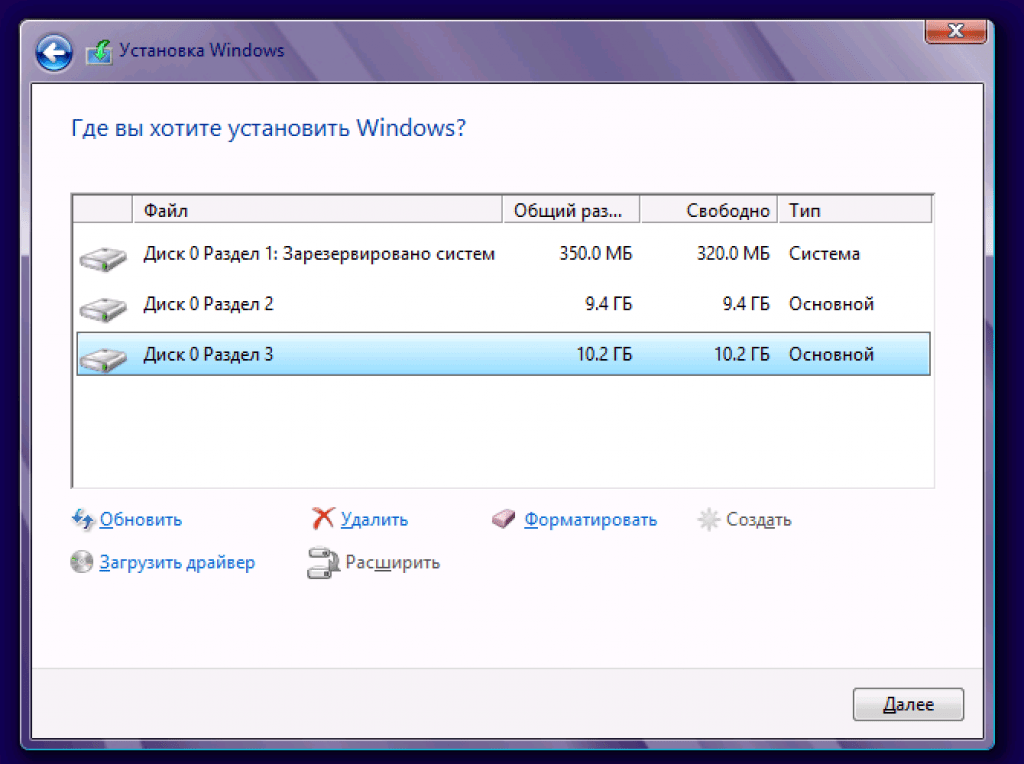 Помимо способа записи встроенными средствами системы, показано использование сторонних программ для этой цели, которое также описано в этой статье ниже.
Помимо способа записи встроенными средствами системы, показано использование сторонних программ для этой цели, которое также описано в этой статье ниже.
Создание загрузочного диска в UltraISO
Одна из самых популярных программ для работы с образами дисков в нашей стране — UltraISO и с помощью нее вы точно также можете сделать загрузочный диск для установки Windows 10 на компьютер.
Делается это очень просто:
- В главном меню программы (вверху) выберите пункт «Инструменты» — «Записать образ CD» (несмотря на то, что мы записываем DVD).
- В следующем окне укажите путь к файлу с образом Windows 10, привод, а также скорость записи: считается, что чем меньше используемая скорость, тем более вероятно беспроблемное чтение записанного диска на разных компьютерах. Остальные параметры менять не следует.
- Нажмите «Записать» и дождитесь завершения процесса записи.

Кстати, главная причина, по которой для записи оптических дисков используют сторонние утилиты — как раз возможность настройки скорости записи и других ее параметров (которые в данном случае нам не требуются).
С помощью других бесплатных программ
Существует множество других программ для записи дисков, почти все из них (а может и вообще все) имеют функции записи диска из образа и подойдут для создания дистрибутива Windows 10 на DVD.
Например, Ashampoo Burning Studio Free, один из лучших (на мой взгляд) представителей такого рода программ. В ней также достаточно лишь выбрать «Образ диска» — «Записать образ», после чего запустится простой и удобный мастер записи ISO на диск. С другими примерами таких утилит вы можете познакомиться в обзоре Лучшие бесплатные программы для записи дисков.
Я постарался сделать эту инструкцию максимально понятной для начинающего пользователя, однако, если у вас остались вопросы или что-то не получается — пишите комментарии с описанием проблемы, а я постараюсь помочь.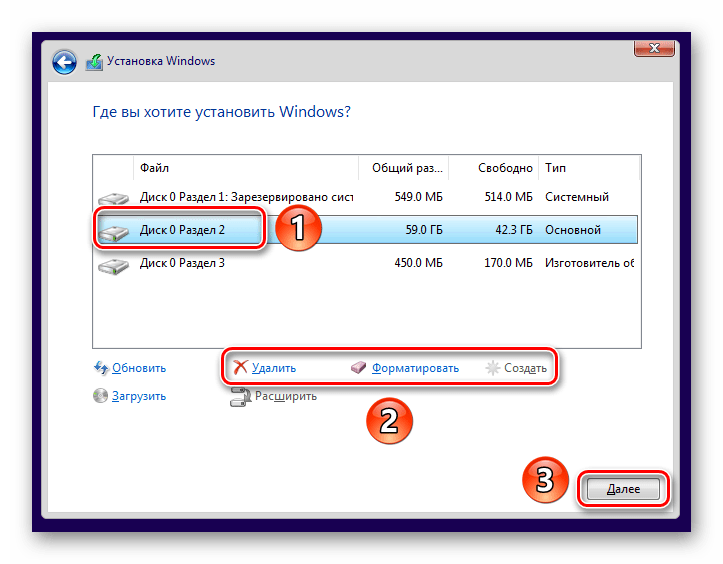
remontka.pro в Телеграм | Способы подписки
Установите Windows 10 / 8.1 с внешнего жесткого диска
Windows 10
Мы уже показали несколько способов установки и тестирования Windows 8.1 и последней версии Windows 10 на вашем ПК, в том числе как установить Windows 10 с USB-накопителя, как очистить установку Windows 10 с ISO, создать загрузочный USB-интерфейс UEFI для Windows 10, и т.п.
Поскольку многие из читателей, желающих написать наилучшую возможную установку Windows 8.1 или Windows 10 с внешнего жесткого диска, придумали это простое руководство, чтобы показать, как установить Windows 10 или 8.1 с внешнего жесткого диска.
Мы рекомендуем сделать резервную копию важных данных на внешнем жестком диске, так как метод требует отформатировать внешний диск.
ПРИМЕЧАНИЕ. В этом руководстве мы использовали ПК под управлением Windows 7 для подготовки загрузочного внешнего жесткого диска. Процедура почти одинакова на Windows 10 и 8. 1.
1.
Процедура:
Шаг 1: Подключите внешний жесткий диск USB, который вы хотите использовать в качестве установочного носителя, к ПК и сделайте резервную копию данных в безопасном месте, так как диск будет удален на последующих этапах.
Шаг 2. Откройте компьютер, щелкните правой кнопкой мыши значок внешнего жесткого диска и выберите « Формат», чтобы открыть диалоговое окно «Формат». Выберите «Файловая система как NTFS», выберите « Быстрое форматирование» и нажмите кнопку « Пуск», чтобы выполнить быстрое форматирование диска.
Нажмите Да для подтверждения запроса. После завершения форматирования вы увидите сообщение « Форматирование завершено ». Нажмите кнопку ОК .
Шаг 3: Предполагается, что у вас есть ISO-файл Windows 10 / 8. 1. Вам необходимо извлечь содержимое файла ISO в корень вашего внешнего диска. Для этого вам потребуется программное обеспечение 7-Zip (бесплатно), WinZip или WinRAR.
1. Вам необходимо извлечь содержимое файла ISO в корень вашего внешнего диска. Для этого вам потребуется программное обеспечение 7-Zip (бесплатно), WinZip или WinRAR.
Если у вас есть какая-либо из упомянутых выше утилит zip на вашем ПК, щелкните правой кнопкой мыши файл ISO Windows 10 / 8.1 и выберите опцию Извлечь файлы, чтобы извлечь содержимое файла ISO на внешний жесткий диск.
ПРИМЕЧАНИЕ. Если вы используете программное обеспечение 7-Zip для извлечения файла ISO, щелкните правой кнопкой мыши по параметру ISO> 7-Zip > Извлечь файлы . Убедитесь, что вы извлекаете файлы в корень внешнего жесткого диска.
А если у вас Windows 8.1 или 10 DVD, просто скопируйте все файлы и папки DVD в корень внешнего жесткого диска.
Шаг 4: Теперь откройте командную строку с правами администратора. Чтобы открыть командную строку с правами администратора, выполните одно из следующих действий:
А. Введите CMD в поле поиска меню «Пуск» и одновременно нажмите клавиши Ctrl + Shift + Enter .
Введите CMD в поле поиска меню «Пуск» и одновременно нажмите клавиши Ctrl + Shift + Enter .
ИЛИ ЖЕ
Б. Перейдите в Пуск > Все программы > Стандартные . Щелкните правой кнопкой мыши запись командной строки и выберите « Запуск от имени администратора» .
Шаг 5: В командной строке введите следующие команды и нажмите клавишу Enter после ввода каждой команды.
Икс:
кд / загрузки
bootsect x:
(где «x» — буква вашего внешнего жесткого диска)
(это сообщение, которое вы получите после завершения процесса)
Шаг 6. Выйдите из командной строки, перезагрузите компьютер и следуйте инструкциям на экране, чтобы установить Windows 10 или Windows 8. 1 с внешнего жесткого диска.
1 с внешнего жесткого диска.
Windows 10
Как установить Windows 10 с жесткого диска
Дата создания: 11 июня 2016 г.
Обновлено: 2020-09-15
Существует два способа подготовки диска.
- UEFI + раздел GPT + файловая система FAT32
- Это работает как для жесткого диска, так и для USB-накопителя.
- БИОС+MBR+NTFS?
Я успешно использовал первый способ. Это рекомендуется для более новой системы
который поддерживает UEFI. Обратите внимание, что в BIOS/MBR максимальный размер раздела составляет 2 ТБ.
Шаги:
- Убедитесь, что загрузка из UEFI поддерживается материнской платой и включена в BIOS.
- Преобразование диска для использования раздела GPT.
Подготовьте разделы для установки Windows 10.
Существует два способа подготовки разделов. Один, оставить некоторые нераспределенные
непрерывное свободное пространство и пусть установщик Windows 10 обрабатывает раздел
создание и определить размер раздела. Во-вторых, создайте некоторые (или все) необходимые
Во-вторых, создайте некоторые (или все) необходимые
разделы перед установкой Windows 10 с помощью Windows PE или gparted.Рекомендуемая схема разделов для Windows:
Системный раздел EFI (ESP) 512 МБ FAT32 Зарезервированный раздел Microsoft (MSR) 128 МБ Windows (C:) > 60 ГБ NTFS Образ восстановления (необязательно) 10 ГБ NTFS
Схема раздела для размещения файлов установщика Windows 10.
Установщик Windows 10 FAT32 8 ГБ FAT32 Установщик Windows 10 NTFS 10 ГБ NTFS
Если раздел установщика создается на том же диске, поместите его после Windows
и раздел образа восстановления. Раздел установщика также можно создать в
другой жесткий диск или внешний USB-накопитель.Подготовьте разделы для размещения файлов установщика Windows 10. В зависимости от
размерsources\install.wim, вам может понадобиться один раздел FAT32 или один
Раздел FAT32 и раздел NTFS. В Windows 10 1903 и более поздних версиях
sources\install.Размер больше 4 ГБ, необходимо использовать FAT32 + wim
wim
NTFS, поскольку файловая система FAT32 не поддерживает файлы размером более
4 ГБ.Скопируйте файлы из ISO-образа установщика Windows 10 на жесткий диск.
Если вы используете один раздел FAT32, просто скопируйте все файлы из ISO в
раздел.При использовании одного раздела FAT32 и одного раздела NTFS. Раздел FAT32 есть
используется для загрузки установщика, затем установщик попытается найти install.wim и
другие файлы в разделе NTFS. Важно, чтобы раздел FAT32
sources\ dir содержит только boot.wim и никаких других файлов.- Скопируйте все файлы, кроме sources\ dir из ISO в раздел FAT32, затем
создайте пустой каталог sources\ и скопируйте sources\boot.wim из ISO в sources\
реж. Скопируйте все файлы из ISO в раздел NTFS, затем создайте sources\ei.cfg
файл с таким содержимым:[КАНАЛ] Розничная торговля
Установщик Windows 10 будет использовать этот файл для поиска установщика.

файлы. Дополнительные сведения о файле ei.cfg см. в разделе Конфигурация Windows Setup Edition и файлы идентификаторов продуктов (EI.cfg и PID.txt).
Вот как вы можете сделать это из Windows PowerShell. Допустим выигрыш 10
установщик ISO монтируется по адресуX:, раздел FAT32 монтируется по адресуE:, NTFS
раздел монтируется по адресуF:.robocopy /s /xd:Источники X:E: мд E:\Источники скопируйте X:\Sources\boot.wim E:\Sources\ robocopy /s X: F: # `n означает новую строку в powershell echo "[КАНАЛ]`nRetail" > F:\Sources\ei.cfg
Вот как вы можете сделать это из Linux. Предположим, установщик win 10 ISO
монтируется по адресу/media/cdrom/, раздел FAT32 монтируется по адресу
/media/sylecn/UFAT32/, раздел NTFS монтируется в
/media/sylen/UNTFS/.# монтировать файловые системы rsync -ai --exclude='источники/' /media/cdrom/ /media/sylecn/UFAT32/ mkdir /media/sylecn/UFAT32/источники cp /media/cdrom/sources/boot.
 wim /media/sylecn/UFAT32/sources/
rsync -ai /media/cdrom/ /media/sylecn/UNTFS/
echo -e "[КАНАЛ]\nRetail" > /media/sylecn/UNTFS/sources/ei.cfg
# убедиться, что данные записаны на диск.
sync -f /media/sylecn/UFAT32/sources/boot.wim /media/sylecn/UNTFS/sources/ei.cfg
# размонтировать файловые системы
wim /media/sylecn/UFAT32/sources/
rsync -ai /media/cdrom/ /media/sylecn/UNTFS/
echo -e "[КАНАЛ]\nRetail" > /media/sylecn/UNTFS/sources/ei.cfg
# убедиться, что данные записаны на диск.
sync -f /media/sylecn/UFAT32/sources/boot.wim /media/sylecn/UNTFS/sources/ei.cfg
# размонтировать файловые системы
Шаги со 2 по 4 можно выполнить с помощью gparted live CD или флешки.
- Скопируйте все файлы, кроме sources\ dir из ISO в раздел FAT32, затем
Перезагрузите компьютер, выберите загрузочное устройство в меню загрузки.
Диск с файловой системой FAT32 должен появиться в списке, выбираем
это.- Скоро появится программа установки Windows 10. Следуй инструкциям.
Как сделать раздел диска для установки Windows 10/8/7
Как сделать раздел при установке операционной системы Windows? Этот вопрос может остановить новичков в процессе установки операционной системы Windows. На самом деле существует два стиля разделов диска для установки Windows. Один из них — стиль GPT (таблица разделов Guid), другой — стиль MBR (главная загрузочная запись).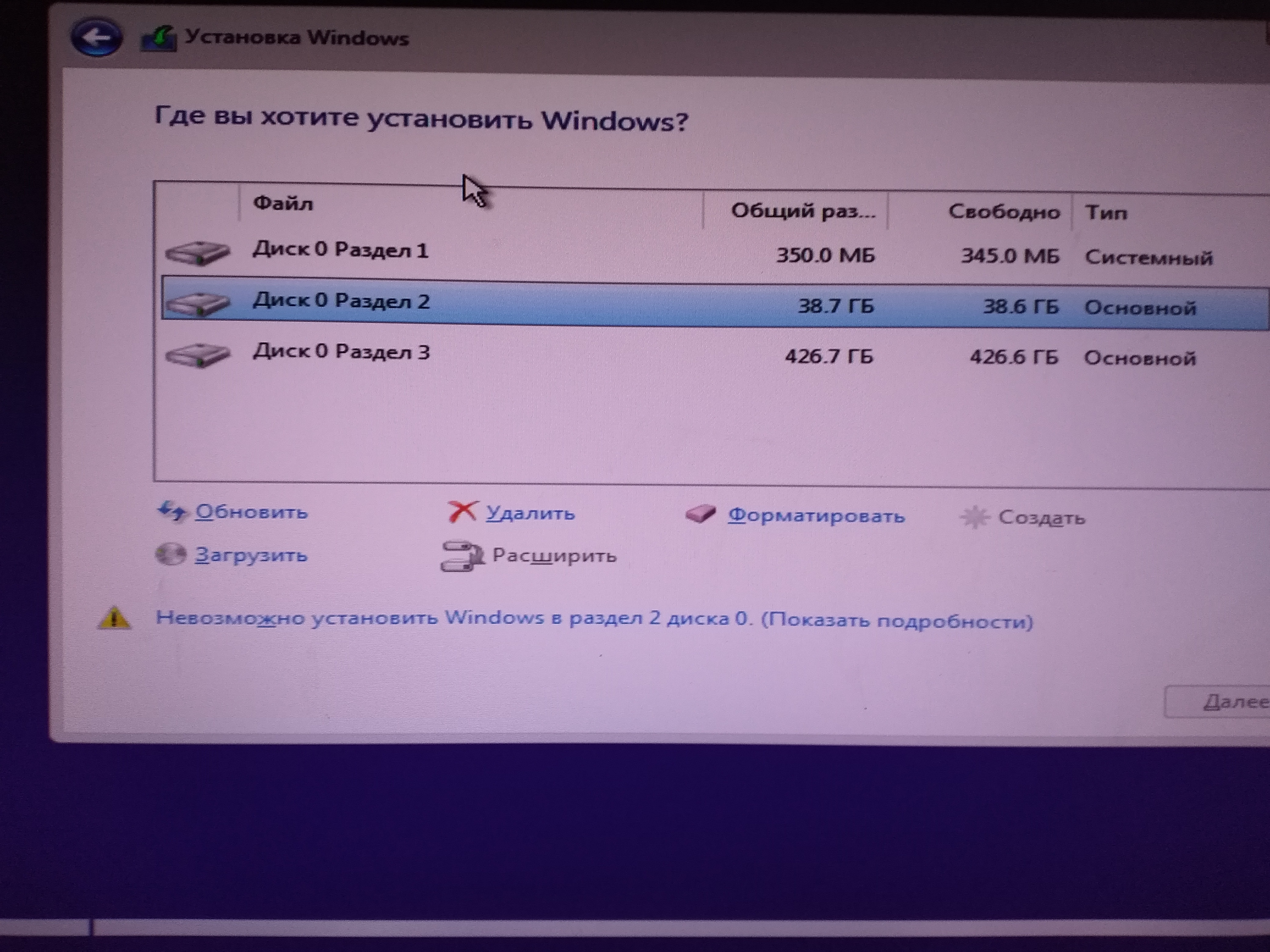 Я приведу пример, чтобы показать вам, как настроить ваш компьютер на стиль разделов GPT или MBR, и покажу вам, как создать раздел диска для установки Windows.
Я приведу пример, чтобы показать вам, как настроить ваш компьютер на стиль разделов GPT или MBR, и покажу вам, как создать раздел диска для установки Windows.
Ниже приведен пример создания раздела диска для установки Windows 8, эти шаги также применимы к Windows 10 и Windows 7.
Пример:
Как настроить ПК на стиль раздела GPT во время установки Windows?
Когда вы переходите к началу установки Windows, как показано на рисунке ниже, не нажимайте «Далее», чтобы продолжить. Но удерживайте клавишу «Shift + F10», чтобы загрузить приглашение cmd.
На экране приглашения cmd введите команду и нажмите клавишу Enter, как показано ниже 1-4:
1. Введите «diskpart» и нажмите клавишу Enter.
2. Введите «выбрать диск 0» и нажмите клавишу Enter.
3. Введите «clean» и нажмите клавишу Enter.
4. Введите «convert gpt» и нажмите клавишу Enter.
Вы увидите сообщение «Diskpart успешно преобразовал выбранный диск в формат GPT». Это означает, что вы установили для своего ПК стиль разделов GPT.
Это означает, что вы установили для своего ПК стиль разделов GPT.
Вы можете закрыть экран командной строки и нажать «Далее», чтобы продолжить установку системы Windows.
Как создать раздел со стилем раздела GPT для установки Windows?
При переходе к этапу установки «Где вы хотите установить Windows?» Вы должны создать новый раздел диска для установки Windows.
Чтобы создать первый раздел диска, выберите «Диск 0 нераспределенное пространство» и нажмите «Создать», введите размер. Первый диск также является диском C для хранения операционной системы Windows. Рекомендуем поставить не менее 60 ГБ (1 ГБ = 1024 МБ). Вы можете изменить размер пространства для каждого диска в зависимости от общего объема памяти ПК. Затем нажмите «Применить».
Когда появится сообщение «Чтобы все функции Windows работали правильно, Windows может создать дополнительные разделы для системных файлов», просто нажмите «ОК».
В списке вы увидите первый основной раздел и 3 дополнительных раздела.
Продолжайте создавать новые разделы диска для ПК, пока не выделите все нераспределенное пространство.
После завершения создания разделов отформатируйте первый основной диск.
Затем выберите первый основной диск и нажмите «Далее», чтобы установить Windows.
Если вы хотите настроить ПК на раздел MBR в стиле , вы можете вместо этого выполнить следующие шаги на экране командной строки:
Введите «diskpart» и нажмите клавишу Enter.
Введите «выберите диск 0» и нажмите клавишу Enter.
Введите «clean» и нажмите клавишу Enter.
Введите «конвертировать MBR» и нажмите клавишу Enter.
Вы увидите сообщение «Diskpart успешно преобразовал выбранный диск в формат MBR». Это означает, что вы установили для своего ПК стиль разделов MBR. Закройте экран cmd, чтобы продолжить установку Windows.
Когда вы доберетесь до раздела диска, вы можете создать раздел диска со стилем раздела MBR.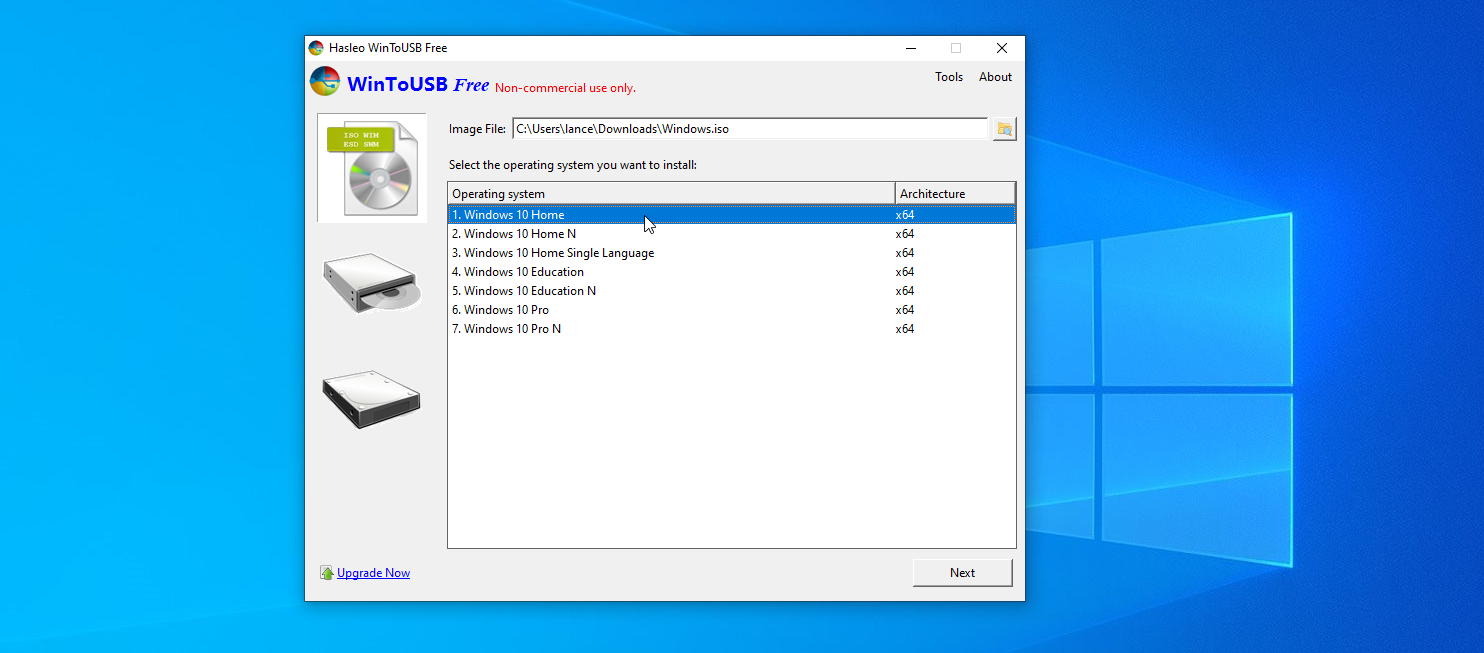


 Во-вторых, создайте некоторые (или все) необходимые
Во-вторых, создайте некоторые (или все) необходимые wim
wim 
 wim /media/sylecn/UFAT32/sources/
rsync -ai /media/cdrom/ /media/sylecn/UNTFS/
echo -e "[КАНАЛ]\nRetail" > /media/sylecn/UNTFS/sources/ei.cfg
# убедиться, что данные записаны на диск.
sync -f /media/sylecn/UFAT32/sources/boot.wim /media/sylecn/UNTFS/sources/ei.cfg
# размонтировать файловые системы
wim /media/sylecn/UFAT32/sources/
rsync -ai /media/cdrom/ /media/sylecn/UNTFS/
echo -e "[КАНАЛ]\nRetail" > /media/sylecn/UNTFS/sources/ei.cfg
# убедиться, что данные записаны на диск.
sync -f /media/sylecn/UFAT32/sources/boot.wim /media/sylecn/UNTFS/sources/ei.cfg
# размонтировать файловые системы
